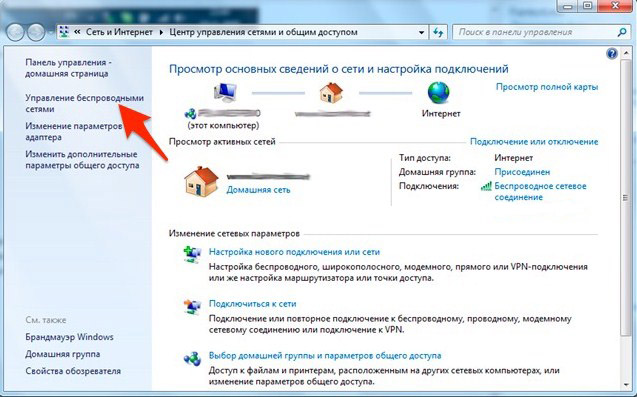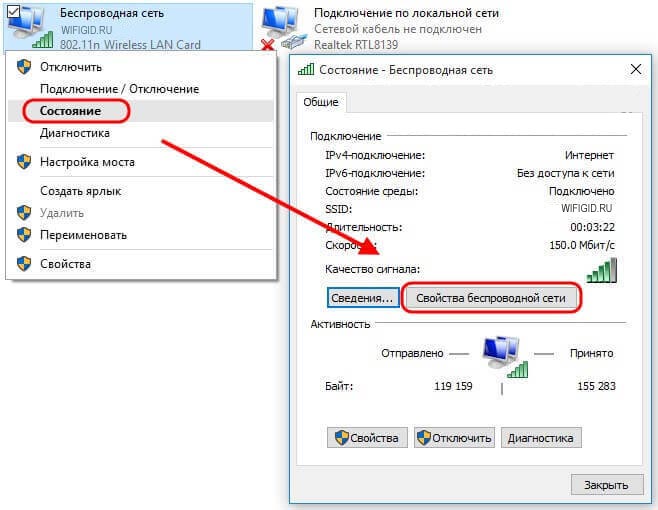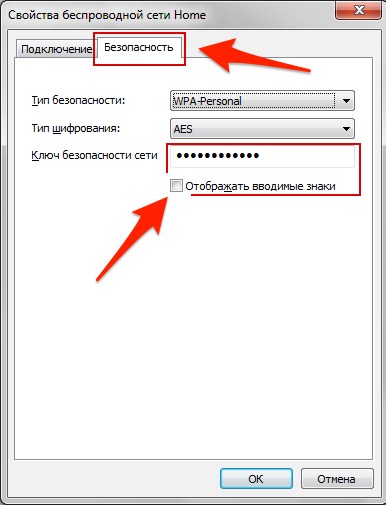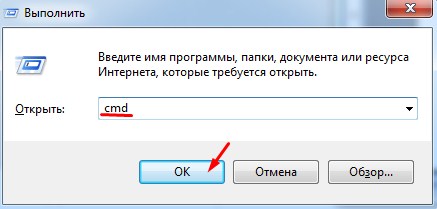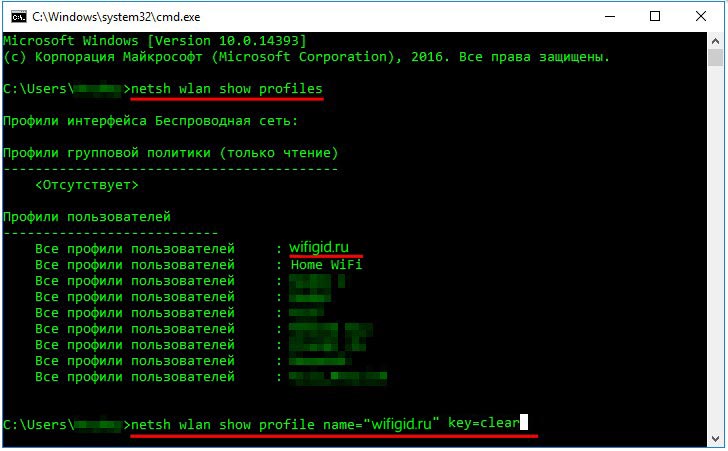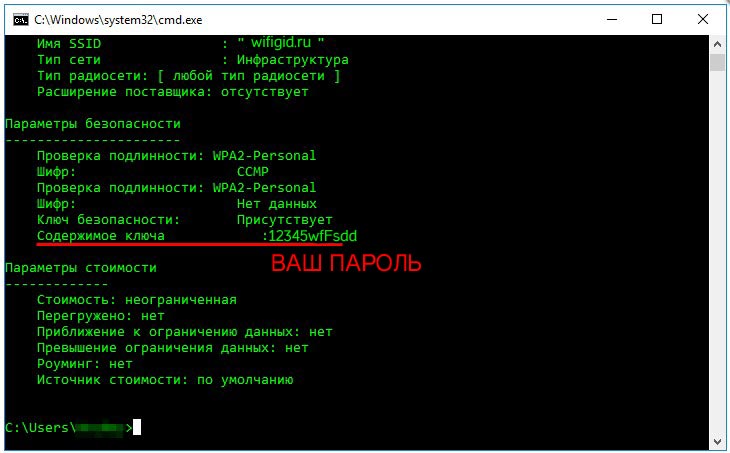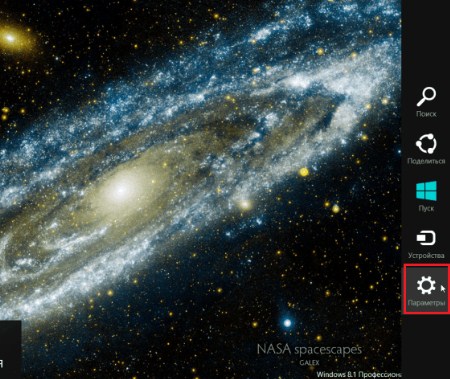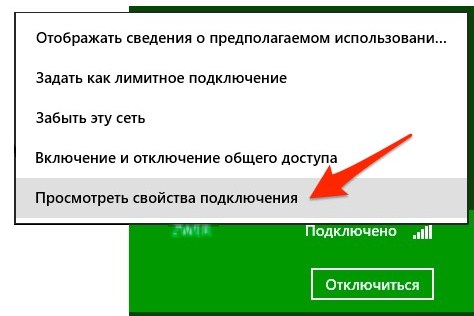Если вас интересует вопрос о том, где на своем компьютере найти настройки Wi-Fi, то вы скорее всего новичок, и хотите просто подключится к беспроводной сети. Но, не знаете как это сделать. Сейчас попробуем разобраться, где собственно в Windows 7 (я буду показывать на примере этой системы, в Windows 8 все точно так же) найти эти самые настройки Wi-Fi, и как вообще подключится к беспроводной сети. Ведь именно это вам скорее всего и нужно.
Как каковых, настроек нет. Если на вашем компьютере (с внешним адаптером), или ноутбуке? драйвер на Wi-Fi установлен, то подключится можно просто нажав на значок сети в правом нижнем углу. Если в радиусе есть доступные сети, то он должен выглядеть вот так:


Настройки Wi-Fi на компьютере
Собственно все настройки по этой части, точнее настройки беспроводного адаптера, находятся в центре управления сетями. И получить к ним доступ очень просто. Нажмите на значок сети правой кнопкой мыши и выберите Центр управления сетями и общим доступом. Затем, слева выберите Изменение параметров адаптера.

После установки драйвера, у вас все должно заработать и вы сможете подключится к Wi-Fi.
Если же Беспроводное сетевое соединение есть, то посмотрите, какой возле него статус соединения. Возможно, оно просто отключено. нажмите на него правой кнопкой мыши и выберите “включить“.
Так же, попробуйте включить Wi-Fi на ноутбуке сочетанием клавиш. Как правило, это клавиша Fn + клавиша из ряда F1, F2 и т. д. Ищите клавишу со значком сети.




На чтение 9 мин Просмотров 10.1к.
Сергей Сакадынский
Работал в сфере IT-консалтинга, занимался созданием и администрированием интернет-ресурсов. 10 лет опыта работы по проектированию и обслуживанию компьютерных сетей.
Подключение к Wi-Fi обычно не вызывает сложностей даже у начинающих пользователей. Но бывает, что возникают проблемы: компьютер не видит сеть или нет значка подключения. В этой статье мы разберёмся, как подключить вайфай на ноутбуке с Виндовс 7.
Содержание
- Проверяем адаптер и драйверы
- Комбинация клавиш для разных моделей
- Кнопка на корпусе
- Автоматическое подключение
- Подключение вручную
- Проверка подключения
- Как подключиться к скрытой Wi-Fi сети
- Настройка роутера
- Возможные проблемы
- Особенности подключения разных моделей ноутбуков
- HP
- Asus
- Lenovo
- ACER
- Samsung
Проверяем адаптер и драйверы
Для того, чтобы подключить ноутбук к беспроводной сети, необходимо, чтобы на нём был установлен и правильно настроен Wi-Fi адаптер. На новых моделях портативных ПК он по умолчанию присутствует. А вот если у вас старый ноут или нетбук, которому уже лет десять или больше, вполне может быть, что производитель на этой детали сэкономил. Также случается, что адаптер установлен, но вышел из строя. В этом случае проблема решается приобретением внешнего модуля, который подсоединяется к USB-порту.
Первым делом убедитесь в наличии Wi-Fi адаптера на вашем ноуте. Если у вас есть документация к ПК, там наверняка расписана его аппаратная начинка. Также на корпусе могут присутствовать надписи и наклейки с изображением антенны.
Но можно проверить адаптер через параметры ноутбука. Правой кнопкой мыши нажмите на значок «Компьютер» на рабочем столе и выберите «Свойства» или нажмите на клавиатуре клавиши Win+Pause. В открывшемся окне слева кликните раздел «Диспетчер устройств». Найдите пункт «Сетевые адаптеры» и откройте его. Там должно быть что-то вроде «адаптер беспроводных сетей» или «Wireless Network Adapter». Если устройство отображается корректно и рядом с ним нет жёлтого треугольника с восклицательным знаком или крестика, значит, оно работает нормально.
Бывает, что включить вайфай не получается, а в списке оборудования вы видите неизвестное устройство.
Скорее всего, у вас не установлены драйверы. Здесь есть несколько вариантов действий. Если ваш ноутбук укомплектован CD-диском с программным обеспечением, необходимые драйверы можно установить с него. Сейчас производители редко записывают документацию и софт на диски. Да и от приводов CD/DVD почти полностью отказались. Все необходимые файлы можно найти в интернете. Зайдите на сайт производителя вашего ноутбука и по модели найдите нужное программное обеспечение.
Если не удалось отыскать драйвер или вы не знаете точно, что нужно качать, воспользуйтесь программой DriverPack Solution. Она сама определит, какое у вас оборудование и установит для него программное обеспечение.
Когда адаптер настроен и работает, в трее должен появиться значок в виде лесенки.
Если его нет, возможно, адаптер отключен.
Комбинация клавиш для разных моделей
На ноутбуках предусмотрена функция отключения Wi-Fi адаптера. Отсутствие значка в трее или перечёркнутый значок могут означать, что он выключен.
Чтобы включить Wi-Fi адаптер, нужно воспользоваться сочетанием клавиш. У каждого производителя оно своё. Чаще всего нужно нажать кнопку Fn и одновременно кнопку со значком антенны. Обычно это одна из клавиш F1-F12. Если значка антенны нет, воспользуйтесь этой подсказкой.
| Производитель ноутбука | Сочетание клавиш для активации Wi-Fi |
| Asus | Fn+F2 |
| Lenovo | Fn+F5 |
| HP | Fn+F12 |
| Acer | Fn+F3 |
| Samsung | Fn+F9 |
| Toshiba | Fn+F12 |
В большинстве случаев эти сочетания клавиш работают. Но на некоторых моделях, особенно если у вас старый ноут, могут быть другие варианты. Обратите внимание, что у некоторых портативных ПК вообще нет клавиши Fn и вайфай с клавиатуры не отключается. А у других может быть отдельная кнопка на корпусе.
Кнопка на корпусе
Обычно эта кнопка размещена на торце корпуса. Но может располагаться рядом с клавиатурой или в другом месте. Обозначена она изображением Wi-Fi антенны. Чтобы подключить ноутбук к интернету, сначала нужно перевести эту кнопку в положение «Включено». Обычно при этом загорается индикатор Wi-Fi на корпусе.
Автоматическое подключение
Когда Wi-Fi адаптер включен, вы можете подключиться к беспроводной сети. В Виндовс 7 для этого нужно нажать на значок Wi-Fi в трее. Откроется список доступных сетей. Здесь два варианта. Первый – беспарольное подключение WPS. Для этого нажмите на значок в углу в виде двух стрелочек и такую же кнопку на вашем роутере.
Если WPS в вашей сети не работает, нажмите на имя сети и нажмите кнопку «Подключиться». Появится окно, в котором потребуется ввести пароль.
На этом всё. Дождитесь, пока установится соединение. Компьютер запомнит сеть и в дальнейшем будет сам подключаться к интернету, если установлена галочка «Подключаться автоматически».
Подключение вручную
Если в трее нет значка «лесенки», а вместо неё вы видите перечёркнутый монитор или вообще символ подключения отсутствует, нужно включить Wi-Fi вручную. В семёрке это можно сделать двумя способами.
Правой кнопкой мыши нажмите на значок соединения в трее и выберите «Центр управления сетями и общим доступом». В открывшемся окне справа нажмите ссылку «Изменение параметров адаптера». Кликните правой кнопкой на значок беспроводного подключения и выберите пункт «Включить».
Другой вариант – воспользоваться диспетчером устройств. Найдите там ваш сетевой адаптер, нажмите на него правой кнопкой и выберите «Задействовать».
Для подключения необходимо, чтобы ваш ПК получал IP-адрес автоматически. Эта опция выставлена по умолчанию, но на всякий случай проверьте. Чтобы настроить подключение Wi-Fi на ноутбуке с Windows 7, откройте центр управления сетями, нажмите «Изменение параметров адаптера», правой кнопкой кликните на вашу беспроводную сетевую карту и выберите «Свойства». В открывшемся окне найдите протокол TCP/iP v4, нажмите на него и затем на кнопку «Свойства». Настройки должны быть такие, как на скриншоте.
Теперь можете подключаться к беспроводной сети описанным выше способом.
Проверка подключения
После того, как вы подключили вайфай к ноутбуку на Виндовс 7, значок в трее должен стать активным.
Проверьте, работает ли интернет. Откройте браузер и попробуйте войти на любой сайт.
Как подключиться к скрытой Wi-Fi сети
Если вы подключаетесь к сети, имя (SSID) которой скрыто настройками безопасности роутера, в списке вы её не увидите. Чтобы подключиться к скрытой Wi-Fi сети на Windows 7, жмём на значок подключения и находим пункт «Другие сети». Нажимаем кнопку «Подключиться».
Сначала понадобится ввести имя сети, а затем пароль.
Сделать это нужно один раз. В дальнейшем ноутбук будет сам подключаться к скрытой сети, когда окажется в зоне её действия.
Настройка роутера
Если ваш маршрутизатор не настроен на раздачу Wi-Fi, подключиться к интернету вы не сможете. Вам понадобится зайти в его веб-интерфейс, чтобы задать нужные параметры.
Подключитесь к роутеру с помощью кабеля. Откройте любой браузер и введите в строке адреса IP роутера. Чаще всего это 192.168.0.1 или 192.168.1.1. Эта информация обычно указана на наклейке на нижней панели устройства. Там же вы найдёте логин и пароль по умолчанию. Используйте эти данные, если вы их не меняли. Или введите пароль администратора, который был установлен при настройке интернета.
Рассказываю не примере роутера D-Link, как настроить беспроводную сеть. Меню маршрутизаторов других производителей выглядит иначе, но параметры устанавливаются точно так же.
- Откройте вкладку Wi-Fi «Основные настройки».
- Здесь обязательно должны стоять галочки «Включить беспроводное соединение» и «Вещать беспроводную сеть». Также нужно задать имя сети. Можно его не менять, оставить как прописано по умолчанию.
- Затем перейдите в настройки безопасности. Здесь введите ключ доступа. Остальные параметры не меняйте.
- Сохраните все изменения и перезапустите роутер. Теперь можно подключаться к беспроводной сети.
Обратите внимание, что на некоторых маршрутизаторах есть кнопка включения Wi-Fi. Она располагается на корпусе сбоку или сзади, а у некоторых моделей на верхней панели. Если она находится в положении «Выключено», беспроводная сеть транслироваться не будет.
Возможные проблемы
Если всё сделано правильно, а Wi-Fi на ноутбуке с Windows 7 всё равно не работает, причины могут быть следующие.
- Ноутбук не видит Wi-Fi сеть. Значок подключения в трее есть, адаптер в диспетчере устройств отображается. Возможно, ПК слишком далеко от источника сигнала. Поставьте его ближе к роутеру или увеличьте на роутере мощность сигнала.
- Если это не помогло, могут быть установлены неправильные драйвера. Загрузите самую свежую версию.
- Когда и это не помогло, скорее всего, ваш адаптер вышел из строя. Тут поможет только замена или покупка внешнего модуля.
Особенности подключения разных моделей ноутбуков
На разных ноутбуках способы включения Wi-Fi отличаются. Рассмотрим особенности устройств самых популярных производителей.
HP
Ноутбуки этого производителя раньше имели кнопку включения беспроводного режима рядом с клавиатурой. Если её нет, используйте сочетание клавиш Fn+F12.
На последних моделях часто встречается сенсорная кнопка Wi-Fi.
Asus
На старых ноутбуках Асус был переключатель Wi-Fi модуля с двумя положениями. Располагался он обычно над клавиатурой. Его нужно перевести в положение ON.
На современных моделях такого переключателя нет. Для включения Wi-Fi одновременно нажимают клавиши Fn+F2.
Lenovo
У Lenovo переключатель Wi-Fi располагается на торце корпуса сбоку или спереди.
Также используется сочетание клавиш Fn и F5. На некоторых моделях предусмотрена комбинация Fn+F3.
ACER
На некоторых ноутах Acer есть кнопка Wi-Fi. А иногда ещё дополнительно кнопка WPS.
На клавиатуре нужно жать Fn и F3.
Samsung
В зависимости от модели могут использоваться кнопки и переключатели, расположенные на лицевой панели или на торцах. Не всё однозначно и с клавиатурой. Обычно используется сочетание Fn+F9. Но может быть F3 или F12.
Проблемы с беспроводными сетями возникают по разным причинам: неисправное сетевое оборудование, неправильно установленные драйвера или отключенный модуль Wi-Fi. По умолчанию Вай-Фай всегда включен (если установлены подходящие драйвера) и особых настроек он не требует.
Не работает Wi-Fi
Если у вас отсутствует Интернет из-за отключенного Вай-Фая, то в правом нижнем углу у вас будет вот такой значок:
Он свидетельствует о выключенном модуле Wi-Fi. Давайте посмотрим на способы его включения.
Способ 1: Аппаратный
На ноутбуках для быстрого включения беспроводной сети существует комбинация клавиш или физический переключатель.
- Найдите на клавишах F1 — F12 (в зависимости от фирмы-производителя) значок антенны, сигнала Wi-Fi или самолета. Нажмите ее одновременно с кнопкой «Fn».
- Сбоку корпуса может располагаться переключатель. Как правило, возле него находится индикатор с изображением антенны. Убедитесь, что он находится в верном положении и при необходимости включите его.
Способ 2: «Панель управления»
- Зайдите в «Панель управления» через меню «Пуск».
Как видно на изображении, между компьютером и Интернетом стоит красный крестик, что говорит об отсутствии связи. Перейдите на вкладку «Изменение параметров адаптера».
Так и есть, наш адаптер выключен. Нажмите на нем «ПКМ» и выберите «Включить» в появившемся меню.

Если нет проблем с драйверами, сетевое соединение включится и Интернет заработает.
Способ 3: «Диспетчер устройств»
- Зайдите в меню «Пуск» и щелкните «ПКМ» на «Компьютер». Затем выберите «Свойства».
Перейдите в «Диспетчер устройств».
Перейдите к «Сетевым адаптерам». Найти Wi-Fi адаптер можно по слову «Wireless Adapter». Если на его значке присутствует стрелочка, он выключен.
Адаптер включится и Интернет заработает.
Если вышеперечисленные способы вам не помогли и Вай-Фай так и не подключается, вероятней всего у вас проблема с драйверами. Узнать о том, как их установить, вы сможете на нашем сайте.
Отблагодарите автора, поделитесь статьей в социальных сетях.
Раньше для подключения компьютера к интернету применялись исключительно специальные кабели. Сегодня вместо них широкое распространение получила Wi-Fi-технология. Она позволяет подключаться к интернету без проводов.
Но как включить Вай-Фай на компьютере? Как настраивается беспроводное подключение на Windows? Какие горячие клавиши активируют Wi-Fi модуль? Об этом во всех подробностях и расскажу. Поехали!
Зачем нужен беспроводной адаптер?
Различают» такие разновидности Wi-Fi-адаптеров:
- Встроенные. Понятно, что они есть по умолчанию, с завода. Требуют установки программ и драйверов, после чего можно подключиться к доступной Wi-Fi-сети.
- Внешние. Покупаются и устанавливаются отдельно. В большинстве случаев имеют вид небольшой флешки, а к компьютеру подключаются с помощью USB-разъема. Пользователю также нужно установить все необходимые программы и драйверы.
Беспроводные адаптеры (как внешние, так и внутренние) обеспечивают подключение компьютера, ноутбука, любого гаджета к источнику Wi-Fi-сигнала. В быту в качестве такого источника обычно используются комбинированные маршрутизаторы (например, TP-Link, Asus и другие модели), которые работают по следующей схеме:
- маршрутизатор получает внешний интернет-сигнал по Ethernet–кабелю.
- преобразует его в беспроводную Wi-Fi-сеть.
- мы с вами с помощью беспроводного адаптера подключается к сети по Wi-Fi.
Перед настройкой беспроводного подключения рекомендуется убедиться, что ваш компьютер или ноутбук укомплектован беспроводным адаптером. Если модуль не встроен, его следует купить и установить отдельно.
Теперь про драйверы
Кроме модуля, за работу и управление Wi-Fi-сетью отвечают специальные программы – драйверы. Чаще всего они входят в комплект к операционной системе и устанавливаются автоматически при инсталляции самой ОС. Если драйвер установлен, модуль Wi-Fi активирован, то на панели задач справа вы увидите специальный значок, которые имеет вид белой лесенки.
Однако, в некоторых случаях автоматическая установка драйвера не происходит или происходит с ошибкой. Такое случается, если, например, в ОС не входят сторонние программы, используется устаревшая версия программы и т. д. Что делать? Придется устанавливать драйвера вручную. Сделать это можно различными способами:
- С помощью диска, который идет с компьютером. Вам нужно просто вставить диск в дисковод, найти драйвер Wi-Fi и установить его.
- С помощью технической поддержки в интернете. Все средние и крупные компании, занимающиеся производством и продажей «железа» для компьютеров, имеют официальные сайты, где хранятся драйверы. Вам нужно знать название своего компьютера и найти официальный сайт производителя в интернете. После этого указать модель устройства, загрузить драйвер и установить его.
- С помощью сторонних сайтов и сборников драйверов. В интернете вы можете найти порталы, где в свободном доступе находятся разные программы. Разработчики делают специальные универсальные сборники, где можно найти драйвер на свой ПК.
Вне зависимости от метода установки микропрограмм в конце необходимо перезагрузить компьютер. После включения посмотрите, есть ли значок в виде белой лесенки на панели задач.
Включение модуля с помощью клавиатуры
Не на всех ПК беспроводной модуль включается сам. На некоторых моделях после установки драйвера требуется аппаратное включение Wi-Fi адаптера с помощью клавиатуры. Для этого используются различные комбинации клавиш в зависимости от производителя.
| Производитель | Сочетание клавиш |
|---|---|
| DEL | Fn + F12 |
| ASUS | Fn + F2 |
| Acer | Fn + F3 |
| HP | Fn + F12 |
| Lenovo | Fn + F5 или специальные переключатель на корпусе (на некоторых моделях ноутбуков) |
| Samsung | Fn + F12 |
Альтернатива кнопкам
Есть еще один способ, который можно использовать, чтобы включить Wi-Fi адаптер. Он немного сложнее, но знать его стоит. Расскажу на примере «семерки»:
- Нажимаем «Пуск», затем правой кнопкой мыши кликаем по «Компьютер». Далее жмем «Свойства».
- Если он не включен, активируйте его. Просто нажмите правой кнопкой мыши и кликните «Задействовать».
Запуск на различных версиях ОС
Обычно после установки драйверов и перезапуска Windows на панели задач появляется иконка для управления Wi-Fi. Чтобы подключиться к Вай-Фай, нужно кликнуть по значку, выбрать сеть, ввести код безопасности и дождаться подключения к интернету.
Однако в некоторых случаях человек может столкнуться с различными проблемами – отсутствует иконка на панели задач, после подключения интернет-соединения по факту нет и т. д. В таком случае необходимо подключиться вручную. Но для этого нужно найти настройки Wi-Fi соединения.
Windows XP
Настраиваем Wi-Fi на ПК с Windows XP следующим образом:
- Проделайте такой путь – Пуск, Сетевое окружение и Подключения.
- Пункт «Беспроводное подключение», нажмите ПКМ и выберите «Свойства».
- Общие -> Протокол -> Свойства.
- Свяжитесь со своим провайдером и поинтересуйтесь у него, как заполнять открывшееся окошко. В большинстве случаев технические параметры автоматически выбираются компьютером. Однако иногда требуется вручную вводить IP-адрес, DNS-шлюз и другую информацию. В конце нажмите кнопку «Применить», но не закрывайте окошко.
Windows 7
Инструкции в формате видео доступны здесь:
Wi-Fi на Windows 7 включается следующим образом:
- Нажмите кнопки «Пуск» и «Панель управления».
- Выберите пункты «Сеть и Интернет» и «Центр управления…».
- Выберите строку «Изменение параметров».
«Восьмерка»
На Виндовс 8 подключение осуществляется следующим образом:
- Нажмите кнопки «Пуск» и «Панель управления».
- Выберите пункт «Центр управления…».
- Еще раз выберите строку «Беспроводная сеть» и выберите команду «Подключить».
- В новом окошке выберите сеть и введите пароль.
Наглядное пособие смотрите в следующем видео:
Ну» и раз уж тема у нас общая, опишу заодно как включить Wi-Fi на компе с Windows 10. Как ни крути, но сейчас большинство пользователей работают именно с этой ОС.
Итак, вот инструкция:
- Кликаем правой кнопкой мыши по значку Вай-Фай в правом нижнем углу на панели.
- Выбираем «Открыть Параметры сети и Интернет».
- Далее жмем «Настройка параметров адаптера».
- Из списка сетевых подключений выбираем то, где написано «Беспроводная сеть» и жмем ПКМ. Так можно включить и отключить Wi-Fi соединение, выбрать подключение по кабелю.
Да, еще забыл, как проверить, включен ли беспроводной адаптер. Расскажу:
- Заходим в «Параметры», выбираем раздел «Сеть и Интернет».
Процедура подключения Wi-Fi в ПК на Windows 7 проста. Один раз узнав, как это делается, пользователь в дальнейшем не затратит на весь процесс активации модуля больше времени, чем у него уйдет на чтение этой инструкции.
Но сначала следует выяснить методы выполнения процедуры. Нижеприведенное руководство поможет научиться включать Wi-Fi и при необходимости устранять сопутствующие проблемы при этом. 
Главные условия для возможности соединения с Wi-Fi
Большинство современных компьютеров оснащается модулями для связи с Wi-Fi сетями.
В зависимости от модели ПК, а также версии работающей в ней Windows 7, могут различаться и способы включения и настройки подключения к беспроводной сети.
Однако принцип работы во всех устройствах примерно одинаков.
Основные условия для возможности подключения к Wi-Fi сетям:
- Модуль (адаптер) беспроводной связи в ПК должен быть исправен и активирован;
- Установлены в компьютер актуальные драйвера для корректного функционирования Wi-Fi-адаптера;
- Наличие в радиусе нахождения ПК роутера, транслирующего Wi-Fi для подключения к интернету провайдера, например, Ростелекома.
Как узнать включен ли Wi-Fi в ПК на Windows 7?
В ПК отсутствие соединения с сетью отображает крестик на значке подключений.

Включение на ноутбуке
Чтобы на портативном ПК подключиться к Wi-Fi, следует активировать модуль переключателем либо комбинацией клавиш.
Методика включения
Чтобы включить Wi-Fi-адаптер, необходимо выполнить следующее:
- Осмотреть корпус лэптопа на предмет наличия небольшого тумблера либо кнопки с обозначением, символизирующим Wi-Fi сеть. Если включатель найден, то установить его в режим «Включено», при этом на некоторых моделях лэптопов, например, на Acer загорается светоиндикатор;
- В случае отсутствия специально отведенного переключателя, то на клавиатуре должна быть кнопка с изображением символа Wi-Fi. Необходимо ее нажать одновременно с клавишей «Fn».
Сочетание клавиш
Могут использоваться различные комбинации клавиш. Если на них нет характерных рисунков, то рекомендуется перебрать варианты от «F1» до «F12», конечно, не забывая удерживать кнопку «Fn». Например, на фотографии ниже приведен пример включения адаптера на лэптопе «Acer».
Кнопка на корпусе
Переключатель либо кнопка чаще всего производителем размещается на одном из торцов ноутбука. Рядом с ним или на нем обязательно присутствует значок беспроводной сети.
На разных моделях ноутбуков
Заводские решения способов включения Wi-Fi-модуля не пестрят большим многообразием, так как каждый производитель старается упростить и стандартизировать процедуру подключения к сетям для своего оборудования.
Например, «Lenovo» одновременно предусматривает сразу несколько способов подсоединения к раздаче Wi-Fi. На их ноутбуках иногда есть и физический тумблер активации Wi-Fi-адаптера,


Чаще всего используется одновременное нажатие «Fn» и «F12».

Нередко последние модели «НР» оснащаются сенсорной клавишей, которой можно прикосновением пальца отрегулировать и активировать Wi-Fi-адаптер.
На «ASUS» требуется, удерживая кнопку «FN», клацнуть «F2».


Методика подключения к беспроводной сети
Чтобы соединиться с Wi-Fi от пользователя потребуется исполнить следующую пошаговую инструкцию:
- Клацнуть по его значку в трее и в отобразившемся меню выделить кликом ту Wi-Fi сеть, к которой планируется подсоединить ноутбук;
- После этого щелкнуть «Подключение»;
- В случае отсутствия требования кода доступа для входа в выбранную сеть, то после выполнения уже второго пункта этой инструкции можно будет уже начать работать в интернете;
- Когда сигнал Wi-Fi зашифрован установленным кодом доступа, то отобразится окошко с полем, в которое потребуется напечатать пароль и затем кликнуть «Ok»;
- Все! Теперь можно приступать к серфингу на просторах всемирной информационной сети.
Когда, исполнив вышеописанные указания, соединиться с сетью и настроить wi-fi не удалось, потребуется проанализировать причины и устранить их. Этому посвящены остальные параграфы настоящего руководства.
Проверка адаптера беспроводной связи в диспетчере устройств
Необходимо выполнить следующие действия:
- Клацнуть «Пуск»;
- Навести курсор на «Компьютер» и клацнуть ПКМ;
- Кликнуть строку «Свойства»;
- В отобразившемся окне клацнуть «Диспетчер устройств»;
- Вызвать контекстное меню от «Wireless Adapter»;
- Клацнуть «Задействовать»;
- Готово. Модуль активирован.
Включение в настройках сетевого окружения
Последовательность действий состоит из таких этапов:
- Клацнуть «Пуск»;
- Кликнуть «Панель управления»;
- Щелкнуть «Просмотр состояния сети»;
- Если полоска от ПК к интернету перечеркнута значком «Х», то клацнуть «Изменение параметров адаптера»;
- Затем кликнуть ПКМ на беспроводном соединении;
- Клацнуть «Включить»;
- Готово;
- Выполнив вышеописанные этапы, ПК соединится с сетью.
Если попытки оказались безуспешны, то, вероятнее всего, потребуется исправить проблему с программным обеспечением.
Обновление драйверов
Если к компьютеру доступ во всемирную паутину осуществлен по «воздуху», а не по кабелю, то значит, он оборудован беспроводным модулем. Прибор может быть встроенным или внешне-подключаемым через USB-порт.

Способы инсталляции и обновления драйверов
Обычно в комплект поставки с лэптопом или стационарным ПК входит CD с драйверами, но если он отсутствует, то актуальные версии ПО можно скачать с ресурса производителя оборудования.
Также разработано много удобных приложений для обновления ПО, которые значительно могут облегчить процесс поиска и установки не только новичкам, но и опытным пользователям. Собственные средства Windows 7, например, «Диспетчер устройств», тоже позволяют быстро установить ПО.
С использованием официального ресурса
В лэптопы беспроводной модуль уже бывает вмонтирован, поэтому для переустановки драйверов необходимо посетить страницу компании, выпустившей материнскую плату ПК.
С целью точного выяснения информации об используемой в компьютере материнке, нужно выполнить следующие шаги:
- Одновременно клацнуть «Win» и «R»;
- Напечатать «cmd»;
- Кликнуть «Ввод»;
- В командную строку ввести «wmic baseboard get Manufacturer»;
- Клацнуть «Ввод»;
- Отобразится производитель материнки;
- Напечатать «wmic baseboard get product»;
- Снова щелкнуть «Ввод»;
- Отобразится модель материнки.
Выяснив информацию о плате, необходимо посетить страницу производителя, где сделать следующее:
- В поисковой графе напечатать модель материнки;
- Клацнуть на лупу;
- Далее кликнуть по найденному наименованию своей платы;
- Затем клацнуть «Поддержка»;
- Перейти в закладку «Драйверы»;
- Если автоматически не определилась ОС, то указать ее вручную;
- Перейти в закладку «Wireless»;
- Скачать актуальную версию драйверов (часто ПО заархивировано, поэтому потребуется потом распаковать его в компьютере, используя, например, «7-Zip»);
- Запустить инсталляцию ПО, кликнув «Setup»;
- ОС может выявить начальную версию уже установленного ПО и предложить пользователю просто обновить драйвер, но лучше последовать профессиональному совету и осуществить чистую инсталляцию. Для этого поставить отметку в графе «Reinstall»;
- Клацнуть «Далее»;
- Дождаться завершения процесса;
- Клацнуть Готово;
- Перезапустить ПК;
- На панели задач отобразится иконка беспроводного подключения.
В случае, когда применяется Wi-Fi-модуль, подключаемый через USB-порт, наименование производителя написано на корпусе адаптера или на его упаковке, поэтому процедура установки драйверов для него немного упрощается. Можно сразу посетить сайт производителя и, скачав, инсталлировать подходящее ПО.
С использованием приложений
Разработано много удобных программ для автоматического обновления ПО в домашнем компьютере, которые облегчают процесс установки драйверов, например, «Driver Genius».
Последовательность действий состоит из таких этапов:
- Сразу после запуска утилита посоветует «Начать проверку»;
- Дождаться завершения процесса;
- Поставить отметку в графу модуля «Wireless»;
- Клацнуть «Далее»;
- Выделить Wi-Fi-устройство и кликнуть «Загрузить»;
- Дождаться окончания процесса;
- После этого утилита должна автоматически вернуть пользователя в предыдущее меню, где отобразится клавиша «Установить». Клацнуть по ней;
- После этого появится сообщение о создании точки, чтобы можно было восстановить ОС к состоянию до инсталляции ПО. Если после процедуры установки в системе появится ошибка, то пользователю будет доступно сбросить последние изменения. Для этого надо на этом этапе просто клацнуть «Да»;
- Если создать точку в данный момент времени пользователь не считает целесообразным, потому что она была уже сохранена ранее, то клацнуть «Нет»;
- Дождаться завершения процесса;
- Перезапустить ПК;
- Готово.
С использованием Диспетчера устройств
Необходимо сделать следующие шаги:
- Клацнуть ПКМ по иконке «Мой компьютер»;
- Кликнуть «Свойства»;
- Войти в «Диспетчер устройств»;
- Раскрыть раздел «Сетевые адаптеры»;
- Вызвать контекстное меню от адаптера «Wireless»;
- Клацнуть «Свойства»;
- Войти в закладку «Сведения»;
- Войти в графу «ИД оборудования»;
- Далее по ID можно быстро найти подходящие драйвера на официальном источнике компании, выпустившей устройство (описание поиска было приведено выше в этом руководстве).

Комментировать
850 просмотров
Пришёл я к тёще на блины. А ей муж подарил телевизор с модулем Wi-Fi, Smart TV то есть. Думал, быстренько его подключить. А пароль она от роутера не помнит. Стал думать, да гадать – как проще всего его выудить. Полез я в настройки роутера, а там пароль поменян, ну и конечно же хозяева об этом ничего не знают, так как меняли его работники от провайдера.
Можно было бы, конечно, его сбросить на заводские настройки, а потом настроить снова, но я по натуре человек ленивый и нашёл более простой способ. У тещи Галины Семёновны, есть ноутбук с семёркой. Сейчас я вам расскажу, как легко посмотреть и узнать свой пароль от домашнего Wi-Fi из под ОС Windows 7.
Содержание
- Инструкция
- Второй способ
- Windows 8
- Если ничего не помогло
- Задать вопрос автору статьи
Инструкция
Буду рассказывать как можно проще и понятно, по шагам. Ничего страшного нет, так что не пугаемся. Так же способ подойдет для компьютеров с дополнительным WiFi модулем.
- Включите свой ноутбук и дождитесь пока он загрузится.
- Автоматически Windows 7 должна подключить ноут к Wi-Fi сети. И в самом низу вы увидите значок лесенки, который говорит о соединении с беспроводной сетью. Просто нажмите на неё правой кнопкой. Вылезет небольшое меню, где надо будет выбрать последнюю сверху пункт центра управления.
- Вылезет окошко, где в левом столбце надо выбрать пункт управления, который расположен вторым сверху.
- Теперь вы должны увидеть несколько подключений, как проводных, так и беспроводных. Наша задача выбрать Wi-Fi модуль ноутбука. Он обозначен тем же значком лесенки. Если их несколько, то выберите тот, у которого под названием «Беспроводная сеть» будет название вашей домашней сети. Жмакаем правой кнопкой мыши по данному коннекту и выбираем из выпадающего меню «Состояние». В состоянии надо выбрать кнопочку «Свойство беспроводной сети», которое находится правее от кнопки «Сведения…».
- Осталось уже немного, и мы уже ближе к цели. Нажмите на вторую вкладку, связанную с безопасностью. Вы увидите – какой тип шифрования и безопасности использует ваш роутер. А в самом нижнем поле, где точки и будет ваш пароль от вай-фая. Достаточно нажать на галочку ниже, и вы будете лицезреть заветные символы. Если они удалились, прочтите следующую главу.
Всё теперь вы можете сохранить эту последовательность символов и использовать для подключения любого устройства.
Второй способ
На некоторых прошивках, а тем более пиратских версиях сборок семерки – могут быть проблемы с прошлым способом. Некоторый читатели жаловались, что у них не было вкладки «Безопасности» или ключ сразу же удалялся после того, как они нажимали на галочку «Отображать вводимые знаки». Поэтому пойдём немного другим путём он немного муторнее, поэтому просто делайте, то что указано внизу.
- Нажмите одновременно две клавиши «Windows» (имеет значок окошка на клавиатуре или надпись Win, расположена правее от клавиши «Ctrl») и английскую буку R. Зажать надо одновременно.
- Далее должно вылезти окошко выполнения. Впишите заветную команду cmd и нажмите «ОК».
- Вы увидите консольку. Надо сразу же внимательно прописать команду:
netsh wlan show profiles
- После этого жмём кнопку Enter. Вы должны увидеть список всех Wi-Fi сетей. Далее надо прописать другую команду. В поле name надо будет в кавычки ввести название той беспроводной сети, к которой подключен ваш ноутбук. После ввода жмём «Enter».
netsh wlan show profile name=”имя беспроводной сети” key=clear
- В строке «Содержимое ключа» и будет ваш пароль от сети.
На восьмёрке всё куда проще, так что расскажу вкратце.
- Нужно зайти в параметры ноута. Для этого повозюкайте курсором в правой части экрана, пока не вылезет меню.
- Далее на кнопочку монитора с проводом и с надписью «Сеть».
- Теперь нажимаем по вашему соединению в правом нижнем углу, левой кнопкой. На планшетах – просто зажмите пальцем. Вылезет список всех беспроводных сетей, там будет одно подключение. Правой кнопкой по нему и выбираем свойства подключения.
- Далее во вкладку «Безопасность» и ставим галку в самом низу.
Если пароль удалился или что-то пошло не так – проделайте второй способ подключения в главе выше.
Если ничего не помогло
В таком случае пишите свои вопросы в комментариях, а я вам помогу. Чем подробнее вы опишите – что произошло у вас, при каких обстоятельствах и что следовало перед этим – тем больше вероятность, что вы узнаете ключ от вашей вайфай сети.
Есть ещё один действенный способ – просто поменять пароль от Wi-Fi на вашем роутере. По этому поводу написал мой коллега в этой статье. Там всё понятно изложено и достаточно простым языком.
Появление Windows 8, а впоследствии и Windows 10 не убедило многих пользователей в необходимости перехода на новые операционные системы. Многие остались на «семерке», которая по праву считается наиболее надежной и удобной версией ОС. Вот почему дилемма, как узнать пароль от своего WiFi на компьютере с Windows 7, часто встречается в Сети. Ниже рассмотрим три пути решения задачи — получение сведений через операционную систему, изучение настроек роутера или использование специальных программ. Каждый из методов имеет свои особенности.
Как узнать пароль от Вай Фай в настройках системы
Самый быстрый и легкий способ посмотреть пароль от ВайФая на компьютере на Виндовс 7 — использоваться возможности операционной системы. Чтобы узнать ключ для выхода в WiFi на компьютере, сделайте следующее:
- Войдите в пуск, а далее в панель управления.
- В перечне разделов найдите центр управления сетями (входите в него).
- Посмотрите список WiFi сетей, к которым компьютер с Windows 7 ранее подключался.
- Найдите профиль, для которого необходимо узнать ключ для входа.
- Жмите на его название дважды левой кнопкой мышки.
- В окне свойств беспроводной сети зайдите в раздел безопасности.
Ниже вы увидите графу с ключом. Чтобы узнать пароль от ВайФая на компьютере с Windows 7, ставьте «галочку», позволяющую отобразить скрытую информацию.
Если в вашей версии «семерки» нет раздела управления сетями WiFi, в нижнем трее найдите значок подключения к WiFi, наведите на него и нажмите левую кнопку мышки. В выпадающем окне в нижней части выберите раздел центра управления.
Можно упростить задачу, благодаря сочетанию Win+W. Чтобы посмотреть пароль от WiFi на компьютере с Windows 7, сделайте следующее:
- перейдите в раздел изменения данных адаптера;
- выберите из списка интересующий профиль (тот, для которого необходимо посмотреть ключ на компьютере);
- перейдите к свойствам и войдите в секцию безопасности;
- поставьте отметку в поле отображения кода для подключения WiFi на Windows 7.
Неплохой метод — узнать пароль от WiFi на компьютере с Windows 7 через командную строку. Для этого:
- Жмите комбинацию Win «плюс» R.
- Пропишите команду netsh wlan show profiles.
- На темном экране можно увидеть сети, к которым компьютер с Window 7 ранее подключался.
- Сразу введите netsh wlan show profiles name=Наименование сети key=clear.
В окне приводятся данные по интересующей Сети, в том числе можно посмотреть пароль от WiFi на Windows 7. Последний метод наиболее быстрый и требует выполнения только трех действий.
Как узнать ключ доступа к WiFi в настройках роутера
Распространенная ситуация, когда необходимо узнать пароль на Вай Фай на Виндовс 7 и внести в него правки. В таком случае подойдет метод со входом в настройки роутера. Алгоритм такой:
- Войдите в браузер и укажите в адресной строке IP используемого маршрутизатора. В зависимости от модели возможны разные варианты — 192.168.1.1. или 192.168.0.1. Можно попробовать другую комбинацию — 192.168.1.0. Некоторые производители указывают адрес и данные для входа на дне устройства.
- Чтобы узнать пароль от Wi Fi на Windows 7, в открывшемся окне введите логин и пароль. Если пользователь не вносил изменения, необходимо указать admin в обоих полях. Более точные сведения можно получить на нижней части маршрутизатора или его коробке.
- Действия в админ-панели зависят от производителя роутера. К примеру, владельцы TP-Link должны перейти в раздел Wireless, а далее в отдел защиты беспроводной сети. Справа будет графа с паролем WPA-PSK.
- Чтобы узнать код своего WiFi на компьютере Windows 7 с Asus, необходимо войти в карту сети и перейти в раздел состояния системы. Справа будет код, который интересует пользователя.
- Не менее популярен вопрос, как посмотреть пароль от ВайФая на компьютере с Windows 7 для роутера D-Link. В этом случае нужно перейти в секцию WiFi, войти в настройки безопасности и переписать код PSK (он будет приведен с правой стороны).
- Если человек пользуется маршрутизатором ZyXel, нужно перейти в раздел Вай Фай, выбрать свою точку доступа и узнать код.
- Для Linksys достаточно войти в секцию WiFi и перейти в раздел безопасности. Глянув на графу с идентификационной фразой, можно узнать ключ.
Если говорить в целом, подходы к получению информации о пароле WiFi на компьютере с Windows 7 идентичны. Небольшие отличия имеет меню и названия разделов в админ-панели роутера.
Если узнать пароль не удалось, идите на крайние меры — жмите кнопку сброса (Reset) на маршрутизаторе и зафиксируйте ее в такой позиции до полного сброса параметров. Давите на кнопку до тех пор, пока светодиоды не погаснут и не засветятся вновь. Теперь подключитесь к роутеру и введите необходимую информацию.
Как узнать пароль от WiFi на Windows 7 с помощью программ
Многие люди в поисках, где посмотреть пароль от WiFi на компьютере с Windows 7, отдают предпочтение специальным программам. Выделим лучший софт:
- Wireless Key View. Это бесплатная программа, которая можно бесплатно скачать на офсайте разработчика. После скачивания распакуйте архив и установите софт на ПК с Windows 7. После входа в программу можно увидеть таблицу с названиями сети. Во второй колонке указан вид шифрования. Чтобы узнать пароль WiFi на своем компьютере, найдите нужную точку доступа и гляньте в четвертую графу. Отметим, что софт совместим со всеми ОС, в том числе с «семеркой».
- WiFi Password Revealer. Если вы ломаете голову как узнать пароль от своего WiFi на компьютере с Windows 7, поставьте эту программу. Как и рассмотренный выше вариант, софт работает на всех ОС Виндовс, начиная с XP и выше. Программа предоставляется на многих сайтах и бесплатна для скачивания. После установки в рабочем окне ПО высвечивается несколько профилей. Во второй графе указываются пароли, дальше способы аутентификации и другие данные. В программе реализована функция быстрого копирования с помощью правой кнопки мышки.
- WiFi Password Decryptor. Чтобы узнать ключ от своего Вай Фай на компьютере с Windows 7, можно использовать еще одну простую и надежную программу. С ее помощью можно расшифровать, восстановить и сохранить данные. Она проста в применении, быстро работает и предоставляет большие возможности для пользователей. Персональные данные надежно защищены. После скачивания и установки ПО на компьютере с Windows 7 откройте софт и посмотрите на список доступных сетей. Жмите на интересующую Ssid и узнайте ключ.
Перед тем как найти пароль от WiFi на компьютере с Виндовс 7, определитесь с подходящим методом. Если цель — получить необходимые данные, лучше выбрать варианты с программой, получением сведений через систему или командную строку. Для уточнения данных и изменения ключа лучше сразу войти в настройки роутера и внести необходимые правки. При этом помните, что интерфейс в маршрутизаторах разных производителей и моделей может различаться.