- Войти в Диск
- Не могу войти в Диск
- Переключиться на другой аккаунт
- Выйти из Диска
- Как сменить пароль или ответ на контрольный вопрос?
- Перенос данных из другого облачного хранилища
- Что будет, если долго не пользоваться Диском?
- Удалить аккаунт на Диске
Вы можете зайти в свой Диск с любого устройства, подключенного к интернету. Для этого наберите в адресной строке браузера disk.yandex.ru, введите ваш логин и пароль, затем нажмите кнопку Войти. Если вы используете или раньше использовали двухфакторную аутентификацию, для авторизации нужен одноразовый пароль, сгенерированный приложением Яндекс Ключ.
Яндекс Диск доступен только для пользователей, у которых есть Яндекс ID. Если для входа на Яндекс вы используете профиль соцсети или номер телефона, измените тип вашего аккаунта. Для этого на странице Яндекс ID нажмите ссылку Создать логин.
Подробнее см. в разделе Вход на Яндекс.
Совет. Чтобы иметь быстрый доступ к Яндекс Диску, добавьте страницу Диска в закладки или сделайте ее стартовой в вашем браузере.
Совет. Если вы зашли в интернет с чужого устройства и не хотите, чтобы браузер запомнил ваши логин и пароль, включите приватный режим.
Как войти в облачное хранилище через программу Яндекс Диск на компьютере, смотрите в разделах Справки для Windows, macOS и Linux. Как авторизоваться в мобильном приложении, читайте в инструкциях к Android и iOS. В других программах, неофициальных, для доступа к Диску используйте пароли приложений.
Если вы пользуетесь несколькими аккаунтами на Яндексе, вы можете переключаться между ними, не вводя логин и пароль:
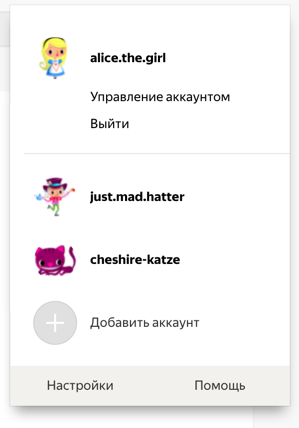
Вы можете выбирать аккаунт в Диске, Почте и других сервисах Яндекса, которые поддерживают эту возможность. Выбранный аккаунт считается основным: с ним вы будете авторизованы на сервисах, которые пока не поддерживают переключение.
В список можно добавить не более 15 Яндекс ID. Чтобы убрать какой-либо аккаунт из списка, переключитесь на него и перейдите по ссылке Выйти. Текущий аккаунт исчезнет из списка, и вы автоматически переключитесь на следующий.
Чтобы убрать из списка несколько аккаунтов, перейдите по ссылке Добавить аккаунт, нажмите значок  в левом верхнем углу и нажмите кнопку Выйти справа от аккаунта, который хотите убрать.
в левом верхнем углу и нажмите кнопку Выйти справа от аккаунта, который хотите убрать.
Откройте меню аккаунта в правом верхнем углу экрана и нажмите кнопку Выйти.
Если вы забыли выйти из Диска на чужом устройстве, откройте Яндекс ID и в блоке История входов и устройства нажмите ссылку Выйти на всех устройствах.
Внимание. Для последующего доступа к сервисам Яндекса нужно будет заново ввести логин и пароль на каждом устройстве.
В целях безопасности рекомендуется менять пароль каждые 6 месяцев.
Чтобы сменить ваш пароль на Яндексе, откройте меню аккаунта в правом верхнем углу экрана, нажмите кнопку Управление аккаунтом и в блоке Пароли и авторизация нажмите ссылку Сменить пароль.
На открывшейся странице укажите свой текущий пароль и дважды новый для подтверждения правильности ввода. Введите символы с картинки и нажмите кнопку Сохранить.
Внимание. После смены пароля все сессии, открытые с вашим логином на других компьютерах, будут автоматически завершены.
Вы можете изменить контрольный вопрос или ответ на него в настройках Яндекс ID, нажав ссылку контрольный вопрос в блоке Пароли и авторизация.
Чтобы перенести на Яндекс Диск данные из другого облачного хранилища, скачайте их на компьютер, а затем загрузите на свой Диск.
Проще всего это сделать с помощью программы Яндекс Диск — она поддерживает работу с большими объемами данных, приостанавливает и возобновляет загрузку при проблемах с соединением, а также позволяет загружать файлы через специальную папку на компьютере.
Как перенести данные с помощью программы Диска для компьютера:
-
Скачайте файлы из облака на свой компьютер.
-
Установите программу Яндекс Диск и откройте ее.
-
Авторизуйтесь в аккаунте Яндекса для переноса файлов.
-
Перетащите файлы в окно программы или в папку «Яндекс Диск» на компьютере.
-
Дождитесь окончания загрузки.
Подробнее о работе с программой Диска для компьютера см. в разделе Яндекс Диск на компьютере.
Если не заходить на Диск и не пользоваться им более двух лет, он может быть заблокирован, а данные удалены.
Мы предупредим о предстоящей блокировке заранее. В течение 7 дней с момента получения письма вы можете отменить блокировку самостоятельно. Для этого вам достаточно просто зайти на Диск.
Если не отменить блокировку в течение 7 дней с момента получения предупреждения, Диск будет заблокирован. После этого у вас есть 3 месяца на снятие ограничения. Мы будем регулярно напоминать о предстоящем удалении данных, чтобы вы успели разблокировать Диск.
Чтобы снять ограничение и вернуть полный доступ к Диску:
-
Напишите в службу поддержки. В письме укажите логин заблокированного аккаунта.
-
Дождитесь ответного письма — мы разблокируем Диск.
Внимание. Если Диск не разблокировать, через 3 месяца все хранящиеся на нем файлы будут удалены навсегда.
Яндекс Диск включен по умолчанию у всех пользователей Яндекса, отключить его нельзя. Поэтому удалить аккаунт Диска не получится. Но вы можете удалить все файлы на Диске и перестать им пользоваться. В этом случае вам по-прежнему будут доступны другие сервисы Яндекса (например Почта).
Если вы хотите полностью удалить аккаунт на Яндексе, ознакомьтесь со статьей Удаление аккаунта. В этом случае удалятся все ваши данные на всех сервисах Яндекса, доступа к этим сервисам не будет.
Яндекс диск позволяет хранить, обмениваться и быстро находить нужны файлы. Как найти Яндекс Диск на компьютере?
Содержание
- Преимущества хранения на Яндекс. Диск
- Создание Яндекс диска
- Загрузка файлов
- Где искать Яндекс диск на ПК
Преимущества хранения на Яндекс. Диск
Сейчас большинство интернет-пользователей работают с несколькими девайсами, где хранится определенный объем информации. Часто возникает необходимость пользоваться файлами, которые в данный момент находятся в памяти смартфона, ноутбука или компьютера.
Чтобы получить ее, раньше нужно было включать нужный гаджет, сбрасывать информацию на карту памяти и переносить на другой. Раньше вариантов не было. Но сейчас можно хранить нужную информацию на облачных ресурсах, в том числе на Яндекс.Диске.
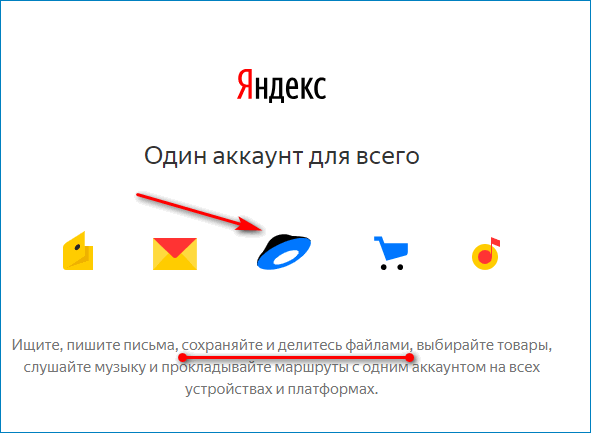
Преимущество ресурса:
- Возможность хранения безлимитного объема фотографий и видео.
- Автоматическая загрузка.
- Здесь можно увидеть историю внесения изменений в файлы.
- Синхронизация информации на всех устройствах владельца.
- Бесплатное использование Microsoft Office Online.
- Возможность использования акционных объемов памяти и промокода.
- Выполнение копий из социальных сетей.
- Невысокая стоимость обслуживания.
- Доступ пользователю к файлам доступен круглые сутки.
Использование Yandex.Disc в качестве файлообменника позволяет загружать файлы большого объема, которые раньше нужно было пересылать по почте или переносить при помощи флешек.
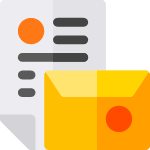
Загруженные на диск документы можно открывать из любого девайса, работать с ними через Microsoft Office Online.
Главным преимуществом является то, что информация остается в облаке даже после того, как телефон, на котором она хранилась, утерян, а ноутбук или ПК сломан. Дубликаты всех файлов, которые хранятся на Yandex.Disc, можно будет найти через другое устройство.
Создание Яндекс диска
Чтобы создать свой Яндекс.Диск, нужно зарегистрироваться на сайте. Для этого заходят на Яндекс.
Регистрируются на сайте. Для этого переходят по стрелке 2 «Войти».

Если своего аккаунта еще нет, проходят процесс регистрации:

Указывают:
- свое имя;
- фамилию;
- придумывают логин;
- вводят пароль;
- повторяют его еще раз для подтверждения;
- вводят номер телефона;
- нажимают кнопку «Зарегистрироваться».
Символы пароля вводятся в виде точек. Чтобы не ошибиться, нажимают на значок глаза в строке ввода пароля. Символы становятся видны.
Загрузка файлов
Когда диск создан, начинают загружать в него файлы.
- Создают папку, нажимая на кнопку «Создать».

- Нажимают кнопку «Загрузить».
- Выбирают нужный файл и нажимают кнопку «Открыть» в правом нижнем углу формы.

- Выбранный файл попадает в папку.

На своем компьютере можно создать копию Yandex.Disc при помощи программы Яндекс.Диск 3.0 и синхронизировать с ней все или несколько папок. Но где находится Яндекс Диск на компьютере?
Ссылку можно увидеть непосредственно на сайте. На него указывает стрелка 1 на первой картинке. Нажав на нее, заполняют информацию в форме:

Вводят:
- адрес электронной почты (стрелка 1);
- ранее выбранный пароль (стрелка 2);
- подсвечивают пароль по стрелке 3;
- нажимают кнопку «Войти « (стрелка 4).
Если осуществляют вход с чужого аккаунта, сначала выходят из него по стрелке 5. Затем регистрируются или вводят свои данные.
Где искать Яндекс диск на ПК
Если во время установки программы не изменялся путь размещения «По умолчанию» на другой адрес, чаще всего папка Яндекс диска попадает в корень дисков C или D.

Чтобы не искать по всем папкам, заходят в меню быстрого доступа любой папки.
Сморят на список слева и ищут строку Яндекс Диск:

Нажимают на нее правой клавишей и из контекстного меню и выбирают «Свойства».
В открывшемся окне в строке «Расположение» видят: диск D

Это и есть адрес Yandex.Disc. Если таким образом найти не удалось, смотрят справа на нижней панели на рабочем столе, возле часов.

- Нажимают пиктограмму диска (стрелка 1)
- Включают кнопку настройки в виде шестерни (стрелка 2)
- Выбирают опцию «Настройки» (стрелка 3)

Адрес, где облако в Яндексе расположено, указан в выделенной строке.
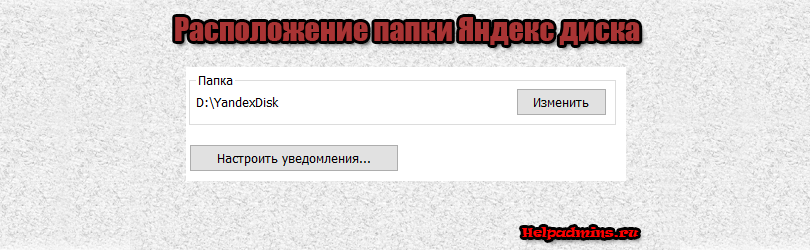
Как узнать где находится папка Яндекс диска на своем компьютере?
Расположение папки Яндекс диск на компьютере
Яндекс диск уже давно завоевал достаточную популярность среди облачных хранилищ. Миллионы людей используют его для хранения информации и доступа к ней из любой очки мира.
Не для кого из пользователей данного сервиса не секрет, что на каждом из сопряженных с Яндекс диском устройств есть папка, в которой находятся все синхронизированные файлы. А вот где находится эта папка знает далеко не каждый.
В данной статье вы узнаете ответ на данный вопрос. Мы покажем как узнать где располагается папка Яндекс диска на конкретном компьютере.
Как посмотреть размещение папки Яндекс диска на компьютере?
Наиболее вероятное расположение данной папки это корень диска D или E. Первым делом проверяем там. Хотя если вы этот путь по умолчанию изменили во время установки программы, то она может располагаться где угодно.
Начинать поиск папки стоит с меню быстрого доступа. Для тех кто не знает это левая колонка абсолютно любой другой папки.

Панель быстрого доступа
Яндекс диск при установке помещает туда ссылку на свою папку. Если ее оттуда никто не удалил, то по этой ссылки можно определить местоположение папки Яндекс диска.
Для этого заходим в абсолютно любую папку на своем компьютере, слева вверху просматриваем панель быстрого доступа на предмет наличия там каталога ссылки на каталог Яндекс диска.

Свойства ссылки на папку яндекс диска
Если она там есть, то жмем по ней правой кнопкой мыши и выбираем “Свойства”.

Расположение папки яндекс диск через свойства ссылки
В открывшемся окне свойств в строке “Расположение” смотрим где физически находится эта папка.
Если у вас не получается найти папку вышеуказанными способами, то последний вариант – посмотреть ее расположение в свойствах программы Яндекс диск.
Для этого жмем правой кнопкой мыши по значку Яндекс диск справа внизу возле часов, в открывшемся окне выбираем значок шестеренки и далее “Настройки”.

Вход в настройки Яндекс диска
В открывшемся окне на первой вкладке будет указано где находится яндекс диск на компьютере.

Расположение папки яндекс диск в настройках программы
Лучшая благодарность автору – репост к себе на страничку:
Яндекс.Диск
В этом уроке я покажу, как открыть файлообменник Яндекс Диск. Мы научимся пользоваться облаком от Яндекса: загружать и скачивать файлы.
Содержание:
- Как открыть Яндекс.Диск
- Вход на компьютере
- Вход на телефоне
- Как пользоваться на компьютере
- Как пользоваться на телефоне
- Как скачать файл без регистрации
Как открыть Яндекс Диск
Яндекс Диск – это хранилище данных (облако). В него можно записывать свои файлы, а также передавать их по интернету.
Вход на компьютере
Без регистрации
Важно! Без регистрации пользоваться облаком можно только если у вас есть почта на Яндексе. Если электронного адреса нет, то сначала нужно зарегистрироваться. О том, как это сделать, читайте ниже.
Каждому пользователю Яндекс Почты бесплатно выделяется облако размером 10 ГБ. Зайти в него можно одним из трех способов:
- Через электронный ящик
- С главной страницы
- По прямой ссылке
Через электронный ящик
1. Перейдите по адресу mail.yandex.ru. Если откроется окошко авторизации, введите логин и пароль.

2. Откроется электронный ящик. Щелкните по иконке «три пунктира» в левом верхнем углу. Из списка выберите «Диск».

В новой вкладке загрузится ваш файлообменник.

С главной страницы
Откройте браузер и перейдите по адресу yandex.ru.
Если вы выполнили вход в почтовый ящик, то в правом углу экрана будет показан логин, а под ним пункт «Диск».

Если вы еще не выполнили вход в почту, то над строкой поиска вы увидите пункты сервисов. Кликните по «ещё» и выберите «Диск».

Щелкните по кнопке «Войти» и введите данные для входа.

По прямой ссылке
- Откройте браузер.
- Щелкните в область адресной строки.
- Напечатайте disk.yandex.ru
- Нажмите клавишу Enter на клавиатуре.

Если вы еще не авторизовались, откроется окошко, в котором нужно кликнуть по «Войти». Если вы уже входили в личный кабинет, то автоматически загрузится страница с вашим облаком.
Как зарегистрироваться
Если вы еще не регистрировались в сервисе и у вас нет Яндекс Почты, то сначала нужно создать аккаунт. Это бесплатно.
1. Откройте браузер и перейдите по адресу disk.yandex.ru.
2. Кликните на «Завести Диск».

3. Откроется окно регистрации. Заполните анкету своими данными.
- Имя. Напечатайте ваше имя.
- Фамилия. Напечатайте фамилию.
- Придумайте логин. Укажите новый логин: такой, которого еще нет в системе.
- Придумайте пароль. Назначьте пароль для входа. Он должен состоять из английских букв без пробелов и желательно быть длиной в 8 и более символов.
- Повторите пароль. Введите заново назначенный пароль.
- Номер мобильного телефона. Напечатайте ваш номер телефона. Нажмите кнопку «Подтвердить номер», после чего поступит смс сообщение с проверочным кодом. Напечатайте его в поле «Введите код из смс» и кликните по «Подтвердить».
Если не хотите указывать номер, выберите «У меня нет телефона». Тогда нужно будет придумать контрольный вопрос и ответ на него. - Прочтите условия пользовательского соглашения и поставьте галочку в пункте «Я принимаю условия Пользовательского соглашения». Пункт «Я соглашаюсь создать Яндекс.Кошелек» можно пропустить, сняв галочку.
- Щелкните по «Зарегистрироваться».

4. Регистрации успешно завершена и теперь у вас есть бесплатное облако размером 10 Гб.

На заметку. Вы можете использовать созданный аккаунт также и для почты.
Вход на телефоне
На телефоне для работы с файлообменником можно установить официальное приложение. Но также можно пользоваться и без него – через мобильный браузер. Рассмотрим оба варианта.
Как установить приложение
1. Откройте магазин приложений Google Play или App Store.
2. В строке поиска напечатайте яндекс диск.

3. Нажмите на кнопку «Установить» или «Загрузить».
Если программа попросит доступ к данным, разрешите его, нажав на кнопку «Принять».

Начнется загрузка и установка приложения.

4. После установки в главном меню телефона появится программа.

Как войти в облако через приложение
1. Запустите Диск, нажав на значок программы.

2. Откроется окно авторизации.
- В поле «Логин» введите логин.
- В поле «Пароль» введите пароль.

3. Откроется файлообменник.

Как войти через мобильный браузер
1. Запустите мобильный браузер. Например, Google Chrome или Safari.
2. Перейдите в сервис по адресу disk.yandex.ru.
3. Сверху нажмите на кнопку «Войти».

4. Откроется страница авторизации:
- Введите логин;
- Напечатайте пароль.

5. Откроется ваше облако.

Как зарегистрироваться с телефона
Рассмотрим, как создать новый аккаунт через приложение.
1.Откройте приложение. В окне авторизации в правом верхнем углу будет пункт «Зарегистрироваться» – нажмите на него.

2.Напечатайте свой мобильный номер и нажмите «Продолжить с телефоном».

На телефон поступит звонок. Оператор продиктует код, который нужно напечатать в поле подтверждения.
Или можно нажать на пункт «Подтвердить по смс» для отправки кода в смс сообщении.

3. Напечатайте свое имя и фамилию и нажмите кнопку «Далее».

4. Придумайте логин. Если он уже будет в базе, система попросит придумать новый. Также придумайте пароль из английских букв и цифр без пробелов (минимум 8 знаков). Затем нажмите на кнопку «Зарегистрироваться».

Регистрации завершена, и теперь можно пользоваться облаком – как на телефоне, так и на компьютере.
Как пользоваться на компьютере
В этом разделе мы научимся пользоваться основными функциями файлообменника Яндекс.
Как загрузить файл
1. Откройте браузер и перейдите в облако.
2. Щелкните по кнопке «Загрузить» в верхнем углу экрана.

3. Откроется окошко, в котором нужно выбрать файл.

Загрузка фото:
- Откройте папку с фотографиями.
- Щелкните два раза левой клавишей мышки по нужному снимку.
- Фотография загрузится в облако. Ее можно открыть через папку «Файлы» или «Фото».

Загрузка документа:
- Откройте папку, в которой находятся нужные данные.
- Кликните два раза левой клавишей мышки по документу.
- Документ успешно загрузится. Вы сможете его открыть в папке «Файлы» на облаке.

Загрузка видео:
- Откройте папку компьютера.
- Кликните по нужному видео два раза левой кнопкой мыши.
- Видео успешно загружено в папку «Файлы».

Как скачать файл
После того как вы загрузили файлы на диск, их можно скачать на любом компьютере с доступом в интернет. Для этого достаточно перейти в облако, ввести свой логин и пароль.
1. Щелкните по нужному файлу правой кнопкой мыши.
2. Откроется контекстное меню, из которого выберите «Скачать».

3. Файл загрузится на компьютер в папку «Загрузки».

Как поделиться
Функция «Поделиться» открывает публичный доступ к данным на облаке. Таким образом можно отправить другому человеку ссылку файл. То есть при помощи этой функции можно пересылать файлы по почте, через мессенджеры (Скайп, Вайбер, Телеграм) и социальные сети.
1. Щелкните правой клавишей мыши по файлу.
2. В контекстном меню выберите пункт «Поделиться».

3. Откроется меню с публичной ссылкой и действиями, которые можно выполнить.

- Копировать ссылку. Нажав на этот пункт, ссылка скопируется в буфер обмена. Затем ее можно вручную вставить в письмо, мессенджер или на сайт.
- ВКонтакте, Facebook, Одноклассники. Выбрав одну из социальных сетей, система запросит доступ к вашему профилю. После этого вы сможете опубликовать ссылку на своей странице.
- Почта. Откроется ваш аккаунт в Яндекс Почте, и ссылка автоматически добавится в новое письмо.
- QR код. Сервис сгенерирует QR код для загрузки.
Программа для компьютера (клиент)
Для компьютера существует отдельная программа для работы с файлообменником. Рассмотрим, как ее установить и пользоваться.
Как установить
Перейдите по адресу disk.yandex.ru. Нажмите на кнопку «Диск для Windows».

В новой вкладке откроется страница загрузки. Нажмите «Скачать».

Загрузится установщик.

Закройте браузер и зайдите в «Этот компьютер» – папку «Загрузки». Откройте файл YandexDisk30Setup. Запустится установщик.

После загрузки и установки на рабочем столе появится ярлык программы «Яндекс.Диск».
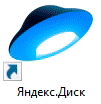
Откройте программу. Запустится окошко, в которое нужно ввести логин и пароль от аккаунта.
Если оставить галочку в пункте «Запомнить», клиент сохранит введенные данные и будет открывать облако автоматически.

Нажмите кнопку «Войти». Откроется Диск с вашими файлами.

Как загрузить файл или папку
Загрузить файл в облако можно одним из двух способов:
- Нажать кнопку «Загрузить» и вручную добавить файл.
- Перетянуть данные в окно мышкой.
Рассмотрим второй способ загрузки – через перетаскивание файлов.
1. Уменьшите окно программы, нажав на значок «квадрат» в правом верхнем углу.

2. Откройте папку с файлами, которые хотите загрузить, и также уменьшите размер окна.

3. Зажмите на файле (папке) левую кнопку мыши и перетяните данные в окно диска.

Данные успешно загружены.

Как скачать файл
Через клиент можно не только загрузить данные на облако, но и наоборот скачать их. Делается это точно так же:
- Открываем программу и уменьшаем размер окна.
- Зажимаем левую кнопку мыши на файле и перетягиваем его в папку компьютера или на Рабочий стол.

Как пользоваться на телефоне
Рассмотрим, как загрузить и скачать файлы через приложение на телефоне.
Как загрузить файл
1. Откройте приложение и авторизуйтесь под своим логином и паролем.
2. Для загрузки файла нажмите на иконку + в правом углу.

3. Выберите то, что хотите загрузить.

- Картинки из галереи. Откроется галерея телефона, из которой вы сможете выбрать фото для загрузки.
- Новую фотографию. Приложение задействует камеру телефона для создания нового снимка и его загрузки.
- Новую папку. Сервис создаст новый каталог.
- Файлы с устройства. Приложение откроет диспетчер файлов для загрузки данных из памяти телефона.
- Файлы из приложений. Задействуют данные с телефона, но в другом визуальном режиме.
Как скачать файл
1. Откройте приложение и нажмите на кнопку «Файлы» в нижнем меню экрана.

2. Зажмите палец на файле (папке), который хотите скачать. Он отметится галочкой.

3. Нажмите на значок «три точки» в верхнем углу.
- Если выбрать пункт «Скачать», сервис откроет окошко с выбором каталога для загрузки. Открыв папку в каталоге и нажав кнопку «Сохранить здесь», файл будет закачен в указанное место.
- Если выбрать пункт «Сохранить на устройство», изображение или видео будет записано в галерею телефона.
Этот пункт появляется только у изображений или видео. У других типов данных доступен только пункт «Скачать».

Как скачать файл без регистрации
Сейчас я покажу, как скачать файл без регистрации в сервисе. Допустим, вам по почте пришла ссылка на загрузку с Яндекс.Диска.

Кликнув по ссылке, в новой вкладке откроется доступ к данным.

Нажав кнопку «Скачать», файл будет загружен в «Этот компьютер» – папку «Загрузки».
На телефоне всё будет точно также: файл будет сохранен в папку «Загрузки» (Download).
На свой диск
Для данного действия вам сначала нужно будет выполнить вход в свое облако. После перехода по ссылке нажмите кнопку «Сохранить на Яндекс.Диск».

Данные будут записаны в ваш Диск в папку «Загрузки».

На телефоне действия происходят аналогично.
Обновлено: 16.04.2020
Автор: Илья Курбанов
Перейти к контенту

Многие пользователи прибегают к услугам виртуальных архивных сервисов, но не все владеют информацией, какой формат имеет облачное хранилище и посредством каких инструментов с ним можно работать. Данная статья поможет разобраться, где находится Я. Диск и как осуществляется вход в облако.
Содержание
- Виртуальная версия
- Программа Я. Диск
- Найти облако в Windows
- Найти облако в MacOS
- Найти облако в Linux
- Клиент WebDAV
Виртуальная версия
Данный вариант подсоединения предполагает работу с облаком напрямую через браузер. Вход в хранилище осуществляется по следующему алгоритму:
- Включить страницу браузера;
- В адресной строке задать «Яндекс Диск»;
- Перейти по ссылке и авторизоваться в аккаунте;
- Зайти в облако (через верхнюю строку меню профиля).

Преимущества виртуального способа входа:
- Быстрота;
- Простота.
Недостатки:
- Ограничение размера файла до 10 Гб;
- Зависимость от стабильности сетевого канала.
Программа Я. Диск
Данный софт придётся скачивать и устанавливать на компьютере. После установки и запуска, пользователь может сам выбрать расположение папки-клона, с которой будет синхронизировать центральный сервер облачного хранилища. На рабочем столе, проводник и в трее (строчке уведомлений запущенных программ) появится специальных значок «летающая тарелка», нажатие на которую будет перемещать владельца в каталог облачных данных. Если необходимо знать точное расположение, тогда необходимо выполнить следующие действия:
Найти облако в Windows
- На рабочем столе найти значок и нажать на него правой кнопкой мыши.
- Выбрать команду «Расположение файла».

- Команда перенаправит сразу в папку хранилища.
Найти облако в MacOS
- Открыть софт;
- В верхней строчке вызвать настройки (шестерёнка);
- В разделе «Папки» нажать выбрать нужную;
- Сначала отобразится текущее расположение.
Найти облако в Linux
- Команда работы с директорией (расположением): —dir=DIR, -d DIR.
Плюсы:
- Не зависит от сетевого соединения;
- Относительно прост в работе;
Минусы:
- Требует контроля процесса синхронизации.
Клиент WebDAV
При помощи этой опции возможно прикрепить сетевую папку непосредственно в каталог дисков компьютере. При настройке клиента выполняется обязательный шаг – выбор названия и размещения облачного хранилища на устройстве. Отображаться сетевой каталог будет так, как он назван в левой области меню при запуске задачи «Мой компьютер» / «Этот комп». В МакОС диск и его содержание отразится в надстройке finder. Версия Линукс присоединит и подключит сетевой каталог через помощников Nautilus или Dolphin. После первичного подключения папки и их содержания будут отображаться в помощниках в разделе «Сеть» при запуске.
Плюс:
Не зависит от сетевого подключения;
Минус:
Требует контроля процесса синхронизации.
