О чём мы думаем в первую очередь после создания диаграммы в Excel? О том, как придать диаграмме именно такой облик, какой мы себе представляли, когда брались за дело!
В современных версиях Excel 2013 и 2016 настройка диаграмм — это просто и удобно. Корпорация Microsoft приложила немало усилий, чтобы сделать процесс настройки простым, а необходимые параметры легко доступными. Далее в этой статье мы покажем несколько простых способов, как добавить и настроить все основные элементы диаграммы в Excel.
- Добавляем название диаграммы
- Настраиваем оси диаграммы
- Добавляем подписи данных
- Добавляем, убираем, перемещаем и настраиваем формат легенды диаграммы
- Показываем или скрываем линии сетки
- Изменяем или скрываем ряды данных на диаграмме
- Изменяем тип и настраиваем стиль диаграммы
- Изменяем стандартные цвета диаграммы
- Меняем местами вертикальную и горизонтальную оси
- Разворачиваем диаграмму в Excel слева направо
Содержание
- 3 способа настраивать параметры диаграмм в Excel
- Как добавить название к диаграмме Excel
- Добавляем название к диаграмме в Excel 2013 и Excel 2016
- Добавляем название к диаграмме в Excel 2010 и Excel 2007
- Связываем название диаграммы с ячейкой рабочего листа
- Перемещаем название в диаграмме
- Удаляем название диаграммы
- Изменяем шрифт и оформление названия диаграммы
- Настраиваем оси диаграммы в Excel
- Добавляем названия осей в диаграмме
- Связываем названия осей с заданными ячейками рабочего листа
- Изменяем масштаб оси диаграммы
- Изменяем числовой формат у подписей оси
- Добавляем подписи данных в диаграмме Excel
- Как изменить данные, отображаемые в подписях
- Добавляем, убираем, перемещаем и настраиваем формат легенды диаграммы
- Показываем и скрываем сетку в диаграмме Excel
- Скрываем и редактируем ряды данных в диаграмме Excel
- Изменяем тип и стиль диаграммы
- Изменяем цвета диаграммы
- Как поменять местами оси X и Y диаграммы
- Как развернуть диаграмму в Excel слева направо
3 способа настраивать параметры диаграмм в Excel
Если у Вас была возможность прочитать нашу предыдущую статью о том, как создать диаграмму в Excel, то Вы уже знаете, что доступ к основным инструментам для работы с диаграммами можно осуществить одним из трёх способов:
- Выделить диаграмму и использовать вкладки из группы Работа с диаграммами (Chart Tools) – Конструктор (Design) и Формат (Format).
- Кликнуть правой кнопкой мыши по элементу диаграммы, который необходимо настроить, и выбрать нужную команду из контекстного меню.
- Использовать специальные иконки, которые появляются возле правого верхнего угла диаграммы, если кликнуть по ней мышью.
Ещё больше параметров находится в панели Формат области диаграммы (Format Chart), которая появляется в правой части рабочего листа, если нажать пункт Дополнительные параметры (More options) в контекстном меню диаграммы или на вкладках группы Работа с диаграммами (Chart Tools).
Совет: Чтобы сразу же открыть нужный раздел панели для настройки параметров диаграммы, дважды кликните по соответствующему элементу на диаграмме.
Вооружившись этими базовыми знаниями, давайте посмотрим, как можно изменять различные элементы диаграммы в Excel, чтобы придать ей именно такой облик, какой мы хотим видеть.
Как добавить название к диаграмме Excel
В этом разделе мы расскажем о том, как добавить название к диаграмме в различных версиях Excel, и покажем, где находятся основные инструменты для работы с диаграммами. В остальной части статьи мы будем рассматривать примеры работы только в самых новых версиях Excel 2013 и 2016.
Добавляем название к диаграмме в Excel 2013 и Excel 2016
В Excel 2013 и Excel 2016 при создании диаграммы в её названии автоматически вставляется текст «Название диаграммы«. Чтобы изменить этот текст, просто выделите его и введите свой вариант названия:

Можно также связать название диаграммы с какой-либо ячейкой на листе при помощи ссылки, чтобы название автоматически обновлялось каждый раз при изменении содержимого связанной ячейки. О том, как это сделать, рассказано чуть ниже.
Если название по каким-то причинам не было добавлено автоматически, то кликните в любом месте диаграммы, чтобы появилась группа вкладок Работа с диаграммами (Chart Tools). Откройте вкладку Конструктор (Design) и нажмите Добавить элемент диаграммы (Add Chart Element) > Название диаграммы (Chart Title) > Над диаграммой (Above Chart) или По центру (наложение) (Centered Overlay).

Либо нажмите иконку Элементы диаграммы (Chart Elements) возле правого верхнего угла диаграммы и отметьте галочкой параметр Название диаграммы (Chart Title).

Рядом с параметром Название диаграммы (Chart Title) можно нажать стрелку, направленную вправо (см. рисунок выше), и выбрать один из предложенных вариантов:
- Над диаграммой (Above Chart) – название размещается над областью построения диаграммы, размер графика при этом уменьшается; этот вариант используется по умолчанию.
- По центру (наложение) (Centered Overlay) – выровненное по центру название накладывается поверх области построения, размер графика при этом не изменяется.
Чтобы найти больше параметров, откройте вкладку Конструктор (Design) и нажмите Добавить элемент диаграммы (Add Chart Element) > Название диаграммы (Chart Title) > Дополнительные параметры заголовка (More Options). Или нажмите иконку Элементы диаграммы (Chart Elements), затем Название диаграммы (Chart Title) > Дополнительные параметры (More Options).
Нажатие кнопки Дополнительные параметры (More Options), как в одном, так и в другом случае, открывает панель Формат названия диаграммы (Format Chart Title) в правой части рабочего листа, где можно найти нужные параметры.
Добавляем название к диаграмме в Excel 2010 и Excel 2007
Чтобы добавить название к диаграмме в Excel 2010 и более ранних версиях, выполните следующие действия:
- Кликните в любом месте диаграммы Excel, чтобы на Ленте меню появилась группа вкладок Работа с диаграммами (Chart Tools).
- На вкладке Макет (Layout) нажмите Название диаграммы (Chart Title) > Над диаграммой (Above Chart) или По центру (наложение) (Centered Overlay).

Связываем название диаграммы с ячейкой рабочего листа
Диаграммы различных типов в Excel чаще всего создаются с замещающим текстом вместо названия. Чтобы задать собственное название для диаграммы, можно либо выделить поле диаграммы и ввести текст вручную, либо привязать его к какой-либо ячейке рабочего листа, содержащей, например, название таблицы. В таком случае название диаграммы Excel будет автоматически обновляться каждый раз, когда будет изменяться содержимое связанной ячейки.
Чтобы связать название диаграммы с ячейкой рабочего листа:
- Выделите название диаграммы.
- В строке формул введите знак равенства (=), кликните по ячейке, содержащей нужный текст, и нажмите Enter.
В данном примере мы связываем название диаграммы Excel с ячейкой A1. Можно выбрать две или более ячеек (например, несколько заголовков столбцов), и в результате в названии диаграммы будет показано содержимое всех выбранных ячеек.

Перемещаем название в диаграмме
Если нужно переместить название диаграммы в другое место, выделите его и перетащите при помощи мыши:

Удаляем название диаграммы
Если для диаграммы Excel не нужно название, то его можно удалить двумя способами:
- На вкладке Конструктор (Design) нажмите Добавить элементы диаграммы (Add Chart Element) > Название диаграммы (Chart Title) > Нет (None).
- Кликните правой кнопкой по названию диаграммы и в контекстном меню нажмите Удалить (Delete).

Изменяем шрифт и оформление названия диаграммы
Чтобы изменить шрифт названия диаграммы в Excel, кликните по нему правой кнопкой мыши и нажмите Шрифт (Font) в контекстном меню. Откроется одноименное диалоговое окно, в котором можно настраивать различные параметры шрифта.

Если нужны более детальные настройки, выделите название диаграммы, откройте вкладку Формат (Format) и поиграйте различными параметрами. Вот как, например, можно преобразить название диаграммы при помощи Ленты меню:

Таким же образом можно изменить оформление других элементов диаграммы, таких как названия осей, подписи на осях и легенда диаграммы.
Более подробно об этом рассказано в статье Как добавить название к диаграмме в Excel.
Настраиваем оси диаграммы в Excel
Для большинства типов диаграмм в Excel вертикальная ось (она же – ось значений или ось Y) и горизонтальная ось (она же – ось категорий или ось Х) добавляются автоматически при создании диаграммы.
Чтобы скрыть или показать оси диаграммы, кликните по иконке Элементы диаграммы (Chart Elements), затем нажмите стрелку в строке Оси (Axes) и отметьте галочкой те оси, которые нужно показать, или уберите галочку рядом с теми, которые нужно скрыть.
Для некоторых типов диаграмм, например, для комбинированных диаграмм, может быть показана вспомогательная ось.

При создании объёмных диаграмм, можно отобразить ось глубины:

Для каждого элемента осей диаграммы в Excel можно настраивать различные параметры (далее поговорим об этом подробнее):

Добавляем названия осей в диаграмме
Создавая диаграмму в Excel, можно добавить названия вертикальной и горизонтальной осей, чтобы пользователям было проще понять, что за данные показаны на диаграмме. Чтобы добавить названия осей, нужно сделать вот что:
- Кликните в любом месте диаграммы Excel, затем нажмите по иконке Элементы диаграммы (Chart Elements) и поставьте галочку в строке Названия осей (Axis Titles). Если нужно показать название только для одной из осей (либо вертикальной, либо горизонтальной), нажмите стрелку справа и уберите одну из галочек.

- Кликните на диаграмме по текстовому полю названия оси и введите текст.
Чтобы настроить оформление названия оси, кликните по нему правой кнопкой мыши и в контекстном меню нажмите Формат названия оси (Format Axis Title). При этом откроется одноимённая панель с большим выбором настраиваемых параметров оформления. Можно также использовать параметры, предложенные на вкладке Формат (Format) Ленты меню, как мы делали при настройке параметров названия диаграммы.
Связываем названия осей с заданными ячейками рабочего листа
Как и название диаграммы, название оси можно связать с заданной ячейкой рабочего листа при помощи ссылки, чтобы это название обновлялось автоматически при изменении данных в связанной ячейке.
Чтобы создать такую ссылку, выделите название оси и в строке формул введите знак равенства (=), затем кликните по ячейке, с которой нужно связать название оси, и нажмите Enter.

Изменяем масштаб оси диаграммы
Microsoft Excel автоматически определяет минимальное и максимальное значения, а также единицы измерения для вертикальной оси, основываясь на том, какие данные использованы для построения диаграммы. При необходимости для вертикальной оси можно настроить собственные более подходящие параметры.
- Выделите вертикальную ось диаграммы и щелкните по иконке Элементы диаграммы (Chart Elements).
- Нажмите стрелку в строке Оси (Axis) и в появившемся меню выберите Дополнительные параметры (More options). Откроется панель Формат оси (Format Axis).
- В разделе Параметры оси (Axis Options) сделайте одно из следующих действий:
- Чтобы задать начальное и конечное значения вертикальной оси, введите соответствующие значения в поля Минимум (Minimum) или Максимум (Maximum).
- Чтобы изменить масштаб оси, введите значения в поля Основные деления (Major) и Промежуточные деления (Minor).
- Чтобы отложить значения по оси в обратном порядке, отметьте галочкой параметр Обратный порядок значений (Values in reverse order).

Горизонтальная ось, в отличие от вертикальной, чаще имеет текстовые подписи данных, а не числовые, поэтому настроек масштаба у этой оси меньше. Однако можно изменить количество категорий, которые будут показаны между метками, порядок категорий и точку, где две оси пересекаются:

Изменяем числовой формат у подписей оси
Если нужно, чтобы числа в подписях оси отображались как валюты, проценты, время или в каком-либо другом формате, кликните по подписям правой кнопкой мыши и в контекстном меню нажмите Формат оси (Format Axis). В открывшейся панели перейдите в раздел Число (Number) и выберите один из доступных числовых форматов:

Совет: Чтобы установить для чисел формат исходных данных (тот, что в ячейках рабочего листа), поставьте галочку Связь с источником (Linked to source). Если не получается найти раздел Число (Number) в панели Формат оси (Format Axis), проверьте, что на диаграмме выделена ось значений (это, как правило, вертикальная ось).
Добавляем подписи данных в диаграмме Excel
Чтобы сделать график в Excel более понятным, добавьте подписи данных, которые будут показывать подробную информацию о ряде данных. В зависимости от того, на что нужно обратить внимание пользователей, можно добавить подписи к одному ряду данных, ко всем рядам или к отдельным точкам.
- Кликните по ряду данных, для которого нужно добавить подписи. Чтобы добавить подпись только к одной точке данных, кликните ещё раз по этой точке.

- Нажмите по иконке Элементы диаграммы (Chart Elements) и поставьте галочку в строке Подписи данных (Data Labels).
Например, вот так выглядит наша диаграмма Excel с подписями для одного из рядов данных.

В некоторых случаях можно выбрать, как будут располагаться подписи. Для этого нажмите стрелку в строке Подписи данных (Data Labels) и укажите подходящий вариант. Чтобы показать подписи внутри плавающих текстовых полей, выберите Выноска данных (Data Callout).

Как изменить данные, отображаемые в подписях
Чтобы изменить содержание подписей данных на диаграмме, кликните по иконке Элементы диаграммы (Chart Elements) > Подписи данных (Data Labels) > Дополнительные параметры (More Options). Откроется панель Формат подписей данных (Format Data Labels) в правой части рабочего листа. На вкладке Параметры подписей (Label Options) в разделе Включать в подпись (Label Contains) выберите нужное из предложенных вариантов.

Если нужно добавить собственный текст к одной из точек данных, кликните по подписи этой точки, затем кликните ещё раз, чтобы выделенной осталась только эта подпись, и ещё раз по тексту подписи, чтобы выделить его. Далее введите собственный текст.

Если окажется, что слишком большое число подписей перегружает диаграмму Excel, то можно удалить любую из них. Кликните по подписи правой кнопкой мыши и в контекстном меню нажмите Удалить (Delete).
Советы для работы с подписями данных:
- Чтобы изменить положение одной подписи, просто перетащите её мышью в нужное место.
- Чтобы изменить цвет шрифта и заливку подписей данных, выделите их, затем откройте вкладку Формат (Format) и настройте нужные параметры форматирования.
Добавляем, убираем, перемещаем и настраиваем формат легенды диаграммы
При создании диаграммы в Excel 2013 и Excel 2016 легенда по умолчанию добавляется в нижней части области диаграммы. В Excel 2010 и более ранних версиях – справа от области построения.
Чтобы убрать легенду, нажмите иконку Элементы диаграммы (Chart Elements) возле правого верхнего угла диаграммы и уберите галочку в строке Легенда (Legend).
Чтобы переместить легенду диаграммы в другое место, выделите диаграмму, откройте вкладку Конструктор (Design), нажмите Добавить элемент диаграммы (Add Chart Element) > Легенда (Legend) и выберите новую позицию для легенды. Чтобы удалить легенду, нажмите Нет (None).

Ещё один способ переместить легенду – кликнуть по ней дважды мышью и выбрать нужное положение в разделе Параметры легенды (Legend Options) панели Формат легенды (Format Legend).

Для настройки форматирования легенды существует множество параметров на вкладках Заливка и границы (Fill & Line) и Эффекты (Effects) панели Формат легенды (Format Legend).
Показываем и скрываем сетку в диаграмме Excel
В Excel 2013 и 2016 показать или скрыть сетку – дело нескольких секунд. Просто кликните по иконке Элементы диаграммы (Chart Elements) и поставьте или уберите галочку в строке Сетка (Gridlines).

Microsoft Excel автоматически определяет, какие линии сетки лучше подойдут для данного типа диаграммы. Например, для линейчатой диаграммы будут показаны основные вертикальные линии, в то время как для гистограммы – основные горизонтальные линии сетки.
Чтобы настроить отображаемый тип линий сетки, кликните стрелку вправо в строке Сетка (Gridlines) и выберите из предложенных вариантов подходящий, или нажмите Дополнительные параметры (More Options), чтобы открыть панель Формат основных линий сетки (Major Gridlines).

Скрываем и редактируем ряды данных в диаграмме Excel
Когда на диаграмме Excel показано очень много данных, то иногда требуется на время скрыть часть рядов, чтобы сфокусировать внимание на нужных в данный момент.
Для этого справа от графика нажмите иконку Фильтры диаграммы (Chart Filters) и уберите галочки с тех рядов данных и/или категорий, которые нужно скрыть.
Для редактирования ряда данных нажмите кнопку Изменить ряд (Edit Series) справа от его названия. Кнопка появляется, если навести мышь на название этого ряда. При этом соответствующий ряд будет выделен на графике, так что Вы легко увидите, какой именно элемент будет отредактирован.

Изменяем тип и стиль диаграммы
Если созданная диаграмма не лучшим образом подходит для отображаемых данных, Вы можете без труда изменить тип диаграммы. Для этого выделите диаграмму, откройте вкладку Вставка (Insert) и в разделе Диаграммы (Charts) выберите другой тип диаграммы.
Другой способ – кликните правой кнопкой мыши в любом месте диаграммы и в контекстном меню нажмите Изменить тип диаграммы (Change Chart Type).

Для того, чтобы быстро изменить стиль созданной диаграммы, нажмите иконку Стили диаграмм (Chart Styles) справа от области построения и выберите из предложенных стилей подходящий.

Или выберите один из стилей в разделе Стили диаграмм (Charts Styles) на вкладке Конструктор (Design):

Изменяем цвета диаграммы
Чтобы изменить цветовую тему диаграммы в Excel, нажмите иконку Стили диаграмм (Chart Styles), откройте вкладку Цвет (Color) и выберите одну из предложенных цветовых тем. Выбранные цвета тут же будут применены к диаграмме, и Вы сразу же сможете оценить хорошо ли она выглядит в новом цвете.

Чтобы выбрать цвет для каждого ряда индивидуально, выделите ряд данных на диаграмме, откройте вкладку Формат (Format) и в разделе Стили фигур (Shape Styles) нажмите кнопку Заливка фигуры (Shape Fill).

Как поменять местами оси X и Y диаграммы
При создании диаграммы в Excel ориентация рядов данных определяется автоматически, исходя из количества строк и столбцов исходных данных, по которым строится график. Другими словами, Microsoft Excel самостоятельно решает, как лучше начертить график по выбранным строкам и столбцам.
Если выбранное по умолчанию расположение строк и столбцов на графике не устраивает, то можно без труда поменять местами горизонтальную и вертикальную оси. Для этого выделите диаграмму и на вкладке Конструктор (Design) нажмите кнопку Строка/Столбец (Switch Row/Column).

Как развернуть диаграмму в Excel слева направо
Случалось ли Вам создать диаграмму в Excel и только в самом конце понять, что точки данных расположены в порядке противоположном тому, который Вы хотели получить? Чтобы исправить такую ситуацию, нужно развернуть порядок построения категорий в диаграмме, как показано далее.
Кликните правой кнопкой мыши по горизонтальной оси диаграммы и нажмите Формат оси (Format Axis) в контекстном меню.

Если Вам привычнее работать с Лентой, откройте вкладку Конструктор (Design) и нажмите Добавить элемент диаграммы (Add Chart Element) > Оси (Axes) > Дополнительные параметры оси (More Axis Options).

В любом случае появится панель Формат оси (Format Axis), где на вкладке Параметры оси (Axis Options) нужно отметить галочкой параметр Обратный порядок категорий (Categories in reverse order).

Помимо разворота диаграммы в Excel слева направо, можно изменить порядок категорий, значений или рядов данных на диаграмме, развернуть порядок построения точек данных, повернуть круговую диаграмму на любой угол и многое другое. Теме поворота диаграмм в Excel посвящена отдельная статья.
Сегодня Вы узнали о том, как можно настраивать диаграммы в Excel. Конечно, эта статья позволяет только поверхностно коснуться темы настроек и форматирования диаграмм в Excel, хотя об этом можно рассказать намного больше. В следующей статье мы построим диаграмму из данных, которые находятся на различных рабочих листах. А тем временем рекомендую Вам попрактиковаться, чтобы закрепить полученные сегодня знания.
Оцените качество статьи. Нам важно ваше мнение:
На Шаге 3 выдается
окно Параметры
диаграммы,
в котором содержится 6 вкладок, используемых
для изменения различных параметров
диаграммы (графика): Подписи
данных,
Таблица
данных,
Заголовки,
Оси,
Линии сетки,
Легенда.
Например,
с помощью вкладки Заголовки
можно задать названия осей графика.
Вкладка Легенда
позволяет включить или выключить легенду
диаграммы (графика), а также задать место
вывода легенды (справа, внизу, вверху и
т.д.) относительно графика. Легенда
включает в себя перечисление названий
данных (строк или столбцов), по которым
происходило построение диаграммы (или
графика).
Если в исходный
диапазон (Шаг2) были включены ячейки с
названиями (строк или столбцов), то эти
названия будут автоматически записаны
в легенду. Если исходный блок содержал
только числовые данные, то легенда будет
состоять из стандартных названий: Ряд1,
Ряд2, Ряд3 и т.д.
После задания всех
параметров диаграммы следует щелкнуть
по кнопке Далее.
4.5. Размещение диаграммы (Шаг 4)
На Шаге 4 появляется
окно Размещение
диаграммы,
в котором необходимо задать место, куда
будет осуществляться вывод готовой
диаграммы (графика). Она может помещаться
на отдельный новый лист (переключатель
отдельном).
Тогда следует задать имя этого листа
(стандартное имя: Диаграмма1 и т.д.). Можно
также задать размещение диаграммы
(графика) на одном из уже имеющихся
листов ЭТ (переключатель имеющемся).
В этом случае нужно выбрать название
листа через раскрывающийся список.
Шаг 4 является
последним при создании диаграммы
(графика), поэтому далее следует щелкнуть
кнопку Готово.
4.6. Изменение параметров диаграммы (графика)
Изменение параметров
уже созданной диаграммы (графика) можно
с помощью контекстного меню для диаграммы,
которое вызывается щелчком правой
кнопки мыши по диаграмме. Также, если
просто отметить диаграмму мышью, то в
меню появится команда Диаграмма,
в списке которой будут перечислены
команды для внесения изменений по всем
4-м шагам создания диаграммы: Тип
диаграммы…,
Исходные данные…,
Параметры диаграммы…,
Размещение…. Эти
же команды
будут
присутствовать и в контекстном меню.
Используя контекстные
меню, можно также изменять оформление
диаграммы (цветовое, шрифт надписей и
т.п.). В этом случае необходимо делать
щелчок по изменяемому элементу (области
диаграммы, области построения, надписи
и т.д.).
4.6. Практическое задание для выполнения на пк
1. Запустить MS
Excel.
2. На Листе1
сформировать таблицу:
Выручка от реализации товаров по магазину
|
январь |
февраль |
март |
апрель |
май |
июнь |
|
|
Отдел1 |
||||||
|
Отдел2 |
||||||
|
Отдел3 |
||||||
|
Отдел4 |
||||||
|
Отдел5 |
||||||
|
Отдел6 |
Заполнить ячейки
таблицы произвольными числовыми данными.
3. Используя Мастер
диаграмм, построить плоскостной
график
изменения
выручки разных отделов по месяцам
полугодия.
Перед вызовом
Мастера диаграмм выделить всю таблицу,
включая названия месяцев и отделов. На
Шаге1
выбрать тип: График
и
вид графика,
описывающий развитие процесса во времени
и по категориям (см. подсказку внизу
диалогового окна). На Шаге2
задать группировку рядов по строкам.
На Шаге3
задать название диаграммы: Изменение
выручки отделов по месяцам полугодия,
для оси Х: Названия
месяцев, для
оси У: Выручка
от реализации товаров,
размещение Легенды справа. На Шаге
4 задать
вывод диаграммы на Лист1.
4. Построить объемный
график
изменения
выручки каждого месяца полугодия по
разным отделам.
Выполняется
аналогично предыдущему пункту, только
на Шаге1
выбирается вид: объемный вариант графика;
на Шаге2
задается группировка рядов по столбцам;
на Шаге3
задается название диаграммы: Изменение
выручки за разные месяцы по отделам,
для оси Х: Номера
отделов, для
оси У: Месяцы,
для оси Z:
Выручка от
реализации товаров,
размещение Легенды справа.
5. Построить
гистограмму
изменения
выручки по отделам для первых трех
месяцев полугодия.
Выполняется
аналогично предыдущим пунктам, но
предварительно выделяются только первых
три месяца (с названиями); на Шаге1
выбирается тип: Гистограмма
и вид: обычная гистограмма (отображает
значения различных категорий); на Шаге2
задается группировка рядов по строкам;
на Шаге3
задается название гистограммы: Гистограмма
изменения выручки за три месяца,
для оси Х: Месяцы,
для оси У: Выручка
от реализации товаров,
размещение Легенды справа.
6. Построить круговую
плоскостную диаграмму
распределения
выручки за январь по отделам.
Выполняется
аналогично предыдущим пунктам, но
предварительно выделяются данные
первого столбца (с названием месяца и
названиями отделов); на Шаге1
выбирается тип: Круговая
и вид: круговая диаграмма (отображает
вклад каждого значения в общую сумму);
на Шаге2
задается группировка рядов по столбцам;
на Шаге3:
размещение Легенды справа.
7. Построить круговую
объемную диаграмму
распределения
выручки Отдела1 по месяцам полугодия.
Сделать выделение данных первой строки,
включая Отдел1 и названия месяцев.
Выполняется
аналогично предыдущему пункту, но
предварительно выделяются только данные
первой строки (включая Отдел1 и названия
месяцев); на Шаге1
выбирается тип: Круговая
и вид: объемный вариант круговой диаграммы
; на Шаге2
задается группировка рядов по строкам;
на Шаге3:
размещение Легенды справа.
8. На Листе2 построить
график функции y
= 5 x2
+2 для
точек на
отрезке
[0,10] с шагом
0,5.
Для этого следует
предварительно сформировать на Листе2
таблицу значений переменных х
и у:
|
Значения |
Значения |
Для заполнения
столбца значений х
необходимо в его первую ячейку (где
должно быть записано первое значение
х)
ввести начальное значение 0, сделать
эту ячейку текущей, а затем выполнить
команду
Правка→ Заполнить→ Прогрессия.
В окне диалога включить следующие
режимы: по
столбцам;
арифметическая;
шаг 0,5;
предельное значение 10.
Столбец значений
у
заполняется как обычный расчетный
столбец ЭТ. В первую ячейку столбца
записывает формулу пользователь, в
остальные ячейки эта формула копируется.
При записи формулы следует помнить, что
роль переменной х
играют ячейки ЭТ, в которых содержатся
значения этой переменной.
Перед вызовом
Мастера диаграмм необходимо выделить
оба столбца (х
и у)
вмести названиями. При построении
графика на Шаге1
выбрать тип: Точечная
и вид:
«Точечная диаграмма со значениями,
соединенными сглаживающими линиями
без маркеров» (см. подсказку внизу окна
диалога); на Шаге
2: ряды в
столбцах; на Шаге3:
задать название графика График
функции У,
для оси Х: Значения
аргумента Х,
для оси У: Значения
функции У,
расположить легенду справа.
9. Добавить к таблице
на Листе2 столбец для значений функции
z
= 3 x2
+ 1
и назвать его Значения
Z.
Заполнить этот столбец, задав вычисление
значений функции z
в тех же точках х,
что и для функции у.
Построить на одной
системе координат графики
сразу двух функций у
и z.
Выполняется аналогично пункту 8, только
перед вызовом Мастера Диаграмм нужно
выделить все три столбца (х,
у
и z)
вместе с названиями. На Шаге2
задать название: Графики
функций Х и У,
для оси Х: Значения
аргумента Х,
для оси У: Значения
функции У и Z,
расположить легенду справа.
10. Сохранить
полученные результаты в файл
Таблица4-фамилия
в своей папке Фамилия
на диске D:.
Соседние файлы в предмете [НЕСОРТИРОВАННОЕ]
- #
- #
- #
- #
- #
- #
- #
- #
- #
- #
- #
Диаграммы позволяют наглядно представить данные, чтобы произвести наибольшее впечатление на аудиторию. Узнайте, как создать диаграмму и добавить линию тренда. Вы можете начать документ с рекомендуемой диаграммы или выбрать один из наших шаблонов предварительно созданных диаграмм.

Создание диаграммы
-
Выберите данные для диаграммы.
-
На вкладке Вставка нажмите кнопку Рекомендуемые диаграммы.
-
На вкладке Рекомендуемые диаграммы выберите диаграмму для предварительного просмотра.
Примечание: Можно выделить нужные данные для диаграммы и нажать клавиши ALT+F1, чтобы сразу создать диаграмму, однако результат может оказаться не самым лучшим. Если подходящая диаграмма не отображается, перейдите на вкладку Все диаграммы, чтобы просмотреть все типы диаграмм.
-
Выберите диаграмму.
-
Нажмите кнопку ОК.
Добавление линии тренда
-
Выберите диаграмму.
-
На вкладке Конструктор нажмите кнопку Добавить элемент диаграммы.
-
Выберите пункт Линия тренда, а затем укажите тип линии тренда: Линейная, Экспоненциальная, Линейный прогноз или Скользящее среднее.
Примечание: Часть содержимого этого раздела может быть неприменима к некоторым языкам.
Диаграммы отображают данные в графическом формате, который может помочь вам и вашей аудитории визуализировать связи между данными. При создании диаграммы доступно множество типов диаграмм (например, гистограмма с накоплением или трехмерная разрезанная круговая диаграмма). После создания диаграммы ее можно настроить, применив экспресс-макеты или стили.
Диаграмма содержит несколько элементов, таких как заголовок, подписи осей, условные обозначения и линии сетки. Вы можете скрыть или показать эти элементы, а также изменить их расположение и форматирование.

 Название диаграммы
Название диаграммы
 Область построения
Область построения
 Условные обозначения
Условные обозначения
 Названия осей
Названия осей
 Подписи оси
Подписи оси
 Деления
Деления
 Линии сетки
Линии сетки
Диаграмму можно создать в Excel, Word и PowerPoint. Однако данные диаграммы вводятся и сохраняются на листе Excel. При вставке диаграммы в Word или PowerPoint открывается новый лист в Excel. При сохранении документа Word или презентации PowerPoint с диаграммой данные Excel для этой диаграммы автоматически сохраняются в документе Word или презентации PowerPoint.
Примечание: Коллекция книг Excel заменяет прежний мастер диаграмм. По умолчанию коллекция книг Excel открывается при запуске Excel. В коллекции можно просматривать шаблоны и создавать на их основе новые книги. Если коллекция книг Excel не отображается, в меню Файл выберите пункт Создать на основе шаблона.
-
В меню Вид выберите пункт Разметка страницы.
-
На вкладке Вставка щелкните стрелку рядом с кнопкой Диаграмма.

-
Выберите тип диаграммы и дважды щелкните нужную диаграмму.
При вставке диаграммы в приложение Word или PowerPoint открывается лист Excel с таблицей образцов данных.
-
В приложении Excel замените образец данных данными, которые нужно отобразить на диаграмме. Если эти данные уже содержатся в другой таблице, их можно скопировать оттуда и вставить вместо образца данных. Рекомендации по упорядочиванию данных в соответствии с типом диаграммы см. в таблице ниже.
Тип диаграммы
Расположение данных
Диаграмма с областями, линейчатая диаграмма, гистограмма, кольцевая диаграмма, график, лепестковая диаграмма или поверхностная диаграмма
Данные расположены в столбцах или строках, как в следующих примерах:
Последовательность 1
Последовательность 2
Категория А
10
12
Категория Б
11
14
Категория В
9
15
или
Категория А
Категория Б
Последовательность 1
10
11
Последовательность 2
12
14
Пузырьковая диаграмма
Данные расположены в столбцах, причем значения x — в первом столбце, а соответствующие значения y и размеры пузырьков — в смежных столбцах, как в следующих примерах:
Значения X
Значение Y 1
Размер 1
0,7
2,7
4
1,8
3,2
5
2,6
0,08
6
Круговая диаграмма
Один столбец или строка данных и один столбец или строка меток данных, как в следующих примерах:
Продажи
Кв. 1
25
Кв. 2
30
Кв. 3
45
или
Кв. 1
Кв. 2
Кв. 3
Продажи
25
30
45
Биржевая диаграмма
Данные расположены по столбцам или строкам в указанном ниже порядке с использованием названий или дат в качестве подписей, как в следующих примерах:
Открыть
Максимум
Минимум
Закрыть
1/5/02
44
55
11
25
1/6/02
25
57
12
38
или
1/5/02
1/6/02
Открыть
44
25
Максимум
55
57
Минимум
11
12
Закрыть
25
38
X Y (точечная) диаграмма
Данные расположены по столбцам, причем значения x — в первом столбце, а соответствующие значения y — в смежных столбцах, как в следующих примерах:
Значения X
Значение Y 1
0,7
2,7
1,8
3,2
2,6
0,08
или
Значения X
0,7
1,8
2,6
Значение Y 1
2,7
3,2
0,08
-
Чтобы изменить число строк и столбцов, включенных в диаграмму, наведите указатель мыши на нижний правый угол выбранных данных, а затем перетащите угол, чтобы выбрать дополнительные данные. В приведенном ниже примере таблица расширяется, чтобы включить дополнительные категории и последовательности данных.

-
Чтобы увидеть результаты изменений, вернитесь в приложение Word или PowerPoint.
Примечание: При закрытии документа Word или презентации PowerPoint с диаграммой таблица данных Excel для этой диаграммы закроется автоматически.
После создания диаграммы можно изменить способ отображения строк и столбцов таблицы в диаграмме. Например, в первой версии диаграммы строки данных таблицы могут отображаться по вертикальной оси (значение), а столбцы — по горизонтальной оси (категория). В следующем примере диаграмма акцентирует продажи по инструментам.

Однако если требуется сконцентрировать внимание на продажах по месяцам, можно изменить способ построения диаграммы.

-
В меню Вид выберите пункт Разметка страницы.
-
Щелкните диаграмму.
-
Откройте вкладку Конструктор и нажмите кнопку Строка/столбец.

Если команда “Строка/столбец” недоступна
Элемент Строка/столбец доступен только при открытой таблице данных диаграммы Excel и только для определенных типов диаграмм. Вы также можете изменить данные, щелкнув диаграмму, а затем отредактировать лист в Excel.
-
В меню Вид выберите пункт Разметка страницы.
-
Щелкните диаграмму.
-
Откройте вкладку Конструктор и нажмите кнопку Экспресс-макет.

-
Выберите нужную разметку.
Чтобы сразу же отменить примененный экспресс-макет, нажмите клавиши
 + Z.
+ Z.
Стили диаграмм — это набор дополняющих цветов и эффектов, которые можно применить к диаграмме. При выборе стиля диаграммы изменения влияют на всю диаграмму.
-
В меню Вид выберите пункт Разметка страницы.
-
Щелкните диаграмму.
-
Откройте вкладку Конструктор и выберите нужный стиль.

Чтобы просмотреть другие стили, наведите курсор на интересующий вас элемент и щелкните
 .
.Чтобы сразу же отменить примененный стиль, нажмите клавиши
 +Z.
+Z.
-
В меню Вид выберите пункт Разметка страницы.
-
Щелкните диаграмму и откройте вкладку Конструктор.
-
Нажмите кнопку Добавить элемент диаграммы.

-
Выберите пункт Название диаграммы, чтобы задать параметры форматирования названия, а затем вернитесь к диаграмме, чтобы ввести название в поле Название диаграммы.
См. также
Обновление данных в существующей диаграмме
Типы диаграмм

Создание диаграммы
Вы можете создать диаграмму для данных в Excel в Интернете. В зависимости от данных можно создать гистограмму, линию, круговую диаграмму, линейчатую диаграмму, область, точечную или радиолокационную диаграмму.
-
Щелкните в любом месте данных, для которых требуется создать диаграмму.
Чтобы отобразить определенные данные на диаграмме, можно также выбрать данные.
-
Выберите “> диаграммы> и нужный тип диаграммы.

-
В открываемом меню выберите нужный вариант. Наведите указатель мыши на диаграмму, чтобы узнать больше о ней.

Совет: Ваш выбор не применяется, пока вы не выбираете параметр в меню команд “Диаграммы”. Рассмотрите возможность просмотра нескольких типов диаграмм: при указании элементов меню рядом с ними отображаются сводки, которые помогут вам решить эту задачу.
-
Чтобы изменить диаграмму (заголовки, условные обозначения, метки данных), выберите вкладку “Диаграмма”, а затем выберите ” Формат”.

-
В области диаграммы при необходимости измените параметр. Вы можете настроить параметры для заголовка диаграммы, условных обозначений, названий осей, заголовков рядов и т. д.

Типы диаграмм
Рекомендуется просмотреть данные и решить, какой тип диаграммы лучше всего подходит. Доступные типы перечислены ниже.
Данные в столбцах или строках листа можно представить в виде гистограммы. В гистограмме категории обычно отображаются по горизонтальной оси, а значения — по вертикальной оси, как показано на этой диаграмме:

Типы гистограмм
-
Кластеризованный столбецНа гистограмме с группировкой значения выводятся в виде плоских столбцов. Используйте этот тип диаграммы при наличии категорий, представляющих:
-
диапазоны значений (например, количество элементов);
-
специфические шкалы (например, шкала Ликерта с масками, такими как “Полностью согласен”, “Согласен”, “Не знаю”, “Не согласен”, “Полностью не согласен”);
-
неупорядоченные имена (например, названия элементов, географические названия или имена людей).
-
-
Столбец с стеками Гистограмма с накоплением представляет значения в виде плоских столбцов с накоплением. Используйте этот тип диаграммы, когда есть несколько ряд данных и нужно подчеркнуть итоговое значение.
-
Столбец с стеком на 100 %Нормированная гистограмма представляет значения в виде плоских нормированных столбцов с накоплением для представления 100 %. Используйте этот тип диаграммы, когда есть несколько рядов данных и нужно подчеркнуть их вклад в итоговое значение, особенно если итоговое значение одинаково для всех категорий.
Данные, расположенные в столбцах или строках листа, можно представить в виде графика. На графиках данные категорий равномерно распределяются вдоль горизонтальной оси, а все значения равномерно распределяются вдоль вертикальной оси. Графики позволяют отображать непрерывное изменение данных с течением времени на оси с равномерным распределением и идеально подходят для представления тенденций изменения данных с равными интервалами, такими как месяцы, кварталы или финансовые годы.

Типы графиков
-
Линии и линии с маркерамиГрафики с маркерами, отмечающими отдельные значения данных, или без маркеров можно использовать для отображения динамики изменения данных с течением времени или по категориям данных, разделенным равными интервалами, особенно когда точек данных много и порядок их представления существенен. Если категорий данных много или значения являются приблизительными, используйте график без маркеров.
-
Линия с стеками и линия с маркерамиГрафики с накоплением, отображаемые как с маркерами для конкретных значений данных, так и без них, могут отображать динамику изменения вклада каждого значения с течением времени или по категориям данных, разделенным равными интервалами.
-
100 % линий с стеками и 100 % стеками с маркерамиНормированные графики с накоплением с маркерами, отмечающими отдельные значения данных, или без маркеров могут отображать динамику вклада каждой величины в процентах с течением времени или по категориям данных, разделенным равными интервалами. Если категорий данных много или значения являются приблизительными, используйте нормированный график с накоплением без маркеров.
Примечания:
-
Графики лучше всего подходят для вывода нескольких рядов данных— если нужно отобразить только один ряд данных, вместо графика рекомендуется использовать точечную диаграмму.
-
На графиках с накоплением данные суммируются, что может быть нежелательно. Увидеть накопление на графике бывает непросто, поэтому иногда вместо него стоит воспользоваться графиком другого вида либо диаграммой с областями с накоплением.
-
Данные в одном столбце или строке листа можно представить в виде круговой диаграммы. Круговая диаграмма отображает размер элементов одного ряд данных относительно суммы элементов. точки данных на круговой диаграмме выводятся как проценты от всего круга.

Круговую диаграмму рекомендуется использовать, если:
-
нужно отобразить только один ряд данных;
-
все значения ваших данных неотрицательны;
-
почти все значения данных больше нуля;
-
имеется не более семи категорий, каждой из которых соответствуют части общего круга.
Данные, расположенные только в столбцах или строках листа, можно представить в виде кольцевой диаграммы. Как и круговая диаграмма, кольцевая диаграмма отображает отношение частей к целому, но может содержать несколько ряд данных.

Совет: Восприятие кольцевых диаграмм затруднено. Вместо них можно использовать линейчатые диаграммы с накоплением или гистограммы с накоплением.
Данные в столбцах или строках листа можно представить в виде линейчатой диаграммы. Линейчатые диаграммы используют для сравнения отдельных элементов. В диаграммах этого типа категории обычно располагаются по вертикальной оси, а величины — по горизонтальной.

Линейчатые диаграммы рекомендуется использовать, если:
-
метки осей имеют большую длину;
-
выводимые значения представляют собой длительности.
Типы линейчатых диаграмм
-
КластерныйНа линейчатой диаграмме с группировкой значения выводятся в виде плоских столбцов.
-
Линейчатая диаграмма с стекамиЛинейчатая диаграмма с накоплением показывает вклад отдельных величин в общую сумму в виде плоских столбцов.
-
Стека на 100 %Этот тип диаграмм позволяет сравнить по категориям процентный вклад каждой величины в общую сумму.
Данные в столбцах или строках листа можно представить в виде диаграммы с областями. Диаграммы с областями могут использоваться для отображения изменений величин с течением времени и привлечения внимания к итоговому значению в соответствии с тенденцией. Отображая сумму значений рядов, такая диаграмма также наглядно показывает вклад каждого ряда.

Типы диаграмм с областями
-
ОбластиДиаграммы с областями отображают изменение величин с течением времени или по категориям. Обычно вместо диаграмм с областями без накопления рекомендуется использовать графики, так как данные одного ряда могут быть скрыты за данными другого ряда.
-
Область с накоплениемДиаграммы с областями с накоплением показывают изменения вклада каждой величины с течением времени или по категориям в двухмерном виде.
-
На 100 % с накоплением диаграммы с областями с накоплением показывают тенденцию процентного участия каждого значения с течением времени или других данных категории.
Данные в столбцах и строках листа можно представить в виде точечной диаграммы. Поместите данные по оси X в одну строку или столбец, а соответствующие данные по оси Y — в соседние строки или столбцы.
Точечная диаграмма имеет две оси значений: горизонтальную (X) и вертикальную (Y). На точечной диаграмме значения “x” и “y” объединяются в одну точку данных и выводятся через неравные интервалы или кластеры. Точечные диаграммы обычно используются для отображения и сравнения числовых значений, например научных, статистических или технических данных.

Точечные диаграммы рекомендуется использовать, если:
-
требуется изменять масштаб горизонтальной оси;
-
требуется использовать для горизонтальной оси логарифмическую шкалу;
-
значения расположены на горизонтальной оси неравномерно;
-
на горизонтальной оси имеется множество точек данных;
-
требуется настраивать независимые шкалы точечной диаграммы для отображения дополнительных сведений о данных, содержащих пары сгруппированных полей со значениями;
-
требуется отображать не различия между точками данных, а аналогии в больших наборах данных;
-
требуется сравнивать множество точек данных без учета времени; чем больше данных будет использовано для построения точечной диаграммы, тем точнее будет сравнение.
Типы точечных диаграмм
-
РазбросДиаграмма этого типа позволяет отображать точки данных без соединительных линий для сравнения пар значений.
-
Точечная с плавными линиями и маркерами и точечная с плавными линиямиНа этой диаграмме точки данных соединены сглаживающими линиями. Такие линии могут отображаться с маркерами или без них. Сглаживающую кривую без маркеров следует использовать, если точек данных достаточно много.
-
Точечная с прямыми линиями и маркерами и точечная с прямыми линиямиНа этой диаграмме показаны линии прямого соединения между точками данных. Прямые линии могут отображаться с маркерами или без них.
Данные в столбцах или строках листа можно представить в виде лепестковой диаграммы. Лепестковая диаграмма позволяет сравнить агрегированные значения нескольких ряд данных.

Типы лепестковых диаграмм
-
Радиолокационные и радиолокационные диаграммы с маркерами с маркерами для отдельных точек данных или без них отображают изменения значений относительно центральной точки.
-
Заполненный лепесткНа лепестковой диаграмме с областями области, заполненные рядами данных, выделены цветом.
Добавление или изменение заголовка диаграммы
Вы можете добавить или изменить заголовок диаграммы, настроить ее внешний вид и включить ее в диаграмму.
-
Щелкните в любом месте диаграммы, чтобы отобразить на ленте вкладку Диаграмма.
-
Нажмите Формат, чтобы открыть параметры форматирования диаграммы.

-
На панели ” Диаграмма” разверните раздел “Заголовок диаграммы“.

-
Добавьте или измените заголовок диаграммы в соответствии со своими потребностями.
-
Используйте переключатель, чтобы скрыть заголовок, если вы не хотите, чтобы на диаграмме отображались заголовки.
Добавление названий осей для улучшения удобочитаемости диаграммы
Добавление заголовков к горизонтальным и вертикальным осям на диаграммах с осями упрощает их чтение. Названия осей нельзя добавлять к диаграммам без осей, таким как круговые и кольцевые диаграммы.
Как и заголовки диаграмм, названия осей помогают пользователям, просматривая диаграмму, понять, что такое данные.

-
Щелкните в любом месте диаграммы, чтобы отобразить на ленте вкладку Диаграмма.
-
Нажмите Формат, чтобы открыть параметры форматирования диаграммы.

-
На панели диаграммы разверните раздел “Горизонтальная ось ” или ” Вертикальная ось”.

-
Добавьте или измените параметры горизонтальной оси или вертикальной оси в соответствии со своими потребностями.
-
Разверните заголовок оси.

-
Измените заголовок оси и форматирование.
-
Используйте переключатель, чтобы отобразить или скрыть заголовок.
Изменение меток оси
Метки оси отображаются под горизонтальной осью и рядом с вертикальной осью. Диаграмма использует текст в исходных данных для этих меток оси.

Чтобы изменить текст меток категорий на горизонтальной или вертикальной оси:
-
Щелкните ячейку с текстом метки, который вы хотите изменить.
-
Введите нужный текст и нажмите клавишу ВВОД.
Метки осей на диаграмме автоматически обновляются новым текстом.
Совет: Метки осей отличаются от заголовков осей, которые можно добавить для описания того, что отображается на осях. Названия осей не отображаются на диаграмме автоматически.
Удаление меток оси
Чтобы удалить метки на горизонтальной или вертикальной оси:
-
Щелкните в любом месте диаграммы, чтобы отобразить на ленте вкладку Диаграмма.
-
Нажмите Формат, чтобы открыть параметры форматирования диаграммы.

-
На панели диаграммы разверните раздел “Горизонтальная ось ” или ” Вертикальная ось”.

-
В раскрывающемся списке “Положение метки” выберите“Нет “, чтобы метки не отображались на диаграмме.

Дополнительные сведения
Вы всегда можете задать вопрос специалисту Excel Tech Community или попросить помощи в сообществе Answers community.
Диаграммы — очень важный элемент Excel. Сами по себе диаграммы не играют самостоятельной роли и крайне редко выступают в качестве отдельного документа. Однако они просто неоценимы как иллюстра-тивный материал к докладам, отчетам, служебным запискам и всякого рода предложениям. В нашей визуальной культуре, в значительной степени сформированной телевизионным экраном, один вставленный в нужном месте и красиво оформленный график роста продаж или сравнения заработных плат может оказаться убедительнее, чем сотни страниц аналитического текста, цифр и расчетов.
Вставка диаграмм
Для помещения диаграммы на лист Excel нужно перейти на вкладку Вставка ленты инструментов, в группе инструментов Диаграммы указать интересующий вас тип диаграммы, раскрыть соответствующую палитру щелчком мыши и выбрать нужную диаграмму (рис. 1).
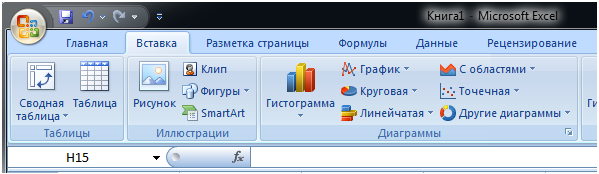 Рис. 1. Выбор типа диаграммы
Рис. 1. Выбор типа диаграммы
При этом возможно несколько вариантов:
- если до вызова мастера диаграмм вы выделили некоторый диапазон ячеек, то мастер диаграмм будет строить диаграмму, основываясь на данных из этих ячеек;
- вы можете выделить диапазон ячеек, содержащий данные, после выбора типа диаграммы.
Конструктор диаграмм объединяет гибкие и интеллектуальные инструменты построения диаграмм. Рассмотрим основные шаги построения диаграммы, а также окна настройки, которые используются на каждом из шагов. Для этого построим таблицу с данными, показанную на рис. 2.
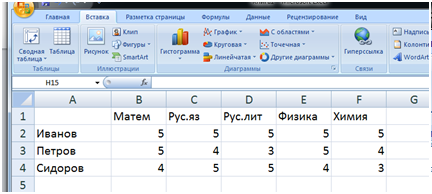 Рис. 2. Исходные данные для диаграммы
Рис. 2. Исходные данные для диаграммы
Тип диаграммы
Выделите диапазон ячеек A1:N3, щелкните на одной из кнопок в группе инструментов Диаграммы на вкладке Вставка ленты инструментов и выберите нужную диаграмму в раскрывшейся палитре.
Можно также щелкнуть на кнопке в правом нижнем углу группы ![]() инструментов Диаграммы, открыв окно мастера вставки диаграмм (рис. 3).
инструментов Диаграммы, открыв окно мастера вставки диаграмм (рис. 3).
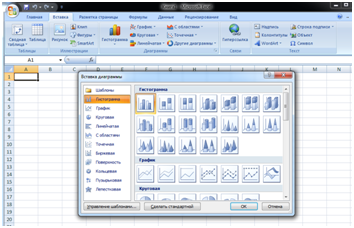 Рис. 3. Окно мастера вставки диаграмм
Рис. 3. Окно мастера вставки диаграмм
В списке типов диаграмм в левой части окна вы можете выбрать один из множества предлагаемых и подходящих к вашему конкретному случаю типов диаграмм. В правой части окна выделяется уже конкретный образец диаграммы выбранного вами типа. На некоторых диаграммах данные при отображении складываются, на других вычитаются, на третьих отображаются в виде двух независимых графиков. После выбора типа диаграммы и самой диаграммы щелкните на кнопке OK. В таблицу будет вставлена диаграмма, построенная по нашим данным (рис. 4).
|
Гистограмма |
График |
Круговая |
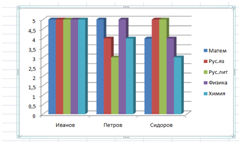 |
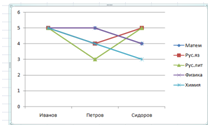 |
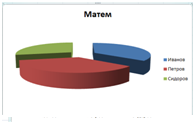 |
Рис. 4. Вставленная в таблицу диаграмма
После того как диаграмма вставлена в таблицу, можно быстро и просто изменить многие ее параметры, перейдя на вкладку Конструктор ленты инструментов (эта вкладка появляется при вставке в книгу таблиц, диаграмм и других сложных объектов). Большинство изменений, которые могут вам потребоваться, производятся выбором подходящего шаблона в палитре.
Чтобы изменить тип уже вставленной диаграммы, надо правой кнопкой мыши щелкнуть на диаграмме и выбрать команду Изменить тип диаграммы в контекстном меню либо выбрать одноименный инструмент в группе инструментов Тип на вкладке Конструктор ленты инструментов (рис. 5).
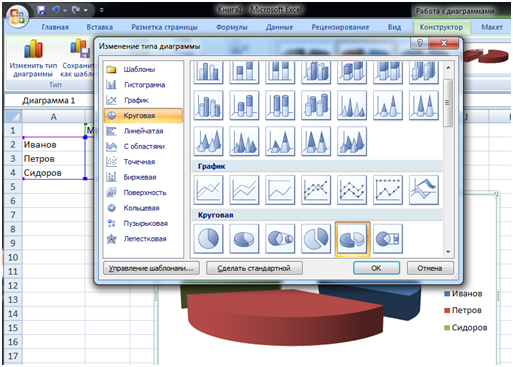 Рис. 5. Изменение типа диаграммы
Рис. 5. Изменение типа диаграммы
Источник данных для диаграммы
Данные, которые выводятся на диаграмме, не являются неизменными. После создания диаграммы они могут меняться. Источник данных для диаграммы можно редактировать, расширяя диапазоны данных, меняя данные в ячейках или добавляя ряды данных. Все эти изменения будут немедленно отражаться на диаграмме.
Форматирование областей диаграммы и построения
Область диаграммы является основным контейнером прямоугольной формы, в котором размещается все изображение диаграммы. Область построения внутри контейнера области диаграммы является еще одним контейнером, размеры которого можно изменять. Это позволяет разместить внутри области диаграммы, помимо самой диаграммы, еще и дополнительную надпись или рисунок (по умолчанию там размещается название диаграммы).
Обе области — диаграммы и построения — схожи по своим свойствам, поэтому имеют практически одинаковые окна настройки (рис. 6).
В этом окне слева выбирается группа параметров, а справа задаются параметры выбранной группы. Ниже перечислены доступные группы параметров.
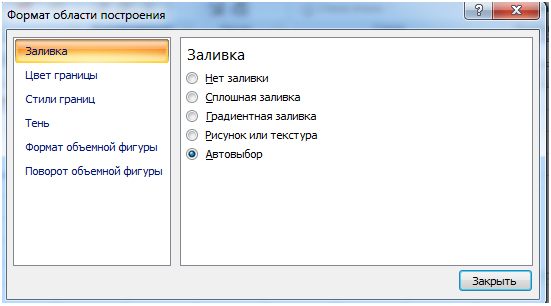 Рис. 6. Окно настройки области диаграммы
Рис. 6. Окно настройки области диаграммы
Заливка — выбор цвета или текстуры фоновой заливки области диаграммы.
Цвет границы — цвет окантовки области диаграммы.
Стиль границы — толщина и тип линии границы.
Тень — с помощью этой группы параметров можно снабдить диаграмму тенью любого цвета, падающей под любым углом и размытой настолько, насколько вам этого захочется.
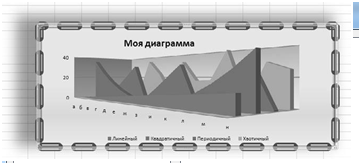 Рис. 7. Добавление тени к диаграмме
Рис. 7. Добавление тени к диаграмме
Формат объемной фигуры — эта группа параметров может применяться к области диаграммы в целом, к области построения, а также к рядам данных (только в случае, когда ряды данных выводятся при помощи плоских фигур), позволяя придать объем этим объектам.
ПРИМЕЧАНИЕ:Придание объема плоским фигурам возможно только тогда, когда в фигуре присутствует заливка.
Поворот объемной фигуры — хотя эта группа параметров присутствует и в окне настройки области диаграммы, и в окне настройки области построения, заданные параметры могут применяться только к диаграмме и только тогда, когда стиль диаграммы выбран объемным. С помощью этих параметров диаграмму можно повернуть в любую сторону.
Форматирование стенок, основания, линий сетки и оси
В контекстных меню стенок и основания, помимо основной команды (соответственно, Формат стенок или Формат основания), имеется команда Вид, позволяющая задать цвет и тип заливки стенки или дна, а также тип, цвет и толщину линии границы.
Команда Формат линий сетки в особых комментариях не нуждается. Она позволяет настроить цвет, толщину и тип линий сетки.
Команда Формат оси позволяет задать количество и шаг значений на вертикальной и горизонтальной осях, а также другие параметры, связанные с масштабированием и выбором единиц измерения для осей.
В окне настройки осей, помимо параметров, назначение которых очевидно (таких как Цвет линии или Тип линии), следует обратить внимание на параметры Минимальное значение, Максимальное значение, Цена основных делений, Цена промежуточных делений. Они позволяют выбрать масштаб самой оси и плотность делений на оси. При установке флажков в группе Авто соответствующие значения автоматически вводятся мастером диаграмм. Сбросив флажки, вы можете установить другие значения, позволяющие отобразить только часть графика (заданием минимального и максимального значений), сделать чаще или реже сет-ку основных и вспомогательных делений, выбрать точку пересечения оси с плоскостью основания.
Будьте внимательны, самостоятельно задавая минимальное и максимальное значения, вы можете потерять часть диаграммы. Например, если реальное минимальное значение на вертикальной оси равно 0, а максимальное — 40, то выбор для оси, соответственно, значений 10 и 20 приводит к обрезке части диаграммы (рис. 8).
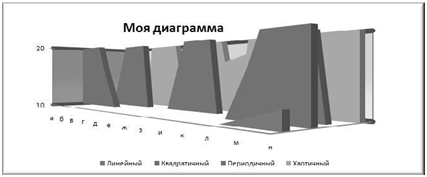 Рис. 8. Ограничение диапазона значений оси Y
Рис. 8. Ограничение диапазона значений оси Y
Установив флажок Логарифмическая шкала, вы не только сделаете переменными промежутки между значениями соответствующей шкалы, но соответствующим образом исказите график. Устанавливать этот флажок имеет смысл только для вывода графиков, которые при линейной шкале не укладываются в масштабы листа. Установив флажок Обратный порядок значений, вы перевернете свой график «вверх ногами» (по оси Z) или отразите его справа налево (по оси X).
Группа параметров Число позволяет выбрать формат отображения данных на подписи к осям. Например, целочисленные данные вы можете выводить в денежном формате. Группа параметров Выравнивание дает возможность изменять расположение и ориентацию подписей к данным. Вы можете повернуть текст вертикально, под углом к оси, выстроить буквы подписи в вертикальные столбики.
Краткое описание документа:
Построение диаграмм и графиков
Основные параметры диаграмм
Электронные таблицы позволяют визуализировать данные, размещенные на рабочем листе, в виде диаграммы. Диаграмма наглядно отображает зависимости между данными, что облегчает восприятие и помогает при анализе и сравнении данных.
Типы диаграмм. Диаграммы могут быть различных типов, которые представляют данные в различной форме. Для каждого набора данных важно правильно подобрать тип создаваемой диаграммы.
Для наглядного сравнения различных величин используются линейчатые диаграммы, в которых высота столбца пропорциональна значению величины. Линейчатые диаграммы могут быть плоскими или объемными, причем столбцы могут быть расположены как вертикально (гистограмма), так и горизонтально. Например, с помощью линейчатой диаграммы можно наглядно представить данные о численности населения различных стран мира.
Для отображения величин частей некоторого целого применяется круговая диаграмма, в которой величина кругового сектора пропорциональна значению части. Круговые диаграммы могут быть плоскими или объемными, причем секторы могут быть раздвинуты (разрезанная круговая диаграмма). Например, круговая диаграмма позволяет наглядно показать долю цен отдельных устройств компьютера в его общей цене.
Для построения графиков функций и отображения изменения величин в зависимости от времени используются диаграммы типа график. На плоских графиках маркерами отображаются значения числовой величины, которые соединяются между собой плавными линиями. Объемный график представляет изменение величины с помощью цветной трехмерной фигуры (рис. 1.5).
Рис. 1.5. Основные типы диаграмм: линейчатая, круговая, график
Диапазон исходных данных: ряды данных и категории.При создании диаграммы в электронных таблицах, прежде всего, необходимо выделить диапазон ячеек, содержащий исходные данные для ее построения. Диаграммы связаны с исходными данными на рабочем листе и обновляются при обновлении данных на рабочем листе.
Выделенный диапазон исходных данных включает в себя как ряды данных, так и категории.
Ряд данных – это множество значений, которые необходимо отобразить на диаграмме. На линейчатой диаграмме значения ряда данных отображаются с помощью столбцов, на круговой – с помощью секторов, на графике – точками, имеющими заданные координаты у.
Категории задают положение значений ряда данных на диаграмме. На линейчатой диаграмме категории являются “подписями” под столбцами, на круговой диаграмме – названиями секторов, а на графике категории используются для обозначения делений на оси X. Если диаграмма отображает изменение величины во времени, то категории всегда являются интервалами времени: это дни, месяцы, годы и т. д.
Ряды данных и категории могут размещаться как в столбцах, так и в строках электронной таблицы.
Оформление диаграммы. Диаграммы могут располагаться как на отдельных листах, так и на листе с данными (внедренные диаграммы). Область диаграммы кроме обязательной области построения диаграммы может содержать названия оси категорий и оси значений, заголовок диаграммы и легенду.
Внешний вид диаграммы можно настраивать. С помощью мыши можно изменять размеры области внедренной диаграммы, а также перемещать ее по листу (рис. 1.6).
Рис. 1.6. Область диаграммы
Область построения диаграммы является основным объектом в области диаграмм, так как именно в ней производится графическое отображение данных. В линейных диаграммах можно изменять цвет столбцов, в круговых – цвет секторов, в графиках – форму, размер и цвет маркеров и соединяющих их линий.
Линейчатые диаграммы и графики содержат ось категорий (ось X) и ось значений (ось Y), формат которых можно изменять (толщину, вид и цвет линий).
Важнейшим параметром осей является шкала, которая определяет минимальные и максимальные значения, а также цену основных и промежуточных делений. Рядом с делениями шкалы по оси категорий размещаются названия категорий, а рядом с делениями шкалы по оси значений – значения ряда данных. В круговых диаграммах названия категорий и значения ряда данных отображаются рядом с секторами диаграммы.
Для более точного определения величины столбцов линейчатой диаграммы и положений маркеров графика можно использовать горизонтальные и вертикальные линии сетки. Основные линии сетки продолжают основные деления шкалы, а промежуточные линии – промежуточные деления шкалы.
Название диаграммы и названия осей можно перемещать и изменять их размеры, а также можно изменять тип шрифта, его размер и цвет.
Легенда содержит названия категорий и показывает используемый для их отображения цвет столбцов в линейчатых диаграммах, цвет секторов – в круговых диаграммах, форму и цвет маркеров и линий – на графиках. Легенду можно перемещать и изменять ее размеры, а также можно изменять тип используемого шрифта, его размер и цвет.
