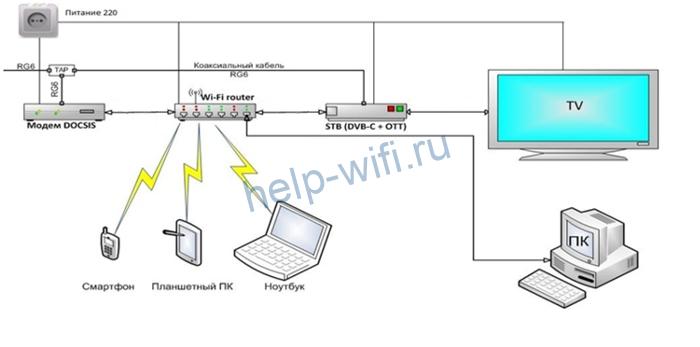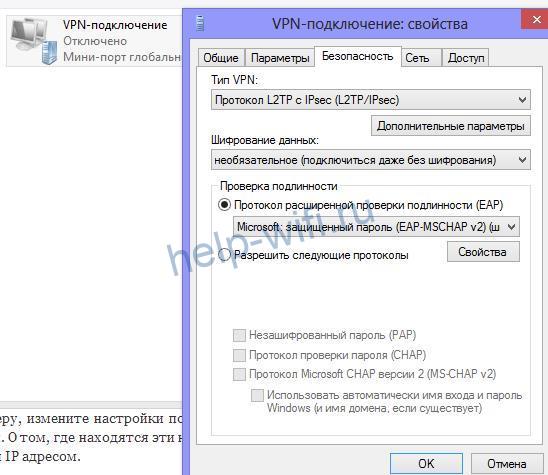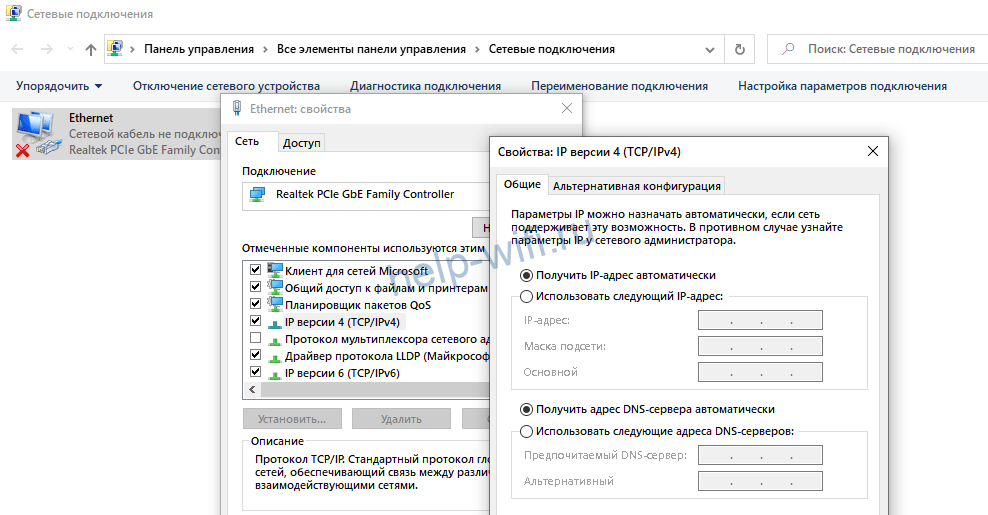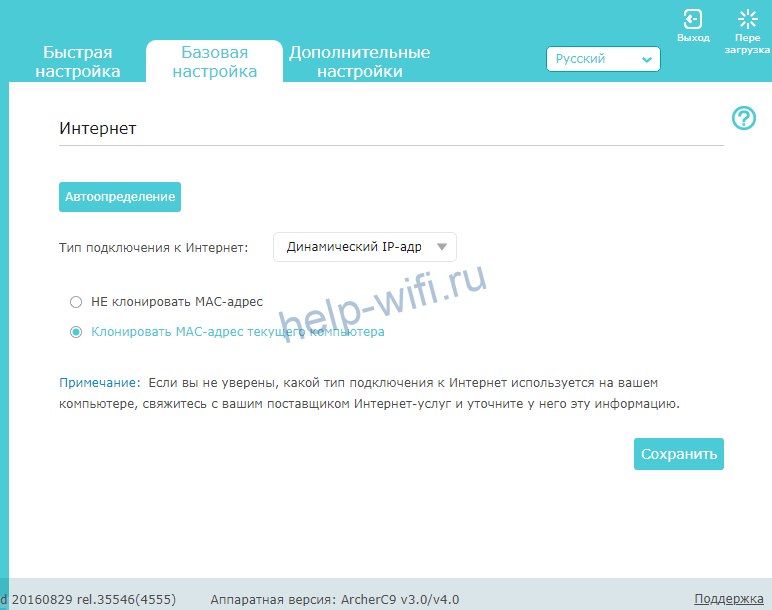Пуск –> Выполнить (либо сочетанием кнопок на клавиатуре WIN+R 
Правой кнопкой(можно просто левой) кликните по значку в трее «Подключение по локальной сети»
, затем левой «состояние» и увидите такое окно:
Переходим на вкладку «Поддержка»:

Иван Беляевский
Знаток
(424),
на голосовании
11 лет назад
подскажите пожалуйста где на Windows 7 находятся свойтсва сетевого подключения
Голосование за лучший ответ
Эльвира Семенова
Ученик
(201)
11 лет назад
в центре сетевых соединений
Емельян Дурак
Мыслитель
(9615)
11 лет назад
Панель управления-центр управления сетями.
Артём Литовских
Знаток
(491)
11 лет назад
Панель управленияСеть и ИнтернетСетевые подключения – Подключение по локальной сети правый клик – свойства
Похожие вопросы
Содержание
- Как узнать сетевые настройки (IP-адрес, MAC-адрес модема и IP-адрес шлюза провайдера)?
- MAC-адрес (аппаратный адрес) – это шестибайтный цифровой код, который устанавливает производитель сетевого адаптера для однозначной идентификации данного адаптера.
- Настройка IP адреса вручную: как и где установить и прописать
- Узнать IP роутера
- Как настроить в Виндовс
- Алгоритм настройки сетевого адаптера в Windows 10, 7, macOS
- Примеры для настройки
- Как зайти в подключения
- Windows 10
- Windows 7
- Настройка
- Выбор параметров
- macOS
- Способы настройки интернет-соединения на компьютере
- Настройки для Windows XP
- Настройка интернета на Windows 7
- Интернет-соединение для Windows 10
- Ethernet
- Видео: как настраивается доступ к сети на Windows 10
- РРРоЕ
- Видео: выход в сеть на «десятке» через РРРоЕ
- 3G/4G модем
- Настройка интернет-соединения в Ubuntu
- Через терминал
- Через Network Manager
- Настройка проводной сети
- Настройка DNS
- Настройка РРРоЕ
- Автоподключение к сети при запуске Windows
- Планировщик заданий
- Редактор реестра
- Другие способы
Как узнать сетевые настройки (IP-адрес, MAC-адрес модема и IP-адрес шлюза провайдера)?
MAC-адрес (аппаратный адрес) – это шестибайтный цифровой код, который устанавливает производитель сетевого адаптера для однозначной идентификации данного адаптера.
MAC-адрес модема (сетевой карты) указан в строке Физический адрес, а в строках Маска подсети и IP-адрес соответственно указаны маска сети и IP-адрес, которые предоставляются провайдером (они могут быть указаны вручную или автоматически присвоены по DHCP). Строка Основной шлюз указывает на IP-адрес шлюза провайдера. Если вы получаете IP-адрес по DHCP(провайдер автоматически назначает IP-адрес), отображаются настройки: IP-адрес DHCP-сервера указан в строке DHCP-сервер, а в строках Аренда истекает, и Аренда получена, указывается период аренды IP-адреса, который получен от DHCP-сервера. Когда срок аренды истекает, происходит обновление IP-адреса. Строка DNS-серверы указывает на IP-адрес альтернативного и предпочитаемого сервера доменных имен, в строке WINS-сервер указывается IP-адрес WINS-сервера, если только вы пользуетесь им в сети.
4) Вы также можете дистанционно узнать MAC-адрес компьютера, который работает в сети, при помощи другого компьютера. Однако сделать это удастся только опытным пользователям.
К примеру, если вы работаете на компьютере, IP-адрес которого source, и вам необходимо узнать MAC-адрес компьютера, IP-адрес которого target.
1. Необходимо убедиться, что оба компьютера соединены одной IP-сетью. Чтобы сделать это, нужно взять двоичное представление Netmask (маски подсети) и осуществить побитовую операцию AND с двоичным представлением для target, а после и для source. Полученные результаты должны быть одинаковыми.
2. Выполняете команду ping target.
Источник
Настройка IP адреса вручную: как и где установить и прописать
Добро пожаловать на наш портал. Сегодня речь пойдёт о ручном настройке IP адреса. Как правило эта функция скрыта в потаенных уголках сетевой конфигурации. Давайте сначала разберёмся для чего это вообще нужно делать и в каких случаях это поможет решить некоторые проблемы.
Когда-то давно провайдера выдавали всем своим пользователям статические IP. То есть клиенту нужно было при подключении по проводу прописать: АйПи, маску, шлюз и DNS сервером. Сейчас бесплатно для обычно пользователя статику получить очень сложно.
Также если у вас дома стоит роутер, который раздаёт Wi-Fi с интернетом на локальные устройства, можно прописать сетевую конфигурацию вручную. Иногда это помогает при подключении к маршрутизатору, когда на нём отключена функция DHCP, которая автономно раздаёт эти настройки на все подключенные аппараты.
Как вручную прописать параметры IP адреса в Windows 7, XP и 10? Если вы подключены к маршрутизатору, то нужно сначала узнать его адрес, а уже потом лезть в настройки. Об этом я также напишу чуть ниже. Если подключение идёт напрямую от провайдера к компьютеру, то настройки указаны в договоре от компании. Но это нужно делать, если тип подключения – «статический ай пи».
Узнать IP роутера
ПРИМЕЧАНИЕ! Если вы подключены через интернет не через роутер, то перейдите к следующей главе.
Также можно узнать адрес шлюза через командную строку. В ней прописываем команду «ipconfig» и смотрим в строку «Основной шлюз». Теперь, когда мы узнали адрес, идём настраивать сетевое подключение.
Как настроить в Виндовс
ПРИМЕЧАНИЕ! Если вы подключены по проводу от провайдера, то вписывайте значение исходя из договора. Там должны быть указаны все данные установки статического IP-адреса.
Источник
Алгоритм настройки сетевого адаптера в Windows 10, 7, macOS
В статье описал инструкцию по ручной настройке сетевой карты. Показал, как можно прописать IP-адрес, маску подсети, основной шлюз и адреса DNS-серверов в зависимости от ОС : Windows 10, Windows 7, macOS.
Примеры для настройки
Есть несколько ситуаций для которых требуется подобные параметры:
Стандартно настройки на сетевом (LAN) и беспроводном подключениях (Wi-Fi) выставлены автоматом.
Как зайти в подключения
В разных версиях ОС интерфейс частично отличается.
Есть единый способ, который подойдет ко всем версиям Windows. Нажмите Win + R, введите команду ncpa.cpl и выберите ее. После этого откроются «Сетевые подключения», можно сразу перейти к настройке.
Если этот вариант не сработает, ниже представлены пара способов как зайти в настройки под Windows 10 и Windows 7.
Windows 10
Первый способ: нажмите на «Пуск» — левый нижний угол рабочего стола, затем зайдите в «Параметры» – «Сеть и Интернет».
Второй способ: нажмите на значок интернета в правом нижнем углу, возле часов, правой кнопкой мыши. Затем на «Открыть Параметры сети и Интернет» левой.
В обоих случаях появится окно состояния сети, нажмите на «Настройка параметров адаптера», откроются «Сетевые подключения».
Windows 7
Первый способ: нажмите на «Пуск», выберите «Панель управления». Убедитесь, что в параметре «Просмотр» выбраны «Мелкие значки», нажмите на «Центр управления сетями и общим доступом».
Второй способ: нажмите на значок интернета в правом нижнем углу правой кнопкой мыши, затем на «Центр управления сетями и общим доступом».
Нажмите на «Изменение параметров адаптера», после этого откроются «Сетевые подключения».
Настройка
В сетевых подключениях на значок «Ethernet» нажмите правой кнопкой мыши, выберите «Свойства».
Другие варианты значка: «Интернет», «Подключение по локальной сети» или «Беспроводное сетевое соединение» если хотите настроить Wi-Fi адаптер.
Нажмите на «Протокол Интернета версии 4 (TCP/IPv4)» или «IP версии 4 (TCP/IPv4)». На нем должна стоять галочка, если ее нет — поставьте. Нажмите «Свойства».
Поставьте переключатель на «Использовать следующий IP-адрес», поля станут доступными для ввода. В них можно будет указать IP-адрес, маску подсети, основной шлюз, предпочитаемый и альтернативный адреса DNS-серверов.
Выбор параметров
В зависимости от задачи адреса будут разные, рассмотрим самый частый вариант — зайти на роутер.
Пример параметров под D-Link и ZyXEL.
| D-Link | ZyXEL | |
|---|---|---|
| IP-адрес | 192.168.0.5 | 192.168.1.5 |
| Маска подсети | 255.255.255.0 | 255.255.255.0 |
| Основной шлюз | 192.168.0.1 | 192.168.1.1 |
Если у вас есть адреса DNS-серверов — вписывайте их, в остальных случаях можно воспользоваться публичными DNS Google: предпочитаемый DNS-сервер — «8.8.8.8», альтернативный — «8.8.4.4». Поставьте галочку на пункте «Подтвердить параметры при выходе», итоговые настройки:
Нажмите «ОК», если сразу не получится открыть интерфейс роутера — перезагрузите компьютер.
macOS
Общий алгоритм расписан выше, здесь кратко покажу куда зайти, чтобы изменить параметры сетевой карты на macOS.
Нажмите на значок интернета на верхней панели справа, рядом с часами, затем на «Открыть настройки сети». В зависимости от типа подключения выберите параметр слева: сетевое (Ethernet) или беспроводное (Wi-Fi).
Для подключения по кабелю в «Конфигурация IPv4» выберите «Вручную», впишите IP-адрес, маску подсети и основной шлюз (маршрутизатор).
Чтобы прописать адреса DNS-серверов нажмите «Дополнительно», выберите «DNS», нажмите + в поле «DNS-серверы». Нажмите «ОК», затем «Применить».
Для Wi-Fi — сразу нажмите «Дополнительно», для IP-адреса, маски и шлюза выберите «TCP/IP», для адреса DNS-сервера — «DNS». Параметры DNS настраиваются так же, как и по кабелю.
После внесения изменений нажмите «Применить», параметры сети изменятся.
Выводы, в статье описал:
Если возникли вопросы по настройке — пишите в комментариях, постараемся помочь.
Источник
Способы настройки интернет-соединения на компьютере
В большинстве случаев настройка интернет-соединения происходит в момент заключения договора с провайдером о предоставлении услуг: представитель специализированной компании, как правило, самостоятельно выполняет все необходимые манипуляции, которые будут обеспечивать корректный вход во Всемирную паутину. В дальнейшем может потребоваться повторная настройка интернет-соединения, которую пользователь вполне сможет выполнить, не прибегая к помощи специалистов. Разобравшись с несложной последовательностью действий, можно получить доступ к сети, сэкономив при этом средства.
Настройки для Windows XP
Если ПК работает на базе Windows XP, доступ к Всемирной паутине может быть настроен посредством «Мастера создания новых подключений». В этом случае нужно:
В «Панели управления» следует выбрать «Переключение к классическому виду»
Далее следует перейти в «Сетевые подключения»
В выпадающем меню пункта «Файл» нужно выбрать пункт «Новое подключение»
«Мастер новых подключений» запускается кликом по кнопке «Далее»
В качестве типа сетевого подключения следует выбрать «Подключить к интернету»
Необходимо выбрать ручное подключение к интернету
В качестве типа подключения выбираем то, которое запрашивает логин и пароль
Имя поставщика услуг можно придумать любое
Имя пользователя и пароль были выданы при первом подключении, нужно найти эти данные или обратиться к провайдеру
Работа мастера новых подключений завершается нажатием кнопки «Готово»
Если доступ к интернету выполняется через серверы провайдера (т. е. нет автоматического получения IP и DNS-адресов), то далее необходимо:
В окне «Подключение» следует указать имя пользователя и пароль и нажать кнопку «Свойства»
Во вкладке «Сеть» нужно выбрать пункт «Протокол TCP/IP» и кликнуть по «Свойствам»
В новом окне следует указать полученные у провайдера IP и DNS и нажать ОК
Далее следует ввести пароль и перейти к подключению
При снятом флажке «Запрашивать имя, пароль, сертификат и т. д.» доступ в интернет может получить любой человек, подошедший к компьютеру
Если доступ к сети происходит через серверы провайдера, можно воспользоваться VPN — частной виртуальной сетью, передающей информацию по зашифрованному каналу. Чтобы создать тоннель VPN, потребуется:
В «Мастере новых подключений» следует указать, что подключение к сети будет происходить на рабочем месте
В новом окне нужно выбрать подключение к VPN
В открывшемся окне следует ввести название нового подключения
Далее нужно указать, что номер для предварительного подключения набирать не нужно
После этого необходимо ввести адрес VPN-сервера провайдера
Чтобы каждый раз не вводить имя и пароль, следует поставить флажок в соответствующем поле
В новом окне нужно указать имя и пароль, которые сообщит провайдер
В конце необходимо снять флажок с надписи «Требуется шифрование данных» и нажать ОК
Настройка интернета на Windows 7
Шаги, которые следует предпринять для настройки интернет-соединения на ПК с Windows 7, зависят от способа подключения к сети. Если предусматривается доступ к Всемирной паутине через Wi-Fi, то довольно часто проблемы с доступом к сети возникают из-за несоответствия драйвера адаптеру. В этом случае необходимо:
Чтобы начать настройку соединения, нужно найти «Панель управления» в меню «Пуск» и кликнуть по ней
В «Панели управления» следует выбрать пункт «Система и безопасность»
В подразделе «Система» нужно выбрать пункт «Диспетчер устройств»
В окне диспетчера устройств нужно развернуть пункт «Сетевые адаптеры»
Отсутствие адаптера или восклицательный знак рядом с ним могут означать, что драйвер не установлен или установлен некорректно
Выбираем раздел «Обновить конфигурацию оборудования» в пункте «Действие» главного меню диспетчера устройств
Если в результате выполненных манипуляций интернет не появился, потребуется установить родные драйверы, которые можно скачать с веб-сайта производителя или с диска, который поставлялся вместе с адаптером.
При использовании кабельного интернета следствием переустановки ОС может оказаться сбой настроек подключения, установленных провайдером. Для восстановления доступа к сети в этом случае необходимо:
Чтобы перейти к настройкам, нужно кликнуть по ярлыку сетевых подключений, расположенному в трее, и выбрать «Центр управления»
Cледует выбрать пункт «Настройка нового подключения» в окне «Центра управления»
Поочерёдно нажимаем «Подключение к интернету» и «Далее»
Из предложенных типов подключения следует выбрать высокоскоростное
Далее нужно заполнить поля с именем и паролем пользователя, а также с именем подключения
После выполнения всех шагов нужно дождаться установки соединения с интернетом
Если эти шаги результатов не принесли, следует обновить драйверы так же, как и при Wi-Fi подключении, а также проверить параметры сети. Для этого необходимо уточнить у провайдера IP и DNS-адреса, после чего:
Для проверки параметров сети следует в «Панели управления» выбрать пункт «Сеть и интернет»
В открывшемся окне следует нажать «Центр управления сетями и общим доступом»
После этого нужно перейти в раздел «Изменение параметров адаптера»
Нужно выбрать требуемое подключение и правой кнопкой мыши вызвать меню, в котором нажать «Свойства»
Далее требуется отыскать «Протокол интернета (TCP/IP4)» и нажать «Свойства»
В конце необходимо заполнить поля IP и DNS-адресов, после чего нажать ОК
Этих шагов, как правило, бывает достаточно для установления интернет-соединения.
Интернет-соединение для Windows 10
ПК с Windows 10 может получить доступ к сети с помощью:
Ethernet
Наиболее простой способ подключения к интернету — технология Ethernet, когда соединение выполняется кабелем напрямую или через роутер, что, по сути, одно и то же, за исключением того, что роутер обеспечивает пакетную передачу данных. При использовании Ethernet-соединения, как правило, бывает достаточно вставить кабель в разъём сетевой карты, настройки при этом выполняются автоматически. Если же после подключения кабеля интернет-соединение не появилось, следует обновить драйверы сетевой карты, которые можно скачать с официального сайта своего устройства.
Если выполненные манипуляции результатов не дали, нужно перезагрузить систему, проверить надёжность кабельного подключения или обратиться в техподдержку.
Видео: как настраивается доступ к сети на Windows 10
РРРоЕ
Если высокоскоростное соединение выполняется через роутер, необходимо просто подключить кабель к устройству и далее действовать так же, как и в случае с Ethernet-соединением. Если же доступ к сети осуществляется напрямую, необходимо выполнить следующие действия:
В окне «Центра управления сетями и общим доступом» выбираем создание нового подключения
Выбираем высокоскоростное подключение к интернету
Вводим имя пользователя и пароль, полученные от провайдера и нажимаем кнопку «Подключить»
Если всё было указано верно, соединение должно появиться.
Видео: выход в сеть на «десятке» через РРРоЕ
Для подключения к интернету через Wi-Fi-роутер достаточно установить необходимые драйверы и знать пароль доступа к соединению. Такое подключение можно выполнить в любом месте, где есть бесплатный доступ или соединение с помощью пароля.
3G/4G модем
Соединение с интернетом через 3G/4G модем предусматривает:
Настройка интернет-соединения в Ubuntu
Прежде чем приступать к установке доступа к сети в Ubuntu, следует:
Через терминал
С помощью терминала можно настроить интернет-соединения любого типа. Проводная сеть настраивается следующим образом:
Внесённые изменения сохраняются кликом по кнопке «Сохранить»
Узнать IP-адрес можно с помощью команды ifconfig, он будет указан после строки inet addr
Результаты выполненных действий сохраняются кликом по кнопке «Сохранить»
Если необходимо выполнить настройку DNS-подключения, следует:
Для ввода DNS-адреса необходимо ввести строку dns-nameservers (адрес)
Для настройки PPPoE-соединения потребуется:
Нажимаем кнопку Yes в окне Popular options
Вводим полученные у провайдера логин и пароль
При динамическом IP-адресе нажимаем Yes, при статическом — No
Нажимаем Yes в окне Limited MSS Problem
Нажимаем Yes и ждём установления соединения
Отладка подключения DIAL-UP выполняется через утилиты pppconfig (аналогично настройкам PPPoE-соединения) и wvdial. Во втором случае необходимо:
Файл wvdial.conf дополняется вспомогательными параметрами
Через Network Manager
За счёт наличия графического интерфейса доступ к интернету через Network Manager несколько упрощается. Иконка утилиты расположена справа вверху.
Иконка утилиты Network Manager расположена справа вверху
Настройка проводной сети
Кабельная сеть в этом случае настраивается следующим образом:
В открывшемся окне нажимаем кнопку «Добавить»
В следующем окне выбираем из выпадающего списка пункт Ethernet и кликаем по кнопке «Создать»
В новом окне вводим название соединения
Выбираем вкладку Ethernet и в выпадающем списке «Устройство» указываем тип используемой сетевой карты
Выбираем вкладку «Общий» и ставим флажки напротив двух первых пунктов
Выбираем «Вручную» для статического интерфейса и вводим полученные у провайдера данные или указываем автоматическую настройку DHCP для динамического IP-адреса
Настройка DNS
Если требуется ручная отладка DNS-серверов, следует:
В новом окне нужно выделить существующее соединение и кликнуть по кнопке «Изменить»
Для окончания процесса настроек нужно открыть вкладку «Параметры IPv4» и в выпадающем списке «Способ настройки» выбрать «Автоматическое (DHCP, только адрес)»
Настройка РРРоЕ
Соединение по протоколу РРРоЕ настраивается следующим образом:
В новом окне выбираем DSL и нажимаем «Создать»
Открываем вкладку DSL и вводим логин и пароль
Во вкладке «Общий» ставим флажки напротив первых двух пунктов
В выпадающем списке «Устройство» вкладки Ethernet выбираем тип сетевой карты
Открываем вкладку «Параметры IPv4» и указываем требуемый способ настройки
Чтобы изменения стали действительными, может потребоваться перезагрузка компьютера.
Автоподключение к сети при запуске Windows
Для активирования автоподключения к интернету при старте Windows предусмотрен целый ряд способов, из которых можно выбрать наиболее приемлемый для себя.
Планировщик заданий
Настройка соединения посредством планировщика заданий потребует в первую очередь открытия и запуска этой службы. Для этого можно, например, комбинацией Win+R вызвать диалоговое окно «Выполнить» и ввести команду taskschd.msc. Проще всего вызвать планировщик заданий поисковой строкой (значок — рядом с кнопкой «Пуск»). В окне открывшейся службы необходимо:
Выбираем пункт «Создать задачу» в меню «Действие»
Указываем, что задача должна выполняться при каждом входе в Windows
В качестве имени сценария задаём rasdial
Редактор реестра
Увидеть на экране редактор реестра можно командой regedit, введённой в диалоговое окно «Выполнить». После того как окно редактора будет открыто, следует выполнить последовательный переход по следующим пунктам меню:
В открывшемся окне нужно указать любое название параметра, а в строке «Значение» написать rasdial, после чего указать логин и пароль.
Другие способы
Вышеперечисленными способами настройки автоподключения к сети не ограничивается.
Если в качестве инструмента настройки выбран bat-файл, нужно сформировать его, проделав следующее:
Убедиться в том, что настройка выполнена успешно, можно, перезагрузив систему.
Чтобы организовать автодоступ к сети с помощью запуска службы, необходимо:
В поле «Тип запуска» следует указать «Автоматически (отложенный запуск»)»
Во вкладке «Восстановление» следует для всех случаев указать «Перезапуск службы»
Освоить правила подключения к интернету на своём компьютере по силам практически любому пользователю. Для этого следует строго придерживаться пошаговой инструкции, а также иметь под рукой данные, которые могут потребоваться при выполнении манипуляций, связанных с настройкой доступа к сети. Такие данные можно узнать у поставщика услуги.
Источник
На чтение 8 мин Просмотров 41.9к.
Сергей Сакадынский
Работал в сфере IT-консалтинга, занимался созданием и администрированием интернет-ресурсов. 10 лет опыта работы по проектированию и обслуживанию компьютерных сетей.
Начинающие пользователи не всегда знают, какой способ и тип подключения к интернету используется у них на компьютере. Из-за этого возникают проблемы, когда приходится настраивать сеть заново. В этой статье мы разберёмся, какие типы сетей бывают и как определить ваш тип подключения к интернету.
Содержание
- Способы подключения
- Проводные
- Виртуальная сеть
- XDSL
- DOCSIS
- Мобильный интернет
- Спутниковый интернет
- Сети WIMAX и Wi-Fi
- Типы подключения
- Как узнать тип подключения
- МАС-адрес
Способы подключения
Для начала кратко рассмотрим, как вообще осуществляется физическое подключение к интернету. Основные виды следующие.
Проводные
Самый популярный способ подключения – кабельный. Большинство российских провайдеров используют его в многоквартирных домах.
Это может быть медный кабель (витая пара) или оптоволокно (волоконно-оптическая линия связи, ВОЛС). Часто эти способы комбинируют: до дома прокладывают оптоволоконную магистраль, а в квартиры заводят обычный провод.
На роутере есть специальный разъём – WAN-порт, к которому подключается витая пара. Порт для оптоволокна выглядит точно так же, но для подсоединения кабеля используют специальный переходник.
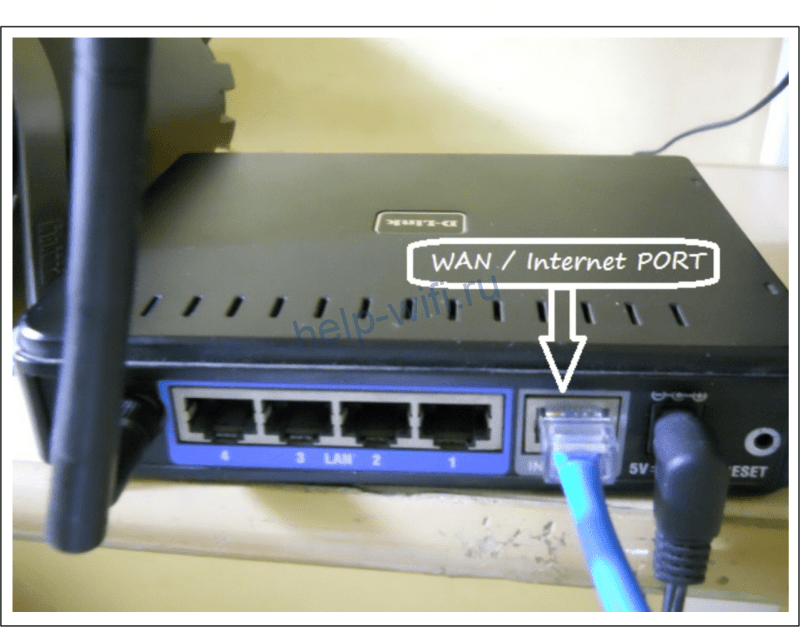
Виртуальная сеть
Это не отдельный способ, а технология, работающая на существующей кабельной сети. Особенность в том, что для подключения используется VPN — специальное соединение, для которого потребуется прописать логин и пароль. VPN бывают нескольких видов: PPPoE, PPTP, L2TP. О них мы расскажем ниже.
XDSL
Эта аббревиатура обозначает технологию доступа в интернет по телефонной линии. Она пришла на смену медленным Dial UP и ISDN. У этих устаревших технологий, кроме низкой скорости, был ещё один недостаток: если абонент разговаривает по телефону, интернет не работает.
XDSL (в основном, используют две разновидности – ADSL и VDSL) позволяет значительно повысить скорость обмена данными и пользоваться телефонией и интернетом одновременно. Но всё равно этот способ не такой быстрый, как кабельный интернет. Поэтому использовать ADSL целесообразно только когда нет возможности подключить оптоволокно.
Для XDSL-подключения нужен специальный модем. Он подключается к телефонной линии, а к нему с помощью патч-корда подсоединяется роутер.
Но бывают специальные роутеры с входом для телефонной линии. Тогда модем не нужен.
В любом случае, если у вас интернет подключается через телефонный провод, это одна из разновидностей XDSL.
DOCSIS
Эта технология позволяет подключаться к интернету через уже существующую сеть кабельного телевидения. Обычно такой способ применяют сами операторы КТВ, чтобы расширить перечень своих услуг. По телевизионному проводу осуществляется доступ в сеть и телефонные звонки.
Нужен специальный модем с входом под телевизионный (коаксиальный) кабель. К нему через витую пару подключается обычный Wi-Fi маршрутизатор, который раздаёт интернет на ваши устройства.
Если у вас такая схема подключения, то это DOCSIS.
Мобильный интернет
Операторы мобильной связи МТС, Мегафон, Билайн и другие сегодня предоставляют доступ в интернет на высокой скорости по технологии 3G/4G. Информация передаётся сотовыми вышками.
Для подключения используется либо мобильный Wi-Fi роутер, либо USB-модем, который подключается непосредственно к компьютеру. Есть также стационарные маршрутизаторы, оборудованные слотом для SIM-карты.
Спутниковый интернет
Такой способ дорогой и используется там, где нет возможности подключиться к интернету по кабелю, а стабильное покрытие мобильной сети отсутствует.
Спутниковый интернет бывает двусторонним и односторонним. В первом случае загрузка и отправка данных происходит через спутник. Во втором для отправки используют наземный канал связи.
Спутниковая тарелка подключается к специальному модему, а он к роутеру. Иногда в компьютер вставляется плата, к которой подсоединяют кабель с антенны.
Сети WIMAX и Wi-Fi
Их часто путают из-за того, что принцип работы обеих сетей похож.
- Wi-Fi используют, чтобы организовать доступ в интернет в публичных местах – парках, торговых центрах, кафе и ресторанах.
- WIMAX применяется в загородных посёлках для подсоединения абонентов на большом расстоянии. В посёлке устанавливается базовая станция, которая подключается к интернету через спутник. Она ретранслирует сигнал с помощью антенны. Пользователи также устанавливают у себя антенны и приёмники. Внутри помещения компьютеры и другие устройства подключаются, как обычно, по кабелю или через Wi-Fi к роутеру, который соединяется с приёмником сигнала.
Типы подключения
Провайдеры применяют разные типы подключения. Чтобы правильно настроить роутер, нужно знать, какой тип используется в вашем случае.
Какие бывают типы подключения к сети, видно в настройках роутера.
- Динамический IP – самый распространённый и удобный тип подключения. Его преимущество в том, что настраивать вообще ничего не нужно. Роутеры большинства производителей по умолчанию настроены на динамический IP. Поэтому достаточно подключить маршрутизатор к розетке, вставить в WAN-порт кабель провайдера, и интернет заработает автоматически.
- PPPoE – также часто используется российскими провайдерами. Для подключения нужно знать логин и пароль. Их выдаёт провайдер.
- PPTP и L2TP используются редко. Они похожи в настройке. Помимо логина и пароля, нужно указывать ещё адрес сервера.
- Статический IP нечасто встречающийся тип подключения. В основном, используется региональными провайдерами. Суть его в том, что пользователю выдаётся фиксированный IP-адрес, который нужно прописать в роутере или в настройках сетевой карты.
Если PPPoE, PPTP или L2TP настраиваются на компьютере, создаётся специальное подключение, которое нужно запускать для соединения с интернетом. Читайте подробную статью, как настроить интернет на компьютере.
Как узнать тип подключения
Для настройки роутера нужно знать тип соединения с интернетом. Посмотрите, вероятно, он указан в договоре на подключение. Если его там нет, самым простым и правильным вариантом действий будет позвонить в службу поддержки. Там вам сообщат, какой у вас тип подключения и ответят на другие вопросы.
Но можно разобраться с этим самостоятельно. Узнать, какой тип подключения к интернету использует провайдер, несложно.
Во-первых, если у вас интернет настроен на компьютере, посмотрите тип интернет-соединения. В Windows 7 и 10 кликните правой кнопкой на иконку подключения, которое вы запускаете для входа в интернет. Перейдите на вкладку «Безопасность». Там вы увидите что-то подобное:
Это и есть ваш тип подключения.
Если вам не требуется запускать соединение вручную, значит, у вас динамический или статический IP.
- Откройте «Параметры сети и интернет», нажав правой кнопкой мыши в нижнем правом углу рядом с часами (трее) по значку интернета. Далее выберите пункт «Настройка параметров адаптера».
- Кликните правой кнопкой мыши на значок вашего сетевого адаптера и выберите «Свойства».
- Найдите в открывшемся окне TCP/IP v4, выделите его и нажмите кнопку «Свойства».
- Откроется окно с настройками. Пустые поля означают, что IP-адрес вы получаете автоматически. Если же вы увидите какие-то цифры, то у вас статический IP-адрес.
Понять, какое у вас подключение, можно из настроек, которые указаны в договоре с провайдером. Если никаких параметров вводить не требуется, у вас динамический IP. Если есть логин и пароль, скорее всего, это PPPoE. Когда к ним прилагается ещё и адрес сервера, это либо L2TP либо PPTP.
Если в настройках вы неверно укажете тип подключения, страшного ничего не случится. Просто не будет работать интернет. Проверьте настройки и попробуйте выбрать другой тип.
МАС-адрес
Есть ещё такая коварная штука – привязка по МАС-адресу. Сотрудник провайдера приходит и настраивает сеть на компьютере. Позже вы решаете приобрести роутер. Устанавливаете, подключаете. Все настройки вам известны. Вы указываете тип подключения и другие параметры, но интернет не работает.
Скорее всего, ваш поставщик интернет-услуг использует привязку по МАС-адресу. То есть подключение будет работать только с тем сетевым устройством, адрес которого знает сервер. В вашем случае это МАС сетевой карты компьютера. Информацию об этом можно посмотреть в договоре.
Решается проблема просто. Любой роутер позволяет клонировать адрес сетевой карты.
Для этого в настройках подключения WAN нужно выбрать соответствующий пункт. Интерфейс разных роутеров может отличаться. Если что-то непонятно, смотрите инструкцию.
Можно также позвонить в техподдержку провайдера и попросить сменить МАС-адрес. Для этого потребуется сообщить МАС вашего роутера.
В большинстве случаев настройка интернет-соединения происходит в момент заключения договора с провайдером о предоставлении услуг: представитель специализированной компании, как правило, самостоятельно выполняет все необходимые манипуляции, которые будут обеспечивать корректный вход во Всемирную паутину. В дальнейшем может потребоваться повторная настройка интернет-соединения, которую пользователь вполне сможет выполнить, не прибегая к помощи специалистов. Разобравшись с несложной последовательностью действий, можно получить доступ к сети, сэкономив при этом средства.
Настройки для Windows XP
Если ПК работает на базе Windows XP, доступ к Всемирной паутине может быть настроен посредством «Мастера создания новых подключений». В этом случае нужно:
- Кликом по кнопке «Пуск» вызвать главное меню, в котором найти «Панель управления».
- Открыть «Панель управления» и выбрать классический вид.
В «Панели управления» следует выбрать «Переключение к классическому виду»
- Перейти в «Сетевые подключения».
Далее следует перейти в «Сетевые подключения»
- В выпадающем меню пункта «Файл» выбрать «Новое подключение».
В выпадающем меню пункта «Файл» нужно выбрать пункт «Новое подключение»
- Запустить открывшийся «Мастер новых подключений» кликом по кнопке «Далее».
«Мастер новых подключений» запускается кликом по кнопке «Далее»
- Если в следующем окне отмечен пункт «Подключить к интернету», оставить всё как есть, в противном случае выбрать его и нажать «Далее».
В качестве типа сетевого подключения следует выбрать «Подключить к интернету»
- Указать, что предполагается ручное подключение. В этом случае можно будет ввести предоставленные провайдером данные, т. е. имя и пароль.
Необходимо выбрать ручное подключение к интернету
- Выбрать тип подключения, предусматривающий указание имени пользователя и пароля.
В качестве типа подключения выбираем то, которое запрашивает логин и пароль
- Имя поставщика услуг можно придумать любое, а можно указать название вашего провайдера.
Имя поставщика услуг можно придумать любое
- Имя пользователя и пароль следует посмотреть в договоре или уточнить у провайдера.
Имя пользователя и пароль были выданы при первом подключении, нужно найти эти данные или обратиться к провайдеру
- Добавить ярлык и завершить работу мастера нажатием кнопки «Готово».
Работа мастера новых подключений завершается нажатием кнопки «Готово»
Если доступ к интернету выполняется через серверы провайдера (т. е. нет автоматического получения IP и DNS-адресов), то далее необходимо:
- Указать имя пользователя и пароль в окне, открывшемся после завершения работы «Мастера новых подключений». Здесь же нажать кнопку «Свойства».
В окне «Подключение» следует указать имя пользователя и пароль и нажать кнопку «Свойства»
- Во вкладке «Сеть» выбрать «Протокол TCP/IP» и кликнуть по «Свойствам».
Во вкладке «Сеть» нужно выбрать пункт «Протокол TCP/IP» и кликнуть по «Свойствам»
- Указать полученные у провайдера IP и DNS и нажать кнопку ОК.
В новом окне следует указать полученные у провайдера IP и DNS и нажать ОК
- Ввести пароль и перейти к подключению.
Далее следует ввести пароль и перейти к подключению
- Чтобы каждый раз не указывать данные, можно снять флажок на пункте «Запрашивать имя, пароль, сертификат и т. д.» во вкладке «Параметры». При этом снижается безопасность компьютера.
При снятом флажке «Запрашивать имя, пароль, сертификат и т. д.» доступ в интернет может получить любой человек, подошедший к компьютеру
Если доступ к сети происходит через серверы провайдера, можно воспользоваться VPN — частной виртуальной сетью, передающей информацию по зашифрованному каналу. Чтобы создать тоннель VPN, потребуется:
- Указать в «Мастере», что подключение к сети будет происходить на рабочем месте.
В «Мастере новых подключений» следует указать, что подключение к сети будет происходить на рабочем месте
- Выбрать подключение к VPN.
В новом окне нужно выбрать подключение к VPN
- Ввести название нового подключения.
В открывшемся окне следует ввести название нового подключения
- Указать, что номер для предварительного подключения набирать не нужно.
Далее нужно указать, что номер для предварительного подключения набирать не нужно
- Ввести полученный от провайдера адрес VPN-сервера.
После этого необходимо ввести адрес VPN-сервера провайдера
- Поставить флажок в поле сохранения имени и пароля.
Чтобы каждый раз не вводить имя и пароль, следует поставить флажок в соответствующем поле
- Указать имя и пароль, которые сообщит провайдер.
В новом окне нужно указать имя и пароль, которые сообщит провайдер
- Перейти в пункт «Свойства».
- Снять флажок с надписи «Требуется шифрование данных» на вкладке «Безопасность» и нажать ОК.
В конце необходимо снять флажок с надписи «Требуется шифрование данных» и нажать ОК
Настройка интернета на Windows 7
Шаги, которые следует предпринять для настройки интернет-соединения на ПК с Windows 7, зависят от способа подключения к сети. Если предусматривается доступ к Всемирной паутине через Wi-Fi, то довольно часто проблемы с доступом к сети возникают из-за несоответствия драйвера адаптеру. В этом случае необходимо:
- Найти «Панель управления» в меню «Пуск» и кликнуть по ней.
Чтобы начать настройку соединения, нужно найти «Панель управления» в меню «Пуск» и кликнуть по ней
- Выбрать пункт «Система и безопасность».
В «Панели управления» следует выбрать пункт «Система и безопасность»
- В подразделе «Система» отыскать пункт «Диспетчер устройств» и нажать его.
В подразделе «Система» нужно выбрать пункт «Диспетчер устройств»
- В открывшемся окне кликнуть «Сетевые адаптеры».
В окне диспетчера устройств нужно развернуть пункт «Сетевые адаптеры»
- Отсутствие адаптера или восклицательный знак рядом с ним могут означать, что драйвер не установлен или установлен некорректно.
Отсутствие адаптера или восклицательный знак рядом с ним могут означать, что драйвер не установлен или установлен некорректно
- Переустановить драйвер, указав во вкладке «Действие» пункт «Обновить конфигурацию оборудования».
Выбираем раздел «Обновить конфигурацию оборудования» в пункте «Действие» главного меню диспетчера устройств
Если в результате выполненных манипуляций интернет не появился, потребуется установить родные драйверы, которые можно скачать с веб-сайта производителя или с диска, который поставлялся вместе с адаптером.
При использовании кабельного интернета следствием переустановки ОС может оказаться сбой настроек подключения, установленных провайдером. Для восстановления доступа к сети в этом случае необходимо:
- Кликнуть по ярлыку сетевых подключений, расположенному в правой нижней части экрана, и выбрать «Центр управления».
Чтобы перейти к настройкам, нужно кликнуть по ярлыку сетевых подключений, расположенному в трее, и выбрать «Центр управления»
- Нажать на ссылку «Настройка нового подключения» в окне «Центра управления».
Cледует выбрать пункт «Настройка нового подключения» в окне «Центра управления»
- Поочерёдно нажать «Подключение к интернету» и «Далее».
Поочерёдно нажимаем «Подключение к интернету» и «Далее»
- Выбрать тип подключения.
Из предложенных типов подключения следует выбрать высокоскоростное
- Заполнить поля с именем и паролем пользователя, а также с именем подключения.
Далее нужно заполнить поля с именем и паролем пользователя, а также с именем подключения
- Дождаться установки соединения с интернетом.
После выполнения всех шагов нужно дождаться установки соединения с интернетом
Если эти шаги результатов не принесли, следует обновить драйверы так же, как и при Wi-Fi подключении, а также проверить параметры сети. Для этого необходимо уточнить у провайдера IP и DNS-адреса, после чего:
- В «Панели управления» выбрать «Сеть и интернет».
Для проверки параметров сети следует в «Панели управления» выбрать пункт «Сеть и интернет»
- В открывшемся окне нажать «Центр управления сетями и общим доступом».
В открывшемся окне следует нажать «Центр управления сетями и общим доступом»
- Перейти в раздел «Изменение параметров адаптера».
После этого нужно перейти в раздел «Изменение параметров адаптера»
- Выбрать требуемое подключение и правой кнопкой мыши вызвать меню, в котором нажать «Свойства».
Нужно выбрать требуемое подключение и правой кнопкой мыши вызвать меню, в котором нажать «Свойства»
- Найти пункт «Протокол интернета (TCP/IP4)» и нажать «Свойства».
Далее требуется отыскать «Протокол интернета (TCP/IP4)» и нажать «Свойства»
- Заполнить поля IP и DNS-адресов, нажать ОК.
В конце необходимо заполнить поля IP и DNS-адресов, после чего нажать ОК
Этих шагов, как правило, бывает достаточно для установления интернет-соединения.
Интернет-соединение для Windows 10
ПК с Windows 10 может получить доступ к сети с помощью:
- кабеля (Ethernet-соединение);
- протокола PPPoE (высокоскоростное соединение);
- технологии Wi-Fi;
- USB-модемов 3G/4G.
Ethernet
Наиболее простой способ подключения к интернету — технология Ethernet, когда соединение выполняется кабелем напрямую или через роутер, что, по сути, одно и то же, за исключением того, что роутер обеспечивает пакетную передачу данных. При использовании Ethernet-соединения, как правило, бывает достаточно вставить кабель в разъём сетевой карты, настройки при этом выполняются автоматически. Если же после подключения кабеля интернет-соединение не появилось, следует обновить драйверы сетевой карты, которые можно скачать с официального сайта своего устройства.
Если выполненные манипуляции результатов не дали, нужно перезагрузить систему, проверить надёжность кабельного подключения или обратиться в техподдержку.
Видео: как настраивается доступ к сети на Windows 10
РРРоЕ
Если высокоскоростное соединение выполняется через роутер, необходимо просто подключить кабель к устройству и далее действовать так же, как и в случае с Ethernet-соединением. Если же доступ к сети осуществляется напрямую, необходимо выполнить следующие действия:
- Открыть «Центр управления сетями и общим доступом».
- Выбрать «Создание или настройка нового подключения».
В окне «Центра управления сетями и общим доступом» выбираем создание нового подключения
- В новом окне нажать «Подключение к интернету» и «Далее».
- В следующем окне выбрать «Высокоскоростное РРРоЕ».
Выбираем высокоскоростное подключение к интернету
- Ввести полученные у провайдера логин и пароль и нажать «Подключить».
Вводим имя пользователя и пароль, полученные от провайдера и нажимаем кнопку «Подключить»
Если всё было указано верно, соединение должно появиться.
Видео: выход в сеть на «десятке» через РРРоЕ
Wi-Fi
Для подключения к интернету через Wi-Fi-роутер достаточно установить необходимые драйверы и знать пароль доступа к соединению. Такое подключение можно выполнить в любом месте, где есть бесплатный доступ или соединение с помощью пароля.
3G/4G модем
Соединение с интернетом через 3G/4G модем предусматривает:
- коммутацию модема и ПК;
- установку актуальных драйверов;
- регулирование соединения (в этом случае всё происходит аналогично РРРоЕ-соединению, кроме выбора типа подключения — вместо высокоскоростного выбирается коммутируемое).
Настройка интернет-соединения в Ubuntu
Прежде чем приступать к установке доступа к сети в Ubuntu, следует:
- уточнить у поставщика услуг данные, которые потребуются при настройке доступа к сети;
- убедиться в том, что драйверы обновлены и кабель провайдера подключён как следует;
- проверить правильность параметров сетевого фильтра;
- отключить утилиты автоматического подключения к интернету;
- выяснить наименование сетевого адаптера путём ввода в терминале команды $ sudo lshw -C network. Имя адаптера появится напротив строки «логическое имя».
Через терминал
С помощью терминала можно настроить интернет-соединения любого типа. Проводная сеть настраивается следующим образом:
- Открываем конфигурационный файл командой $ sudo gedit /etc/network/interfaces.
- Уточняем в техподдержке тип IP-адреса провайдера. Если он динамический, вводим последовательно:
- iface [имя интерфейса] inet dhcp;
- auto [имя интерфейса].
- Сохраняем изменения кликом по кнопке «Сохранить».
Внесённые изменения сохраняются кликом по кнопке «Сохранить»
- Если IP-адрес статический, вводим команды:
- iface [имя интерфейса] inet static;
- address [адрес];
- netmask [адрес];
- gateway [адрес];
- dns-nameservers [адрес];
- auto [имя интерфейса].
- Узнать IP-адрес можно с помощью команды ifconfig. Адрес порта будет указан после inet addr.
Узнать IP-адрес можно с помощью команды ifconfig, он будет указан после строки inet addr
- Сохраняем внесённые параметры.
Результаты выполненных действий сохраняются кликом по кнопке «Сохранить»
Если необходимо выполнить настройку DNS-подключения, следует:
- Через «Терминал» открыть файл interfaces командой $ sudo gedit /etc/network/interfaces.
- Ввести строку dns-nameservers [адрес].
Для ввода DNS-адреса необходимо ввести строку dns-nameservers (адрес)
- Сохранить изменения.
Для настройки PPPoE-соединения потребуется:
- Ввести в терминале команду $ sudo pppoeconf.
- Дождаться окончания сканирования.
Чтобы приступить к настройке РРРоЕ-соединения, нужно ввести в терминале команду $ sudo pppoeconf и дождаться окончания сканирования
- Если сетевых карт несколько, выбрать ту из них, к которой подключён кабель провайдера.
- Нажать кнопку Yes в окне Popular options.
Нажимаем кнопку Yes в окне Popular options
- Ввести полученный у провайдера логин и указать пароль.
Вводим полученные у провайдера логин и пароль
- В окне Use peer DNS нажать Yes, если IP-адрес динамический, и No, если он статический — в этом случае DNS вводится вручную.
При динамическом IP-адресе нажимаем Yes, при статическом — No
- Нажать Yes в окне Limited MSS Problem.
Нажимаем Yes в окне Limited MSS Problem
- Разрешить автоматическое соединение при последующих включениях кнопкой Yes.
- Подтвердить запрос на установление соединения, нажав Yes.
Нажимаем Yes и ждём установления соединения
Отладка подключения DIAL-UP выполняется через утилиты pppconfig (аналогично настройкам PPPoE-соединения) и wvdial. Во втором случае необходимо:
- Выполнить в терминале команду $ sudo apt install wvdial.
- Запустить утилиту wvdialconf командой $ sudo wvdialconf.
- Открыть файл wvdial.conf командой $ sudo gedit /etc/wvdial.conf.
Файл wvdial.conf открывается командой $ sudo gedit /etc/wvdial.conf
- Дополнить файл вспомогательными параметрами:
- Idle Second = 0;
- Dial Attempts = 0;
- [Dialer Pulse];
- Dial Command = ATDP.
Файл wvdial.conf дополняется вспомогательными параметрами
- Выполнить в терминале команду $ sudo wvdial.
Через Network Manager
За счёт наличия графического интерфейса доступ к интернету через Network Manager несколько упрощается. Иконка утилиты расположена справа вверху.
Иконка утилиты Network Manager расположена справа вверху
Настройка проводной сети
Кабельная сеть в этом случае настраивается следующим образом:
- Кликом по иконке открываем утилиту и нажимаем «Изменить соединения».
- В открывшемся окне нажимаем кнопку «Добавить».
В открывшемся окне нажимаем кнопку «Добавить»
- В следующем окне выбираем из выпадающего списка пункт Ethernet и кликаем по кнопке «Создать».
В следующем окне выбираем из выпадающего списка пункт Ethernet и кликаем по кнопке «Создать»
- В новом окне вводим название соединения.
В новом окне вводим название соединения
- Выбираем вкладку Ethernet и в выпадающем списке «Устройство» указываем тип используемой сетевой карты.
Выбираем вкладку Ethernet и в выпадающем списке «Устройство» указываем тип используемой сетевой карты
- Выбираем вкладку «Общий» и ставим флажки напротив двух первых пунктов.
Выбираем вкладку «Общий» и ставим флажки напротив двух первых пунктов
- Во вкладке «Параметры IPv4» выбираем для статического интерфейса пункт «Вручную» и вводим полученный у провайдера DNS-адрес. Для динамического интерфейса выбирается автоматическая настройка DHCP.
Выбираем «Вручную» для статического интерфейса и вводим полученные у провайдера данные или указываем автоматическую настройку DHCP для динамического IP-адреса
- Сохраняем введённые изменения.
Настройка DNS
Если требуется ручная отладка DNS-серверов, следует:
- В меню Network Manager выбрать «Изменить соединения».
- В новом окне выделить существующее соединение и кликнуть по «Изменить».
В новом окне нужно выделить существующее соединение и кликнуть по кнопке «Изменить»
- Открыть вкладку «Параметры IPv4» и в выпадающем списке «Способ настройки» выбрать «Автоматическое (DHCP, только адрес)». Указать данные в поле «Серверы DNS» и нажать кнопку «Сохранить».
Для окончания процесса настроек нужно открыть вкладку «Параметры IPv4» и в выпадающем списке «Способ настройки» выбрать «Автоматическое (DHCP, только адрес)»
Настройка РРРоЕ
Соединение по протоколу РРРоЕ настраивается следующим образом:
- Кликаем по иконке Network Manager и выбираем «Изменить соединения».
- В новом окне выбираем DSL и нажимаем «Создать».
В новом окне выбираем DSL и нажимаем «Создать»
- Указываем имя подключения.
- Открываем вкладку DSL и вводим логин и пароль.
Открываем вкладку DSL и вводим логин и пароль
- Во вкладке «Общий» ставим флажки напротив первых двух пунктов.
Во вкладке «Общий» ставим флажки напротив первых двух пунктов
- В выпадающем списке «Устройство» вкладки Ethernet выбираем тип сетевой карты.
В выпадающем списке «Устройство» вкладки Ethernet выбираем тип сетевой карты
- Открываем вкладку «Параметры IPv4» и указываем требуемый способ настройки.
Открываем вкладку «Параметры IPv4» и указываем требуемый способ настройки
Чтобы изменения стали действительными, может потребоваться перезагрузка компьютера.
Автоподключение к сети при запуске Windows
Для активирования автоподключения к интернету при старте Windows предусмотрен целый ряд способов, из которых можно выбрать наиболее приемлемый для себя.
Планировщик заданий
Настройка соединения посредством планировщика заданий потребует в первую очередь открытия и запуска этой службы. Для этого можно, например, комбинацией Win+R вызвать диалоговое окно «Выполнить» и ввести команду taskschd.msc. Проще всего вызвать планировщик заданий поисковой строкой (значок — рядом с кнопкой «Пуск»). В окне открывшейся службы необходимо:
- Создать простую задачу кликом по одноимённой надписи.
Выбираем пункт «Создать задачу» в меню «Действие»
- Придумать любое имя задачи.
- В разделе «Триггер» указать, что вы желаете запустить задачу при входе в ОС.
Указываем, что задача должна выполняться при каждом входе в Windows
- В разделе «Действие» отметить пункт «Запустить программу».
- В качестве имени сценария указать rasdial.
В качестве имени сценария задаём rasdial
- Нажать кнопку «Готово».
Редактор реестра
Увидеть на экране редактор реестра можно командой regedit, введённой в диалоговое окно «Выполнить». После того как окно редактора будет открыто, следует выполнить последовательный переход по следующим пунктам меню:
- HKEY_LOCAL_MACHINE;
- Software;
- Microsoft;
- Windows;
- CurrentVersion;
- Run.
В открывшемся окне нужно указать любое название параметра, а в строке «Значение» написать rasdial, после чего указать логин и пароль.
Другие способы
Вышеперечисленными способами настройки автоподключения к сети не ограничивается.
Если в качестве инструмента настройки выбран bat-файл, нужно сформировать его, проделав следующее:
- В одном из текстовых редакторов (например, в «Блокноте», который расположен в папке «Стандартные» меню «Пуск») записать две строки, первая из которых — cd %systemroot%system32, вторая — startrasdial INTERNET login password. Слово INTERNET заменяется наименованием соединения, слова login и password — разумеется, своими логином и паролем (которые подскажет провайдер).
- Сохранить полученный файл, заменив в его названии расширение .txt на .bat.
- Переместить полученный файл с расширением .bat в папку StartUp, выполнив последовательный переход ProgramData — Microsoft — Windows — Start Menu — Programs — StartUp.
Убедиться в том, что настройка выполнена успешно, можно, перезагрузив систему.
Чтобы организовать автодоступ к сети с помощью запуска службы, необходимо:
- Правой кнопкой мыши нажать меню «Пуск», найти «Командную строку» (или Windows PowerShell) и открыть её с правами администратора.
- Ввести команду sc create startVPN start= auto binPath= «rasdial *название_подключения* *имя_пользователя* *пароль*» DisplayName= «StartVPN» depend= lanmanworkstation obj= «NT AUTHORITYLocalService».
- Комбинацией Win+R открыть диалоговое окно «Выполнить» и ввести команду service.msc.
- В открывшемся списке служб найти созданный процесс, открыть его свойства и указать автоматический тип запуска.
В поле «Тип запуска» следует указать «Автоматически (отложенный запуск»)»
- Во вкладке «Восстановление» для всех случаев указать «Перезапуск службы».
Во вкладке «Восстановление» следует для всех случаев указать «Перезапуск службы»
Освоить правила подключения к интернету на своём компьютере по силам практически любому пользователю. Для этого следует строго придерживаться пошаговой инструкции, а также иметь под рукой данные, которые могут потребоваться при выполнении манипуляций, связанных с настройкой доступа к сети. Такие данные можно узнать у поставщика услуги.
- Автор: Игорь Светличенко
- Распечатать
Два высших образования. Основной вид деятельности – фриланс-копирайтинг. Пишу на разные темы, которые интересуют меня самого, стараюсь вкладывать в тексты собственные знания и опыт.
Оцените статью:
- 5
- 4
- 3
- 2
- 1
(0 голосов, среднее: 0 из 5)
Поделитесь с друзьями!