Свойства документа (или метаданные) — это сведения о файле, которые его описывают или определяют. В число свойств документа входят его название, имя автора, тема и ключевые слова, указывающие на раздел или содержимое документа.
Свойства документов помогают упорядочивать и находить их. В этой статье объясняется, как добавить такие свойства в документ.
Свойства документа
Свойства документа делятся на четыре типа:
-
Стандартные свойства. По умолчанию Microsoft 365 со стандартными свойствами, такими как автор, заголовок и тема. Для более простой организации и определения документов этим свойствам можно присвоить пользовательские текстовые значения. Например, в Word можно использовать свойство Keywords (теги), чтобы добавить ключевое слово “клиенты” в документы о продажах. Затем вы можете найти все документы о продажах по этому ключевому слову.
-
Автоматически обновляемые свойства. К этим свойствам относятся системные свойства файлов (например, размер файла или даты создания или последнего изменения файла) и статистические данные, которые поддерживаются программами Microsoft 365 (например, количество слов или знаков в документе). Задавать или изменять автоматически обновляемые свойства нельзя.
Для поиска и определения файлов можно использовать автоматически обновленные свойства. Например, вы можете найти все файлы, созданные после 3 августа 2015 г., или все файлы, которые были в последний раз изменены вчера.
-
Настраиваемые свойства. Вы можете определить дополнительные настраиваемые свойства для Microsoft 365 документов. Пользовательским свойствам можно назначать текстовые, числовые значения или значения даты/времени, а также значения да или нет. Имя пользовательского свойства можно выбрать в предлагаемом списке или определить самостоятельно.
Дополнительные сведения см. в разделе Просмотр и создание настраиваемых свойств файла.
-
Свойства библиотеки документов: это свойства, связанные с документами в библиотеке библиотека документов веб-сайте или в общедоступных папках. При создании новой библиотеки документов вы можете задать одно или несколько свойств и указать правила для их значений. При добавлении документа в библиотеку будет предложено указать значения обязательных свойств, а также изменить неправильные значения. Например, если библиотека используется для сбора рационализаторских предложений, вам может быть предложено задать такие свойства документа, как “Кем отправлено”, “Дата”, “Категория” и “Описание”. Когда вы открываете документ из библиотеки документов в Word, Excel или PowerPoint, вы можете изменить и обновить эти свойства библиотеки документов, щелкнув Файл >Сведения. Все необходимые свойства из библиотеки документов обозначены красными границами на вкладке Сведения в Word, Excel иPowerPoint..
Если вы хотите вставить любое из этих свойств в документ Word, см. добавление имени файла, даты, автора или других свойств документа в заглавный или footer.
Просмотр и изменение стандартных свойств текущего файла
-
Откройте вкладку Файл.
-
Выберите пункт Сведения.
-
Щелкните ссылку Просмотр и изменение свойств базы данных вверху страницы.
-
В диалоговом окне Свойства откройте нужную вкладку для выбора свойств, которые вы хотите просмотреть или изменить.
-
Нажмите кнопку ОК. Все внесенные изменения будут автоматически сохранены.
-
Снова щелкните вкладку Файл, чтобы вернуться к базе данных.
-
Откройте вкладку Файл.
-
Щелкните элемент Сведения, чтобы просмотреть свойства книги.
-
Чтобы добавить или изменить свойства, наведите указатель мыши на свойство, которое требуется обновить, и введите сведения.
-
Снова щелкните вкладку Файл, чтобы вернуться к книге. Все внесенные изменения будут автоматически сохранены.
Необязательные действия:
-
Чтобы отобразить другие свойства, щелкните ссылку Показать все свойства в нижней части страницы.
-
Чтобы открыть диалоговое окно “Свойства”, в котором можно одновременно добавить или изменить все свойства, а также просмотреть сведения о документе и статистику, щелкните Свойства в верхней части страницы и выберите команду Дополнительные свойства.
На вкладке Сводка можно добавить или изменить название, тему, автора, руководителя, компанию, категорию, ключевые слова (теги) и примечания.
-
-
Откройте вкладку Файл.
-
Щелкните элемент Сведения, чтобы просмотреть свойства презентации.
-
Чтобы добавить или изменить свойства, наведите указатель мыши на свойство, которое требуется обновить, и введите сведения.
-
Снова щелкните вкладку Файл, чтобы вернуться к презентации. Все внесенные изменения будут автоматически сохранены.
Необязательные действия:
-
Чтобы отобразить другие свойства, щелкните ссылку Показать все свойства в нижней части страницы.
-
Чтобы открыть диалоговое окно “Свойства”, в котором можно одновременно добавить или изменить все свойства, а также просмотреть сведения о документе и статистику, щелкните Свойства в верхней части страницы и выберите команду Дополнительные свойства.
На вкладке Сводка можно добавить или изменить название, тему, автора, руководителя, компанию, категорию, ключевые слова (теги) и примечания.
-
-
Откройте вкладку Файл.
-
Щелкните элемент Сведения, чтобы просмотреть свойства проекта.
-
Чтобы добавить или изменить свойства, наведите указатель мыши на свойство, которое требуется обновить, и введите сведения.
-
Снова щелкните вкладку Файл, чтобы вернуться к проекту. Все внесенные изменения будут автоматически сохранены.
Необязательные действия:
Чтобы увидеть дополнительные свойства или статистические данные, щелкните Сведения о проекте в верхней части страницы и выберите команду Дополнительные свойства или Статистика проекта.
На вкладке Сводка диалогового окна Свойства можно добавить или изменить название, тему, автора, руководителя, компанию, категорию, ключевые слова (теги) и примечания.
-
Откройте вкладку Файл.
-
Щелкните элемент Сведения, чтобы просмотреть свойства.
-
Снова щелкните вкладку Файл, чтобы вернуться к публикации. Все внесенные изменения будут автоматически сохранены.
Необязательные действия:
Чтобы открыть диалоговое окно “Свойства”, в котором можно одновременно добавить или изменить все свойства, а также просмотреть сведения о документе и статистику, щелкните Свойства публикации в верхней части страницы и выберите команду Дополнительные свойства.

На вкладке Сводка можно добавить или изменить название, тему, автора, руководителя, компанию, категорию, ключевые слова (теги) и примечания.
-
Откройте вкладку Файл.
-
Щелкните элемент Сведения, чтобы просмотреть свойства.
-
Чтобы добавить или изменить свойства, наведите указатель мыши на свойство, которое требуется обновить, и введите сведения.
-
Снова щелкните вкладку Файл, чтобы вернуться к публикации. Все внесенные изменения будут автоматически сохранены.
Необязательные действия:
-
Чтобы открыть диалоговое окно “Свойства”, в котором можно одновременно добавить или изменить все свойства, а также просмотреть сведения о документе, щелкните Свойства в верхней части страницы и выберите команду Дополнительные свойства.
На вкладке Сводка можно добавить или изменить свойства, например название, тему, автора, руководителя, компанию, категорию, ключевые слова (теги) и примечания.
-
Чтобы добавить ссылку на связанные документы, щелкните Связанные документы внизу страницы Сведения и выберите команду Добавить ссылку на связанный документ.
-
-
Откройте вкладку Файл.
-
Щелкните элемент Сведения, чтобы просмотреть свойства документа.
-
Чтобы добавить или изменить свойства, наведите указатель мыши на свойство, которое вы хотите обновить, и введите сведения. Обратите внимание на то, что для изменения некоторых метаданных, например имени автора, потребуется щелкнуть свойство правой кнопкой мыши и выбрать команду Удалить или Изменить.
-
Снова щелкните вкладку Файл, чтобы вернуться к документу. Все внесенные изменения будут автоматически сохранены.
Необязательные действия:
-
Чтобы отобразить другие свойства, щелкните ссылку Показать все свойства в нижней части страницы.
-
Чтобы открыть диалоговое окно “Свойства”, в котором можно одновременно добавить или изменить все свойства, а также просмотреть сведения о документе и статистику, щелкните Свойства в верхней части страницы и выберите команду Дополнительные свойства.
На вкладке Сводка можно добавить или изменить название, тему, автора, руководителя, компанию, категорию, ключевые слова (теги) и примечания.
-
Просмотр и изменение настраиваемых свойств текущего файла
Настраиваемые свойства — это свойства, которые вы определяете для Microsoft 365 документа. Таким свойствам можно назначать текстовые, числовые значения или значения даты/времени, а также значения “да” или “нет”. Имя настраиваемого свойства можно выбрать в предлагаемом списке или определить самостоятельно.
-
Откройте вкладку Файл.
-
Выберите пункт Сведения.
-
Щелкните Свойства вверху страницы и выберите Дополнительные свойства.
Примечания:
-
В Access выберите Просмотр и изменение свойств базы данных
-
В Project нужно выбрать Project сведения
-
В Publisher выберите свойства публикации
-
В настоящее время просматривать и создавать настраиваемые свойства дляVisio файлов нельзя.
-
-
Откройте вкладку Прочие.
-
Введите имя пользовательского свойства в поле Название или выберите его в списке.
-
В списке Тип выберите тип данных для добавляемого свойства.
-
Введите значение свойства в поле Значение. Тип введенного значения должен соответствовать типу, выбранному в списке Тип. Например, если в списке Тип выбран вариант Число, в поле Значение необходимо ввести число. Значения, не соответствующие типу свойства, сохраняются как текстовые.
-
-
Нажмите кнопку ОК.
Свойства документа
Свойства документа делятся на пять типов, указанных ниже.
-
Стандартные свойства. По умолчанию Microsoft 365 со стандартными свойствами, такими как автор, заголовок и тема. Для более простой организации и определения документов этим свойствам можно присвоить пользовательские текстовые значения. Например, в Word можно использовать свойство Keywords (теги), чтобы добавить ключевое слово “клиенты” в свои файлы продаж. По этому ключевому слову можно найти все такие файлы.
-
Автоматически обновляемые свойства. К этим свойствам относятся как системные свойства файлов (например, размер файла или даты создания или последнего изменения файла), так и статистические данные, которые поддерживаются программами Microsoft 365 (например, количество слов или знаков в документе). Задавать или изменять автоматически обновляемые свойства нельзя.
Автоматически обновляемые свойства можно использовать для определения или поиска документов. По этим свойствам можно, например, найти все файлы, созданные после 3 августа 2005 г. или измененные последний раз вчера.
-
Настраиваемые свойства. Вы можете определить дополнительные настраиваемые свойства для Microsoft 365 документов. Пользовательским свойствам можно назначать текстовые, числовые значения или значения даты/времени, а также значения да или нет. Имя настраиваемого свойства можно выбрать в предлагаемом списке или определить самостоятельно.
-
Свойства для организации. Если в организации настроена область сведений о документе, то документы пользователя могут иметь свойства, специфичные для его организации.
-
Свойства библиотеки документов. Это свойства, связанные с документами в библиотека документов веб-сайте или в общедоступных папках. При создании новой библиотеки документов вы можете задать одно или несколько свойств и указать правила для их значений. При добавлении документа в библиотеку будет предложено указать значения обязательных свойств, а также изменить неправильные значения. Например, если библиотека используется для сбора рационализаторских предложений, вам может быть предложено задать такие свойства документа, как “Кем отправлено”, “Дата”, “Категория” и “Описание”. Открыв документ из библиотеки документов в Word, Excel или PowerPoint, вы можете изменить и обновить эти свойства библиотеки документов в области сведений о документе.
Просмотр и изменение свойств текущего файла
-
Откройте вкладку Файл.
-
Выберите пункт Сведения.
-
Щелкните ссылку Просмотр и изменение свойств базы данных вверху страницы.
-
В диалоговом окне Свойства откройте нужную вкладку для выбора свойств, которые вы хотите просмотреть или изменить.
Примечание: Если настройки области сведений о документе были изменены или документ, свойства которого требуется просмотреть, сохранен в библиотека документов или на сервере управления документами, могут быть доступны дополнительные представления свойств документа.
-
Нажмите кнопку ОК. Все внесенные изменения будут автоматически сохранены.
-
Снова откройте вкладку Файл, чтобы вернуться к файлу.
-
Откройте вкладку Файл.
-
Щелкните элемент Сведения, чтобы просмотреть свойства книги.
-
Чтобы добавить или изменить свойства, наведите указатель мыши на свойство, которое требуется обновить, и введите сведения.
-
Снова откройте вкладку Файл, чтобы вернуться к книге. Все внесенные изменения будут автоматически сохранены.
Необязательные действия:
-
Чтобы отобразить другие свойства, щелкните ссылку Показать все свойства в нижней части страницы.
-
Чтобы открыть диалоговое окно “Свойства”, в котором можно одновременно добавить или изменить все свойства, а также просмотреть сведения о документе и статистику, щелкните Свойства в верхней части страницы и выберите команду Дополнительные свойства.
На вкладке Сводка можно добавить или изменить название, тему, автора, руководителя, компанию, категорию, ключевые слова (теги) и примечания.
Чтобы просмотреть настраиваемые свойства, откройте вкладку Прочие.
-
Чтобы просмотреть свойства в области сведений о книге, щелкните Свойства вверху страницы и выберите команду Показать область сведений о документе.
Примечание: Если настройки области сведений о документе были изменены или документ, свойства которого требуется просмотреть, сохранен в библиотека документов или на сервере управления документами, могут быть доступны дополнительные представления свойств документа.
-
-
Откройте вкладку Файл.
-
Выберите пункт Сведения, чтобы просмотреть статистику для формы.
-
Чтобы изменить значение свойств Имя, Идентификатор и Описание формы, нажмите кнопку Свойства шаблона формы и внесите изменения в соответствующие поля.
-
Чтобы отобразить эту форму в пользовательской категории в InfoPath Filler, установите флажок Разрешить пользовательскую категорию и введите имя категории.
-
Нажмите кнопку ОК.
-
Снова щелкните вкладку Файл, чтобы вернуться к форме. Все внесенные изменения будут автоматически сохранены.
-
Откройте вкладку Файл.
-
Щелкните элемент Сведения, чтобы просмотреть свойства презентации.
-
Чтобы добавить или изменить свойства, наведите указатель мыши на свойство, которое требуется обновить, и введите сведения.
-
Снова откройте вкладку Файл, чтобы вернуться к презентации. Все внесенные изменения будут автоматически сохранены.
Необязательные действия:
-
Чтобы отобразить другие свойства, щелкните ссылку Показать все свойства в нижней части страницы.
-
Чтобы открыть диалоговое окно “Свойства”, в котором можно одновременно добавить или изменить все свойства, а также просмотреть сведения о документе и статистику, щелкните Свойства в верхней части страницы и выберите команду Дополнительные свойства.
На вкладке Сводка можно добавить или изменить название, тему, автора, руководителя, компанию, категорию, ключевые слова (теги) и примечания.
Чтобы просмотреть настраиваемые свойства, откройте вкладку Прочие.
-
Чтобы просмотреть свойства в области сведений о книге, щелкните Свойства вверху страницы и выберите команду Показать область сведений о документе.
Примечание: Если настройки области сведений о документе были изменены или документ, свойства которого требуется просмотреть, сохранен в библиотека документов или на сервере управления документами, могут быть доступны дополнительные представления свойств документа.
-
-
Откройте вкладку Файл.
-
Щелкните элемент Сведения, чтобы просмотреть свойства проекта.
-
Чтобы добавить или изменить свойства, наведите указатель мыши на свойство, которое требуется обновить, и введите сведения.
-
Снова откройте вкладку Файл, чтобы вернуться к проекту. Все внесенные изменения будут автоматически сохранены.
Необязательные действия:
Чтобы увидеть дополнительные свойства или статистические данные, щелкните Сведения о проекте в верхней части страницы и выберите команду Дополнительные свойства или Статистика проекта.
На вкладке Сводка диалогового окна Свойства можно добавить или изменить название, тему, автора, руководителя, компанию, категорию, ключевые слова (теги) и примечания.
Чтобы просмотреть настраиваемые свойства, в диалоговом окне Свойства откройте вкладку Прочие.
Примечание: Если настройки области сведений о документе были изменены или документ, свойства которого требуется просмотреть, сохранен в библиотека документов или на сервере управления документами, могут быть доступны дополнительные представления свойств документа.
-
Откройте вкладку Файл.
-
Щелкните элемент Сведения, чтобы просмотреть свойства.
-
Снова откройте вкладку Файл, чтобы вернуться к публикации. Все внесенные изменения будут автоматически сохранены.
Необязательные действия:
Чтобы открыть диалоговое окно “Свойства”, в котором можно одновременно добавить или изменить все свойства, а также просмотреть сведения о документе и статистику, щелкните Свойства публикации в верхней части страницы и выберите команду Дополнительные свойства.
На вкладке Сводка можно добавить или изменить название, тему, автора, руководителя, компанию, категорию, ключевые слова (теги) и примечания.
Чтобы просмотреть настраиваемые свойства, откройте вкладку Прочие.
Примечание: Если настройки области сведений о документе были изменены или документ, свойства которого требуется просмотреть, сохранен в библиотека документов или на сервере управления документами, могут быть доступны дополнительные представления свойств документа.
-
Откройте вкладку Файл.
-
Щелкните элемент Сведения, чтобы просмотреть свойства.
-
Чтобы добавить или изменить свойства, наведите указатель мыши на свойство, которое требуется обновить, и введите сведения.
-
Снова откройте вкладку Файл, чтобы вернуться к публикации. Все внесенные изменения будут автоматически сохранены.
Необязательные действия:
Чтобы открыть диалоговое окно “Свойства”, в котором можно одновременно добавить или изменить все свойства, а также просмотреть сведения о документе, щелкните Свойства в верхней части страницы и выберите команду Дополнительные свойства.
На вкладке Сводка можно добавить или изменить свойства, например название, тему, автора, руководителя, компанию, категорию, ключевые слова (теги) и примечания.
Примечания:
-
Чтобы добавить ссылку на связанные документы, щелкните Связанные документы внизу страницы Сведения и выберите команду Добавить ссылку на связанный документ.
-
Если настройки области сведений о документе были изменены или документ, свойства которого требуется просмотреть, сохранен в библиотека документов или на сервере управления документами, могут быть доступны дополнительные представления свойств документа.
-
-
Откройте вкладку Файл.
-
Щелкните элемент Сведения, чтобы просмотреть свойства документа.
-
Чтобы добавить или изменить свойства, наведите указатель мыши на свойство, которое требуется обновить, и введите сведения.
-
Снова откройте вкладку Файл, чтобы вернуться к документу. Все внесенные изменения будут автоматически сохранены.
Необязательные действия:
-
Чтобы отобразить другие свойства, щелкните ссылку Показать все свойства в нижней части страницы.
-
Чтобы открыть диалоговое окно “Свойства”, в котором можно одновременно добавить или изменить все свойства, а также просмотреть сведения о документе и статистику, щелкните Свойства в верхней части страницы и выберите команду Дополнительные свойства.
На вкладке Сводка можно добавить или изменить название, тему, автора, руководителя, компанию, категорию, ключевые слова (теги) и примечания.
Чтобы просмотреть настраиваемые свойства, откройте вкладку Прочие.
-
Чтобы просмотреть свойства в области сведений о книге, щелкните Свойства вверху страницы и выберите команду Показать область сведений о документе.
Примечание: Если настройки области сведений о документе были изменены или документ, свойства которого требуется просмотреть, сохранен в библиотека документов или на сервере управления документами, могут быть доступны дополнительные представления свойств документа.
-
Просмотр и создание настраиваемых свойств файла
Настраиваемые свойства — это свойства, которые вы определяете для Microsoft 365 документа. Пользовательским свойствам можно назначать текстовые, числовые значения или значения даты/времени, а также значения да или нет. Имя настраиваемого свойства можно выбрать в предлагаемом списке или определить самостоятельно.
-
Откройте вкладку Файл.
-
Выберите пункт Сведения.
-
Щелкните ссылку Просмотр и изменение свойств базы данных вверху страницы.
-
Откройте вкладку Прочие.
-
Введите имя пользовательского свойства в поле Название или выберите его в списке.
-
В списке Тип выберите тип данных для добавляемого свойства.
-
Введите значение свойства в поле Значение. Тип введенного значения должен соответствовать типу, выбранному в списке Тип. Например, если в списке Тип выбран вариант Число, в поле Значение необходимо ввести число. Значения, не соответствующие типу свойства, сохраняются как текстовые.
-
-
Нажмите кнопку Добавить, а затем — кнопку ОК.
-
Снова щелкните вкладку Файл, чтобы вернуться к базе данных.
-
Откройте вкладку Файл.
-
Выберите пункт Сведения.
-
Щелкните Свойства вверху страницы и выберите Дополнительные свойства.
-
Откройте вкладку Прочие.
-
Введите имя пользовательского свойства в поле Название или выберите его в списке.
-
В списке Тип выберите тип данных для добавляемого свойства.
-
Введите значение свойства в поле Значение. Тип введенного значения должен соответствовать типу, выбранному в списке Тип. Например, если в списке Тип выбран вариант Число, в поле Значение необходимо ввести число. Значения, не соответствующие типу свойства, сохраняются как текстовые.
-
-
Нажмите кнопку Добавить, а затем — кнопку ОК.
-
Снова откройте вкладку Файл, чтобы вернуться к книге.
-
Откройте вкладку Файл.
-
Выберите пункт Сведения.
-
Щелкните Свойства вверху страницы и выберите Дополнительные свойства.
-
Откройте вкладку Прочие.
-
Введите имя пользовательского свойства в поле Название или выберите его в списке.
-
В списке Тип выберите тип данных для добавляемого свойства.
-
Введите значение свойства в поле Значение. Тип введенного значения должен соответствовать типу, выбранному в списке Тип. Например, если в списке Тип выбран вариант Число, в поле Значение необходимо ввести число. Значения, не соответствующие типу свойства, сохраняются как текстовые.
-
-
Нажмите кнопку Добавить, а затем — кнопку ОК.
-
Снова откройте вкладку Файл, чтобы вернуться к презентации.
-
Откройте вкладку Файл.
-
Выберите пункт Сведения.
-
Щелкните Сведения о проекте вверху страницы и выберите Дополнительные свойства.
-
Откройте вкладку Прочие.
-
Введите имя пользовательского свойства в поле Название или выберите его в списке.
-
В списке Тип выберите тип данных для добавляемого свойства.
-
Введите значение свойства в поле Значение. Тип введенного значения должен соответствовать типу, выбранному в списке Тип. Например, если в списке Тип выбран вариант Число, в поле Значение необходимо ввести число. Значения, не соответствующие типу свойства, сохраняются как текстовые.
-
-
Нажмите кнопку Добавить, а затем — кнопку ОК.
-
Снова откройте вкладку Файл, чтобы вернуться к проекту.
-
Откройте вкладку Файл.
-
Нажмите кнопку Сведения.
-
Щелкните Сведения о публикации вверху страницы и выберите Дополнительные свойства.
-
Откройте вкладку Прочие.
-
Введите имя пользовательского свойства в поле Название или выберите его в списке.
-
В списке Тип выберите тип данных для добавляемого свойства.
-
Введите значение свойства в поле Значение. Тип введенного значения должен соответствовать типу, выбранному в списке Тип. Например, если в списке Тип выбран вариант Число, в поле Значение необходимо ввести число. Значения, не соответствующие типу свойства, сохраняются как текстовые.
-
-
Снова откройте вкладку Файл, чтобы вернуться к публикации.
-
Откройте вкладку Файл.
-
Выберите пункт Сведения.
-
Щелкните Свойства вверху страницы и выберите Дополнительные свойства.
-
Откройте вкладку Прочие.
-
Введите имя пользовательского свойства в поле Название или выберите его в списке.
-
В списке Тип выберите тип данных для добавляемого свойства.
-
Введите значение свойства в поле Значение. Тип введенного значения должен соответствовать типу, выбранному в списке Тип. Например, если в списке Тип выбран вариант Число, в поле Значение необходимо ввести число. Значения, не соответствующие типу свойства, сохраняются как текстовые.
-
-
Снова щелкните вкладку Файл, чтобы вернуться к документу.
Табличный редактор Microsoft Office Excel – самое распространенное сегодня приложение для работы с электронными таблицами. После инсталляции новой версии этой программы достаточно часто бывает необходимо изменить ее настройки, чтобы привести их к привычному виду. Доступ к установкам программы в последних выпусках редактора организован разными способами.

Вам понадобится
- Табличный редактор Microsoft Office Excel.
Инструкция
Раскройте раздел «Файл» в меню табличного редактора. Если вы используете версию Excel 2010, то для этого нужно щелкнуть указателем мыши по зеленой кнопке в левом верхнем углу окна приложения. В версии 2007 года вместо нее примерно в том же месте размещена большая круглая кнопка без надписи, которую производитель во всех документах именует Microsoft Office. Раскрыть это меню можно и другим способом – нажмите клавишу Alt и программа отобразит на каждом пункте меню буквы русского алфавита. Нажатие клавиши с соответствующей литерой раскроет сопоставленный ей пункт меню, разделу «Файл» назначена буква «Ф».
Выберите пункт «Параметры», если вы используете Excel 2010 – это вторая снизу строка в главном меню. В версии Excel 2007 этот пункт заменяет кнопка с текстом «Параметры Excel», помещенная в правый нижний угол раскрытого меню – кликните ее. Оба этих действия открывают страницу настроек табличного процессора, разбитую на разделы, список которых помещен у ее левого края.
Если вы используете еще более раннюю версию Microsoft Excel (например, Excel 2003), то ищите нужный пункт в разделе «Сервис» меню приложения. Называется он «Параметры» и открывает отдельное окно настроек, составленное из тринадцати вкладок.
Многие установки табличного редактора можно изменять и без использования страницы настроек. Например, чтобы поменять используемый по умолчанию масштаб отображения страниц достаточно покрутить колесико мыши при нажатой клавише Ctrl. Установленное таким способом увеличение (или уменьшение) будет автоматически сохранено приложением и использовано, когда вы в следующий раз запустите Excel.
Обратите внимание
Не всегда открываемый документ использует настройки, установленные вами в табличном редакторе. Если эта таблица было создана с использованием других установок, то при его сохранении они были записаны в файл, а при открытии ваш Excel прочел и воспроизвел их специально для этого документа.
Войти на сайт
или
Забыли пароль?
Еще не зарегистрированы?
This site is protected by reCAPTCHA and the Google Privacy Policy and Terms of Service apply.
Содержание
- Настройки Microsoft Excel для использования Excel документов
- Материал из Info
- Содержание
- Настройки Microsoft Excel 2010
- Настройки Microsoft Excel 2007
- Настройки Microsoft Excel 2003
- Если настройки Microsoft Excel не помогли
- Office меню «Параметры» — вкладка «Общие»
- Параметры пользовательского интерфейса
- (Excel только) При создании новых книг
- Личная настройка своей копии Office
- Функции LinkedIn (Microsoft 365 только для подписчиков)
- Параметры запуска
- Параметры эксель где найти
- Office меню «Параметры» — вкладка «Общие»
- Параметры пользовательского интерфейса
- (Excel только) При создании новых книг
- Личная настройка своей копии Office
- Функции LinkedIn (Microsoft 365 только для подписчиков)
- Параметры запуска
- Настройки Microsoft Excel для использования Excel документов
- Содержание
- Настройки Microsoft Excel 2010
- Настройки Microsoft Excel 2007
- Настройки Microsoft Excel 2003
- Если настройки Microsoft Excel не помогли
- Как открыть настройки в Excel?
- Где в Эксель параметры?
- Как в Excel сделать настройки по умолчанию?
- Где папка Xlstart?
- Как зайти в параметры страницы?
- Как в Excel поставить границы листа а4?
- Как восстановить настройки по умолчанию в Excel 2010?
- Как сбросить Эксель до заводских настроек?
- Как восстановить настройки по умолчанию в Microsoft Word 2010?
- Где папка с макросами?
- Где находится файл Personal xlsB?
- Где найти макрос?
Настройки Microsoft Excel для использования Excel документов
Материал из Info
Использование Excel документов для работы в Microinvest Склад Pro дает ряд преимуществ пользователям. Для того чтобы их все оценить, необходимо изначально сделать правильные настройки Microsoft Excel, с учетом версии, установленной на вашем компьютере.
Содержание
Настройки Microsoft Excel 2010
- С помощью кнопки Файл (вверху влево) выбирается Параметры (находится над Выход).
- В левом столбце выбирается меню Центр управления безопасностью и в правом поле нажимается кнопка Параметры центра управления безопасностью.
- В появившемся окне делаются следующие настройки:
- Надежные издатели – ничего не меняется;
- Надежные расположения – нажимается кнопка «Добавить новое расположение. «, кнопка » Обзор. «, и выбирается директория «C:Program FilesMicroinvest» (или та папка, где установлен Microinvest Склад Pro). Можно написать директорию вручную. После чего под этой строкой включается отметка „ Также доверять всем вложенным папкам ”, и вы подтверждаете все нажатием кнопки ОК;
- Надежные документы – ничего не меняется;
- Надстройки– ничего не меняется;
- Параметры ActiveX – отмечается самый последний кружок (Включить все…..);
- Параметры макросов – отмечается самый последний кружок (Включить все макросы…);
- Защищенный просмотр — ничего не меняется;
- Панель сообщений — ничего не меняется;
- Внешнее содержимое –выбирается самый верхний круг в первой секции (Включить все…) и самый верхний в нижней секции (Включить автоматическое…);
- Параметры блокировки файлов — ничего не меняется;
- Параметры конфиденциальности — ничего не меняется.
Выбранные настройки подтверждаются нажатием кнопки ОК, после чего Excel 2010 необходимо перезагрузить.
Настройки Microsoft Excel 2007
- Нажатием на круглую кнопку (вверху влево), выбирается Параметры Excel (рядом с Выход из Excel).
- В левом столбце выбирается меню Центр управления безопасностью и в правом поле нажимается кнопка Параметры центра управления безопасностью.
- В появившемся окне делаются следующие настройки:
- Надежные издатели – ничего не меняется;
- Надежные расположения – нажимается кнопка «Добавить новое расположение. «, затем кнопка » Обзор. » и выбирается директория «C:Program FilesMicroinvest» (или папка, где установлен Microinvest Склад Pro). Так же директорию можно написать вручную. После чего под этой строкой включается отметка „ Также доверять всем вложенным папкам ”, и вы подтверждаете все нажатием кнопки ОК;
- Надстройки — ничего не меняется;
- Параметры ActiveX –отмечается самый последний кружок (Включить все…..);
- Параметры макросов — отмечается самый последний кружок (Включить все макросы…..);
- Панель сообщений — ничего не меняется;
- Внешнее содержимое – выбирается самый верхний круг в первой секции (Включить все…) и самый верхний в нижней секции (Включить автоматическое…);
- Параметры конфиденциальности — ничего не меняется.
Выбранные настройки подтверждаются нажатием кнопки ОК, после чего Excel 2007 необходимо перезагрузить.
Настройки Microsoft Excel 2003
- В меню Сервис перейдите в Макросы и выберите Безопасность.
- В появившемся окне ставится отметка в самой нижней круглой кнопке » Низкая (не рекомендуется. )
- Если Excel документы все же не работают, необходимо установить Update для Office 2003 KB907417, который можете скачать по следующей ссылке http://www.microsoft.com/downloads/details.aspx?FamilyId=1B0BFB35-C252-43CC-8A2A-6A64D6AC4670&displaylang=en
Если настройки Microsoft Excel не помогли
Если вышеуказанные настройки не помогают, и Excel документы все еще не работают или выдают ошибку Error 2015, необходимо обратить внимание на антивирусную программу. В ней нужно разрешить выполнение на компьютере VBA скриптов.
Источник
Office меню «Параметры» — вкладка «Общие»
Чтобы увидеть общие параметры работы с Microsoft 365 приложениями на Windows, щелкните Параметры > параметры > Общие.
Параметры на этой вкладке немного различаются в зависимости Microsoft 365 и используемой версии.
Параметры пользовательского интерфейса
При использовании нескольких дисплеев: В целом, для оптимального внешнего вида следует оставить этот вариант Оптимизировать, но если при настройке нескольких мониторов возникают проблемы с нечетным отображением, попробуйте оптимизировать для совместимости, чтобы узнать, устраняет ли это проблемы. Дополнительные сведения см. в Office для дисплеев высокой четкости.
Показывать мини-панель инструментов при выделении Выберите этот параметр, если хотите, чтобы при выделении текста отображалась Мини-панель инструментов. Мини-панель инструментов обеспечивает быстрый доступ к инструментам форматирования.
(только Excel) Показывать параметры быстрого анализа при выборе. При выборе ячейки или группы ячеек Excel могут отобрать инструменты для получения кратких данных. Дополнительные сведения см . в теме Мгновенное анализ данных.
Включить динамический просмотр Выберите этот параметр, чтобы предварительно просмотреть эффекты изменений форматирования в документе, прежде чем применять их. Это позволяет наведите курсор на параметр форматирования на ленте и посмотрите, как будет выглядеть изменение, не щелкая его.
Стиль всплывающих подсказок Выберите стиль, чтобы выбрать, будут ли в программе отображаться выкрики и описания функций с именами кнопок.
(Excel только) При создании новых книг
Первые два параметра в этой группе контролируют шрифт по умолчанию и его размер, которые будут использоваться при создании новой книги. Третий параметр в этой группе позволяет задать представление по умолчанию, если вы предпочитаете что-то другое, кроме обычного. В четвертом параметре немного более подробно объясняется:
Включим в таблицу такое количество листов: По умолчанию новые книги в Excel начинаются с 1 листа. Если вы знаете, что хотите, чтобы в книгах было больше листов, настройте этот параметр.
Личная настройка своей копии Office
Имя пользователя Введите имя в поле Имя пользователя , чтобы изменить отображаемую именем пользователя.
Инициалы Введите новое значение в поле Инициалы, чтобы изменить инициалы, связанные с вашим именем пользователя.
Всегда использовать эти значения независимо от состояния входа в Office Выберите этот параметр, если требуется показывать в программе это имя пользователя и инициалы, даже если вы вошли в Microsoft 365 с помощью учетной записи, в которой отображаются другие сведения. Это удобно для общих компьютеров с несколькими пользователями, но если вы хотите, чтобы имя пользователя и свойства инициалы всегда были одинаковыми.
Фон Office Выберите в списке один из встроенных образцов фона. Дополнительные сведения см. в Office фона.
Office темы Выберите из списка встроенные темы Office, чтобы изменить цветовую схему Office. Дополнительные сведения см. в Office темы.
Функции LinkedIn (Microsoft 365 только для подписчиков)
В этом разделе есть только один параметр, который позволяет включить или отключить функции LinkedIn, такие как просмотр сведений о ваших подключениях LinkedIn при наведении курсором на их изображение в Outlook или других подобных функций. Дополнительные сведения см. в дополнительных сведениях и особенностях LinkedIn в приложениях и службах Майкрософт.
Параметры запуска
Выберите расширения, которые должны открываться по умолчанию [приложение]: Например, если вы хотите Excel по умолчанию для открытия таких файлов, как CSV-файлы, нажмите кнопку Программы по умолчанию . и выполните действия, чтобы Excel программой по умолчанию. Это также хороший инструмент, Office файлы открываются в программе, отличной Office программе, на что вы их по какой-то причине ожидаете.
Сообщать о том, что [программа] не является программой по умолчанию для просмотра и редактирования документов Выберите этот параметр, если вам будет предложено сделать программу Microsoft 365 приложением по умолчанию для просмотра и редактирования документов, если программа определяет, что она еще не является программой по умолчанию.
Показывать начальный экран при запуске [программы] Снимите этот флажок, если вы хотите пропускать начальный экран при запуске программы.
Источник
Параметры эксель где найти
Office меню «Параметры» — вкладка «Общие»
Чтобы увидеть общие параметры работы с Office приложениями на Windows, щелкните Параметры > параметры >Общие.
Параметры на этой вкладке немного различаются в зависимости Office и используемой версии.
Параметры пользовательского интерфейса
При использовании нескольких дисплеев: В целом, для оптимального внешнего вида следует оставить этот вариант Оптимизировать, но если при настройке нескольких мониторов возникают проблемы с нечетным отображением, попробуйте оптимизировать для совместимости, чтобы узнать, устраняет ли это проблемы. Дополнительные сведения см. в Office для дисплеев высокой четкости.
Показывать мини-панель инструментов при выделении Выберите этот параметр, если хотите, чтобы при выделении текста отображалась Мини-панель инструментов. Мини-панель инструментов обеспечивает быстрый доступ к инструментам форматирования.
(только Excel) Показывать параметры быстрого анализа при выборе. При выборе ячейки или группы ячеек Excel могут отобрать инструменты для получения кратких данных. Дополнительные сведения см . в теме Мгновенное анализ данных.
Включить динамический просмотр Выберите этот параметр, чтобы предварительно просмотреть эффекты изменений форматирования в документе, прежде чем применять их. Это позволяет наведите курсор на параметр форматирования на ленте и посмотрите, как будет выглядеть изменение, не щелкая его.
Стиль всплывающих подсказок Выберите стиль, чтобы выбрать, будут ли в программе отображаться выкрики и описания функций с именами кнопок.
(Excel только) При создании новых книг
Первые два параметра в этой группе контролируют шрифт по умолчанию и его размер, которые будут использоваться при создании новой книги. Третий параметр в этой группе позволяет задать представление по умолчанию, если вы предпочитаете что-то другое, кроме обычного. В четвертом параметре немного более подробно объясняется:
Включим в таблицу такое количество листов: По умолчанию новые книги в Excel начинаются с 1 листа. Если вы знаете, что хотите, чтобы в книгах было больше листов, настройте этот параметр.
Личная настройка своей копии Office
Имя пользователя Введите имя в поле Имя пользователя , чтобы изменить отображаемую именем пользователя.
Инициалы Введите новое значение в поле Инициалы, чтобы изменить инициалы, связанные с вашим именем пользователя.
Всегда использовать эти значения независимо от состояния входа в Office Выберите этот параметр, если требуется показывать в программе это имя пользователя и инициалы, даже если вы вошли в Office с помощью учетной записи, в которой отображаются другие сведения. Это удобно для общих компьютеров с несколькими пользователями, но если вы хотите, чтобы имя пользователя и свойства инициалы всегда были одинаковыми.
Фон Office Выберите в списке один из встроенных образцов фона. Дополнительные сведения см. в Office фона.
Office темы Выберите из списка встроенные темы Office, чтобы изменить цветовую схему Office. Дополнительные сведения см. в Office темы.
Функции LinkedIn (Microsoft 365 только для подписчиков)
В этом разделе есть только один параметр, который позволяет включить или отключить функции LinkedIn, такие как просмотр сведений о ваших подключениях LinkedIn при наведении курсором на их изображение в Outlook или других подобных функций. Дополнительные сведения см. в дополнительных сведениях и особенностях LinkedIn в приложениях и службах Майкрософт.
Параметры запуска
Выберите расширения, которые должны открываться по умолчанию [приложение]: Например, если вы хотите Excel по умолчанию для открытия таких файлов, как CSV-файлы, нажмите кнопку Программы по умолчанию. и выполните действия, чтобы Excel программой по умолчанию. Это также хороший инструмент, Office файлы открываются в программе, отличной Office программе, на что вы их по какой-то причине ожидаете.
Сообщать о том, что [программа] не является программой по умолчанию для просмотра и редактирования документов Выберите этот параметр, если вам будет предложено сделать программу Office приложением по умолчанию для просмотра и редактирования документов, если программа определяет, что она еще не является программой по умолчанию.
Показывать начальный экран при запуске [программы] Снимите этот флажок, если вы хотите пропускать начальный экран при запуске программы.
Настройки Microsoft Excel для использования Excel документов
Использование Excel документов для работы в Microinvest Склад Pro дает ряд преимуществ пользователям. Для того чтобы их все оценить, необходимо изначально сделать правильные настройки Microsoft Excel, с учетом версии, установленной на вашем компьютере.
Содержание
Настройки Microsoft Excel 2010
- С помощью кнопки Файл (вверху влево) выбирается Параметры (находится над Выход).
- В левом столбце выбирается меню Центр управления безопасностью и в правом поле нажимается кнопка Параметры центра управления безопасностью.
- В появившемся окне делаются следующие настройки:
- Надежные издатели – ничего не меняется;
- Надежные расположения – нажимается кнопка «Добавить новое расположение. «, кнопка » Обзор. «, и выбирается директория «C:Program FilesMicroinvest» (или та папка, где установлен Microinvest Склад Pro). Можно написать директорию вручную. После чего под этой строкой включается отметка „ Также доверять всем вложенным папкам ”, и вы подтверждаете все нажатием кнопки ОК;
- Надежные документы – ничего не меняется;
- Надстройки– ничего не меняется;
- Параметры ActiveX – отмечается самый последний кружок (Включить все…..);
- Параметры макросов – отмечается самый последний кружок (Включить все макросы…);
- Защищенный просмотр — ничего не меняется;
- Панель сообщений — ничего не меняется;
- Внешнее содержимое –выбирается самый верхний круг в первой секции (Включить все…) и самый верхний в нижней секции (Включить автоматическое…);
- Параметры блокировки файлов — ничего не меняется;
- Параметры конфиденциальности — ничего не меняется.
Выбранные настройки подтверждаются нажатием кнопки ОК, после чего Excel 2010 необходимо перезагрузить.
Настройки Microsoft Excel 2007
- Нажатием на круглую кнопку (вверху влево), выбирается Параметры Excel (рядом с Выход из Excel).
- В левом столбце выбирается меню Центр управления безопасностью и в правом поле нажимается кнопка Параметры центра управления безопасностью.
- В появившемся окне делаются следующие настройки:
- Надежные издатели – ничего не меняется;
- Надежные расположения – нажимается кнопка «Добавить новое расположение. «, затем кнопка » Обзор. » и выбирается директория «C:Program FilesMicroinvest» (или папка, где установлен Microinvest Склад Pro). Так же директорию можно написать вручную. После чего под этой строкой включается отметка „ Также доверять всем вложенным папкам ”, и вы подтверждаете все нажатием кнопки ОК;
- Надстройки — ничего не меняется;
- Параметры ActiveX –отмечается самый последний кружок (Включить все…..);
- Параметры макросов — отмечается самый последний кружок (Включить все макросы…..);
- Панель сообщений — ничего не меняется;
- Внешнее содержимое – выбирается самый верхний круг в первой секции (Включить все…) и самый верхний в нижней секции (Включить автоматическое…);
- Параметры конфиденциальности — ничего не меняется.
Выбранные настройки подтверждаются нажатием кнопки ОК, после чего Excel 2007 необходимо перезагрузить.
Настройки Microsoft Excel 2003
- В меню Сервис перейдите в Макросы и выберите Безопасность.
- В появившемся окне ставится отметка в самой нижней круглой кнопке » Низкая (не рекомендуется. )
- Если Excel документы все же не работают, необходимо установить Update для Office 2003 KB907417, который можете скачать по следующей ссылке http://www.microsoft.com/downloads/details.aspx?FamilyId=1B0BFB35-C252-43CC-8A2A-6A64D6AC4670&displaylang=en
Если настройки Microsoft Excel не помогли
Если вышеуказанные настройки не помогают, и Excel документы все еще не работают или выдают ошибку Error 2015, необходимо обратить внимание на антивирусную программу. В ней нужно разрешить выполнение на компьютере VBA скриптов.
Как открыть настройки в Excel?
Выберите Файл > Параметры. Щелкните Центр управлениядоверием и в Microsoft Office Excel центреуправления Параметры .
Где в Эксель параметры?
- На вкладке Файл выберите команду Параметры .
- Выберите пункт Центр управления безопасностью , а затем в разделе Центр управления безопасностью Microsoft Office Excel нажмите кнопку Параметры центра управления безопасностью .
Как в Excel сделать настройки по умолчанию?
Чтобы приступить к работе, выберите Файл > Параметры > Данные и нажмите кнопку Изменить макет по умолчанию .
Где папка Xlstart?
Папки, которые Excel использует при запуске
- В Microsoft Office Excel 2003 путь : C:Program FilesMicrosoft OfficeOffice11Xlstart. …
- C:Documents and SettingsUser_nameApplication DataMicrosoftExcelXLSTART. …
- Папку, указанную в запуске At, откройте все файлы в поле.
Как зайти в параметры страницы?
На вкладке Макет страницы нажмите кнопку вызова диалогового окна «Параметры страницы».
Как в Excel поставить границы листа а4?
Ориентация листа: зайти в меню «разметка страницы», выбрать пункт «ориентация». Размер страницы: для замены формата листа с А4 на А3 (или другой), необходимо зайти в меню «разметка страницы», далее выбрать пункт «размер» и во всплывающем контекстном меню выбрать требуемый формат.
Как восстановить настройки по умолчанию в Excel 2010?
Восстановление заданного по умолчанию макета и цвета
- Чтобы восстановить значения по умолчанию для только одну фигуру, щелкните правой кнопкой мыши фигуру, который нужно удалить из настроек и нажмите кнопку Сброс фигуры в контекстном меню.
- При восстановлении параметров по умолчанию не все ваши настройки будут удалены.
Как сбросить Эксель до заводских настроек?
- идем в Панель управления / Программы и компоненты.
- щелкните правой кнопкой мыши на версии Microsoft Office.
- выбрать Change.
- выбрать Quick Repair и нажмите кнопку Repair .
- если это не сработало, сделать то же самое, но выберите Online Repair .
- если ничего не работает, удалите и переустановите Office.
Как восстановить настройки по умолчанию в Microsoft Word 2010?
- 1 Откройте меню «Инструменты» и выберите «Настройка», а затем перейдите на вкладку «Параметры».
- 2 Поставьте галочку у «Сбросить настройки меню и панелей инструментов». Таким образом вы восстановите настройки по умолчанию меню и панелей инструментов.
Где папка с макросами?
В Windows 10, Windows 7 и Windows Vista эта книга будет сохранена в папке C:Usersимя пользователяAppDataLocalMicrosoftExcelXLStart. В Microsoft Windows XP эта книга сохранена в папке C:Documents and Параметрыимя пользователяApplication DataMicrosoftExcelXLStart.
Где находится файл Personal xlsB?
Файл Personal. xlsB хранится в папке XLSTART. Если вы хотите поделиться макросами с другими, вы можете скопировать их в папку XLSTART на других компьютерах или скопировать некоторые или все макрос в файл Personal. xlsb на других компьютерах.
Где найти макрос?
Макросы и средства VBA находятся на вкладке Разработчик, которая по умолчанию скрыта, поэтому сначала нужно включить ее. Перейдите в Excel > параметры…> ленты & панель инструментов. В категории Настроить ленту в списке Основные вкладки установите флажок Разработчик, а затем нажмите кнопку Сохранить.
Источник
Содержание
- Диалоговое окно Параметры, вкладка Вид
- Диалоговое окно и панель запуска диалогового окна в Excel
- Введите информацию и сделайте выбор в отношении функций листа Excel
- Найти панель запуска диалогового окна
- Диалоговые окна функций доступа
- Работа с опциями без диалогового окна
- Иллюстрированный самоучитель по Microsoft Excel 2002
- Диалоговое окно Параметры. Вкладка Вид.
- Как сделать диалоговое окно в excel?
- Использование окон ввода данных
- Функция InputBox в VBA
- Метод Excel InputBox
- Функция VBA MsgBox
- Метод Excel GetOpenFilename
- Метод Excel GetSaveAsFilename
- Получение имени папки
- Отображение диалоговых окон Excel
- Отображение формы ввода данных
- Создание собственной вкладки Шаблон
- Работа с пользовательской книгой по умолчанию
- Ввод данных с помощью диалогового окна
- Листинг 3.12. Диалоговое окно ввода данных
- Листинг 3.13. Значение по умолчанию
Диалоговое окно Параметры, вкладка Вид
Рассмотрим диалоговое окно Параметры, которое можно отобразить посредством команды Сервис/Параметры. Вызвав это окно, выделим в нем вкладку Вид (рис. 1.3).
Диалоговое окно Параметры содержит следующие вкладки: Вид, Вычисления, Правка, Общие, Переход, Списки, Диаграмма, Цвет.
Некоторые вкладки будут описаны далее, по мере изложения материала, а сейчас остановимся на вкладке Вид.
В области Параметры окна вкладки Вид присутствуют такие опции:
- формулы — предназначена для отображения на листе Excel не результатов расчетов, а формул, с помощью которых эти расчеты производятся;
- сетка — позволяет убрать линии, делящие рабочий лист на ячейки. Иногда это бывает нужно для придания информации большей наглядности;
- нулевые значения — позволяет не отображать на экране значения и результаты вычислений, равные нулю. Если в результате вычислений в ячейке получается число, близкое к нулю, но не равное ему, то в такой ячейке нуль будет виден. Если в таблице содержатся очень маленькие величины, которые не влияют на окончательные результаты расчета, то можно применять функции, позволяющие приравнивать данные к нулю, например функцию округления;
- заголовки строк и столбцов — позволяет скрыть в окне рабочего листа имена столбцов и номера строк;
- горизонтальная полоса прокрутки — позволяет скрыть в окне рабочей книги горизонтальную полосу прокрутки;
- вертикальная полоса прокрутки — позволяет скрыть в окне рабочей книги вертикальную полосу прокрутки;
- ярлычки листов — позволяет скрыть в окне рабочей книги ярлычки листов;
- авторазбиение на страницы — показывает в окне рабочей книги разбивку его листа на страницы, выводимые на печать.
Источник
Диалоговое окно и панель запуска диалогового окна в Excel
Введите информацию и сделайте выбор в отношении функций листа Excel
Диалоговое окно в Excel – это экран, на котором вы вводите информацию и выбираете различные аспекты текущей рабочей таблицы или ее содержимого, такие как данные, диаграммы и графические изображения.
Информация в этой статье относится к версиям Excel 2019, 2016, 2013, 2010 и Excel для Mac.
Найти панель запуска диалогового окна
Один из способов открыть диалоговые окна – использовать средство запуска диалогового окна . Панель запуска – это небольшая стрелка, указывающая вниз, расположенная в правом нижнем углу отдельных групп или блоков на ленте.
Примеры групп с панелью запуска диалогового окна:
- Группы Шрифт и Число на вкладке Главная .
- Группа Графики на вкладке Вставить .
- Группы Параметры страницы и Параметры листа на вкладке Макет страницы .
Диалоговые окна функций доступа
Не все средства запуска диалоговых окон в Excel находятся в углу групп лент. Некоторые из них, такие как на вкладке Формулы , связаны с отдельными значками на ленте.
Диалоговое окно позволяет легко вводить информацию, связанную с аргументами функции, такую как местоположение данных и другие параметры ввода.
Вкладка Формулы в Excel содержит группы функций, которые имеют схожие цели в Библиотеке функций. Каждое имя группы имеет связанную с ним панель запуска диалогового окна. При выборе этих стрелок вниз открывается раскрывающееся меню, в котором отображаются названия отдельных функций. Выбор имени функции в списке открывает ее диалоговое окно.
Работа с опциями без диалогового окна
Не всегда необходимо обращаться к функциям и параметрам в Excel через диалоговое окно. Например, многие функции форматирования, имеющиеся на вкладке «Главная» ленты, например функция «полужирный», находятся на значках с одним выбором. Выберите эти значки один раз, чтобы активировать функцию, и выберите второй раз, чтобы отключить эту функцию.
Источник
Иллюстрированный самоучитель по Microsoft Excel 2002
Диалоговое окно Параметры. Вкладка Вид.
Рассмотрим диалоговое окно Параметры, которое можно отобразить посредством команды Сервис/Параметры. Вызвав это окно, выделим в нем вкладку Вид (рис. 1.3).
Диалоговое окно Параметры содержит следующие вкладки: Вид, Вычисления, Правка, Общие, Переход, Списки, Диаграмма, Цвет.
Некоторые вкладки будут описаны далее, по мере изложения материала, а сейчас остановимся на вкладке Вид.
В области Параметры окна вкладки Вид присутствуют такие опции:
- формулы – предназначена для отображения на листе Excel не результатов расчетов, а формул, с помощью которых эти расчеты производятся
- сетка – позволяет убрать линии, делящие рабочий лист на ячейки. Иногда это бывает нужно для придания информации большей наглядности.
- нулевые значения – позволяет не отображать на экране значения и результаты вычислений, равные нулю. Если в результате вычислений в ячейке получается число, близкое к нулю, но не равное ему, то в такой ячейке нуль будет виден. Если в таблице содержатся очень маленькие величины, которые не влияют на окончательные результаты расчета, то можно применять функции, позволяющие приравнивать данные к нулю, например функцию округления
- заголовки строк и столбцов – позволяет скрыть в окне рабочего листа имена столбцов и номера строк.
- горизонтальная полоса прокрутки – позволяет скрыть в окне рабочей книги горизонтальную полосу прокрутки.
- вертикальная полоса прокрутки – позволяет скрыть в окне рабочей книги вертикальную полосу прокрутки
- ярлычки листов – позволяет скрыть в окне рабочей книги ярлычки листов.
- авторазбиение на страницы – показывает в окне рабочей книги разбивку его листа на страницы, выводимые на печать.
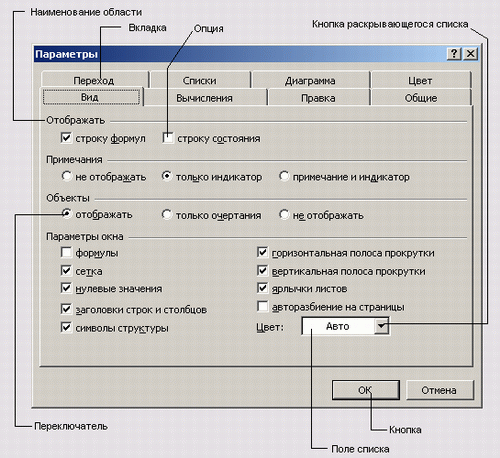
Рис. 1.3. Вкладка Вид диалогового окна Параметры
Источник
Как сделать диалоговое окно в excel?
В этой заметке описываются методы создания пользовательских диалоговых окон, которые существенно расширяют стандартные возможности Excel. Диалоговые окна – это наиболее важный элемент пользовательского интерфейса в Windows. Они применяются практически в каждом приложении Windows, и большинство пользователей неплохо представляет, как они работают. Разработчики Excel создают пользовательские диалоговые окна с помощью пользовательских форм (UserForm). Кроме того, в VBA имеются средства, обеспечивающие создание типовых диалоговых окон.
Рис. 1. Работа процедуры GetName
Скачать заметку в формате Word или pdf, примеры в архиве
Перед тем как приступить к изучению тонкостей создания диалоговых окон на основе пользовательских форм, следует научиться использовать некоторые встроенные инструменты Excel, предназначенные для вывода диалоговых окон.
Использование окон ввода данных
Окно ввода данных — это простое диалоговое окно, которое позволяет пользователю ввести одно значение. Например, можно применить окно ввода данных, чтобы предоставить пользователю возможность ввести текст, число или диапазон значений. Для создания окна ввода предназначены две функции InputBox: одна— в VBA, а вторая является методом объекта Application.
Функция InputBox в VBA
Функция имеет следующий синтаксис:
- Запрос. Указывает текст, отображаемый в окне ввода (обязательный параметр).
- Заголовок. Определяет заголовок окна ввода (необязательный параметр).
- По_умолчанию. Задает значение, которое отображается в окне ввода по умолчанию (необязательный параметр).
- xpos, ypos. Определяют координаты верхнего левого угла окна ввода на экране (необязательные параметры).
- Справка, раздел. Указывают файл и раздел в справочной системе (необязательные параметры).
Функция InputBox запрашивает у пользователя одно значение. Она всегда возвращает строку, поэтому результат нужно будет преобразовать в числовое значение. Текст, отображаемый в окне ввода, может достигать 1024 символов (длину допускается изменять в зависимости от ширины используемых символов). Если определить раздел справочной системы, то в диалоговом окне будет отображена кнопка Справка.
Процедура GetName запрашивает у пользователя полное имя (имя и фамилию). Затем программа выделяет имя и отображает приветствие в окне сообщения (см. рис. 1; код функции можно найти в файле VBA inputbox.xlsm).
Dim UserName As String
Dim FirstSpace As Integer
Do Until UserName «»
UserName = InputBox(«Укажите имя и фамилию: «, _
If FirstSpace 0 Then
UserName = Left(UserName, FirstSpace — 1)
MsgBox «Привет » & UserName
Обратите внимание: функция InputBox вызывается в цикле Do Until. Это позволяет убедиться в том, что данные введены в окно. Если пользователь щелкнет на кнопке Отмена или не введет текст, то переменная UserName будет содержать пустую строку, а окно ввода данных появится повторно. Далее в процедуре будет предпринята попытка получить имя пользователя путем поиска первого символа пробела (для этого применяется функция InStr). Таким образом, можно воспользоваться функцией Left для получения всех символов, расположенных слева от символа пробела. Если символ пробела не найден, то используется все введенное имя.
Если строка, предоставленная в качестве результата выполнения функции InputBox, выглядит как число, ее можно преобразовать с помощью функции VBA Val.
В процедуре GetWord пользователю предлагается ввести пропущенное слово (рис. 2). Этот пример также иллюстрирует применение именованных аргументов (р и t). Текст запроса выбирается из ячейки А1 рабочего листа.
Dim TheWord As String
Dim p As String
Dim t As String
t = «Какое слово пропущено?»
TheWord = InputBox(prompt:=p, Title:=t)
If UCase(TheWord) = «ВОДОКАЧКУ» Then
MsgBox «Не верно.»
Рис. 2. Использование функции VBA inputBox, отображающей запрос
Метод Excel InputBox
Метод Excel InputBox по сравнению с функцией VBA InputBox предоставляет три преимущества:
- возможность задать тип возвращаемого значения;
- возможность указать диапазон листа путем выделения с помощью мыши;
- автоматическая проверка правильности введенных данных.
Метод InputBox имеет следующий синтаксис.
- Запрос. Указывает текст, отображаемый в окне ввода (обязательный параметр).
- Заголовок. Определяет заголовок окна ввода (необязательный параметр).
- По_умолчанию. Задает значение, которое отображается в окне ввода по умолчанию (необязательный параметр).
- Слева, сверху. Определяют координаты верхнего левого угла окна ввода на экране (необязательные параметры).
- Справка, раздел. Указывают файл и раздел в справочной системе (необязательные параметры).
- Тип. Указывает код типа данных, который будет возвращаться методом (необязательный параметр; значения см. рис. 3).
Рис. 3. Коды типов данных, возвращаемые методом Excel InputBox
Используя сумму приведенных выше значений, можно возвратить несколько типов данных. Например, для отображения окна ввода, которое принимает текстовый или числовой тип данных, установите код равным 3 (1 + 2 или число + текст). Если в качестве кода типа данных применить значение 8, то пользователь сможет ввести в поле адрес ячейки или диапазона ячеек. Пользователь также можент выбрать диапазон на текущем рабочем листе.
В процедуре EraseRange используется метод InputBox. Пользователь может указать удаляемый диапазон (рис. 4). Адрес диапазона вводится в окно вручную, или выделяется мышью на листе. Метод InputBox с кодом 8 возвращает объект Range (обратите внимание на ключевое слово Set). После этого выбранный диапазон очищается (с помощью метода Clear). По умолчанию в поле окна ввода отображается адрес текущей выделенной ячейки. Если в окне ввода щелкнуть на кнопке Отмена, то оператор On Error завершит процедуру.
Dim UserRange As Range
On Error GoTo Canceled
Set UserRange = Application.InputBox _
(Prompt:=»Удаляемый диапазон:», _
Title:=»Удаление диапазона», _
Рис. 4. Пример использования метода InputBox для выбора диапазона
Если в процедуре EraseRange ввести не диапазон адресов, то Excel отобразит сообщение (рис. 5) и позволит пользователю повторить ввод данных.
Рис. 5. Метод InputBox автоматически проверяет вводимые данные
Функция VBA MsgBox
Функция VBA MsgBox служит для отображения сообщения. Также она передает результат щелчка на кнопке ОК или Отмена). Синтаксис функции:
- Запрос. Определяет текст, который будет отображаться в окне сообщения (обязательный параметр).
- Кнопки. Содержит числовое выражение (или константу), которое определяет кнопки, отображаемые в окне сообщения (необязательный параметр; рис. 6). Также можно задать кнопку по умолчанию.
- Заголовок. Содержит заголовок окна сообщения (необязательный параметр).
- Справка, раздел. Указывают файл и раздел справочной системы (необязательные параметры).
Рис. 6. Константы и значения, используемые для выбора кнопок в функции MsgBox
Первая группа значений (0–5) описывает номер и тип кнопок в диалоговом окне. Вторая группа (16, 32, 48, 64) описывает стиль значка. Третья группа (0, 256, 512) определяет, какая кнопка назначена по умолчанию. Четвертая группа (0, 4096) определяет модальность окна сообщения. Пятая указывает, показывать ли окно сообщений поверх других окон, устанавливает выравнивание и направление текста. В процессе сложения чисел для получения окончательного значения аргумента Buttons следует использовать только одно число из каждой группы.
Можно использовать функцию MsgBox в качестве процедуры (для отображения сообщения), а также присвоить возвращаемое этой функцией значение переменной. Функция MsgBox возвращает результат, представляющий кнопку, на которой щелкнул пользователь. В следующем примере отображается сообщение и не возвращается результат (код функций, приведенных в этом разделе см. также в файле VBA msgbox.xlsm).
MsgBox «При выполнении макроса ошибок не произошло.»
Чтобы получить результат из окна сообщения, присвойте возвращаемое функцией MsgBox значение переменной. В следующем коде используется ряд встроенных констант (рис. 7), которые упрощают управление возвращаемыми функцией MsgBox значениями.
Dim Ans As Integer
Ans = MsgBox(«Продолжать?», vbYesNo)
Select Case Ans
Рис. 7. Константы, возвращаемые MsgBox
Функция MsgBox возвращает переменную, имеющую тип Integer. Вам необязательно использовать переменную для хранения результата выполнения функции MsgBox. Следующая процедура представляет собой вариацию процедуры GetAnswer.
If MsgBox(«Продолжать?», vbYesNo) = vbYes Then
В следующем примере функции используется комбинация констант для отображения окна сообщения с кнопками Да, Нет и знаком вопроса (рис. 8). Вторая кнопка (Нет) используется по умолчанию. Для простоты константы добавлены в переменную Config.
Private Function ContinueProcedure() As Boolean
Dim Config As Integer
Dim Ans As Integer
Config = vbYesNo + vbQuestion + vbDefaultButton2
Ans = MsgBox(«Произошла ошибка. Продолжить?», Config)
If Ans = vbYes Then ContinueProcedure = True _
Else ContinueProcedure = False
Рис. 8. Параметр Кнопки функции MsgBox определяет кнопки, которые отображаются в окне сообщения
В файле VBA msgbox.xlsm функция ContinueProcedure в демонстрационных целях представлена в виде процедуры. Функция ContinueProcedure может вызываться из другой процедуры. Например, оператор
If Not ContinueProcedure() Then Exit Sub


вызывает функцию ContinueProcedure (которая отображает окно сообщения). Если функция возвращает значение ЛОЖЬ (т.е. пользователь щелкнул на кнопке Нет), то процедура будет завершена. В противном случае выполняется следующий оператор.
Если в сообщении необходимо указать разрыв строки (рис. 9), воспользуйтесь константой vbCrLf (или vbNewLine):
Dim Msg As String
Msg = «Это первая строка.» & vbCrLf & vbNewLine
Msg = Msg & «Вторая строка.» & vbCrLf
Msg = Msg & «Третья строка.»
Рис. 9. Разбиение сообщения на несколько строк
Для включения в сообщение символа табуляции применяется константа vbTab. В процедуре ShowRange окно сообщения используется для отображения диапазона значений размером 10 строк на 3 столбца — ячейки А1:С10 (рис. 10). В этом случае столбцы разделены с помощью константы vbTab. Новые строки вставляются с помощью константы vbCrLf. Функция MsgBox принимает в качестве параметра строку, длина которой не превышает 1023 символов. Такая длина задает ограничение на количество ячеек, которое можно отобразить в сообщении.
Dim Msg As String
Dim r As Integer, c As Integer
Msg = Msg & Cells(r, c).Text
If c 3 Then Msg = Msg & vbTab
Msg = Msg & vbCrLf
Рис. 10. Текст в этом окне сообщения содержит символы табуляции и разрыва строк
Метод Excel GetOpenFilename
Если приложению необходимо получить от пользователя имя файла, то можно воспользоваться функцией InputBox, но этот подход часто приводит к возникновению ошибок. Более надежным считается использование метода GetOpenFilename объекта Application, который позволяет удостовериться, что приложение получило корректное имя файла (а также его полный путь). Данный метод позволяет отобразить стандартное диалоговое окно Открытие документа, но при этом указанный файл не открывается. Вместо этого метод возвращает строку, которая содержит путь и имя файла, выбранные пользователем. По окончании данного процесса с именем файла можно делать все что угодно. Синтаксис (все параметры необязательные):
Application.GetOpenFilename(фильтр_файла, индекс_фильтра, заголовок, множественный_выбор)
- Фильтр_файла. Содержит строку, определяющую критерий фильтрации файлов (необязательный параметр).
- Индекс_фильтра. Указывает индексный номер того критерия фильтрации файлов, который используется по умолчанию (необязательный параметр).
- Заголовок. Содержит заголовок диалогового окна (необязательный параметр). Если этот параметр не указать, то будет использован заголовок Открытие документа.
- Множественный_выбор. Необязательный параметр. Если он имеет значение ИСТИНА, можно выбрать несколько имен файлов. Имя каждого файла заносится в массив. По умолчанию данный параметр имеет значение ЛОЖЬ.
Аргумент Фильтр_файла определяет содержимое раскрывающегося списка Тип файлов, находящегося в окне Открытие документа. Аргумент состоит из строки, определяющей отображаемое значение, а также строки действительной спецификации типа файлов, в которой находятся групповые символы. Оба элемента аргумента разделены запятыми. Если этот аргумент не указывать, то будет использовано значение, заданное по умолчанию: » Все файлы (*.*),*.* » . Первая часть строки Все файлы (*.*) – то текст, отображаемый в раскрывающемся списке тип файлов. Вторая часть строки *.* указывает тип отображаемых файлов.
В следующих инструкциях переменной Filt присваивается строковое значение. Эта строка впоследствии используется в качестве аргумента фильтр_файла метода GetOpenFilename. В данном случае диалоговое окно предоставит пользователю возможность выбрать один из четырех типов файлов (кроме варианта Все файлы). Если задать значение переменной Filt, то будет использоваться оператор конкатенации строки VBA. Этот способ упрощает управление громоздкими и сложными аргументами.
Filt = «Текстовые файлы (*.txt),*.txt,» & _
«Файлы Lotus (*.prn),*.prn,» & _
«Файлы, разделенные запятой (*.csv),*.csv,» & _
«Файлы ASCII (*.asc),*.asc,» & _
В следующем примере у пользователя запрашивается имя файла. При этом в поле типа файлов используются пять фильтров (код содержится в файле prompt for file.xlsm).
Dim Filt As String
Dim FilterIndex As Integer
Dim FileName As Variant
Dim Title As String
‘ Настройка списка фильтров
Filt = «Text Files (*.txt),*.txt,» & _
«Lotus Files (*.prn),*.prn,» & _
«Comma Separated Files (*.csv),*.csv,» & _
«ASCII Files (*.asc),*.asc,» & _
‘ Отображает *.* по умолчанию
‘ Настройка заголовка диалогового окна
Title = «как сделать диалоговое окно в excel»
‘ Получение имени файла
FileName = Application.GetOpenFilename _
‘ При отмене выйти из окна
If FileName = False Then
MsgBox «Файл не выбран.»
‘ Отображение полного имени и пути
MsgBox «Вы выбрали » & FileName
На рис. 11 показано диалоговое окно, которое выводится на экран после выполнения этой процедуры (по умолчанию предлагается фильтр *.csv).
Рис. 11. Метод GetOpenFilename отображает диалоговое окно, в котором выбирается файл
В следующем примере пользователь может, удерживая нажатыми клавиши и , выбрать в окне несколько файлов. Обратите внимание, что событие использования кнопки Отмена определяется по наличию переменной массива FileName. Если пользователь не щелкнул на кнопке Отмена, то результирующий массив будет состоять как минимум из одного элемента. В этом примере список выбранных файлов отображается в окне сообщения.
Dim Filt As String
Dim FilterIndex As Integer
Dim FileName As Variant
Dim Title As String
Dim i As Integer
Dim Msg As String
‘ Установка списка фильтров файлов
Filt = «Text Files (*.txt),*.txt,» & _
«Lotus Files (*.prn),*.prn,» & _
«Comma Separated Files (*.csv),*.csv,» & _
«ASCII Files (*.asc),*.asc,» & _
‘ Отображает *.* по умолчанию
‘ Настройка заголовка диалогового окна
Title = «как сделать диалоговое окно в excel»
‘ Получение имени файла
FileName = Application.GetOpenFilename _
‘ Выход в случае отмены работы с диалоговым окном
If Not IsArray(FileName) Then
MsgBox «Файл не выбран.»
‘ Отображение полного пути и имени файлов
For i = LBound(FileName) To UBound(FileName)
Msg = Msg & FileName(i) & vbCrLf
MsgBox «Было выбрано:» & vbCrLf & Msg
Обратите внимание: переменная FileName определена как массив переменного типа (а не как строка в предыдущем примере). Причина заключается в том, что потенциально FileName может содержать массив значений, а не только одну строку.
Метод Excel GetSaveAsFilename
Данный метод отображает диалоговое окно Сохранение документа и дает пользователю возможность выбрать (или указать) имя сохраняемого файла. В результате возвращается имя файла, но никакие действия не предпринимаются. Синтаксис (все параметры необязательные):
Application.GetSaveAsFilename(начальное_имя, фильтр_файла, индекс_фильтра, заголовок, текст_кнопки)
- Начальное_имя. Указывает предполагаемое имя файла.
- Фильтр_файла. Содержит критерий фильтрации отображаемых в окне файлов.
- Индекс_фильтра. Код критерия фильтрации файлов, который используется по умолчанию.
- Заголовок. Определяет текст заголовка диалогового окна.
Получение имени папки
Для того чтобы получить имя файла, проще всего воспользоваться описанным выше методом GetOpenFileName. Но если нужно получить лишь имя папки (без названия файла), лучше воспользоваться методом объекта Excel FileDialog. Следующая процедура отображает диалоговое окно, в котором можно выбрать папку (см. также файл get directory.xlsm). С помощью функции MsgBox отображается имя выбранной папки (или сообщение Отменено).
.Title = «как сделать диалоговое окно в excel»
If .SelectedItems.Count = 0 Then
Объект FileDialog позволяет определить начальную папку путем указания значения свойства InitialFileName. В примере в качестве начальной папки применяется путь к файлам Excel, заданный по умолчанию.
Отображение диалоговых окон Excel
Создаваемый вами код VBA может вызывать на выполнение многие команды Excel, находящиеся на ленте. И если в результате выполнения команды открывается диалоговое окно, ваш код может делать выбор в диалоговом окне (даже если само диалоговое окно не отображается). Например, следующая инструкция VBA эквивалентна выбору команды Главная –> Редактирование –> Найти и выделить –> Перейти и указанию диапазона ячеек А1:СЗ с последующим щелчком на кнопке ОК. Но само диалоговое окно Переход при этом не отображается (именно это и нужно).
Application.Goto Reference:=Range( » А1:СЗ » )
Иногда же приходится отображать встроенные окна Excel, чтобы пользователь мог сделать свой выбор. Для этого используется коллекция Dialogs объекта Application. Учтите, что в настоящее время компания Microsoft прекратила поддержу этого свойства. В предыдущих версиях Excel пользовательские меню и панели инструментов создавались с помощью объекта CommandBar. В версиях Excel 2007 и Excel 2010 этот объект по-прежнему доступен, хотя и работает не так, как раньше. Начиная с версии Excel 2007 возможности объекта CommandBar были существенно расширены. В частности, объект CommandBar можно использовать для вызова команд ленты с помощью VBA. Многие из команд, доступ к которым открывается с помощью ленты, отображают диалоговое окно. Например, следующая инструкция отображает диалоговое окно Вывод на экран скрытого листа (рис. 12; см. также файл ribbon control names.xlsm):
Рис. 12. Диалоговое окно, отображаемое в результате выполнения указанного выше оператора
Метод ExecuteMso принимает лишь один аргумент, idMso, который представляет элемент управления ленты. К сожалению, сведения о многих параметрах в справочной системе отсутствуют.
В файле ribbon control names.xlsm описаны все названия параметров команд ленты Excel. Поэкспериментируйте с параметрами, перечисленными в этой рабочей книге. Многие из них вызывают команды немедленно (без промежуточных диалоговых окон). Но большинство из них генерирует ошибку при использовании в неправильном контексте. Например, Excel отображает сообщение об ошибке, если команда Functionwizard вызывается в случае выбора диаграммы.
В результате выполнения следующего оператора отображается вкладка Шрифт диалогового окна Формат ячеек:
На самом деле пользоваться объектами CommandBar не стоит, поскольку вряд ли они будут поддерживаться в будущих версиях Excel.
Отображение формы ввода данных
Многие пользователи применяют Excel для управления списками, информация в которых ранжирована по строкам. В Excel поддерживается простой способ работы с подобными типами данных с помощью встроенных форм ввода данных, которые могут создаваться автоматически. Подобная форма предназначена для работы как с обычным диапазоном, так и с диапазоном, оформленным в виде таблицы (с помощью команды Вставка –> Таблицы –> Таблица). Пример формы ввода данных показан на рис. 13 (см. также файл data form example.xlsm).
Рис. 13. Некоторые пользователи предпочитают применять встроенные формы ввода данных Excel для ввода сведений; чтобы увеличить изображение кликните на нем правой кнопкой мыши и выберите Открыть картинку в новой вкладке
В силу каких-то неизвестных причин на ленте Excel отсутствует команда, обеспечивающая доступ к форме ввода данных. Подобную команду можно добавить на панель быстрого доступа. Для этого выполните следующие действия.
- Щелкните правой кнопкой мыши на панели быстрого доступа и в контекстном меню выберите параметр Настройка панели быстрого доступа.
- На экране появится вкладка Панель быстрого доступа диалогового окна Параметры Excel.
- В раскрывающемся списке Выбрать команды из выберите параметр Команды не на ленте.
- В появившемся списке выберите параметр Форма.
- Щелкните на кнопке Добавить для добавления выбранной команды на панель быстрого доступа.
- Щелкните на кнопке ОК для закрытия диалогового окна Параметры Excel.
После выполнения перечисленных выше действий на панели быстрого доступа появится новый значок.
Для работы с формой ввода данных следует структурировать данные таким образом, чтобы Excel распознавал их в виде таблицы. Начните с указания заголовков столбцов в первой строке диапазона вводимых данных. Выделите любую ячейку в таблице и щелкните на кнопке Форма панели быстрого доступа. Excel отображает диалоговое окно, в котором будут вводиться данные. Для перемещения между текстовыми полями в целях ввода информации используйте клавишу . Если ячейка содержит формулу, результат вычислений отображается в виде текста (а не в формате поля ввода данных). Другими словами, невозможно изменить формулы с помощью формы ввода данных.
По завершении ввода данных в форму щелкните на кнопке Создать. После этого Excel вводит данные в строку рабочего листа, а также очищает диалоговое окно для ввода следующей строки данных.
Используйте метод ShowDataForm для отображения формы ввода данных Excel. Единственное требование заключается в том, что активная ячейка должна находиться в диапазоне. Следующий код активизирует ячейку А1 (в таблице), а затем отображает форму ввода данных.
По материалам книги Джон Уокенбах. Excel 2010. Профессиональное программирование на VBA. – М: Диалектика, 2013. – С. 387–403.
Если вы часто выполняете одни и те же задачи или используете один и тот же макет таблицы, можете сконструировать собственную вкладку Шаблон (Template) в стандартном диалоговом окне Шаблон (New) Excel, создав для себя удобную отправную точку.
Представьте, что у вас есть электронная таблица, содержащая дни года, и формулы, вычисляющие различные данные для этих дней. Вы прекрасно отформатировали ее, применив цвета и вставив формулы, и эту таблицу вы будете использовать ежедневно. Чтобы не изобретать каждый день колесо (или копировать и удалять ненужные данные), вы можете сэкономить много сил и времени, создав шаблон.
Шаблоны Excel для листов и книг обеспечивают вам хороший старт для новых проектов, позволяя пропустить шаги по первоначальной настройке, форматированию, построению формул и т. д. Чтобы сохранить шаблонный лист, нужно всего лишь открыть новую книгу, удалить все, за исключением одного листа, а затем создать базовый шаблон, который вы и будете использовать. Закончив, выберите команду Файл → Сохранить как (File → Save As) и в списке Тип файла (Туре) диалогового окна Сохранение документа (Save As) выберите Шаблон (Template). Если вы хотите создать шаблон рабочей книги, которая должна содержать несколько листов, снова создайте новую книгу, внесите все необходимые изменения и сохраните ее как шаблон командой Файл → Сохранить как (File → Save As).
Сохранив шаблон, вы сможете создавать его копии. Для этого нужно выполнить команду Файл → Создать (File → New) и выбрать шаблон рабочей книги или правой кнопкой мыши щелкнуть ярлычок листа и в контекстном меню выбрать команду Добавить (Insert), а затем вставить из шаблона новый лист. Разве не здорово было бы иметь эти шаблоны прямо в стандартном диалоговом окне Excel Добавить шаблон (Insert Template) или задавать желаемую книгу книгой по умолчанию? Это можно сделать, создав собственную вкладку Шаблон (Template).
Для этого трюка на вашем компьютере должна быть установлена одна копия Excel. Если у вас установлено несколько копий или версий Excel, он может не работать.
Создание собственной вкладки Шаблон
Если у вас огромное количество шаблонов — книг, листов или и того и другого, — которые вы регулярно используете, их можно сгруппировать прямо в диалоговом окне Добавить (Insert).
В любой книге выберите команду Файл → Сохранить как (File → Save As), затем в списке Тип файла (Files of Type) выберите Шаблон (*.xlt) (Template (*.xlt)). По умолчанию Excel запишет шаблон в стандартную папку, где хранятся созданные вами шаблоны. Если у вас еще нет такой папки, создайте ее, нажав кнопку Создать папку (New Folder).
Выберите команду Файл → Создать (File → New). В Excel 2000 и более поздних версиях в раскрывшемся диалоговом окне Создание документа (New Workbook) перейдите на вкладку Общие (General Templates). Теперь в открывшемся диалоговом окне вы должны увидеть только что созданную вкладку. Если вы сохраняли шаблоны книг и листов в эту папку, они также должны появиться в диалоговом окне.
Работа с пользовательской книгой по умолчанию
При запуске Excel раскрывается пустая книга по умолчанию, которая называется Книга1 (Book1) и содержит три пустых листа. Это прекрасно, если каждый раз вы хотите все начинать с нуля. Однако если вы такой же человек, как мы, то, вероятно, предпочитаете одну книгу остальным. Так, для нас запуск Excel включает отмену книги по умолчанию и поиск нужной нам обычной книги. Определенно, было бы удобнее, чтобы нужная книга открывалась каждый раз сама и была готова к работе.
Для этого необходимо сохранить книгу по умолчанию (шаблон) в папке XLSTART (обычно она находится в C:Documents and SettingВладелецApplication DataMicrosoftExcelXLSTART в Windows и в Applications/Microsoft Office X/Office/Startup/Excel на Mac OS X). После этого Excel по умолчанию будет открывать ту книгу или книги, которые найдет в этой папке.
В папке XLSTART создается и хранится ваша личная книга макросов, когда вы записываете макрос. Личная книга макросов — это скрытая книга. Открывать собственные скрытые книги можно и в фоновом режиме. Для этого нужно открыть нужную книгу, выбрать команду Окно → Скрыть (Window → Hide), закрыть Excel и щелкнуть на кнопке Да (Yes), чтобы сохранить изменения в скрытой книге. После этого необходимо скопировать эту книгу в папку XLSTART. Все книги, которые вы скрываете и помещаете в папку XLSTART, будут открываться как скрытые книги при каждом запуске Excel. Не следует помещать в эту папку слишком много книг, особенно больших, так как все они будут открываться при запуске Excel. Слишком большое количество открытых книг может существенно снизить производительность Excel.
Конечно, если вы решите перейти обратно к пустой книге по умолчанию, нужно будет всего лишь удалить соответствующую книгу или шаблон книги из папки Автозагрузка (Startup).
Книга: Excel. Трюки и эффекты
Ввод данных с помощью диалогового окна
Ввод данных с помощью диалогового окна
В процессе работы могут возникать ситуации, когда для ввода данных целесообразно использовать вызываемое отдельно диалоговое окно. Решить эту задачу поможет следующий макрос (листинг 3.12).
Листинг 3.12. Диалоговое окно ввода данных
Dim strInput As String
‘ Вызов стандартного диалогового окна ввода данных
strInput = InputBox(«Введите данные», «Ввод данных»)
При запуске этого макроса на экране отобразится диалоговое окно (рис. 3.5).
Рис. 3.5. Диалоговое окно ввода данных
При необходимости можно задать текст, который будет отображаться в поле ввода диалогового окна по умолчанию (с помощью аргумента Default), а также определить параметры расположения окна на экране (аргументы XPos и YPos). Пример соответствующего макроса приведен в листинге 3.13.
Листинг 3.13. Значение по умолчанию
Dim strInput As String
‘ Вызов стандартного диалогового окна ввода со значением _
strInput = InputBox(«Введите данные», «Ввод данных», _
«Значение по умолчанию», 200, 200)
Окно, выводимое на экран при выполнении данного макроса, представлено на рис. 3.6.
Рис. 3.6. Текст по умолчанию в окне ввода данных
Работа в данном окне ведется по обычным правилам Windows.
Источник
Ирина Песцова
Эксперт по предмету «Информатика»
Задать вопрос автору статьи
Кнопка Office
Кнопка Office расположена в левом верхнем углу окна и предназначена для вызова меню основных команд работы с файлами, списка последних документов, команды для настройки параметров приложения.
Некоторые команды меню имеют подчиненные меню.
Панель быстрого доступа
Панель быстрого доступа изначально располагается в верхнем левом углу рядом с кнопкой Office и используется для быстрого доступа к наиболее часто используемым функциям.
Изначально на панели расположены 3 кнопки: Сохранить, Отменить, Вернуть. Для настройки панели быстрого доступа нужно:
- Нажать кнопку Настройка панели быстрого доступа.
- В открывшемся меню выбрать необходимый элемент.
- Если элемент отсутствует в списке, выбрать команду Другие команды.
- В разделе Настройка окна Параметры Excel в списке Выбрать команды из… выбрать вкладку, на которой расположен нужный элемент, выделить элемент в списке и нажать кнопку Добавить.
Сдай на права пока
учишься в ВУЗе
Вся теория в удобном приложении. Выбери инструктора и начни заниматься!
Получить скидку 3 000 ₽
Также любой элемент можно добавить на панель с помощью команды Добавить на панель быстрого доступа контекстного меню нужного элемента. Удалить элемент можно командой Удалить с панели быстрого доступа контекстного меню этого элемента.
Лента
Главным элементом интерфейса пользователя, начиная с MS Excel 2007, является лента, которая расположена вдоль верхней части окна приложения, и замещает привычные меню и панели инструментов.
Рисунок 1. Лента MS Excel 2007
Лента предоставляет возможность быстрого доступа к необходимым командам (элементам управления: кнопкам, раскрывающимся спискам, счетчикам, флажкам и т.п.). Команды распределены по логическим группам, которые собраны на вкладках.
Заменить ленту меню или панелями инструментов и удалить ее нельзя, но можно в целях увеличения рабочей области приложения скрыть (или свернуть) ленту. При этом лента будет скрыта, а названия вкладок останутся на экране. Для скрытия ленты можно использовать несколько способов:
«Главное окно, настройки и параметры Excel» 👇
- Нажать кнопку Настройка панели быстрого доступа и в открывшемся меню выбрать команду Свернуть ленту.
- Дважды щелкнуть по активной вкладке ленты.
- Нажать кнопку Свернуть ленту, которая находится в правом верхнем углу приложения возле кнопки Справка (для версий не ниже Excel 2010).
- Нажать комбинацию Ctrl+F1.
Содержание ленты для каждой вкладки является неизменным (нельзя ни добавить, ни удалить элемент).
Вкладки
По умолчанию на ленте отображается 7 постоянных вкладок:
- Главная – содержит элементы, которые наиболее часто используются на всех этапах работы, среди которых инструменты редактирования и форматирования текста;
- Вставка – инструменты для вставки в документы различных объектов;
- Разметка страницы предназначена для настройки параметров страниц документов;
- Формулы содержит инструменты с функциями и формулами;
- Данные позволяет применять инструменты сортировки, фильтрации, структура анализа данных и настройки их структуры;
- Рецензирование содержит элементы для проверки правописания, вставки примечаний и защиты элементов рабочей книги;
- Вид – настройка режимов просмотра, установка масштаба, работа с макросами.
Кроме данных вкладок можно отобразить вкладку Разработчик, для чего нужно:
- Щелкнуть по кнопке Office.
- Выбрать команду Параметры Excel.
- На вкладке Основные установить флажок Показывать вкладку «Разработчик» на ленте.
На вкладке Разработчик отображены средства для работы с макросами и формами и функции для работы с XML.
Если файлы и шаблоны документов, созданных в предыдущих версиях Excel, содержат пользовательские панели инструментов, то при их открытии появляется еще одна постоянная вкладка Надстройки, которая содержит элементы панелей инструментов предыдущих версий Excel.
Кроме постоянных вкладок, при работе с некоторыми элементами (например, таблицами, рисунками, диаграммами и т.п.) открываются дополнительные вкладки с расширенными возможностями настройки данных элементов.
Например, при работе с диаграммами появляется 3 дополнительных вкладки: Конструктор, Макет, Формат:
Рисунок 2. Дополнительные вкладки для работы с диаграммами
Элементы управления
Элементы управления (кнопки, списки, счетчики, кнопки с меню, флажки, значки группы) на лентах вкладок объединены в группы, которые связаны с видом выполняемого действия. Например, на вкладке Главная расположены 7 групп: Буфер обмена, Шрифт, Выравнивание, Число, Стили, Ячейки, Редактирование.
Для отображения дополнительных настроек используется кнопка раскрывающегося списка, которая открывает диалоговое окно или список дополнительных команд.
Установку флажков используют для применения определенного параметра.
Значок группы – маленький квадратик со стрелочкой в правом нижнем углу группы элементов во вкладке, который открывает соответствующее диалоговое окно. Например, значок группы Диаграммы вкладки Вставка открывает диалоговое окно Изменение типа диаграммы.
Рисунок 3. Диалоговое окно Изменение типа диаграммы
Значок группы имеет не каждая группа.
Мини-панель инструментов
На мини-панели инструментов содержатся основные наиболее часто используемые элементы оформления данных.
Отображается панель после нажатия правой кнопки мыши по выделенной области.
Рисунок 4. Мини-панель инструментов
Находи статьи и создавай свой список литературы по ГОСТу
Поиск по теме







