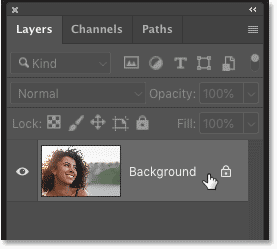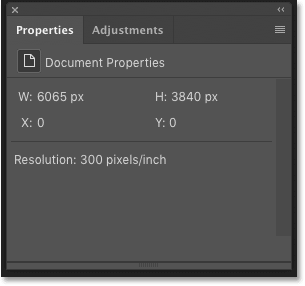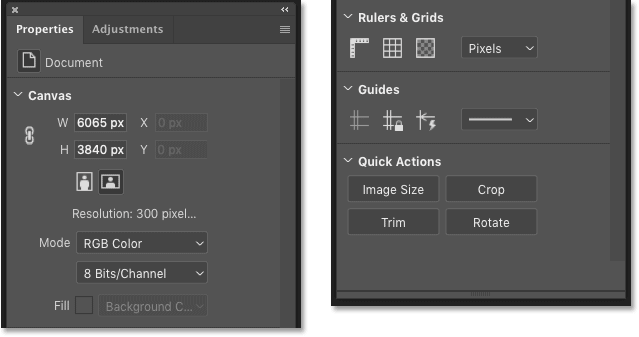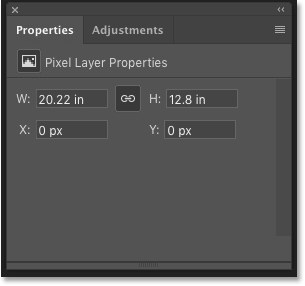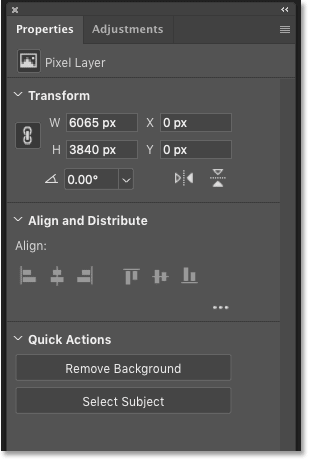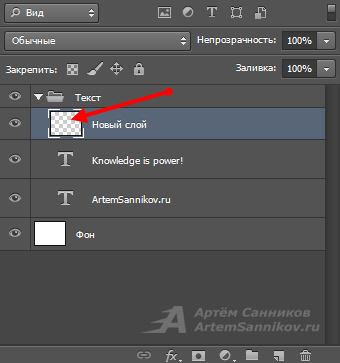Сложность урока: Легкий
Содержание
- #Что нового появилось на панели Свойства
- #Сравниваем панель Свойства в СС 2020 и СС 2019
- #Где найти панель Свойства
- #Опции слоя заднего фона на панели свойств
- #Панель Свойства для документа в СС 2019
- #Панель Свойства для документа в СС 2020
- #Oпции для пиксельных слоев на панели Свойства
- #Преобразуем слой заднего фона в пиксельный слой
- #Свойства для пиксельного слоя в СС 2019
- #Свойства для пиксельного слоя в СС 2020
- #Опции для текстовых слоев на панели Свойства
- #Свойства для текстового слоя в CC 2019
- #Свойства для текстового слоя в CC 2020
- #Выводы
- # Комментарии
Узнайте все о новых опциях, добавленных на усовершенствованную панель Properties (Свойства) в версии Photoshop CC 2020, и почему панель Properties (Свойства) становится универсальным местом хранения всех нужных опций!
Всякий раз, как Adobe выпускает обновленную версию программы Photoshop, пользователи обращают внимание на новые свойства и элементы, в то время как улучшение текущих опций часто проходит незаметно. Однако если для вас важны такие параметры, как скорость, эффективность и простота использования, то вам определенно стоит познакомиться с изменениями, которые коснулись панели Свойства в СС 2020.
На панели Properties (Свойства) вы можете найти опции и параметры для каждого из выбранных слоев на панели слоев. И в зависимости от типа слоя опции будут отличаться. До недавнего времени перечень опций на панели свойств был ограничен, но в версии программы Photoshop CC 2020 панель свойств значительно расширилась, и может показаться, что другие элементы, такие как, например, панель задач, скоро могут быть исключены за ненадобностью.
Что нового появилось на панели Свойства
Одним из наиболее ярких нововведений для панели Properties (Свойства)в СС 2020 является раздел опций для текста. Выберите текстовый слой на панели слоев, и все опции, которые раньше были доступны только на панелях Character (Символ) и Paragraph (Абзац), теперь появятся на панели Свойства.
Кратко говоря, при выборе слоя заднего фона и пиксельного слоя также появились новые опции, включая добавление раздела Quick Actions (Быстрые действия). Этот раздел позволяет нам быстро изменить размер изображения, выбрать инструмент Crop Tool (Рамка), обрезать или повернуть холст и даже получить доступ к командам Photoshop Выделить предмет и Удалить фон, и всё это в пределах одной панели. У текстовых слоев также появился раздел Быстрые действия, где можно мгновенно преобразовать текст в кадр или фигуру. Давайте изучим это подробнее!
Для дальнейшей работы вам потребуется версия программы Photoshop CC 2020 или более поздняя.
Итак, начнем!
Сравниваем панель Свойства в СС 2020 и СС 2019
Для того чтобы понять, какие изменения коснулись панели Свойства в версии программы CC 2020, мы сравним два варианта панели — в версии СС 2020 и CC 2019 на примере трех типов слоев — слоя заднего фона, пиксельного и текстового слоя. Вы можете использовать любое изображение. Я скачаю фотографию с сайта Adobe Stock:
Исходное изображение. Источник: Adobe Stock
Где найти панель Свойства
Панель Свойства является частью стандартной рабочей среды программы, известной как Essentials (Основная рабочая среда). Поэтому если вы все еще ее используете, то панель Свойства должна отображаться на вашем экране.
Если же ее нет, то вы можете открыть данную панель, перейдя в раздел Window (Окно) на панели настроек и выбрав Properties (Свойства). Галочка около названия панели означает, что панель уже открыта, и повторное нажатие по названию панели ее закроет:
Выбираем Окно — Свойства
Опции слоя заднего фона на панели свойств
Давайте начнем рассматривать доступные опции на панели Свойства при выбранном слое заднего фона.
Слой заднего фона является задним фоном для нашего документа. Когда мы открываем в программе изображение, оно становится задним фоном и появляется на слое заднего фона. Поэтому, возможно, вы будете ожидать, что при выбранном слое заднего фона на панели Свойства отобразятся опции, связанные с самим документом:
Выбираем слой заднего фона
Панель Свойства для документа в СС 2019
В Photoshop CC 2019 панель Свойства не отображала вообще никаких опций для слоя заднего фона. Все, что вы могли видеть, это немного информации о документе, такой как его размеры (ширина, высота) и разрешение. Изменить эту информацию вы также не могли, по крайней мере на самой панели Свойства:
Панель Свойства для слоя заднего фона в СС 2019
Панель Свойства для документа в СС 2020
Однако в версии Photoshop CC 2020 всё внезапно изменилось, и панель Свойства стала невероятно полезной. В действительности, при выборе слоя заднего фона, теперь можно делать с документом столько всего полезного прямо на панели Свойства, что опции разделились на группы.
Образовались разделы Canvas (Холст), Rulers & Grids (Линейки и сетки) и Guides (Направляющие). Также появился новый раздел Quick Actions (Быстрые действия). Для просмотра содержимого группы вы можете развернуть ее, нажав на стрелку слева от ее названия.
Я разделил опции панели Свойства на два столбца, чтобы вы могли их видеть все за раз. Хочется отметить, что ни одна из опций панели Свойства не является уникальной только для данной панели. По крайне мере, это касается тех типов слоев, которые мы будем рассматривать в данном уроке. Каждую опцию можно встретить в программе где-то еще. Преимущество панели Свойства заключается в том, что она одна отображает наиболее полезные опции различных панелей и диалоговых окон. Это помогает сэкономить время и силы при работе с программой:
Панель Свойства для слоя заднего фона в СС 2020
Холст
- Используйте параметры группы Canvas (Холст), чтобы изменить height (высоту) и width (ширину) документа.
- Кликните по кнопке Landscape (Альбомная) или Portrait (Портретная) ориентация, чтобы изменить ориентацию документа, но не забывайте о том, что в некоторых случаях часть изображения может быть отрезана.
- Вы также при необходимости можете изменить color mode (режим) и bit depth (глубину цвета).
- И если ваш задний фон залит сплошным цветом, а не представляет собой какое-либо изображение, вы можете изменить fill color (заливку).
Линейки и сетки
- Эта группа параметров включает в себя кнопки для отображения и скрытия линеек и сетки, а также кнопку, которая позволяет открыть диалоговое окно Preferences (Установки) с параметрами прозрачности и цветового охвата.
- Помимо этого, вы можете изменить единицу измерения для линеек (пиксели, дюймы, проценты и т.д.).
Направляющие
- Щелкните по значкам просмотра направляющих, их блокировки или переключения на Smart Guides (Быстрые направляющие).
- Или измените внешний вид направляющих со сплошной линии на пунктирную
Быстрые действия
- Quick Actions (Быстрые действия) — это новый раздел, который добавлен на панель Свойства в версию программы Photoshop CC 2020.
- При выбранном слое заднего фона, раздел Быстрые действия включает в себя следующие кнопки: открытия диалогового окна Image Size (Размер изображения), выбора инструмента Crop Tool (Рамка), открытия диалогового окна Trim (Тримминг), и поворота холста.
- Как мы с вами вскоре изучим, содержимое раздела Быстрые действия в зависимости от типа выбранного слоя может меняться.
Oпции для пиксельных слоев на панели Свойства
Далее, давайте рассмотрим опции для пиксельных слоев на панели Свойства в Photoshop CC 2020.
Преобразуем слой заднего фона в пиксельный слой
На панели слоев, я преобразую слой заднего фона в обычный слой, кликнув по иконке замочка:
Разблокируем слой заднего фона
Программа переименует слой на Слой 0, иконка замочка пропадет, и у нас получится обычный пиксельный слой:
Слой заднего фона стал обычным слоем
Свойства для пиксельного слоя в СС 2019
В Photoshop CC 2019 панель Свойства для пиксельных слоев была чуть информативнее, чем для слоя заднего фона. Вместо отображения общей информации о слое, она включала в себя опции для изменения ширины и высоты содержимого слоя, а также для изменения местоположения содержимого слоя при помощи ввода новых значений параметров x и y:
Свойства для пиксельного слоя в СС 2019
Свойства для пиксельного слоя в СС 2020
Давайте вновь вернемся к версии Photoshop CC 2020, где произошли большие изменения. И снова — на панели Свойства для пиксельных слоев появилось столько новых параметров, что программа разделила их на группы. На панели появились группы Transform (Перспектива), Align and Distribute (Выровнять и распределить) и группа Quick Actions (Быстрые действия), которую мы уже видели на панели, когда был выбран слой заднего фона:
Свойства для пиксельного слоя в СС 2020
Расширяем группу Выровнять и распределить
В действительности, для пиксельных слоев доступно еще больше опций, чем мы видим изначально. В группе Выровнять и распределить по умолчанию отображены только опции Align (Выровнять). Но если вы кликните по значку многоточия (в виде трех точек):
Кликните по значку многоточия, чтобы отобразить дополнительные опции
То вы расширите группу и увидите скрытые опции Distribute (Распределить):
Расширенная группа Выровнять и распределить
Перспектива
- Группа Transform (Перспектива) включает в себя те же самые опции изменения ширины (width), высоты (height) и расположения (position) содержимого слоя, что и в версии программы СС 2019.
- Из нововведений можно отметить опцию поворота содержимого слоя, а также кнопки отражения содержимого по вертикали или горизонтали.
Выровнять и распределить
- Воспользуйтесь параметром Align (Выровнять), чтобы выровнять два или более слоев по горизонтали или по вертикали. Для того чтобы опции Выровнять были доступны, нужно выбрать по крайней мере два слоя на панели слоев.
- Или если вы кликните по значку многоточия, чтобы расширить группу, и измените значение параметра Align to (Выровнять по) с Selection (Выделение) на Canvas (Холст), то сможете выровнять отдельный слой относительно самого холста по вертикали или горизонтали.
- Используйте опции Distribute (Распределить) и Distribute Spacing (Распределить между объектами) (доступны, когда выбраны три и более слоев), чтобы создать равное расстояние между содержимым каждого слоя.
Быстрые действия
- Так же, как и в случае со слоем заднего фона, при выбранном пиксельном слое на панели Свойства появляется раздел Quick Actions (Быстрые действия). Но параметры там теперь другие.
- Нажмите на кнопку Select Subject (Выделить предмет), чтобы программа автоматически определила и выделила основной предмет на изображении.
- Или нажмите кнопку Remove Background (Удалить фон), чтобы одновременно выделить предмет и удалить задний фон.
Опции для текстовых слоев на панели Свойства
Итак, мы с вами рассмотрели, что панель Свойства в Photoshop CC 2020 включает в себя больше опций для слоя заднего фона и пиксельного слоя, чем это было в прежних версиях. Но наибольшие изменения произошли при выборе текстовых слоев.
Пойдем дальше и добавим на наше изображение немного слов с помощью инструмента Type Tool (Текст). После этого выберем на панели слоев текстовый слой, кликнув по нему:
Выбираем текстовый слой
Свойства для текстового слоя в CC 2019
В версии программы Photoshop CC 2019, панель Свойства включала в себя основные текстовые параметры такие как выбор шрифта, размера и цвета текста, определение межбуквенных интервалов, выравнивание строки. Для расширения списка опций необходимо было нажать на кнопку Advanced (Дополнительно):
Нажимаем на кнопку Дополнительно на панели свойств в СС 2019
Панели Символ и Абзац
После нажатия на кнопку Дополнительно открывались отдельные панели Character (Символ) и Paragraph (Абзац). На панели Символ появлялись дополнительные опции — кернинг, смещение базовой линии, горизонтальное и вертикальное масштабирование и варианты начертания ( Faux Bold (Псевдожирный), Faux Italic (Псевдокурсив), All Caps (Все прописные)):
Панель Символ
А на панели Абзац добавлялись параметры выравнивания и отступов, а также определения расстояния между абзацами:
Панель Абзац
Свойства для текстового слоя в CC 2020
В Photoshop CC 2020 все параметры панелей Символ и Абзац (которые также остались доступны) объединились на панели Свойства. И панель снова оказалась поделена на группы опций. Для текстовых слоев на панели свойств представлены группы Transform (Перспектива), Character (Символ), Paragraph (Абзац), Type Options (Параметры инструмента Текст) и Quick Actions (Быстрые действия).
Я разделил панель Свойства на два столбца, чтобы мы могли все опции за раз. Если некоторые из этих опций вам недоступны, кликните по значку многоточия в группах Символ, Абзац и Параметры инструмента Текст, чтобы расширить их:
Расширенная панель Свойства в СС 2020 для текстовых слоев
Перспектива
- Воспользуйтесь параметрами группы Transform (Перспектива), чтобы изменить ширину и высоту текста, хотя возможно, с помощью инструмента Free Transform (Свободное трансформирование) это делать проще. Или измените положение текста, введя соответствующие значения параметров x и y.
- Новым в Photoshop CC 2020 стало то, что вы можете теперь поворачивать текст по часовой или против часовой стрелки, отображать его зеркально по вертикали или горизонтали прямо с панели Свойства
Символ
- Изначально в группе Символ мы можем выбрать шрифт, установить размер и цвет, задать значение кернинга (kerning) (расстояние между двумя символами), трекинга (tracking) (интервал между рядами символов) и интерлиньяжа (leading) (расстояние между строками текста).
- Нажмите на многоточие, чтобы расширить группу Символ и увидеть параметры, отвечающие за масштабирование (scaling) букв по вертикали и по горизонтали, смещение базовой линии (baseline shift), изменение языка текста (для проверки орфографии и переносов) и метода сглаживания (anti-aliasing).
Абзац
- Первоначально в группе Абзац отображены параметры выравнивания и отступов
- При нажатии на многоточие группа расширяется и включает в себя параметры отступа (левый край, правый край или первая строка) и интервалов между абзацами. Также здесь можно включить автоматическую расстановку переносов.
Параметры инструмента Текст
- Параметры инструмента Текст позволяют вам выбирать стили текста, такие как All Caps (Все прописные буквы), Small Caps (Все строчные), Superscript (Верхний индекс), Subscript (Нижний индекс). Обратите внимание, что параметры начертания Faux Bold (Псевдожирный), Faux Italic (Псевдокурсив) не включены в эту группу. Но вы их сможете выбрать отдельно на панели Символ.
- Кликните по многоточию, чтобы расширить группу и изменить параметры Figure (Цифра) и Position (Положение) для формата шрифтов OpenType.
Быстрые действия
- И наконец в группе Быстрые действия кликните по кнопке Convert to Frame (Преобразовать в кадр), чтобы преобразовать текст в кадр (хотя есть и более удобный способ помещения изображения в текст)
- Или кликните по кнопке Convert to Shape (Преобразовать в фигуру), чтобы превратить текст в векторную фигуру.
Выводы
С каждой новой версией программы панель Свойства становится все более и более полезной, и версия CC 2020 тому подтверждение. На панели слоев выберите слой заднего фона, пиксельный или текстовый слой, и на панели Свойства тотчас отобразятся все необходимые опции. При работе с фигурами, корректирующими слоями, слой-масками и смарт-объектами панель Свойства также полезна. И в следующий раз, когда выйдет новая версия программы, не забудьте проверить панель Свойства. Никогда не знаешь, что нас может ожидать от разработчиков!
И вот мы закончили! Чтобы более подробно изучить интерфейс программы, перейдите к уроку Мое знакомство с Фотошопом. И не забывайте про другие уроки по работе с программой Photoshop!
Автор: Steve Patterson
Источник:
www.photoshopessentials.com
Содержание
- Где свойства в фотошопе
- Перевод Window — Properties (Окно — Свойства) в Фотошопе
- Где свойства в фотошопе
- Как работать со слоями в Adobe Photoshop
- Слои в Photoshop: первое знакомство
- Как создать новый слой
- Как выделить слой
- Как скрыть слой
- Как скопировать слой
- Как объединить слои
- Как заблокировать слой
- Как переместить слой
- Горячие клавиши для работы со слоями в Photoshop
- Создаем коллаж
- Как сделать корректирующий слой
- Стили
- Заключение
- Как переместить панель параметров в Photoshop?
- Как вернуть фотошоп в нормальное состояние?
- Как найти панель параметров в Photoshop?
- Как закрепить панель параметров в Photoshop?
- Почему моя панель инструментов исчезла в Photoshop?
- Какой самый важный интерфейс Photoshop?
- Что такое CTRL A в Photoshop?
- Что такое определение строки меню?
- Где находится панель параметров в Photoshop 2021?
- Как изменить макет в Photoshop?
- Что делает панель параметров в Photoshop?
- Как вернуть панель инструментов в Photoshop 2020?
- Как мне вернуть свою панель инструментов?
- Что такое панель инструментов в Photoshop?
Где свойства в фотошопе
Перевод Window — Properties (Окно — Свойства) в Фотошопе
Перевод и месторасположение Window — Properties (Окно — Свойства) на примере Photoshop CC (Eng/Rus).
Версия Photoshop: Photoshop CC (2014)
Дата: 20.03.2014
Обновлено: 20.03.2014
На изображении ниже вы можете наглядно увидеть месторасположение и перевод термина Window — Properties (Окно — Свойства) на примере Английской и Русской версии Photoshop CC (2014).
Перевод Window — Properties (Окно — Свойства) на примере Photoshop CC (2014) (Eng/Rus)
Где свойства в фотошопе
http://www.rutor.org/torrent/50390/a. iolast-2010-pc
фотошоп репаковый весит мало,скачал потому что предыдущая версия весила 2 гига но постоянно просила ключ,оставалось 3 дня до окончания срока-вот и поставил эту версию. просто как включаеш-сразу надо своё меню создать а потом уже работать. а так всё работает и плагины стают.
———- Добавлено в 08:16 ———- Предыдущее сообщение было написано в 08:13 ———-
это репак без ключа,-до этого была прога с ключем но тоже проблемотично работала.
———- Добавлено в 08:19 ———- Предыдущее сообщение было написано в 08:16 ———-
а как это сделать я что-то не пойму. типа правая кнопка мыши на ярлык и запустить от имени администратора-пробывал не получаеться. спасибо.
———- Добавлено в 08:24 ———- Предыдущее сообщение было написано в 08:19 ———-
Как работать со слоями в Adobe Photoshop
В Фотошопе слои – это фундамент. С помощью них можно совмещать разные изображения в одно, создавать потрясающие коллажи, накладывать текст или даже делать коррекцию изображения. В этой статье я расскажу об основном функционале слоев, покажу как ими пользоваться на примерах, а также создам забавный коллаж. Новичкам будет особенно интересно!
Все примеры я буду показывать в Adobe Photoshop 2020 для Windows.
Слои в Photoshop: первое знакомство
Представьте, что рабочая зона Фотошопа – это ваш рабочий стол. А слои – это стопки с картинками, которые лежат на этом столе. Точно как и в жизни, в Фотошопе можно менять порядок этих картинок, накладывать их друг на друга в любом порядке, вырисовывать буквы или вырезать ненужный фон.
Давайте для начала откроем панель «Слои» (Layers). Чтобы их увидеть, нужно выбрать в верхней части экрана вкладку «Окно» – «Слои» или нажать F7 на клавиатуре. Если вы создали новый документ, то у вас просто отобразится пустой фон. Это наш чистый лист бумаги. Давайте теперь посмотрим, что мы можем с ним сделать.
Как создать новый слой
Новый слой создается двумя способами: можно нажать кнопку «Создать новый слой» прямо на панели слоев (значок с плюсом) либо использовать сочетание клавиш Shift + Ctrl + N. В первом случае слой создается с параметрами по умолчанию, а во втором – появляется окно настроек, где вы можете задать имя, выбрать цвет, прозрачность или режим наложения. Можно использовать любой из этих способов: даже если вы просто создадите новый слой с параметрами по умолчанию, все настройки можно будет выставить позже.
Слой также создается автоматически из файла, если просто перетянуть фото из папки прямо на фон в Фотошопе. Чтобы подготовиться к созданию коллажа, я перетащила в Photoshop две картинки – фото городской улицы и изображение с котиком. Кстати, обе фотографии я скачала на одном из бесплатных фотостоков, обзор которых я делала здесь.
Итак, мы перетащили картинки в окно, и теперь они отображаются на панели «Слои» в том порядке, в котором я их добавляла.
Как выделить слой
Чтобы выделить нужный слой, необходимо щелкнуть по нему на панели «Слои» – там отображаются списком все слои с названиями и миниатюрами. Если их очень много, то может быть непросто отыскать нужный на панели.
В таком случае можно просто нажать на интересующее вас изображение в самом документе: сперва убедитесь, что у вас стоит галочка возле пункта «Автовыбор», а затем с помощью инструмента «Перемещение» (V) щелкайте на нужное изображение.
Как скрыть слой
По моему замыслу гигантский кот будет возвышаться над городом, а его мордочка будет виднеться между домами. Так как я буду сначала работать над фоном, то я бы хотела пока скрыть картинку с котиком.
Чтобы спрятать ненужный слой в Фотошопе, нажмите на иконку с глазом на той же панели «Слои». Повторный щелчок возвращает фотографию на место.
Как скопировать слой
Перед началом работы полезно сделать копии слоев, чтобы в случае ошибки можно было вернуться назад. Вот три самых простых способа, как сделать копию:
- Выберите один или несколько слоев, которые вы хотите скопировать. Зажмите клавишу Alt и потяните выбранные слои вверх или вниз на панели. Таким же образом с зажатым Alt можно потянуть картинку на рабочем поле в сторону – она скопируется, а дубликат слоя отобразится на панели.
- Нажмите правой кнопкой мыши на нужный слой, затем в выпадающем меню выберите «Создать дубликат слоя».
- Выберите слой, который вы хотите скопировать, а затем нажмите Ctrl +C и Ctrl + V.
Как объединить слои
Объединить два или несколько слоев в Фотошопе очень просто: щелкните по тем слоям, которые вы хотите свести в один, и нажмите Ctrl + E.
Как заблокировать слой
Если вы не хотите редактировать какой-то из слоев в вашем документе, просто выберите его и нажмите на значок с замком. Можно заблокировать несколько слоев – щелкайте по ним с зажатым Shift, а затем – на замок. Чтобы снять блокировку, нужно нажать на значок замка повторно. С замочком он не будет выделяться или перемещаться.
Как переместить слой
Чтобы перемещать слои и менять их порядок отображения, нужно просто изменять очередность в панели «Слои». Просто щелкните мышкой на слой и тяните вверх или вниз. Вы увидите, как выбранные слои перекладываются на передний или задний план. Если у вас в процессе работы накопилось очень много слоев, то щелкать по ним мышкой может быть утомительно. Для экономии времени были придуманы специальные горячие клавиши.
Горячие клавиши для работы со слоями в Photoshop
Думаю, вы заметили, что я часто упоминаю горячие клавиши. Их используют для того, чтобы сэкономить время – зажать комбинацию намного быстрее, чем щелкать мышью по разным кнопкам в интерфейсе программы. Здесь я собрала для вас все полезные горячие клавиши, которые я постоянно использую во время работы со слоями.
Сочетания клавиш для Фотошопа на Windows:
- Показать или скрыть панель «Слои»: F7
- Создание нового слоя: Shift + Ctrl + N
- Скопировать выделение на новый слой: Ctrl + J
- Объединить все слои в один: Shift + Ctrl + E
- Объединить выделенные слои: Ctrl + E
- Сделать выбранный слой самым верхним: Shift + Ctrl + ]
- Сделать выбранный слой самым нижним: Shift + Ctrl + [
- Переместить на один уровень вверх: Ctrl + ]
- Переместить на один уровень вниз: Ctrl + [
Создаем коллаж
Теперь вы знаете, как выполнить самые элементарные манипуляции со слоями в Фотошопе. Давайте теперь немного углубимся и рассмотрим несколько новых функций детально.
Чтобы осуществить свою грандиозную идею с гигантским котом, для начала я уберу небо с фотографии города. Подробно о том, как удалить фон с картинки, я недавно писала в этой статье, поэтому углубляться в детали процесса не буду – давайте лучше говорить о слоях.
Я удалила небо, и теперь мне нужно вырезать котика с фона, чтобы поместить его за домами. Я нажимаю на значок с глазом, чтобы снова сделать картинку видимой, аккуратно выделяю кота инструментом «Быстрое выделение» и нажимаю Ctrl + J, чтобы кот оказался на новом слое. Затем я удаляю старого кота, просто щелкнув по нему, а потом на клавишу Delete.
Теперь мне нужно изменить порядок слоев – кот должен быть за домами. Я выделяю слой с котом на панели «Слои» и перетаскиваю его мышкой под изображение с городом. Уже становится веселее!
Я сделаю видимой фотографию города – там есть кусочек неба, который я вырезала с его копии – нажимаю на значок с глазом. Теперь надо немного изменить масштаб и положение слоя с котиком. Щелкаю на него прямо на нашем коллаже, немного уменьшаю, потянув за уголок, и передвигаю повыше. Все эти простые действия я делаю с помощью инструмента «Перемещение».
Я решила поместить на коллаж еще один слой – теперь здесь появился парень, делающий селфи на фоне нашего кота. Слой с парнем я помещала уже с прозрачным фоном. Чтобы это сделать, нужно открыть фотографию в новой вкладке (просто бросьте картинку из папки на панель вкладок, чтобы она открылась отдельно). Затем я вырезала человека с фона инструментом «Быстрое выделение», выбрала инструмент «Перемещение» и просто потянула вырезанное изображение с парнем на вкладку с нашим коллажем. Это изображение автоматически отобразилось как слой с прозрачным фоном.
Мне захотелось немного поменять цвета – город и кота сделать немного более контрастными, а небо – чуть затемнить. Для этого я создам корректирующий слой.
Как сделать корректирующий слой
Корректирующие слои в PS нужны для того, чтобы изменять цвет, тона, контрастность и многое другое, при этом не изменяя пикселей самой картинки. Все настройки хранятся на самом корректирующем слое и применяются на все слои, что находятся под ним. Это очень удобно еще и потому, что все корректировки легко отменить или изменить в любое время.
Чтобы создать корректирующий слой, я выбираю слой с городом и нажимаю на черно-белый кружок внизу панели слоев. В выпадающем меню можно выбрать, какую корректировку вы хотите сделать. Я выбираю «Кривые», чтобы немного изменить контраст. В появившемся окошке я выставляю нужные настройки и закрываю его. Если вы захотите изменить настройку позднее – щелкните два раза по черно-белому кружочку слева от корректирующего слоя, и окно коррекции снова появится.
Чтобы сделать небо чуть темнее, я нажимаю на слой нижней фотографии с городом, снова на кружок и затем на «Уровни». Теперь у нас есть целых два корректирующих слоя. Попробуйте переместить их выше или ниже – вы увидите, как меняется отображение тех слоев, которые попадают под влияние корректирующего.
Мне захотелось посмотреть, как бы выглядел коллаж в черно-белом формате. Создаю корректирующий слой, выбираю «Черно-белое» и перетягиваю его на самый верх. Вуаля! С корректирующими слоями работают все те же правила, что и с обыкновенными – их можно закреплять, перемещать и, например, скрывать.
Чтобы добавить капельку безумия в этот отличный коллаж, а заодно и показать вам, что еще можно сделать со слоями, я применю эффект к слою с котом. Это называется стиль слоя.
Стили
Чтобы открыть окно стилей, нужно дважды щелкнуть на панели по слою, на который вы хотите наложить эффект. Здесь дается масса возможностей – можно сделать реалистичную тень, свечение, наложить цвет или градиент. В общем, все зависит только от вашей фантазии. Эти эффекты также применимы к текстовым слоям, например, если вы хотите сделать обводку или тень от букв.
Я хочу применить к коту «Внешнее свечение». В этом окне можно изменять параметры наложения свечения, настроить прозрачность и интенсивность света. Как только вас устроит результат, нажимайте ОК.
Если вы хотите применить одинаковый стиль к нескольким слоям одновременно:
- Нажмите на этот слой правой кнопкой мыши, затем «Скопировать стиль слоя»
- Выберите те слои, к которым нужно применить этот эффект
- Нажмите правой кнопкой мыши на «Вклеить стиль слоя»
В конце я решила переместить корректирующий слой на один пункт вниз – теперь черно-белый фильтр применяется ко всем слоям, что расположены под ним, а слой с парнем остается в цвете.
Мои поздравления! С этими знаниями вы можете создать собственный коллаж, состоящий из нескольких фотографий, и даже наложить простой эффект. Все оказалось не так сложно, правда?
Заключение
Слои – это базовая вещь в Photoshop, поэтому учиться работать с ними важно с самого начала. Если вы научились элементарным действиям со слоями, то уже можете создавать уникальные коллажи и воплощать любые идеи!
Надеюсь, что моя статья помогла вам сделать первые шаги к укрощению Фотошопа, а также вдохновила на создание чего-то особенного. Спасибо за внимание 🙂
Источник
Как переместить панель параметров в Photoshop?
Вы можете перемещать панель параметров в рабочей области с помощью панели захвата, а также закреплять ее вверху или внизу экрана. Подсказки появляются при наведении указателя на инструмент. Чтобы показать или скрыть панель параметров, выберите «Окно» > «Параметры».
Как вернуть фотошоп в нормальное состояние?
Чтобы восстановить отдельное рабочее пространство, выберите «Окно» > «Рабочее пространство» > «Сбросить [имя рабочего пространства]». Чтобы восстановить все рабочие пространства, установленные вместе с Photoshop, нажмите «Восстановить рабочие пространства по умолчанию» в настройках интерфейса.
Как найти панель параметров в Photoshop?
Панель параметров — это горизонтальная полоса, расположенная под строкой меню в Photoshop. Вы можете включать и выключать его через меню Windows, поэтому, если вы не видите его на своем экране, вы определенно хотите включить его с помощью «Окно»> «Параметры». Работа панели параметров заключается в установке параметров инструмента, который вы собираетесь использовать.
Как закрепить панель параметров в Photoshop?
Windows — CTRL-SHIFT-ALT сразу после двойного щелчка по значку PS. Macintosh — CMD-SHIFT-OPTION сразу после двойного щелчка по значку PS. Открепите панель инструментов, чтобы она также плавала. Затем закрепите панель параметров, затем закрепите панель инструментов.
Почему моя панель инструментов исчезла в Photoshop?
Переключитесь на новое рабочее пространство, выбрав «Окно» > «Рабочее пространство». Затем выберите свое рабочее пространство и щелкните меню «Правка». Выберите Панель инструментов. Возможно, вам придется прокрутить дальше вниз, щелкнув направленную вниз стрелку в нижней части списка в меню «Правка».
Какой самый важный интерфейс Photoshop?
Панель «Инструменты», на которой можно выбирать различные инструменты для редактирования изображений, является одной из самых важных функций Photoshop. Выбрав инструмент, вы сможете использовать его с текущим файлом. Ваш курсор изменится, чтобы отразить текущий выбранный инструмент. Вы также можете нажать и удерживать, чтобы выбрать другой инструмент.
Что такое CTRL A в Photoshop?
Удобные сочетания клавиш Photoshop
Ctrl + A (Выбрать все) — создает выделение вокруг всего холста. Ctrl + T (Свободное преобразование) — вызывает инструмент свободного преобразования для изменения размера, поворота и наклона изображения с помощью перетаскиваемого контура.
Что такое определение строки меню?
Строка меню — это графический элемент управления, который содержит раскрывающиеся меню. Строка меню предназначена для предоставления общего корпуса для меню окон или приложений, которые обеспечивают доступ к таким функциям, как открытие файлов, взаимодействие с приложением или отображение справочной документации или руководств.
Где находится панель параметров в Photoshop 2021?
Панель параметров появляется под строкой меню в верхней части рабочей области. Панель параметров зависит от контекста — она меняется при выборе различных инструментов.
Как изменить макет в Photoshop?
Работа с параметрами интерфейса
- Откройте меню «Правка» (Win) или Photoshop (Mac), выберите «Настройки» и нажмите «Интерфейс».
- Выберите параметры интерфейса: Цветовая тема. …
- Чтобы восстановить рабочие пространства по умолчанию для всех панелей Photoshop, нажмите «Восстановить рабочие пространства по умолчанию».
- Выберите настройки текста пользовательского интерфейса, которые вы хотите использовать: …
- Нажмите кнопку ОК.
Что делает панель параметров в Photoshop?
Панель параметров используется для выбора настроек для каждого инструмента (например, непрозрачность, расстояние затухания, режим наложения). Параметры на панели меняются в зависимости от того, какой инструмент выбран в данный момент, и ваш выбор останется в силе, пока вы его не измените.
Как вернуть панель инструментов в Photoshop 2020?
Выберите Правка > Панель инструментов. В диалоговом окне «Настройка панели инструментов», если вы видите отсутствующий инструмент в списке «Дополнительные инструменты» в правом столбце, перетащите его в список «Панель инструментов» слева. Нажмите Готово.
Как мне вернуть свою панель инструментов?
Вы можете использовать один из них, чтобы указать, какие панели инструментов отображать.
- Кнопка меню «3 полосы»> «Настроить»> «Показать / скрыть панели инструментов».
- Вид> Панели инструментов. Вы можете нажать клавишу Alt или F10, чтобы отобразить строку меню.
- Щелкните правой кнопкой мыши пустую область панели инструментов.
Что такое панель инструментов в Photoshop?
При запуске Photoshop в левой части экрана появляется панель «Инструменты». Некоторые инструменты на панели «Инструменты» имеют параметры, которые отображаются на контекстно-зависимой панели параметров. Вы можете развернуть некоторые инструменты, чтобы отобразить скрытые под ними инструменты. … Вы можете просмотреть информацию о любом инструменте, наведя на него указатель.
Источник
Панель свойств в фотошопе
Виктория Дорогинина
Ученик
(96),
на голосовании
2 года назад
У меня в фотошопе отсутствует панель свойств, даже в меню “Окно” ее нет. Как ее открыть?
Голосование за лучший ответ
юра шот
Мудрец
(14491)
2 года назад
там есть ” окно ” , оно левее . и ищи его там а не в редактировании! посмотри внимательно …фильтр – просмотр – окно – справки, так в этом окно и ищи
Николай Шмаков 三十
Искусственный Интеллект
(107369)
2 года назад
Я не Станиславский, однако его процитирую:” Не верю!!!”
Где скрин с развёрнутым меню “Окно”?
Если предположить правдивость заявления в вопросе, то:
Обратиться в службу поддержки. если программа лицензонная.
Скорее всего это не так. В этом случае зажать клавиши Alt+Ctrl+Shift и запустить программу. Согласиться с предложением удалить файлы настроек.
Если не помогло, то удалить программу полностью, и установить заново…
Виктория ДорогининаУченик (96)
2 года назад
Вот скрин с развёрнутым меню “Окно”
А при нажатии Alt+Ctrl+Shif на экране только двойная стрелочка появляется.
Николай Шмаков 三十
Искусственный Интеллект
(107369)
Alt+Ctrl+Shift+M→Окно→ вернуть все глазики.
Для того, чтобы открыть свойства слоя в графическом редакторе Adobe Photoshop, необходимо два раза нажать левой кнопкой мыши на миниатюру слоя.
С уважением, Артём Санников
Сайт: ArtemSannikov.ru
Метки: Adobe Photoshop, Графический редактор.
Перевод Window — Properties (Окно — Свойства) в Фотошопе
Перевод и месторасположение Window — Properties (Окно — Свойства) на примере Photoshop CC (Eng/Rus).
Версия Photoshop: Photoshop CC (2014)
Дата: 20.03.2014
Обновлено: 20.03.2014
На изображении ниже вы можете наглядно увидеть месторасположение и перевод термина Window — Properties (Окно — Свойства) на примере Английской и Русской версии Photoshop CC (2014).
Перевод Window — Properties (Окно — Свойства) на примере Photoshop CC (2014) (Eng/Rus)
Где свойства в фотошопе
http://www.rutor.org/torrent/50390/a. iolast-2010-pc
фотошоп репаковый весит мало,скачал потому что предыдущая версия весила 2 гига но постоянно просила ключ,оставалось 3 дня до окончания срока-вот и поставил эту версию. просто как включаеш-сразу надо своё меню создать а потом уже работать. а так всё работает и плагины стают.
———- Добавлено в 08:16 ———- Предыдущее сообщение было написано в 08:13 ———-
это репак без ключа,-до этого была прога с ключем но тоже проблемотично работала.
———- Добавлено в 08:19 ———- Предыдущее сообщение было написано в 08:16 ———-
а как это сделать я что-то не пойму. типа правая кнопка мыши на ярлык и запустить от имени администратора-пробывал не получаеться. спасибо.
———- Добавлено в 08:24 ———- Предыдущее сообщение было написано в 08:19 ———-
Как работать со слоями в Adobe Photoshop
В Фотошопе слои – это фундамент. С помощью них можно совмещать разные изображения в одно, создавать потрясающие коллажи, накладывать текст или даже делать коррекцию изображения. В этой статье я расскажу об основном функционале слоев, покажу как ими пользоваться на примерах, а также создам забавный коллаж. Новичкам будет особенно интересно!
Все примеры я буду показывать в Adobe Photoshop 2020 для Windows.
Слои в Photoshop: первое знакомство
Представьте, что рабочая зона Фотошопа – это ваш рабочий стол. А слои – это стопки с картинками, которые лежат на этом столе. Точно как и в жизни, в Фотошопе можно менять порядок этих картинок, накладывать их друг на друга в любом порядке, вырисовывать буквы или вырезать ненужный фон.
Давайте для начала откроем панель «Слои» (Layers). Чтобы их увидеть, нужно выбрать в верхней части экрана вкладку «Окно» – «Слои» или нажать F7 на клавиатуре. Если вы создали новый документ, то у вас просто отобразится пустой фон. Это наш чистый лист бумаги. Давайте теперь посмотрим, что мы можем с ним сделать.
Как создать новый слой
Новый слой создается двумя способами: можно нажать кнопку «Создать новый слой» прямо на панели слоев (значок с плюсом) либо использовать сочетание клавиш Shift + Ctrl + N. В первом случае слой создается с параметрами по умолчанию, а во втором – появляется окно настроек, где вы можете задать имя, выбрать цвет, прозрачность или режим наложения. Можно использовать любой из этих способов: даже если вы просто создадите новый слой с параметрами по умолчанию, все настройки можно будет выставить позже.
Слой также создается автоматически из файла, если просто перетянуть фото из папки прямо на фон в Фотошопе. Чтобы подготовиться к созданию коллажа, я перетащила в Photoshop две картинки – фото городской улицы и изображение с котиком. Кстати, обе фотографии я скачала на одном из бесплатных фотостоков, обзор которых я делала здесь.
Итак, мы перетащили картинки в окно, и теперь они отображаются на панели «Слои» в том порядке, в котором я их добавляла.
Как выделить слой
Чтобы выделить нужный слой, необходимо щелкнуть по нему на панели «Слои» – там отображаются списком все слои с названиями и миниатюрами. Если их очень много, то может быть непросто отыскать нужный на панели.
В таком случае можно просто нажать на интересующее вас изображение в самом документе: сперва убедитесь, что у вас стоит галочка возле пункта «Автовыбор», а затем с помощью инструмента «Перемещение» (V) щелкайте на нужное изображение.
Как скрыть слой
По моему замыслу гигантский кот будет возвышаться над городом, а его мордочка будет виднеться между домами. Так как я буду сначала работать над фоном, то я бы хотела пока скрыть картинку с котиком.
Чтобы спрятать ненужный слой в Фотошопе, нажмите на иконку с глазом на той же панели «Слои». Повторный щелчок возвращает фотографию на место.
Как скопировать слой
Перед началом работы полезно сделать копии слоев, чтобы в случае ошибки можно было вернуться назад. Вот три самых простых способа, как сделать копию:
- Выберите один или несколько слоев, которые вы хотите скопировать. Зажмите клавишу Alt и потяните выбранные слои вверх или вниз на панели. Таким же образом с зажатым Alt можно потянуть картинку на рабочем поле в сторону – она скопируется, а дубликат слоя отобразится на панели.
- Нажмите правой кнопкой мыши на нужный слой, затем в выпадающем меню выберите «Создать дубликат слоя».
- Выберите слой, который вы хотите скопировать, а затем нажмите Ctrl +C и Ctrl + V.
Как объединить слои
Объединить два или несколько слоев в Фотошопе очень просто: щелкните по тем слоям, которые вы хотите свести в один, и нажмите Ctrl + E.
Как заблокировать слой
Если вы не хотите редактировать какой-то из слоев в вашем документе, просто выберите его и нажмите на значок с замком. Можно заблокировать несколько слоев – щелкайте по ним с зажатым Shift, а затем – на замок. Чтобы снять блокировку, нужно нажать на значок замка повторно. С замочком он не будет выделяться или перемещаться.
Как переместить слой
Чтобы перемещать слои и менять их порядок отображения, нужно просто изменять очередность в панели «Слои». Просто щелкните мышкой на слой и тяните вверх или вниз. Вы увидите, как выбранные слои перекладываются на передний или задний план. Если у вас в процессе работы накопилось очень много слоев, то щелкать по ним мышкой может быть утомительно. Для экономии времени были придуманы специальные горячие клавиши.
Горячие клавиши для работы со слоями в Photoshop
Думаю, вы заметили, что я часто упоминаю горячие клавиши. Их используют для того, чтобы сэкономить время – зажать комбинацию намного быстрее, чем щелкать мышью по разным кнопкам в интерфейсе программы. Здесь я собрала для вас все полезные горячие клавиши, которые я постоянно использую во время работы со слоями.
Сочетания клавиш для Фотошопа на Windows:
- Показать или скрыть панель «Слои»: F7
- Создание нового слоя: Shift + Ctrl + N
- Скопировать выделение на новый слой: Ctrl + J
- Объединить все слои в один: Shift + Ctrl + E
- Объединить выделенные слои: Ctrl + E
- Сделать выбранный слой самым верхним: Shift + Ctrl + ]
- Сделать выбранный слой самым нижним: Shift + Ctrl + [
- Переместить на один уровень вверх: Ctrl + ]
- Переместить на один уровень вниз: Ctrl + [
Создаем коллаж
Теперь вы знаете, как выполнить самые элементарные манипуляции со слоями в Фотошопе. Давайте теперь немного углубимся и рассмотрим несколько новых функций детально.
Чтобы осуществить свою грандиозную идею с гигантским котом, для начала я уберу небо с фотографии города. Подробно о том, как удалить фон с картинки, я недавно писала в этой статье, поэтому углубляться в детали процесса не буду – давайте лучше говорить о слоях.
Я удалила небо, и теперь мне нужно вырезать котика с фона, чтобы поместить его за домами. Я нажимаю на значок с глазом, чтобы снова сделать картинку видимой, аккуратно выделяю кота инструментом «Быстрое выделение» и нажимаю Ctrl + J, чтобы кот оказался на новом слое. Затем я удаляю старого кота, просто щелкнув по нему, а потом на клавишу Delete.
Теперь мне нужно изменить порядок слоев – кот должен быть за домами. Я выделяю слой с котом на панели «Слои» и перетаскиваю его мышкой под изображение с городом. Уже становится веселее!
Я сделаю видимой фотографию города – там есть кусочек неба, который я вырезала с его копии – нажимаю на значок с глазом. Теперь надо немного изменить масштаб и положение слоя с котиком. Щелкаю на него прямо на нашем коллаже, немного уменьшаю, потянув за уголок, и передвигаю повыше. Все эти простые действия я делаю с помощью инструмента «Перемещение».
Я решила поместить на коллаж еще один слой – теперь здесь появился парень, делающий селфи на фоне нашего кота. Слой с парнем я помещала уже с прозрачным фоном. Чтобы это сделать, нужно открыть фотографию в новой вкладке (просто бросьте картинку из папки на панель вкладок, чтобы она открылась отдельно). Затем я вырезала человека с фона инструментом «Быстрое выделение», выбрала инструмент «Перемещение» и просто потянула вырезанное изображение с парнем на вкладку с нашим коллажем. Это изображение автоматически отобразилось как слой с прозрачным фоном.
Мне захотелось немного поменять цвета – город и кота сделать немного более контрастными, а небо – чуть затемнить. Для этого я создам корректирующий слой.
Как сделать корректирующий слой
Корректирующие слои в PS нужны для того, чтобы изменять цвет, тона, контрастность и многое другое, при этом не изменяя пикселей самой картинки. Все настройки хранятся на самом корректирующем слое и применяются на все слои, что находятся под ним. Это очень удобно еще и потому, что все корректировки легко отменить или изменить в любое время.
Чтобы создать корректирующий слой, я выбираю слой с городом и нажимаю на черно-белый кружок внизу панели слоев. В выпадающем меню можно выбрать, какую корректировку вы хотите сделать. Я выбираю «Кривые», чтобы немного изменить контраст. В появившемся окошке я выставляю нужные настройки и закрываю его. Если вы захотите изменить настройку позднее – щелкните два раза по черно-белому кружочку слева от корректирующего слоя, и окно коррекции снова появится.
Чтобы сделать небо чуть темнее, я нажимаю на слой нижней фотографии с городом, снова на кружок и затем на «Уровни». Теперь у нас есть целых два корректирующих слоя. Попробуйте переместить их выше или ниже – вы увидите, как меняется отображение тех слоев, которые попадают под влияние корректирующего.
Мне захотелось посмотреть, как бы выглядел коллаж в черно-белом формате. Создаю корректирующий слой, выбираю «Черно-белое» и перетягиваю его на самый верх. Вуаля! С корректирующими слоями работают все те же правила, что и с обыкновенными – их можно закреплять, перемещать и, например, скрывать.
Чтобы добавить капельку безумия в этот отличный коллаж, а заодно и показать вам, что еще можно сделать со слоями, я применю эффект к слою с котом. Это называется стиль слоя.
Стили
Чтобы открыть окно стилей, нужно дважды щелкнуть на панели по слою, на который вы хотите наложить эффект. Здесь дается масса возможностей – можно сделать реалистичную тень, свечение, наложить цвет или градиент. В общем, все зависит только от вашей фантазии. Эти эффекты также применимы к текстовым слоям, например, если вы хотите сделать обводку или тень от букв.
Я хочу применить к коту «Внешнее свечение». В этом окне можно изменять параметры наложения свечения, настроить прозрачность и интенсивность света. Как только вас устроит результат, нажимайте ОК.
Если вы хотите применить одинаковый стиль к нескольким слоям одновременно:
- Нажмите на этот слой правой кнопкой мыши, затем «Скопировать стиль слоя»
- Выберите те слои, к которым нужно применить этот эффект
- Нажмите правой кнопкой мыши на «Вклеить стиль слоя»
В конце я решила переместить корректирующий слой на один пункт вниз – теперь черно-белый фильтр применяется ко всем слоям, что расположены под ним, а слой с парнем остается в цвете.
Мои поздравления! С этими знаниями вы можете создать собственный коллаж, состоящий из нескольких фотографий, и даже наложить простой эффект. Все оказалось не так сложно, правда?
Заключение
Слои – это базовая вещь в Photoshop, поэтому учиться работать с ними важно с самого начала. Если вы научились элементарным действиям со слоями, то уже можете создавать уникальные коллажи и воплощать любые идеи!
Надеюсь, что моя статья помогла вам сделать первые шаги к укрощению Фотошопа, а также вдохновила на создание чего-то особенного. Спасибо за внимание 🙂