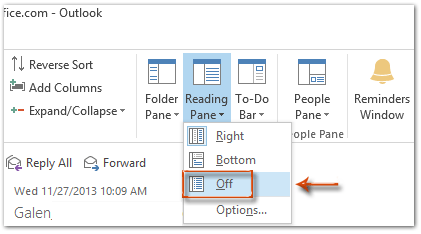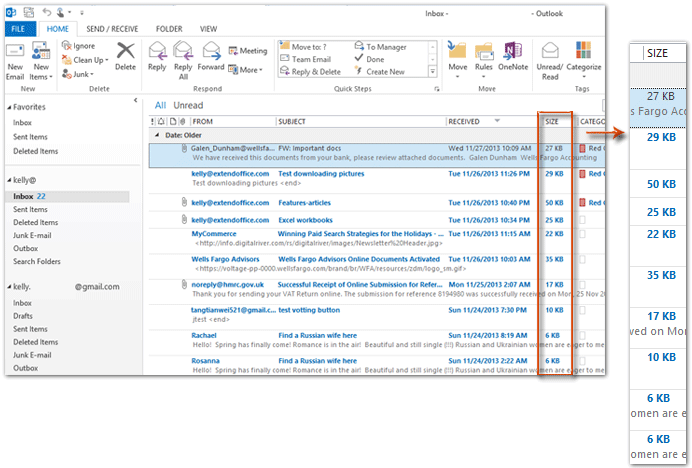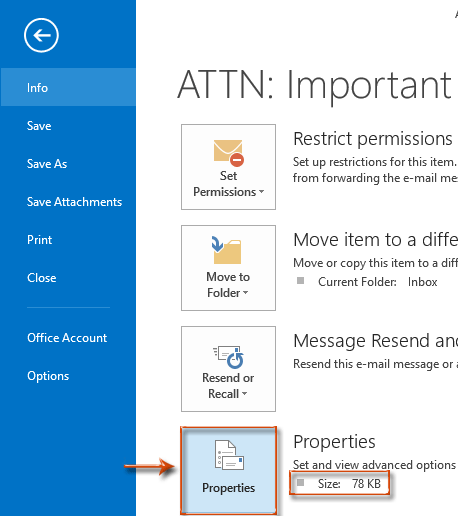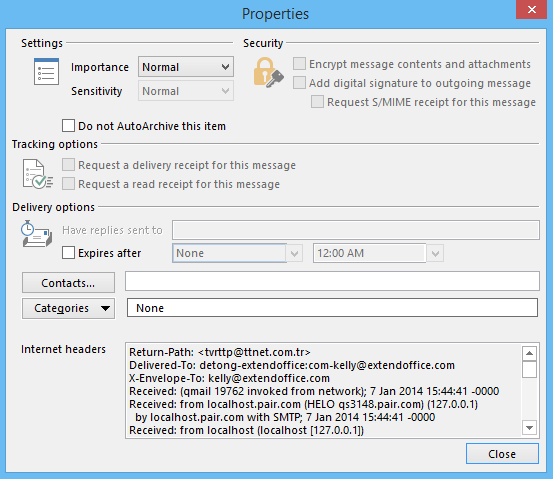Обычно вы можете уменьшить размер своего почтового ящика, удалив большие сообщения электронной почты, и самый простой способ найти большие сообщения электронной почты – это отсортировать их по размеру. Но как отображать и просматривать размеры сообщений в Outlook? Что делать, если свойства сообщений электронной почты? Есть несколько уловок, которые помогут вам с легкостью решить эту проблему.
Просмотр размеров всех сообщений электронной почты в одной папке
Просмотр размера и свойств одного сообщения электронной почты
Вкладка Office – включите редактирование и просмотр с вкладками в Office и сделайте работу намного проще …
Kutools for Outlook – Добавляет 100 мощных расширенных функций в Microsoft Outlook.
- Авто CC / BCC по правилам при отправке электронной почты; Автопересылка Множественные письма по правилам; Автоответчик без сервера обмена и дополнительных автоматических функций …
- Предупреждение BCC – показывать сообщение при попытке ответить всем, если ваш почтовый адрес находится в списке BCC; Напоминать об отсутствии вложений, и многое другое напоминает функции …
- Ответить (всем) со всеми вложениями в почтовой переписке; Отвечайте сразу на несколько писем; Автоматическое добавление приветствия при ответе; Автоматически добавлять дату и время в тему …
- Инструменты для вложения: Автоотключение, Сжать все, Переименовать все, Автосохранение всех … Быстрый отчет, Подсчет выбранных писем, Удаление повторяющихся писем и контактов …
- Более 100 дополнительных функций будут решить большинство ваших проблем в Outlook 2021–2010 или Office 365. Полнофункциональная 60-дневная бесплатная пробная версия.
 Просмотр размеров всех сообщений электронной почты в одной папке
Просмотр размеров всех сообщений электронной почты в одной папке
В первом разделе мы поможем вам легко просмотреть размеры всех сообщений электронной почты в одной папке.
Шаг 1. Перейдите в режим просмотра почты, нажав кнопку Почта в области навигации.
Шаг 2: Выберите и выделите папку электронной почты, в которой вы будете просматривать размер сообщений.
Шаг 3. Отключите область чтения, щелкнув значок Область чтения > от в макет группы на Вид вкладка в Outlook 2010/2013.
Если вы используете Outlook 2007, щелкните значок Вид > Область чтения > от.
Затем вы можете просмотреть размер всех сообщений электронной почты в Размер столбец. См. Следующий снимок экрана:
Примечание: Чтобы отсортировать эти сообщения по размеру, нажмите кнопку Размер столбец, который располагается в верхней части всего электронного письма.
 Просмотр размера и свойств одного сообщения электронной почты
Просмотр размера и свойств одного сообщения электронной почты
В этом разделе вы сможете быстро просмотреть размер и свойства выбранного сообщения электронной почты в Microsoft Outlook.
Шаг 1: перейдите в режим просмотра почты, нажав кнопку Почта в области навигации.
Шаг 2: Откройте сообщение электронной почты, дважды щелкнув его, чтобы просмотреть его размер и свойства.
Шаг 3. Просмотрите размер и свойства открытого сообщения:
Если вы используете Outlook 2007, нажмите кнопку Office> Предложения. Размер и свойства сообщения отображаются в появившемся диалоговом окне «Свойства».
Если вы используете Outlook 2010 и 2013, щелкните значок Файл > Инфо.
Тогда вы получите размер этого открытого сообщения электронной почты помимо Предложения кнопку немедленно. См. Снимок экрана выше.
Если вам нужно просмотреть свойства этого сообщения электронной почты, нажмите кнопку Предложения , и вы сразу увидите свойства сообщения в диалоговом окне «Свойства». См. Следующий снимок экрана:
Kutools for Outlook – Добавляет 100 расширенных функций в Outlook и значительно упрощает работу!
- Авто CC / BCC по правилам при отправке электронной почты; Автопересылка Несколько писем по индивидуальному заказу; Автоответчик без сервера обмена и дополнительных автоматических функций …
- Предупреждение BCC – показать сообщение при попытке ответить всем если ваш почтовый адрес находится в списке BCC; Напоминать об отсутствии вложений, и многое другое напоминает функции …
- Ответить (всем) со всеми вложениями в почтовой беседе; Ответить на много писем в секундах; Автоматическое добавление приветствия при ответе; Добавить дату в тему …
- Инструменты для вложений: управление всеми вложениями во всех письмах, Авто отсоединение, Сжать все, Переименовать все, сохранить все … Быстрый отчет, Подсчет выбранных писем…
- Мощные нежелательные электронные письма по обычаю; Удаление повторяющихся писем и контактов… Позвольте вам делать в Outlook умнее, быстрее и лучше.
Комментарии (5)
Оценок пока нет. Оцените первым!
Примечание: Мы стараемся как можно оперативнее обеспечивать вас актуальными справочными материалами на вашем языке. Эта страница переведена автоматически, поэтому ее текст может содержать неточности и грамматические ошибки. Для нас важно, чтобы эта статья была вам полезна. Просим вас уделить пару секунд и сообщить, помогла ли она вам, с помощью кнопок внизу страницы. Для удобства также приводим ссылку на оригинал (на английском языке).
Outlook сохраняет резервные копии данных в разных местах. В зависимости от типа учетной записи вы можете создавать резервные копии сообщений электронной почты, личной адресной книги, параметров области навигации, подписей, шаблонов и т. д.
Если вы используете учетную запись Microsoft Exchange, Office 365 или Outlook.com, резервные копии ваших сообщений электронной почты сохраняются на почтовом сервере. В большинстве случаев файл личных папок (PST) с учетными записями этих типов не используется.
Чтобы просмотреть некоторые файлы резервных копий для Outlook, необходимо отобразить скрытые системные папки и расширения имен файлов. Сведения о том, как это сделать, см. в разделе Отображение скрытых папок и расширений имен файлов.
Резервные копии данных для учетных записей Office 365, Exchange и Outlook.com
С учетными записями Office 365, Exchange, Outlook.com, Hotmail.com и Live.com, доступ к которым осуществляется не по протоколу POP или IMAP, файл личных папок (PST) не используется. У вас может быть файл автономных папок (OST), но при добавлении новой учетной записи электронной почты приложение Outlook автоматически создает его заново. Этот файл нельзя переместить с одного компьютера на другой.
Для учетных записей Office 365, Exchange, Outlook.com, Hotmail.com и Live.com, доступ к которым осуществляется не по протоколу POP или IMAP, с одного компьютера на другой могут передаваться указанные ниже данные.
Эти параметры доступны в одном из указанных ниже мест.
Windows 10 : диск:Users AppDataRoamingMicrosoftOutlookprofile name.xml
Предыдущие версии Windows : диск:Documents and Settings Application DataMicrosoftOutlookprofile name.xml
Файл Outlprnt можно найти в одном из указанных ниже мест.
Windows 10 : диск:Users AppDataRoamingMicrosoftOutlookOutlprnt
Предыдущие версии Windows : диск:Documents and Settings Application DataMicrosoftOutlookOutlprnt
Файлы, из которых создаются подписи Outlook, можно найти в указанных ниже местах.
Windows 10 : диск:Users AppDataRoamingMicrosoftSignatures
Предыдущие версии Windows : диск:Documents and Settings Application DataMicrosoftSignatures
В 32- и 64-разрядной версиях Outlook бланки хранятся в разных местах. Файлы, из которых создаются бланки Outlook, можно найти в указанных ниже местах.
Все версии Windows : диск:Program FilesCommon FilesMicrosoft SharedStationery
Все версии Windows : диск:Program Files (x86)Common FilesMicrosoft SharedStationery
Файлы, из которых создаются настраиваемые формы Outlook, можно найти в указанных ниже местах.
Windows 10 : диск:Users AppDataLocalMicrosoftForms
Предыдущие версии Windows : диск:Documents and Settings Local SettingsApplication DataMicrosoftForms
Файлы настраиваемого словаря хранятся в указанных ниже местах.
Windows 10 : диск усерс_лт_усернаме_гт_аппдатароамингмикрософтупруф
Предыдущие версии Windows : диск:Documents and Settings Application DataMicrosoftUProof
Все созданные вами шаблоны Outlook хранятся в указанных ниже местах (в файлах с расширением OFT).
Windows 10 : диск:Users AppDataRoamingMicrosoftTemplates
Предыдущие версии Windows : диск:Documents and Settings Application DataMicrosoftTemplates
Параметры отправки и получения определяют, какие учетные записи и как часто проверяются. Файл параметров отправки и получения можно найти в указанных ниже местах (он имеет расширение SRS).
Windows 10 : диск:Users AppDataRoamingMicrosoftOutlook
Предыдущие версии Windows : диск:Documents and Settings Application DataMicrosoftOutlook
Электронная почта, календарь, контакты и задачи для учетных записей POP и IMAP
Если у вас учетная запись POP или IMAP, все ваши данные уже сохранены в файле личных папок (PST). Его можно перенести на другой компьютер с сохранением данных. При перемещении PST-файла с одного компьютера на другой параметры учетной записи электронной почты не переносятся. Если вам нужно настроить Outlook на новом компьютере, скопируйте PST-файл со старого компьютера и настройте на новом учетную запись электронной почты. Затем откройте PST-файл на новом компьютере.
Расположение PST-файла зависит от версий Outlook и Windows, а также от способа настройки учетной записи или создания PST-файла. PST-файл можно найти в указанных ниже местах.
Windows 10 : диск:Users AppDataLocalMicrosoftOutlook
Windows 10 : диск:Users RoamingLocalMicrosoftOutlook
Предыдущие версии Windows : диск:Documents and Settings Local SettingsApplication DataMicrosoftOutlook
Совет: Если ваш Файл данных Outlook (PST) становится слишком большим, он может замедлить синхронизацию OneDrive и может показать “Обработка изменений” или “файл используется”. Узнайте , как удалить файл данных Outlook. PST из OneDrive.
Примечание: Ваша конфигурация может включать не все эти файлы, поскольку некоторые из них создаются только при настройке функций Outlook.
Не удается найти папки?
Некоторые папки могут быть скрытыми. Чтобы отобразить в Windows скрытые папки, выполните следующее:
Нажмите кнопку Пуск и выберите пункт Панель управления.
Откройте Параметры папки.
Чтобы найти Параметры папки, вверху окна в поле поиска введите Параметры папки. В панели управления для Windows XP в поле Адрес введите Параметры папки.
На вкладке Вид в разделе Дополнительные параметры в категории Файлы и папки в разделе Скрытые файлы и папки установите флажок Показывать скрытые файлы и папки.
Файл данных Outlook (PST)
Файлы данных Outlook (PST-файлы) содержат сообщения электронной почты, календари, контакты, задачи и заметки. Для работы с элементами PST-файла необходимо приложение Outlook.
Когда вы архивируете данные Outlook, они сохраняются в PST-файлах.
Учетные данные Microsoft Exchange Server сохраняют данные на почтовом сервере. Чтобы можно было использовать режим кэширования Exchange или работать автономно, копии элементов сохраняются как автономный файл данных Outlook (OST). Дополнительные сведения см. в разделе “Файл данных Outlook (OST)”. В некоторых организациях разрешается также экспорт или архивирование элементов в PST-файл.
Перемещение PST-файла в сетевую папку не поддерживается. для получения дополнительных сведений щелкните следующий номер статьи базы знаний майкрософт: файлы личных папок
297019не поддерживаются через локальную сеть или через глобальную сеть.
Как определить имя и расположение файла личных папок
В Outlook 2010 откройте вкладку файл на ленте и откройте вкладку Сведения в меню.
Нажмите кнопку Настройка учетных записей и выберите команду Настройка учетных записей.
Нажмите кнопку файлы данных.
Обратите внимание на путь к PST-файлу и его имя. Например, К:ексчанжемаилбокс.ПСТ указывает PST-файл с именем Mailbox. pst и находится в папке Exchange на диске C.
Файлы данных Outlook (PST), созданные в Outlook 2010, сохраняются на компьютере в папке DocumentsФайлы Outlook. В Windows XP эти файлы создаются в папке Мои документыФайлы Outlook.
Совет: Если ваш Файл данных Outlook (PST) становится слишком большим, он может замедлить синхронизацию OneDrive и может показать “Обработка изменений” или “файл используется”. Узнайте , как удалить файл данных Outlook. PST из OneDrive.
После обновления до Outlook 2010 на компьютере, на котором уже были файлы данных, созданные в более ранних версиях Outlook, эти файлы сохраняются в другом расположении в скрытой папке.
Windows 7 и Windows Vista : диск: Users AppDataLocalMicrosoftOutlook
Windows XP : :Documents and Settings Local SettingsApplication DataMicrosoftOutlook
Совет: Сведения о скрытых папках Windows см. в центре справки и поддержки Windows.
В меню Сервис выберите команду Параметры.
На вкладке Настройка почты нажмите кнопку файлы данных .
Обратите внимание на путь к PST-файлу и его имя. Например, К:ексчанжемаилбокс.ПСТ указывает PST-файл с именем Mailbox. pst, расположенный в папке Exchange на диске C.
5. Нажмите кнопку Закрыть, нажмите кнопку ОК, а затем в меню файл выберите команду выход и выйти из программы, чтобы закрыть Outlook.
Копирование файла личных папок
В меню Пуск выберите пункт программы, а затем — Проводник.
Найдите файлы в PST-файле.
Скопируйте PST-файл в нужное расположение.
Чтобы узнать больше о том, как скопировать файл или папку, выполните указанные ниже действия.
Нажмите кнопку Пуск и выберите пункт Справка.
Откройте вкладку Поиск и введите команду Копировать.
В диалоговом окне выберите раздел для отображения выберите команду Копировать или переместить файл или папку.
Как указать Outlook на новый файл личных папок
Откройте программу Outlook 2010.
Откройте вкладку файл на ленте и откройте вкладку сведения в меню.
Откройте вкладку Параметры учетНых записей , а затем еще раз нажмите Параметры учетной записи .
На вкладке Файлы данных нажмите кнопку Добавить.
В разделе типфайла выберите пункт файл данных Outlook (*. pst).
Найдите новое расположение PST-файла и нажмите кнопку ОК.
Выберите PST-файл, а затем нажмите кнопку по умолчанию.
Если это место доставки электронной почты по умолчанию, появится следующее сообщение:
Вы изменили место доставки по умолчанию для электронной почты. При этом будет изменено расположение папки “Входящие”, “Календарь” и других папок. Эти изменения вступят в силу при следующем запуске Outlook.
9. Нажмите кнопку ОК.
10. Выберите PST-файл, указанный в разделе “Определение имени и расположения вашего файла личных папок”, а затем нажмите кнопку Удалить , чтобы удалить локальный PST-файл из профиля.
11. Нажмите кнопку Да, нажмите кнопку Закрыть, а затем — кнопку ОК , чтобы закрыть все диалоговые окна.
12. в меню файл выберите команду выход.
13. переЗапустите Outlook.
Ваш профиль теперь указывает на PST-файл в новом расположении. Outlook откроет новый PST-файл, и теперь вы можете удалить PST-файл из старого расположения.
В меню Сервис выберите команду Параметры.
На вкладке Настройка почты нажмите кнопку учетные записи электронной почты , даже если не указана учетная запись электронной почты.
На вкладке Файлы данных нажмите кнопку Добавить.
Щелкните пункт Файл личных папок Office Outlook (PST) и нажмите кнопку ОК.
Найдите новое расположение PST-файла и нажмите кнопку ОК два раза.
Нажмите кнопку По умолчанию.
Если это место доставки электронной почты по умолчанию, появится следующее сообщение:
Вы изменили место доставки по умолчанию для электронной почты. При этом будет изменено расположение папки “Входящие”, “Календарь” и других папок. Эти изменения вступят в силу при следующем запуске Outlook.
9. Нажмите кнопку ОК.
10. Выберите PST-файл, указанный в разделе “Определение имени и расположения вашего файла личных папок”, а затем нажмите кнопку Удалить , чтобы удалить локальный PST-файл из профиля.
11. Нажмите кнопку Да, нажмите кнопку Закрыть, а затем — кнопку ОК , чтобы закрыть все диалоговые окна.
12. в меню файл выберите команду выход.
13. переЗапустите Outlook.
Если в качестве места доставки по умолчанию используется PST-файл, появится следующее сообщение:
Расположение, в которое доставляются сообщения, изменилось для этого профиля пользователя. Для выполнения этой операции может потребоваться скопировать содержимое старых папок Outlook в новые папки Outlook. Сведения о том, как завершить изменение места доставки почты, см. в справке Microsoft Outlook. Некоторые сочетания клавиш на панели Outlook могут перестать работать. Вы хотите, чтобы Outlook воссоздали свои ярлыки? Все созданные сочетания клавиш будут удалены.
Нажмите кнопку Да , чтобы Outlook обновлял ярлыки панели Outlook, чтобы они указывали на новое расположение PST-файла, или кнопку Нет, чтобы оставить ярлыки для оригинального локального PST-файла.
Ваш профиль теперь указывает на PST-файл в новом расположении. Outlook откроет новый PST-файл, и теперь вы можете удалить PST-файл из старого расположения.
Файл (OST)
OST-файл синхронизируется с элементами на сервере Exchange. Поскольку данные остаются на сервере Exchange, вы можете повторно создать этот OST-файл на новом компьютере, не выполняя резервное копирование OST-файла.
Windows 7 и Windows Vista : диск: Users AppDataLocalMicrosoftOutlook
Windows XP : диск:Documents and Settings Local SettingsApplication DataMicrosoftOutlook
Личная адресная книга (PAB)
Windows 7 и Windows Vista : диск: Users AppDataLocalMicrosoftOutlook
Windows XP : диск:Documents and Settings Local SettingsApplication DataMicrosoftOutlook
Примечание: В Outlook 2010 личные адресные книги (PAB) не поддерживаются. При обновлении до Outlook 2010 предлагается импортировать PAB-файл в список контактов. Если при первом запуске Outlook 2010 вы не импортировали PAB-файл, это можно сделать позже с помощью команды Импорт в представлении Microsoft Office Backstage.
Автономная адресная книга (OAB)
Автономная адресная книга (OAB) используется учетными записями сервера Microsoft Exchange Server. Она содержит такие сведения, как имена, адреса электронной почты, названия и сведения о расположении офиса, из глобального списка адресов на сервере, на котором запущен Exchange.
Вам не нужно создавать резервную копию или восстанавливать этот файл. Он создается и обновляется автоматически.
Windows 7 и Windows Vista : диск: Users AppDataLocalMicrosoftOutlook
Windows XP : диск:Documents and Settings Local SettingsApplication DataMicrosoftOutlook
Файл настройки области навигации (XML)
В этом файле хранятся сведения о содержимом области навигации.
Windows 7 и Windows Vista : диск:Users AppDataRoamingOutlook .xml
Windows XP : диск:Documents and Settings Application DataMicrosoftOutlook .xml
Зарегистрированные расширения Microsoft Exchange (DAT)
Windows 7 и Windows Vista : диск: Users AppDataLocalMicrosoftOutlook
Windows XP : диск:Documents and Settings Local SettingsApplication DataMicrosoftOutlook
Список автозавершения для контактов Outlook
Автозавершение — это функция, предлагающая варианты имен и адресов электронной почты по мере их ввода. Предлагаемые варианты берутся из списка имен и почтовых адресов из отправленных ранее сообщений.
В Outlook 2007 файл списка автозавершения (NK2) хранится в следующих папках:
Windows Vista : диск:Users AppDataRoamingMicrosoftOutlook
Windows XP : диск:Documents and Settings Application DataMicrosoftOutlook
В Outlook 2010 файл списка завершения (NK2) уже не используется. Элементы списка автозавершения теперь сохраняются в вашем почтовом ящике Microsoft Exchange Server или в файле данных Outlook (PST) вашей учетной записи.
Учетные записи Exchange Server
Если вы используете учетную запись Exchange Server, ваш список автозавершения сохраняется в почтовом ящике на сервере Exchange. Благодаря этому вы можете использовать список автозавершения на любом компьютере, где вы работаете в Outlook со своей учетной записью Exchange.
Как определить наличие учетной записи Microsoft Exchange Server?
Откройте вкладку Файл. Нажмите кнопку Настройка учетных записей и выберите команду Настройка учетных записей. На вкладке Электронная почта в списке учетных записей указан тип каждой из них.
Учетные записи POP3
Список автоЗавершения сохраняется в файле данных Outlook (PST). Сведения о расположении см. в разделе Поиск и перенос файлов данных Outlook с одного компьютера на другой .
Учетные записи IMAP и Outlook.com
Список автозавершения сохраняется в файле данных Outlook (PST). Файл данных Outlook (PST) для этих учетных записей не такой, как в приложении Outlook. Он представляет собой копию данных в учетной записи почтового сервера и не предназначен для перемещения или восстановления. При настройке учетной записи IMAP или Outlook.com (прежнее название — Hotmail) в другом профиле Outlook или на другом компьютере создается новый файл данных Outlook (PST). Поэтому список автозавершения уникален для компьютера и профиля, в котором настроена учетная запись, и его записи не появляются в другом профиле или компьютере, который вы используете.
Правила (RWZ)
Windows 7 и Windows Vista : диск:Users AppDataRoamingMicrosoftOutlook
Windows XP : диск:Documents and Settings Application DataMicrosoftOutlook
Примечание: Если вы обновляете более раннюю версию, чем Microsoft Outlook 2002, до Outlook 2010, вам может потребоваться RWZ-файл на жестком диске компьютера. Сейчас RWZ-файл уже не используется, а сведения о правилах теперь хранятся на сервере Microsoft Exchange или в файле данных Outlook (PST) для почтовых учетных записей POP3 и IMAP. Вы можете удалить файл.
Если вы используете функцию импорта и экспорта правил, по умолчанию RWZ-файлы находятся в папке Documents.
Стили печати (файл Outlprnt без расширения)
Windows Vista : диск:Users AppDataRoamingMicrosoftOutlook
Windows XP : диск:Documents and Settings Application DataMicrosoftOutlook
Подписи (RTF, TXT, HTM)
Windows 7 и Windows Vista : диск:Users AppDataRoamingMicrosoftSignatures
Windows XP : диск:Documents and Settings Application DataMicrosoftSignatures
Бланки (HTM)
Windows 7 и Windows Vista : диск:Program FilesCommon FilesMicrosoft SharedStationery
64-разрядные версии Windows 7 и Windows Vista с 32-разрядной версией Outlook 2010 : диск:Program Files (x86)Common FilesMicrosoft SharedStationery
Windows XP : диск:Program FilesCommon FilesMicrosoft SharedStationery
Настраиваемые формы
Windows 7 и Windows Vista : диск:Users AppDataLocalMicrosoftForms
Windows XP : диск:Documents and Settings Local SettingsApplication DataMicrosoftForms
Словарь (DIC)
Windows 7 и Windows Vista : диск:Users AppDataRoamingMicrosoftUProof
Windows XP : диск:Documents and Settings Application DataMicrosoftUProof
Шаблоны (OFT)
Windows 7 и Windows Vista : диск:Users AppDataRoamingMicrosoftШаблоны
Windows XP : диск:Documents and Settings Application DataMicrosoftTemplates
Параметры отправки и получения (SRS)
Windows 7 и Windows Vista : диск:Users AppDataRoamingMicrosoftOutlook
Windows XP : диск:Documents and Settings Application DataMicrosoftOutlook
Сообщения (MSG, HTM, RTF)
Windows 7 и Windows Vista : диск:Users Documents
Windows XP : диск:Documents and Settings Мои документы
Отображение скрытых папок и расширений имен файлов
Некоторые папки могут быть скрыты, и в Windows могут не показываться расширения имен файлов (такие как PST, OST, PAB). Чтобы показать скрытые папки и расширения имен файлов, сделайте следующее:
Откройте панель управления.
В Windows 10 нажмите кнопку Пуск и выберите пункт Панель управления.
В Windows 8 нажмите клавиши Windows + X, затем щелкните Панель управления.
В Windows 7 нажмите кнопку Пуск и выберите Панель управления.
В списке Просмотр выберите Крупные значки или Мелкие значки, чтобы увидеть все значки панели управления.
Щелкните Свойства папки.
Перейдите на вкладку Вид.
В поле Дополнительные параметры:
В разделе Файлы и папки снимите флажок Скрывать расширения для зарегистрированных типов файлов.
В разделе Скрытые файлы и папки нажмите Показывать скрытые файлы, папки и диски.
Файлы настроек в Microsoft Outlook
Некоторые директории могут быть скрытыми и их не видно при стандартных настройках Windows.
Другие файлы создаются только при определенных настройках Outlook,
поэтому их может и не быть.
Файлы данных Microsoft Outlook (pst)
C:Documents and Settings[пользователь]Local SettingsApplication DataMicrosoftOutlook
Файл автономных папок (ost)
C:Documents and Settings[пользователь]Local SettingsApplication DataMicrosoftOutlook
Личная адресная книга (pab)
C:Documents and Settings[пользователь]Local SettingsApplication DataMicrosoftOutlook
Автономная адресная книга (.oab)
C:Documents and Settings[пользователь]Local SettingsApplication DataMicrosoftOutlook
Файл настройки и панели команд и меню (.dat)
C:Documents and Settings[пользователь]Application DataMicrosoftOutlook
Файл настройки области переходов (.xml)
C:Documents and Settings[пользователь]Application DataMicrosoftOutlookOutlook.xml
Этот файл включает ссылки на ярлыки, календарь и контакты.
Файл зарегистрированных расширений Microsoft Exchange (.dat)
C:Documents and Settings[пользователь]Local SettingsApplication DataMicrosoftOutlook
Псевдонимы контактов Microsoft Outlook (.nk2)
C:Documents and Settings[пользователь]Application DataMicrosoftOutlook
C:Documents and Settings[пользователь]Application DataMicrosoftOutlook
При обновлении программы Outlook до версии 2002 на жестком диске компьютера может остаться файл с расширением .rwz. Этот файл больше не используется, так как сведения о правилах для учетных записей электронной почты Microsoft Exchange хранятся на сервере, а для учетных записей электронной почты POP3 и IMAP — в файле личных папок (pst). Этот файл можно удалить.При использовании функции экспорта или импорта набора правил, файл с расширением .rwz по умолчанию располагается по адресу
C:Documents and Settings[пользователь]Мои документы.
Стили печати (файл Outlprnt без расширения)
C:Documents and Settings[пользователь]Application DataMicrosoftOutlook
Подписи (.rtf, .txt, .htm)
C:Documents and Settings[пользователь]Application DataMicrosoftSignatures
C:Documents and Settings[пользователь]Application DataMicrosoftStationary
C:Documents and Settings[пользователь]Local SettingsApplication DataMicrosoftForms
C:Documents and Settings[пользователь]Application DataMicrosoftProof
C:Documents and Settings[пользователь]Application DataMicrosoftTemplate
Настройки отправки/получения (srs)
C:Documents and Settings[пользователь]Application DataMicrosoftOutlook
Сообщение (msg, htm, rtf)
C:Documents and Settings[пользователь]Мои документы
extend.dat — установленные плагины
С:Documents and Settings[пользователь]Local SettingsApplication DataMicrosoftOutlook
frmcache.dat — личные формы
С:Documents and Settings[пользователь]Local SettingsApplication DataMicrosoftFORMS
outcmd.dat — Symbolboards и Menueboard
C:Documents and Settings[пользователь]Application DataMicrosoftOutlook
HKEY_Current_UswerSoftwareMicrosoftWindowsNTCurrentVersionWindows Messaging SubsystemProfiles
У Microsoft Outlook, как и у любой другой программы, есть свои плюсы и минусы, описывать их не буду, расскажу, что делаю для более комфортной работы. Все действия по настройке этого почтовика проделываю в Windows 7.
Настройка JAWS
Т. К. в офисе ленточное меню, для нормальной работы нужно поставить флажок «Использовать виртуальные меню в лентах». Для этого надо:
- Открыть меню JAWS, подменю «Утилиты», «Центр настроек».
- В поле поиска ввести «использовать», стрелкой вниз в результатах выбрать нужный, отметить, «Применить», «OK». Так же найти можно, если в дереве настроек раскрыть «Разное». Ещё вариант – при первом запуске JAWS можно отметить этот флажок в мастере запуска.
Первый запуск. Создание файла данных
При первом запуске почтовика откроется начальная настройка, здесь нужно нажать на кнопку «Далее».
В следующем диалоге из двух радиокнопок выбираю нет. Мне нужно, чтобы со всех учёток письма шли в одну папку входящие, а Outlook создаёт для каждой учётной записи отдельные файлы данных, в которых хранятся папки. Перед добавлением нужно создать файл данных, который можно будет использовать для всех учётных записей. При запуске без учётки именно это почтовик и делает, но так как создаёт он в папке «Файлы Outlook» в документах, что мне не очень нравится, нужно сделать так, как это было в Outlook 2007, т. Е. перенести файл данных в папку по пути:
указать новое расположение, и сделать файлом данных по умолчанию, а затем удалить первый из Outlook, а потом и папку из документов. Можно, конечно, и после добавления всех записей создать файл, указать, чтобы почта собиралась в одну папку входящие, но я предпочитаю все действия с файлом сделать сразу, а папку указывать при добавлении учёток.
После выбора нужного варианта жму на кнопку «Далее», в следующем диалоге ставлю флажок «Продолжить без настройки учётной записи электронной почты», и нажимаю «Готово».
Откроется диалог, в котором нужно выбрать, получать обновления для офис, или нет. От обновлений отказываться не буду, жму «OK». Запустится программа, и для того, чтобы без проблем скопировать файл данных, (вырезать нельзя), нужно её закрыть.
Включаю показ скрытых файлов и папок, в семёрке это делается так:
В любой папке нужно открыть меню «Сервис», параметры папок. В открывшемся диалоге переключиться на вкладку «Вид», дотабать до дерева параметров, спуститься в конец, отметить «Показывать скрытые файлы, папки и диски», «Применить», «ОК».
После этих действий вставляю скопированный файл в папку «Outlook», и уже из этой папки копирую, чтобы в обзоре не искать, а когда потребуется, вставить в редактор «Имя файла».
Запускаю почтовик, в ленточном меню выбираю «Файл», «Сведения», «Настройка учётных записей», и нажимаю 2 раза Энтэр.
В открывшемся диалоге переключаюсь на вкладку «Файлы данных», ищу кнопку «добавить», жму. Вставляю скопированный файл в редактор, жму Энтэр. Чтобы каждый раз при запуске программы JAWS или NVDA не сообщали: «Входящие — файл данных Outlook — Microsoft Outlook», клавишами Shift+Tab перемещаюсь до списка, в котором выбираю добавленный файл, ищу кнопку «Параметры», и в открывшемся диалоге в редакторе «Имя» убираю «Файл данных», оставляю только «Outlook».
И нажимаю «OK». Клавишей Tab ищу кнопку «По умолчанию», жму, соглашаюсь с предупреждением, что изменения вступят в силу при следующем запуске, жму «OK». А потом «Закрыть». Перезапускаю Outlook, открываю диалог настройки учётных записей, переключаюсь на вкладку «Файлы данных», в списке выбираю файл, который находится в папке «Мои документыФайлы Outlook», ищу кнопку «Удалить», нажимаю, подтверждаю нажатием кнопки «Да».
Настройка учётной записи по протоколу Pop3
Не закрываю диалог «Настройка учётных записей», переключаюсь на вкладку «Электронная почта», и жму «Создать».
Откроется диалог, в котором выбираю радиокнопку «Настроить вручную параметры сервера или дополнительные типы серверов», и жму «Далее», как и в следующем диалоге, в котором ничего не меняю».
Ввожу имя, адрес электронной почты, в комбинированном редакторе «Тип учётной записи» выбираю «Pop3». В редакторах «Сервер входящей и исходящей почты» пишу, например, «pop.mail.ru», и «smtp.mail.ru». Ввожу пароль. Снимаю флажок «Проверка учетной записи при нажатии кнопки далее». Жму Таб,и из двух радиокнопок выбираю «В существующий файл данных Outlook», чтобы указать почтовику доставлять почту в созданный файл, и нажимаю кнопку «Обзор», а т. К. я уже его скопировал, вставляю, и жму Энтэр.
В диалоге «Настройка учётных записей» нажимаю кнопку «Другие настройки». На вкладке «Сервер исходящей почты» отмечаю флажок «SMTP-серверу требуется проверка подлинности», и, ничего не меняя, переключаюсь на вкладку «Дополнительно».
В редакторе «pop3-сервер» убираю 110, ввожу 995, отмечаю флажок «Требуется шифрованное подключение SSL». В редакторе «smtp-сервер» убираю 25, пишу 465. Такие же номера портов будут и для яндекса. В комбинированном редакторе «Использовать следующий тип шифрованного подключения» устанавливаю ssl. Снимаю флажок «Оставлять копию сообщения на сервере».
Жму на кнопку «OK», затем «Далее», и «Готово».
Outlook возвращается в диалог «Настройка учётных записей», можно снова нажать на «Создать», и добавить ещё одну учётку, или закрыть этот диалог.
Другой вариант добавления второй записи: Файл, сведения, «Добавить учётную запись».
Настройки, перенос учётных записей и параметров
Для себя делаю такие настройки:v
- Отключаю область чтения. В ленточном меню выбираю вкладку «Вид», подменю «Макет», жму на «Область чтения». Ищу «Отключена».
- Там же, в макете, отключаю список дел (календарь, задачи и т. Д.).
- На вкладке вид, в подменю «Расположение» жму на «Упорядочить», и далее в открывшемся меню, нажимаю на «Отображать в группах», по умолчанию отмечено, а снимаю для того, чтобы список сообщения не группировался по датам, а отображался как обычно.
- Убираю отображение лишних столбцов при просмотре сообщения. Вид, «Текущее представление», нажимаю на кнопку «Настройка представлений», в диалоге «Дополнительные параметры представлений» — кнопку «Столбцы». Клавишей Таб ищу список «Отображаемые столбцы», выбираю, к примеру, «Размер», сочетанием Shift+Tab нахожу кнопку «Удалить», нажимаю. Жму «OK», для выхода из диалога дополнительных параметров – тоже.
- Выключаю вставку текста исходного письма при ответе на него. Файл, «Параметры», «Почта». Здесь табаю до комбинированного списка «При ответе на сообщение», и выбираю «Не включать текст исходного сообщения». Жму кнопку «OK».
Чтобы каждый раз при переустановке системы ( или на другом компьютере) не тратить время на операции с файлом данных, добавление учёток и настройку Outlook, параметры и учётные записи можно перенести.
Создаю папку, название может быть любое. Копирую в неё папку Outlook по пути:
Экспортирую два раздела реестра, один – с настройками не только почтовика, но и всего офиса, другой – с профилем Outlook, в котором хранятся учётные записи. Нажимаю Windows+R, ввожу regedit, жму Enter. В открывшемся редакторе реестра перехожу по пути:
Открываю меню «Файл», «Экспорт…», в открывшемся диалоге «Сохранить как» ввожу имя файла, для сохранения указываю созданную папку.
То же самое делаю с разделом «Profiles» по пути:
«HKEY_CURRENT_USERSoftwareMicrosoftWindows NTCurrentVersionWindows Messaging Subsystem».
Обязательное условие: учётные записи пользователей должны совпадать, иначе ничего работать не будет.
Для переноса нужно запустить reg-файлы, согласиться на добавление в реестр, и вставить папку Outlook туда, откуда она была скопирована.
После этого останется запустить программу, ввести пароли, и пользоваться настроенным почтовиком.
Добавить комментарий Отменить ответ
Этот сайт использует Akismet для борьбы со спамом. Узнайте как обрабатываются ваши данные комментариев.
Поиск
Рубрики
- 1. Компьютерное железо и устройства (8)
- Автономные устройства (3)
- Мобильные устройства (4)
- Периферийные устройства (2)
Свежие комментарии
- Иван ПочтиИзТулы к записи Архиватор, какой установить, статья
- usb к записи Архиватор, какой установить, статья
- Иван ПочтиИзТулы к записи Диск LiveCD PE10, файл
- слава к записи Диск LiveCD PE10, файл
- Иван ПочтиИзТулы к записи Настройка параметров и жестов ввода в NVDA
- Aquilo к записи Настройка параметров и жестов ввода в NVDA
- Иван ПочтиИзТулы к записи Работа с буфером обмена в NVDA
- Иван ПочтиИзТулы к записи Улучшение интерфейса NVDA
- Иван ПочтиИзТулы к записи Основные режимы навигации по экрану в NVDA
- Иван ПочтиИзТулы к записи Синтезатор RHVoice
- Иван ПочтиИзТулы к записи Обновление, декабрь
- тимофей к записи Обновление, декабрь
Каталоги и файлы
А тут можно скачать адреса для подписки на Рассылки дискуссионных листов .
По метке «Подкасты» можно получить список записей, которые содержат ссылки для скачивания подкастов.
Переходим по метке «Файл» , если интересуют отдельные файлы для скачивания с описанием.
Здравствуйте, друзья!
Поговорим о поиске в Outlook. Как же быстро найти нужную информацию? Письмо, вложение, человека? Какие есть способы и секреты?
У Microsoft имеется публикация о базовом использовании поиска. Я расскажу о своём опыте.
В первую очередь, чтобы поиск был эффективным и мгновенным – крайне желательно, чтобы ваш почтовый ящик имел локальную копию. Это называют “кэш”. Или OST файл. Это файл, расположенный на внутреннем, локальном диске компьютера. Поиск на локальном диске работает значительно быстрее, чем через подключение онлайн. Проверьте, настроен ли у вас OST файл. Для этого зайдите в настройку:
Файл -> Настройка учётных записей:
Выделите имя учётной записи и нажмите “Изменить”:
Проверьте наличие галочки “Использовать режим кэширования Exchange”:
Проверьте/включите индексацию
Индексация помогает искать данные “мгновенно”.
Проверьте состояние индексации поиска. Зайдите в Файл -> Параметры -> Поиск, параметры индексирования:
Убедитесь, что Microsoft Outlook находится среди индексируемых расположений. И в том, что индексирование завершено.
Зачастую не лишним будет пересоздать индекс (rebuild). Для этого нажмите “Дополнительно” и “Пересоздать”.
Настройте опции поиска
Там же: Файл -> Параметры -> Поиск:
Грамотно используйте поле поиска
Начинаем искать! 🙂 В поле “Поиск” напишите ключевое слово или фамилию адресата, от которого или которому было направлено письмо.
Результаты поиска будут подсвечены жёлтым (цвет можно изменить на предыдущем этапе).
Можно расширить поиск. Уточните где искать – только в этом почтовом ящике или везде где только можно (если подключено несколько ящиков и ещё архивы почты):
Кнопки поиска – в помощь
Если поставить курсор в поле поиска – появится панель “Поиск”. Используйте предложенные кнопки для уточнения поиска:
Обратите внимание – если встать не на папку “Входящие”, а на папку “Отправленные” – кнопки поиска изменятся на более логичные для данной папки:
Фильтр почты
В основном окне Outlook есть очень простая кнопка для простого и быстрого поиска. “Фильтр почты”. Возможностей фильтра может хватить для большинства простых случаев. Найти все письма с вложениями, за определённый промежуток времени или отправленные лично вам. Не нужно набирать никакой текст ни в каком поле:
Используйте сортировку по колонкам
Щелчок по колонке отсортирует письма по этому полю. Встаньте в область письма мышью и набирайте на клавиатуре начало фамилии (если сортируете по полю “Кому) или слово, содержащееся в теме письма (если сортируете по “Теме”):
Используйте группировку
“Показывать как беседы” – это отличная настройка, позволяет находить переписку по определённой теме из всех папок, раскрывая “Беседу”.
“Отображать в группах” – позволяет сгруппировать письма по одному из параметров. “Дата”, “Кому” и т. д.
Папки поиска
Эти смарт-папки – это бомбический лайфхак! Поиск уже сделан за нас! Нужно просто посмотреть внутрь папки. Создайте нужную вам папку поиска, например, как у меня – “Все письма от и кому“. Такая папка покажет сразу всю переписку конкретным человеком:
Раздел этих папок находится в самом низу после всех разделов Outlook слева. Папки поиска можно создавать по очень разным параметрам, заготовленным для вас или тонко настроить. Нажмите правой кнопкой на разделе “Папки поиска”, выберите “Создать папку поиска”. На картинке показан вариант создания папки, содержащей переписку с указанными адресатами:
Поиск связанных сообщений в беседе
Это одна из моих любимых фишек. Правой кнопкой щёлкаем на письме – и выбираем “Найти связанные сообщения в этой беседе”. Просто попробуйте! Будет показана вся переписка по ключевому слову темы выбранного письма:
Поиск людей – контактов
С этим всё просто, но почему-то мало кто пользуется этим полем. Просто напишите имя или фамилию в поле, находящемся над значком адресной книги:
Конечно, это не все секреты поиска. Напишите в комментариях о своих секретах. А пока, короткое видео для вас:
Все статьи канала на тему Outlook:
Продуктивной и суперскоростной работы вам!
Поддержите канал “лайком” и поделитесь ссылкой на статью, если она вам понравилась. И добро пожаловать в комментарии.
***
Искренне ваш,
© Иван С.
канал #мудрости
Microsoft скрыла одну очень удобную и важную функцию — возможность просмотра заголовков сообщений. Правда в том, что он содержит много информации, которую вы можете извлечь.
- Реальный адрес отправителя (не тот, который вы видите в поле «От кого», так как его легко подделать). Например, вы получили неожиданное электронное письмо от yourbank.com. Выглядит точно так же, как и все электронные письма, которые вы обычно получаете от своего банка, но все же у вас есть сомнения… Вы открываете заголовки сообщений только для того, чтобы увидеть very.suspiciouswebsite.com вместо сервера отправителя mail.yourbank.com :).
- Местный часовой пояс отправителя. Это поможет вам избежать ввода «Доброе утро», когда на стороне получателя уже поздняя ночь.
- Почтовый клиент, с которого было отправлено сообщение.
- Серверы, через которые прошла электронная почта. С электронными письмами все так же, как и с письмами, отправляемыми по почте. Если ваши почтовые ящики и почтовые ящики получателя находятся на разных веб-сайтах, письмо должно будет пройти несколько контрольных точек. В Интернете их роль выполняют специальные почтовые серверы, которые пересылают сообщение через сторонние сайты до тех пор, пока оно не найдет адресата. Каждый сервер помечает сообщение своей отметкой времени.
Может быть очень забавно видеть, как электронное письмо от кого-то, кто находится в той же комнате, пересекло полмира, чтобы попасть в ваш почтовый ящик.
Может случиться так, что письмо застрянет на одном из серверов. Он может быть сломан или не может найти следующий сторонний сервер. Если вы не знаете об этом, вы можете обвинить отправителя, который ответил час назад. Однако это случается действительно редко.
Каждая версия Outlook хранит заголовки электронной почты в другом месте:
Чтобы увидеть заголовки сообщений в Outlook 2010 и более поздних версиях, вам нужно сделать следующее:
- Откройте письмо с заголовками, которые вам нужно увидеть.
- Выберите вкладку «Файлы» в окне электронной почты.
- Нажмите кнопку «Свойства».
- Вы получите диалоговое окно «Свойства». В поле «Интернет-заголовки» вы увидите всю информацию о сообщении.
- Уже 2013 год, но Microsoft не сделала диалоговое окно «Свойства» растягиваемым, а детали отображаются в маленьком поле. Поэтому я предлагаю щелкнуть в поле заголовков Интернета, а затем нажать сочетание клавиш Ctrl + A, чтобы скопировать информацию в буфер обмена. Теперь вы можете вставить данные в новый документ Word или Блокнот, чтобы сразу их увидеть.
Как всегда иметь диалог свойств под рукой
Окно «Свойства» — очень удобная опция, и было бы неплохо иметь возможность получить ее при первой же возможности. Вы можете использовать его, чтобы добавить цифровую подпись к электронному письму или включить опцию «Не архивировать этот элемент автоматически». С помощью этой функции вы также можете включить такие флаги отслеживания, как «Запросить уведомление о доставке для этого сообщения» и «Запросить уведомление о прочтении этого сообщения», чтобы убедиться, что письмо было получено.
- Перейдите на вкладку «Файл» и выберите «Параметры» в левом списке меню.
- В диалоговом окне «Параметры Outlook» выберите «Панель быстрого доступа».
- Выберите Все команды из списка Выбрать команды.
- В приведенном ниже списке найдите и выберите «Параметры сообщения» (вы можете нажать M, чтобы прокрутить быстрее). Пожалуйста, не делайте моей ошибки, вам нужны «Параметры сообщения», а не «Параметры».
- Нажмите кнопку «Добавить >>» и нажмите «ОК».
- Вот и все! Теперь вы можете видеть заголовки сообщений, не открывая само письмо, и включать необходимые параметры для исходящих писем в несколько кликов.
- Откройте Outlook.
- В списке писем щелкните правой кнопкой мыши письмо с заголовками, которые вам нужно просмотреть.
- Выберите «Параметры сообщения…» из списка меню.
В старых версиях Outlook, где лента отсутствует, просмотреть заголовки сообщений можно таким образом:
- Откройте Outlook.
- Откройте письмо с заголовками, которые вам нужно увидеть.
- В меню сообщений выберите Вид > Заголовки сообщения.
- Вы увидите диалоговое окно «Параметры», которое практически не изменилось за эти годы. Поэтому, пожалуйста, найдите детали выше.
Или вы можете запустить меню для электронной почты в главном окне Outlook и выбрать «Параметры…», который будет последним в списке.
Если вы читаете электронные письма в Интернете, выполните следующие действия:
- Войдите в свою учетную запись Gmail.
- Нажмите на письмо с заголовками для просмотра.
- Нажмите стрелку вниз рядом с кнопкой «Ответить» в верхней части панели электронной почты. Выберите из списка опцию Показать оригинал.
- Все заголовки появятся в новом окне.
- Войдите в свой почтовый ящик через Outlook Web Access.
- Дважды щелкните письмо, чтобы открыть его в новом окне.
- Нажмите на значок «Письмо».
- В новом окне вы увидите заголовки сообщений в разделе «Заголовки почты Интернета».
Вас также могут заинтересовать
На чтение 3 мин. Просмотров 1.3k. Опубликовано 25.06.2019
Содержание
- Уменьшите размеры папок Outlook, найдя самые большие электронные письма
- Проверьте размеры папок Outlook
- Проверьте размеры ваших папок в Outlook 2007
- Уменьшите размер файла Outlook, архивируя почту
- Найдите самые большие электронные письма в ваших папках Outlook
Уменьшите размеры папок Outlook, найдя самые большие электронные письма
Обработка электронной почты в Outlook стала медленной и громоздкой, сокращается ли размер жесткого диска или вы собираетесь достичь предела размера папки «Входящие», и вы подозреваете, что могут быть вовлечены электронные письма с вложениями? Outlook поставляется с инструментом, который показывает, сколько места занимает каждая папка. Узнайте, насколько велики ваши почтовые папки в Outlook, и примите меры, если они слишком большие.
Инструкции в этой статье относятся к Outlook 2019, 2016, 2013, 2007; и Outlook для Office 365.
Проверьте размеры папок Outlook
Чтобы увидеть размер ваших папок в Outlook:
-
Нажмите правой кнопкой мыши папку, в которой вы хотите проверить размер, и выберите Свойства файла данных . В Outlook 2019 выберите Свойства .
-
В диалоговом окне Свойства выберите Размер папки .
-
Диалоговое окно «Размер папки» показывает размер папки в килобайтах, а также разбивку на все размеры подпапок.
-
Проверяя размер каждой папки и подпапки, вы можете определить, какая учетная запись занимает больше всего места, а также подпапки, которые могут содержать файлы слишком большого размера.
Проверьте размеры ваших папок в Outlook 2007
Чтобы увидеть размер ваших папок Outlook 2007:
- Выберите Инструменты > Очистка почтового ящика .
- Выберите Показать размер почтового ящика .
- Выберите Закрыть (два раза), чтобы снова закрыть представление размера почтового ящика.
Уменьшите размер файла Outlook, архивируя почту
Архивирование старых или менее часто используемых сообщений – это простой способ управлять всеми размерами папок и файлов Outlook. Outlook может даже сделать архивирование автоматически.
Найдите самые большие электронные письма в ваших папках Outlook
Чтобы Outlook собрал все самые большие электронные письма, найденные во всех ваших папках:
-
Выберите текстовое поле Поиск в текущем почтовом ящике . Или нажмите Ctrl + E .
-
Перейдите на вкладку Поиск .
-
В группе Параметры выберите Инструменты поиска > Расширенный поиск .
-
В диалоговом окне Расширенный поиск выберите стрелку раскрывающегося списка Внешний вид и выберите Сообщения .
-
Чтобы найти больше папок, чем в папке «Входящие» (или в зависимости от того, какая папка в настоящее время открыта в главном окне Outlook), выберите Обзор . Установите флажок рядом с папками, в которых вы хотите выполнить поиск, и установите флажок Поиск подпапок . Выберите ОК .
-
В диалоговом окне Расширенный поиск перейдите на вкладку Дополнительные варианты .
-
Выберите стрелку раскрывающегося списка Размер (килобайты) , выберите больше , затем введите размер (например, 5000 для папок размером более 5 МБ).
-
Выберите Найти сейчас .
-
Дважды щелкните сообщение, чтобы открыть его и обрабатывать его, как считаете нужным. Или выберите Удалить в результатах поиска, чтобы сразу удалить любое сообщение.