
Способ 1: Системные настройки
Основные настройки клавиатуры в «десятке» находятся в отдельном разделе оснастки «Параметры».
- Нажмите сочетание клавиш Win+I, затем воспользуйтесь пунктом «Специальные возможности».
- Прокрутите страницу до блока «Взаимодействие» и кликните по строке «Клавиатура».
- Первый параметр, который предлагается настроить – использование экранной клавиатуры. Данная опция рассчитана в первую очередь на планшеты, где физическая QWERTY просто не предусмотрена, однако может задействоваться и на обычных ПК или ноутбуках: пригодится, например, в девайсах с неисправной периферией. Для включения возможности кликните по переключателю «Использовать экранную клавиатуру». Ниже имеется подсказка, как включать или выключать отображение этого элемента: достаточно просто нажать сочетание клавиш Win+Ctrl+O.
- Следующая функция получила печальную известность среди, в том числе, геймеров – это залипание клавиш. Изначально она ориентирована на людей с ограниченными возможностями, которым требуется вводить сочетания с клавишами Alt, Win, Ctrl и Shift (в отдельных моделях ноутбуков сюда включается ещё и Fn). По умолчанию данная опция выключена и в обычных условиях не требуется. Также рекомендуем снять отметку с пункта «Разрешить включение залипания клавиш с помощью сочетания клавиш»: это избавит вас от появления информационного окна.
Читайте также: Отключение залипания клавиш в Windows 10
- Следующий параметр – озвучивание переключений, то есть подача звукового сигнала при активации режимов Caps Lock, Num Lock и Scroll Lock. Эта опция ориентирована на людей с нарушениями зрения, но пригодится и для владельцев клавиатур без индикаторов включения упомянутых режимов. С помощью тумблера в этом блоке настройка активируется постоянно (по умолчанию отключена), но также можно запустить её долгим (около 5 секунд или больше) нажатием на клавишу Num Lock.
- Фильтрация ввода похожа на залипание клавиш, но целью первой является игнорирование кратких либо повторных нажатий, что позволяет избежать ошибок при наборе текста. Параметр пригодится не только людям с ограниченными возможностями, но и владельцам механических клавиатур, переключатели которых подвержены так называемому даблклику (когда однократное нажатие вызывает двойное или больше срабатывание). Если данная опция требуется, то активируйте соответствующий тумблер. Также по умолчанию активно включение фильтрации посредством нажатия и удержания правого Shift в течение 8 секунд.

Читайте также: Как отключить фильтрацию ввода в Windows
- Последним интересным параметром в этом разделе будет переназначение клавиши PrintScreen на активацию программы «Фрагмент экрана» – удобного встроенного инструмента создания скриншотов, который в обычных условиях вызывается сочетанием Win+Shift+S. Как и в случае с другими описанными опциями, для активации надо нажать на соответствующий переключатель.
- Другие настройки (вроде параметров ввода и альтернативных раскладок) можно открыть прямо отсюда по ссылке «Параметры ввода с клавиатуры».

Альтернативный вариант – в основном меню «Параметров» выбрать «Устройства».

Затем – «Ввод».

Расположенные здесь настройки в особом представлении не нуждаются, но следует иметь в виду важную особенность: опции блока «Ввод» касаются только наэкранной клавиатуры, тогда как за аналогичные параметры для внешнего устройства отвечают переключатели раздела «Аппаратная клавиатура».
- Также нельзя не упомянуть о настройках переключения раскладки. Для доступа к ним прокрутите страницу «Ввод» из предыдущего шага вниз до ссылки «Дополнительные параметры клавиатуры» и кликните по ней.

Здесь перейдите к пункту «Параметры языковой панели».

В появившемся окне откройте вкладку «Переключение клавиатуры». Здесь можно настроить как общую комбинацию, которая меняет раскладки по кругу, так и отдельное сочетание на каждый из установленных.

Для первого выделите позицию «Переключить язык ввода» и нажмите «Сменить сочетание клавиш».

Здесь доступны комбинации из правых и левых клавиш Alt, Ctrl и Shift. Выберите подходящую и щёлкните «ОК».

Установка комбинации на переход к конкретной раскладке похожа, но здесь доступны только левые модификаторы и одна из цифровых клавиш.









Как видим, системные настройки клавиатуры в Windows 10 достаточно обширные.
Способ 2: Фирменные утилиты
Многие брендовые клавиатуры (например, игровые решения от Logitech или Razer) комплектуются фирменным ПО, посредством которого можно настраивать дополнительные возможности используемых устройств. Для примера покажем процесс конфигурации в утилите Razer Synapse.
Скачать Razer Synapse с официального сайта
- Запустите приложение из системного трея (области в правом нижнем углу «Рабочего стола»): кликните по нему один раз левой кнопкой мыши и выберите пункт «Launch Synapse».
- Далее подождите, пока откроется основное меню программы, затем выберите в нём вашу клавиатуру.
- Для настройки подсветки перейдите к вкладке «Lighting». Доступных параметров есть несколько:
- «Brightness» – отвечает за уровень яркости;
- «Effects» – настройки эффектов подсветки, «Quick» открывает предустановленные варианты (например, свечение активируется при нажатии на клавишу), а «Advanced» предоставляет возможность самостоятельной настройки;
- «Switch Off Lightning» – позволяет настроить деактивацию световых эффектов при отключении монитора (опция «When display is turned Off») или по истечении определённого времени (пункт «When idle for (minutes)»).
- Вкладка «Customize» позволяет включить игровой режим, где можно настроить отключение клавиши Win, а также сочетаний Alt+Tab и Alt+F4 (пункт «Gaming Mode»), выбрать или создать отдельный профиль (блок «Profiles»), а также открыть системные параметры клавиатуры («Keyboard Properties»).

Отдельного внимания заслуживает функция переназначения клавиш, доступная из этого раздела. Для её использования выберите любую на изображении клавиатуры (оно интерактивно) – откроется боковое меню с возможностями назначить ввод другого символа или макроса, запуска определённой программы, активации мультимедийного символа и многое другое.
- Для настройки макросов нужно выбрать соответствующий пункт в главном меню.

Также при работе с Синапс вверху появляется панель инструментов с нужным нам вариантом.

Обратите внимание! Функция доступна только для моделей клавиатур с выделенным блоком макро-клавиш!
Интерфейс разделён на три колонки:
- «Macro List», где можно создать свою последовательность или загрузить в программу специальный конфигурационный файл;
- Область записи, расположенная в центре, где предусмотрена опция создания макроса (функция «Record») или вставки элементов в уже имеющийся («Insert»);
- «Key Binds» – выбор клавиши, за которой будет закреплён ввод макроса; доступные элементы зависят от модели используемой клавиатуры.





Тема создания макросов в Razer Synapse заслуживает отдельной статьи, поэтому на данном этапе настройку клавиатуры в этой программе можно считать завершённой.
Еще статьи по данной теме:
Помогла ли Вам статья?

Доброго времени всем!
Сегодняшнюю заметку хочу начать с цитирования вопроса, который иногда слышу: “а зачем вообще настраивать клавиатуру, что это даст, есть ли смысл?”.
А смысл есть: задав нужные сочетания клавиш, авто-перекл. раскладки, и пр. моменты — можно существенно ускорить и упростить свою работу за ПК/ноутбуком. Например, вместо того, чтобы вручную мышкой переключать язык с англ. на рус. (и обратно) — можно это делать с помощью спец. утилиты автоматически, чем экономить себе кучу времени! (актуально для тех, кто много печатает)
Да и стоит отметить: на тех же ноутбуках иногда функциональные клавиши (F1, F2 и пр.) выполняют совсем не те действия, которые нужны: вместо следующего трека (при прослушивании музыки) – почему-то открывается какая-то справка…
В общем, ниже приведу основное, что чаще всего требуется до-настроить в работе клавиатуры (заметка касается классических ПК и ноутбуков, работающих под Windows).
*
📌 Важно!
Вопрос подключения клавиатуры (и ее неработоспособность) здесь не рассматриваю! В помощь привожу неск. моих предыдущих заметок:
- Как подключить беспроводную клавиатуру к компьютеру, ноутбуку — https://ocomp.info/podklyuchit-bespr-klaviaturu.html
- Не работает клавиша(и) на клавиатуре ноутбука, ПК — https://ocomp.info/ne-rabotaet-chast-klavish.html
- Не работает клавиатура на ноутбуке — https://ocomp.info/ne-rabotaet-klaviatura-na-noutbuke.html
- Не работает мышь и клавиатура (одновременно!) на ПК — https://ocomp.info/ne-rabotaet-myish-i-klaviatura.html
*
Содержание статьи
- 1 Настройка клавиатуры
- 1.1 Базовые в Windows 10/11
- 1.1.1 Системные параметры
- 1.1.2 Раскладка, языки, авто-замена языка ввода (Ru/En)
- 1.1.3 Свои сочетания клавиш для запуска программ, регулировки громкости, перехода в сон и пр.
- 1.1.4 Замена одной клавиши на другую
- 1.1.5 Экранная вирт. клавиатура
- 1.2 Для ноутбуков (подсветка, функц. клавиши)
- 1.2.1 В BIOS
- 1.2.2 В спец. приложении
- 1.3 Авто-работа: нажатие клавиш программно (макрос)
- 1.1 Базовые в Windows 10/11

→ Задать вопрос | дополнить
Настройка клавиатуры
Базовые в Windows 10/11
Системные параметры
Начать “разбираться” с клавиатурой (на мой взгляд 🙂) было бы разумно с параметров ОС Windows 10/11 (чтобы их открыть – используйте сочетание Win+i).
Далее нужно перейти в раздел “Спец. возможности / Клавиатура”. См. скрин ниже. 👇

Спец. возможности – клавиатура – параметры системы Windows 11
В этом разделе будут доступны следующие параметры: 👇
- 👉 Залипание клавиш: позволяет включать клавишу-модификатор, например “Shift” (нажав на нее неск. раз – можно воспользоваться, скажем, сочетанием Ctrl+Alt+Del. Очень удобно, если у вас есть проблема с рукой или вы не можете нащупать клавиши в темноте);
- 👉 Фильтрация ввода: может быть очень полезной, если вы замечаете, что у вас иногда срабатывают ложные нажатия (фильтрация позволяет пропускать повторяющиеся случайные нажатия);
- 👉 Озвучивание переключений: позволяет включить (/ Откл.) звуковое оповещение, когда нажимаются клавиши: CAPS LOCK, NUM LOCK или SCROLL LOCK;
- 👉 Экранная клавиатура: вызов виртуальной клавиатуры (всплывающей снизу), по которой можно нажимать мышкой (или пальцем на сенсорном экране);
- 👉 Фрагмент экрана с помощью Print Screen: тут вроде бы всё ясно?! Но на мой взгляд скрины делать можно с помощью спец. утилит, это куда удобнее! 🙂

Параметры клавиатуры
Обратите внимание, что в этом же разделе (“Клавиатура”) в самом низу есть еще две архи-полезные вкладки: “Ввод” и “Язык и регион”. Они позволяют включить проверку орфографии, настроить регион, языки ввода.

Проверка орфографии, язык
Также стоит отметить, что помимо параметров системы – в Windows 10/11 всё еще доступа и 📌панель управления (Win+R, команда Control). В ней, если включить мелкие значки, можно открыть доп. параметры клавиатуры. См. скриншот ниже. 👇

Панель управления – настройка параметров клавиатуры
Должно открыться окно свойств клавиатуры: здесь можно отрегулировать скорость мерцания курсора, скорость повтора, задержку перед началом повтора. (по опыту: в большинстве случаев всё это требуется редко)

Задержка перед началом повтора, частота мерцания курсора
*
Раскладка, языки, авто-замена языка ввода (Ru/En)
Для начала стоит сказать, что для переключения языка в Windows по умолчанию используются кнопки Alt+Shift (также можно это сделать, нажав по соотв. значку в трее, рядом с часами ![]() ).
).
Если язык не переключается — проверьте, какие языки у вас установлены в параметрах системы (вкладка в Windows 10/11 – “Время и зык” 👇).
📌 В помощь!
Почему не меняется раскладка, что нужно проверить: https://ocomp.info/kak-pomenyat-raskladku-klaviaturyi.html

Время и язык – язык
👉 Стоит отметить, что в последнее время довольно популярны спец. утилиты для автоматического переключения раскладки (они самостоятельно определяют на каком языке вы вводите текст и переключают раскладку. Удобно! 🙂).
Рекомендовал бы обратить внимание на 📌Punto Switcher и Caramba Switcher.

Caramba Switcher работает!
*
Свои сочетания клавиш для запуска программ, регулировки громкости, перехода в сон и пр.
Во-первых, обратите внимание на панель задач: нажав сочетание Win+1 — будет автоматически открыта первая программа. Если расставить ярлычки в нужном порядке – можно очень быстро запускать программы, нажимая 2 клавиши одной рукой.
📌Др. полезные сочетания можно найти в этой заметке

Win+1
Во-вторых, открыв свойства любого ярлыка на рабочем столе Windows — в пункте “Быстрый вызов” можно установить сочетание клавиш для быстрого запуска ПО. Тоже весьма удобно.

Можно задать сочетание клавиш для быстрого вызова приложения
В-третьих, для многих остальных действий (регулировка громкости, выкл. ПК, переход в сон, открытие дисковода и многое другое) можно настроить приложение Volume2 (📌тут я подробно описал работу с ним). См. скрин ниже – пример задания клавиш для выкл. монитора… 👇

Применить настройки – утилита Volume2
*
Замена одной клавиши на другую
Если у вас какая-то клавиша плохо работает (либо вам нужно наоборот отключить клавишу, которую случайно задеваете) — то с помощью спец. утилит можно переназначить одну клавишу на другую. Например, вы нажимаете “Левый Ctrl” – а срабатывает “Z” (либо вообще ничего не сработает). Здорово?!
👉 О том, как это настроить – можете узнать из моей прошлой заметки. Там я подробно показал работу с спец. утилитами и их настройки.

MapKeyboard: всего три действия для замены клавиши
*
Экранная вирт. клавиатура
Обычно на ПК она не нужна, кроме тех случаев, когда не работает реальная клавиатура (либо нужна какая-то отдельная клавиша с которой проблема). Чтобы открыть виртуальную клавиатуру — достаточно нажать Win+R, ввести команду OSK и нажать Enter.
Если Win+R нажать не получается — попробуйте открыть меню ПУСК, перейти во вкладку “Спец. возможности” и кликнуть по соответствующему ярлычку… (плюс приведу ссылку на свою прошлую заметку, в которой показаны и др. способы)
📌 В помощь!
Как включить экранную клавиатуру: способы для разных ОС Windows 11, 10, 7 — https://ocomp.info/kak-vklyuchit-ekrannuyu-klaviaturu.html

Экранная клавиатура была вызвана – команда OSK (Windows 11)
*
Для ноутбуков (подсветка, функц. клавиши)
На подавляющем большинстве ноутбуков для регулировки подсветки клавиатуры, яркости экрана, звука и пр. – используются функциональные клавиши (F1, F2 и т.д. См. фото ниже 👇). Нажимать их нужно, как правило, вместе с клавише Fn (режим работы функциональных клавиш зависит от настроек BIOS).
📌 В помощь!
1) Не работает Fn и функциональные клавиши F1÷F12 на ноутбуке — https://ocomp.info/funktsionalnyie-klavishi-i-fn.html
2) Как включить подсветку на клавиатуре ноутбука — https://ocomp.info/kak-vklyuchit-podsvetku.html#i

Фото клавиатуры ноутбука Asus (Zenbook 310)
Если подсветка, регулировка громкости (да и вообще функциональные клавиши как-то не так “работают”) — возможно дело в том, что в BIOS или спец. ПО не вкл. определенные опции. Пару слов об этом ниже…
*
В BIOS
В BIOS современных ноутбуков как правило есть встроенные опции для регулировки режима работы функциональных клавиш и времени работы подсветки (постоянно светить / или 2-3 мин. без активных действий пользователя).
📌 В помощь!
Как войти в BIOS (UEFI) на компьютере или ноутбуке [инструкция] — https://ocomp.info/kak-voyti-v-bios.html
Чаще всего опция режима работы функц. клавиш называется как: Funktion Key, Hotkey Mode, Multimedia Key (и пр.). Попробуйте вкл./откл. этот режим, чтобы изменить работу функц. клавиш на вашем устройстве. Что касается подсветки: отвечают за нее параметры: LED, KeyBoard Lighting и пр. 👇👇

Настройки BIOS ноутбука – время работы подсветки, режим работы функциональных клавиш

Phoenix BIOS – работа функциональных клавиш

Hotkey Mode – режим работы клавиш F1-F12
*
В спец. приложении
Также настроить работу подсветки, функц. клавиш, режим работы батареи и многое другое — позволяет спец. ПО от производителя вашего ноутбука (чаще всего такие центры управления устройством идут вместе 📌с драйверами).
Ниже в качестве примера центр от MSI и Lenovo (отмечу, что чаще всего такое ПО встречается на ноутбуках средне-бюджетного+ и премиального сегмента).

MSI Dragon Center — регулировка подсветки клавиатуры, яркость, цвет и др.

Lenovo Vantage – профиль подсветки
*
Авто-работа: нажатие клавиш программно (макрос)
Если вы хотите, чтобы у вас какие-то клавиши нажимались самостоятельно (через определённый промежуток времени), либо нужно делать целые комбинации нажатий (например, в играх) — то понадобятся спец. утилиты, позволяющие создавать макросы. Заранее предупрежу, что это не сложно и справиться любой пользователь.
Чуть ранее в парочке своих заметок я показал, как это можно достаточно просто сделать. См. ссылки ниже. 👇
📌 В помощь!
1) Как сделать макрос на клавиатуру, мышку [пошаговый пример] — https://ocomp.info/makros-na-klaviaturu-myishku.html
2) Имитация работы мышки, клавиатуры: как эмулировать нажатия кнопок, перемещения курсора (чтобы ПК не засыпал…) — https://ocomp.info/imitatsiya-rabotyi-myishki-klavyi.html

Присваиваем макросу клавишу // пример
*
Дополнения по теме и лайфхаки – приветствуются в комментариях!
За сим откланяюсь, удачи!
👍


Полезный софт:
-

- Видео-Монтаж
Отличное ПО для создания своих первых видеороликов (все действия идут по шагам!).
Видео сделает даже новичок!
-

- Ускоритель компьютера
Программа для очистки Windows от “мусора” (удаляет временные файлы, ускоряет систему, оптимизирует реестр).

Клавиатура является основным устройством ввода, которое позволяет владельцу компьютера управлять им. От того, как настроена клава, зависит то, насколько комфортным будет взаимодействие с ПК. Поэтому каждый владелец должен знать, как настроить клавиатуру на компьютере с операционной системой Windows 10. Далее рассмотрим все основные варианты изменения параметров, а также возможность сброса настроек до начальных значений.

Как настроить клавиатуру на Windows 10
Изменение свойств устройства ввода выполняется через два инструмента Windows:
- «Параметры»;
- «Панель управления».
Несмотря на то, что оба инструмента выполняют одинаковую функцию, некоторые пункты настроек в них отличаются. Потому для точечной настройки клавиатуры нужно обратиться как к первому, так и ко второму инструменту.

Настройки приложения
Сначала рассмотрим вариант изменения настроек через «Параметры», поскольку он выглядит наиболее предпочтительным со всех точек зрения, позволяя менять не только раскладки, но и другие значения. Чтобы получить доступ к регулирующему пункту меню, необходимо сделать следующее:
- Запустите «Пуск», нажав на клавишу «Win» или кликнув по соответствующей иконке в панели задач.
- Откройте «Параметры» (значок с шестеренкой).

- Перейдите в раздел «Специальные возможности», а затем – «Клавиатура».

В конечном итоге вы получите доступ к нескольким изменяемым параметрам, а именно:
- Экранная клавиатура. Возможность использования графического интерфейса для ввода текста и взаимодействия с компьютером.
- Залипание клавиш. Автоматическая блокировка ввода при пятикратном нажатии на «Shift».
- Озвучивание переключений. Сопровождение звуковым сигналом нажатия функциональных клавиш.
- Фильтрация ввода. Игнорирование коротких и повторных нажатий.
- Сочетания клавиш. Подчеркивание комбинаций, если они доступны.
Важно. На этом список настроек не ограничивается. Вы можете получить доступ к расширенным свойствам, кликнув левой кнопкой мыши по надписи «Изменить другие параметры ввода». Здесь будет представлено свыше десятка дополнительных значений.

Свойства клавиатуры помогают адаптировать ее под свои сценарии взаимодействия с компьютером. Так вы избежите фантомных касаний, а еще отключите лишние звуковые сигналы, если они вас раздражают. В случае, если вам будет сложно разобраться во всех свойствах, будет предложена справка, которую можно открыть кликом по надписи «Получить помощь».
«Панель управления»
Если настройки, представленные в меню «Параметры», не удовлетворили ваши потребности, то рекомендуется обратиться к «Панели управления», где также представлены варианты изменения стандартных значений:
- Запустите «Панель управления» через поисковую строку Windows.

- Перейдите в раздел «Клавиатура».

- Измените параметры в соответствии со своими потребностями.

В указанном пункте меню будет представлено не так много настроек, как в «Параметрах», но они тоже являются крайне важными. В частности, вы можете открыть окно с изменением скорости ввода. Здесь настраивается задержка перед началом повтора или частота мерцания курсора. Чтобы новые значения вступили в силу, не забудьте нажать на кнопку «Применить». В противном случае параметры не сохранятся.
Кроме того, через ПУ изменяются значения, рассмотренные ранее в «Параметрах». Но для этого нужно перейти в раздел «Центр специальных возможностей», а не «Клавиатура». В указанном пункте меню будет предложено несколько настроек, среди которых нужно выбрать «Облегчение работы с клавиатуры», где вы увидите уже знакомые настройки. А под заголовком «См. также» будут представлены дополнительные значения, поддающиеся изменению.
Сброс настроек
Далеко не всегда пользователю удается внести те изменения в настройки устройства ввода, которые положительным образом сказываются на взаимодействии с компьютером. Если у вас возникло такое же чувство, то вы можете сбросить параметры к начальным значениям. Для этого достаточно вернуть переключатели на прежнее место.
Конечно, не каждый помнит, какие настройки были выставлены по умолчанию, а потому предлагается пойти более разумным путем:
- Кликните ПКМ по значку «Пуск».
- Запустите «Диспетчер устройств».

- Раскройте вкладку «Клавиатуры».

- Кликните ПКМ по названию используемой клавы.
- Нажмите на кнопку «Удалить устройство».

После этого вы можете столкнуться с проблемой, когда компьютер не видит клаву. Чтобы исправить ошибку, нужно в «Диспетчере устройств» нажать на кнопку «Обновить конфигурацию оборудования» (значок в виде монитора). Также допускается простая перезагрузка компьютера, которая аналогичным образом вернет устройство ввода с изначальными настройками.
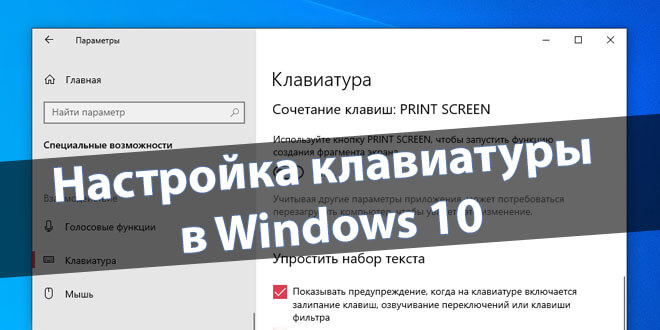
При необходимости настройте некоторые возможности клавиатуры под себя в Windows 10. Все они находятся в одном разделе параметров системы. Конечно же, не учитывая игровые клавиатуры с подсветкой. Тогда настройка некоторых функций происходит в фирменном ПО.
Эта статья расскажет о полезных настройках клавиатуры в Windows 10. Например, после установки операционной системы лучше отключить залипание клавиш кнопкой Shift. Особенно неприятно, когда игровой процесс не вовремя сворачивается из-за длительного её нажатия.
Важные настройки клавиатуры можно найти в отдельном разделе. Перейдите в расположение Параметры > Специальные возможности > Клавиатура. Пользователю доступны следующие упрощения ввода с клавиатуры и использования сочетаний клавиш:
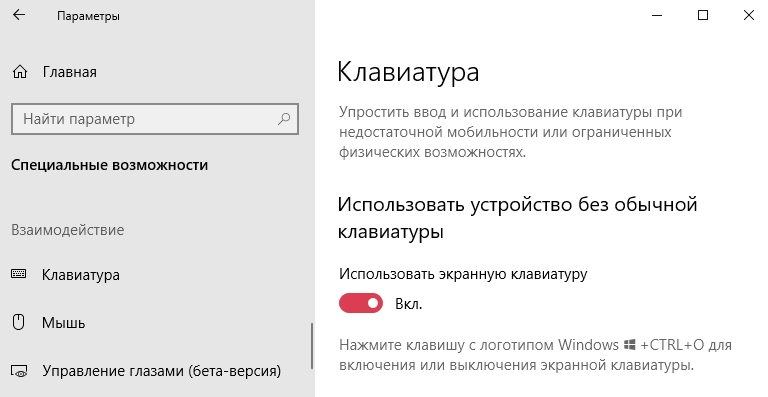
- Экранная клавиатура. Позволяет осуществлять набор текста с помощью мыши или сенсорного экрана на компьютере. Нажмите сочетание клавиш Win+Ctrl+O для быстрого включения или выключения экранной клавиатуры.
- Залипание клавиш. Режим позволяет использовать клавиши Shift, Ctrl, Alt и Windows, нажимая каждую из них по отдельности. Например, с их залипанием для запуска диспетчера задач нужно нажать по очереди Ctrl, Shift, Esc.
- Озвучивание переключений. Подаёт звуковые сигналы при нажатии клавиши Caps Lock, Scroll Lock или Num Lock. Чтобы его включить или отключить нужно удерживать клавишу Num Lock не менее пяти секунд.
- Фильтрация ввода. Позволяет игнорировать краткие или повторные нажатия клавиш и изменить скорость повторного нажатия. Для включения клавиш фильтра нажмите и удерживайте Shift в течении восьми секунд.
- Клавиша Print Screen. Используйте кнопку Print Screen, чтобы запустить новую функцию создания фрагмента экрана. По умолчанию отключено и для запуска используется сочетание клавиш Win+Shift+S.
Переключение языка на клавиатуре Windows 10
В разделе Параметры > Устройства > Ввод > Дополнительные параметры клавиатуры выберите Параметры языковой панели. Теперь во вкладке Переключение клавиатуры, и выделив Переключить язык ввода, нажмите Сменить сочетание клавиш…
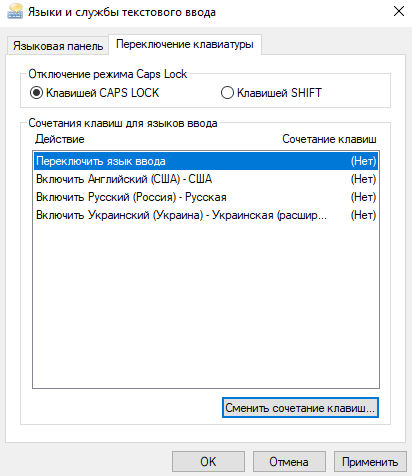
Непосредственно в следующем окне измените сочетание клавиш для Смены языка ввода и Смены раскладки клавиатуры. Насколько возможность смены раскладки полезная решать Вам. Например, для меня и так удобно его менять сочетанием Win+Space и Ctrl+Shift.
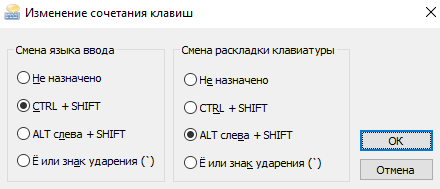
Некоторые расположения параметров могут изменяться в зависимости от версии операционной системы. Все более подробные способы смотрите в инструкции: Как изменить переключение языка на клавиатуре Windows 10.
Бонус. Полезные горячие клавиши Windows 10
С уверенностью можно утверждать они упрощают использование операционной системы. Например, значительно удобней скопировать текст или файл двумя клавишами. И также быстро его вставить в нужное место. Чем выбирать соответствующий пункт в контекстном меню.
Как пример, наведу сочетания клавиш на каждый день. Напишите нам, какие используете Вы? Сложно представить удачный рабочий день без их использования. Все остальные не менее полезные горячие клавиши смотрите в таблице сочетаний клавиш на клавиатуре Windows 10.
| вызывает панель игрового режима | |
| представление задач рабочего стола | |
| Alt + F4 | закрыть активное окно |
| сохранить снимок экрана в папку | |
| переключить язык ввода | |
| Ctrl + C, Ctrl + V | скопировать или вставить текст |
| посмотреть буфер обмена | |
| Ctrl + Shift + Esc | запуск диспетчера задач |
Заключение
Обычная клавиатура не нуждается в настройке на Windows 10. Можно и даже нужно только ознакомиться с некоторыми сочетаниями клавиш. При необходимости изменить переключение языка ввода. Все функции собраны в разделе специальных возможностях параметров системы.
(4 оценок, среднее: 4,00 из 5)
Администратор и основатель проекта Windd.ru. Интересуюсь всеми новыми технологиями. Знаю толк в правильной сборке ПК. Участник программы предварительной оценки Windows Insider Preview. Могу с лёгкостью подобрать комплектующие с учётом соотношения цены — качества. Мой Компьютер: AMD Ryzen 5 3600 | MSI B450 Gaming Plus MAX | ASUS STRIX RX580 8GB GAMING | V-COLOR 16GB Skywalker PRISM RGB (2х8GB).
Как настроить клавиатуру на компьютере
Самое простое решение как настроить клавиатуру на компьютере заключается в использовании WINDOWS.
Существуют три способа подключения клавиатуры к ПК:
- Можно воспользоваться стандартным разъемом PS/2.
- С помощью USB-порта . В данном случае работа устройства будет соответствовать работе клавиатуры, которая подключена к порту PS/2.
- Беспроводной метод. Он возможен только после запуска системы. Работать с клавиатурой можно будет после того, как загрузится специальный драйвер.

Важно помнить, что, перед тем, как вставлять в компьютер штекер от клавиатуры PS/2 , необходимо отключить ПК от питания. В противном случае, вы выведете из работы материнскую плату
Теперь можно начинать настройку.
Комбинации кнопок во время входа в Виндовс 10
Шаги, которые я описал, будут функционировать лишь в вашем профиле. Для изменений раскладки клавиатуры, возникающей, как только вы загрузили ОС, нужно сделать следующие действия:
- Войти в профиль под нужным именем, затем открыть «Панель управления», для этого вписав данное слово в поиск системы;
- В панели выбираем «Крупные значки», затем «Региональные стандарты»;
- В новом окошке выбираем вкладку «Дополнительно» и затем кликнем по кнопке «Копировать параметры»;
- В возникшем окошке нужно поставить флажки около команд: «Экран приветствия…» и «Новые учетные записи…». После этого, нажимаем ОК.
Затем, активировав данные сочетания кнопок клавиатуры, они станут функционировать во время запуска компьютера.
На самом деле директория включения виртуальной клавиатуры во всех упомянутых версиях Windows идентична и называется она «Центр специальных возможностей». Различие только лишь в интерфейсе операционных систем.
Как уже было сказано, экранная клавиатура Windows 7 и 8, то есть опция ее включения, находится в разделе «Центр специальных возможностей». Чтобы в него зайти необходимо проследовать в меню «Пуск» и перейти в раздел «Панель управления».
Далее в открывшемся окне, из целого ряда дополнительных возможностей, предусмотренных в операционной системе, будет доступна искомая опция включения экранной клавиатуры.
Для включения экранной клавиатуры в Windows 10 точно также переходим в меню «Пуск» и открываем пункт «Параметры».
Далее выбираем раздел «Специальные возможности».
И в следующем окне появляется возможность вызвать виртуальную клавиатуру.
Далее рассмотрим варианты того, как включить экранную клавиатуру в операционных системах Windows 7, 8 и 10 наиболее простыми и быстрыми способами, которых на самом деле предостаточно. Так как описываемые способы идентичны для всех рассматриваемых версий Windows, то все приведенные ниже примеры были сделаны на компьютере, работающем под управлением Windows 7.
Что такое заводские параметры
Каждый производитель задает заводские параметры для выбранной модели компьютера или нетбука. В них хранятся настройки конфигурации устройства и
BIOS. Хранение этой информации осуществляется в CMOS – динамической памяти ноутбука. Для заводских параметров требуется немного места.
Их питание происходит от маленькой батарейки на материнской плате. Часто обнуление параметров нетбука проводят без использования БИОС. Для этого вытаскивают батарейку, ждут от 30 до 60 секунд и ставят ее на место.
После возвращения к исходным параметрам и переустановки системы нетбук будет в таком состоянии, в каком его приобрели в магазине. Чтобы процесс восстановления прошел без сбоев, нужен раздел Recovery, хранящий файлы для установки и другие системные данные.
Как отключить залипание клавиш в Windows 7
Залипание клавиш позволяет использовать их сочетания, нажимая клавиши последовательно друг за другом, а не все одновременно.
Иногда этот режим включается случайно – например, при многократном нажатии в компьютерных играх, сопровождаясь неприятными звуками включения режима.
В этом случае указанный режим лучше отключить.
Шаг 1. Нажать сочетание «Win+U» для открытия «Центра специальных возможностей».
 Нажимаем сочетание «Win+U»
Нажимаем сочетание «Win+U»
Шаг 2. Щелкнуть на пункте «Облегчение работы с клавиатурой».
 Щелкаем на пункте «Облегчение работы с клавиатурой»
Щелкаем на пункте «Облегчение работы с клавиатурой»
Шаг 3. Выбрать «Настройка залипания…».
 Выбираем «Настройка залипания…»
Выбираем «Настройка залипания…»
Шаг 4. Снять галочки со всех способов активации залипания и нажать «OK».
 Снимаем галочки со всех способов активации залипания и нажимаем «OK»
Снимаем галочки со всех способов активации залипания и нажимаем «OK»
Проблемы с клавиатурой
С настройкой мы разобрались, но остался еще один важный момент – исправление возможных неполадок. Чаще всего пользователи сталкиваются с такими проблемами:
- Система не распознает оборудование или устройство ввода просто не работает.
- При наборе текста печатаются не те символы.
- Не работают отдельные клавиши или их функциональные сочетания.
Это наиболее общее описание проблем, однако оно охватывает подавляющее большинство частных случаев, поэтому вы обязательно сможете найти здесь решение для себя.
Проблемы с оборудованием и системой
Система не реагирует на нажатие кнопок, на клавиатуре не загораются световые индикаторы – это признаки того, что устройство подключено некорректно.
- Убедитесь, что подключение произведено в заведомо рабочий разъем. Попробуйте установить в него другое устройство.
- Удостоверьтесь, что штекер оборудования вставлен в разъем до конца. Проверьте также сам кабель – возможно, он поврежден.
Если клавиатура какое-то время работала, а затем система перестала её обнаруживать, попробуйте просто перезагрузить компьютер. Следующий шаг – переустановка драйверов.
- Откройте «Панель управления», установите тип отображения «Крупные значки» и перейдите в раздел «Диспетчер устройств».
- Найдите в списке клавиатуру, нажмите на неё правой кнопкой и выберите «Удалить».
- Перезагрузите компьютер.
Проблемы с клавишами и их сочетаниями
Если при наборе текста вы видите на экране не те символы, которые печатаете то, вероятнее всего, клавиатура загрязнилась или внутри её корпуса есть жидкость. Для очистки устройства ввода можно использовать специальный маленький пылесос или баллончик со сжатым воздухом.
Работоспособность клавиш можно проверить с помощью специальных онлайн-тестов – например, Key Test.
Если некорректно работают сочетания клавиш, которые вы установили в настройках клавиатуры, убедитесь, что на компьютере не инсталлированы или правильно удалены приложения для управления устройствами ввода.
Чтобы убедиться, что это именно стороннее приложение влияет на работоспособность функциональных сочетаний, загрузите компьютер в безопасном режиме и проверьте клавиши.
Прежде чем настроить клавиатуру «под себя» пользователю следует внимательно изучить применяемые с этой целью приемы. Лишь после этого он вправе рассчитывать на полное использование всех ее функциональных возможностей и повышение скорости набора.
Сторонние программы для управления клавиатуры с компьютера
Стандартная утилита Windows удобное приложение, которое позволяет справляться с управлением, однако это не единственная разработка. Их масса, и каждая из них имеет свои собственные преимущества и недостатки.
| Название | Краткое описание | Преимущества |
|---|---|---|
| On-Screen Keyboard Portable | Программа представляет собой виртуальную клавиатуру, которую вы можете установить на USB-накопитель, и запустить ее на любом ПК. Сама клавиатура не особенно привлекательна, но функциональна. Вы можете изменить его размер, чтобы выбрать, что хорошо, и он запоминает ваши настройки при выходе. Этот тип клавиатуры защищает вас от аппаратных клавиатурных шпионов, но не против программного обеспечения для кейлоггеров, поэтому он не защищает вас от вредоносных программ, которые пытаются сохранить введенные пароли и так далее | Легкость и портативность |
| Exbi Keyboard | Эта экранная клавиатура позволяет легко вводить тексты на разных языках без необходимости установки полного языкового пакета. Он может обрабатывать одновременно несколько языков. Он поставляется с английским и урду по умолчанию, но вы можете добавить и другие языки, а также легко переключаться, нажимая клавиши CTRL + Space. Бесплатная и поддерживает множество языков Unicode |
Пользователь может изменять цвет фона и самих клавиш |
| Jitbit Virtual Keyboard | Вы можете набирать текст мышью, стилусом (цифровое перо, используемое устройствами Tablet PC с сенсорным экраном). Виртуальная клавиатура также защищает ваши надежные данные, предотвращая слежение за ними. Вводите безопасные пароли, личные данные, секретную информацию с помощью виртуальной клавиатуры Jitbit |
Абсолютно бесплатная, защищает ваши конфиденциальные данные |
Итак, поломка физической клавиатуры — не беда, эта проблема решается в два клика. Воспользуйтесь одним из предложенных способов, и тогда вы без особых трудностей дождетесь дня, когда ваша физическая клавиатура будет починена.
Стандартный метод
Итак, как переключить язык на клавиатуре, используя стандартные горячие клавиши? Все очень просто. Для быстрого переключения раскладки клавиатуры в среде Windows существует две комбинации горячих клавиш. Первая, она же, как правило, стоит по умолчанию включает в себя кнопки «Shift» и «Alt». Их одновременное нажатие позволяет быстро сменить язык ввода с английского на русский и наоборот.

Вторая комбинация состоит из кнопок «Shift» и «Ctrl».

Какая комбинация именно у вас можно проверить экспериментальным путем, контролируя процесс по значку языковой панели в области уведомлений.

Краткий экскурс о принципах работы клавиатуры
Функционирование клавиатуры обеспечивает особый контроллер, расположенный на системной плате.
В первые мгновения после нажатия пользователем кнопки, включающей ПК или ноутбук, то есть сразу, когда запустится, БИОС производит мониторинг аппаратной конфигурации, среди которых контроллер клавы и процессор анализируются первыми.
За функционирование клавы отвечает программное обеспечение, являющееся компонентным составляющим BIOS и драйвер в системе.
Если используется внешняя, то есть подключаемая к ПК клава, то соединение осуществляется 3-мя основными методами:
- Посредством гнезда «PS/2». Для избежания выхода из строя материнской платы, не рекомендуется подключать и отсоединять клаву без выключения ПК;
- Через USB-разъем. Отсоединять и подключать к ПК USB-клавиатуру допускается при включенном ПК, но не желательно;
- Беспроводное соединение. Отсутствие проводов, конечно, удобно для работы в уже запущенной «Windows 7», но в БИОСе с такой клавой работать не получится, так, как только после загрузки ОС запустится драйвер, обеспечивающий ее функционирование.
Поэтому одноразовой настройкой никто и никогда не обходится и со временем требуется вносить корректировки.
Настройки клавы в ПК на Windows 7 располагаются в панели управления (ПУ). Обычно пользователи пытаются добраться до настроек через раздел «Оборудование и звук», но следует сначала посетить вкладку «Часы, язык и регион», а потом клацнуть ссылку «Смена раскладки клавиатуры и других способов ввода».

Если клавиатура отказывается работать
Как настроить клавиатуру на компьютере Windows 7:
1. Если клавиатура не распознается операционной системой и не загораются специальные индикаторы, это означает одно из двух: либо клавиатура отключена от питания, либо она просто неисправна. Для исправления этих проблем следует подключить устройство к PS/2 и USB (без переходников). Если клавиатура по-прежнему не будет работать, значит, она действительно неисправна либо у нее поврежден кабель. Данная проблема может быть следствием разрядки или отсутствия в ней источников питания.
2. В случае если клавиатура неисправна только в windows 7, а до этого она прекрасно работала. Она не функционирует из-за сбоев в системе, причинами могут служить: блокировка клавиатуры софтом, попадание вируса, неисправность драйвера, изменения реестра либо проблемы с системными файлами.
Если это началось через какое-то время после установки системы, нужно удалить ее драйвер. Для этого нажмите «Диспетчер устройств» на панели управления. В открывшемся списке нажмите «Клавиатура», откройте ее меню, затем выберите «Удалить». Выполните перезагрузку компьютера. Настройка клавиатуры в windows 7.
Остальные проблемы Windows 7 можно исправить с помощью системного восстановления: нажмите «Пуск», затем открыть все программы («Стандартные», «Служебные», «Восстановление системы»). Теперь выберите необходимую точку контроля, установленную до сбоя. Обязательно дождитесь окончания восстановления.
Таким образом, все изменения: установка, настройки реестра и софта, обновления операционной системы будут аннулированы и все, что вызывало блокировку клавиатуры, больше не будет действовать. Если проблема возникла из-за попадания вируса, вам поможет антивирус.
3. Операционная система не видит клавиатуру и распознает ее как неизвестное устройство. Обычно, это бывает с нестандартными моделями, имеющими свой драйвер. В данном случае воспользуйтесь инсталляцией драйвера с диска, входящего в комплект клавиатуры или на сайте производителя.
Включение экранной клавиатуры
Шаг 1. Откройте меню «Пуск», нажав на одноименную кнопку, клавишу Windows или Ctrl + Esc. Откройте панель управления.
 Открываем панель управления
Открываем панель управления
Шаг 2. Перейдите в раздел «Специальные возможности». Этот раздел содержит ссылки, которые помогут вам внести изменения в настройки вашего компьютера для более удобного использования. Изменения, внесенные в настройки компьютера, будут сохранены, так что при следующем входе в систему пользоваться компьютером будет проще.
Вы также можете использовать эти инструменты, чтобы отменить все сделанные вами изменения и вернуться к исходным настройкам компьютера.
 Переходим в раздел «Специальные возможности»
Переходим в раздел «Специальные возможности»
Шаг 3. Переходим в раздел «Центр специальных возможностей».
 Переходим в раздел «Центр специальных возможностей»
Переходим в раздел «Центр специальных возможностей»
Шаг 4. В меню «Центр специальных возможностей» нажмите на кнопку «Включить экранную клавиатуру».
 Нажимаем на кнопку «Включить экранную клавиатуру»
Нажимаем на кнопку «Включить экранную клавиатуру»
Как только вы нажмете на эту кнопку на экране появится клавиатура. Ею сразу же можно будет пользоваться, однако также можно внести кое-какие изменения.
 Экранная клавиатура
Экранная клавиатура
Шаг 5. Если вы приглядитесь к ней, то заметите две специальные кнопки в правом нижнем углу. Это кнопки «Параметры» и «Справка». Нажмите на первую, чтобы вести персональные изменения.
 Вносим персональные изменения
Вносим персональные изменения
Существует два способа ввода:
- ввод посредством нажатия кнопки мышью;
- ввод посредством наведения курсора и удержания его в одном положении.
Для второго случая необходимо настроить индивидуальную длительность нажатия. Это удобно при работе на ноутбуке без мыши.
Настроить это можно и с помощью сочетания клавиш:
- «Alt»+«C» для ввода каждого отдельного символа нажатием мыши.
- «Alt»+«H», чтобы получить доступ к клавиатуре с помощью мыши или другого указывающего устройства, наводя курсором на символ для его ввода.
- «Alt» + «S» для доступа к клавиатуре с использованием пробела, переключателя или геймпада.
Шаг 6. Когда клавиатура настроена, можно закрепить ее в панели задач для более быстрого и удобного доступа.
 Закрепляем экранную клавиатуру в панели задач
Закрепляем экранную клавиатуру в панели задач
Поиск приложения
Для начала отыщем программу на ПК. Скачивать экранную клавиатуру для windows 7 потребуется только в том случае, если сборка ОС, которая у вас стоит, создавалась в кустарных условиях. В остальных случаях она уже предустановлена в системе. Остается лишь добраться. Для этого предусмотрено 2 способа:
- Быстрый поиск;
- Стандартный поиск.
Способ 1
Процесс быстрого поиска незауряден. Нажимаем «Пуск», после чего в строку «найти программы и файлы» прописываем либо полное словосочетание, либо просто слово «экранная».
Отобразится 2 результата. Выбираем тот, который выделен и активируем программу.
Способ 2
В случае со стандартным поиском поступаем почти так же. Жмем «Пуск» и кликаем на «все программы».
Отобразится масса папок. Ищем ту, которая именуется «стандартные».
Прокручиваем ползунок мыши вниз, пока не отыщите папку «специальные возможности».
Открываем ее и обнаруживаем искомую клавиатуру. Кликните по иконке чтобы запустить приложение.
Если вы пользуетесь программой систематически, несмотря на рабочую штатную клавиатуру, то процесс активации можно упростить. Опять-таки, доступно 2 способа:
1) ярлык на рабочем столе;
2) сочетание клавиш.
Способ 1
Делаем все те же манипуляции, как и во втором способе поиска, но по искомому ярлыку жмем правой кнопкой мыши. Появится контекстное меню. Делаем так же, как на скриншоте.
Теперь вы обзавелись ярлыком, который позволит гораздо быстрее запускать ПО.
Способ 2
Нам нужны свойства программы. Проделываем те же операции, как во втором способе поиска, и опять-таки кликаем правой кнопкой вместо левой.
Отобразятся свойства. Нас интересует выделенный фрагмент. Вместо сочетания, там должно быть написано «Нет». Чтобы назначить клавиши запуска, просто нажмите любую кнопку на клавиатуре. Ctrl+Alt подставятся автоматически.
Обратите внимание! Допустим, вы выбрали Ctrl+Alt+B. Сохраняем изменения, а затем одновременно нажимаем это сочетание кнопок
Если все сделано верно, активируется экранная клавиатура.
Базовые настройки в Windows 7
Необходимо помнить, что навыки быстрой работы на компьютере не приходят в первый же день. Только со временем, набираясь опыта, пользователь приобретает скорость ввода с клавиатуры. Поэтому, настроить ее новичкам будет намного сложнее, чем продвинутому пользователю. В первую очередь, необходимо понять, где на компьютере настройки клавиатуры.
Стандартный порядок действий:
1. В первую очередь, для большего удобства работы с клавиатурой, следует грамотно выполнить следующие настройки: задержку перед повтором и скорость повтора символов. Для этого войдите в меню “Пуск” – “Клавиатура”. У вас появится окно “Свойства”, где вы можете произвести необходимые начальные настройки клавиатуры на компьютере.
2. Настройка скорости клавиатуры. Одной из особенностей устройства клавиатуры является то, что при длительном нажатии любой из клавиш, символ, изображенный на ней, будет печататься на экране столько времени, сколько вы будете держать эту клавишу нажатой. Данный параметр настраивается с помощью ползунка. Найдите “Скорость” и установите необходимые параметры скорости повтора.
Для этого, в разделе “Повтор сигнала” нажмите “Задержка перед повтором”, где определите время, по прошествии которого опять начнет вводиться нажатый вами символ. Далее, в разделе “Частота мерцания” установите необходимую частоту. Для проверки установленных настроек предусмотрено специальное диалоговое окно свойств устройства. После выполнения всех необходимых изменений нажмите “ОК”.
3. Настройка языка. Необходимо проверить, какой именно язык ввода установлен на вашем ПК. Для этого загрузите операционную систему и посмотрите язык, указанный на знаке раскладки (по умолчанию). Для этого щелкните на значок языковой панели. После этого нажмите “Параметры”, затем “Язык ввода по умолчанию” и “Подробнее”. Теперь выберите нужный язык, который и станет языком по умолчанию и нажмите “ОК”. В случае, если там указан английский язык, поменяйте его на русский.
В разделе “Параметры” проведите дополнительную настройку: клавиша, с помощью которой будет работать Caps Lock; одновременное нажатие каких клавиш будет переключать языки. Как правило, это клавиши Alt и Shift. Для дополнительных языковых настроек: иероглифы или параметры письма (слева направо), щелкните: “Пуск” – “Панель управления” – “Переключение к классическому виду” – “Стандарты”. Далее – “Язык” – “Службы текстового ввода“, затем “Подробнее”, после чего выполните настройки.
4. Необходимо настроить и параметры мыши: нажмите “Мышь”, затем появится “Параметры указателя”, где нужно указать желаемую скорость передвижения курсора. Если у вас плохое зрение, вы можете подключить специальную опцию, позволяющую отображать след от указателя. Если у вас ноутбук, вам следует выполнить настройки тачпада
Важно помнить, что их можно будет увидеть в разделе “Мышь” только после установки определенных драйверов
5. Во время работы с компьютером подключите «ClearType»: зайдите в пункт «Настройки ClearType», отметьте галочкой “Включить”, теперь можно запускать настройки для выбора желаемого способа отображения текста. Данная опция отлично повышает качество изображения текста.
Как вернуть компьютер к заводским настройкам читайте в этой статье. Как настроить роутер tp link – здесь.
Третий способ
Наконец, вы можете установить на свой компьютер программу, которая автоматически будет переключать клавиатуру! Punto Switcher — это одно из самых гениальных творений для операционных систем, созданных в 21 веке. Программа работает в фоновом режиме, проводит анализ вводимых символов и в том случае, если сочетание набранных символов не является типичным для того или иного языка, автоматически меняет раскладку.
В том случае, если вы написали текст с ошибкой, а Punto Switcher уже успел переключить язык ввода, вы всегда можете отменить действие нажатием на определенную клавишу (по умолчанию это Pause/Break).
Сегодня программа, некогда созданная независимыми разработчиками, принадлежит . Распространяется она совершенно бесплатно. Помимо своей основной задачи, Punto Switcher обладает рядом других возможностей, например, исправление часто встречающихся опечаток или даже ведение дневника — дневник сохраняет все набранные тексты на клавиатуре, что наверняка по достоинству оценят ревнивые мужчины.
Краткий экскурс о принципах работы клавиатуры
Функционирование клавиатуры обеспечивает особый контроллер, расположенный на системной плате. В первые мгновения после нажатия пользователем кнопки, включающей ПК или ноутбук, то есть сразу, когда запустится, БИОС производит мониторинг аппаратной конфигурации, среди которых контроллер клавы и процессор анализируются первыми.
За функционирование клавы отвечает программное обеспечение, являющееся компонентным составляющим BIOS и драйвер в системе.
Если используется внешняя, то есть подключаемая к ПК клава, то соединение осуществляется 3-мя основными методами:
- Посредством гнезда «PS/2». Для избежания выхода из строя материнской платы, не рекомендуется подключать и отсоединять клаву без выключения ПК;
- Через USB-разъем. Отсоединять и подключать к ПК USB-клавиатуру допускается при включенном ПК, но не желательно;
- Беспроводное соединение. Отсутствие проводов, конечно, удобно для работы в уже запущенной «Windows 7», но в БИОСе с такой клавой работать не получится, так, как только после загрузки ОС запустится драйвер, обеспечивающий ее функционирование.
Поэтому одноразовой настройкой никто и никогда не обходится и со временем требуется вносить корректировки.
Настройки клавы в ПК на Windows 7 располагаются в панели управления (ПУ). Обычно пользователи пытаются добраться до настроек через раздел «Оборудование и звук», но следует сначала посетить вкладку «Часы, язык и регион», а потом клацнуть ссылку «Смена раскладки клавиатуры и других способов ввода».

В системе уже имеется установленный по умолчанию драйвер, посредством которого обеспечивается работа клавы и ее настройка. Конечно, если пользователь подсоединил специальную мультимедийную клавиатуру, например, для игр, то требуется инсталляция программного обеспечения, поставляемого производителем этой клавы.
Через переходник
Как подключить клавиатуру к компьютеру? PS/2 к USB-разъему тоже можно присоединить, но для этого придется постараться. Многие пользователи не видят в этом никакого смысла. Дело в том, что для успешного воплощения задумки в жизнь, необходимо приобрети специальный переходник. На одном его конце будет гнездо PS/2, на другом – USB. Только так можно проделать задуманное.
Как подключить клавиатуру к компьютеру? Если хочется осуществить подключение модели PS/2 через USB, требуется:
- Купить специальный переходник PS/2-USB.
- Надеть переходник на разъем PS/2.
- Найти на компьютере USB-гнездо и воткнуть клавиатуру с переходником в него.
- Включить или перезагрузить операционную систему.
Ничего трудного или особенного нет. После подключения клавиатуры придется немного подождать. Устройство может начать работу не сразу, а спустя несколько минут. Это нормальное явление. В данный период происходит поиск и установка драйверов клавиатуры. Как только соответствующий софт установится, можно пользоваться устройством ввода.
Подсоединение устройства ввода PS/2 к ноутбуку
Современные ноутбуки не поддерживают стандарт PS/2. Поэтому чтобы подключить такое устройство нам понадобится специальный переходник, который выглядит примерно так.
Переходник PS/2 — ЮСБ
К данному штекеру нужно подключить вашу PS/2 клавиатуру, а затем сам штекер подключить к USB-разъёму вашего ПК. Устройство ввода должно определиться, в системе будут установлены соответствующие драйвера, после чего всё должно работать.
Создание точки восстановления
Перед переназначением клавиш клавиатуры крайне рекомендуется создать системную точку восстановления.
Это сохранит текущие настройки клавиатуры на случай, если потребуется возврат к ним без возможности сделать это другими средствами.
Шаг 1. Нажать сочетание клавиш «Win+R».

Нажимаем сочетание клавиш «Win+R»
Шаг 2. Напечатать в меню «sysdm.cpl» и нажать «OK».

Печатаем в меню «sysdm.cpl» и нажимаем «OK»
Шаг 3. Щелкнуть на вкладке «Защита системы», выбрать нужный диск и нажать «Создать».

Щелкаем на вкладке «Защита системы», выбираем нужный диск и нажимаем «Создать»
Шаг 4. Вписать имя точки восстановления и нажать «Создать».

Пишем имя точки восстановления и нажимаем «Создать»
Шаг 5. После создания точки восстановления нажать «Закрыть».

Нажимаем «Закрыть»
Проблемы с клавиатурой
С настройкой мы разобрались, но остался еще один важный момент – исправление возможных неполадок. Чаще всего пользователи сталкиваются с такими проблемами:
- Система не распознает оборудование или устройство ввода просто не работает.
- При наборе текста печатаются не те символы.
- Не работают отдельные клавиши или их функциональные сочетания.
Это наиболее общее описание проблем, однако оно охватывает подавляющее большинство частных случаев, поэтому вы обязательно сможете найти здесь решение для себя.
Проблемы с оборудованием и системой
Система не реагирует на нажатие кнопок, на клавиатуре не загораются световые индикаторы – это признаки того, что устройство подключено некорректно.
- Убедитесь, что подключение произведено в заведомо рабочий разъем. Попробуйте установить в него другое устройство.
- Удостоверьтесь, что штекер оборудования вставлен в разъем до конца. Проверьте также сам кабель – возможно, он поврежден.
Если клавиатура какое-то время работала, а затем система перестала её обнаруживать, попробуйте просто перезагрузить компьютер. Следующий шаг – переустановка драйверов.
- Откройте «Панель управления», установите тип отображения «Крупные значки» и перейдите в раздел «Диспетчер устройств».
- Найдите в списке клавиатуру, нажмите на неё правой кнопкой и выберите «Удалить».
-
Перезагрузите компьютер.
Как подключить USB-клавиши
Присоединить USB-устройство к лэптопу довольно просто. В случае проводной клавиатуры просто подключите её штекер в разъём USB вашего ПК. Система довольно быстро «подхватит» новое подключение, установит на него необходимые драйвера, после чего вы сможете использовать данную клавиатуру в стандартном режиме. При этом будут одновременно активны как клавиши ноутбука, так и внешнее устройство ввода, хотя никаких сложностей это не создаст.
В случае беспроводной клавиатуры достаточно подключить к компьютеру через USB устройство-приёмник (радиомодуль).
Подключите в ЮСБ-разъём соответствующий модуль
Система автоматически установит к нему драйвера, после чего можно будет работать в стандартном режиме.
Настройка оборудования
В небольшой инструкции о том, как подключить клавиатуру к компьютеру, мы уже рассматривали некоторые вопросы настройки этого устройства ввода, однако там регулирование параметров работы было затронуто лишь вскользь. Давайте остановимся подробнее на этапе настройки оборудования и посмотрим, как можно немного изменить конфигурацию подключенной клавиатуры.
Базовая настройка
Начнем с основных параметров, которые можно настроить в разделе «Клавиатура», находящемся в «Панели управления».
- Откройте «Панель управления», установите тип отображения «Крупные значки» и перейдите в раздел «Клавиатура».
-
Откроется окно с двумя вкладками – «Скорость» и «Оборудование».
Начнем с первой вкладки – здесь вы можете увидеть несколько ползунков, которые отвечают за скорость ввода повторяющегося символа и частоту мерцания курсора.
Проверить настроенные параметры можно в специальной строке. Здесь же показывается частота мерцания курсора, которую вы также устанавливаете вручную – от полной неподвижности до скоростного мигания.
С вкладкой «Оборудование» всё проще: здесь отображаются подключенные устройства, у которых вы можете посмотреть или изменить свойства.
В свойствах клавиатуры вы можете:
- Посмотреть состояние устройства (работает нормально).
- Посмотреть сведения о драйвере, обновить его или удалить.
- Назначить некоторые параметры электропитания – указать, что с помощью клавиатуры компьютер можно выводить из спящего режима.
Последняя возможность есть не во всех версиях Windows, однако она не имеет определяющего значения, поэтому переживать по этому поводу не стоит.
