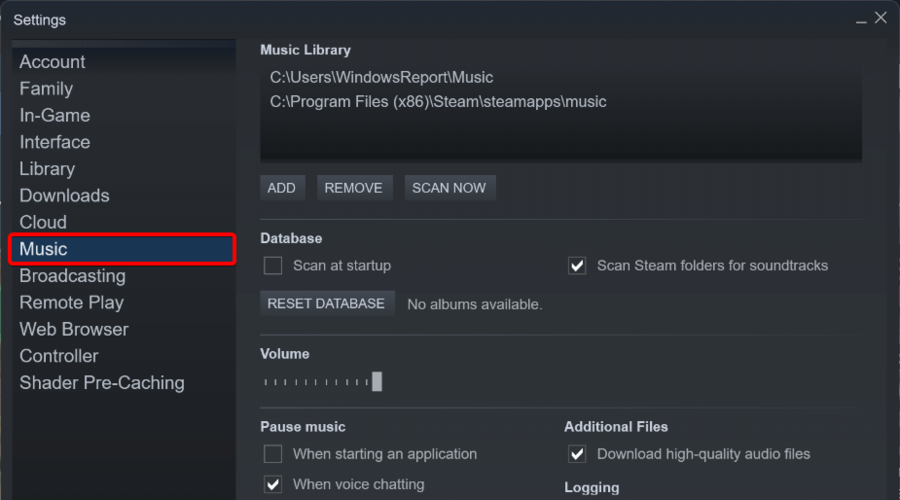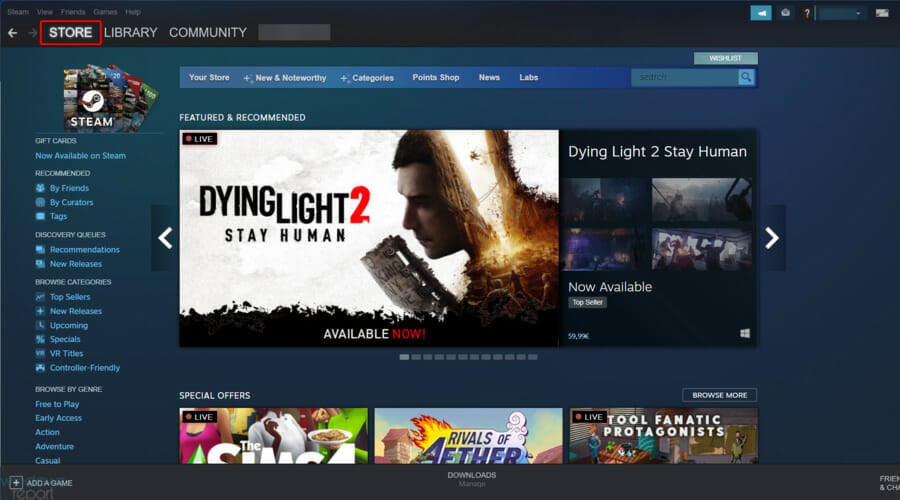где моя библиотека?
Здравствуйте! У меня на сайте steam такие закладки:”магазин, сообщество, мой логин, о steam, поддержка”. Но НИГДЕ нет закладки библиотека!!!!!! Я не могу зайти в свою библиотеку, потому что нигде нет вкладки с таким названием? Это что за издевательство?
Showing 1–9 of 9 comments
@oottoo
Зачем тебе библиотека при просмотре через сайт?
На сайте нет библиотеки. Список игр смотрится через “Ваш логин” – Профиль – Игры.
Что бы поменять англоязычную версию игры на русскоязычную, нужно зайти в свою библиотеку и нажать правую клавишу мыши. Но я так и не нашёл такую библиотеку, где бы открывались свойства игры, а не обычное контекстное меню браузера
Originally posted by oottoo:
Что бы поменять англоязычную версию игры на русскоязычную, нужно зайти в свою библиотеку и нажать правую клавишу мыши. Но я так и не нашёл такую библиотеку, где бы открывались свойства игры, а не обычное контекстное меню браузера
Это делается в клиенте, а не на сайте.
Last edited by NakedChick;
28 Jun, 2015 @ 5:09am
@oottoo
Через браузер нельзя управлять настройками игры. Запусти приложение Steam, зайди в библиотеку и нажми правую кнопку мыши на интересующей тебя игре. Если все равно появляется контекстное меню браузера, проверь, корректно ли работает Internet Explorer на твоем пк и не перешел ли он в автономный режим.
ruby
28 Jun, 2015 @ 5:11am
накопив более 200 часов total war ты же его явно не с сайта запускал. троль
Всё, понял. Нужно открывать не сайт, а саму программу. Извините за беспокойство.
злые вы, чувак только учится троллить, не нужно ждать от него шедевров, пока только так, тупо и примитивно…
Я устанавливал игры раньше с ДВД, но с регистрацией в STEAM, поэтому сразу и не разобрался
Showing 1–9 of 9 comments
Date Posted: 28 Jun, 2015 @ 5:00am
Posts: 9
Начинаем разбираться, где в Стиме библиотека! Ответ на этот вопрос максимально прост – для этого нужно открыть десктопное приложение и авторизоваться при необходимости. Ищите вкладку «Library» на верхней панели. Первая задача выполнена, мы нашли место хранения контента.
Где находится папка Steam?
Щелкните правой кнопкой мыши игру и выберите «Свойства» в контекстном меню. в окне «Свойства» перейдите на вкладку «Локальные файлы» и нажмите Просмотр локальных файлов. Откроется Проводник, где хранятся локальные файлы игр. Прочтите путь в строке адреса, и вы сможете найти, где находится ваша папка Steam.
Как посмотреть свои игры стим?
- Курсор направить на кнопку «Сообщество».
- Выбрать и кликнуть «Торговая площадка».
- В открывшемся окне из 2-х вкладок («Активные лоты» и «История сделок») выбрать «История сделок», где указывается хронология покупок и продаж.
Сколько стоит вся библиотека стим?
По состоянию на 14 сентября 2020 года библиотека Steam стоит $537192, или порядка 39.7 миллиона рублей.
Моя библиотека STEAM
Как поделиться своей библиотекой стим?
После того как Вы вошли на аккаунт друга с вашего ПК, переходим в меню «Steam» – «Настройки«, как это показано на скриншоте: 4. В настройках переходим во вкладку «Семья«, где Вам нужно поставить галочку поделиться библиотекой с этим компьютером (пункт 2 на скриншоте).
Как указать путь к доте 2 в стиме?
- Запускаете «Steam» переходите в «Библиотеку» выбираете установленную игру, путь к которой предстоит указать;
- Система любезно предложит «Установить» игру не отказывайтесь и нажимайте на кнопку;
Как найти exe файл игры в стиме?
Чтобы найти «Steam. exe» откройте «Мой компьютер», выберите «Локальный диск С», далее в «Program files (x86)» найдите папку «Steam». Именно в этой папке находится искомый exe-файл.
Где найти скрытые игры в стим?
- Войдите в свою учетную запись Steam, используя свои учетные данные.
- Нажмите на раскрывающееся меню «Вид» в верхнем левом углу домашней страницы Steam.
- Выберите Скрытые игры.
- Появится список всех ваших скрытых игр.
Как в стиме узнать какие игры есть у друга?
- запуск Приложение Steam на вашем компьютере, потому что он работает лучше сайт,
- Войдите с вашими учетными данными пользователя.
- Нажмите Друзья и общайтесь в правом нижнем углу окна приложения Steam.
- Нажмите стрелку раскрывающегося списка рядом с именем пользователя вашего друга.
Как посмотреть купленные дополнения в Steam?
Дополнительный контент, приобретенный на вашем аккаунте, можно найти в библиотеке. Зайдите в клиент Steam, нажмите на вкладку «Библиотека» и выберите игру. В разделе «Доп. Контент» будет указан приобретенный и установленный вами контент.
Сколько стоит купить все игры в стиме?
Сейчас сумма всех игр за полную стоимость составляет около 538 тыс. $ (около 40,3 млн ₽). Данные собраны сервисом Buy All Steam Games, отслеживающим стоимость всех игр уже несколько лет. Еще в апреле 2017 года стоимость составляла 233,4 тыс $ (около 16,7 млн ₽).
Сколько надо денег чтобы купить все игры в стим?
Почти 45 миллионов рублей — столько нужно потратить, чтобы купить все игры в Steam.
Как поделиться игрой в стиме 2020?
Выберите «Семья» в левом меню и выберите «авторизовать общий доступ к библиотеке на этом компьютере».. Выйдите из своей учетной записи и затем позвольте своему другу или члену семьи войти в свою учетную запись на устройстве, и они не смогут устанавливать игры и играть в них из вашей библиотеки Steam.
Как добавить аккаунт стим в семью?
В меню «Настройки» выберите вкладку «Семья» (в режиме Big Picture нужно зайти в Настройки > Family Library Sharing). Здесь вы можете выбрать пользователей, которые также авторизованы на этом компьютере, с которыми вы хотите поделиться играми.
Как поделиться игрой в стиме 2021?
Перейдите к семья вкладка настройки. Проверить Авторизуйте общий доступ к библиотекам на этом компьютере коробка. Установите флажки рядом с учетными записями, с которыми вы хотите поделиться своими играми. Выйдите из своей учетной записи и позвольте вашему другу войти в систему.
Источник: uchetovod.ru
Где библиотека в стиме
Мы преобразили библиотеку Steam, чтобы она стала ещё привлекательнее, актуальнее и эффективнее, чем прежде.
У вас нет Steam? Скачать здесь
Добро пожаловать домой
На домашней странице вы увидите последние новости, обновления и действия друзей, а также быстро найдёте недавно запущенные игры и коллекции.
Обновления
Когда в игре из вашей библиотеки произойдёт обновление или событие, вы узнаете об этом первыми. Нажмите на событие, чтобы просмотреть все недавние обновления этой игры.
В этом разделе будут показаны недавно запущенные или приобретённые игры. Просто нажмите на большую зелёную кнопку, чтобы вернуться в игру.
Активность друзей
Хотите пообщаться? Посмотрите, чем занимаются ваши друзья и какие игры им интересны. Возможно, вы даже найдёте новую игру, в которую стоит поиграть.
Пользовательские разделы
Настройте домашнюю страницу библиотеки так, как пожелаете. Вам решать, сколько пользовательских разделов добавить. Выделите любимые коллекции или просто продемонстрируйте все свои игры.
Всё в одном месте
Страницы игр
Каждая страница игры — это целый мир полезной информации и нового контента.
Всё в одном месте
Мы собрали вместе контент от разработчиков, ваших друзей и сообщества, чтобы вы могли сразу увидеть всё, что происходит вокруг игры.
Итоги игры
Итоги игры отображаются в верхней части страницы игры. Здесь вы увидите достижения, скриншоты и коллекционные карточки, заработанные во время последней игровой сессии.
Друзья, игравшие в это
Хотите знать, кто ещё играет в эту игру? Может, вы нуждаетесь в совете или пытаетесь собрать команду? А может, просто хотите знать, что вы не одиноки во вселенной? Не бойтесь: теперь друзья совсем рядом.
Публикации друзей
Публикации друзей, включая скриншоты, достижения и обновления статуса, теперь появляются в ленте информации об игре. Комментируйте и оценивайте публикации друзей — общайтесь с ними, не покидая библиотеку.
Контент сообщества
Пользователи Steam уже создают потрясающие иллюстрации, руководства, видео и мемы для ваших любимых игр. Мы щедро выделили такому контенту место внизу игровой страницы, так что вы обязательно увидите, что нового в сообществе, и сможете присоединиться к обсуждению.
Всё на своём месте
Библиотека — это вся ваша игровая история, и её просмотр должен доставлять удовольствие. Новая библиотека Steam позволяет быстро и легко находить, сортировать, скрывать и отображать ваши игры.
Наведите порядок
Перетаскивайте игры в коллекции, чтобы на лету перестроить свою библиотеку. Можно даже перетащить игру на кнопку коллекций, чтобы создать новую.
Динамические коллекции
Динамические коллекции легко создавать. Они автоматически организуют игры в коллекции с помощью меток и фильтров.
Пользовательские разделы
Добавляйте и удаляйте разделы на домашней странице библиотеки, чтобы настроить её именно для себя. Вы можете выделить любимую коллекцию и даже выбрать способ её сортировки.
❤️ разработчикам
Для поддержки новых функций библиотеки мы также внедрили новые инструменты для размещения событий и объявлений. Теперь у вас ещё больше возможностей для общения с игроками через магазин, страницу сообщества и даже библиотеку!
Спасибо всем, кто принял участие в бета-тестировании новой библиотеки!
Мы продолжим улучшать библиотеку и добавлять новые функции, руководствуясь вашими отзывами и предложениями.
Список изменений во время бета-тестирования:
- Demos are now automatically removed from your game library when uninstalled
- Delete and manage screenshot options have been added to the context menu shown when right clicking on them on a game details page
- Enabled uploading screenshots to your Steam profile directly from the post-game summary and when viewing a full resolution screenshots.
- Added ability to remove a free to play game from your Library by right clicking on the game in the games list and choosing manage -> Remove From Library.
- Added ability to add custom header and logo artwork to games in your Library (and position the logo) by right clicking in the header area of a game details page.
- Added ability to customize What’s New items to show more or less per-game, within the right-click context menu
- New Recent Friend Activity shelves will no longer immediately disappear if there is no Recent Friend Activity
- Shelves can now be deleted during reorganization by clicking on the trash can on the shelf header
- Recent Games and Recent Friend Activity are now shelves.
- Shelves can now be reorganized by drag and drop. Click and hold on the center of a shelf header to start reorganizing.
- A ‘disable community content’ option has been added to Settings. Low bandwidth mode will still enable this option, but it can also be set separately.
- Games that no longer run on MacOS 10.15 Catalina will show an incompatibility warning.
- Added new UI for uninstalling a game or application
- Better support for smaller windows and restored, slimmer Home and Collections buttons
- Replaced Home and Collections navigation buttons with Library menu options.
- Hid empty collections from game list.
- Added a «filter by platform» button to Linux and MacOS that will filter the current game list to only games that run on the current platform.
- One-time reset of Steam Skin selection when receiving this beta update or when first receiving the new library update. This avoids un-updated skins causing failures when opening the new library.
- Improvements to prevent new Library doing any animation/GPU work when the Library window is covered by other windows or games regardless of GPU acceleration settings
- Some Library animations now pause when the Library window does not have keyboard focus or mouse hover, even if the window may be visible
- Add screenshots section to pages for non-Steam games
- Make non-Steam games available when Family View is enabled
- Events viewed from the Library Home have an icon to take you to that game’s details page
- Improved performance of Collections View for users with many collections
- Fixed a steamwebhelper memory leak impacting Mac and Linux users and some Windows overlay browser usage if GPU acceleration for web views was on
- Fixed web view GPU acceleration to default on for Mac and Linux
- Fixed Library failing to load for some users with very large numbers of non-Steam games
- Deleting screenshots taken in VR now also deletes the stereo version from the local disk and the cloud. Note that cloud deletion only applies to screenshots uploaded in the future, not existing shared screenshots.
- Fixed play bar drawing over the links bar on game details when Library Sharing is active
- Fixed some cases where non-Steam games would have their categories or custom artwork scrambled when Steam restarts. As a side effect of this fix, all non-Steam games will have their categories and custom artwork reset.
- Cover art can now be zoomed in on under “Show more details”
- Add scrollbar to shelf dropdown for users with many collections
- Fixed alignment and layout issues around the play bar in various conditions
- Fixed some game demos not displaying in the Library
- Fixed uninstall not being displayed in context menus for installed games when the user didn’t have a current license
- Fixed an issue where fullscreen Youtube videos failed to properly snap back to the Library
- Fixed new Library not displaying on macOS when GPU accelerated views are disabled
- The game details page now correctly shows the sharing Library for shared games
- Fixed game logos sometimes being misaligned in the game details header
- Fixed bug where number, date, and list formatting did not always match the current language setting.
- Fixed a bug where 32-bit games couldn’t be uninstalled on MacOS Catalina.
- Re-enabled launching of games on MacOS Catalina where compatibility is unknown and not yet configured by the developer.
- Fixed roaming of favorites and hidden collections between machines. Note: changes made outside of beta will not affect the beta Library.
- Fixed forward and back buttons on Downloads page sometimes navigating twice instead of once
- Reduced client hitching for users with large libraries when adding or removing games
- Fixed cases where the ‘Install’ button failed to offer installation on remote computers
- Make Store/Library/Community/Profile navigation buttons respond better when Steam does not have keyboard focus
- Fixed UI sometimes becoming unresponsive for several seconds when uploading a screenshot
- Fixed custom artwork not loading in offline mode
- Fixed Library not redrawing when switching between Steam panels with GPU accelerated views disabled
Источник: store.steampowered.com
Как управлять библиотекой Steam через Steam Library Manager
Всем привет, на данный момент Steam является самой крупной площадкой для дистрибуции игр, ни для кого не секрет, что библиотека Steam еще во многом должна быть доработана, но так как компания Valve не торопится заниматься подобными мелочами, за них работают наши верные иностранные друзья, которые успешно создают различные утилиты для Steam, коей и стала Steam Library Manager.
Рассмотрим программу:
2) Далее открываем и видим окно с папками библиотек Steam
3) Выбираем нужную папку и видим установленные в нее игры
4) Нажав правой кнопкой мыши по одной из игр, мы можем посмотреть руководства, ID игры в Steam, размер на диске, и те карты, на которые мы подписаны
5) Так же потянув игру в другую папку библиотеки Steam, мы легко можем перенести игру в другое место
6) Но теперь о самой полезной функции, при перемещении мы можем сжать игру, тем самым освободив наш жесткий диск
Источник: mipped.com
Голосование за лучший ответ
Oris
Профи
(742)
5 лет назад
Если Вы открыли стим в браузере, то свою библиотеку не найдете.
Откройте программу steam на компьютере
Если не знаете где эта программа находится установите стим, после
установки ищите ее в правом углу экрана ( там где часы)
Ну а когда откроете стим там и будет рядом с вкладкой МАГАЗИН вкладка БИБЛИОТЕКА
-дебильный стим-
Иван Павлович
Ученик
(107)
4 года назад
Библиотека В БРАУЗЕРЕ в стиме есть, просто сидит в ебенях.
НАШЕЛ ВСЕ ЖЕ, ГДЕ ЭТА ХРЕНЬ СИДИТ.
1) АВТОРИЗОВЫВАЕМСЯ НА СТИМЕ.
2) НА САЙТЕ СТИМА (МОЖНО НА ГЛАВНОЙ СТРАНИЦЕ, МОЖНО НА «ЛЕВОЙ» — НЕВАЖНО) В САААААМОМ ВЕРХУ ЕСТЬ КНОПКА «УСТАНОВИТЬ СТИМ». СЛЕВА ОТ НЕЕ — ТВОЙ НИК. КЛАЦАЕМ ПО НЕМУ И ВЫБИРАЕМ «ОТКРЫТЬ ПРОФИЛЬ» И ПОПАДАЕМ НА СТРАНИЦУ СВОЕГО ПРОФИЛЯ.
3) НА СТРАНИЦЕ ПРОФИЛЯ СПРАВА ЕСТЬ МЕНЮ-КОЛОНКА «ЗНАЧКИ — ИГРЫ — ИНВЕНТАРЬ — СКРИНШОТЫ — *И ДРУГИЕ ПУНКТЫ*». КЛАЦАЕМ ПО ССЫЛКЕ «ИГРЫ» И ВИДИМ ВСЮ СВОЮ БИБЛИОТЕКУ.
Прости за капс, просто комментарий свой с другого сайта сюда скопировал, а переписывать нормальным шрифтом лень. *а Punto Switcher’а нету, если ты знаешь, что это (
Содержание
- 1 Где находится библиотека в стим?
- 2 Как сделать семейный доступ в стим?
- 3 Можно ли играть в одну игру в стиме?
- 4 Как восстановить скрытую игру в Steam?
- 5 Как посмотреть все свои игры в стиме?
- 6 Как расшарить библиотеку в стиме?
- 7 Можно ли передать игру с одного аккаунта стим на другой?
- 8 Как играть в одну игру на двух компьютерах стим?
- 9 Как вернуть стим в обычный режим?
- 10 Как сделать старую версию стим?
- 11 Как играть с другом по сети в стиме?
- 12 Как убрать Игры друга в Steam?
Где находится библиотека в стим?
Стим в обычном режиме сохраняет информацию на диске C, в папке Common, которая лежит в Steamapps. Но юзеры могут менять место установки при загрузке нового контента. Например, определив для установки другой диск, для чего выбирается функция создания новой библиотеки.
Как сделать семейный доступ в стим?
Сделать это можно, зайдя в клиент Steam и выбрав Steam > Настройки > Аккаунт. Шаг 3. В меню «Настройки» выберите вкладку «Семья» (в режиме Big Picture нужно зайти в Настройки > Family Library Sharing).
Можно ли играть в одну игру в стиме?
В каждую из ваших игр может играть только один человек одновременно (опять же, как и в случае с лицензионными компакт-дисками прошлого). Хотя в этом случае ограничения выглядят несколько искусственными, но Steam запрещает вам самому играть в игру, если вы «одолжили» ее другу.
Как восстановить игру в библиотеке
После того, как вы скрыли игру, ее можно будет в любой момент восстановить. Для этого необходимо выбрать список «Скрытые» в переключателе библиотеки и открыть окно изменения категорий выбранной игры. В нем убираем галочку с пункта «Скрыть эту игру в библиотеке» и жмем «ОК«.
Как посмотреть все свои игры в стиме?
Зайдя на площадку steam, как пользователь может посмотреть историю покупок:
- Курсор направить на кнопку «Сообщество».
- Выбрать и кликнуть «Торговая площадка».
- В открывшемся окне из 2-х вкладок («Активные лоты» и «История сделок») выбрать «История сделок», где указывается хронология покупок и продаж.
Как расшарить библиотеку в стиме?
Нужно авторизоваться в своём Steam-аккаунте на компьютере, для которого вы хотите расшарить библиотеку, и добавить этот компьютер в список авторизованных устройств. Попросту говоря, нужно передать логин и пароль от вашего аккаунта другу. В окне Семья поставьте галочку на Authorize Library Sharing on this computer .
Можно ли передать игру с одного аккаунта стим на другой?
Нельзя. Можете передать аккаунт целиком, а сами игры нельзя передавать третьим лицам. Да, передавать игры нельзя, но можно дать разрешение в них играть.
Как играть в одну игру на двух компьютерах стим?
Могут ли несколько пользователей играть одновременно на одном аккаунте Steam? Steam не поддерживает использование одного аккаунта несколькими пользователями одновременно. Игры, привязанные к аккаунту Steam, может использовать только владелец аккаунта.
Как вернуть стим в обычный режим?
Чтобы выйти из этого режима, нажмите или нажмите и удерживайте кнопку «A» на вашем контроллере одновременно с выбором кнопки «Выход» в правом верхнем углу экрана. Еще один простой способ для входа и выхода из полноэкранного режима «Big Picture» — нажать на клавиатуре сочетание клавиш ALT+ENTER.
Как сделать старую версию стим?
Откройте программу и в меню Steam выберите «Проверить наличие обновлений». Если обновление есть — оно будет скачано и установлено. Или удалите программу из системы и поставьте ее заново. У вас будет самая последняя версия.
Как играть с другом по сети в стиме?
Для включения тестовой функции необходимо переключиться на бета-версию клиента Steam, зайти в любую игру, поддерживающую локальную игру с друзьями, пригласить друга в игру при помощи оверлея Steam и, собственно, играть. Remote Play Together позволяет весело проводить время одновременно с 4-мя друзьями, считая вас.
Как убрать Игры друга в Steam?
Семейная библиотека:
Затем либо: Найдите игру в своей библиотеке, нажмите по ней правой кнопкой мыши и выберите «Добавить в игры для семьи» или «Убрать из игр для семьи».
by Tashreef Shareef
Tashreef Shareef is a software developer turned tech writer. He discovered his interest in technology after reading a tech magazine accidentally. Now he writes about everything tech from… read more
Updated on March 1, 2023
- If you can’t find the Steam folder, you won’t be able to mod your games.
- Thankfully, the client has integrated an easy and fast way to find the game folder.
- Going into the settings will also help in finding the Steam folder location.
- When you install a game, the default folder location will pop up by itself.
XINSTALL BY CLICKING THE DOWNLOAD FILE
This software will repair common computer errors, protect you from file loss, malware, hardware failure and optimize your PC for maximum performance. Fix PC issues and remove viruses now in 3 easy steps:
- Download Restoro PC Repair Tool that comes with Patented Technologies (patent available here).
- Click Start Scan to find Windows issues that could be causing PC problems.
- Click Repair All to fix issues affecting your computer’s security and performance
- Restoro has been downloaded by 0 readers this month.
Steam is a popular game distribution and management platform. Now, if something goes wrong with a game or the app, you may need to access the Steam folder. However, it seems like users can’t sometimes find a certain Steam folder and it can be pretty annoying.
By default, Windows 10/11 installs all the apps in the Windows installation folder. So, if your Windows installation is in the C drive, the OS will install the apps in the same drive as well.
However, if you can’t find the Steam folder, there are several solutions you can try. In this article, we explore a few ways to help you find the Steam folder in Windows 10 and 11.
Where should my Steam folder be?
In case you don’t know where your Steam folders should be, well, to discover it, you’ll only have to right-click on the Steam desktop shortcut, then choose to Open file location.

The app should be located on the folder it opens (usually PC > (C:) > Program Files (x86)).
Keep in mind that this is more reliable than the library-based method because the library folder might be located somewhere other than steam’s folder.
Now, let’s see what you can do if you can’t find Steam folders.
What can I do if I can’t find my Steam folders?
1. Use the Steam client
- Hit the Windows key, type Steam, then open the app.
- In the main menu, select LIBRARY.
- Right-click on any of the installed games, then navigate to its Properties.
- In the Properties window, open the Local Files tab.
- Click the Browse Local Files button.
- File Explorer will open the selected game’s installation folder.
- In the File Explorer click the Up-arrow icon until you see the Steam folder.
NOTE
This method applies if you have a game installed in your Steam client. If you don’t, follow the steps described below instead.
2. Locate Steam folder from Settings
- In your Windows search bar, type Steam, then open the app.
- Make sure you are not in Family View.
- Now, from the top-left corner of the window, click on Steam.
- Navigate to Settings.
- From the Settings window, open the Downloads tab.
- Under Content Libraries, click the Steam Library Folders.
- Note down the path under Folders. It should look something like this:
C:Program Files(x86)Steam - Open File Explorer and navigate to the same to find your Steam folder.
Alternatively, you can also find the same by accessing the Steam Music tab. To do that, follow the steps below:
- Hit the Windows key, type Steam, then open the app.
- Look at the top-left corner of the window, and choose Steam.
- Now, got to Settings.
- From the left window pane, select the Music tab.
- The file path under Music Library that includes the Steam folder opens the same folder in File Explorer.
3. Install a game
- Hit the Windows key, type Steam, and open the desktop client.
- From the main menu, go to Store.
- Select any game that is free to install.
- Click on Play Game.
- Under Choose location for install, note down the default installation path for Steam, then click on Next and proceed with the installation.
- Navigate to the same installation path using File Explorer to find the Steam folder.
Some PC issues are hard to tackle, especially when it comes to corrupted repositories or missing Windows files. If you are having troubles fixing an error, your system may be partially broken.
We recommend installing Restoro, a tool that will scan your machine and identify what the fault is.
Click here to download and start repairing.
If you are still looking for a way to find the Steam folder, try installing a game.
When installing a game on Steam, you can find where the Steam is located as the game will prompt you to select an installation path.
We can admit that not being able to find Steam folders can be a pretty annoying problem, but you should know that it is not the only folder-related error you can encounter while using this app.
Some users also reported that the library folder is not writable on Steam. In this case, keep in mind that this can occur after manually changing the library location for Steam games.
Fortunately, if you ever face this error, you can always check some useful solutions to easily get rid of it.
If you’re an online games fan, you probably know how important it is to be able to take a screenshot of certain actions while running Steam. That’s why we’ve created a guide that presents how to effortlessly use Steam Screenshot Manager.
Finding your Steam folder can be an annoying task if you had changed the default installation folder during installation.
In this article, we have listed all the ways that you can use to find the Steam folder in Windows operating system.
For any additional questions regarding today’s subject, feel free to use the comment section below.


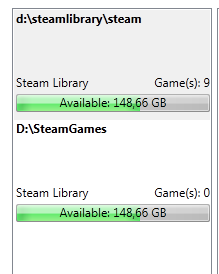
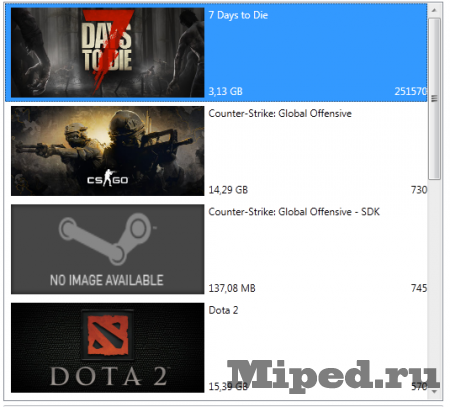
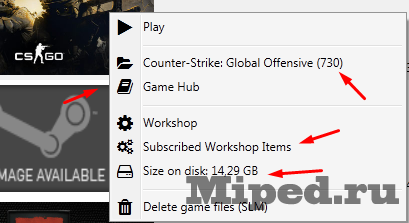
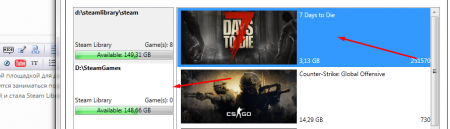

![Can't find certain Steam folder [Fixes for Windows 10/11]](https://cdn.windowsreport.com/wp-content/uploads/2022/02/Untitled-design-2022-02-27T133022.730-1-1.jpg)