Экспресс панель Опера восстановить
![]()
Автор:
Обновлено: 25.11.2018
Экспресс-панель в одном из самых популярных браузеров Opera — невероятно удобное решение для повышенной продуктивности и экономии времени при работе в браузере. Самая полезная её функция — возможность добавить некоторое количество страниц и сайтов в виде небольших баннеров на главную страницу браузера. Это позволяет за считанные секунды переходить по тем сайтами, которые пользователи размещают на экспресс-панели, зачастую это наиболее важные и часто используемые интернет-ресурсы и страницы. В этом руководстве вы найдете информацию о том, как установить, настроить или удалить экспресс-панель, ну а в случае незапланированного её отключения — восстановить, а также некоторые дополнительные инструкции по работе с браузером.

Экспресс панель Опера восстановить
Содержание
- Полное руководство по экспресс панели яндекс в браузере Опера: установка, настройка, удаление
- Включение экспресс-панели Яндекс
- Настройка экспресс панели в Опере
- Удаление экспресс-панели
- Восстанавливаем экспресс-панель в опере
- Включение синхронизации: как предотвратить потерю данных
- Переустановка Оперы
- Видео — Экспресс панель Опера восстановить
Полное руководство по экспресс панели яндекс в браузере Опера: установка, настройка, удаление
Наличие экспресс-панели является довольно большим отличием браузера Opera от других браузеров, ведь подобного встроенного функционала у его аналогов не встретишь. Кроме окошек для быстрого доступа с размещенными в них сайтах, она содержит массу дополнительной информации, например, это актуальные новости, а так же подборки статей и материалов на самые разные тематики. Чтобы настроить Экспресс-панель, следуйте инструкциям.
Включение экспресс-панели Яндекс
Обычно экспресс-панель в Опере включена по-умолчанию, однако если она отсутствует, выполните следующие действия:
Шаг 1. Перейдите в меню Оперы, для этого нажмите на иконку в самом верхнем углу окна (она выполнена в виде логотипа браузера Opera), также там может быть надпись «Меню».

Переходим в меню Оперы
Шаг 2. В открывшемся списке выберите графу «Настройка».

Выбираем графу «Настройка»
Шаг 3. Теперь обратите внимание на пункты слева. Разверните пункт с названием «Дополнительно», и после этого кликните по нижнему подпункту «Браузер».

Нажимаем на строчку «Браузер»
Шаг 4. В разделе с заголовком «Начальная страница» отключите «Скрыть Экспресс-панель».

В разделе с заголовком «Начальная страница» отключаем «Скрыть Экспресс-панель»
Шаг 5. Теперь нужно выбрать Яндекс в качестве поисковой системы на Экспресс панели. Для этого новой вкладкой откройте «Экспресс панель», затем нажмите на эмблему той поисковой системы, которая находится напротив строки поиска, и выберите Яндекс. К примеру, на скриншоте выбрана иная поисковая система, и для того чтобы это изменить, нужно просто кликнуть по её названию и выбрать Яндекс.

Выбираем Яндекс в качестве поисковой системы на Экспресс панели
Настройка экспресс панели в Опере
В Экспресс-панели Оперы для пользователей также существует возможность персонализации под себя, пусть и не сильно обширной и подробной. Открыть её можно так: с помощью новой вкладки открывайте экспресс панель, и рядом с правым краем окна, ближе к верху, есть небольшая круглая кнопка, на которой изображены три ползунка, а при наведении на неё высвечивается текст «Простая настройка». Она на и нужна, кликните по ней.

Нажимаем на «Простая настройка»
Теперь остановимся подробнее на том, что возможно настроить.
- Доступен выбор темы, светлой или темной. Пусть это и не относится к экспресс-панели, однако это напрямую влияет на визуальное восприятие браузера. Выбирайте ту, при которой вам более комфортно.

Выбираем темы, светлую или темную
- Ниже расположен пункт, позволяющий выбрать фоновый рисунок Экспресс-панели. Здесь предлагается довольно широкий выбор предустановленных фонов. Также фоном можно выбрать ту же картинку, которая и находится на вашем рабочем столе Виндовс.

Выбираем фоновый рисунок
- Ещё один раздел с параметрами, влияющие на визуальную составляющую интерфейса как Экспресс-панели, так и браузера, это «Оформление». Здесь можно отключить, или наоборот, включить такие элементы, как отображение панели закладок, расположенной под адресной строкой, показ подсказок на экспресс-панели (на основе частоты посещения, Опера сама предлагает вам посещение некоторых интернет-страниц. Ещё здесь есть возможность отключить показ новостей внизу экспресс-панели, а также отключить закрепление боковой панели браузера.

Раздел «Оформление» с параметрами, влияющими на визуальную составляющую интерфейса как Экспресс-панели, так и браузера
Удаление экспресс-панели
Хоть и функция полного удаления экспресс-панели Opera отсутствует, большую часть ёё элементов интерфейса можно убрать. Для этого сделайте следующее:
Шаг 1. Перейдите в меню с помощью верней угловой иконки в виде лого браузера Опера. Если у вас не закреплена боковая панель, рядом с иконкой вы так же увидите надпись «Меню».

Переходим в меню Оперы
Шаг 2. Найдите и откройте раздел «Настройки».

Выбираем графу «Настройка»
Шаг 3. В левой части страницы нажмите на «Дополнительно», а затем откройте пункт с названием «Браузер».

Нажимаем на строчку «Браузер»
Шаг 4. Выберите «Скрыть экспресс-панель». Теперь вы не увидите сайтов, ранее размещенных в окнах быстрого доступа.

Активируем «Скрыть Экспресс-панель», чтобы она исчезла с главного меню на экране в браузере
Также здесь можно отключить некоторые другие параметры: поле поиска, рекламные Экспресс-панели и подсказки, основанные на вашей истории посещений сайтов. В итоге начальная страница будет выглядеть так:

Очищенная начальная страница браузера Опера
Восстанавливаем экспресс-панель в опере
В браузере Opera также присутствует возможность восстановления Экспресс-панели. Это будет полезно, если вы переустановили браузер, а терять адреса сайтов с Экспресс-панели, возможно накопленные многими днями и даже годами, совсем не хочется.
Обратите внимание! Восстановление будет возможным лишь в случае, если у вас была включена синхронизация с вашей учетной записью Opera.
Включение синхронизации: как предотвратить потерю данных
Облачная синхронизация позволит вам сохранить абсолютно все данные, созданные и сохраненные во время работы в этой учетной записи. Это все сделанные когда-либо закладки, сохраненные пароли, истории загрузок и посещений, содержимое экспресс-панели, а также все ваши подключенные устройства. Следуйте инструкциям, чтобы включить синхронизацию с учетной записью Опера
Шаг 1. С помощью кнопки в верхнем левом углу перейдите в меню.
Шаг 2. Откройте графу «Синхронизация».

Открываем графу «Синхронизация»
Шаг 3. Откроется небольшое меню учетных записей Опера. Если у вас уже есть созданная учетная запись, то кликните по «Войти», а если нет, то ваш выбор — плитка «Создать учетную запись!».

Входим в учетную запись браузера Опера
Шаг 4. Затем вам необходимо лишь ввести указанные данные для входа, либо же регистрации учетной записи. Сразу же после этого начнется синхронизация, которая проходит в автоматическом режиме. Просмотреть сведения о данных, которые были синхронизированы с помощью этой учетной записи, можно по ссылке sync.opera.com/web/
Переустановка Оперы
Примечание! При пользовании любой программой, будь то браузер или что-то ещё, иногда возникают непредвиденные ошибки, которые никак не получается исправить. В этом случае приходится использовать самый радикальный способ решения проблемы — переустановку.
Для того, чтобы сделать это правильно, соблюдайте пошаговую инструкцию:
Шаг 1. Для начала необходимо деинсталлировать старый браузер Опера с помощью «Программ и компонентов» из «Панели управления». Найдите нужную строку с Оперой, и кликните по ней правой клавишей мыши, затем кликните «Удалить».

Удаляем Опера браузер
Шаг 2. Скачайте Опера с официального сайта. Для этого откройте адрес https://www.opera.com, и нажмите «Загрузить сейчас». Установочный файл сразу же будет загружен.

Скачиваем Опера с официального сайта
Шаг 3. Установите Оперу, следуя всем предоставленным установочной программой инструкциям.
Видео — Экспресс панель Опера восстановить
Рекомендуем похожие статьи
Экспресс-панель – страница, на которую вынесены ссылки на самые посещаемые пользователем интернет-ресурсы или добавленные им URL. В версиях браузера на движке Chromium она заменяет стартовую страницу, упрощая посещение наиболее просматриваемых пользователем сайтов.
Однажды можно открыть обозреватель, но вместо панели с мини-превью ваших любимых ресурсов отображается пустая страничка. Рассмотрим, как восстановить экспресс-панель в браузере Opera с сохранением её содержимого.
Содержание
- Способ первый
- Способ второй
- Можно ли восстановить удаленные закладки?
- Как избежать потери данных?
- Задать вопрос автору статьи
Способ первый
Вернуть старую экспресс-панель в Опере поможет клик по надписи: «Показать экспресс-панель». Она появится в новой вкладке: открывается кликом по плюсику правее от названия активной вкладки, комбинацией клавиш Ctrl + T.
Способ второй
Чтобы восстановить экспресс-панель браузера Опера, делаем так:
- Вызовите главное меню щелчком по значку с изображением звёздочки под кнопками для управления окном.
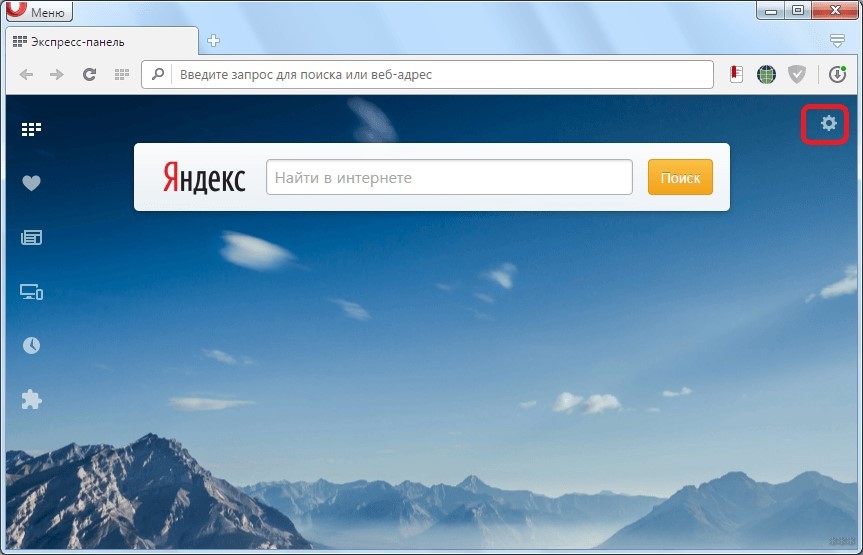
- В выпавшем списке отметьте флажком опцию, обведённую на скриншоте ниже.
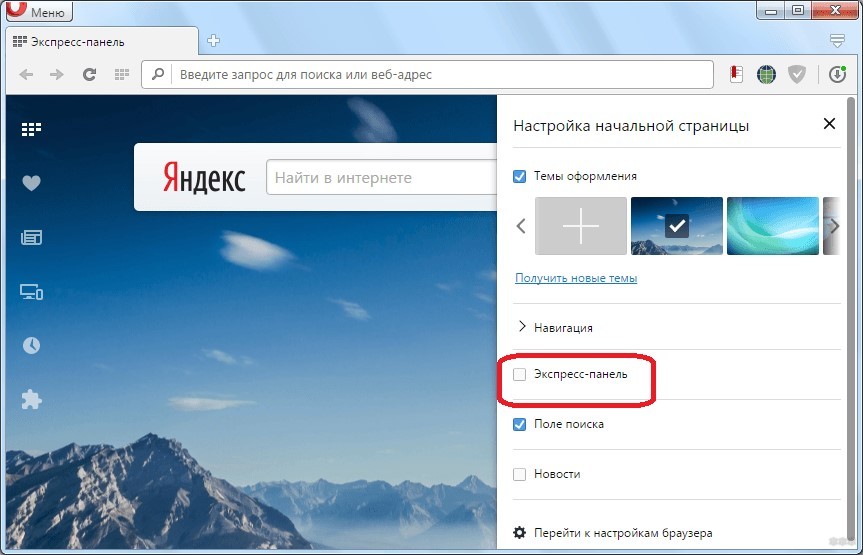
В устаревших версиях интернет-обозревателя процесс немного отличается.
- Откройте окно с настройками через главное меню.
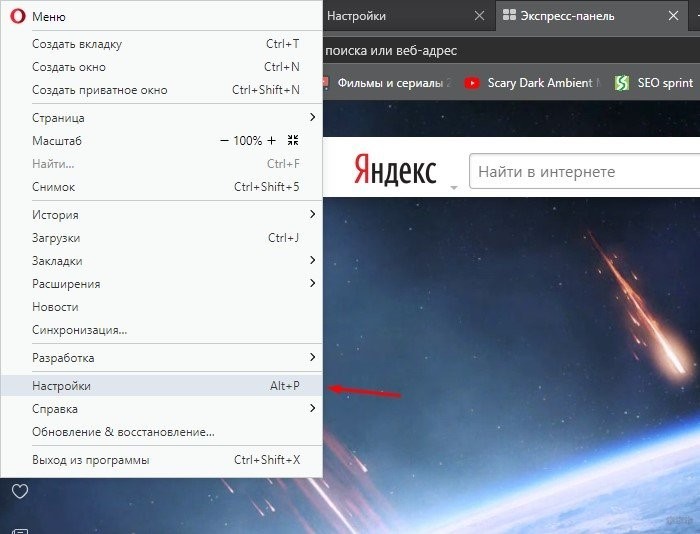
- Разверните раздел «Дополнительно» и щелкните по надписи: «Браузер».
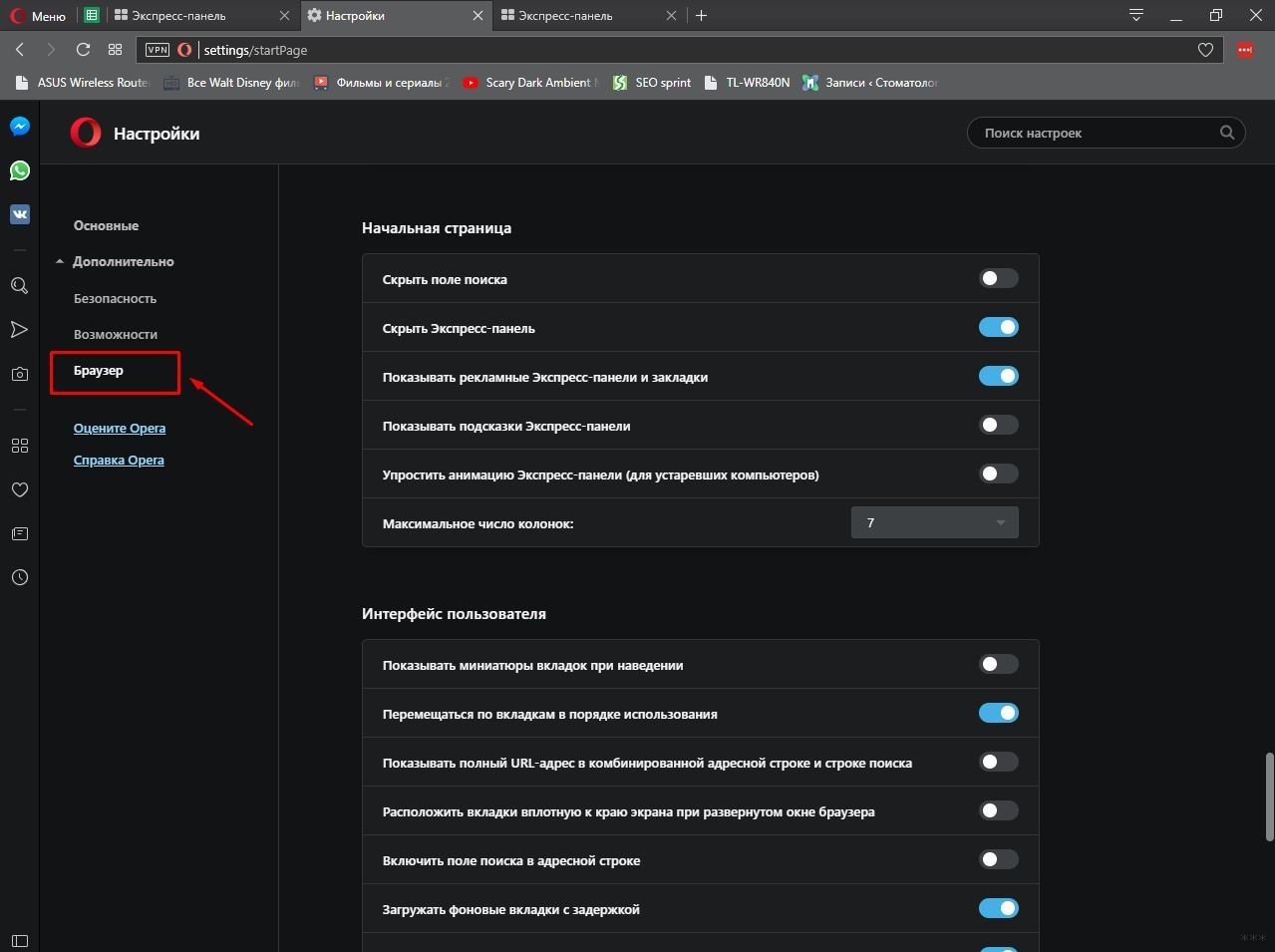
- Деактивируйте переключатель возле пункта «Скрыть Экспресс-панель».
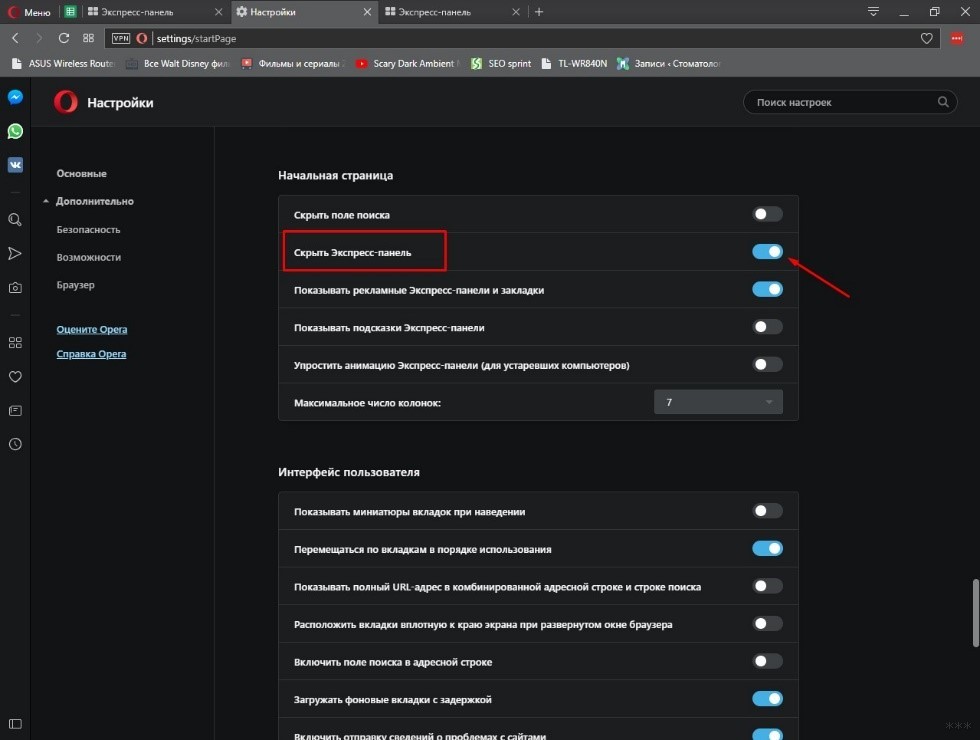
Для персонализации этой страницы откройте её и кликните по иконке справа вверху.
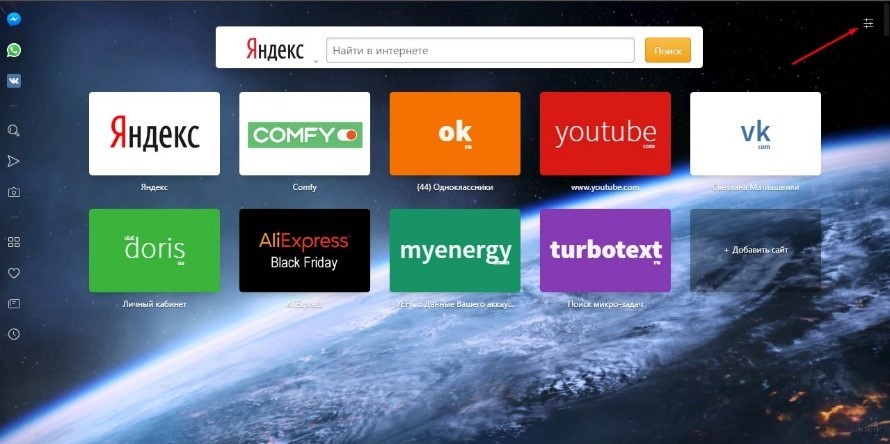
Здесь доступен выбор темы оформления: светлая и тёмная, использование рисунка в качестве фона (в том числе собственного) и изменение внешнего вида браузера.
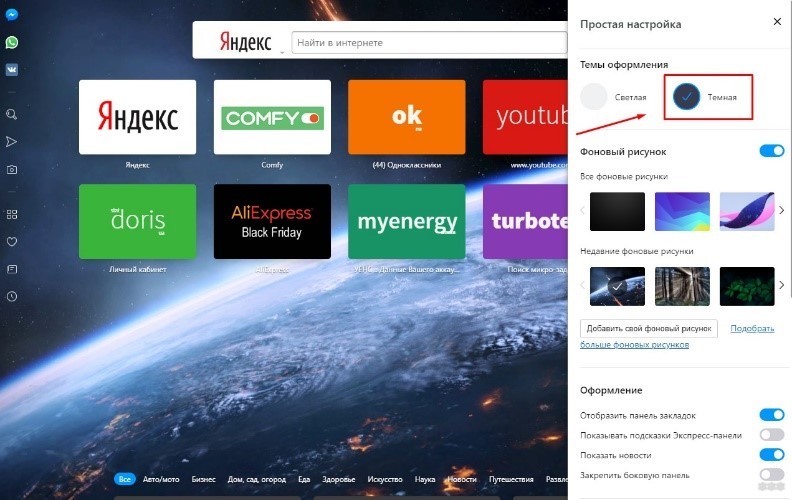
Можно ли восстановить удаленные закладки?
Можно. Если вы нечаянно удалили закладку, ее можно восстановить из «Корзины». Это совсем несложно:
- Зайти в меню браузера.
- Выбрать пункт «Закладки», в открывшемся окошке кликнуть по «Закладки».
- Нажать «Корзина» (слева).
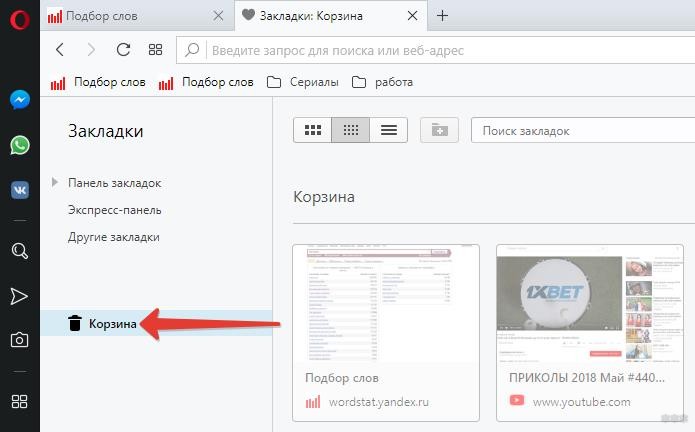
- Выбрать то, что нужно восстановить.
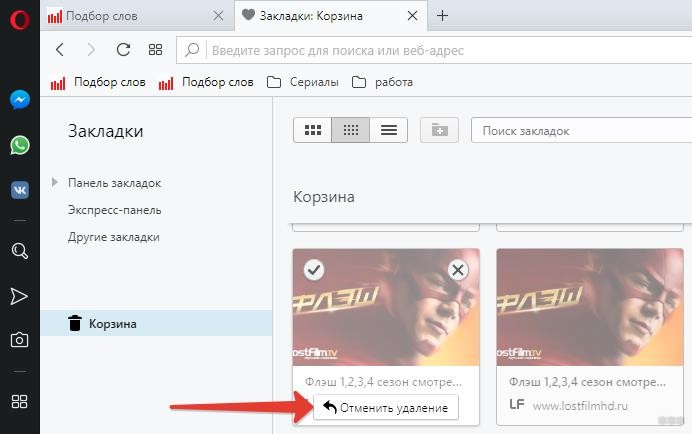
Как избежать потери данных?
Синхронизация и настройка панели закладок описаны тут:
Что же делать, когда после восстановления экспресс-панели в Опере пропали все добавленные туда ссылки? Что-то предпринимать поздно, но не допустить подобных инцидентов в будущем можно – включить синхронизацию параметров конфигурации Opera с облачным хранилищем, где хранится копия настроек.
- Через главное меню вызовите пункт «Синхронизация».
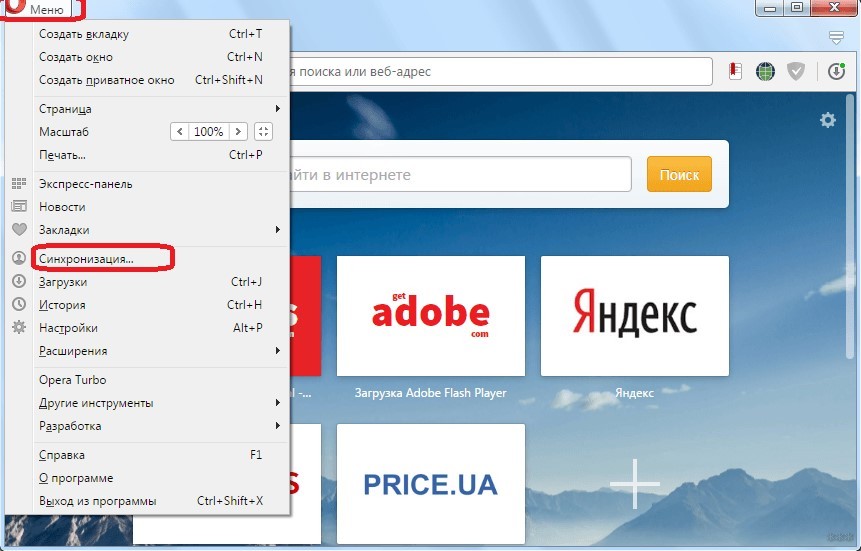
- Создайте новую учётную запись.
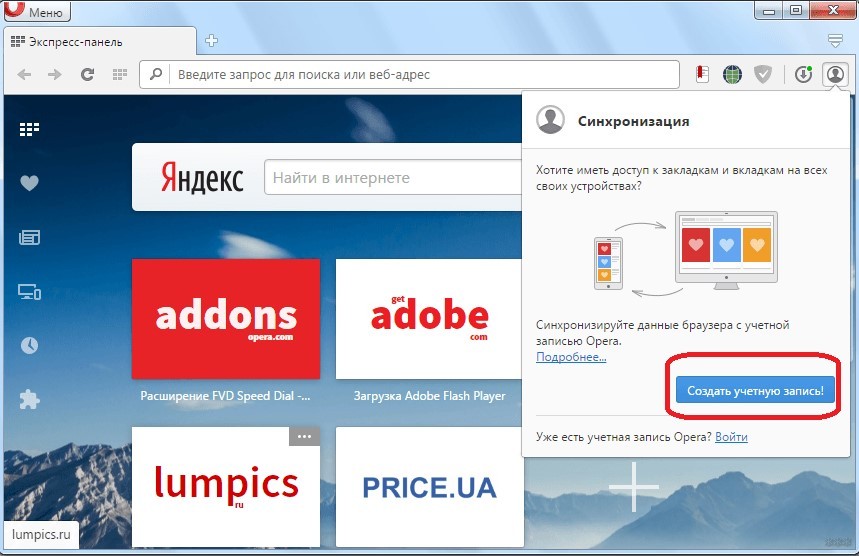
- Заполните поля.
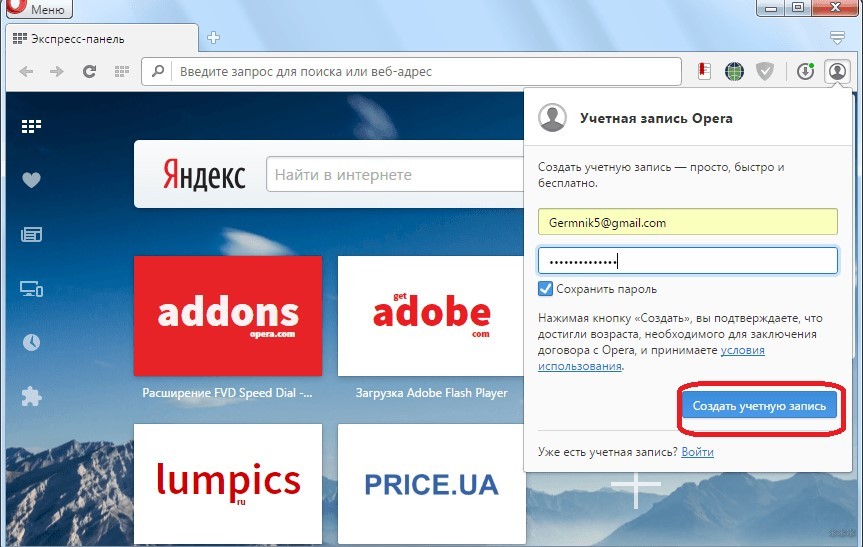
- Кликните по новой кнопке правее от адресной строки «Синхронизация».
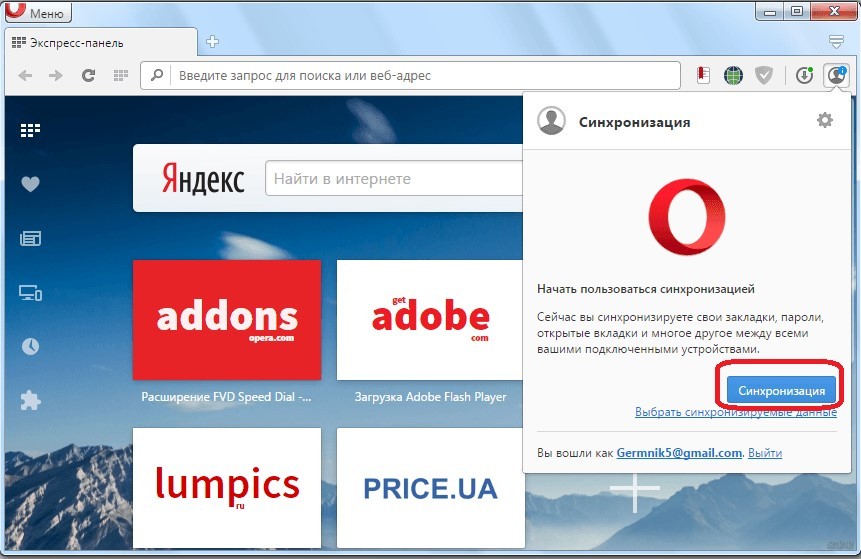
- Чтобы после синхронизации восстановить экспресс-панель, войдите в аккаунт.
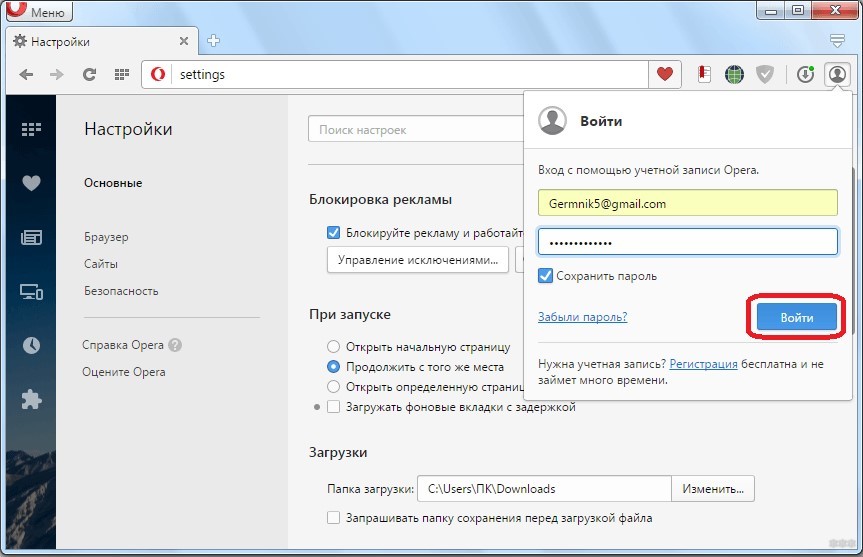
Процедура происходит очень быстро. Никакие дальнейшие действия со стороны пользователя не требуются.
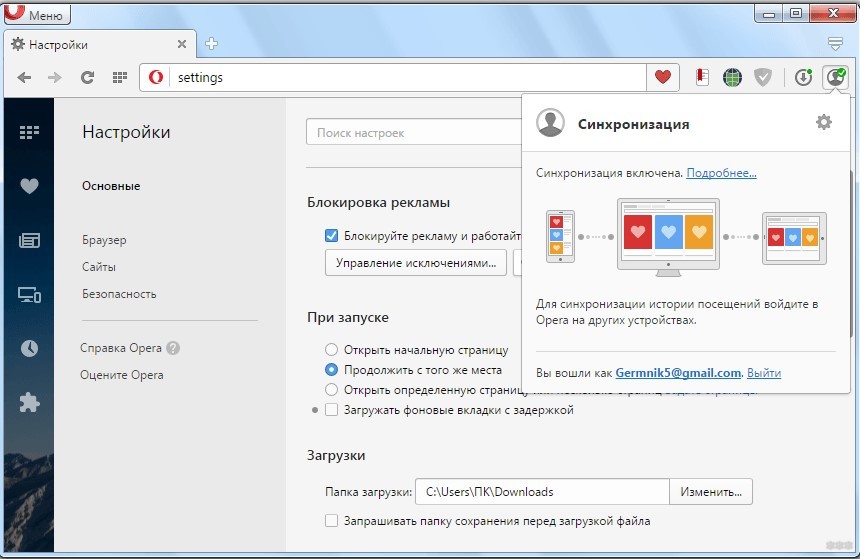
Если не помогает ничего, удалите Opera, скачайте свежую версию браузера и установите его:
- Удалите старый обозреватель.
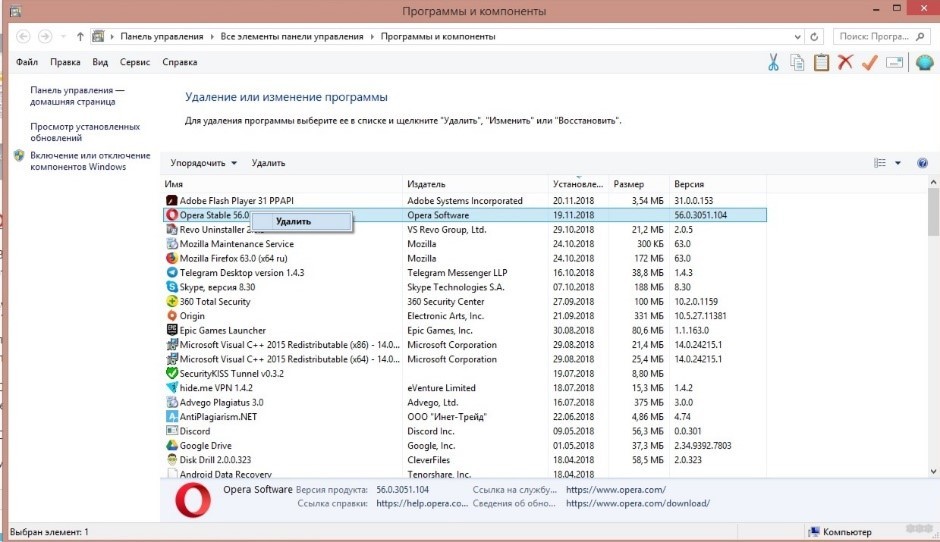
- Скачайте новую версию с официального сайта.
- Следуйте подсказкам Мастера установок.
Вот и все инструкции. Надеемся, вы нашли ответы на все вопросы. Если же нет, напишите в комментарии, и мы обязательно дополним статью!
Не секрет, что в любой индустрии, автомобильной или компьютерной, на сегодняшний день огромная конкуренция. Ведь от количества потребителей напрямую зависит прибыль производителя. Только высокотехнологичные и многофункциональные программные продукты, которые не только идут в ногу со временем, но и во многом опережают действительность, могут привлечь внимание широкого круга пользователей. Такой браузер как Опера установлен на большинстве личных компьютеров юзеров всего мира. Простой и понятный интерфейс бесплатного приложения привлекает потребителей. Немаловажным является и тот факт, что функционал программы постоянно претерпевает модернизацию — его всё время дорабатывают и обновляют.
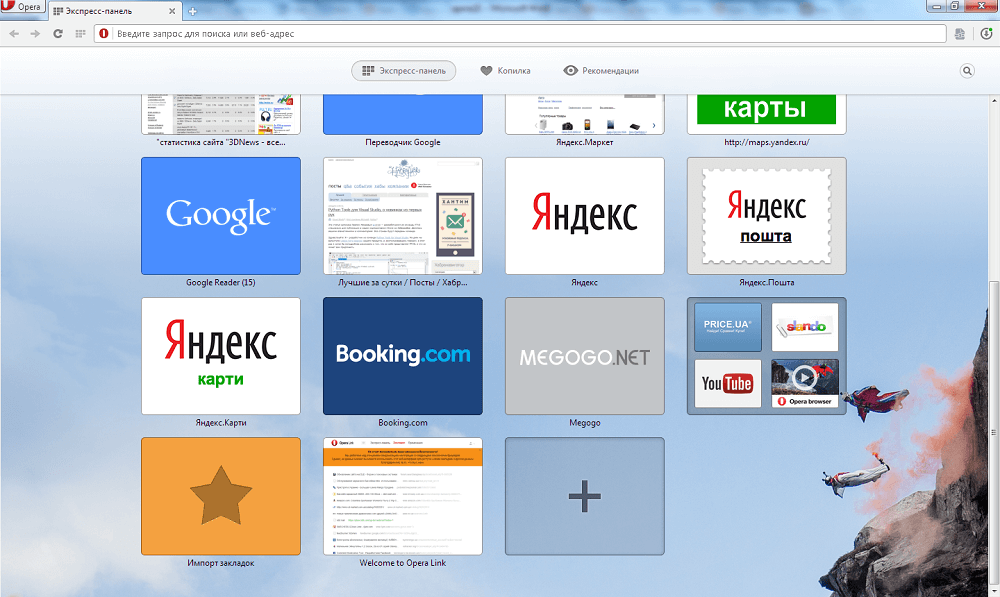
Немаловажным новшеством среди прочих новых опций браузера является экспресс-панель. Сложно переоценить удобство и достоинства страницы, на которой хранятся ссылки всех важных для пользователя сайтов. Возможность не набирать адреса сайтов вручную и иметь к ним доступ всего лишь в один клик упрощает жизнь любого юзера. Поэтому многие пользователи испытывают ощутимые неудобства, когда не знают, как восстановить вкладки после их случайного отключения.
Восстановление экспресс-панели
На самом деле восстановить экспресс-панель в Опере достаточно просто, следует только придерживаться нескольких правил. Выполняя последовательно все нижеперечисленные действия, попавший в неловкую ситуацию пользователь ПК сможет быстро вернуть закладки на ней на своё прежнее место.
Чаще всего люди сталкиваются с внезапным и «мистическим» исчезновением, когда после загрузки браузера на экране монитора появляется не привычная экспресс-панель приложения Опера, а стартовая страничка стороннего веб-ресурса. В большинстве случаев, как показывает практика, это результат действия сознательных, а порою даже неосознанных действий юзеров, которые в какой-то момент решили самостоятельно изменить или приспособить под себя настройки приложения. Любой человек, который столкнулся с подобной проблемой, естественно, желает быстро восстановить вкладки, чтобы дальнейшая работа за компьютером была максимально удобной и рациональной.
Стоит отметить, что подобный «подарок» могут также преподнести различные вирусы и приложения, которые все время бродят на просторах интернета и норовят испортить жизнь всем обитателям всемирной сети. Однако, не столь важно по каким причинам произошёл сбой и исчезла экспресс-панель, ведь перед пользователем стоит весьма важная задача — быстро вернуть все вкладки на свои положенные места.
Пошаговая инструкция восстановления
Итак, если юзер ещё не пользуется браузером Opera, он может на официальном сайте создателя программного приложения скачать файл установки и сохранить его у себя на компьютере. После запуска скачанного файла откроется диалоговое окно, а спустя несколько шагов любой начинающий потребитель сможет установить себе приложение.
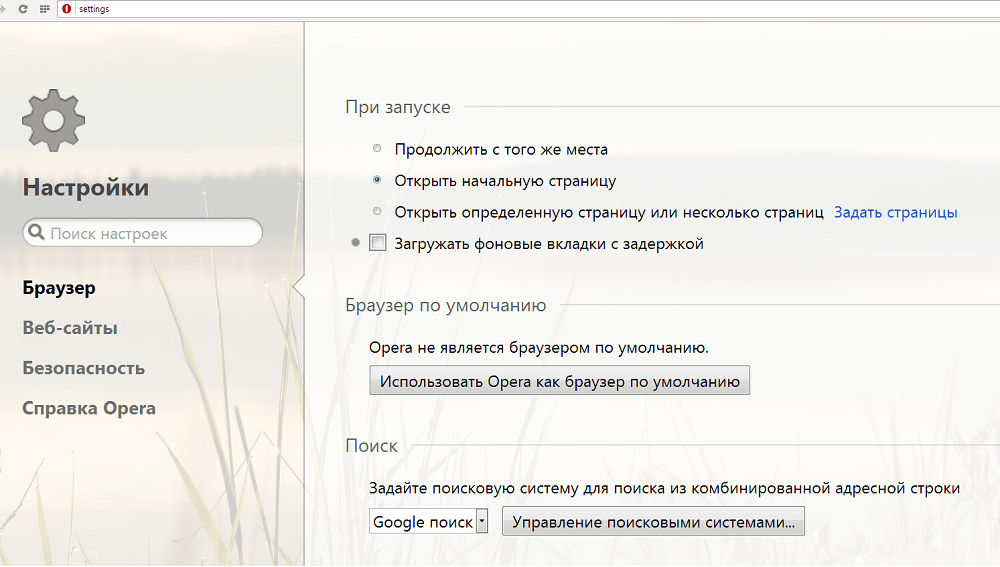
В случае, когда Опера уже установлена и необходимо восстановить лишь её экспресс-панель, после запуска браузера следует войти в настройки. Сохранить потерянные вкладки поможет большая бело-красная кнопка, расположенная в левом верхнем углу приложения. В ниспадающем списке следует найти пункт «Настройки».
Следующий шаг — определение этого местоположения. Пользователю нужно проверить раздел, в котором он сейчас находится, и переключиться на вкладку «Браузер».
Открывшееся меню содержит перечень действий, которые выполняет система, а во втором списке «При запуске» следует установить «Открыть начальную страницу».
Следующее действие — перезапуск приложения. Во вновь открывшейся Opera в качестве стартовой страницы должна открыться экспресс-панель.
Возвращение содержимого
Если на компьютере установлена не последняя, а более старая версия браузера (в частности, до 12 выпуска), необходимо предварительно сохранить файл speeddial.ini, расположенный на диске С: в папке Users по адресу AppDataRoamingOperaOpera. Если удалось сохранить этот документ, то все вкладки с содержимыми ссылками будут восстановлены легко и просто.
Обладатели последних версий браузера, сами того не подозревая, скорее всего, устанавливают на своём ПК хромиум-сборку. Иными словами, в обновлённом приложении конфигурационные файлы (speeddial.ini) больше не функционируют. Сохранить свои настройки каждый желающий может посредством специализированного сервиса Opera Link, который разработан программистами компании. С помощью этого файла можно синхронизировать любые настройки приложения и, как следствие, восстанавливать вкладки. Чтобы в дальнейшем восстановить потерянные данные (например, после переустановки операционной системы), нужно предварительно пройти простую регистрацию в приложении Опера и произвести синхронизацию вкладок («Другие инструменты» — «Синхронизация»).
Заключение
Из всего вышесказанного можно сделать вывод, что произвести синхронизацию и восстановить потерянные вкладки можно достаточно быстро и просто. Современный функционал браузера Opera позволяет пользователю в несколько кликов вернуть или открыть на чужом компьютере свою экспресс-панель. Но побеспокоиться об этом стоит заранее и настроить синхронизацию заблаговременно. Тогда доступ к панели будет даже с мобильной версии браузера, если там войти в свой аккаунт и выполнить синхронизацию.
Что такое экспресс-панель?
Экспресс-панель – это отдельная страница в Opera, которая позволяет получить быстрый доступ к избранным веб-сайтам. Когда вы открываете пустую вкладку, то сразу же видите её – девять ячеек, каждая из которых является ссылкой и ведёт на ту или иную веб-страницу.
Где искать настройки?
Теперь, когда вы знаете, где экспресс-панель в «Опере» находится, можно поговорить о настройках. Чтобы перейти к опциям и указать подходящие вам параметры, нужно нажать на значок Opera в левом верхнем углу и выбрать в появившемся меню пункт «Настройки» (также можно воспользоваться сочетанием горячих клавиш Alt + P).
В самом низу окошка можно увидеть надпись «Показать дополнительные настройки». Поставьте возле неё галочку. После этого на экране отобразятся новые пункты и, в частности, «Начальная страница».
Дальше мы выясним, как можно изменить экспресс-панель. «Опера» позволяет скорректировать внешний вид начальной страницы в точном соответствии с запросами пользователя.

Включение Экспресс-панели на стартовой странице
В предыдущих версиях Оперы, на самой стартовой странице Экспресс-панель тоже могла быть отключена. Правда, повторно установить её было довольно просто.
После запуска браузера, открывалась начальная страница, на которой, как видим, Экспресс-панель отсутствует. Кликаем на иконку в виде шестеренки в верхнем правом углу экрана, и переходим в раздел управления начальной страницы, чтобы настроить Экспресс-панель в Опере.

В открывшемся разделе настроек начальной страницы, просто ставим галочку напротив пункта «Экспресс-панель».

После этого, Экспресс-панель включалась со всеми отображаемыми на ней вкладками.
В новых версиях Оперы возможность отключения Экспресс-панели на самой начальной странице отсутствует. Но, это не значит, что в будущих версиях эту возможность опять не вернут.
Как видим, включить Экспресс-панель в Опере довольно просто. Для этого, следует обладать минимальным объемом знаний, который в данной статье и предоставляется.
Мы рады, что смогли помочь Вам в решении проблемы. Помимо этой статьи, на сайте еще 12268 инструкций. Добавьте сайт Lumpics.ru в закладки (CTRL+D) и мы точно еще пригодимся вам. Отблагодарите автора, поделитесь статьей в социальных сетях.
Опишите, что у вас не получилось. Наши специалисты постараются ответить максимально быстро.
Инструкция по настройке экспресс панели в браузере Опера
Для того чтобы настроить эту опцию в головной утилите, вам необходимо лишь воспользоваться предустановленными функциями. В данном случае можно проделать следующее:
- Требуется запустить интернет-обозреватель.
- Далее вы должны перейти в раздел меню в левом верхнем углу.
- Здесь следует отыскать вкладку с настройками.
- Необходимо о.
- Зайти в дополнительный раздел «Начальная страница».
- Внести все необходимые изменения в функции.
На практике, эта возможность предусмотрена для неопытных пользователей, чтобы они могли на интуитивном уровне определять правильность последовательных действий при работе с интернет-обозревателем.
Важно! Здесь вы можете самостоятельно сделать не только запуск данной возможности при открытии утилиты, но также и подобрать для себя подходящий интерфейс.
Простые настройки
К наиболее простым опциям относятся оформление экспресс панели и дополнительные возможности, встроенные в страницу. Все это активируется посредством внесения соответствующих изменений в разделе с дополнительными параметрами в браузере. В обязательном порядке, после внесения корректировок, требуется перезапускать головную программу.
Включение стартовой страницы при запуске Оперы
Экспресс-панель является частью стартовой страницы, которая открывается при запуске Оперы. Но, в то же время, после изменения настроек, при запуске браузера могут открываться специально обозначенные пользователем страницы, или те, которые открыты во время завершения последней сессии. В этом случае, если пользователь желает установить в качестве начальной страницы Экспресс-панель, ему придется выполнить ряд несложных действий.
Прежде всего, открываем главное меню Оперы, обозначенное логотипом данной программы, в левом вернем углу окна. В появившемся списке, ищем пункт «Настройки», и переходим по нему. Или же, просто набираем на клавиатуре сочетание клавиш Alt+P.

На открывшей странице больше никуда переходить не нужно. Ищем блок настроек «При запуске» в верхней части окна.

Как видим, существует три режима запуска браузера. Переставляем переключатель в режим «Открыть начальную страницу».

Теперь, запускаться браузер будет всегда с начальной страницы, на которой расположена Экспресс-панель.

Тема и заставка

Настройка темы оформления осуществляется с помощью специальной панели, чтобы открыть которую необходимо нажать правую кнопку мыши и выбрать «Сменить тему оформления».
Новое оформление интерфейса
Браузер по умолчанию включает несколько тем оформления, из которых вы можете выбрать наиболее подходящий вариант. Для загрузки альтернативных тем необходимо:
- перейти по ссылке «Получить новые темы оформления>»;
- выбрать тему;
- нажать на кнопку «Добавить в Opera».
Для создания собственной темы, смены фона или же если у вас исчезла заставка экспресс-панели необходимо выполнить следующие действия:
- нажать «Создайте свою тему оформления»>;
- выбрать ваше изображение;
- выбрать параметры расположения изображения, а также настройки отображения текста;
- нажать на кнопку «Создать».
Таким образом вы можете создать обои для фона экспресс панели.
Важно! Рекомендуется использовать изображения большого разрешения. На сайтах обоев рабочего стола вы может найти картинки, подходящие по разрешению для фона экспресс-панели.
Оформление
В браузере Opera GX есть цветная печать – это когда рамки и контуры иконок окрашены в один цвет. Есть возможность подобрать цвет из предложенных вариантов, либо самостоятельно определить цвет в расширенном виде.
Стоит отдельно упомянуть про фон. В браузере можно выбрать фон из, опять-таки, предложенных вариантов или подобрать собственный рисунок, загрузив его из компьютера.

Можно выбрать имеющиеся изображения, или добавить свои из памяти компьютера
Вообще, выбор достаточно велик – надо нажать на ссылку «Подобрать больше фоновых рисунков», после чего откроется новое окно с сайтом доступных для Opera GX фоновых обоев.

Выбор велик – в Opera Addons есть фоновые изображения различных тематик и оттенков
Теперь об анимации – при ее включении плитки с сайтами будут по-разному реагировать на приближение курсора. Есть эффекты «Вращение», «Ускользание и «Мерцание», но они незначительны. В настройках доступно упрощение анимации для слабых компьютеров.
Изменение отображения папок, разделов и элементов
В настройках есть возможность отключения отображения новостей, о чем я уже говорила, рекламных объявлений и подсказок. Можно и вовсе скрыть экспресс-панель, и вместо этого в окне новой вкладки будет отображаться пустое окно.

Вот так будет выглядеть новая вкладка после отключения экспресс-панели
Количество отображаемых столбцов тоже регулируется, поле поиска скрывается одним поворотом тумблера.

Как добавить новый элемент?
Теперь поговорим о том, как добавлять новые ячейки со ссылками на веб-страницы на экспресс-панель. «Опера» в этом плане практически не имеет ограничений – начальная страница может растянуться на множество строк.
Внизу, под уже существующими ссылками, вы можете увидеть пустую ячейку с плюсиком. Когда вы нажмёте на неё, перед вами появится новое окошко для добавления ссылки. Вам будет предложено несколько вариантов. А нажав на кнопку «Подробнее» внизу экрана, вы перейдёте на уже знакомую вам страницу дополнений (именно оттуда вы скачивали новые темы оформления). Там же можно увидеть рейтинг лучших сайтов и сервисов, которые вы можете добавить к себе в закладки, чтобы впоследствии переходить к ним всего одним кликом мыши.
Если вы знаете адрес сайта, который вам нужен, то вы можете просто ввести адрес интересующей вас странички в специальную строку – ссылка тут же будет добавлена на экспресс-панель. «Опера» также позволяет изменить уже существующие элементы.
Как изменить ячейки?
Для изменения или удаления содержимого ячейки на экспресс панели необходимо нажать правой кнопкой мыши на закладку или приложений и выбрать необходимый пункт. Нажав пункт «Изменить»
вы можете редактировать имя, а также адрес визуальной вкладки.
Как поменять ячейки местами?
В новых версиях браузера это можно сделать, просто перетянув определённый элемент мышью на нужное вам место. Данная опция также очень полезна, ведь вы можете распределить все ссылки так, чтобы вверху отображались те, которыми вы пользуетесь чаще всего.
Как удалить элемент?
Если какая-нибудь из существующих закладок вам больше не нужна, и вы хотите удалить её, достаточно кликнуть по выбранной ячейке правой кнопкой мыши и в появившемся контекстном меню выбрать пункт «Удалить».
Боковые панели
В Opera GX есть две боковые панели –левая, «Простая настройка», и права, она же быстрая. В первой есть инструмент для изменения параметров производительности, иконки мессенджеров, ссылки на новостную ленту, историю, расширения, настройки и так далее. Многие элементы можно отключить, убрав напротив соответствующего пункта галочку в опциях.

Вторая панель скрытая, для ее отображения необходимо нажать на самую крайнюю правую иконку. Здесь есть практически все базовые параметры, в том числе касающиеся экспресс-панели – оформление, история, загрузки и т.п.
Как открыть, включить боковую панель Оперы
Для того, чтобы открыть или включить боковую панель в Опере нам понадобится попасть в настройки любым способом описанным на текст_ссылки target=_blank>этой странице
В строке поиска вводим заметки, нажимаем искать,
в строке показать боковую панель, передвигаем галку вправо,
слева автоматически появляется боковая панель!

Как убрать, выключить боковую панель в Опере №1
Вариант номер 1 убрать, выключить боковую панель в Опере
Как выше сказано, любым способом попадаем в настройки
В строке поска вводим слово боковая,
Галку напротив строки «Показать боковую панель» передвигаем влево:
Синхронизация
В новых версиях браузера доступна функция синхронизации пользовательских настроек с облачным хранилищем проекта. То есть вся записанная туда информация 100% сохраниться и послужит при возникновении непредвиденных ситуаций.
Пошаговая инструкция представлена ниже:
- Запускам браузер и кликаем на главную кнопку в левом верхнем углу экрана.
- В открытом окне выбрать пункт «Синхронизация…».

- Правая часть главной страницы дополняется новым окном. Здесь кликаем на кнопку «Создать…»
- Заполнить предложенные поля и завершить регистрацию.
После переустановки Винды достаточно заново скачать Оперу и авторизоваться в системе. Тогда ваши данные будут восстановлены.
Откат версии
Если по какой-либо причине вас не устраивает текущий вариант оформления экспресс закладки, вы всегда можете откатить утилиту до прежней версии. Для этого лишь требуется полностью удалить Оперу, а после скачать с нашего сайта предыдущую модификацию программы. В такой ситуации потребуется лишь ограничить плагин от автоматического скачивания и установки обновлений.
Важно! В обязательном порядке после отката модификации данного софта потребуется выполнить перезагрузку системы, что позволит избежать возможных сбоев и ошибок при работе.
После того как вы настроите проводник, вы сможете получить доступ к каталогу Appdata. Для того чтобы сохранить копию визуальных закладок, вам необходимо выполнить следующее:
- Запустите «Мой компьютер».
- Перейдите к содержимому жесткого диска, на котором хранятся все системные файлы (как правило, он подписан буквой «C:\»).
- Откройте директорию «Пользователи» («Users»).
- Здесь необходимо открыть персональную папку, закрепленную за аккаунтом, с которым вы работаете в данный момент. Имя этой папки совпадает с логином пользователя.
- Перейдите в каталог с названием «Appdata».
- Откройте раздел «Roaming».
Дальнейшие действия немного различаются для Opera разных версий.
Если у вас установлена старая версия браузера (до 15-й), нужно сделать следующее:
- Откройте папку «Opera», а ней вложенную папку с аналогичным названием.
- Скопируйте файл с названием speeddial.ini в удобное для вас место. Это может быть флешка, облачное хранилище данных, жесткий диск и так далее./li>
Для обладателей обозревателя более новых версий названия будут немного другие:
- Перейдите в директорию «Opera Software».
- Откройте каталог «Stable».

- Файлик с именем «favorites» необходимо сохранить с надежное место.
Теперь, если вам понадобится восстановить утраченные данные или экспортировать их на другой компьютер, нужно просто переместить сохраненный бекам на свое место.
Статья была полезна? Поддержите проект — поделитесь в соцсетях:
Оценка: 4,87
Безопасность
Замыкает линейку расширений инструмент по обеспечению безопасности в сети. Данный виджет оснащен базой веб-сайтов, проверенных на наличие вирусов, мошенников и фишинга (кража логинов и паролей). Как только вы попытаетесь пройти по опасной ссылке, расширение выдаст уведомление и не позволит этого сделать. Более того, каждый веб-сайт в поисковой выдаче будет оценен данным инструментом и получит одну из трех меток:
- зеленую (безопасный);
- желтую (небольшой риск);
- красную (небезопасный).
На самом деле решение не новое, «Яндекс» к нему никакого отношения не имеет, это лишь слегка видоизмененный пакет Web of Trust, распространяющийся в России силами компании.
Варианты восстановления браузера
Восстановление браузера – это сохранение всех закладок, паролей и экспресс-страницы для быстрого доступа. Вспоминать сайты, которые были добавлены в избранное, сложно, поэтому используется процедура восстановления.
| Рекомендуем!InstallPack |
| Официальный дистрибутив opera |
| Тихая установка без диалоговых окон |
| Рекомендации по установке необходимых программ |
| Пакетная установка нескольких программ |

Варианты, как восстановить браузер Опера:
- Провести синхронизацию по аккаунту.
- Скопировать файл закладок на отдельный носитель.
Синхронизация с аккаунтом
Чтобы все сохраненные пароли и сайты появились в новой версии браузера автоматически, нужно создать аккаунт, и с его помощью синхронизировать все устройства.
Подробнее:
- Для проведения регистрации аккаунта нужно нажать на кнопку с изображением человечка в правом верхнем углу браузера. Откроется новое меню, где в самом низу будет гиперссылка для создания учетной записи.
Браузеру Опера недостаточно оперативной памяти — как исправить

- На экране регистрации нужно ввести имя пользователя, почту, к которой есть доступ, и пароль.
Внимание! Пароль вводится только один раз, подтверждения нет, поэтому важно проверить регистр и язык.

- Для подтверждения учетной записи Опера предлагает перейти на указанную при регистрации почту.

- На почте появится автоматически сгенерированное письмо для подтверждения. Нужно нажать на большую синюю кнопку.

- Если процедура выполнена верно, то на открывшейся странице пользователь получит сообщение о том, что аккаунт подтвержден и готов к использованию.

- Чтобы войти в созданный аккаунт нужно снова нажать на изображение человечка в правом верхнем углу, но затем выбрать гиперссылку «Войти».

- Достаточно ввести логин и пароль, а затем нажать «Войти». Рекомендуется поставить галочку в строке «Сохранить пароль», чтобы следующая авторизация проходила быстрее.

- Для синхронизации нужно нажать на соответствующую кнопку, которая появится сразу же после авторизации. Если этого не сделать, то регистрация проводилась зря.
- Если браузер синхронизировался, то иконка в правом верхнем углу поменяется. К ней добавится зеленая галочка, которая говорит о том, что теперь аккаунт хранит все пароли, закладки и сайты с экспресс-панели.
Перенос настроек браузера Opera
Использовать функцию синхронизации можно еще и для того, чтобы переносить закладки на другие устройства. Это достаточно удобно, если во владении у пользователя ноутбук и планшет или смартфон.
Как сохранить в Opere экспресс-панель и импортировать её?
Как скопировать настройки express-панели? В отличие от прежних вариантов Opera в актуальных версиях экспорт и сохранение закладок возможно с помощью синхронизации или же перемещая файлы вручную.
Для того чтобы узнать где опера хранит файлы, содержащие параметры закладок необходимо открыть раздел «О программе». Для этого откройте меню «Opera»
и выберите пункт
«О программе».
В открывшемся окне рядом с надписью «Профиль» и находится адрес хранения файлов настроек вкладок:
- файлы «Bookmarks» включают настройки ваших сохранённых страниц;
- файлы «Stash» отвечают за сайты, сохранённые в «Копилке»;
- файлы «favorites» содержат настройки экспресс панели.
Переместив данные файлы вы можете сохранить закладки вашей экспресс-панели.
Как импортировать закладки? Для того что бы восстановить сохранённые страницы вам необходимо переместить сохранённые файлы в ту же папку после переустановки браузера и подтвердить замену. Закладка на любимый сайт Вы также можете сохранять страницы ваших любимых сайтов в раздел «Копилка».

Данный сервис позволяет получить мгновенный доступ к странице которую, вы, например, хотите просмотреть позже. Для добавления сайта в данный раздел необходимо нажать на значок «сердечка» возле адресной строки и выбрать «Добавить страницу в Копилку».
Восстановление Opera
Восстановление браузера – один из первых шагов, которые необходимо выполнить для возобновления работоспособности браузера, в случае возникновения каких-либо неисправностей.
Чтобы восстановить браузер Опера до исходного состояния необходимо:
- Открыть меню Opera, нажав на значок Оперы в верхнем левом углу;
- Выбрать пункт «Обновление & восстановление»;
- На открывшейся странице нажать кнопку «Восстановить»;
- Далее можно выбрать 2 типа восстановления: с сохранением личных данных и восстановлением только настроек, либо – полный сброс данных и настроек Оперы.
Процедура восстановления
Как известно, по умолчанию, при запуске Оперы, или при открытии новой вкладке в браузере, открывается Экспресс-панель. Что же делать, если вы её открыли, но списка сайтов, который организовывали длительное время, не обнаружили, как на иллюстрации ниже?
Выход есть. Заходим в настройки Экспресс-панели, для доступа к которым достаточно кликнуть по значку в виде шестерни в правом верхнем углу экрана.
В открывшейся директории устанавливаем галочку около надписи «Экспресс-панель».

Как видим, все закладки в Экспресс-панели вернулись на место.
Способ первый
Вернуть старую экспресс-панель в Опере поможет клик по надписи: «Показать экспресс-панель». Она появится в новой вкладке: открывается кликом по плюсику правее от названия активной вкладки, комбинацией клавиш Ctrl + T.
Способ второй
Чтобы восстановить экспресс-панель браузера Опера, делаем так:
- Вызовите главное меню щелчком по значку с изображением звёздочки под кнопками для управления окном.
Можно ли восстановить удаленные закладки?
Можно. Если вы нечаянно удалили закладку, ее можно восстановить из «Корзины». Это совсем несложно:
- Зайти в меню браузера;
- Выбрать пункт «Закладки», в открывшемся окошке кликнуть по «Закладки»;
- Нажать «Корзина» (слева);
Синхронизация и настройка панели закладок описаны тут:
Что” же делать, когда после восстановления экспресс-панели в Опере пропали все добавленные туда ссылки? Что-то предпринимать поздно, но не допустить подобных инцидентов в будущем можно – включить синхронизацию параметров конфигурации Opera с облачным хранилищем, где хранится копия настроек.
Как добавить новую вкладку в экспресс панель
Автоматически в панели отображаются сайты, которые пользователь посещает чаще всего. Их можно удалить и сформировать собственную панель из любимых страниц. Алгоритм, как добавить сайт на экспресс-панель:
- Откройте новую вкладку. Для этого нажмите «плюсик», который располагается в строке вкладок, или нажмите сочетание клавиш Ctrl + T.
- Нажмите «Добавить закладку» под плиткой с изображениями сайтов.
- Щелкните на прямоугольник с нужным сайтом в разделах «Популярные» или «Недавно посещенные». Если нужного сайта там не оказалось, начните вводить адрес ресурса в поле и воспользуйтесь подсказками, если интернет-страница определилась расширением до полного ввода.
- Предложенный сайт добавится на панель быстрых закладок.




Перемещать закладки между собой можно простым перетаскиванием мышкой.
Восстановление содержимого
Но, что делать, если вследствие сбоя пропало содержимое Экспресс-панели? Для того, чтобы не случалось подобных неприятностей, рекомендуется производить синхронизацию данных на компьютере и других устройствах, где используется Опера, с облачным хранилищем, на котором можно хранить и синхронизировать между устройствами закладки, данные Экспресс-панели, историю посещений веб-сайтов, и многое другое.
Для того, чтобы иметь возможность сохранять данные Экспресс-панели удаленно, нужно сперва провести процедуру регистрации. Открываем меню Оперы, и кликаем по пункту «Синхронизация…».

В появившемся окне жмем на кнопку «Создать учетную запись».

Затем, открывается форма, где нужно ввести адрес своей электронной почты, и произвольный пароль, который должен состоять не менее чем из 12 символов. После ввода данных, кликаем на кнопку «Создать учетную запись».

От теории к практике
В Сети существует несколько способов сохранения секретных буквенно-числовых последовательностей. Долг повествователя требует удовлетворения любопытства читателей.
Для удобства восприятия разобьем дальнейшее повествование на несколько логических блоков.
Синхронизация
В последних версиях opera представлена функция Link, которая позволяет синхронизировать копию браузера с облачным хранилищем проекта.
Для достижения желаемого результата:
- Запускаем браузер и кликаем на главную кнопку в левом верхнем углу экрана.
- В новом окне выбираем пункт «Синхронизация», правая половина пользовательского интерфейса дополняется контекстным меню.
- Здесь кликаем на кнопку «Создать учетную запись», в свободные поля вводим необходимую информацию (адрес электронной почты и пароль).
- Система автоматически сохранит пароли из Оперы и отправит их на сервер. Но их можно и настроить вручную.
Теперь вся персональная информация отправляется на сервер и оттуда также легко достается в случае непредвиденной ситуации.
Альтернативный способ
Для импорта паролей в Опере можно использовать возможности Проводника. Пошаговая инструкция по претворению задуманного в жизнь представлена ниже:
- Запускам браузер и кликаем по главной кнопке в левом верхнем углу пользовательского интерфейса.
- В контекстном меню кликаем на «Справка – О программе».

- В новом окне переводим взгляд на блок «Профиль».

- Далее, копируем адрес сохранения файлов и вставляем его в Проводник.
- В папке Opera Stable находим файл с названием Login Data, где сохранены все пароли.
- Копируем объекты на любой носитель, и в случае непредвиденных осложнений всегда можно будет восстановить персональную информацию. Например, в случае перехода на другой компьютер.
Как восстановить закладки в Яндекс браузере?
Быстро и просто восстановить закладки в Я.браузере можно лишь из ранее сохраненной копии. Доступны два способа восстановления: 1. Импорт из файла. Т.е. сначала мы экспортируем наши закладки в файл (файл сохраняем в надежное место). Чтобы экспортировать закладки нужно проделать следующий путь — Меню > Диспетчер закладок > Упорядочить > Экспортировать закладки. Если же с нашими закладками что-то случилось – мы восстанавливаем их при помощи импорта из файла. 2. Импорт из облачного хранилища. Как только вы установили и начали использоваться Яндекс Браузер – в его настройках установите синхронизацию (согласование данных) с вашим аккаунтом на Яндекс. После того, как вы сделаете такую настройку – все ваши настройки (в том числе и закладки) будут сохранятся в облаке (на Яндексе). Если вы потеряете свои закладки или переустановите систему – вы сможете импортировать ваши закладки с яндекса, без особых проблем.
Как восстановить закладки экспресс-панели
Многие люди пользуются браузерами от «Яндекс», ведь они достаточно быстры и эффективны. Особенно это актуально по сравнению с конкурентами, которые так и пытаются использовать абсолютно всю оперативную память, а это приводит к многочисленным проблемам (особенно на слабых компьютерах).
Для сохранения важной информации, как правило, используются закладки. У каждого человека есть в браузере хотя бы пять закладок с интересными страницами, поэтому умные разработчики из «Яндекса» создали невероятно удобное приспособление – панель закладок, а также экспресс-панель. Эти два поля в браузере являются похожими, но лишь с одним отличием – экспресс-панель сама по себе добавляет часто посещаемые странички, а панель закладок пополняется лишь по желанию пользователя.
Восстановить закладки на экспресс-панели нельзя, но если вы хотите их там оставить, то нажмите правой кнопкой мыши по желаемой ссылке и «Закрепить», после чего новые ссылки не будут замещать выбранную вами. С панелью закладок все иначе, поэтому в следующем пункте статьи мы расскажем о том, как восстановить панель закладок. Способ, показанный ниже, также подходит и для других браузеров.
Синхронизация с сервером
Облачные хранилища захватывают все большую популярность. Каждый уважающий себя интернет-обозреватель должен иметь свой собственный облачный сервер для хранения персональной информации своих пользователей. В современных версиях Opera (например 29, 30 и выше) данная функция присутствует и носит название Opera Link.
Для того чтобы воспользоваться ей, вам потребуется завести персональную учетную записи в данной системе. Эта функция доступна абсолютно бесплатно. Ничего сложного в этом также нет, просто следуйте представленной инструкции:
- Запустите обозреватель Opera.
- Вызовите панель управления функциями программы. Это делается с помощью специальной кнопки с изображением логотипа Оперы – буквы «О».
- В ниспадающем меню требуется выбрать опцию «Синхронизация» («Sync»).
- В правой части окна программы появится всплывающее окошко с предложением создать аккаунт.
- Укажите свой адрес рабочей электронной почты и придумайте пароль для входа в систему.
- Введите капчу и нажмите «Создать» («Create»).
Теперь ваш браузер Opera будет сохранять список ваших закладок на сервере. Если в результате какой-либо аварии либо переустановки системы Виндовс ваши личные данные будут утеряны, вы сможете снова включить синхронизации. После чего все необходимое будет загружено с облака и установлено на обозреватель в автоматическом режиме.
Настройка отображения панели закладок
Возможно, ваша сохраненные сайты никуда не пропадали. Просто вами или другим пользователем случайно была изменена настройка панели закладок. Чтобы изменить конфигурации, следуйте представленной инструкции:
- Запустите
- Вызовите меню веб-обозревателя с помощью специального значка в углу экрана.
- В ниспадающем перечне требуется выбрать опцию «Настройка» («Settings»).
- Теперь пролистайте открывшийся список до самого конца. Найдите раздел с названием «Интерфейс пользователя» («User interface»).
- Установите отметку напротив опции «Показывать панель закладок» («Show bookmark panel»).
- Если строка для закладок появилось, но на ней ничего нет, возможно, они были перемещены в другую директорию. Снова вызовите меню.
- Выберите раздел, который называется «Закладки» («Bookmarks»). Вы также можете открыть его, воспользовавшись комбинацией клавиш «Control» + «Shift» + «B».
- В списке слева вы можете увидеть различные каталоги, например, несортированные (Unsorted), экспресс-панель, панель закладок, мои папки и так далее.
- Зайдите в каждую папку – возможно, ваша информация была перемещена именно туда. Если найдете свои сохраненные ссылки – просто захватывайте их курсором и перетаскивайте в нужную директорию (как в проводнике Windows).
Переустановка Опера
Последним и самым действенным способом починить Оперу является полная переустановка браузера.
Установить Оперу заново можно с официального сайта:
https://www.opera.com/ru
Надеюсь, статья «Ремонт Opera: как починить браузер» была вам полезна.
Не нашли ответ на свой вопрос? Тогда воспользуйтесь формой поиска:
Автор: · 27.04.2019
Разберем, как восстановить Оперу, после кардинальной очистки жестких дисков, связанной, например, с переустановкой Windows. Все представленные далее варианты работают только в том случае, если о сохранении информации позаботиться заранее. Если Опера уже удалена, то вернуть данные не выйдет.
Экспорт в файл HTML
Для того чтобы в случае аварийной ситуации вы могли легко восстановить все необходимые данные, нужно своевременно делать бекапы – резервные копии. Самый простой способ резервного копирования – экспорт списка в файл формата HTML. Это универсальный формат, который с легкостью может прочитать любой браузер. Вы сможете быстро загрузить свои вкладки обратно Оперу или в любой другой веб-обозреватель.
К сожалению, разработчики Оперы не предусмотрели возможности экспорта вкладок, как на многих других браузерах. Такой функции нет даже в последних версиях, например в 30. Однако пользователи могут загрузить специальное расширение «Bookmarks Export and Import», предназначенное специально для этих целей. Выполните несколько простых действий:
- Откройте браузер и перейдите по указанному адресу — https://addons.opera.com/ru/extensions/details/bookmarks-import-export/?display=en.
- Щелкните по зеленой кнопке «+Добавить в Оперу».

- Под поисковой строкой отобразится сообщение, что аддон отключен, и требуется активировать его вручную. Кликните по кнопке «Перейти» («Go to»).
- Теперь необходимо нажать «Установить» («Install») и подтвердить, что вы доверяете этому источнику.
- Когда процесс инсталляции будет завершен, нажмите на значок расширения, который появится правее строки адресации.

- Нажмите «Export», чтобы создать резервную копию всех своих избранных вебсайтов.
Как перенести ссылки в другой браузер?
Делается это достаточно легко. После того, как вы определились в том, какой браузер больше всего вам подходит, вы его скачиваете. Во время установки или же при первом запуске браузер обязательно спросит вас о том, стоит ли переносить все закладки с другого браузера, а также о том, сделать ли его основным в вашей операционной системе. Данные вопросы являются обязательными, поэтому вы их увидите при установке. Достаточно лишь поставить галочку, чтобы браузер перенес ваши закладки из другого.
Как экспортировать при переустановке
Это первый метод, он требует времени, но он эффективен. Для переноса закладок на другой компьютер может потребоваться флешка. Или вы можете отправить файл, содержащий ваши закладки, по почте.
- Зайдите в меню, для этого нажмите на букву «О»;

- Посмотрите на изображение выше и перейдите в соответствующие разделы для следующего экспорта.
Free WiFi – в поисках источника халявного вайфая

- Теперь осталось сохранить файл. Вы можете назвать его как хотите и сохранить, например, на «Рабочий стол».
- Теперь вы можете скопировать его на флешку или отправить по почте. Во втором случае закладки всегда будут в вашей почте, и вы всегда можете скачать и импортировать их оттуда.

- Теперь, чтобы импортировать или загрузить ссылки на новый компьютер, вам нужно перейти в тот же раздел меню, но нажать кнопку выше.

- Поскольку наши закладки сохранены в файле с расширением «HTML», мы выбираем этот тип и нажимаем «Выбрать файл». Теперь загрузим тот же файл. После этого сохраненные ссылки будут у вас.
Настройка визуальных закладок
Чтобы настроить экспресс-панель наилучшим образом, потребуется кликнуть «Настройка» в правом нижнем углу страницы.
Затем потребуется кликнуть «Другие параметры» чтобы открыть форму с более подробными настройками.

- Этот «ползунок» позволяет менять количество закладок от одной до 25.
- Здесь пользователь выбирает фоновое изображение. Кнопка 2а позволяет загрузить собственное изображение.
- В выпадающем меню можно выбрать тип отображения сайтов в закладках. Доступно отображение логотипа и заголовка, логотипа и скриншота главной страницы или только скриншота.
- Чекбоксы этого блока позволяют: включить/отключить строку поиска, панель закладок, отправление статистики и контекстные предложения.
- Кнопка, которая позволяет сделать панель визуальных закладок домашней страницей
Дополнительные возможности
Наряду с панелью визуальных закладок Яндекс.Элементы предоставляют в распоряжение пользователя несколько полезных служб, выполненных в виде расширения для обозревателя.
С их помощью можно быстро просматривать почтовый ящик и содержимое облачного хранилища, следить за погодой и переводить текст с иностранных языков прямо в браузере.
Яндекс.Почта

Позволяет открывать входящие письма с панели инструментов браузера.
Для отправки электронных писем или других действий, дополнение перенаправляет пользователя на страницу почтового сервиса.
Для использования необходимо выполнить вход в собственный аккаунт Яндекс.
Яндекс.Погода

По нажатии на иконку сервиса отображается прогноз погоды на текущие сутки по региону.
Предоставляется информации об облачности, влажности, направлению ветра, давлении и температурных колебаниях в течение дня.
Для получения прогноза на ближайшие десять суток пользователь перенаправляется на страницу службы.
Яндекс.Диск

Это расширение предоставляет все, хранящиеся в облаке файлы в виде списка.
Каждый из файлов можно скачать, а также возможна отправка ссылки для того, чтобы скачивать файлы с Яндекс Диска.
Ссылка появится по клику на кнопку «Поделиться» и будет автоматически сохранена в буфер обмена.

Яндекс.Перевод

Эта функция позволяет переводить иностранные слова прямо на странице. Для этого необходимо выбелить интересующее слово и совершить правый клик по нему.
В выпадающем меню будет пункт «Найти перевод».
Клик по нему перенаправит пользователя на страницу Яндекс.Словаря с исчерпывающим переводом.
Из этого же меню можно отправить выделенный текст посредством электронной почты или совершить поиск.
Удаление экспресс-панели Яндекс
Если возникла необходимость вместо экспресс-панель яндекс восстановить стандартное меню визуальных закладок, потребуется открыть менеджер приложений и расширений обозревателя.
В FireFox это происходит из меню параметров, что сверху в правом углу окна обозревателя.
Нам нужен блок «Дополнения».

Клик по пиктограмме дополнение направит пользователя на страницу с настройками расширений и плагинов.

В пункте «Расширения», помимо прочих, будут «Визуальные закладки» и «Элементы Яндекса». Напротив них будут кнопки «Удалить».
После удаления браузер перезапуститься и стартовая страница приобретет свой первоначальный вид.
Подведем итоги
Существует несколько способов восстановления Экспресс-панели в Опере. Каждый из подходов имеет отличительные особенности, которые продиктованы спецификой используемого инструментария.
Источники
- https://compsch.com/internet/kak-nastroit-i-soxranit-ekspress-panel-opery.html
- https://FB.ru/article/138725/ekspress-panel-opera-sovetyi-po-nastroyke-i-ispolzovaniyu
- https://opera-browser-ru.ru/nastroyki/ekspress-panel-vernut-prezhnyuyu-versiyu/
- https://lumpics.ru/how-to-install-speed-dial-in-opera/
- https://Tehnichka.pro/customize-express-panel-opera-gx/
- https://marrex.ru/20/08/bokovaya_panel_opera.html
- https://vsebrauzeri.ru/nastrojki/ekspress-panel-opera-vosstanovit
- https://brit03.ru/programmy/ekspress-panel-opera-vosstanovit.html
- https://lumpics.ru/how-to-restore-the-speed-dial-in-opera/
- https://WiFiGid.ru/raznye-sovety-dlya-windows/ekspress-panel-opera-vosstanovit
- https://brit03.ru/programmy/moi-zakladki-vosstanovit-na-paneli.html
- https://www.hardtek.ru/kak-vosstanovit-zakladki
- https://FB.ru/article/375752/kak-vosstanovit-panel-zakladok-v-yandeks-brauzere
- https://moybrauzer.ru/opera/ekspress-panel-vosstanovit.html
- https://geek-nose.com/ekspress-panel-yandeks-ustanovka-nastrojka-udalenie-polnoe-rukovodstvo/
Содержание
- Как восстановить Экспресс-панель в Opera
- Инструкция
- Простые настройки
- Синхронизация
- Откат операционной системы.
- Подведем итоги
- Экспресс панель Опера восстановить
- Полное руководство по экспресс панели яндекс в браузере Опера: установка, настройка, удаление
- Включение экспресс-панели Яндекс
- Настройка экспресс панели в Опере
- Удаление экспресс-панели
- Восстанавливаем экспресс-панель в опере
- Включение синхронизации: как предотвратить потерю данных
- Переустановка Оперы
- Видео — Экспресс панель Опера восстановить
- Как настроить и сохранить экспресс панель Оперы
- Установка Оперы
- Экспресс-панель — это что?
- Настройка в браузере
- Как настроить экспресс панель в опере?
- Тема и заставка
- Видео: Как настроить Opera 15 и Opera 16
- Новое оформление интерфейса
- Создаем новый элемент
- Как изменить ячейки?
- Вкладки в браузере Opera
- Папки для страниц
- Экспресс — панель на главной
- Как сохранить в Opere экспресс-панель и импортировать её?
- Где панель закладок?
- Как восстановить экспресс-панель в браузере Opera: простые инструкции
- Способ первый
- Способ второй
- Можно ли восстановить удаленные закладки?
- Как избежать потери данных?
Как восстановить Экспресс-панель в Opera
Каждый пользователь хочет использовать удобную платформу для повседневной работы. Создатели приложений это прекрасно понимают, поэтому делают все для удовлетворения потребностей клиентской базы. Сегодня мы поговорим о том, как в Опере восстановить Экспресс-панель, в процессе повествования мы также рассмотрим несколько способов достижения желаемого.
Инструкция
На официальном сайте разработчиков есть несколько методов, позволяющих восстановить Экспресс-панель в Опере после переустановки Windows. Для удобства восприятия разобьем дальнейшее повествование на несколько логических блоков.
Простые настройки
Первый способ отличается скоростью и простотой. Для претворения задуманного в жизнь достаточно:
Синхронизация
В новых версиях браузера доступна функция синхронизации пользовательских настроек с облачным хранилищем проекта. То есть вся записанная туда информация 100% сохраниться и послужит при возникновении непредвиденных ситуаций.
Пошаговая инструкция представлена ниже:
После переустановки Винды достаточно заново скачать Оперу и авторизоваться в системе. Тогда ваши данные будут восстановлены.
Откат операционной системы.
На крайний случай припасен глобальный способ восстановления данных, который реализуется за счет возможностей Windows.
Для претворения задуманного в жизнь:
Подведем итоги
Существует несколько способов восстановления Экспресс-панели в Опере. Каждый из подходов имеет отличительные особенности, которые продиктованы спецификой используемого инструментария.
Источник
Экспресс панель Опера восстановить
Экспресс-панель в одном из самых популярных браузеров Opera — невероятно удобное решение для повышенной продуктивности и экономии времени при работе в браузере. Самая полезная её функция — возможность добавить некоторое количество страниц и сайтов в виде небольших баннеров на главную страницу браузера. Это позволяет за считанные секунды переходить по тем сайтами, которые пользователи размещают на экспресс-панели, зачастую это наиболее важные и часто используемые интернет-ресурсы и страницы. В этом руководстве вы найдете информацию о том, как установить, настроить или удалить экспресс-панель, ну а в случае незапланированного её отключения — восстановить, а также некоторые дополнительные инструкции по работе с браузером.

Полное руководство по экспресс панели яндекс в браузере Опера: установка, настройка, удаление
Наличие экспресс-панели является довольно большим отличием браузера Opera от других браузеров, ведь подобного встроенного функционала у его аналогов не встретишь. Кроме окошек для быстрого доступа с размещенными в них сайтах, она содержит массу дополнительной информации, например, это актуальные новости, а так же подборки статей и материалов на самые разные тематики. Чтобы настроить Экспресс-панель, следуйте инструкциям.
Включение экспресс-панели Яндекс
Обычно экспресс-панель в Опере включена по-умолчанию, однако если она отсутствует, выполните следующие действия:
Шаг 1. Перейдите в меню Оперы, для этого нажмите на иконку в самом верхнем углу окна (она выполнена в виде логотипа браузера Opera), также там может быть надпись «Меню».

Шаг 2. В открывшемся списке выберите графу «Настройка».

Шаг 3. Теперь обратите внимание на пункты слева. Разверните пункт с названием «Дополнительно», и после этого кликните по нижнему подпункту «Браузер».

Шаг 4. В разделе с заголовком «Начальная страница» отключите «Скрыть Экспресс-панель».

Шаг 5. Теперь нужно выбрать Яндекс в качестве поисковой системы на Экспресс панели. Для этого новой вкладкой откройте «Экспресс панель», затем нажмите на эмблему той поисковой системы, которая находится напротив строки поиска, и выберите Яндекс. К примеру, на скриншоте выбрана иная поисковая система, и для того чтобы это изменить, нужно просто кликнуть по её названию и выбрать Яндекс.

Настройка экспресс панели в Опере
В Экспресс-панели Оперы для пользователей также существует возможность персонализации под себя, пусть и не сильно обширной и подробной. Открыть её можно так: с помощью новой вкладки открывайте экспресс панель, и рядом с правым краем окна, ближе к верху, есть небольшая круглая кнопка, на которой изображены три ползунка, а при наведении на неё высвечивается текст «Простая настройка». Она на и нужна, кликните по ней.

Теперь остановимся подробнее на том, что возможно настроить.



Удаление экспресс-панели
Хоть и функция полного удаления экспресс-панели Opera отсутствует, большую часть ёё элементов интерфейса можно убрать. Для этого сделайте следующее:
Шаг 1. Перейдите в меню с помощью верней угловой иконки в виде лого браузера Опера. Если у вас не закреплена боковая панель, рядом с иконкой вы так же увидите надпись «Меню».

Шаг 2. Найдите и откройте раздел «Настройки».

Шаг 3. В левой части страницы нажмите на «Дополнительно», а затем откройте пункт с названием «Браузер».

Шаг 4. Выберите «Скрыть экспресс-панель». Теперь вы не увидите сайтов, ранее размещенных в окнах быстрого доступа.

Также здесь можно отключить некоторые другие параметры: поле поиска, рекламные Экспресс-панели и подсказки, основанные на вашей истории посещений сайтов. В итоге начальная страница будет выглядеть так:

Восстанавливаем экспресс-панель в опере
В браузере Opera также присутствует возможность восстановления Экспресс-панели. Это будет полезно, если вы переустановили браузер, а терять адреса сайтов с Экспресс-панели, возможно накопленные многими днями и даже годами, совсем не хочется.
Обратите внимание! Восстановление будет возможным лишь в случае, если у вас была включена синхронизация с вашей учетной записью Opera.
Включение синхронизации: как предотвратить потерю данных
Облачная синхронизация позволит вам сохранить абсолютно все данные, созданные и сохраненные во время работы в этой учетной записи. Это все сделанные когда-либо закладки, сохраненные пароли, истории загрузок и посещений, содержимое экспресс-панели, а также все ваши подключенные устройства. Следуйте инструкциям, чтобы включить синхронизацию с учетной записью Опера
Шаг 1. С помощью кнопки в верхнем левом углу перейдите в меню.
Шаг 2. Откройте графу «Синхронизация».

Шаг 3. Откроется небольшое меню учетных записей Опера. Если у вас уже есть созданная учетная запись, то кликните по «Войти», а если нет, то ваш выбор — плитка «Создать учетную запись!».

Шаг 4. Затем вам необходимо лишь ввести указанные данные для входа, либо же регистрации учетной записи. Сразу же после этого начнется синхронизация, которая проходит в автоматическом режиме. Просмотреть сведения о данных, которые были синхронизированы с помощью этой учетной записи, можно по ссылке sync.opera.com/web/
Переустановка Оперы
Примечание! При пользовании любой программой, будь то браузер или что-то ещё, иногда возникают непредвиденные ошибки, которые никак не получается исправить. В этом случае приходится использовать самый радикальный способ решения проблемы — переустановку.
Для того, чтобы сделать это правильно, соблюдайте пошаговую инструкцию:
Шаг 1. Для начала необходимо деинсталлировать старый браузер Опера с помощью «Программ и компонентов» из «Панели управления». Найдите нужную строку с Оперой, и кликните по ней правой клавишей мыши, затем кликните «Удалить».

Шаг 2. Скачайте Опера с официального сайта. Для этого откройте адрес https://www.opera.com, и нажмите «Загрузить сейчас». Установочный файл сразу же будет загружен.

Шаг 3. Установите Оперу, следуя всем предоставленным установочной программой инструкциям.
Видео — Экспресс панель Опера восстановить
Понравилась статья?
Сохраните, чтобы не потерять!
Источник
Как настроить и сохранить экспресс панель Оперы
Экспресс панель предоставляет возможность получать быстрый доступ к избранным сайтам, а также сохранять различные ссылки. Ввиду того пользователям время от времени приходится переустанавливать операционную систему, сохранение закладок является очень актуальным вопросом.
Установка Оперы
Инсталлятор браузера Opera можно бесплатно загрузить с различных сайтов, включая официальный ресурс. Установка программы занимает несколько минут и требует от пользователя лишь последовательных подтверждений инсталляции.
Экспресс-панель — это что?
Экспресс-панель является инструментом, который предоставляет быстрый доступ к закладкам, а также избранным сайтам. В экспресс панель опера установить можно также и различные приложения, которые представлены в широком выборе на сайте браузера. В отличие от стандартной панели закладок ссылки на Интернет-ресурсы отображаются в виде картинок-логотипов или превью сайтов. Такое решение позволяет гораздо быстрее ориентироваться в панели при поиске нужной закладки.

Панель поддерживается разработчиками браузера и получает регулярные обновления, которые вносят различные нововведения и поправки в систему панели. Поэтому экспресс панель опера (старая версия) может иметь некоторые отличия в настройках и интерфейсе. Помимо экспресс-панели в браузере также существует два других элемента для быстрого доступа к страницам: «Копилка» и «Рекомендации».
Настройка в браузере
Для изменения основных настроек экспресс панели в браузере необходимо:

Как настроить экспресс панель в опере?
Одной из основных особенностей экспресс-панели является интуитивно-понятный интерфейс, не перегруженный излишними настройками. Благодаря такому решению настройка закладок и других элементов не требует каких-либо особых навыков или знаний.
Тема и заставка

Настройка темы оформления осуществляется с помощью специальной панели, чтобы открыть которую необходимо нажать правую кнопку мыши и выбрать «Сменить тему оформления».
Видео: Как настроить Opera 15 и Opera 16
Новое оформление интерфейса
Браузер по умолчанию включает несколько тем оформления, из которых вы можете выбрать наиболее подходящий вариант. Для загрузки альтернативных тем необходимо:
Для создания собственной темы, смены фона или же если у вас исчезла заставка экспресс-панели необходимо выполнить следующие действия:
Таким образом вы можете создать обои для фона экспресс панели.
Важно! Рекомендуется использовать изображения большого разрешения. На сайтах обоев рабочего стола вы может найти картинки, подходящие по разрешению для фона экспресс-панели.
Создаем новый элемент
Для создания нового элемента на экспресс-панели необходимо нажать на «крестик» и ввести адрес сайта или выбрать предложенные варианты страниц и приложений. Также вы можете нажать на кнопку другие расширения для выбора приложений из всего списка.

Добавление приложений выполняется таким же способом, как и установка тем оформления. Альтернативным вариантом добавления элементов является клик правой кнопкой мыши по свободному месту панели. В открывшемся меню можно выбрать «Добавить на Экспресс-панель» или «добавить расширение».
Как изменить ячейки?
Для изменения или удаления содержимого ячейки на экспресс панели необходимо нажать правой кнопкой мыши на закладку или приложений и выбрать необходимый пункт. Нажав пункт «Изменить» вы можете редактировать имя, а также адрес визуальной вкладки.
Вкладки в браузере Opera

При добавлении ячейки автоматически предлагаются различные варианты страниц, которые вы уже посещали ранее. После добавления вы можете менять местами вкладки, перетягивая их на необходимое место.
Папки для страниц
Помимо отдельных страниц также можно создавать папки, которые будут содержать вкладки различных тематик. Как добавить папку? Для создания папки достаточно перетянуть одну вкладку на другую. Таким образом, вы можете формировать свой каталог закладок. Для папок существует функция «открыть все», для доступа которой необходимо нажать правой клавишей мышки на папку.

Данная функция позволяет открыть все вкладки, находящиеся в данной папке. Таким образом, вы можете создать папку со страницами, которые открываете ежедневно для проверки новостей, почты и т.д. Также вы можете сохранить все открытые страницы в папку. Для этого необходимо нажать правой кнопкой на область открытых страниц и нажать «Сохранить вкладки как папку на Экспресс-панели».
Экспресс — панель на главной
По умолчанию экспресс-панель установленная на стартовой странице.
Если же у вас установлена другая страница, то чтобы сделать стартовой экспресс-панель необходимо выполнить следующие действия:
Как сохранить в Opere экспресс-панель и импортировать её?
Как скопировать настройки express-панели? В отличие от прежних вариантов Opera в актуальных версиях экспорт и сохранение закладок возможно с помощью синхронизации или же перемещая файлы вручную.

Для того чтобы узнать где опера хранит файлы, содержащие параметры закладок необходимо открыть раздел «О программе». Для этого откройте меню «Opera» и выберите пункт «О программе».
В открывшемся окне рядом с надписью «Профиль» и находится адрес хранения файлов настроек вкладок:
Переместив данные файлы вы можете сохранить закладки вашей экспресс-панели.
Как импортировать закладки? Для того что бы восстановить сохранённые страницы вам необходимо переместить сохранённые файлы в ту же папку после переустановки браузера и подтвердить замену. Закладка на любимый сайт Вы также можете сохранять страницы ваших любимых сайтов в раздел «Копилка».

Данный сервис позволяет получить мгновенный доступ к странице которую, вы, например, хотите просмотреть позже. Для добавления сайта в данный раздел необходимо нажать на значок «сердечка» возле адресной строки и выбрать «Добавить страницу в Копилку».
Где панель закладок?
Изначально панель закладок в экспресс-панели Opera скрыта.
Для включения данной панели необходимо выполнить следующее:

Экспресс-панель браузера Opera имеет достаточно простой и удобный интерфейс, который включает не только стандартные функции визуальных вкладок, но также и дополнительные сервисы: приложения, «Рекомендации» и «Копилка». Благодаря простым инструкциям пользователь может с лёгкостью настроить экспресс-панель в соответствии с его предпочтениями.
Также панель предполагает достаточно широкие возможности по настойке оформления. Благодаря большому количеству разнообразных тем вы можете выбрать наиболее подходящее оформления для вашей Экспресс-панели. Восстановление настроек происходит посредством сохранения и последующего перемещения файлов с параметрами панели, которые находятся в директории программы.
Кроме того, в браузере Opera также существует функция синхронизации, позволяющая также сохранять ваши настройки на нескольких устройствах.
Источник
Как восстановить экспресс-панель в браузере Opera: простые инструкции
Экспресс-панель – страница, на которую вынесены ссылки на самые посещаемые пользователем интернет-ресурсы или добавленные им URL. В версиях браузера на движке Chromium она заменяет стартовую страницу, упрощая посещение наиболее просматриваемых пользователем сайтов.
Однажды можно открыть обозреватель, но вместо панели с мини-превью ваших любимых ресурсов отображается пустая страничка. Рассмотрим, как восстановить экспресс-панель в браузере Opera с сохранением её содержимого.
Способ первый
Вернуть старую экспресс-панель в Опере поможет клик по надписи: «Показать экспресс-панель». Она появится в новой вкладке: открывается кликом по плюсику правее от названия активной вкладки, комбинацией клавиш Ctrl + T.
Способ второй
Чтобы восстановить экспресс-панель браузера Опера, делаем так:
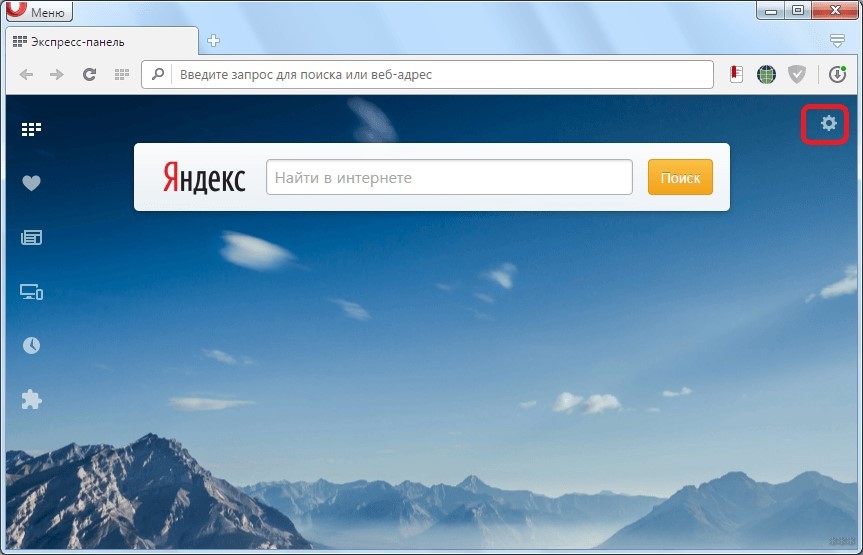
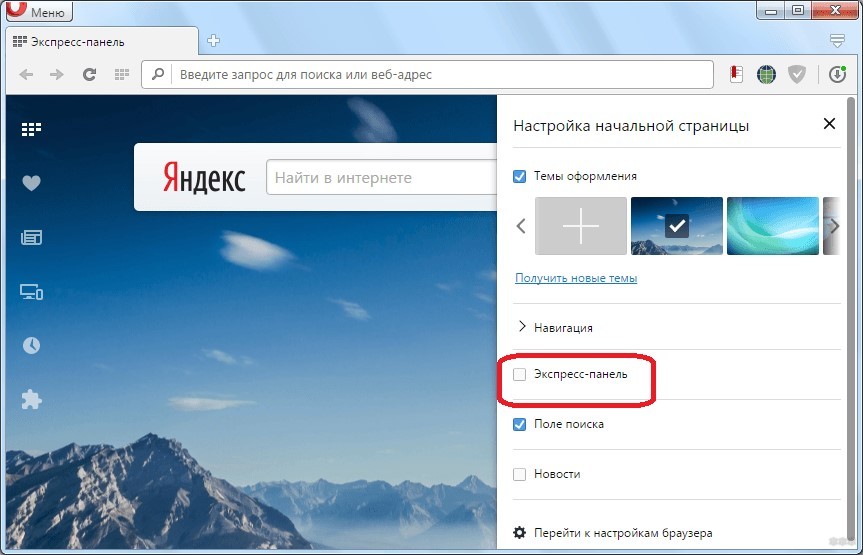
В устаревших версиях интернет-обозревателя процесс немного отличается.
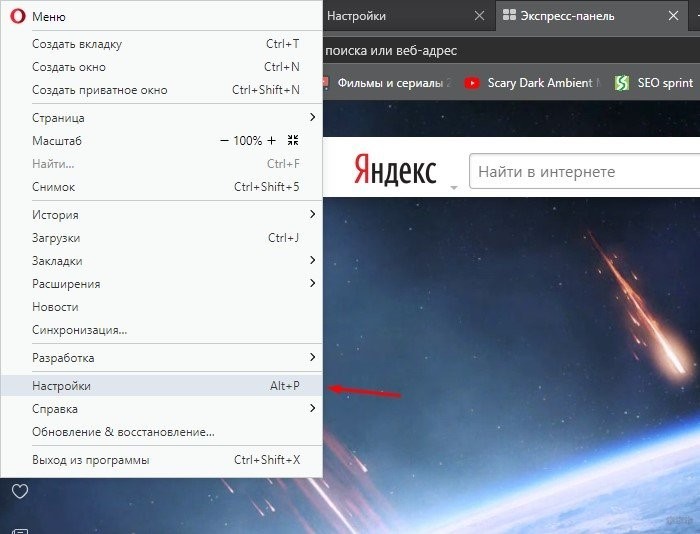
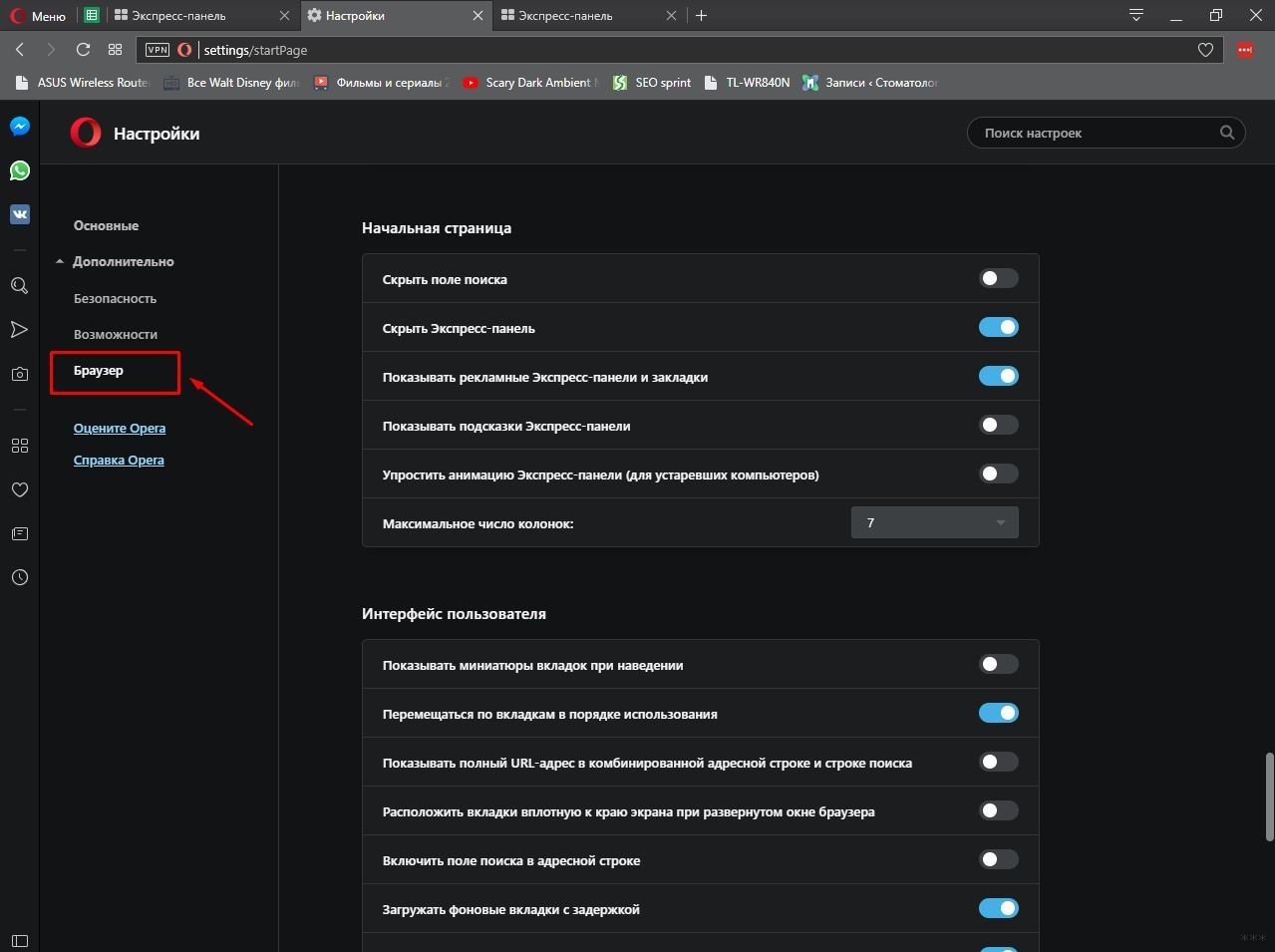
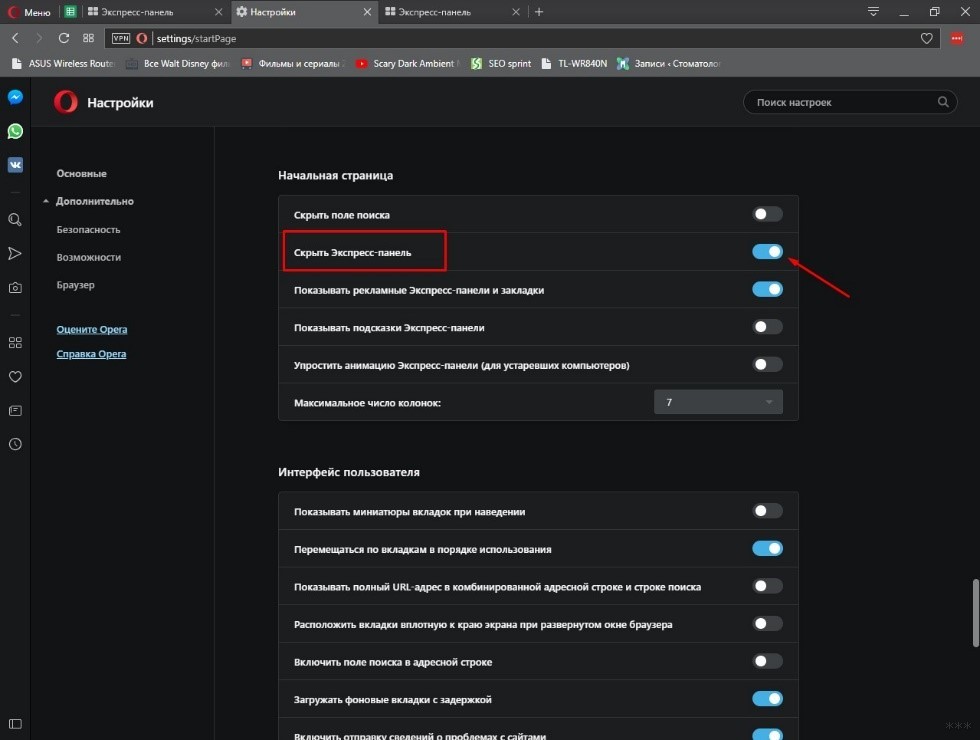
Для персонализации этой страницы откройте её и кликните по иконке справа вверху.
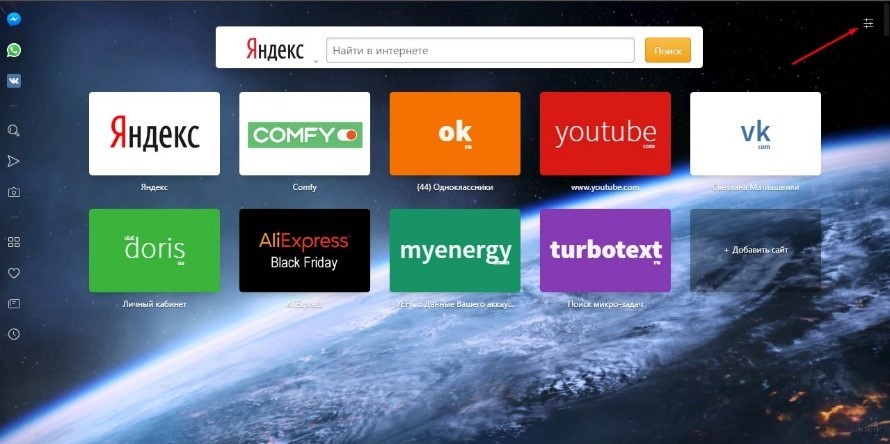
Здесь доступен выбор темы оформления: светлая и тёмная, использование рисунка в качестве фона (в том числе собственного) и изменение внешнего вида браузера.
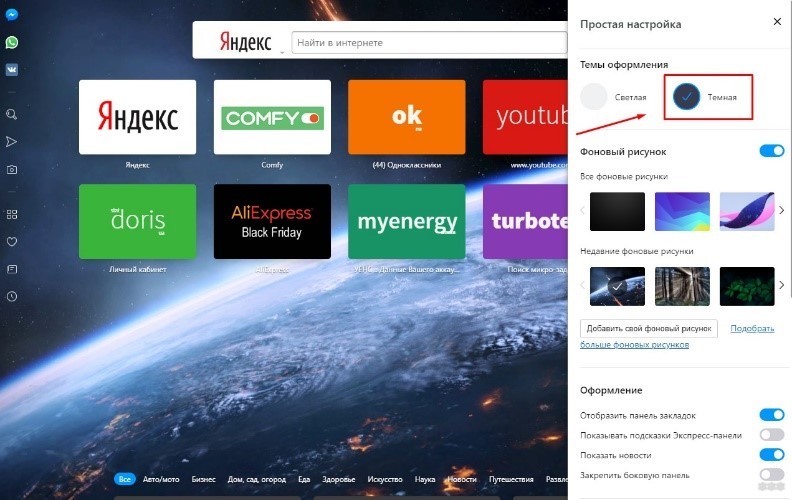
Можно ли восстановить удаленные закладки?
Можно. Если вы нечаянно удалили закладку, ее можно восстановить из «Корзины». Это совсем несложно:
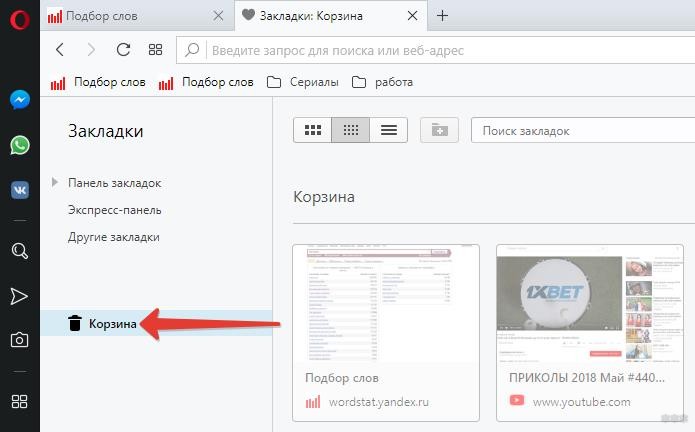
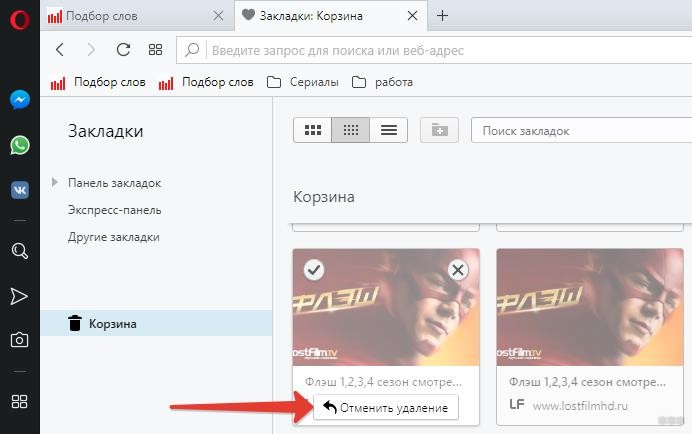
Как избежать потери данных?
Синхронизация и настройка панели закладок описаны тут:
Что же делать, когда после восстановления экспресс-панели в Опере пропали все добавленные туда ссылки? Что-то предпринимать поздно, но не допустить подобных инцидентов в будущем можно – включить синхронизацию параметров конфигурации Opera с облачным хранилищем, где хранится копия настроек.
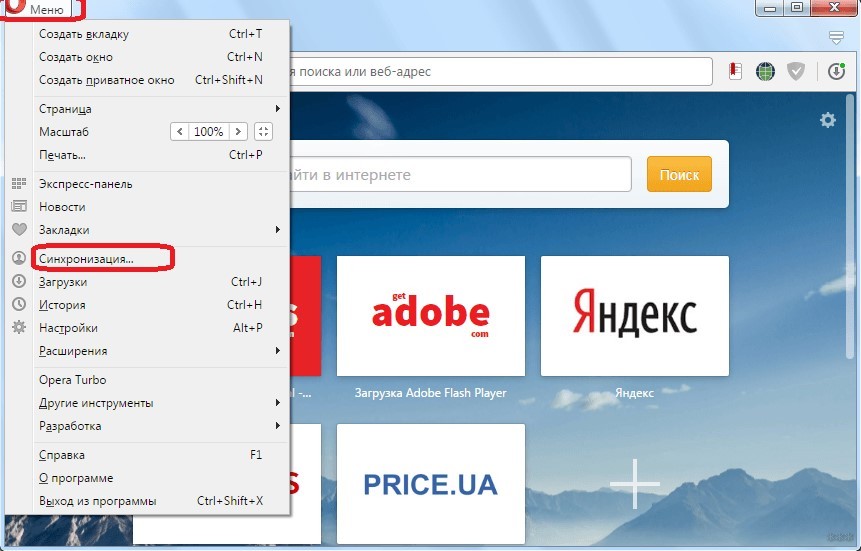
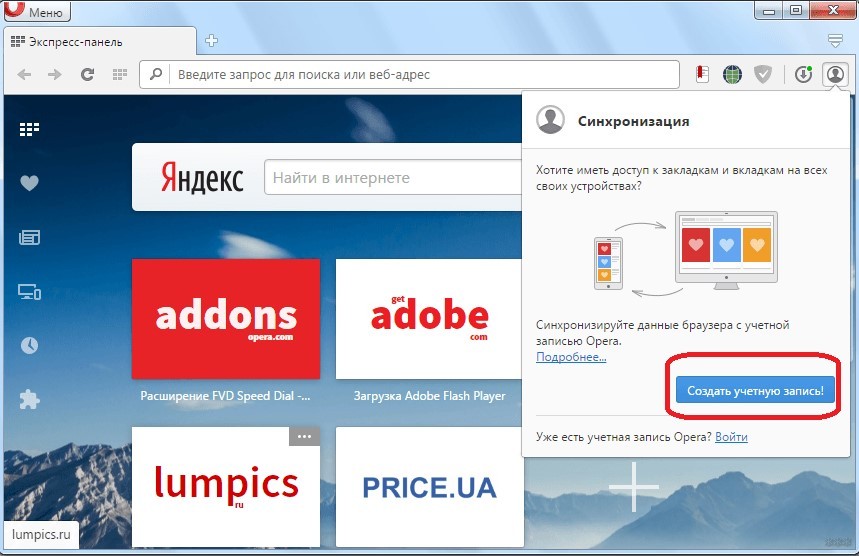
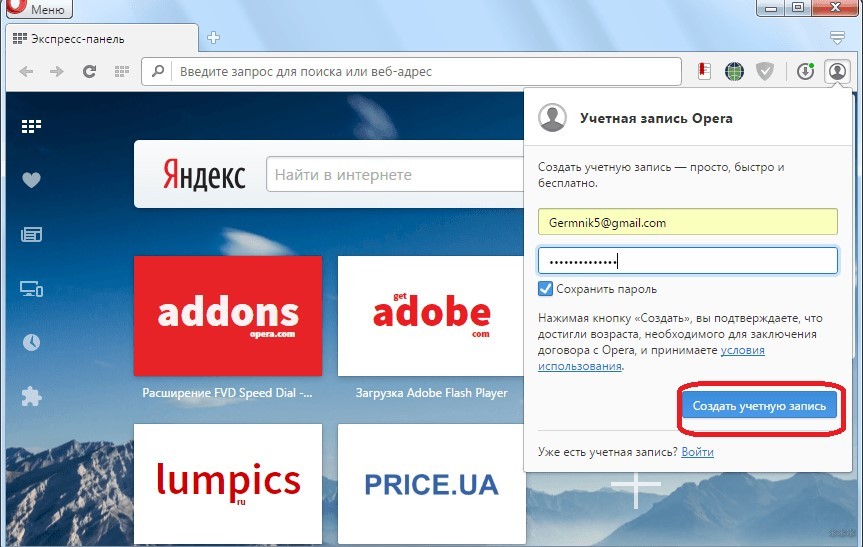
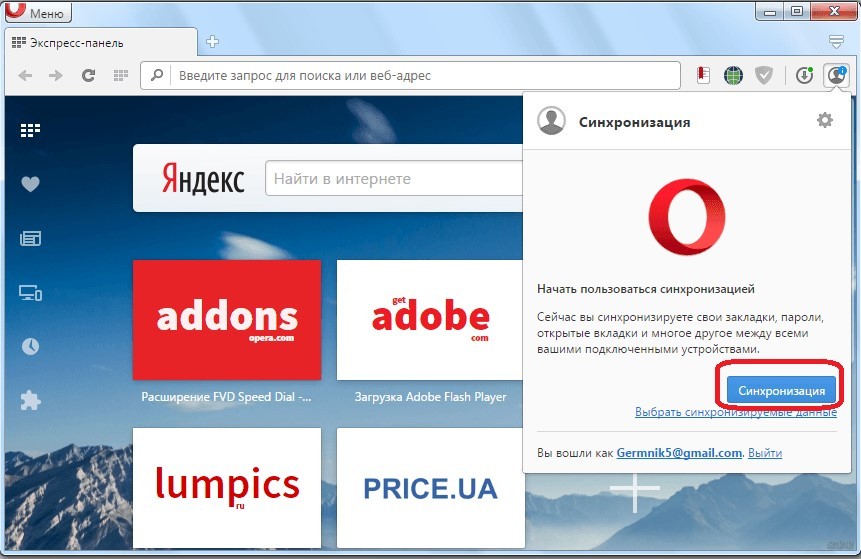
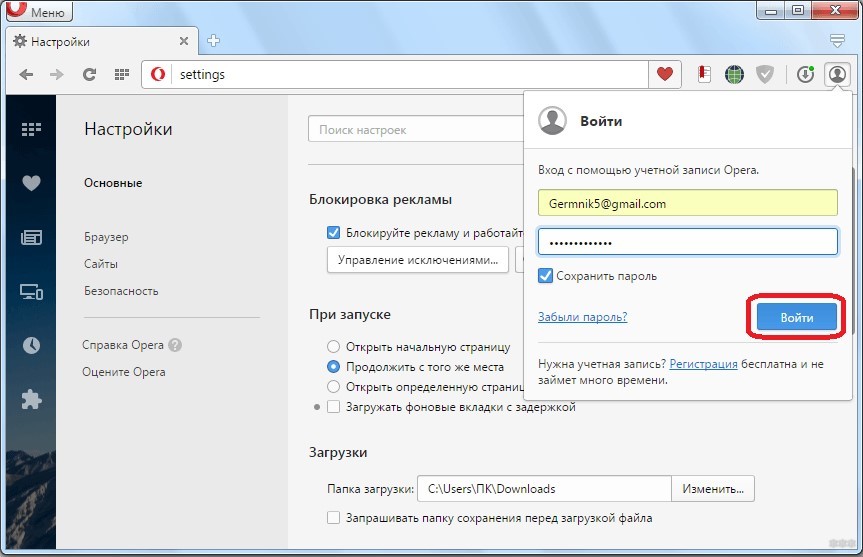
Процедура происходит очень быстро. Никакие дальнейшие действия со стороны пользователя не требуются.
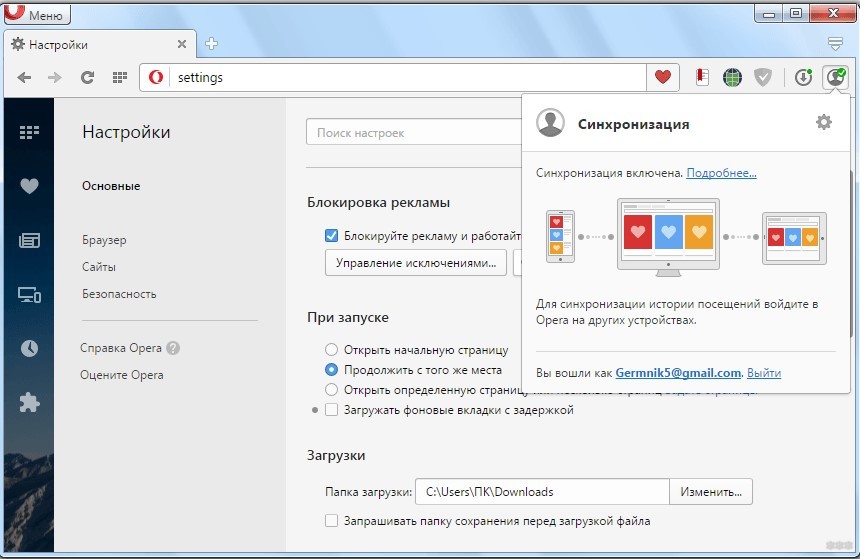
Если не помогает ничего, удалите Opera, скачайте свежую версию браузера и установите его:
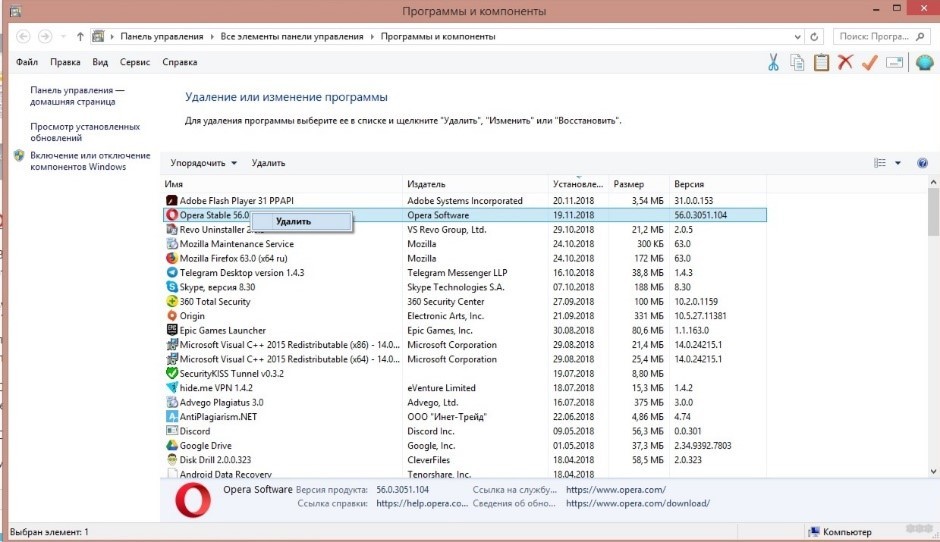
Вот и все инструкции. Надеемся, вы нашли ответы на все вопросы. Если же нет, напишите в комментарии, и мы обязательно дополним статью!






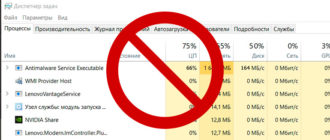


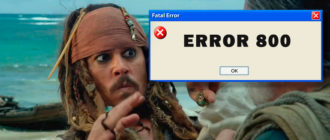

Ура, теперь я все поняла и как она работает тоже)

Все же лучше синхронизация – она будет работать увсегда и не надо эти панели на диске хранить

Надеюсь, что они не удаляться у мне с компа

С синхронизацией в Opera не все так просто. В последних версиях (68-70) разрабы перемудрили с защитой паролей к сайтам. Если Вы вдруг забыли пароль своего аккаунта в Opera, считайте, что Ваши пароли утеряны. Для их восстановления у Вас попросят ввести старый пароль. или некую парольную фразу, о которой при регистрации аккаунта ничего не было сказано. Таким образом я утерял все свои пароли за шесть лет работы! Удалось восстановить только закладки и экспресс панель, которая находится теперь в меню “закладки” и перенести сайты на штатное место можно только по одному, а это в моем случае это около трехсот сайтов. Спасибо разрабам.
Источник
