В Windows 10 есть специальная папка с изображениями, в которой должны храниться все ваши фотографии. Но, к сожалению, очень сложно хранить все фотографии в одном месте. Например, фотографии, которые вы загрузили из Интернета, могут застрять в «Загрузках». В других случаях они оказываются вложенными в ряд папок. Итак, есть ли способ найти все фотографии, сохраненные на вашем устройстве с Windows 10?
Вы испытаете облегчение, узнав, что выход действительно есть. В этой статье мы покажем вам, как найти все изображения на вашем устройстве с Windows 10 всего за несколько простых кликов.
Windows 10 обладает рядом функций, которые действительно отличают ее от более старых операционных систем серии Windows. Но, несмотря на все его плюсы, похоже, что разработчики Microsoft не совсем придумали способ гарантировать, что все ваши изображения будут сохранены в одном месте. Windows 10 хранит ваши фотографии в разных местах в зависимости от того, откуда они были получены.
Но это не совсем вина Windows. Некоторые сторонние приложения и службы частично ответственны за проблему. Некоторые стараются держать вещи в порядке, но другие, такие как Dropbox, OneDrive и некоторые приложения для редактирования фотографий, могут хранить фотографии в своих папках. В конце концов, у вас есть фотографии, разбросанные по разным отсекам на вашем жестком диске, и найти их может быть непростой задачей.
Но это еще не все гибель и мрак. На самом деле вы можете найти все свои фотографии вручную или даже использовать приложение для фотографий Windows 10. Единственное предостережение в том, что процесс может занять некоторое время, особенно если у вас есть сотни или тысячи фотографий.
Как найти все свои изображения на устройстве с Windows 10
Приложение Windows 10 Photos может быть не идеальным, но это, безусловно, приложение для управления фотографиями высшего уровня. Например, в программе «Фотографии» есть алгоритм анализа лица, который позволяет группировать фотографии одного человека. Они называют это функцией «Люди». Функция пригодится, когда вам нужно найти все фотографии определенного человека. Подумайте, например, о попытке вручную найти все свадебные фотографии с изображением жениха.
Так могут ли Фото действительно хранить все ваши фотографии в одном месте? Это маловероятно, но это, безусловно, лучший инструмент для поиска фотографий в Windows 10. Вот как вы можете использовать его для поиска фотографий, хранящихся в нескольких местах:





Чтобы прокручивать свои фотографии еще быстрее, вы можете уменьшить размер миниатюр фотографий, нажав на самый разделенный прямоугольный значок в правом верхнем углу.
Как найти все фотографии, хранящиеся на ПК с Windows 10
Если приложение «Фотографии» у вас не работает, не беспокойтесь. Есть еще один трюк, который вы можете использовать, чтобы найти все фотографии, хранящиеся на вашем устройстве:





Возможно, самое лучшее в этом подходе — это то, что он ищет изображения, сохраненные во всех форматах. Сюда входят JPEG, PNG, PDF, GIF, BMP и другие. В результатах поиска вы можете узнать местоположение файла, просто щелкнув по нему правой кнопкой мыши, а затем нажав «Открыть местоположение файла».
Как найти все свои фотографии вручную
Вместо того, чтобы пытаться изобретать велосипед в поиске, вы можете делать что-то вручную:




Дополнительные часто задаваемые вопросы
Как найти скрытые изображения на моем компьютере?
Приложение Windows 10 Photos — невероятно мощный инструмент, когда вам нужно найти скрытые изображения на вашем компьютере. Его алгоритмы отображают изображения из разных мест в одной коллекции.
1. Чтобы использовать «Фотографии», щелкните значок Windows в левом нижнем углу, а затем выберите «Фотографии» в меню «Пуск».
2. Все фотографии на вашем компьютере будут доступны через приложение.
Как я могу организовать свои фотографии в Windows 10?
• Всегда помечайте импортированные фотографии
При импорте фотографий с камеры или другого устройства хранения Windows всегда будет просить вас пометить файлы. Вы всегда должны воспользоваться возможностью и набрать несколько слов, которые помогут вам вспомнить, о чем была эта партия фотографий.
• Вручную разделяйте файлы из разных фотосессий.
Не сбрасывайте все фотографии в одну папку. Вместо этого создайте новую папку для каждой фотосессии и дайте ей уникальное имя.
• Всегда переименовывайте свои фотографии
Вместо того, чтобы сохранять фотографии под автоматически сгенерированными именами камер, такими как DG121, DG123, DG124 и т. д., попробуйте придумать запоминающиеся, осмысленные имена. Например, если вы отдыхали на Багамах, вы можете переименовать свои фотографии как Багамы1, Багамы2, Багамы, 3 и т. д.
Простой поиск
Windows 10 может не предлагать идеальное решение, но, тем не менее, она оснащена функциями, которые при совместном использовании могут помочь вам получить каждое изображение, которое вы когда-либо сохраняли на своем устройстве с Windows 10. Использование приложения «Фотографии» работает для большинства людей, но даже если оно не работает для вас, теперь вы знаете о нескольких альтернативных инструментах — и все благодаря этой статье. И ничто не мешает вам сразу приступить к поиску.
Какой метод вы используете для поиска скрытых или потерянных изображений на вашем компьютере? Поделитесь своими мыслями в разделе комментариев ниже.
Вы когда-нибудь переносили фотографии на свой компьютер, а затем забывали, где вы их сохранили? Я предполагаю, что да. Такое происходит со всеми. Вот простой способ найти все фотографии на компьютере под управлением операционной системы Windows 10.
К сожалению, снимки хранятся в разных местах вашего ПК в зависимости от того, откуда они были получены. ОС Windows по умолчанию сохраняет фотографии в папке «Изображения». Некоторые службы синхронизации учитывают это и синхронизируют ее со своим облачными сервисом. Но некоторые из них хранятся в своих отдельных директориях. Если вы переносите изображения с камеры или другого устройства прямо на ваш компьютер, эти фотографии также могут оказаться в разных местах в зависимости от способа передачи. И если вы загружаете фотографии из сети, они, как правило, попадают в любую папку для загрузки, которую будет использовать ваш браузер.
Как найти все фотографии вручную
Если у вас есть свободное время или вы точно знаете где что может быть, тогда можете проверить папки на наличие в них фотографий в ручную. Первые два места, которые вы должны посмотреть, это ваши папки «Загрузки» и «Картинки», которые вы найдете в разделе «Быстрый доступ» на панели слева от окна Проводника.

Поиск Windows для нахождения всех фотографий
Проводник Windows имеет функцию быстрого поиска документов разных типов. Большинство пользователей не знают или никогда не используют ее. А зря, ведь правильное использование поиска Windows, поможет найти не только все фотографии на компьютере, но и другие типы документов.
Откройте Проводник Windows и перейдите к местоположению, поиск в котором вы хотите выполнить. Вы можете искать, как в определенной папке, так всем компьютере или, выбрав запись «Этот компьютер» в навигационной панели «Проводник».

Затем нажмите окно поиска в правом верхнем углу окна. При этом отобразится скрытая вкладка «Поиск» вверху. Нажмите кнопку «Тип», а затем в выпадающем меню выберите «Изображения».

Выбор параметров поиска вставляет оператор в поле поиска. Если вы предпочитаете, вы можете самостоятельно ввести оператор.
вид:=изображение
Как вы можете видеть, результаты возвращают все изображения, используемые системой, персональным изображениям, содержащимся в папке и во всех ее подпапках. Поиск включает изображения, сохраненные в форматах JPG, PNG, GIF и BMP, которые являются наиболее распространенными форматами. Если у вас есть фотографии, хранящиеся в другом формате, например RAW, вам придется найти их по-другому.
Поиск, который я запускал на моем компьютере нашел 729 изображений:

После того, как вы нашли необходимы изображения, вы можете щелкнуть его правой кнопкой мыши, а затем выбрать «Расположение файла», чтобы открыть папку, в которой находится файл.

После того, как вы найдете все фотографии, хранящиеся на вашем компьютере, вы можете переместить их в другие папки — например, «Картинки» или создать резервную копию на внешнем запоминающем устройстве, где они, надеюсь, не потеряются снова.




 (26 оценок, среднее: 3,92 из 5)
(26 оценок, среднее: 3,92 из 5)
![]() Загрузка…
Загрузка…

Добрый день, друзья. Как найти фото на компьютере Windows 10? Я думаю, что почти все пользователи загружали свои фото на ПК, а после забывали, куда их спрятали. Это случается с людьми довольно часто. Давайте рассмотрим метод поиска фото на Виндовс 10.
Большинство людей сохраняет фото в разные участки своего ЖД. По большей части туда, куда человеку более удобно поместить изображения. Система на автомате помещает картинки в папочку «Изображения». Часть служб синхронизации принимают это в расчёт и проводят синхронизацию этой папочки со своим облачным диском.

Но, часть фотографий система помещает в отдельные директории. Когда вы переносите картинки с вашей камеры или иного прибора на ПК, данные картинки система может поместить в различные места вашего компьютера. Это зависит от того, как именно вы перенесли изображения на компьютер. К примеру, если картинки скачиваются с интернета, то они попадут в ту папочку, которая настроена как «папка для загрузки» определённого браузера.
Как отыскать фото ручным методом?
Если у пользователя появилось немного свободного времени, или пользователь примерно представляет, где он мог поместить фотографии, тогда их можно поискать ручным методом. Скорее всего изображения были помещены в одну из двух папок: «Загрузки» или «Картинки». Данные папочки находятся в «Проводнике» в каталоге «Быстрый доступ», который находится в левой колонке в «Проводнике».

Применяем системный «Поиск» чтобы отыскать изображения
В «Проводнике» Виндовс есть опция, созданная, чтобы быстро отыскать документы разных вариантов. Большая часть юзеров о ней понятия не имеют и соответственно ей не пользуются. А зря, так как если вы будете правильно использовать поиск Виндовс, то сможете отыскать не только картинки, но и разнообразные варианты файлов.
В «Проводнике» системы нужно перейти к тому месту, где вы собрались искать фотографии. Можно начать поиск как с отдельной папочки, так и со всего компьютера, или же нужно выбрать «Этот компьютер» проводника.
- После этого, нужно нажать на строку поиска, находящуюся справа вверху;

- Далее, у нас появится ещё одно меню, которого раньше не было, называющееся «Поиск». Под этим меню нам нужно выбрать вкладку «Тип» и в ниспадающем меню выбрать «Изображения»;

- Система начинает искать все изображения, которые находятся на компьютере. Это видно по зелёной полосе, которая появилась в адресной строке. Как мы видим, внизу появляются изображения, которые система нашла. Были найдены как отдельные изображения, так и папочки с изображениями.

- Данный поиск нашел картинки, у которых форматы JPG, PNG, GIF и BMP, являющиеся самыми известными из форматов. Если у вас есть картинки иных форматов, к примеру RAW, то их искать нужно другим методом. У меня система нашла 148 элементов. Повторюсь, это именно элементы, а не только картинки. Тут есть и папочки с изображениями.

- Итак, мы отыскали кучу картинок. Теперь можно кликнуть по нужному изображению ПКМ и в ниспадающем меню перейти во вкладке «Расположение файла». После этого откроется папочка, где содержится нужная нам картинка.

Затем, отыскав все картинки, которые находятся у вас на ПК, можно переместить изображения в прочие папочки. К примеру, в папочку «Изображения» или просто скопировать их и переместить на внешний носитель, где вы их с лёгкостью можете найти.
Ищем потерянные изображения применив сторонний софт
Есть специальные приложения, помогающие увидеть, что за картинки помещены на ваш компьютер. Для этих целей применяю следующие программы:
Everything – эта программа довольно быстро функционирует, применяется, чтобы отыскать нужные файлы (используется в том числе на компьютерах со слабым железом и малой ёмкостью оперативки). Чтобы применять программу, скачиваем нужный набор элементов. Затем активируем программу, в правой её части выбираем вкладку «Картинки» и, немного подождём.

Скачать Everything
Запомните! Во время первого запуска приложения поиск данных может занять довольно много времени, так как программе нужно провести синхронизацию с ОС вашего ПК. Зато после этого программа отлично ищет файлы. Более подробно про Everything можно узнать из моей статьи…
Total Commander – я уверен, что о данной программе вы слышали и многие из вас её применяют. Это довольно известная программа. Запускаем программу, затем нужно указать диск, на котором будет проводиться поиск. Можно прописать формат искомых файлов (если нужно, можете поставить сразу несколько форматов) и Total Commander начнёт свой поиск.

Видео как найти фото на компьютере windows если не помнишь, куда сохранил?
Вывод: как найти фото на компьютере Windows вы теперь знаете. Если у вас довольно много фотографий, то поиск конкретного фото может затянуться по времени. Советую найденные фотографии рассортировать по тем критериям, которые вам подходят. После этого, найти нужное фото будет легче. Успехов!
С уважением, Андрей Зимин 12.03.2021
Понравилась статья? Поделитесь с друзьями!
Содержание
- Просмотр всех фотографий
- Быстрый поиск фотографии
- Автоматическая отправка фотографий
- Импорт фотографий и видео
- Помогите приложению найти больше фотографий
- Инструменты Windows 10 для управления галереями фотографий
- Настройка параметров галереи
- Поддержка интерфейса «Фотографии»
- Как включить всем привычный Просмотр Фотографий в Windows 10.
- Как вернуть Классическое Средство Просмотра фотографий в Windows 10?
- Включить Windows Photo Viewer с помощью готового Reg файла.
- Способ 2 — Включить классическое средство просмотра фотографий с помощью Powershell.
- Способ 3 — Как вернуть стандартный просмотрщик изображений с помощью приложения.
- Лучший просмотрщик фото для Windows 10
- Как включить стандартный просмотрщик фото в Windows 10
- Как включить стандартный просмотрщик фото в Windows 10
- Способ №1
- Другой способ
- Бесплатный просмотрщик фото для Windows 10
- FastStone
- XnView
- Ashampoo Photo
- Вывод
- Топ-7 лучших программ для просмотра фотографий в Windows
- Рicasa
- Google Фото
- XnView
- Zoner Photo Studio
- Carambis PhotoTrip
- FastStone Image Viewer
- ACDSee Photo Studio
Просмотр всех фотографий
Приложение «Фотографии» в Windows 10 собирает фотографии с компьютера, телефона и других устройств и помещает их в одно место, где вам будет проще найти нужное.
Для начала в поле поиска на панели задач введите «Фотографии» и выберите приложение «Фотографии» в результатах поиска. Или нажмите кнопку «Открыть приложение «Фотографии» в Windows.
Быстрый поиск фотографии

Просматривайте свою коллекцию по дате, альбомам, видеопроектам, людям или папок. Или выполните поиск, чтобы найти определенного пользователя, место или объект. Приложение распознает лица и объекты на изображениях и добавляет теги, чтобы помочь вам найти искомое без бесконечной прокрутки. Например, попробуйте поискать по словам «пляж», «собака» или «улыбка» либо выберите лицо, показанное в области поиска, чтобы увидеть все фотографии с этим человеком.
Автоматическая отправка фотографий
Один из самых простых способов копирования всех фотографий и видео в приложение «Фотографии» — настройка автоматической отправки в OneDrive с мобильного устройства.
Установите приложение OneDrive на свое устройство с iOS или Android. Затем включите отправку фотографий в параметрах. Последние снятые фотографии и видеозаписи будут автоматически добавлены. После отправки они автоматически появятся в приложении «Фотографии» на вашем компьютере.
Импорт фотографий и видео
Вы можете импортировать фото и видео, сохраненные на SD-карте камеры, USB-накопителе или другом устройстве.
Для подключения устройства к компьютеру используйте USB-кабель.
В поле поиска на панели задач введите фотографии и выберите приложение Фотографии из результатов поиска.
Выберите пункт Импорт и следуйте инструкциям, чтобы импортировать файлы из папки или USB-устройства. Приложение автоматически выберет элементы, которые вы не импортировали до этого, либо вы сможете выбрать, что нужно импортировать.
Примечание: Если вы используете телефон с ОС Android и импорт не работает, возможно, вам понадобится изменить параметры USB, чтобы обеспечить возможность передачи мультимедиа или фотографий.
Помогите приложению найти больше фотографий
Приложение «Фотографии» автоматически отображает большинство фотографий и видеозаписей в папке «Изображения» на вашем компьютере и в OneDrive. Вот как можно добавить дополнительные исходные папки в папку «Изображения».
В поле поиска на панели задач введите фотографии и выберите приложение Фотографии из результатов поиска.
Выберите папку на компьютере или на подключенном сетевом или внешнем диске, а затем выберите пункт Добавить эту папку к изображениям, чтобы добавить папку в приложение. Вложенные папки, находящиеся в добавляемых папках, также будут добавлены.
Источник
Инструменты Windows 10 для управления галереями фотографий
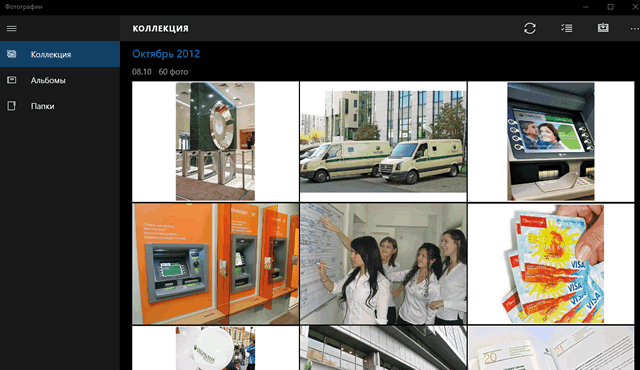
Среди многих новых системных инструментов системы Windows 10 можно найти приложение для управления фотографиями, загруженными с камеры и телефона или графическими файлами, загруженными из сети – программа под простым названием «Фотографии». Она не имеет дополнительных функций, но основные задачи выполняет превосходно.
Настройка параметров галереи
Нажмите кнопку Пуск и из меню загрузки выберите «Фотографии». Если программы не видно, нажмите Все приложения, прокрутите список вниз и нажмите на Фотографии.
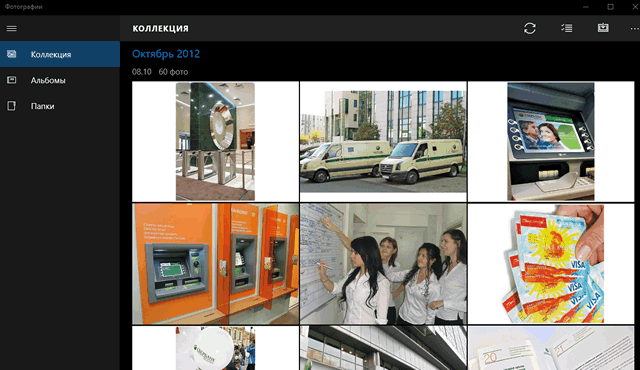
По умолчанию программа отображает изображения, которые находятся на диске → в папке пользователя → в папке Изображения. Если Вы хотите добавить другие фотографии, нажмите на Настройки и ссылку Добавить папку в разделе Источники.

Если вы хотите, чтобы на иконке панели стола появлялись последние изображения из каталога с фотографиями, в строке Выберите, что будет отображаться плитке «Фото» установите Последние фотографии. Если включить опцию Показать мои фотографии с OneDrive, то программа будет отображать файлы, хранящиеся на диске OneDrive.
Поддержка интерфейса «Фотографии»
Интерфейс программы «Фотографии» очень простой, его использование можно освоить в течение одной минуты.
На панели слева находятся только две секции. Первая Коллекция – это коллекция всех изображений, сохраненных в папке с графическими файлами. Её нажатие приводит к отображению в центральной части окна фотографий, хранящихся на диске. В Альбомах находятся фотографии сгруппированные по темам. Нажмите на значок Меню(три черточки), чтобы уменьшить ширину панели.
Чтобы перейти к редактированию фотографии, нажмите на её эскиз, а затем изображение Карандаша. По обеим сторонам фотографии отобразятся иконки, благодаря которым вы сможете улучшить характеристики изображения, наложить фильтры, повернуть и обрезать фотографии, удалить эффект красных глаз и т.д.
Источник
Как включить всем привычный Просмотр Фотографий в Windows 10.
Публикация: 14 December 2017 Обновлено: 4 July 2022
Microsoft в новых версиях Windows 10 скрыла от пользователей старое доброе «Средство Просмотра фотографий Windows», На смену которому пришло современное приложение, под названием «Фотографии» (Photos), нельзя сказать, что новое приложение не удобное, просто не совсем привычное.
Несмотря на то что новое приложение «Фотографии» имеет более богатый функционал в отличии от старого классического, но многие пользователи хотят вернуть «Средство Просмотра фотографий Windows», на самом деле это несложно.
Как вернуть Классическое Средство Просмотра фотографий в Windows 10?

Предлагаем нашим читателям Три способа, с помощью которых, вы сможете установить классический просмотрщик для использования в качестве программы по умолчанию, для просмотра ваших любимых изображений и фотографий.
Microsoft, не удалила Просмотрщик из Windows 10, установить в настройках Средство Просмотра фотографий Windows по умолчанию нельзя, так как оно отсутствует в списке Приложения по умолчанию. А в Классической панели управления ассоциировать с ним можно только файлы с расширением TIFF. Давайте исправим это ограничение в Windows 10 и включим всеми любимый старый, добрый «Просмотр фотографий».
Это можно сделать в ручную или с помощью команды Powershell.
Включить Windows Photo Viewer с помощью готового Reg файла.
Шаг 1: Загрузите архив Windows 10 Photo Viewer.zip и распакуйте его.
Шаг 2: В полученной папке, найдите и запустите файл — «ON_Windows_10_Photo_Viewer»
Шаг 3: Подтвердите запрос контроля учетных записей и добавление сведений.

После запуска, все необходимые разделы и значения будут автоматически внесены в реестр, о чем вы будете оповещены, (см. скриншот ниже).

Шаг 4: Теперь откройте Параметры Windows, нажав сочетания клавиш Win + I или нажмите на значок шестеренки в меню «Пуск».

Шаг 5: Перейдите в группу настроек «Приложения» → «Приложения по умолчанию».
На открывшийся странице «Приложения по умолчанию», найдите раздел «Просмотр фотографий», нажмите на значок приложения которое используется по умолчанию и выберите в выпадающем меню «Просмотр фотографий Windows». См. скрин ниже:

Или, вы можете кликнуть правой кнопкой мыши на любом изображении и выбрать в контекстном меню «Открыть с помощью»
В появившимся окне «Каким образом вы хотите открыть этот файл», выберите «Просмотр фотографий Windows».

Примечание: Если вы захотите вернуть настройки по умолчанию файл отката присутствует в архиве.
Способ 2 — Включить классическое средство просмотра фотографий с помощью Powershell.
Данный способ отличается от первого, только настройкой Приложения по умолчанию, выполняется для каждого типа изображения.
Шаг 1: Кликните правой кнопкой мыши на меню «Пуск».
Шаг 2: В появившемся контекстном меню выберите Windows Powershell (администратор) — Это важно!
Шаг 3: Скопируйте и вставьте следующие команды:

Шаг 4: После выполнения команды закройте окно Powershell и откройте папку с изображениями.
Шаг 5: Нажмите правой кнопкой мыши на любой картинке и выберите в контекстном меню «Открыть с помощью» → «Выбрать другое приложение».

Шаг 6: В открывшимся окне Найдите и нажмите «Просмотр фотографий Windows», Для того чтобы фото и картинки открывались всегда с помощью «Средства Просмотра фотографий Windows» не забудьте поставить галочку как на скриншоте ниже:

Все! вы справились, перейдите в папку с изображениями или фотографиями и дважды кликните на любой картинке, изображение откроется в «Средстве Просмотра фотографий Windows»!
Способ 3 — Как вернуть стандартный просмотрщик изображений с помощью приложения.
Поскольку способы выше работают при условии что в системе есть файл библиотеки динамической компоновки shimgvw.dll. Еще один способ вернуть средство просмотра фотографий, с помощью отдельного приложения которое уже включает в себя нужную библиотеку если ваша по какой либо причине, повреждена.
Оригинальный просмотрщик картинок в Windows — это не совсем обычное приложение. Расположено оно в библиотеке shimgvw, следовательно и запустить его напрямую нельзя — нужен как минимум rundll32.
Чтобы сделать загрузчик не нужно ничего кроме небольшого числа функций WinAPI, получилось мини-приложение не требующее установки, которое включает в себя две библиотеки shimgvw.dll из Windows 7 и XP SP3, с размером всего 502 килобайта. На выходе получаем независимый просмотрщик картинок, который можно записать на флешку и всегда иметь под рукой.
Шаг 1: Загрузите мини приложение: Средство просмотра изображений для Windows 10.
Шаг 2: Распакуйте полученный архив Sredstvo_prosmotra_fotografij.zip в любое место, я скопирую содержимое архива в корневую директорию диска С:.
Шаг 3: Теперь, откройте папку с изображениями, кликните на одном из них правой кнопкой мыши и выберите «Открыть с помощью» → «Выбрать другое приложение».

Шаг 3: В окне запроса «Каким образом вы хотите открыть этот файл» прокрутите список в самый низ и нажмите ссылку «Еще приложения».

Шаг 4: В следующем окне, установите флажок для «Всегда использовать это приложение для открытия файла jpg» и нажмите ссылку «Найти другое приложение на этом компьютере».

Шаг 5: Теперь перейдите в папку где вы распаковали загруженный архив (я поместил содержимое архива в корень диска С:Sredstvo_prosmotra_fotografij), выберите файл «Средство просмотра изображений» и нажмите кнопку «Открыть».

Все! Просмотрщик работает!

Источник
Лучший просмотрщик фото для Windows 10
Вы открывали на ПК изображения? Для этого нужна специальная программа просмотрщик. Какой использовать софт чтобы сделать работу удобной? Можно ли обойтись штатными средствами Windows. Рассмотрим какой использовать лучший просмотрщик фото для Windows 10.
Как включить стандартный просмотрщик фото в Windows 10
Как включить стандартный просмотрщик фото в Windows 10
Это делается двумя способами:
Способ №1
Аналогичные действия проделываем для остальных форматов.
Другой способ
Бесплатный просмотрщик фото для Windows 10
Кроме разработок от Microsoft используйте сторонний софт. Рассмотрим ТОП 5 лучших бесплатных приложений. Используйте их как альтернативу стандартному просмотрщику. Кроме просмотра они обладают функциями: поворот, удаление «красных глаз», изменение размера, конвертирование, печать.
FastStone
XnView
Работайте с XnView бесплатно при условии некоммерческого использования. Поддерживает 500 форматов, позволяет конвертировать файлы. Позволяет смотреть видео и слушать музыку. Интерфейс простой. Имеется много встроенных инструментов.
Особенности:
Быстрый просмотрщик фото для Windows 10. Потребляет минимум ресурсов ОС. Разработчики предлагает установить обычную или portable версию.
Для русификации установите дополнительные языки. Перейдите по адресу: http://www.irfanview.net/lang/irfanview_lang_russian.exe чтобы скачать установщик. Далее запустите его и при инсталляции выберите папку программы. Далее установщик все сделает самостоятельно.
Ashampoo Photo
Этот удобный просмотрщик фото Windows 10 позволяет просматривать, редактировать и конвертировать файлы.
В бесплатной версии, чтобы пользоваться программой без ограничений, при первом запуске пропишите адрес почты. Для подтверждения регистрации перейдите по ссылке, которая придет на почту.
Вывод
Рассмотренные ТОП5 просмотрщиков — лучшие в этом классе программ. С какой работать, зависит от ваших личных предпочтений. Используйте описанный выше софт, если штатный просмотрщик фото в Windows 10 вас не устраивает.
Источник
Топ-7 лучших программ для просмотра фотографий в Windows
Для работы с фото и создания скринкастов не обязательно ограничивать себя софтом от Microsoft — можно установить более продвинутую и удобную программу для просмотра фотографий в Windows 10.


Рicasa
Одна из старейших и популярных программ для работы с фотографиями — Picasa была создана аж в 2002 году. Потом приложение выкупила Google, а в 2016 году прекратила его поддержку — теперь компания предлагает пользователям использовать Google Фото, куда портировались все изображения из Picasa. Тем не менее, Пикаса все еще без проблем работает на современных компьютерах с Windows 10.

В утилите есть инструменты для просмотра и простого редактирования изображений: кадрирование, ретушь, создание коллажей, добавление эффектов. Фото можно отправлять по почте прямо из приложения. Просмотр файлов доступен в полноэкранном режиме и в виде слайд-шоу. Однако программа не отображает анимацию в формате GIF.
Google Фото
Собственно, актуальная замена Picasa и просто хорошее приложение для просмотра фотографий на компьютере. Удобно, что сервис можно использовать одновременно на всех устройствах — смартфоне (в том числе iPhone), планшете, ПК. Достаточно войти в свой аккаунт Google на всех гаджетах и настроить автоматическое сохранение фотографий: тогда все изображения, снятые, например, на смартфон, можно будет открыть с планшета и наоборот.
Приложение можно использовать в онлайн-режиме — через браузер. Фотографии с разрешением до 16 Мп и видео до 1080p HD будут загружаться на облако бесплатно и в неограниченном количестве — а вот место для крупных файлов ограничено 15 Гбайт или тарифом платной подписки.

Фотографии в Google Фото удобно делятся на альбомы по месту съемки и предметам в кадре. Также у приложения есть встроенный редактор для простой коррекции изображений: можно наложить эффект, подправить яркость или обрезать картинку. Еще одна удобная функция — умный поиск по предметам, которые есть на фото. Например, при вводе запроса «кот» сервис выдаст все ваши фото, на которых найдет котов.
Перейти к Google Фото
XnView
Еще один бесплатный просмотрщик фото для Windows, который также будет работать на Mac OS и Linux. Приложение вышло еще в 1998 году, но до сих пор поддерживается разработчиками и обновляется — хотя по устаревшему дизайну интерфейса так не скажешь.

В XnView можно просматривать изображения в окне и полноэкранном режиме, создавать слайд-шоу и открывать видеофайлы. Также программа поддерживает анимированные GIF-файлы и многостраничные изображения. Среди необычных функций: доступ к информации EXIF и IPTC и возможность подсчитать количество цветов в картинке. Редактировать фото тоже можно: есть кнопки для кадрирования, поворота, преобразования цветов, добавления текста и эффектов.

Zoner Photo Studio
Если вам нужна лучшая программа для просмотра фотографий в Windows 10 с функциональным редактором, обратите внимание на Zoner Photo Studio. Разработчик называет свое приложение не иначе как альтернативой Lightroom и Photoshop — в нем можно обрабатывать RAW, использовать слои, кривые и другие инструменты профессиональных редакторов.

Также в программу встроен видеоредактор, который поможет создать презентацию или слайд-шоу. Для просмотра фотографий на компьютере предусмотрены удобные фильтры, чтобы пользователь мог отсортировать даже огромные фотоархивы по дате, ключевым словам и месту съемки.
Скачать Zoner Photo Studio
Carambis PhotoTrip
Карамбис ФотоТрип — еще одна программа для просмотра фото на компьютере, причем она работает на всех версиях Windows, от XP до «десятки». В отличие от Zoner, здесь уже не так много инструментов для редактирования, зато широкие возможности каталогизации и публикации фото. Например, прямо из приложения их можно загружать в соцсети.

Также удобно, что PhotoTrip может распознавать геотеги и привязывать фотографии к локациям на карте. В программе легко сортировать файлы по альбомам, используя разные категории, а при необходимости откорректировать цвета изображений и улучшить их качество.
Скачать Carambis PhotoTrip
FastStone Image Viewer
Программа для просмотра изображений FastStone может похвастаться большим набором функций для работы с фото. Софт поддерживает не только JPEG, но и такие форматы как BMP, PNG, GIF и TIFF. Также приложение можно использовать как конвертор, чтобы изменять расширение файлов.

Здесь можно менять разрешение и обрезать картинки, накладывать фильтры, корректировать цвета, добавлять на фотографии надписи и рамки, а также убирать эффект «красных глаз». Все это с сохранением истории редактирования. В библиотеке FastStone предлагают применять теги, добавлять к фотографиям комментарии и сравнивать их между собой. В общем — довольно функциональный просмотрщик, а еще и бесплатный.
Скачать FastStone Image Viewer
ACDSee Photo Studio
ACDSee поможет систематизировать фотографии на вашем компьютере с Windows и показывать их друзьям в виде слайд-шоу. Также с помощью утилиты можно создать презентацию, документ в формате PDF, HTML-альбом или записать фото на диск.
Источник
Основные способы поиска данных на компьютере, использование расширенного функционала обновлённого поиска Windows 10, а также примеры и методы поиска данных по заданным параметрам.
Содержание:
Еще с самых первых версий операционной системы Windows для удобства поиска файлов и информации была введена встроенная поисковая утилита, позволявшая быстро найти файлы и данные на жестком диске.
В Windows 10 поиск был существенно модифицирован и доработан. В нём появились дополнительные функции, расширенные средства для быстрого нахождения, а также другие изменения, позволяющие системе поиска быть максимально точной и удобной для всех пользователей, независимо от опыта и навыков владения компьютером.
Для примера нововведений следует привести систему Cortana, представляющую собой виртуального голосового помощника с функцией поиска. Подобная утилита уже встречалась в последних устройствах от Apple, где завоевала большую популярностью среди пользователей.
Отметим, что в данный момент Cortana не адаптирована для русскоговорящего сегмента, поскольку помощник еще не «понимает» русскую речь. Возможно, в скором времени в Cortana будет добавлен русский язык, но до этих пор пользователям русскоязычной Windows 10 остается довольствоваться другими средствами для поиска данных на компьютере, о которых пойдет ниже.
Поиск данных через меню «Пуск»
Одним из самых удобных средств для поиска файлов на компьютере является встроенная поисковая утилита, расположенная прямо в меню кнопки «Пуск». Чтобы приступить к поиску, пользователю достаточно нажать левой кнопкой мыши по «Пуску» в левом нижнем углу и уже в открытом окне можно начинать набирать имя искомого объекта. Помимо этого, вызывать поиск можно нажав по соответствующей иконке лупы на прямо на панели.
Встроенная утилита отлично подойдет для быстрого поиска информации на компьютере, также в её функционале присутствуют специальные фильтры, способные отсортировать типы данных, область поиска и другие дополнительные функции, предназначенные для сужения круга поиска и увеличения его эффективности. Для перехода в режим фильтров поиска, достаточно обратить внимание на верхнюю часть окна поиска и задать требуемые параметры сортировки.
Помимо заданных системой параметров поиска, пользователь может вручную настроить область работы системы поиска данных. Для этого достаточно нажать по иконке трех точек и в открывшемся меню нажать по кнопке «Параметры индексирования».Находясь в окне параметров индексирования, следует нажать по кнопке «Изменить».В открывшемся меню следует добавить папки или целые разделы для поиска. После добавления, подтверждаем действие кнопкой Ок.
Добавляя в поиск проиндексированные папки и разделы, пользователь сможет значительно увеличить скорость и эффективность поиска, а также снизить нагрузку на оперативную память, которая задействуется в процессе поиска данных.
Поиск файлов в проводнике
Иным способом поиска данных на компьютере является встроенный поиск в проводнике. Данная утилита позволяет производить поиск файлов по выбранным параметрам в конкретных папках, расположенных на жестких дисках или съемных накопителях.
Чтобы перейти в поиск, достаточно отыскать в правом верхнем углу окна любой папки или каталога «Этот компьютер» графу поиска, куда можно вводить имя искомого объекта.
Если Вы примерно знаете в какой папке расположен объект, но не можете отыскать его среди множества файлов, рекомендуется перейти в папку и производить поиск оттуда, поскольку это значительно сузит круг поиска и позволит быстрее найти необходимые данные.
Поиск в проводнике также обладает расширенными настройками. Чтобы перейти в их меню следует нажать по иконке тех точек на верхней панели. Настройки представлены выпадающем меню, где пользователь может ограничить поиск по заданным параметрам: дате изменения, размеру, типу файла и т.д.
К примеру, в настройках можно выбрать пункт «Дополнительные параметры» (обозначен символом документа над дискетой) и расширить поиск не только по названиям, но и по содержимому файлов.
Для поиска в содержимом следует поставить галочку напротив соответствующего пункта в дополнительных настройках.
Поиск данных по размеру
Зная примерный размер данных, пользователь сможет быстро отыскать их, воспользовавшись функционалом «Поиск по размеру». Для сортировки и сужения выдачи поиска достаточно нажать по кнопке «Размер» и указать необходимые пределы размера файла.
Как найти все фотографии и изображения на компьютере?
Для поиска утерянных фотографий на компьютере также можно воспользоваться функционалом встроенного в проводник поиска.
Для начала перейдем в папку «Этот компьютер», что поиск распространялся на все жесткие диски, подключенные внешние накопители и другие запоминающие устройства. После этого переходим в поисковую строку и нажимаем по кнопке «Поиск» для развертывания меню дополнительных настроек поиска. Теперь следует нажать по пункту «Тип» и в выпадающем окне выбрать «Изображение».
Результатом такого поиска станет нахождение абсолютно всех изображений, иконок, фотографий и других графических файлов.
Аналогичным способом можно найти все видеозаписи, звуковые дорожки и другие данные требуемого типа.
Быстрый поиск в списке файлов
Помимо вышеуказанных способов в Windows 10 присутствует возможность поиска данных прямо в папке, используя клавиши клавиатуры.
Если пользователь не может быстро отыскать файл среди большого списка данных, следует просто нажать первую букву имени искомого объекта, после чего система автоматически выделит первый файл с такой буквой. При сортировке данных по имени, данный способ позволит не перелистывать целый список данных колесиком мыши, а быстро перейти к объекту при помощи нажатия всего одной клавиши.
Также данный способ можно использовать в некоторых списках, диспетчере задач и других окнах Windows 10.
Что делать если поиск не находит требуемые файлы?
Если Вышеперечисленные способы не дали должных результатов, возможно причина проблемы кроется в отсутствии файлов.
Стоит отметить, что пропажа информации может произойти по многим причинам. Это может быть случайное или умышленное удаление, форматирование, изменение логической структуры дисков или вредоносная деятельность вирусов, уничтожающих файлы определенного типа (фото, видео, документы и т.д.).
В таких ситуациях верным помощником сможет стать специальная утилита для быстрого восстановления данных RS Partition Recovery.
При помощи программы Вы сможете оперативно вернуть удаленные файлы, отформатированные фото, уничтоженные вирусами документы и другую информацию с жестких дисков HDD и SSD, флешек и карт памяти любых типов, а также других запоминающих устройств.
Из ключевых преимуществ RS Partition Recovery следует выделить:
- Высокую скорость поиска утерянных данных.
- Наличие быстрого и полного сканирования для поиска давно удаленных данных.
- Низкие системные требования, позволяющие использовать программу даже на офисном ПК.
- Интуитивно понятный графический интерфейс, в котором сможет разобраться любой пользователь, независимо от опыта работы с программой.
- Возможность выгрузки восстановленных данных на FTP, сохранения на сторонний диск, флешку или оптический диск, для избегания перезаписи восстановленных данных.
