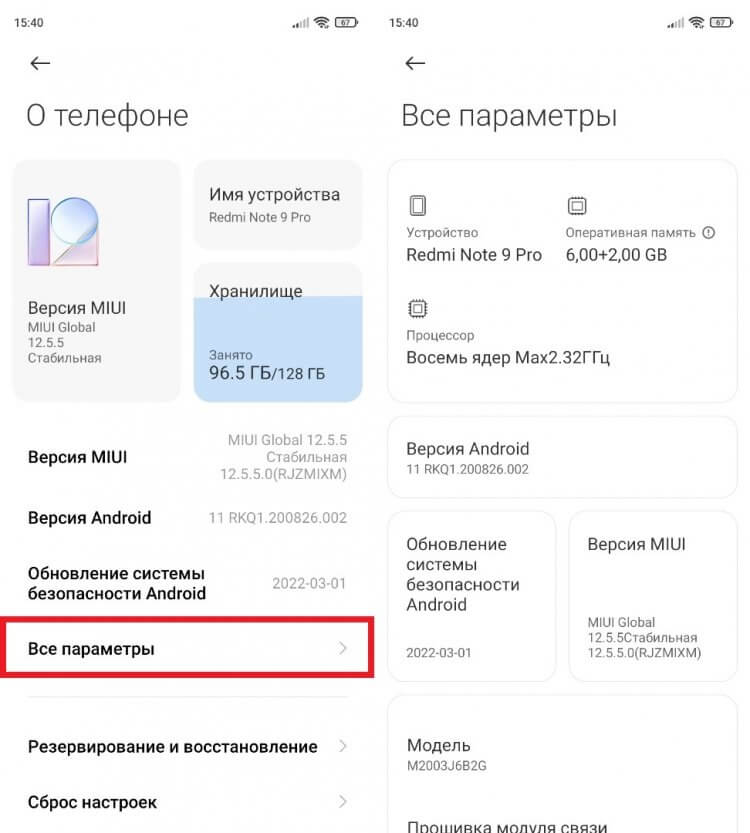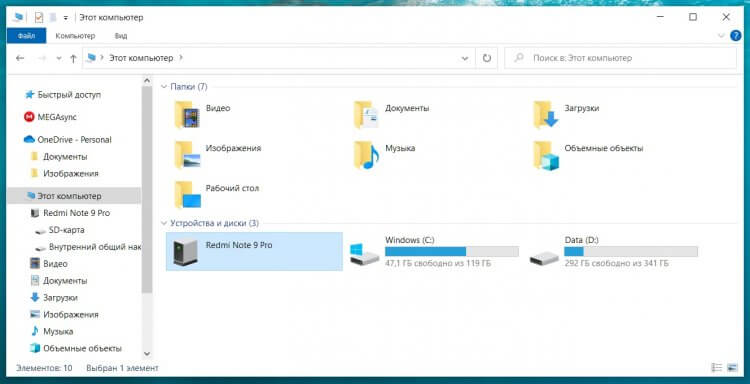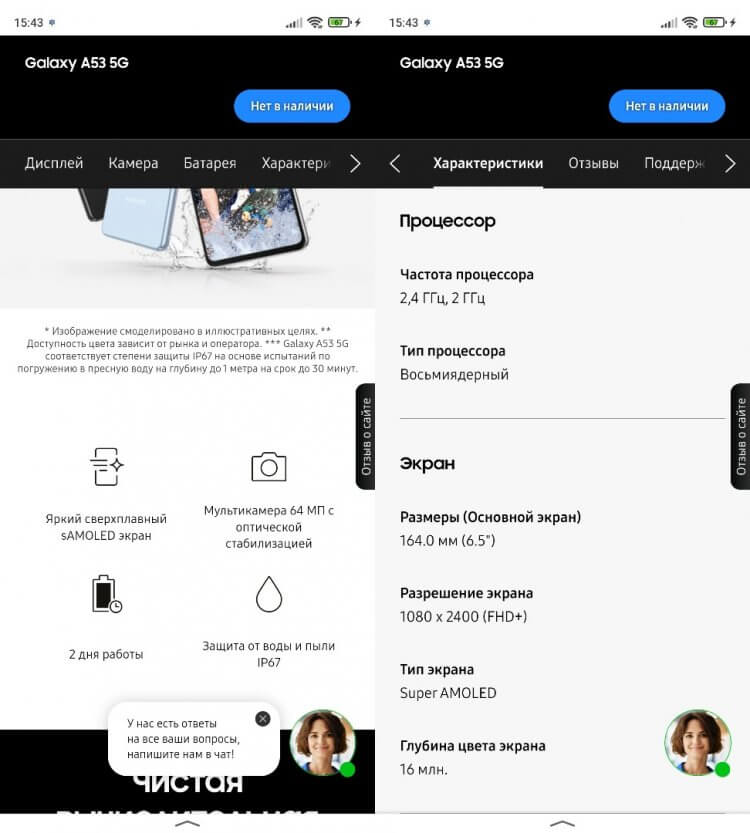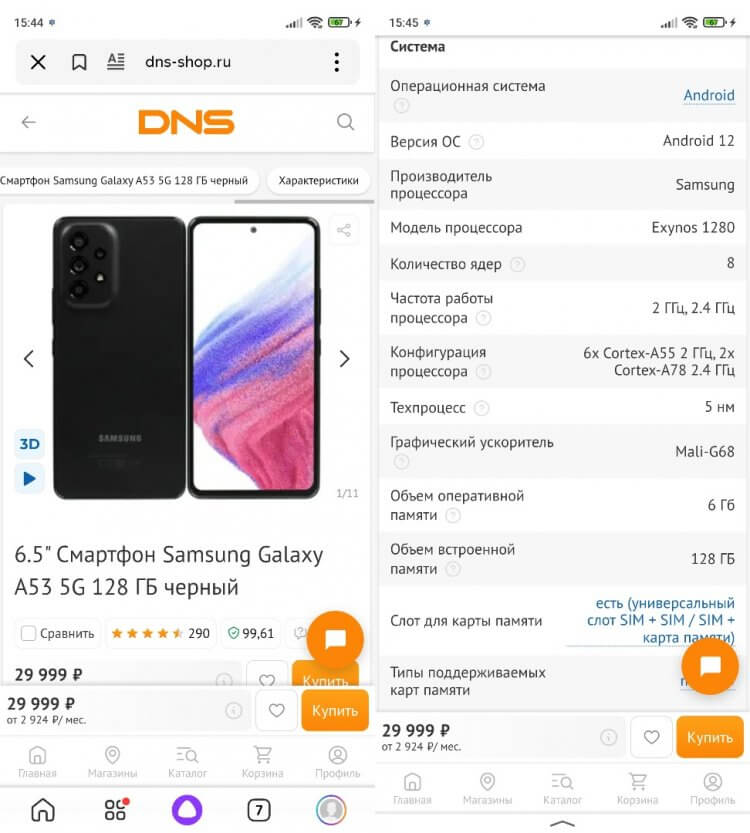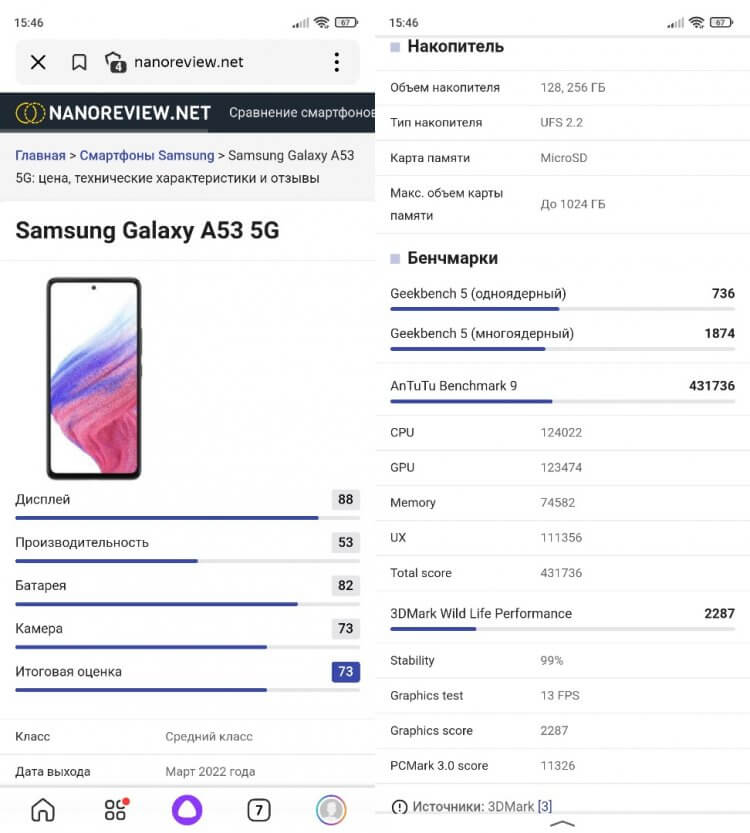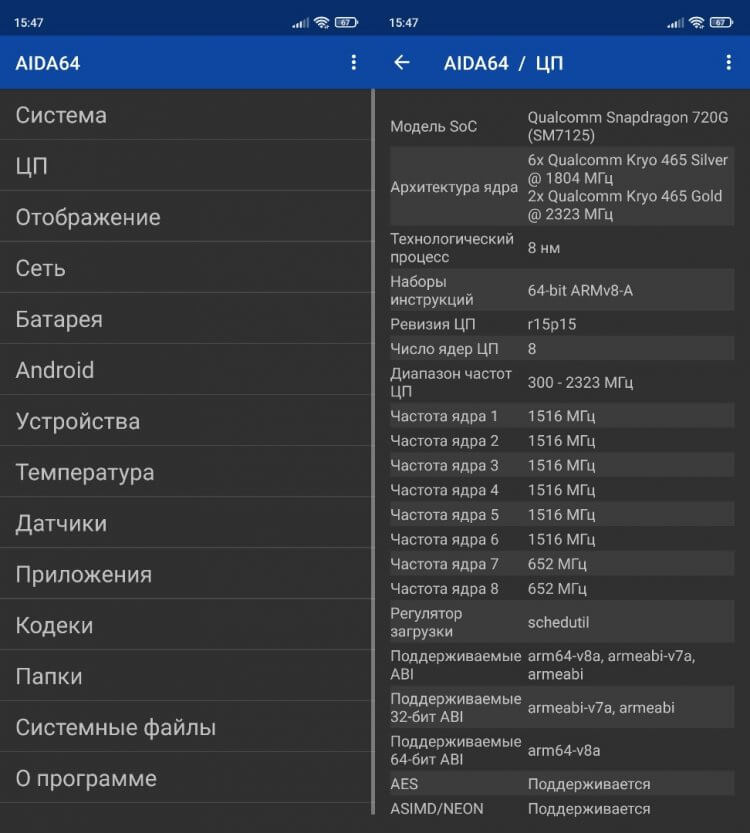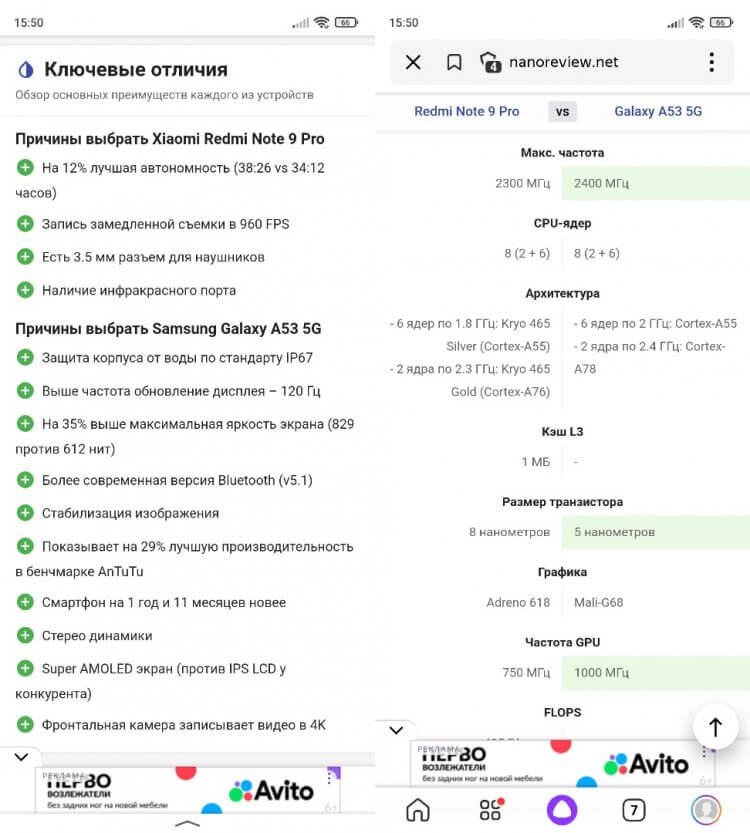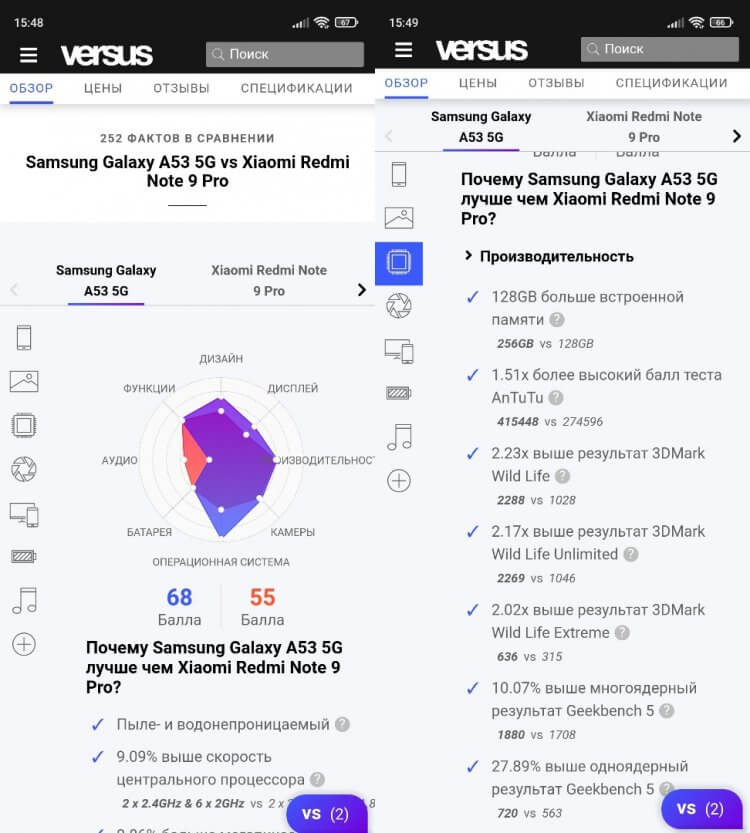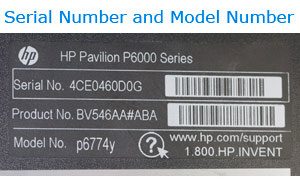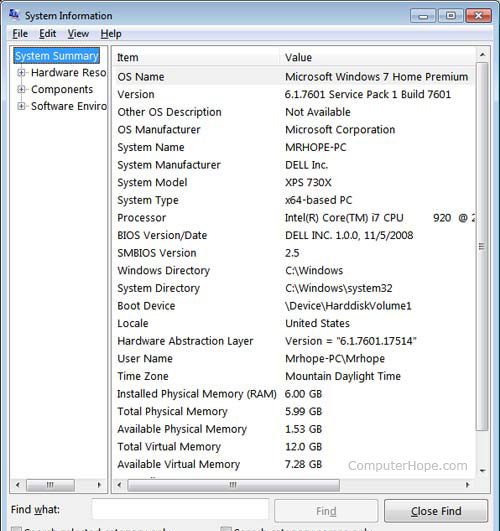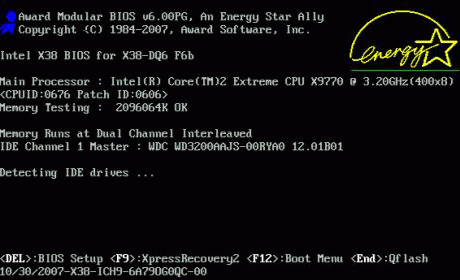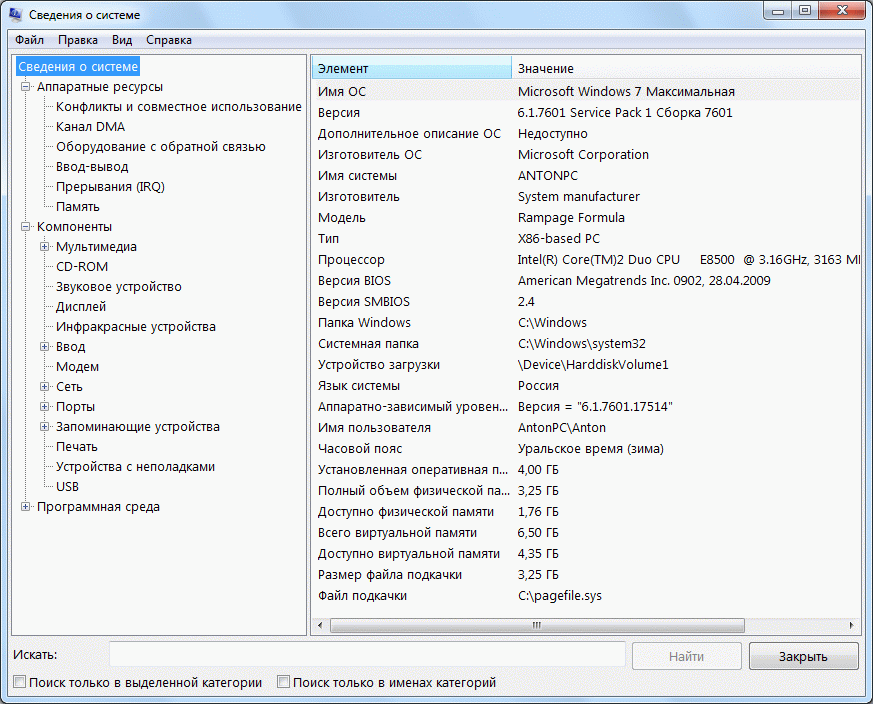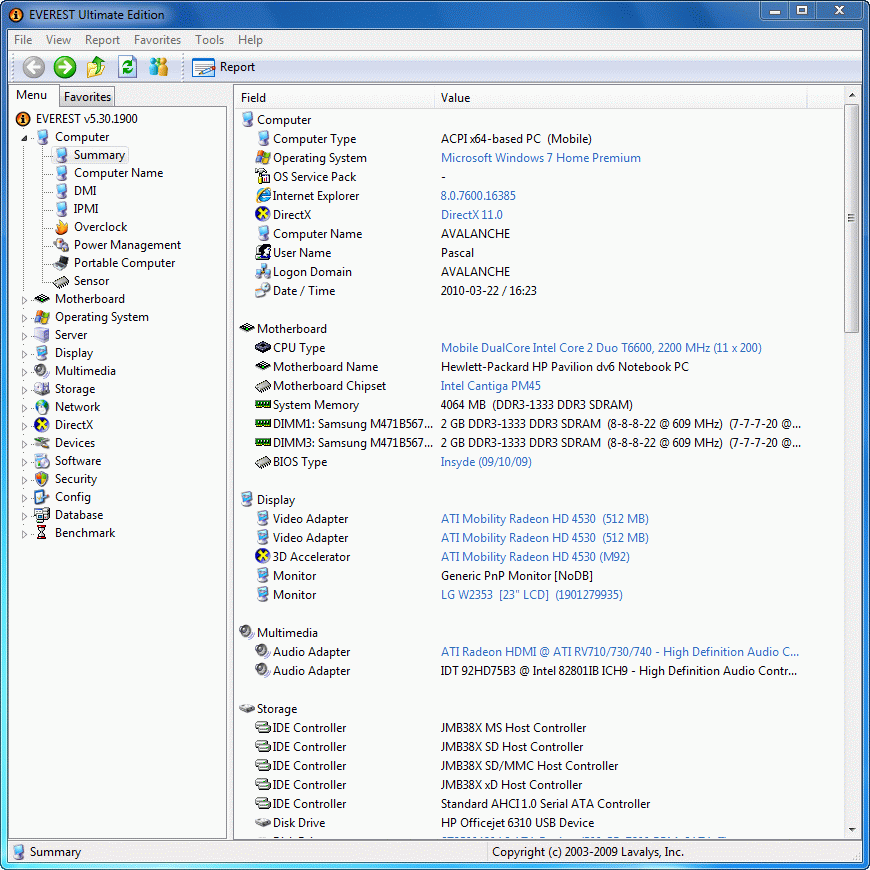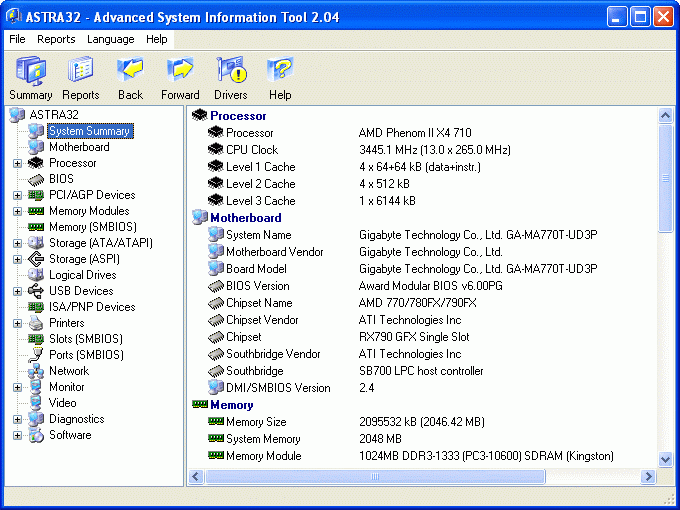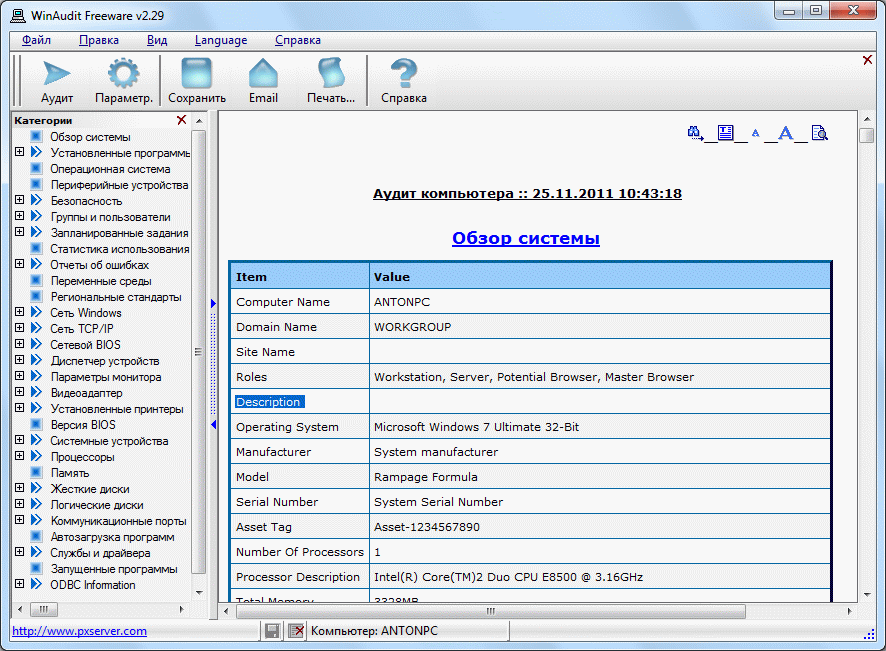Некоторые пользователи компьютеров или мобильных устройств думают, что они анонимны в интернете и о них ничего не известно. Это далеко не так. Конечно ФИО, адрес и паспортные данные сайтам не известны, но есть способы узнать характеристики компьютера онлайн по крайней мере некоторые, благодаря чему при большом желании и соответствующих административных возможностях человека можно найти в оффлайне или идентифицировать на сайте среди множества других посетителей.
Конечно, самый распространенный способ идентификации и отслеживания используемый в интернете это cookies и локальное хранилище данных, однако их легко очистить, а вот изменить некоторые характерные черты устройства несколько сложнее.
Вся эта информация о системе компьютера предоставляется сайтам вашим браузером, чтобы они могли, используя ее отобразить сайт оптимальным образом на вашем устройстве. Все дело в том, что разные браузеры и даже разные версии одного браузера имеют разную поддержку различных технологий, используемых при создании сайта. Поэтому зачастую приходится, используя сведения о компьютере предоставлять каждому браузеру свою версию страницы, чтобы добиться одинакового внешнего вида или функциональных возможностей. В противном случае у части пользователей он может отображаться некорректно или некоторые возможности окажутся неработоспособными.
Так, например может передаваться информация, откуда посетитель пришел на данную страницу.
перешли с адреса: https://google.ru
Однако узнать характеристики компьютера онлайн не так просто, большинство системной информации недоступно из интернета. А те немногие сведения о компьютере доступные онлайн браузеры могут искажать по историческим причинам или быть изменены самим пользователем. Это сильно затрудняет идентификацию в интернете.
К тому же в последние годы в связи с трендом на приватность и повышение безопасности часть информации больше недоступна. Так Flash Player позволявший получить расширенную и достоверную информацию о системе компьютера теперь по умолчанию отключен в современных браузерах, а локальный ip адрес больше не показывается.
Тем не менее, кое какие характеристики ПК онлайн узнать все же можно. Данный сервис показывает сведения о системе компьютера которые он смог идентифицировать. Поэтому в разных браузерах или устройствах перечень доступных данных может отличаться. Часть данных по вышеописанным причинам может оказаться недостоверной или не будет определена.
Другим важным источником информации о пользователе в интернете является сам браузер. Можно определить его название и используемую версию, узнать предпочтительный язык в настройках браузера. Это тоже дает определенную информацию к размышлению. Допустим IP-адрес указывает на США, а предпочтительный язык выставлен русский. Возможно, это путешественник или проживающий за границей соотечественник решивший поискать информацию в рунете, а может человек из соседнего дома, который использует VPN, чтобы скрыть свое реальное местоположение.
Список плагинов включенных в браузере:
Как видите узнать характеристики компьютера онлайн можно узнать дистанционно, когда вы просто посещаете сайты в интернете. Причем это не абсолютно полный перечень, если задаться целью, то можно узнать и некоторые другие специфические характеристики ПК. Конечно, каждый пункт в отдельности мало что значит, однако используя их комплексно, можно составить профиль устройства и по набору характерных признаков идентифицировать его среди других устройств в сети.
В данном случае речь идет не об установлении вашего ФИО и прописки, а о том, что можно идентифицировать ваше устройство среди всех прочих и отслеживать ваши действия и предпочтения, даже если вы предпринимаете попытки избежать этого. Конечно, это потребует немалых усилий и не дает 100% гарантий, но в принципе с большой долей вероятности возможно.
Вы можете поделиться данным сервисом с друзьями, нажав на соответствующую кнопку социальной сети которые расположены немного ниже. Так же можно добавить страницу в закладки и использовать, когда вам потребуется, например узнать свой IP адрес, проверить разрешение экрана или получить другую информацию о своем компе. Только нужно понимать, что представленная данным сервисом информация о системе онлайн не может гарантировать 100% достоверного результата в силу технических причин, особенно если человек сознательно стремится скрыть или исказить некоторые параметры своего устройства.
Вся представленная информация на данной странице о вашем устройстве, никуда не сохраняется и не передается. Сервис сделан исключительно в информационных целях.
Может быть: настольный, мобильный, планшет, игровая приставка и т.д.
Название модели для брендового устройства
Операционная система используемая в устройстве
Язык операционной системы
Разрешение дисплея в пикселах, ширина X высота
Сенсорный или обычный
Смещение в часах местного времени относительно всемирного координированного времени. Может быть положительным или отрицательным.
Определяет географическое положение исходя из IP-адреса
Организация предоставляющая доступ в интернет
Настройка в браузере, указывающая предпочтительный язык страницы, если у нее есть несколько языковых вариантов.
Размеры области просмотра в браузере в пикселах
Плейер для просмотра контента в формате Flash
Данные сохраняемые сайтами в браузерах для хранения персональных настроек и других данных. Некоторые сайты могут не работать правильно, если Cookies отключены.
Как показывает практика, среднестатистический пользователь меняет смартфон 1 раз в 2 года. При покупке нового устройства он, разумеется, хочет получить более навороченный аппарат. Чтобы понять, является ли понравившаяся вам модель лучше, нужно сравнить характеристики. Но что делать, если вы не знаете ни название своего смартфона, ни особенностей его начинки? В таком случае важно понять, как узнать характеристики, и мы в этом поможем, предложив несколько вариантов.
Обязательно узнайте характеристики, чтобы понять, на что способен ваш смартфон
Как узнать модель телефона
Первым делом нужно узнать модель смартфона. Это позволит получить больше информации об устройстве, включая год его выпуска и основные характеристики, что в дальнейшем поможет выбрать новый гаджет. Чтобы проверить модель телефона, достаточно взглянуть на его коробку или прилагаемую документацию. Это самый простой вариант, но работает он далеко не всегда, поскольку многие из нас после покупки устройства выбрасывают все лишнее, что поставлялось в комплекте с аппаратом.
⚡ Подпишись на Androidinsider в Дзене, где мы публикуем эксклюзивные материалы
Есть и другой способ понять, какая модель телефона находится в ваших руках:
- Откройте настройки устройства.
- Перейдите в раздел «О телефоне».
- Обратите внимание на пункт «Имя устройства». Как правило, здесь и указывается модель, но название можно изменить, поэтому выполните следующий шаг — откройте вкладку «Все параметры».
- Здесь вы увидите и модель смартфона, и его основные технические характеристики.
Здесь указывается имя устройства и название модели, зарегистрированное в регуляторе
Названия пунктов меню на вашем устройстве могут отличаться, поэтому нужно держать в голове и альтернативный вариант, как узнать модель телефона. Просто подключите смартфон к ПК и проверьте его имя в приложении «Этот компьютер», когда мобильное устройство опознается в качестве внешнего накопителя. Кстати, если компьютер не видит телефон, изучите наш материал, где мы подробно рассказывали о методах решения проблемы.
Название смартфона можно узнать, просто подключив его к ПК
Как узнать характеристики
Логично, что характеристики можно узнать на сайте производителя. Допустим, если у вас смартфон Samsung, перейдите на официальный ресурс компании и отыщите там свою модель, используя поисковую строку. Далее перейдите в раздел «Характеристики» и изучите представленную здесь информацию.
Характеристики всегда указываются на сайте производителя
Если вам ни о чем не говорят характеристики, прочтите материал, посвященный этой теме, где мы рассказывали, на что обратить внимание при покупке смартфона. Обратите внимание, что некоторые компании скрывают от глаз пользователей некоторые особенности своих устройств. В частности, Samsung не указывает модель процессора, хотя данный аспект является принципиально важным при выборе смартфона. На сайте Xiaomi подобных утаиваний нет, но более подробные характеристики все-таки представлены на сайте магазина.
Узнайте характеристики сайте любого интернет-магазина
Минус подобного способа заключается в возможном отсутствии интересующей вас модели, если ее нет в наличии, или она снята с производства. Поэтому рекомендую обращаться к помощи сторонних сервисов, агрегирующих все параметры устройств. Например, nanoreview.net. Здесь не только можно проверить характеристики смартфона, но и дополнительно узнать, сколько он набирает баллов в AnTuTu, а также ознакомиться с субъективными оценками экрана, производительности и автономности.
NanoReview показывает расширенные характеристики и ставит смартфону оценку
❗ Поделись своим мнением или задай вопрос в нашем телеграм-чате
К сожалению, на сторонних ресурсах вроде nanoreview.net нередко допускаются ошибки в описании моделей, поэтому вам не помешает приложение для просмотра характеристик:
- AIDA64;
- CPU-Z;
- Информация об устройстве и другие.
В AIDA64 представлен подробный набор сведений
У этого метода тоже есть свои недостатки. С его помощью вы можете узнать только характеристики своего смартфона, но не того, который собираетесь купить. Для уточнения информации о параметрах потенциальной покупки лучше все-таки обращаться к официальному сайту производителя.
🔥 Загляни в телеграм-канал Сундук Али-Бабы, где мы собрали лучшие товары с АлиЭкспресс
Сравнить смартфоны по характеристикам
Все, о чем мы сегодня рассказывали, необходимо для того, чтобы сравнить смартфоны и понять, какой из них лучше. Однако, используя разные источники для определения характеристик, бывает сложно сопоставить все параметры в единое целое. К счастью, есть сервисы, наглядно демонстрирующие разницу между смартфонами. Один из таких примеров — упомянутый ранее nanoreview.net. В специальном разделе вам нужно указать модели двух интересующих устройств, после чего на экране появятся подробности.
NanoReview не только показывает, но и сравнивает характеристики
Еще один хороший сервис для сравнения смартфонов — приложение Versus. В нем тоже подробно описываются все различия и даются рекомендации по выбору того или иного устройства.
Также у Versus есть свой сайт
⚡ Подпишись на Androidinsider в Пульс Mail.ru, чтобы получать новости из мира Андроид первым
Если вы хотите сравнить смартфоны Samsung, то советую обратиться к сервису, страница которого располагается на официальном сайте. Увы, подробные инструменты есть далеко не на каждом сайте производителя мобильных устройств, так что в качестве дополнительного варианта для сравнения стоит упомянуть ресурс любого интернет-магазина, будь то Ситилинк или DNS, где вы планируете купить смартфон.
Как узнать о себе в интернете
В глобальной сети интернет есть информация о каждом из нас, даже если мы и не подозреваем об этом. В современном мире публичным человеком является практически каждый. Узнать, какая информация о вас уже навряд ли может считаться личной, можно с помощью сайтов-поисковиков.

Вам понадобится
- компьютер, подключенный к интернет
Инструкция
Откройте любой удобный для вас поисковый сайт (Google, Яндекс и т.п.)
Наберите в поисковой строке свои имя и фамилию в именительном падеже и нажмите кнопку поиска. Найденные станицы будут содержать упоминание вашего имени и фамилии, а значит – некоторую информацию о вас либо ваших тезках. Попробуйте таким способом поискать информацию о себе с помощью нескольких поисковых сайтов. Как правило, каждый из них выдает немного разный набор ссылок.
Продолжите поиск с использованием вашего имени, написанного латиницей, если вы участвуете в международных мероприятиях, общаетесь на Facebook или у вас есть друзья за рубежом. Ваше имя может найтись в архивах международного форума, в котором вы когда-то принимали участие, либо фигурировать в подписи к фотографии, которую сделал ваш иностранный друг.
Вспомните ники (сетевые прозвища), которые вы когда либо использовали. Вы могли давно позабыть их, а в интернете они по-прежнему “живы”. Вполне возможно, кто-то из пользователей сети цитирует ваш блог, либо приводит ваше мнение, высказанное на форуме, в качестве экспертного. Это тоже часть вашего имиджа в интернете.
Обратите внимание
В интернете существует множество сайтов, предлагающих за деньги предоставить информацию о любом человеке. Использование подобных баз данных незаконно! Также подобные сайты очень часто являются носителями вирусных программ, опасных для вашего компьютера!
Полезный совет
Помимо web-поиска, можно так же заглянуть в раздел “картинки”, там можно обнаружить собственные фотографии.
Если вы обнаружили в сети информацию, которую вам не хотелось бы демонстрировать широкому кругу людей – постарайтесь разобраться, каким образом ее можно удалить с сайта. Если у вас не получается сделать это самостоятельно – обратитесь к модератору. Излишняя публичность в сети может оказаться опасной!
Войти на сайт
или
Забыли пароль?
Еще не зарегистрированы?
This site is protected by reCAPTCHA and the Google Privacy Policy and Terms of Service apply.
Интернет представляет собой кладезь самой разной информации. Миллиарды людей ежедневно заходят в Сеть в поисках развлекательного контента и полезных сведений. При этом каждый пользователь оставляет за собой виртуальные следы, о которых большинство юзеров даже не подозревает. Следующие хитрости помогут узнать какая информация есть о человеке в Интернете.
Содержание
- Поиск информации через сервисы Google
- Способы, с помощью которых можно узнать, в каких социальных сетях есть человек в интернете
- Изображения и другие данные о человеке в свободном доступе
- Прочие упоминания в Сети о вас
- Поиск людей по адресам электронной почты
- Заключение
Поиск информации через сервисы Google
Защитники конфиденциальности в интернете на протяжении многих лет предъявляют претензии в адрес корпорации Google, которая по их мнению отслеживает данные пользователей и собирает персональную информацию. Сбором данных занимаются следующие Google-сервисы:
- Google-поиск. Гугл сохраняет историю всех поисковых запросов, выполненных при помощи системы.
- Google-карты. Пользователи Google Maps предоставляют приложению доступ к информации о своем местоположении и истории передвижений.
- YouTube. Популярный видеохостинг занимается отслеживанием поисковых запросов и сбором данных о каждой просмотренной видеозаписи.
- Корпорация Гугл является владельцем бесплатного навигационного мобильного приложения Waze, предназначенного для отслеживания ситуации на дорогах. Информация, предоставляемая пользователями Waze, автоматически перенаправляется в Google.
- ОС Android. Операционная система Андроид хранит текстовую информацию и различные данные, касающиеся использования мобильных приложений.
- Chrome. Один из самых популярных веб-браузеров отправляет персональные данные пользователей независимо от того, являются ли они обладателями зарегистрированных Google-аккаунтов.
Google-приложения, такие как «Гугл Диск», «Гугл Фото», «Гугл Документы» и «Gmail» также собирают конфиденциальную информацию, которая направляется в специальные хранилища, недоступные для простых пользователей.
Однако существуют способы просмотра собранных данных:
- Ознакомиться со статистикой можно, зайдя в настройки рекламных предпочтений (adssettings.google.com/authenticated). Инструмент предназначен для персонализации рекламы. Сервис использует сведения рекламодателей-партнеров и данные, полученные в результате анализа индивидуальных предпочтений. Для проверки истории собственной интернет-активности нужно зайти в «Мои действия» (myactivity.google.com/myactivity). Здесь хранится информация о посещенных веб-сайтах и выполненных поисковых запросах.
- В разделе «Хронология» (google.com/maps/timeline) находится история местоположений пользователей устройств, работающих под управлением ОС Android и IOS.
- Историю YouTube-просмотров и поисковых запросов можно найти в разделе «Мои действия» (myactivity.google.com/activitycontrols/youtube?hl=ru).
- Раздел «Google архиватор» содержит информацию о пользователе и позволяет экспортировать данные из Google-аккаунта для создания резервных копий. Для экспорта необходимо перейти на страницу takeout.google.com/settings/takeout и выбрать нужные данные, а затем нажать на клавишу «Далее». После этого Гугл отправит архив на ящик электронной почты.
Способы, с помощью которых можно узнать, в каких социальных сетях есть человек в интернете
В наши дни довольно сложно найти человека, не имеющего персональной страницы хотя бы в одной из социальных сетей. Информация с подобных страниц доступна для разных поисковых систем, в том числе и для популярного среди русскоязычных пользователей поисковика Yandex. Ранее существовал специальный сервис «Яндекс.Люди», предназначенный для поиска по соцсетям. Летом 2020 года компания Yandex завершила поддержку данного сервиса, однако в интернете есть аналогичные ресурсы, такие как social-searcher.com. Ресурс позволяет искать людей, зарегистрированных в Facebook, Instagram, Flickr, Daylimotion, Vimeo и Google+. Для поиска информации о человеке по социальным сетям нужно выполнить следующие действия:
- Зайти на сайт social-searcher.com и выбрать вкладку «Users».
- Вбить в поисковую строку фамилию и имя нужного человека, после чего нажать на клавишу «Ввод».
На экране отобразится список результатов. Если найти искомого человека не удалось, стоит повторить попытку с помощью других ресурсов для социального мониторинга.
Изображения и другие данные о человеке в свободном доступе

Прочие упоминания в Сети о вас

В Twitter есть удобная функция, позволяющая искать пользователей социальной сети. Если добавить в поисковую строку приставку «near» к населенному пункту (например, near: New York), на экране отобразится список твитов, опубликованных из этого города. Снизить радиус поиска до нужной величины можно, добавив приставку «within». К примеру, within:7km. Добавление приставки «from» позволит отыскать все твиты, опубликованные конкретным человеком. Приставка «source: Instagram» предназначена для поиска по фотографиям из Инстаграм, опубликованным в Twitter.
Сайт pipl.com позволяет искать людей по номерам телефонов, электронной почте или никнеймам. С помощью данного ресурса можно проверить нужную личность, а также своевременно распознать мошенника. Сайт является платным, однако на нем доступна бесплатная пробная версия. Spokeo – еще один ресурс для поиска людей, обладающий внушительной базой контактов. У него есть существенный недостаток – отсутствие бесплатной версии.
Поиск людей по адресам электронной почты

Заключение
Существуют различные способы, позволяющие узнать какая информация есть о человеке в Интернете. Для поиска стоит воспользоваться инструментами Google, а также онлайн-сервисами вроде social-searcher.com, socialmention.com, pipl.com и spokeo. Поиск по изображениям доступен в «Yandex.Картинках» и «Google Картинках».
( 1 оценка, среднее 5 из 5 )
Содержание
- Как узнать кто производитель моего компьютера
- Как узнать полные характеристики своего ноутбука
- Простейшие способы получения сведений о параметрах компонентов ноутбука
- Самый быстрый способ узнать характеристики лэптопа
- Использование системной утилиты dxdiag
- Использование сторонних приложений для определения характеристик лэптопа
- Остальные сведения о ноутбуке, которые невозможно узнать из диагностических программ
- Как узнать модель своего ноутбука, даже если на нем нет наклеек
- Как узнать модель ноутбука с помощью маркировки: Acer, Asus, HP, Lenovo
- Как посмотреть модель ноутбука: средства в Windows
- 1. Командная строка
- Как узнать характеристики своего компьютера
- 1. Онлайн сервисы
- 2. Средства DOS
- 3. Встроенные средства операционной системы
- 4. Сторонние программы
- HackWare.ru
- Этичный хакинг и тестирование на проникновение, информационная безопасность
- Как узнать на чём работает сайт
- Как работают веб-сайты
- webanalyze — это Wappalyzer для командной строки
- Как установить webanalyze
- Как пользоваться webanalyze
- Решение проблем
- Ошибка «error initializing:open apps.json: no such file or directory»
- webanalyze выводит меньше данных, чем wappalyzer
Как узнать кто производитель моего компьютера
Определение производителя вашего компьютера — это вопрос из двух частей.
1. Какой марки ваш компьютер, т.е. производитель, который собрал компьютер? Этот вопрос довольно прост, поскольку обычно вы можете посмотреть логотип или название производителя на передней или боковой панели корпуса вашего компьютера. Примерами производителей компьютеров являются Acer, Apple, HP (Hewlett Packard), Compaq, Dell, Sony и Gateway. На рисунке справа показан пример наклейки на боковой панели компьютера HP. HP — производитель, а Pavilion P6000 Series — модель компьютера.
На передней панели корпуса может быть наклейка AMD, Intel или Microsoft Windows. Это не производитель компьютера, а производитель вашего процессора и операционной системы.
Кроме того, если вы используете Microsoft Windows, вы можете открыть инструмент Информация о системе, чтобы показать производителя системы. Однако имейте в виду, что производитель компьютеров — это не производитель всех компонентов компьютера.
2. Несмотря на то, что производитель компьютера собирает все в компьютер, все компоненты компьютера могут быть изготовлены не этим производителем. Компьютер имеет процессор, материнскую плату, звуковую карту, видеокарту, дисководы и другие компоненты разных компаний.
Многие из производителей аппаратных устройств на вашем компьютере находятся на том же экране информации о системе, упомянутом ранее. Материнская плата, BIOS и процессор находятся на экране «Сводка системы», а все остальные компоненты — в разделе «Компоненты». См. Ссылку ниже для получения дополнительной информации об идентификации оборудования на вашем компьютере.
Источник
Как узнать полные характеристики своего ноутбука
Случаются ситуации, когда необходимо узнать точные характеристики ноутбука, в то время как документация к нему не сохранилась. На самом деле это довольно простая задача, так как практически все необходимые сведения можно получить посредством стандартных утилит самой операционной системы или простых сторонних приложений. Далее расскажем, как определить производителя, модель, тип и параметры основных компонентов ноутбука – процессора, видеокарты, системной платы, памяти и др.
Простейшие способы получения сведений о параметрах компонентов ноутбука
Вся основная информация о памяти, видеочипе, процессоре и иных компонентах мобильного компьютера может быть получена без установки каких-либо сторонних приложений. Для этого должны подойти уже готовые решения в самой Windows. Чтобы проверить, подходят ли системные требования какого-либо приложения под ваш лэптоп, системной утилиты Msinfo32 будет вполне достаточно. Запускается она следующим образом:
После выполнения двух этих простых пунктов откроется окошко сведений о системе, где сразу можно увидеть такие данные, как модель, частота и количество ядер процессора, тип и объем памяти, какая стоит материнская плата и др. Информацию о графическом чипе можно будет увидеть в другой вкладке, переключившись на ветку компонентов и открыв пункт «Дисплей». Тип и размер запоминающего устройства доступен в одноименной ветке в разделе «Диски».
Самый быстрый способ узнать характеристики лэптопа
Есть еще один простой способ сверить системные требования с тем, сколько стоит памяти, и в целом какое «железо» установлено в вашем лэптопе. Для этого в Windows предусмотрена возможность просмотра основных системных сведений. Попасть в соответствующее окно можно буквально за пару кликов:
Здесь сведений о лэптопе уже гораздо меньше, но чтобы сравнить с ними системные требования какой-либо игры, данных будет достаточно. В окне приложения представлена следующая информация:
Этот способ хотя и быстрый, но сведений о том, какое «железо» имеется в ноутбуке, он предоставляет недостаточно. Поэтому далее представим еще пару вариантов работы с системными компонентами Windows, при помощи которых могут быть получены практически все нужные технические характеристики устройства.
Использование системной утилиты dxdiag
Подробнейшие сведения о лэптопе можно получить, открыв системное приложение dxdiag.exe. Доступ к нему также осуществляется через команду «Выполнить»:
Здесь также представлена очень подробная выписка оборудования, включающая тип системы, размер памяти, модель и характеристики процессора. Если переключиться на вкладку «Экран», то станет доступна полная информация о графическом ядре лэптопа. Будут указаны:
Также можно увидеть марку и изготовителя дисплея, его рабочие характеристики, а также сведения об установленных драйверах.
Использование сторонних приложений для определения характеристик лэптопа
Хорошего качества небольшое приложение, способное определить множество параметров лэптопа – CPU-Z. С его помощью можно посмотреть технические характеристики своего процессора, системной платы (модель и чипсет), размер и тип оперативной памяти, производительность видеочипа. Сведения о каждом из компонентов приводятся в отдельных вкладках – CPU, Mainboard, Memory и Graphics соответственно.
Еще более подробные сведения об установленных системных компонентах предоставляет приложение AIDA64. Оно, правда, платное, но с пробным периодом, в течение которого функционал не ограничен, следовательно, программа может быть вами использована совершенно бесплатно.
В отличие от многих подобных утилит AIDA64 выдает сведения не только о процессоре, видеоадаптере и т. д., но даже и о мониторе, включая его размер. Посмотреть их можно следующим способом:
В рабочей области приложения появятся все имеющиеся сведения о дисплее – его название, размер в дюймах, максимальное разрешение. Могут быть полезны и сведения, позволяющие определить дату выпуска своего монитора – в программе указывается год и неделя его изготовления.
Остальные сведения о ноутбуке, которые невозможно узнать из диагностических программ
Если такие данные, как тип и объем памяти, размер диагонали дисплея лэптопа в дюймах можно посмотреть в некоторых диагностических программах, например, AIDA64, то дату изготовления самого ноутбука или, например, его вес эти приложения не показывают. Но о том, как узнать год выпуска ноутбука, может рассказать этикетка, которая должна быть наклеена на заднюю крышку устройства:
Еще одна интересная многим характеристика – вес ноутбука. Никакие диагностические утилиты ее никак не отображают. При отсутствии весов определить, сколько весит ноутбук, можно лишь примерно, ориентируясь на его размеры и характеристики. Так, крупноформатные лэптопы с диагональю 17’’ могут весить более трех кг. Геймерские и мультимедийные устройства зачастую имеют еще большую массу, превышающую 4 кг. В основном же лэптопы с диагональю 11-13’’ весят 1,3-1,5 кг, 15-дюймовые ноутбуки – 2-2,5 кг.
Источник
Как узнать модель своего ноутбука, даже если на нем нет наклеек
Существует несколько способов узнать модель ноутбука. Эта информация может пригодиться, если вы собираетесь делать апгрейд.
С каждым годом темпы роста производительности компьютерного железа увеличиваются. Для того, чтобы держать свой ПК в тонусе, его необходимо время от времени апгрейдить. Чтобы избежать проблем с совместимостью, нужно знать, какие комплектующие установлены внутри. И если в стационарном компьютере сделать это очень просто, достаточно открыть крышку корпуса, то с ноутбуками все обстоит немного сложнее. Для того чтобы добраться до некоторых компонентов, придется разобрать половину гаджета. В качестве альтернативного способа требуется узнать модель лэптопа и по этой информации определить, какое железо производитель устанавливает внутрь. Сегодня мы расскажем, как узнать модель своего ноутбука независимо от производителя.
Как узнать модель ноутбука с помощью маркировки: Acer, Asus, HP, Lenovo
Можно также посмотреть на наклейки, которые наносит разработчик. Чаще всего они находятся на тыльной стороне устройства. На них указана полная информация об устройстве, включая производителя, серию и модель. Но это не единственный вид маркировки ноутбуков. Если наклейки по какой-либо причине стерлись или информация на них нечитаемая, то не расстраивайтесь. Попробуйте найти наименование модели на батарее лэптопа.
Для этого потребуется снять аккумулятор с помощью разблокировки специальных фиксаторов, которые находится по краям батареи. Таких фиксаторов может быть два. Если вы не видите ни одной защелки, значит, батарея скрыта под крышкой. Ее придется полностью открутить с помощью отвертки и снять. После этого вытащите аккумулятор и переверните. На нем с обратной стороны будет написан производитель, а также серия и модель.
Как посмотреть модель ноутбука: средства в Windows
1. Командная строка
Если вам не удалось найти ни одну маркировку, попробуйте определить модель с помощью встроенных утилит, которых в современных операционных системах насчитывается очень много. Самый простой вариант — командная строка. Для этого совершите следующие манипуляции:
Источник
Как узнать характеристики своего компьютера
Как узнать какой компьютер? – этим вопросом часто задаются пользователи, сталкиваясь с целым рядом проблем по настройке операционной системы, установке дополнительных драйверов или покупке игр. Для определения аппаратной конфигурации компьютера совсем не обязательно быть специалистом, достаточно иметь 10 – 20 минут свободного времени и уметь пользоваться специальными программами.
Знания основных характеристик компьютера помогут если Вы:
– планируете приобрести новый компьютер или ноутбук и подозреваете, что продавец некорректно предоставляет информацию;
– обращаетесь за советом по решению сложной компьютерной проблемы к специалистам на интернет-форумах или по телефону;
– хотите предоставить полную и грамотную информацию покупателям при продаже компьютера;
– модернизируете компьютер, меняете устаревшие или сломавшиеся составляющие, устанавливаете дополнительные драйвера;
– покупаете новую игру и сомневаетесь, будет ли она работать на Вашем компьютере;
– просто мечтаете похвастаться перед друзьями своим новым приобретением или просто знаниями в этой области.
Для начала давайте определимся, что может относиться к основным характеристикам компьютера. Чаще всего пользователи нуждаются в информации о работе процессора и материнской платы, размере оперативной памяти, объёме жёсткого диска, параметрах видео и звуковой карт. Именно эти сведения о Вашем компьютере являются самыми важными.
Программисты шутят, что получить информацию о характеристиках компьютера можно сняв боковую панель и прочитав все надписи на платах. Однако для обыкновенных пользователей такой способ крайне неудобен. Проще воспользоваться средствами операционной системы или сторонними программами. Рассмотрим каждый из способов подробнее.
Итак, как узнать характеристики своего компьютера?
1. Онлайн сервисы
Существует возможность получить сведения об аппаратном и программном обеспечении вашего компьютера с помощью специализированных сайтов. Для получения информации необходимо скачать и установить на свой компьютер небольшой плагин. Затем запустить онлайн проверку, по завершению которой Вы получите информацию об операционной системе, материнской плате, чипсете, процессоре, памяти, жёстком диске, платах PCI/AGP и др. Отчёт можно просмотреть, сохранить в PDF прямо на сайте или распечатать. Приятным бонусом на подобных сайтах является автоматический поиск сервисом последних драйверов для вашей системы и аппаратного оборудования.
2. Средства DOS
В связи с тем, что информация эта мелькает в достаточно быстром темпе, включаем компьютер и щёлкаем по клавише «Pause», записываем параметры и нажимаем «Esc» для продолжения загрузки системы.
3. Встроенные средства операционной системы
Для операционных систем Windows Vista или Windows 7 команду msinfo32 смело вводим сразу в поле Поиск.
Для такого сбора информации о системе и аппаратной конфигурации компьютера понадобится несколько минут, после чего Вы будете знать характеристики процессора, виртуальной и оперативной памяти, изготовителе, модели и типе РС и т.д. Существенным недостатком утилиты является невозможность выбора параметров отчёта. Хотя большим плюсом этой утилиты является возможность сохранения информации о системе в текстовый файл на компьютере: меню Файл – Сохранить.
4. Сторонние программы
Характеристики компьютера также можно определить с помощью специальных программ, которых существует великое множество. Рассмотрим наиболее популярные из них.
Также программа предлагает сравнить выбранное Вами оборудование с другими устройствами из базы данных. Для этого необходимо обратиться к разделу Тест из основного меню. К числу явных достоинств данной программы стоит отнести её сравнительно небольшой размер и отображение возможных неполадок оборудования компьютера с причинами их возникновения. Недостатком является ограниченность функций бесплатной версии программы.
Неплохой программой для определения параметров компьютера является ASTRA32 (Advanced System Information Tool). Утилита совместима со всеми версиями Microsoft Windows и даже есть версия для DOS. Программа выводит информацию об установленном оборудовании (процессор, материнская плата, жёсткие и съёмные диски, видеокарты), производит поиск устройств с неустановленными драйверами. Отчёт о проверке может быть создан в различных форматах.
Возможен запуск программы с помощью командной строки. Функционально – ограниченная демонстрационная версия программы доступна для скачивания, однако без регистрации срок пользования ограничен 14 днями (стоимость лицензии от 700 рублей). В качестве существенного недостатка программы является английский интерфейс (хотя разработчики прописывают наличие и русскоязычной версии).
Программа Winaudit является бесплатной, легко скачивается из Интернета (размер около 1 Мб), не требует установки на компьютер. Кроме сведений об аппаратной конфигурации компьютера программа автоматически собирает информацию об установленных приложениях и операционной системе (команда Аудит). Для исключения второстепенной информации из отчёта необходимо изменить условия в разделе Параметры.
Программный продукт CPU-Z предоставляет детальную информацию о центральном процессоре, материнской плате и памяти. Бесплатная, небольшая по размеру (1,8 Мб), программа протестирует аппаратное обеспечение на вашем компьютере и сравнит данные с обширной базой данных. Утилита совместима с версиями Windows 2000, XP, Vista, 7.
Также для диагностики характеристик компьютера можно использовать программы с англоязычным интерфейсом – HWiNFO32, System Spec и др.
Вот, пожалуй, и все основные способы выявления основных характеристик компьютера. Выбирайте наиболее удобный для себя и действуйте. Удачи!
Источник
HackWare.ru
Этичный хакинг и тестирование на проникновение, информационная безопасность
Как узнать на чём работает сайт
Чтобы примерно представлять, как много технологий может быть задействовано в работе одной единственной страницы веб-сайта, посмотрите на этот список.
Как работают веб-сайты
В самой основе стоят серверы, на которых установлена операционная система В этой операционной системе установлен веб-сервер, а к этому веб-серверу подключены различные расширения для работы разных скриптов (например, PHP, Python, PERL, Ruby). Также к веб-серверу подключены и другие расширения: для безопасности (HTTPS, например), для ускорения загрузки, кэширования данных и т. д.
На веб-сервере в качестве программной основы сайта может быть установлена та или иная система управления контентом (CMS), какой-то из популярных движков форума, вики, блога, галереи фотографий, онлайн магазин, и т. д.
У этой программной основы сайта могут быть свои собственные расширения: SEO плагины, редакторы текста, плагины кэширования и прочее.
Программная платформа сайта может быть написана с использованием фреймворков JavaScript, библиотек JavaScript, графический расширений JavaScript и прочего.
Уже к готовому сайту могут быть подключены разнообразные сторонние сервисы: аналитики, метрики, системы комментирования, CDN, капчи, платёжные системы, рекламные сети, криптомайнеры, шрифты, карты, видео проигрыватели.
В общем, много всего бывает, и определить сразу всё просто заглянув в исходный код не всегда возможно.
Именно для решения этой проблемы — мгновенного определения всех задействованных на сайте технологий и создана специальное расширение для веб-браузеров wappalyzer.
Wappalyzer — это расширение браузера, которое раскрывает технологии, используемые на веб-сайтах. Оно определяет системы управления контентом, платформы eCommerce, веб-серверы, фреймворки JavaScript инструменты аналитики и многое другое. Все технологии перечислены по уже приведённой ссылке.
Wappalyzer для Firefox вы можете установить по ссылке: https://addons.mozilla.org/ru/firefox/addon/wappalyzer/
После установки Wappalyzer среди иконок расширений появится новое. Просто зайдите на сайт, который вас интересует, и кликните на иконку Wappalyzer.
Пример вывода для HackWare.ru:

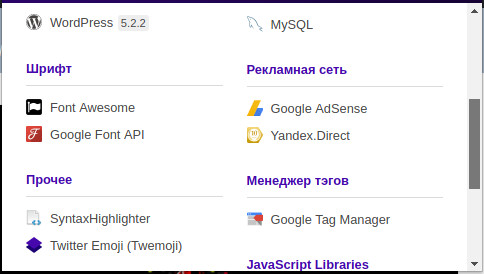
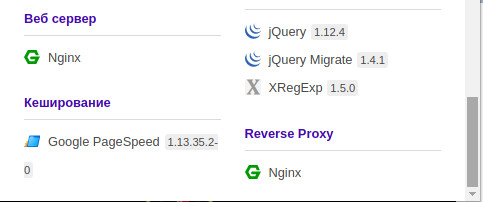
Пример вывода для SuIP.biz:
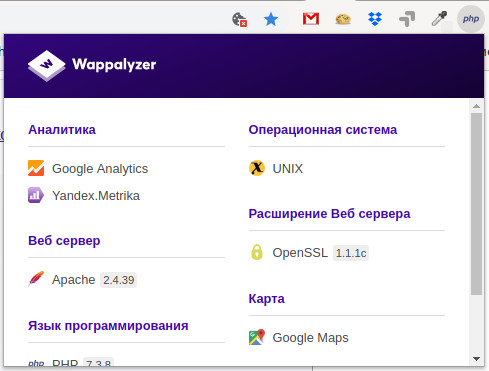

Обратите внимание на настройки плагина:

Вполне возможно, что вы захотите отключить некоторые из них:
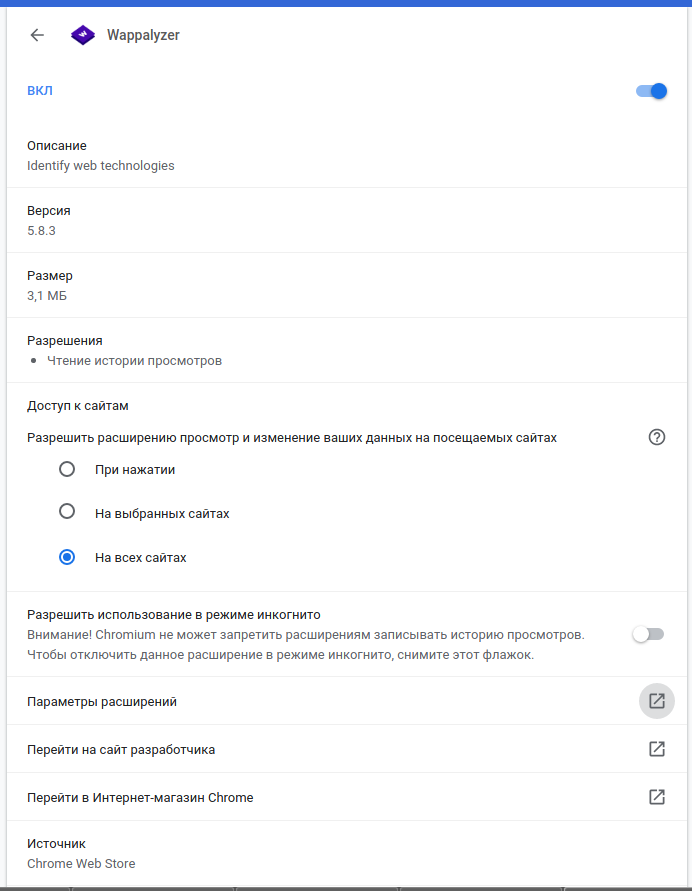
webanalyze — это Wappalyzer для командной строки
Расширение для веб-браузера очень удобно для обычных пользователей, но такая реализация не позволяет проверить большое количество сайтов за короткое время (что если нужно проверить 1000 или более сайтов?), к тому же, некоторым просто привычнее работать в командной строке.
Именно для таких случаев был создан инструмент webanalyze, который является по своей сути является программой Wappalyzer, портируемой на язык программирования Go.
Как установить webanalyze
Начните с установки компилятора и инструментов Go по данной статье (выберите ручную установку).
Затем выполните команды:
Как пользоваться webanalyze
Чтобы собрать информацию о технологиях, применяемых сайтом https://hackware.ru запустите команду:
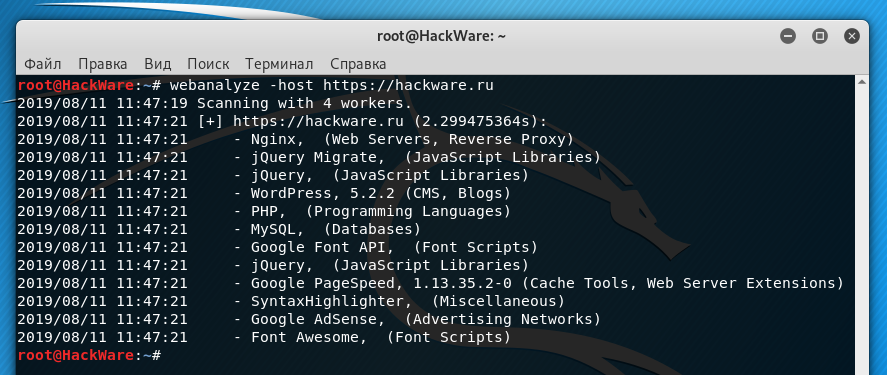
Чтобы узнать информацию о технологиях сайта https://suip.biz, а также информацию о технологиях с 5 ссылок, найденных на указанной странице (-crawl 5):
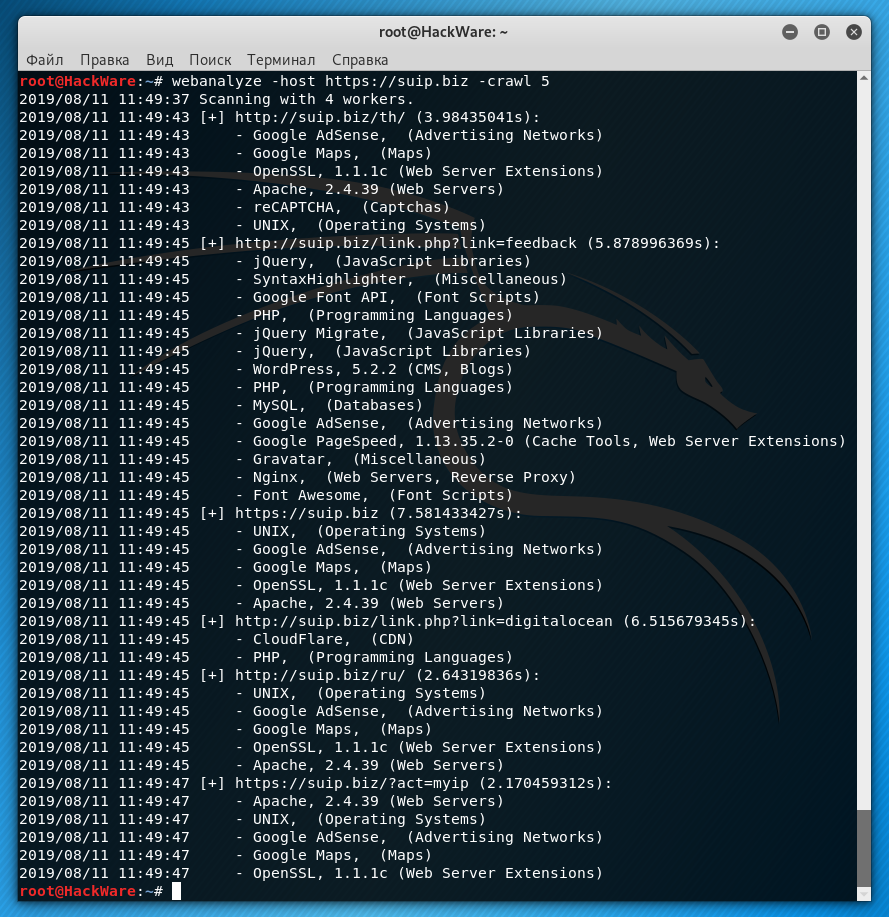
Если вам нужно проверить много сайтов, то сохраните их в файл в формате: один сайт на одну строку. При запуске укажите программе этот файл с помощью опции -hosts:
По умолчанию результаты выводятся в стандартный вывод в удобном для восприятия человеком формате, но с помощью опции -output можно указать формат csv (данные разделены запятыми, такой файл можно открыть программой для работы с таблицами), либо можно указать json для вывода в формате JSON. Например:
Но данная команда также выведет результат в стандартный вывод, чтобы перенаправить вывод в файл используйте символ >, например:
Другие опции программы webanalyze вы найдёте здесь: https://kali.tools/?p=4804
Решение проблем
Ошибка «error initializing:open apps.json: no such file or directory»
При запуске вы можете получить сообщение об ошибке:
Для своей работы программа webanalyze использует файл базы данных apps.json от программы Wappalyzer. Показываемая ошибка означает, что данные файл отсутствует. Для его скачивания выполните команду:
webanalyze выводит меньше данных, чем wappalyzer
В своей работе wappalyzer для определения технологий выполняет JavaScript код и запросы, благодаря которым собираются дополнительные сведения. Поскольку в webanalyze на данный момент это не реализовано, то он выводит меньше информации — только ту, которая не требует выполнения кода JavaScript на сайте.
Источник