Как найти игру для компьютера
Чтобы найти установленную игру на компьютере, пользователю не придется перерывать все существующие на ПК разделы и папки. Если вы желаете найти определенную папку с игрой, вам предстоит выполнить определенные действия.

Вам понадобится
- Компьютер.
Инструкция
Поиск игры с помощью ярлыка приложения. Данный способ является наиболее простым из всех существующих. Если вы помещаете ярлыки игр в определенную папку, для начала вам следует открыть ее. Если же ярлыки установленных игр размещаются на рабочем столе, ничего открывать не понадобится. Кликните левой кнопкой мышки на пустой области рабочего стола (либо в папке с ярлыками игр) и наведите курсор мышки на нужный вам ярлык игры. Подождите 1-3 секунды. Под стрелочкой появится надпись, отражающая размещение игры. Например, если игра будет установлена на диске «D» в папке «Игры», то появится надпись вида: «Размещение: D: Игры Название игры». В данной категории вы и сможете найти игру на компьютере.
Поиск игры посредством контекстного меню ярлыка приложения. Найдите на вашем компьютере ярлык установленной игры. Нажмите на нем правой кнопкой мышки и откройте его свойства. Появится окно, в котором будет содержаться три вкладки: «Общие», «Ярлык» и «Совместимость». Вам нужно переключиться на вкладку «Ярлык». В открывшемся окне найдите строку «Объект». Напротив данной строки вы увидите адрес размещения игры.
Поиск игры через меню «Пуск». Если при установке игры вы поставили параметр «Создать папку в меню пуск», вы можете найти игру с помощью данного меню. Откройте «Пуск», после чего, найдите нужную вам игру и наведите на нее курсор мышки. Вам станет доступным контекстное меню игры с определенными возможностями и свойствами.
Поиск игры через интерфейс поиска ПК. Откройте меню «Пуск». Найдите пункт «Поиск» и зайдите в него. В левой панели переключитесь в режим «Файлы и папки». Далее вам нужно ввести имя игры в соответствующее поле и начать поиск. Если вы знаете, на каком диске установлена игра, задайте его букву. Если же вы не имеете понятия о месторасположении игры, не изменяйте никаких параметров.
Видео по теме
Войти на сайт
или
Забыли пароль?
Еще не зарегистрированы?
This site is protected by reCAPTCHA and the Google Privacy Policy and Terms of Service apply.
Ассортимент доступных игр у современного геймера, если учитывать проекты, вышедшие с начала 2000-х, а также когорту мобильных приложений, приближается к отметке несколько десятков тысяч вариантов.

Очевидно, что отсортировать в этом разнообразии лучшие игры, даже имея какие-то конкретные предпочтения, довольно сложно. И что же делать? Покупать все продукты игровой индустрии наугад или играть в только то, что вы уже проходили и переигрывали много раз?
Определимся с платформой
Во-первых, есть мобильные игры, которые совместимы с Android и/или iOS. Как понятно из названия, они скачиваются на планшеты и смартфоны. Во-вторых, есть десктопные игры для ПК и ноутбуков, которые работают на Windows или iOS (реже на других ОС). В-третьих, есть игры для приставок-консолей, и каждая из консолей располагает ассортиментом не-экспортируемых на другие платформы эксклюзивных игр.
Будем ли скачивать?
Отметим, что ресурсы современных устройств и скорость соединения позволяет разработчикам создавать игры, играть в которые можно онлайн без скачивания. В отличие от первых проектов подобного формата, нынешние браузерные игры лишь немногим уступают в графическом оформлении клиентским проектам, а в некоторых жанрах, например, аркадах и головоломках, остаются наиболее востребованными.
Клиентские игры, в свою очередь, требуют установки и занимают места на жёстком диске, зато они более красочные (справедливо для относительно «свежих» игр), сложные и интересные с точки зрения геймплея. Есть, как одиночные клиентские игры, так и многопользовательские, многие из которых акцентируют внимание на бесплатном доступе к базовому функционалу.
Жанр и режим игры
Жанров и направлений очень много, причем каждая основная категория делится на поджанры. Например, те же шутеры или стрелялки могут быть, как командными, от первого или третьего лица, так и одиночными, стелс-играми, играми в формате «царь горы». Стратегии могут быть, как в реальном времени, так и пошаговыми, а симуляторы – реалистичными, футуристичными, военными и экономическими и так далее.
Режим игры – это либо однопользовательский формат, когда вы играете один на один с NPC (компьютерными персонажами), либо кооперативное прохождение игры с друзьями, либо многопользовательский формат, когда вы оказываетесь в мире, полном тысяч других игроков, ваших потенциальных союзников или соперников.
Содержание
- Как посмотреть где находится игра
- 1. На диск (C:)
- 2. Установка программы по выбору
- 3. Узнать можно через ярлык
- 4. Другие случаи!
- Где находятся все программы на Windows 10
- Что такое корневая папка и гры
- Как найти корневую папку
- Компьютерная грамотность с Надеждой
- Заполняем пробелы — расширяем горизонты!
- Где найти скачанные файлы из интернета на своем компьютере
- 1 Проводник для поиска файлов, скачанных из Интернета
- 2 Строка «Поиск» для поиска скачанного файла
- 3 Папка «Загрузки» в разных браузерах и как ее поменять
- Загрузки в Google Chrome
- Как поменять папку Загрузки в Google Chrome
- Где загрузки в Яндекс Браузере
- Папка Загрузки в Mozilla
- Папка Загрузки в Опере
- Где загрузки в Internet Explorer
- Добавить комментарий Отменить ответ
- Комментарии: 9 к “Где найти скачанные файлы из интернета на своем компьютере”
Как посмотреть где находится игра
Куда же установилась программа?
1. На диск (C:)
По умолчанию все программы устанавливаются на системный диск. Диском, на котором установлена система обычно является (C:). Убедиться точно, на какой диск устанавливаются программы, можно совершив простые действия.
Откройте раздел Компьютер со значка на рабочем столе:
И посмотрите в открывшемся окне на свои диски. Системный диск обычно имеет специальную иконку Windows и соответствующее название.


2. Установка программы по выбору
Чаще всего при установке программ можно выбирать папку, где она будет храниться. Это делается вот в таком окне:

Через кнопку Обзор можно указать другой путь, например, диск (D:), куда и будет установлена программа. Обычно это делается для игр, так как они весят очень много и ставить их на системный раздел не рекомендуется.
3. Узнать можно через ярлык

Папка с программой и откроется:)
4. Другие случаи!
Привет! Для не опытного пользователя, не так то просто найти ту или иную программу на своём компьютере. Ярлык на рабочем столе не откроет вам расположение программы, а лишь запустит саму программу. А бывает что программа вообще не создаёт на рабочем столе ярлыка и вы можете вообще не знать о существовании той или иной программы на вашем компьютере. Сегодня я покажу вам как просто искать программы на своём компьютере и покажу где находятся все программы на компьютере Windows 10, да и вообще на любом компьютере Windows.

У вас откроется окно Выполнить, введите в поле название программы и нажмите ОК. Если вы ввели правильное название программы, то у вас откроется данная программа.

Где находятся все программы на Windows 10



 Всем привет Поговорим мы о том, как узнать, где стоит программа в компьютере, куда она установилась, вообще где она сидит. Эта инфа не то чтобы полезная очень, эту инфу просто нужно знать, мало ли что может случится, вы всегда если что сможете посмотреть что там творится внутри папки с прогой. Ну это так, к примеру, ситуации то могут быть разные..
Всем привет Поговорим мы о том, как узнать, где стоит программа в компьютере, куда она установилась, вообще где она сидит. Эта инфа не то чтобы полезная очень, эту инфу просто нужно знать, мало ли что может случится, вы всегда если что сможете посмотреть что там творится внутри папки с прогой. Ну это так, к примеру, ситуации то могут быть разные..
Значит вообще все проги должны свои папки создавать в одной системной папке Program Files, чтобы на компе был порядок. Но есть такие проги, которые устанавливаются туда, куда они считают нужным, например просто на системный диск или вообще туда, где проги обычно хранят свои настройки или служебную информацию. Ну, я этой инфой не буду вас грузить, просто покажу как можно узнать, куда поставилась программа, думаю что все вам тут будет понятно
Значит смотрите, вот у меня стоит Windows 7, представим что мне нужно узнать куда установилась прога и для примера я возьму Мозиллу. У меня есть ее ярлык на рабочем столе, я нажимаю по нему правой кнопкой и выбираю там пункт Расположение файла:

Потом открылась вот такая папка:

Но как узнать саму папку, ну то есть где Мозилла установлена? Вот тут вам нужно нажать один раз вот сюда:

Потом у вас покажется сам путь, то есть та папка, где у вас стоит Мозилла:

То есть в моем случае она установилась вот в эту папку:
C:Program Files (x86)Mozilla Firefox
Но понятное дело, что это не единственный способ узнать куда установлена прога. Вот интересный еще один случай, это Хром. Куда он установился можно узнать еще вот как, берете ярлык его, нажимаете правой кнопкой по нему и выбираете пункт Свойства:

Ну вот и открылось окошко Свойства, вот смотрите что в нем написано:

Видите, там есть такое как Рабочая папка? Вот это и есть та папка, куда установлена прога, ну в нашем случае это Хром. Как видите, тоже все просто! Кстати тут тоже можно нажать на Расположение файла и вам сразу откроется папка, куда установлена прога. Это относится ко всем ярлыкам, а не только к Хрому
Так, что еще вам показать? Может быть такое, что у вас прога будет в меню Пуск, то там также само, нажимаете правой кнопкой и выбираете пункт Свойства, ну и сморите там уже.
Вообще, если вот грубо говоря, то вот проги должны ставится в эту папку:
Ну, или если у вас 64-битная винда, вот еще могут сюда ставится:
C:Program Files (x86)
Но вот некоторые программы сюда все равно не устанавливаются и я не совсем понимаю почему. Вот есть Яндекс Браузер, он ставится вообще в эту папку:

Там где VirtMachine, то это там имя компа, ну то есть имя учетной записи. Ну и почему Яндекс Браузер туда ставится, то это мне не совсем понятно..
А бывает и такая ситуация, что у вас запущена какая-то программа и вот вам нужно узнать, в какую папку эта программа установлена. Было такое? Ну если и не было, то может еще будет, поэтому смотрите что тут нужно делать, чтобы узнать папку эту. Представим что программа у нас это uTorrent. Сперва нам нужно открыть Диспетчер задач, для этого нажимаете правой кнопкой по панели задач и там выбираете этот пункт:

Потом смотрим, ага, вот тут и видно на вкладке Приложения, что запущена прога uTorrent, тут вы нажимаете по ней правой кнопкой и выбираете пункт Перейти к процессу:

Откроется вкладка Процессы, тут теперь у вас будет виден процесс, под которым работает прога. В моем случае это процесс uTorrent.exe, и вот чтобы узнать откуда он запустился, то нажимаете по нему правой кнопкой и выбираете пункт Открыть место хранения файла:

И все, после этого откроется папка, куда установлена программа uTorrent:

То есть узнать куда установлена программа, то как видите, это задача не сложная
В крайнем случае, ну в самом крайнем случае можно еще сделать вот как. Вот например вам нужно узнать где сидит прога uTorrent, вообще узнать все места, где она сидит. Для этого вы открываете системный диск и там в правом верхнем углу есть поле для ввода слова, ну это для поиска, вот туда вы пишите слово utorrent и ждете. Потом у вас будут результаты поиска, ну что-то типа такого будет:

И там тоже можете нажать правой кнопкой по выбранному пункту, потом выбрать Свойства и также само узнать где что находится. В результатах будут все папки и все файлы, в именах которых упоминается слово utorrent, то есть таким способом можно прочесать весь диск
В общем ребята, на этом все, как видите нет ничего сложного, если я что-то не так написал то прошу простить меня. Удачи вам в жизни и чтобы все у вас было хорошо
На компьютере бывает установлено много программ, разобраться в которых бывает непросто. Иногда их требуется переустановить или удалить за ненадобностью, но для этого нужную программу сначала требуется найти.
Заветная кнопка «Пуск»Чтобы найти какую-либо программу, сначала внимательно посмотрите на рабочий стол компьютера. Как правило, большинство программ при установке автоматически по умолчанию создают ярлык на рабочем столе или в нижней панели управления.
Поэтому пиктограмма, обозначающая программу, может находиться и на панели управления. Вам будет достаточно кликнуть по ярлычку, чтобы запустить то или иное приложение.Найти программу можно и при помощи кнопки «Пуск». Нажмите ее, и в выпадающем окне появится список с программами, к которым вы обращаетесь наиболее часто. Если в этом перечне вы не видите нужного приложения, нажмите кнопку «Все программы», и тогда в выпадающем окне откроется подробный список всех установленных на компьютер программ. Кликнув на значок рядом с приложением, вы сможете запустить его или открыть дополнительные его разделы, такие как инсталляция, справка и другие. Поиск программ Также вы можете перейти в список программ другим способом. Но для него вам также предварительно понадобится нажать кнопку «Пуск», после чего в открывшемся окне нужно будет найти раздел «Панель управления» и, кликнув по данной надписи, перейти в него. Далее вам нужно найти пункт «Программы и компоненты» и кликом мыши по ссылке перейти в список установленных программ. Данный перечень будет представлен в левой части нового окна в форме таблицы, где в алфавитном порядке указывается название программы, ее издатель, размер, версия и дата установки. Подведя курсор мыши к программе, кликните правой кнопкой и выберите действие, которой предстоит выполнить по отношению к выделенной программе. Вы можете ее изменить, удалить или восстановить. Не выходя из этого меню, вы можете просмотреть и установленные обновления на компьютер. Для этого в правой части рабочего окна найдите надпись «просмотр установленных обновлений». Нажмите ее, и после этого откроется список, в котором вы сможете выбрать то или иное обновление и выполнить с ним ряд операций, в том числе и удалить с компьютера.Если перейдя в раздел «Панель управления» (в операционной системе Windows) вы не можете сразу найти раздел «Программы и компоненты». Воспользуйтесь функцией поиска. Для этого в открывшемся окне в правом верхнем углу найдите строку с надписью «Поиск в панели управления». Введите в нее ключевой слово (в данном случае – «программы») и перейдите на страницу с найденными результатами. Как правило, искомый запрос будет в найденном списке представлен первым. Вам только останется выбрать нужный вариант и перейти в раздел с установленными программами.
Знать, где установлена игра, может быть полезно при выявлении ошибки или для того, чтобы запустить игру с правами администратора.
Вы можете достаточно легко установить расположение игры при помощи приложения Uplay PC или Steam.
Чтобы узнать куда была установлена игра через приложение Uplay PC, пожалуйста, выполните следующие шаги:
В случае, если же Ваша игра была установлена через приложение Steam, пожалуйста, выполните следующие шаги:
Epic Games Launcher
Папка по умолчанию для всех установленных игр: C.Program FilesEpic Games[Название игры]
На данный момент в Epic Games Launcher отсутствует опция для того, чтобы сразу узнать расположение установленной игры.
Что такое корневая папка и гры
Корневая папка это папка в которой располагается такой файл с помощью которого запускают игру или программу, а также в этой папке находятся все файлы и папки относящиеся к данной игре или программе. Называется корневая папка названием устанавливающей игры или программы.
 Путь показывающий где находится корневая папка
Путь показывающий где находится корневая папка
В большинстве случаев при установке игры в установочном окне прописывается корневой каталог папки данной игры как показано выше на картинке.
Как найти корневую папку
Зайти в корневую папку можно через свойства ярлыка игры который находится на рабочем столе или в меню «Пуск».
Жмём правой кнопкой мыши по ярлыку который запускает игру и выбираем свойства.
 Открытая вкладка ярлык в свойствах файла игры
Открытая вкладка ярлык в свойствах файла игры
В открывшемся окне свойства игры переходим на вкладку «Ярлык» и нажимаем на кнопку «Расположение файла».
 Открытая корневая папка игры
Открытая корневая папка игры
Перед вами открылась корневая папка программы или игры в которую вам иногда нужно вставить какие то файлы.
Источник
Компьютерная грамотность с Надеждой
Заполняем пробелы — расширяем горизонты!
Где найти скачанные файлы из интернета на своем компьютере
 Многие из нас предпочитают не только смотреть фильмы, читать текст, слушать музыку в Интернете. Хочется еще и скачать это на свой компьютер или ноутбук. А вот где найти скачанные файлы, в некоторых случаях может представлять определенную сложность.
Многие из нас предпочитают не только смотреть фильмы, читать текст, слушать музыку в Интернете. Хочется еще и скачать это на свой компьютер или ноутбук. А вот где найти скачанные файлы, в некоторых случаях может представлять определенную сложность.
Хотя постепенно многие отказываются от этой идеи – скачивать файлы на свой ПК, понимая, что любую информацию можно вновь и вновь находить в Интернете. Но, во-первых, Интернет еще пока есть не везде. Во-вторых, доступ в Интернет не всегда дешевый или бесплатный. В-третьих, просто хочется иметь полюбившиеся файлы на своем ПК или ноутбуке. Хочется, и все тут.
Поэтому задача скачивания является актуальной. Вроде как скачалось, а куда все это делось, где найти скачанные файлы? Проблемка нарисовалась.
Рассмотрим 3 (три) способа для того, чтобы на компьютере найти скачанные файлы из Интернета:
Начнем искать файлы с помощью Проводника. Этот способ подходит тем, у кого на компьютере установлена операционная система Windows.
1 Проводник для поиска файлов, скачанных из Интернета
Открываем Проводник. В Windows 7 Проводник находится рядом с кнопкой Пуск:

Рис. 1. Скачанные файлы из интернета находятся в папке «Загрузки» в Проводнике
В Проводнике есть папка «Загрузки» (1 на рис. 1). Если по ней кликнуть, то в этой папке можно увидеть скачанные файлы из интернета.
2 Строка «Поиск» для поиска скачанного файла
На компьютере строку «Поиск» можно найти, например, в Windows 7 в меню «Пуск».

Рис. 2. Строка «Поиск», чтобы найти скачанный файл
1 на рис. 2 – кликаем «Пуск».
2 на рис. 2 – в строку «Поиск» нужно ввести имя файла, скачанного из Интернета.
3 на рис. 2 – результаты поиска файла.
Если имя файла в «Поиск» будет введено более-менее достоверно, то весьма вероятно, что файл в результате поиска будет найден.
Спору нет: поиск файла по его имени – удобный сервис на компьютере. Да только кто же помнит имя файла, когда-то скачанного в Интернете?
Возьму на себя смелость утверждать, что большинство пользователей его не помнит. К тому же скачанные из Интернета файлы могут иметь странные имена, которые невозможно не только запомнить, но и даже понять, абракадабра какая-то. Поэтому переходим к следующему способу поиска файла на своем компьютере, скачанного из Интернета.
3 Папка «Загрузки» в разных браузерах и как ее поменять
Для выхода в Интернет обычно используется браузер. С помощью браузера пользователи выходят в соц.сети, заходят на различные сайты. Поэтому и файлы из Интернета (картинки, песни, видео и т.п.) чаще всего скачивают через браузер. В браузере есть папка «Загрузки», в которой можно найти скачанные файлы из интернета.
Ниже рассмотрим, как найти папку «Загрузки» в браузерах Google Chrome, Mozilla Firefox, Opera, Яндекс Браузер, Internet Explorer, а также как поменять стандартную папку загрузки скачанных файлов на удобную папку.
Итак, будем искать скачанные файлы в браузере, в папке «Загрузки». Для этого обычно надо зайти в меню любого браузера и там найти опцию «Загрузки».
Загрузки в Google Chrome
1 на рис. 3 – в браузере Google Chrome в правом верхнем углу кликаем по кнопке-меню «Настройка и управление Google Chrome».
2 на рис. 3 – откроется меню, в котором нужно щелкнуть по опции «Загрузки».

Рис. 3. Папка «Загрузки» в браузере Google Chrome
Кликнув по опции «Загрузки», увидим скачанные файлы.
Как удалить историю скачанных файлов в Google Chrome?
Чтобы удалить что-нибудь ненужное, достаточно кликнуть по крестику напротив неактуального файла:

Рис. 4. Скачанные файлы в папке «Загрузки» в Google Chrome
В настройках браузера есть вкладка «Личные данные», а в ней есть кнопка «Очистить историю». Так можно быстро удалить историю скачанных файлов за какой-то промежуток времени:
При этом удаляется список файлов, скачанных с помощью Google Chrome. Сами файлы остаются на компьютере.
Как поменять папку Загрузки в Google Chrome
По умолчанию в браузере Google Chrome файлы сохраняются в папки:
Чтобы поменять папку Загрузки, открываем настройки Google Chrome (3 на рис. 3). В конце страницы настроек кликаем по кнопке «Показать дополнительные настройки» и в дополнительных настройках находим опцию «Скачанные файлы» (1 на рис. 5).

Рис. 5. Можно поменять расположение скачиваемых файлов в Google Chrome
Если кликнуть по кнопке «Изменить» (2 на рис. 5), откроется «Обзор папок». В этом обзоре можно
Выбрав новую папку загрузки, не забудьте нажать на «ОК».
Скриншоты приведены для браузера Google Chrome версии 55.0.2883.87.
Как сохранить файл из папки «Загрузки» в другое место на своем ПК в браузере Google Chrome?
Где загрузки в Яндекс Браузере
Яндекс Браузер имеет такой же движок, что и браузер Google Chrome, поэтому в настройках этих браузеров много общего.
В Яндекс Браузере в правом верхнем углу кликаем по меню «Настройки Яндекс.Браузера» (1 на рис. 6), а в появившемся меню щелкаем по опции «Загрузки».

Рис. 6. Загрузки в Яндекс.Браузере
Открываем «Загрузки» и видим скачанные файлы. Подводим курсор мыши к скачанному файлу и кликаем по кнопке 1 на рис. 7, либо можно кликнуть ПКМ (правой кнопкой мыши) по файлу. Появится список операций, которые можно применить к скачанному файлу. Например, можно удалить файл (2 на рис. 7).

Рис. 7. Что можно делать со скачанными файлами в Яндекс.Браузере
Скриншоты приведены для Яндекс браузера версии 17.1.0.2034.
Как изменить папку Загрузок в Яндекс Браузере
Чтобы изменить стандартную папку Загрузок в Яндекс Браузере на другую папку, надо открыть «Настройки» (3 на рис. 6).
Затем на странице настроек кликнуть «Показать дополнительные настройки» и там найти опцию «Скачанные файлы», которая имеет точно такой же вид, как и для браузера Google Chrome (рис. 5).
Напротив опции «Скачанные файлы» кликаем по кнопке «Изменить», выбираем подходящую папку для сохранения скачанных файлов.
Папка Загрузки в Mozilla

Рис. 8. Загрузки в Мозилле
Папка Загрузки Mozilla имеет вид стрелки вниз (1 на рис. 8). Можно кликнуть по этой стрелке, появится выпадающее меню.
2 на рис. 8 – Щелкнув опцию «Показать все загрузки», увидим все скачанные файлы в браузере Мозилла.
Чтобы изменить стандартную папку Загрузки в Мозилле на другую папку,
нажимаем «Открыть меню» (1 на рис. 9),
затем «Настройки», откроется окно «Основные».
Можно кликнуть по кнопке «Обзор» (2 на рис. 9) и выбрать другую папку, чтобы в ней сохранялись скачанные файлы:

Рис. 9. Изменить папку «Загрузки» для скачанных файлов в Мозилле
Скриншоты приведены для браузера Mozilla версии 50.1.
Папка Загрузки в Опере

Рис. 10. Папка «Загрузки» в браузере Опера
Чтобы найти скачанные файлы в Опере:
1 на рис. 10 – кликаем «Меню» в левом верхнем углу браузера Опера,
2 на рис. 10 – открываем «Загрузки».
Как изменить папку загрузки в Опере
Чтобы изменить папку загрузки для скачанных файлов из Интернета, нажимаем «Настройки» (3 на рис. 10). Затем во вкладке «Загрузки» напротив «Папка загрузки» кликаем по кнопке «Изменить» и выбираем другую папку для загрузки скачанных файлов.
Скриншоты для браузера Opera версии 42.0.2393.137.
Где загрузки в Internet Explorer

Рис. 11. Загрузки в браузере Internet Explorer
Чтобы найти скачанные файлы в браузере Internet Explorer:
1 на рис. 11 – кликаем в верхнем меню «Сервис»,
2 на рис. 11 – щелкаем «Просмотреть загрузки».
Скриншоты для браузера Internet Explorer версии 11.0.9600
Что можно делать с файлами в папке «Загрузки»?
1) Их можно сохранить в другом месте, например, в другой папке или на Рабочем столе на своем компьютере.
2) Если файл в папке «Загрузки» не нужен, его можно удалить оттуда.
Видео-версия статьи «Где найти скачанные файлы из интернета на своем компьютере»
Получайте актуальные статьи по компьютерной грамотности прямо на ваш почтовый ящик.
Уже более 3.000 подписчиков
Важно: необходимо подтвердить свою подписку! В своей почте откройте письмо для активации и кликните по указанной там ссылке. Если письма нет, проверьте папку Спам.
Добавить комментарий Отменить ответ
Комментарии: 9 к “Где найти скачанные файлы из интернета на своем компьютере”
Очень Вам признательна, спасибо.
Я например указываю свою папку для для загрузок и назвал её, как мне удобно. Менеджерам загрузок указываю отдельно куда качать ( в нужную мне папку) А так проще всего сделать единую папку Downloads и указать её для всех браузеров и расположить её не на диске С, а на другом. Так же можно перенести папку Мои документы на другой диск, что бы не захламлять диск С. Потом сделать ярлыки для этих файлов на рабочем столе.
Очень благодарен Вам, Надежда, за такой быстрый и обстоятельный ответ. Утром буду читать ссылки, присланные вами и займусь внимательным изучением данного вопроса. Еще раз большое спасибо. С уважением, Евгеньевич.
Здравствуйте, Станислав.
Я не совсем поняла, что значит «удалил Гугл Диск с его папками приложений»? Дело в том, что если у Вас есть почта Gmail.com, то это означает, что у Вас автоматически есть все сервисы Гугл: Гугл Диск, Youtube, Гугл Документы и т.д. Но на вашем жестком диске, по идее, все это не должно занимать места, ибо все хранится на серверах Гугла. Однако если Вы что-то с Гугл Диска скачиваете на свой жесткий диск, то это, конечно, занимает место на жестком диске.
То же самое относится к Майл ру. Если есть почта на mail.ru, то автоматически у Вас есть Облако Майл ру и все остальные сервисы Майл ру.
Если есть Ядекс почта, то почтовые вложения в Яндекс.почте автоматически сохраняются на Яндекс.Диске в папке «Почтовые вложения».
Подробнее про сервисы, связанные с бесплатными почтовыми аккаунтами, писала здесь https://www.compgramotnost.ru/elektronnaya-pochta/besplatnye-pochtovye-servisy
Насчет того, что в Гугл Диске были «присланные файлы внучки вперемешку с файлами видео уроков, которые я скачивал из PhotoshopSunduchok-а и You Toobe за последние две недели» могу предположить, что Гугл Диск и Youtube принадлежат к одной и той же Гугл.Почте. Значит, Гугл все свои файлы (c Гугл Диска, с Youtube) может хранить в Гугл Диске. А про PhotoshopSunduchok я не в курсе.
Прервать «синхронизацию» на Гугл Диск? Но ведь Гугл Диск не занимает места на вашем жестком диске при условии, конечно, что Вы не скачиваете файлы с Гугл Диска на свой жесткий диск. И сервисы, в частности, Гугл Диск, работают так, что имеет значение только наличие Гугл аккаунта (Гугл почты), но совершенно не имеет значения, создавали Вы там папку загрузки или нет.
Если так хочется все это удалить, нужно удалить Гугл почту. Но как тогда Вы будете получать файлы внучки? Проще зайти в Гугл Диск и удалить файлы, которые Вам не нравятся, хотя повторюсь, места на вашем жестком диске файлы с Гугл Диска не занимают.
ЗдОрово! У меня, правда, проблем с нахождением скаченных файлов никогда не было: всё скачиваю в Загрузки, а потом распределяю по местам. Но интересно, конечно, посмотрела Загрузки в браузере (никогда ранее туда не заходила!), и вот что непонятно: бОльшая часть показывается, как удалённая. Я решила сначала, что это те, которые я убрала из Загрузки Проводника. Так ведь я ВСЁ оттуда убираю! Почему же часть осталась? Вопрос из чистого интереса. :))
Загрузки Проводника и Загрузки браузера — это не одно и тоже. К тому же, многие пользуются не одним браузером, а несколькими браузерами, и в каждом браузере есть своя папка Загрузки. Да и не все файлы скачиваются через браузер.
Чтобы быстро удалять все из папки Загрузки, можно очищать историю в браузере. Для этого, например, для Google Chrome можно зайти в «Настройки», открыть «Личные данные», кнопка «Очистить историю», можно выбрать за какой промежуток времени ее надо очистить. При этом удаляется только список файлов, скачанных с помощью браузера. Сами файлы остаются на компьютере.
 Уважаемые читатели, рада Вас видеть! Меня зовут Надежда.
Уважаемые читатели, рада Вас видеть! Меня зовут Надежда.
Вы можете пройти мои бесплатные электронные курсы:
1. Компьютерная грамотность для начинающих: 30 уроков
2. О доступе в Интернет для начинающих пользователей: 16 уроков
3. Помогу определить дату покупки билета на поезд РЖД (бесплатно). Заполните форму и я пришлю дату на вашу почту: Форма для расчета даты покупки билета
4. Отвечу на ваш вопрос, задайте его здесь: Спросить. Мой ответ придет на почту, указанную вами.
Источник
Поиск игр по системным требованиям
Подбор игр по системным требованиям компьютера, тест онлайн
Какие игры пойдут на моем компьютере?
Для поиска игр по системным требованиям, введите данные Вашего ПК в поля и нажмите “Поиск”
Выберите свой процессор *
- Кликаем правой кнопкой мыши значок Windows в левом нижнем углу экрана
- Кликаем «Система» в появившемся окне
- Имя процессора будет отображаться в разделе «Характеристики устройства» -> Процессор
Выберите свою видеокарту *
- Кликаем правой кнопкой мыши значок Windows в левом нижнем углу экрана
- Кликаем «Диспетчер устройств» в появившемся окне
- Чтобы увидеть название вашей видеокарты, кликните на стрелочку слева от раздела «Видеоадаптеры»
Выберите свою операционную систему *
- Кликаем правой кнопкой мыши значок Windows в левом нижнем углу экрана
- Кликаем «Система» в появившемся окне
- Версия Windows указана в разделе «Характеристики Windows» -> Выпуск
- Разрядность (32-х или 64-х бит) указана в разделе «Характеристики Windows -> Тип системы
Выберите количество оперативной памяти *
- Кликаем правой кнопкой мыши значок Windows в левом нижнем углу экрана
- Кликаем «Система» в появившемся окне
- Размер оперативной памяти указан в разделе «Характеристики устройства» -> Оперативная память
Поиск игр по требованиям
Категория
Сортировать по
Учитывать дату выхода
- Как происходит поиск игр по системным параметрам ПК?
- Все просто: вставляете названия комплектующих установленных в Вашем ПК или Ноутбуке в соответствующие поля формы и нажимаете “Поиск”.
Далее сайт сравнивает конфигурацию Вашего ПК с системными требованиями всех игр в базе данных,
и показывает Вам в результатах только те игры, которые Вы сможете запустить на своем ПК или ноутбуке.
Также в списке результатов, около каждой игры выводятся данные,
которые показывают на сколько процентов производительность Ваших комплектующих превосходит производительность комплектующих указанных в системных требованиях видеоигры. - Не знаете, какие комплектующие установлены в Вашем ПК или Ноутбуке?
Если вы не уверены, какие компоненты установлены в Вашем ПК, используйте такие инструменты как CPU-Z, GPU-Z или HWiNFO,
они являются отличными источниками для поиска информации о конфигурации Вашего устройства - Как вводить названия комплектующих в поля: Название видеокарты или процессора вводите без слов «NVIDIA», «AMD», «Intel».
Пример ввода: Чтобы выбрать, например, процессор «AMD FX-9590 4.7GHz/5200MHz/8MB», вводите FX-9590 или лучше 9590, можно по одной букве или цифре, система автоматически будет подбирать нужное.
Если вариантов нет, то попробуйте стереть несколько символов и вводить иной вариант. - Внимание!!! Незарегистрированным пользователям вводимые данные о комплектующих своей системы сохраняются на ограниченное время.
Ваша конфигурация будет храниться на сервере 24 часа, после чего она будет удалена.
Чтобы снять это ограничение, и каждый раз не искать и не заполнять данные своего пк по новому (данные подставляются в форму автоматически) мы рекомендуем пройти несложную процедуру регистрации.
После регистрации, ваша конфигурация (или несколько конфигураций) в профиле будет храниться до тех пор пока вы сами не решите ее скрыть, удалить или изменить, один раз и больше этого не надо делать.
В случае если у Вас несколько конфигураций, например ПК и ноутбук, Вы можете добавить их в своем профиле в вкладке “Мой ПК”,
после, Вы можете вставлять эти данные в форму одним кликом, выбрав необходимую конфигурацию в списке:
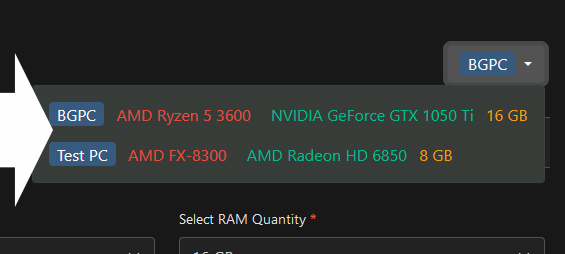
Этот материал написан посетителем сайта, и за него начислено вознаграждение.
Проблема, когда на рабочем столе 20-30 ярлыков с играми, а играть в них не хочется, довольно распространена в наше время. Причин у нее может быть много – пресыщение от множества пройденных игр, усталость и плохое настроение, когда ничего не радует.
Да и возраст, тоже одна из причин такого состояния, мозг уже с трудом вырабатывает дофамин, глядя на новую игру, и зачастую долгожданная Horizon Zero Dawn или Red Dead Redemption 2 после пары наигранных часов долго маячит на рабочем столе и затем отправляется в корзину.

рекомендации
Дешевая 4070 MSI – надо брать
-15000р на Ryzen 3950X – пора брать
Ищем PHP-программиста для апгрейда конфы
4080 Gigabyte Gaming дешево в Регарде
3070 Gigabyte дешевле 50 тр в Ситилинке
Компьютеры от 10 тр в Ситилинке
<b>13900K</b> в Регарде по СТАРОМУ курсу 62
Много 4080 от 100тр – цены в рублях не растут
3060 дешевле 30тр цена – как при курсе 68
13700K дешевле 40 тр в Регарде
Но на каждого усталого и пресытившегося игрока можно найти “ту самую игру”, которая заставит сердце биться чаще и засиживаться за компом далеко за полночь. Проблема только в том, как ее найти.
Вы наверняка заметили, что я описываю в своих блогах множество игр, от совсем старых, до только что вышедших. Конечно же, я не все из них достаю их из глубин своей памяти, но и ищу некоторые игры специально. Некоторые игры я совершенно забыл за свою, почти 20-ти летнюю карьеру геймера, и такой поиск часто заставляет воскликнуть “Вот она! Та самая игра!”.

А искать приходится на нескольких сервисах. Каждый из них неидеален, но в сумме они дают возможность найти нужную вам игру. Давайте приступим и начнем с сайта stopgame.ru.

В поисковой системе этого сайта удобная фильтрация игр по жанрам, можно искать даже редкие и специфические игры жанров: casino или educational. Еще стоит отметить огромное количество отличных от PC платформ, есть даже Amiga или Nokia N-Gage.

Оценки играм выставляют пользователи и это сразу заметно – в топе такие игры, как The Witcher 3: Wild Hunt, Silent Hill 2, Fallout 2 и Космические Рейнджеры 2: Доминаторы. По моему скромному мнению, такая система оценки игр самая подходящая для их поиска, ведь есть игры, слишком захваленные прессой и совершенно не понравившиеся игрокам.
К каждой игре на stopgame.ru есть огромное количество информации: новости, статьи, видео и т.д.

По релевантности и качеству выдачи игр по рейтингу я ставлю stopgame.ru на первое место среди подобных сайтов.
Второй сайт, про который хотелось бы рассказать – gamer-info.com.
У сайта удобная выдача результатов поиска и большая база игр, но уже есть некоторые нестыковки с реальностью. Например, на первых местах в топе популярности стоит jRPG игра Dragon Quest XI: Echoes of an Elusive Age. Догадываюсь, что вы не слышали о ней также, как и я.

Gamer-info.com удобно применять для поиска старых и редких игр, вышедших в определенный промежуток времени.
О каждой игре есть довольно большое количество информации.

Третье место. Раньше для меня на этом месте был очень удобный сайт metagames.ru, но сейчас попытка открыть его завершается предупреждением о проблемах с сертификатом безопасности. Поэтому если решите посетить его – то на свой страх и риск.
Поэтому я стал искать ему замену и поставил на третье место igromania.ru. Но здесь мы уже видим рейтинг самого издания и рейтинг популярного зарубежного сайта Metacritic, а не рейтинг пользователей. Пользоваться этим сайтом как раз удобно из-за рейтинга Metacritic, иногда важен и он.

Поиск уже не такой удобный как у первых двух сайтов, но информация об играх достаточно подробная.

И хотелось бы упомянуть про сайт вне рейтингов, где можно найти массу полезнейшей информации об играх, особенно о старых хитах – lki.ru. К сожалению, сайт давно “на паузе”, но гайды и советы по прохождению старых игр на нем вне конкуренции.

Я помню этот сайт еще по началу нулевых, когда скачивал с него прохождения игр по dial-up модему и записывал “на века”, на CD-ROM болванки.

Подводя итог, я догадываюсь, что всего три сайта с поиском игр вам покажется небольшим выбором, но, к сожалению, ситуация такова, что много популярных сайтов имеют совершенно бестолковую сортировку и поиск игр.
Топ игровых RU сайтов вы можете увидеть в табличке ниже и проверить поиск игр на них сами, при желании. Не всегда популярность сайта равна удобству поиска игр.

Ну а я буду продолжать пользоваться сайтом stopgame.ru, и в первую очередь из-за того, что рейтинг игра на нем составляют сами пользователи, а не критики или игровые издания.
Пишите в комментарии, а как ищете игры вы?
Этот материал написан посетителем сайта, и за него начислено вознаграждение.
