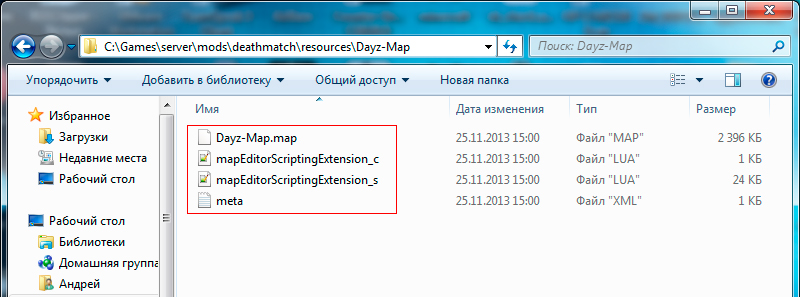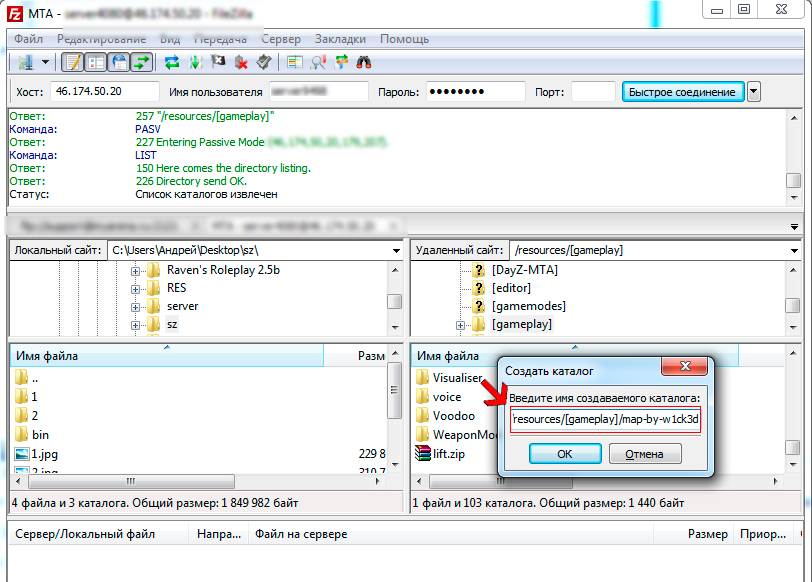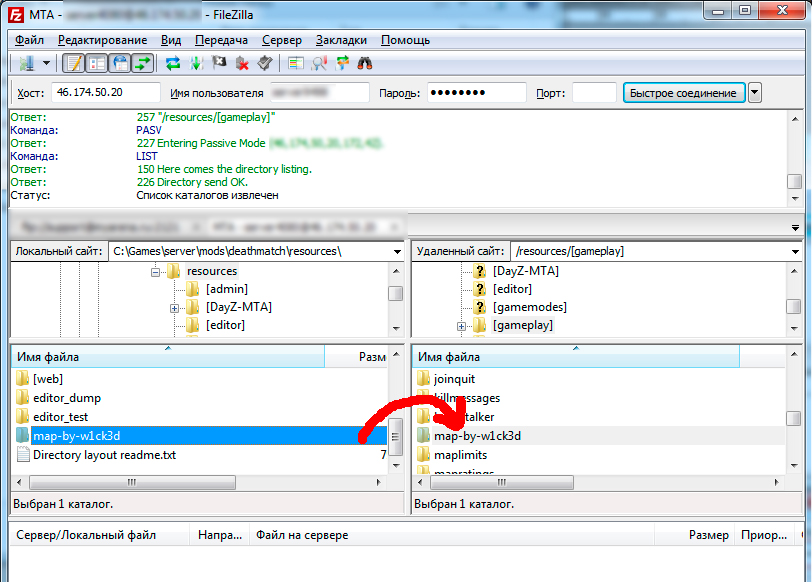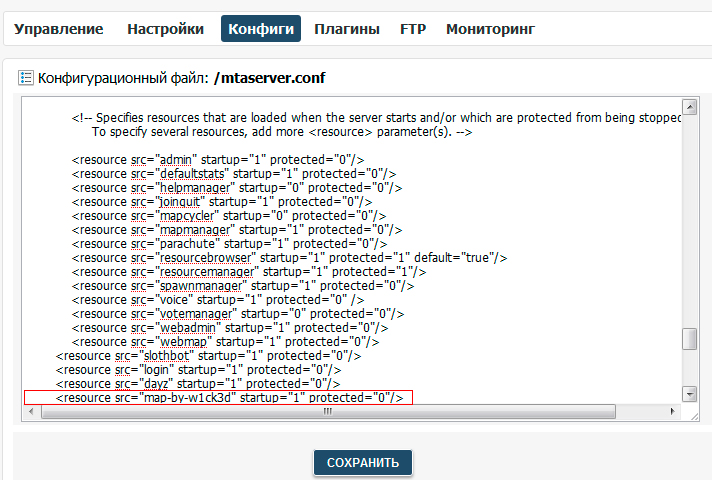#1
Отправлено 25 августа 2011 – 16:08
-
- Пользователь
-
Я решил создать свой сервер нашол очень хороший мод всё отлично работает сервер вообще кулл но ограждений не на одной респе нету хотел всё сделать сам через mta но не знаю как сам открыть карту своего сервера!
0
#2
Отправлено 25 августа 2011 – 16:12
-
- Пользователь
-
Запускаешь МТА , нажимаешь Map Editor , ждёшь потом нажимаешь F появляется в низу квадратики с картинками) нажимаешь на объекты и там ставишь. Потом сохраняешь, конвертируешь и вписываешь в мод!
0
#3
Отправлено 25 августа 2011 – 16:12
-
- Новичок
-
Открывай где у тебя лежит Mta,дальше папку server, Там дальше папка mods, deathmatch,resources, И там будет лежать папка с названием вашей карты
Тему ОФФ
0
#4
Отправлено 25 августа 2011 – 16:14
-
- Пользователь
-
да не в том смысле у меня сервер вот я хочю сервера карту редоктировать а новую не хочю в mta создовать можно как нибуть так сделать
0
#5
Отправлено 25 августа 2011 – 16:15
-
- Пользователь
-
Изменять здания нельзя. Можно только подобовлять объекты.
Сообщение отредактировал h4pok: 25 августа 2011 – 16:15
0
#6
Отправлено 25 августа 2011 – 16:17
-
- Пользователь
-
0
#7
Отправлено 25 августа 2011 – 16:20
-
- Пользователь
-
0
#8
Отправлено 25 августа 2011 – 16:21
-
- Пользователь
-
0
#9
Отправлено 26 августа 2011 – 13:49
-
- Прохожий
-
0
#10
Отправлено 04 сентября 2011 – 12:42
-
- Благодетель
-
Тема закрыта, по просьбе.
0
- ← Предыдущая тема
- Вопросы по скриптингу
- Следующая тема →
- Вы не можете создать новую тему
-
Тема закрыта
1 человек читают эту тему
0 пользователей, 1 гостей, 0 скрытых пользователей
Где сохраняются карты с МТА, на которых ты играл на серверах?
bf bf
Ученик
(68),
на голосовании
9 лет назад
Дополнен 9 лет назад
Максим Бархатов, нет сохраняются, я находил раньше, но теперь хз где они
Голосование за лучший ответ
Добавляем свою карту из MapEditor на свой сервер
1. После редактирования карты в Map Editor MTA нажимаем кнопку сохранить
Рисунок 1. Сохраняем карту.
2. В папке servermodsdeathmatchresources далее папка с вашей картой будут 4 файла (в моём случае это карта Dayz-Map для модификации DayZ)
Рисунок 2. Файлы карты.
3. Создаём папку с произвольным названием в /resources/[gameplay]
Рисунок 3. Создание каталога на сервере для вашей карты.
Или перетаскиваем папку с готовой картой
Рисунок 4. Закачиваем карту на сервер.
4. Копируем название папки (в моём случае это map-by-w1ck3d) и вписываем в конфиг ПРИ ВЫКЛЮЧЕННОМ СЕРВЕРЕ
Рисунок 5. Прописываем карту в конфиге сервера.
5. Жмём кнопку Сохранить и включаем сервер.
Редактор карт MTA:SA позволяет вам создавать карты для игровых модов (gamemode).
Начало
Чтобы запустить редактор, просто нажмите на кнопку Map editor в главном меню MTA.
Меню
После запуска вы увидите два меню: главное меню сверху и меню элементов в левом нижнем углу.
Главное меню
Это меню состоит из нескольких кнопок:
Создать новую карту.
Открыть существующую карту.
Сохранить карту, над которой вы работаете в данный момент.
Сохраните карту под другим именем.
Другие основные настройки карты.
Отменить последнее действие.
Восстановить отмененное действие.
Сохраненные местоположения игрового мира. Редактор поставляется с большим списком локаций интерьеров San Andreas, но вы можете также добавить к ним свои собственные (как внутренние, так и внешние).
Список всех элементов, которые содержит карта (Объекты, транспорт, маркеры, пикапы и т.п.)
Специфические настройки карты, такие как время, гравитация и т.д. Здесь Вы можете также определить, с каким модом (gamemode) будет совместима ваша карта.
Загрузить editor definition files (EDF), которые вы хотите использовать.
Вход в игровой режим для живого тестирования вашей карты. Эта функция подгрузит мод, под который написана ваша карта.
Меню элементов
Меню элементов используется для добавления новых элементов на карту.
Создать новую машину.
Создать новый объект (здания, дороги и другие “декорации”).
Создать новый пикап (жизнь, броня, оружие или специфическое).
Создать новый маркер (чекпоинт, кольцо, цилиндр, стрела или корона).
Выбрать объект из мира.
К тому же, если у вас подгружены “editor definitions”, прокрутка колесиком мыши явит вам новые специфические элементы.
Использование редактора
Этот раздел научит вас создавать и редактировать карты.
Перемещение по карте
Когда вы запускаете редактор, вы в режиме camera mode (режим камеры). Используйте клавиши WSAD для передвижения и мышь для вращения камерой. Если вам нужно перемещать камеру медленнее, зажмите ALT, для быстрого перемещения используйте SHIFT.
Чтобы получить доступ к интерфейсу и панели управления редактором, перейдите в cursor mode (режим курсора). Вы можете переключаться между режимом курсора и режимом камеры, нажимая F. Когда вы в режиме курсора, позиция камеры зафиксирована, и вы можете использовать курсор для управления элементами карты и пользования графическим интерфейсом.
Режим камеры легко узнать по прицелу в середине экрана. В нем вы можете выбирать и двигать элементы, как и в режиме курсора.
Запуск новой карты
- Запустите редактор, а если он уже запущен, выберите в меню New.
- Выберите Map settings. В разделе Meta заполните поля Name (имя) и Author (автор) названиями карты и вашим именем соотвественно. Также откройте Gamemodes и добавьте игровой мод к вашей карте (они будет перемещены в список Added gamemodes). Вы можете сделать это, выбрав их и нажав Add, или двойным кликом по ним. Нажмите OK, когда закончите.
- Выберите пункт Definitions и добавьте ресурсы, элементы которых вы хотите использовать. Они будут использованы в игровых модах, которые вы выбрали в окне Map settings, также возможные дополнительные ресурсы. Для более подробной информации о “editor definitions”, смотрите здесь EDF. Нажмите OK, когда закончите.
Создание новых элементов
Добавлять новые элементы на карту, такие как транспорт или объекты, очень просто!
- Если вы в режиме камеры, переключитесь в режим курсора нажатием F.
- Кликните по кнопке в меню элементов, отвечающей за то, что вам нужно. Например, нажмите на кнопку с машиной для того, чтобы добавить транспортное средство.
- Новый элемент выбранного вами типа будет создан и прикреплен к вашему курсору. Передвиньте его на нужное вам место и кликните левой кнопкой мыши, чтобы открепить его.
Для создания своих элементов, специфических ресурсу, наведите курсор на меню элементов и крутаните колесиком мыши, пока не появится желаемый ресурс. Заметьте, что для того, чтобы это работало, надо для начача добавить EDF-файл ресурса в окне Definitions.
Выбор
- Кликните левой кнопкой мыши по элементу, чтобы выбрать его и перейти в режим управления с клавиатуры.
- Кликните правой кнопкой мыши, чтобы выбрать его и перейти в режим управления мышью.
- Нажмите пробел или кликните по пустой области, чтобы снять выделение.
Выбранный элемент, если таковой имеется, выделен желтым коническим маркером сверху. Элементы (в частности объекты) с плохими коллизиями легче выделить, включив “режим высокой чувствительности”, для его активации зажмите клавишу E. Это увеличивает способность обнаружения за счет точности.
Список всех элементов также может использоваться для выбора элементов. Двойной клик по пункту из списка выберет его в режиме управления с клавиатуры.
Перемещение
Перемещение элементов может быть сделано несколькими способами.
С использованием мыши
- Просто перетащите элемент в нужное место при помощи левой кнопки мыши.
Или:
- Выберите элемент в режиме управления мышью (правая кнопка мыши), переместите его туда, куда вы хотите, и нажмите на кнопку еще раз.
Вы также можете регулировать положение элемент вдали/вблизи относительно камеры в режиме камеры, для этого выполните правый клик по элементу, и вращайте колесиком мыши.
С использованием клавиатуры
- Выберите элемент в режиме управления с клавиатуры (левая кнопка мыши).
- Используйте клавиши-стрелки, чтобы перемещать элемент по горизонтали, и PgUp/PgDn, чтобы перемещать элемент по вертикали. Зажмите ALT, чтобы уменьшить скорость передвижения элемента, или SHIFT, чтобы увеличить скорость перемещения элемента.
По умолчанию, элементы двигаются относительно камеры и не зафиксированы ни по каким осям. Это может быть отключено в меню Options.
Вращение
С использованием мыши
Вы также можете вращать выбранные элементы относительно оси Z с использованием колесика мыши.
- Выберите нужный вам элемент в режиме управления с клавиатуры (левая кнопка мыши) и вращайте колесико мыши с зажатой клавишей левый CTRL.
Или:
- Выберите элемент в режиме управления мышью (правая кнопка мыши), зажмите CTRL и вращайте колесико мыши.
С использованием клавиатуры
- Выберите элемент в режиме управления с клавиатуры (левая кнопка мыши).
- Вместе с зажатой клавишей CTRL (маркер конической формы, находящийся над элементом, станет зеленого цвета), используйте клавиши-стрелки и PgUp/PgDn, чтобы вращать элементы относительно различных осей.
С обоими методами вы можете дополнительно зажимать ALT, чтобы уменьшить скорость и SHIFT, чтобы увеличить ее.
Изменение модели и другие настройки
У большинства элементов есть множество вариантов настроек, которые нужны для измения их внешности и поведения. Примеры – модель, цвет и визуальная модернизация автомобиля.
- Откройте окно свойств элемента двойным щелчком на нем или выбрав его и нажав клавишу F3.
- Сделайте изменения по вашему усмотрению. Например, чтобы изменить модель автомобиля или объекта, щелкните кнопку Browse рядом с model для открытия браузера моделей.
- Нажмите OK, когда закончите.
Копирование (клонирование)
Вы можете копировать (клонировать) элемент, выбирая его и нажимая C.
- В режиме управление мышью копируемый элемент “приклеится” к вашему курсору мыши, кликните левой кнопкой мыши, чтобы устоновить элемент в выбранное вами место.
- В режиме управления с клавиатуры копируемый элемент останеться в той же позиции, что и элемент, с которого его копировали. Нажмите F2 для быстрого перехода в режим управления мышью при выбранном элементе.
Если вы зажмете CTRL в то время как кликаете, то элемент будет копирован и снова “приклеен” к курсору мыши. Этим способом вы легко сможете поместить большое количество чего-либо.
Также вы можете использовать кнопку Pullout (>), расположенную в нижнем правом углу окна свойств элемента, чтобы копировать его.
Удаление
Чтобы удалить элемент, просто нажмите клавишу DEL с предварительно выделенным элементом для удаления.
Также вы можете использовать кнопку Pullout (>), расположенную в нижнем правом углу окна свойств элемента, чтобы удалить его.
Создание карт для специфических модов
Чтобы создать карту для специфического мода, вам нужно сделать две вещи:
- Кликните по кнопке Map Settings в верхнем меню, нажмите по вкладке Gamemodes и добавьте любые моды, с которыми будет использоваться ваша карта.
- Вам, скорее всего, захочется добавить один или несколько Editor Definition Files. Это позволит вам размещать специфические моду элементы на карте, такие как точки спавна, гоночные чекпоинты или CTF-флаги. Вы можете добавлять EDF’ы , кликнув по кнопке Definitions в меню и добавив релевантные моды.
Управление
Здесь приведен список клавиш для управления. Чтобы изменить их, необходимо войти в настройки МТА, при запущенном Map Editor’e
Камера
| перемещение камеры вперед | w |
| перемещение камеры назад | s |
| перемещение камеры влево | a |
| перемещение камеры вправо | d |
| “режим высокой чувствительности” | e |
Клонирование
| клонировать выбранный элемент | c | |
| clone_drop_modifier | lctrl | (Left CTRL) |
Манипуляции с элементами
| перемещение элемента вперед | arrow_u | (Стрелочка Вверх) |
| перемещение элемента назад | arrow_d | (Стрелочка Вниз) |
| перемещение элемента влево | arrow_l | (Стрелочка Влево) |
| перемещение элемента вправо | arrow_r | (Стрелочка Вправо) |
| опустить элемент вниз | pgdn | (Page Down) |
| поднять элемент вверх | pgup | (Page Up) |
| приблизить | Колесико мыши вниз | |
| отдалить | Колесико мыши вверх | |
| быстрое перемещение элемента в одну сторону | клавиша “режима перемещения” + колесико мыши вверх | (Левый CTRL + Колесико мыши вверх) |
| быстрое перемещние элемента в другую сторону | клавиша “режима перемещения” + колесико мыши вниз | (Левый CTRL + Колесико мыши вниз) |
| включение “Режима перемещения” (клавишу необходимо зажать) | lctrl | (Левый CTRL) |
| режим “замедленная скорость перемещниякамеры” | lalt | (Левый ALT) |
| режим “быстрая скорость перемещениякамеры” | lshift | (Левый SHIFT) |
| удалить выбранный эмемент | delete | |
| прекратить производить действие в элементом | пробел | |
| начать производить дейтвите в выбранным элементом | F2 | |
| отменить перемещение | mod_rotate + r | (Левый CTRL + R) |
GUI
| Переключить gui экран | F4 | |
| Переключить курсор | f | |
| Выбрать нужный элемент (в Режим управления с клавиатуры) | mouse1 | (Левая кнопка мыши) |
| Выбрать нужный элемент (в Режим управления мышью) | mouse2 | (Правая кнопка мыши) |
| следующий EDF | mouse_wheel_up | |
| предыдущий EDF | mouse_wheel_down | |
| Отменить | Ctrl + z | |
| Вернуть | Ctrl + y | |
| окно настроек | F3 | |
| browser_up | arrow_u | (Arrow key Up) |
| browser_down | arrow_d | (Arrow key Down) |
| приблизить | mouse_wheel_up | |
| отдалить | mouse_wheel_down | |
| подтвердить | enter | |
| currentelements_up | num_8 | (Numpad key 8) |
| currentelements_down | num_2 | (Numpad key 2) |
| перейти к тесту | F5 |
Мультиплеер
В редакторе встроены и серверный, и клиентский компоненты, поэтому он изначально совместим с мультиплеером. Чтобы подключить в редактор несколько пользователей, просто скопируйте все ресурсы редактора на ваш сервер, запустите ресурс ‘editor’ и позвольте другим пользователям присоединиться.
Просим заметить, что на данный момент редактор лишен какой ыб то ни было системы прав, так что все пользователи имеют полный доступ к функционалу.
Плагины и внешние ресурсы
Редактор позволяет базовое импортирование элементов из внешних ресурсов. Это может оказаться полезным для ресурсов, которым понадобится как-то по-особенному обращаться с элементом, как это нельзя сделать через редактор. Например, ресурс карты, использующий специфические модели (и имеет скрипт для импортирования этих моделей) по умолчанию не может быть управляемым через редактор.
Через использование команды import <resourceName> в консоли элементы ресурса могут быть импортированы через редактор.
FAQ
У меня черный экран при запуске Map Editor
Обычно это вызвано из-за неправильной установки ресурсов Map Editor’а. Если вы используете стабильный клиент MTASA, пожалуйста, переустановите его и удостоверьтесь, что используете опции Client и Server при установке.
Если вы используете nightly билд, чтобы он правильно заработал, вам понадобятся новейшие ресурсы (шаг 3), распакуйте архив и поместите его содержимое в:
MTA San Andreas 1.3servermodsdeathmatchresources , гду MTA San Andreas 1.3 – папка, куда вы установили MTA San Andreas (по умолчанию: C:Program FilesMTA San Andreas 1.3).
Помещение их в: MTA San Andreas 1.3modsdeathmatchresources – распространенная ошибка – это не даст эффекта. Так что убедитесь, что помещаете их по пути, выделенным выше курсивом.
Если проблема все еще актуальна, даже когда вы проверили заметку выше и удостоверились, что установили все правильно, это может происходить из-за устаревшего файла acl.xml. Вы можете получить стандартный в архиве. Он должен быть помещен в server/mods/deathmatch/ в папке с установленной MTA: San Andreas.
Я вижу “Could not start the local server. See console for details” при использвовании кнопки “Map Editor”
Это происходит, потому что у вас устаревший файл editor.conf. Вы можете получить стандартный в архиве. Он должен быть помещен в server/mods/deathmatch/ в папке с установленной MTA: San Andreas.
Я сохранил карту, но не могу найти ее в папке resources своего сервера, но могу видеть ее в самом редакторе
Это из-за того, что Vista/7 ограничивает права на запись в папку Program Files для процессов, запущенных не от имени администратора. Файлы записываются в папку “VirtualStore” вместо реальной папки Program Files. Вы сможете найти свой ресурс-карту по схожему пути:
C:Users<USERNAME>AppDataLocalVirtualStoreProgram FilesMTA San Andreas 1.3servermodsdeathmatchresources
Запуск сервера/MTA San Andreas с администраторскими правами позволит карте сохраниться по нормальному пути.
У меня другая проблема с редактором карт
Иногда разрешению определенных проблем способствует сброс редактора. Наиболее легкий путь его провести – установить MTA:SA в новую совершенно другую папку. Или же можно попробовать следующие шаги:
-
- 1. Зайдите в папку resources, server/mods/deathmatch/resources/ и удалите папку editor_dump
- 2. Зайдите в папку resources, server/mods/deathmatch/resources/ и удалите папку editor_test
Я нашел баг или у меня есть предложение/отзыв по редактору карт
Пожалуйста, воспользуйтесь официальным багтрекером, чтобы сообщать о багах. Также не стесняйтесь присоединиться к нам на Discord.
Установка ресурсов на мта сервере
Установка скриптов
Для установки абсолютно любого скрипта на Ваш мта сервер, его нужно будет закинуть в servermodsdeathmatchresources. Именно там хранятся все скрипты.
Установка карт
Для установки карт на Ваш мта сервер, нужно поместить карту с папку с игровым режимом. Например если это режим Assault, то карту кидайте в server/mods/deathmatch/resources/[gamemodes]/[assault]/[maps].
То же самое и с другими режимами, если режим TDM, то кидаем карту в /server/mods/deathmatch/resources/[gamemodes]/[tdm] и так далее.
Автозагрузка ресурсов
Для того, чтобы сделать автозагрузку ресурсов при старте сервера, заходим в корневую сервера и далее servermodsdeathmatch, там открываем файл mtaserver.conf и листаем в самый низ. В самом низу приблизительно такие строчки:
Код
<resource src=”admin” startup=”1″ protected=”0″/>
<resource src=”defaultstats” startup=”1″ protected=”0″/>
<resource src=”helpmanager” startup=”1″ protected=”0″/>
<resource src=”joinquit” startup=”1″ protected=”0″/>
<resource src=”mapcycler” startup=”1″ protected=”0″/>
<resource src=”mapmanager” startup=”1″ protected=”0″/>
<resource src=”parachute” startup=”1″ protected=”0″/>
<resource src=”resourcebrowser” startup=”1″ protected=”1″ default=”true”/>
<resource src=”resourcemanager” startup=”1″ protected=”1″/>
<resource src=”scoreboard” startup=”1″ protected=”0″/>
<resource src=”spawnmanager” startup=”1″ protected=”0″/>
<resource src=”voice” startup=”1″ protected=”0″ />
<resource src=”votemanager” startup=”1″ protected=”0″/>
<resource src=”webadmin” startup=”1″ protected=”0″/>
Это и есть те ресурсы, которые автоматически загружаются при старте Вашего сервера. Чтобы добавить новый ресурс достаточно приписать такую же строчку:
Код
<resource src=”Названиересурса” startup=”1″ protected=”0″/>
ВАЖНО: Название ресурса не должно содержать пробелов и других символов. Если ресурс называется site.zip, то пишем только его название, без расширения.




 Тема закрыта
Тема закрыта