как быстро найти нужную кисть в фотошопе?
Juli
Мастер
(1364),
закрыт
13 лет назад
как можно упорядочить кисти внутри своего компа что бы быстро найти нужную кисть?
в таком огромном количестве и изобилии скачаных и установленных кистей теряешь уйму времени что бы найти подходящую
что можно придумать? помогите пожалуйста советом
Вот…
Мудрец
(18734)
13 лет назад
Вообщем каждый по разному решает эту проблему.. .
Я лично создал папку Фотошоп (так её назвал) и расположил на другом логическом диске ( не там где система) , чтобы в случае чего не потерять всё накопленное в случае краха системы. Короче в этой папке создал ещё несколько и назвал их в соответствии с содержимым

Ну а пользуюсь по необходимости, подгружаю те кисти, которые нужны

Поработал и потом ненужные убираю, чтобы не перегружать Фотошоп.
Елена
Просветленный
(20410)
13 лет назад
кисти можно расположить в нужном тебе порядке
выбери инструмент Кисть. нажми на треугольничек и выбери Управление библиотеками
затем бери каждую кисть и перетаскивай в нужное место
Как определить кисть в Фотошопе
Работа с графическим редактором Photoshop — дело творческое. И иногда для обработки фото или создания собственного изображения просто необходимо использовать нечто большее, чем стандартные кисти. Что делать в этом случае? Скачивать кисти из интернета, чтобы потом обнаружить, что в новом наборе нет ничего подходящего? Выходом из положения может стать создание своей кисти.

Инструкция
Выберите рисунок, который вы впоследствии собираетесь превратить в кисть. Очистите его от фона, используя ластик, но будьте осторожны – не «срежьте» края рисунка. Если есть возможность, найдите изображение, которое хотите использовать для создания кисти, на ровном фоне контрастного с вашим рисунком цвета. Это изрядно упростит задачу. Если же найти такое изображение не получилось, осторожно сотрите весь фон. Также можно закрасить его кистью. Цвет, опять же, выберите яркий, не подходящий по оттенку к содержимому вашей будущей кисти.
Воспользуйтесь инструментом Magic Wand («Волшебная палочка»), чтобы выделить фон, окружающий рисунок вашей будущей кисти. Затем зажмите клавиши Shift+Ctrl+I, тем самым инвертируя выделение. Теперь в выделенной области находится ваш рисунок.
Выберите в контекстном меню сверху Edit – Define Brush Preset (Редактирование – определить установки кисти). Откроется окно с миниатюрным изображением вашей кисти и строкой для ввода названия кисти. Введите придуманное вами название и нажмите на кнопку ОК в окне. Теперь в списке кистей, в самом конце, появится новая кисть, полностью повторяющая выбранный вами рисунок в миниатюре.
Опробуйте новую кисть прежде, чем закроете программу. Создайте новый документ, и на чистом фоне, выбрав кисть из списка, несколько раз кликните мышкой. Затем несколько раз проведите линию. Все функционирует? Отлично! Значит, вы проделали всю работу правильно.
Закройте программу, не сохраняя изменений в использованных для создания кисти картинках. Если по каким-то причинам кисть не появилась в списке, сохраните рисунок в формате *.jpg и закройте программу. Затем снова откройте Photoshop, откройте файл с вашим рисунком и повторите действия из пунктов 2 и 3.
Обратите внимание
Если созданная вами кисть все же не появляется в списке, убедитесь, что у вас на компьютере установленная полноценная программа – на некоторых версиях «пиратского» Photoshop отсутствует возможность сохранения собственных кистей. В таком случае, к сожалению, вам не остается ничего, кроме как переустановить программу, загрузив на компьютер полноценную версию. Для этого внимательно читайте отзывы о пакете на форумах для скачивания установочных файлов.
Источники:
- Как установить кисти в фотошоп в 2018
Войти на сайт
или
Забыли пароль?
Еще не зарегистрированы?
This site is protected by reCAPTCHA and the Google Privacy Policy and Terms of Service apply.
Освоившись с основным набором инструментов в Photoshop, многие пользователи не хотят на этом останавливаться и ищут новые варианты для кастомизации программы и, соответственно, своих работ. В этом направлении в значительной степени помогают различные кисти.
Содержание
- Работа с кистями
- Загружаем
- Добавляем
- Удаляем
- Сохраняем
- Восстанавливаем по умолчанию
- Заключение
Работа с кистями
Возможности программы позволяют как создавать свои кисти, так и загружать их из интернета для дальнейшего добавления в программу.
Подробно ознакомиться с созданием кисти вы можете в нашей статье – “Как сделать кисть в Фотошопе”.
А теперь давайте посмотрим, как загружать, добавлять, удалять и сохранять кисти.
Загружаем
В интернете можно найти кисти практически на любой вкус и скачать их – бесплатно или за небольшую плату.
После того, как мы нашли нужную кисть/набор кистей (формат файла – “abr”), сохраняем ее в любом удобном для нас месте на компьютере. Для удобства, если предполагается постоянная работа с кистями, лучше создать папку, в которой мы будем их все хранить.
Добавляем
- После сохранения кисти открываем Photoshop и создаем новый документ (параметры могут быть заданы любые).
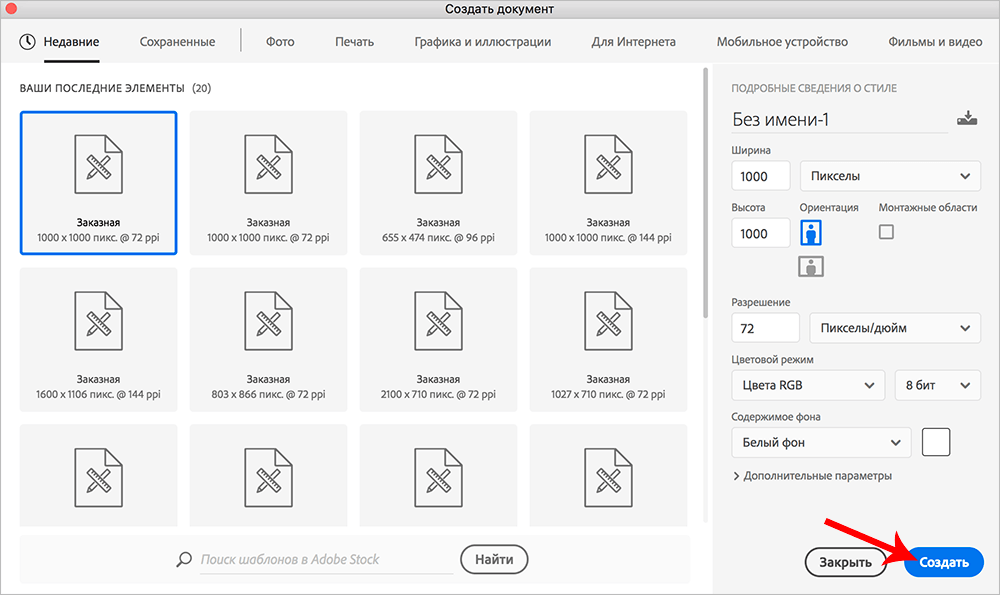
- На боковой панели инструментов выбираем “Кисть”.

- В параметрах кисти в правом верхнем углу щелкаем по значку в виде шестеренки. Раскроется меню, в котором мы можем управлять кистями/наборами кистей – Удалять, Импортировать, Восстанавливать и т.д.
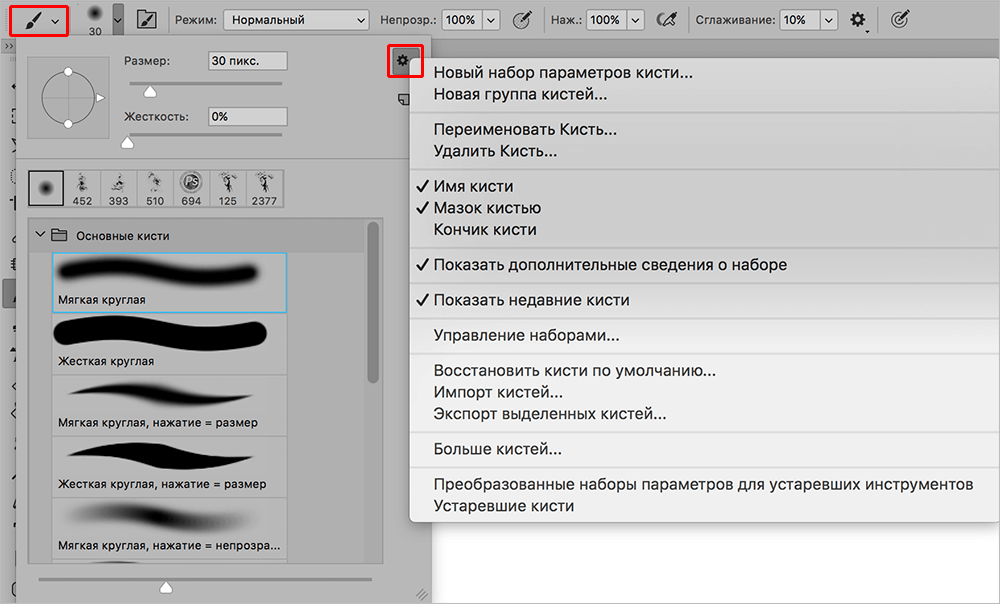
- После нажатия кнопки “Импорт кистей” откроется окно для указания пути к требуемому файлу с нужной кистью в формате “abr”.
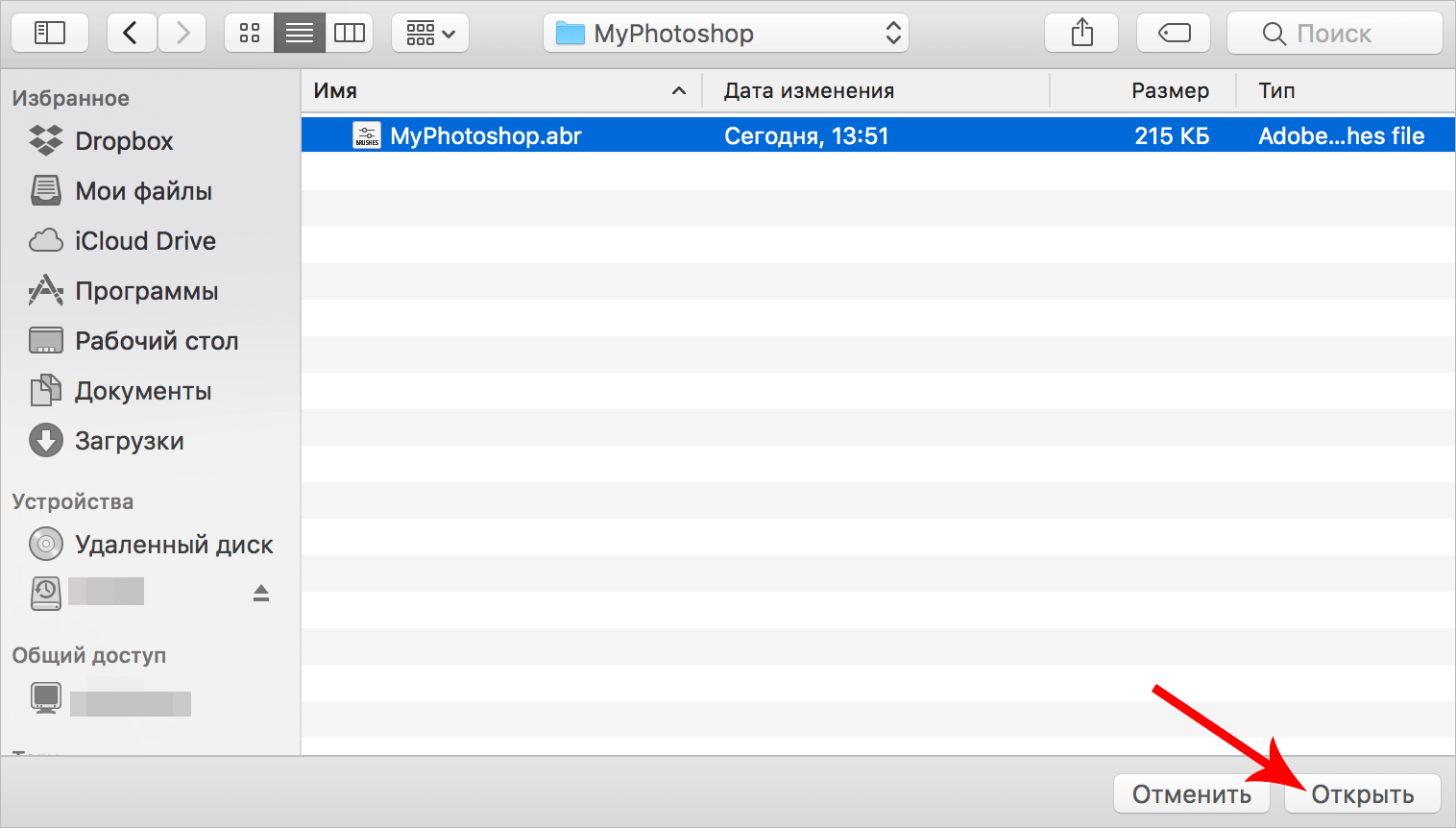
- Выбранная кисть (набор кистей) будет добавлена внизу списка. Пользоваться ею можно также, как и остальными, задавая размер, цвет, непрозрачность и т.д.
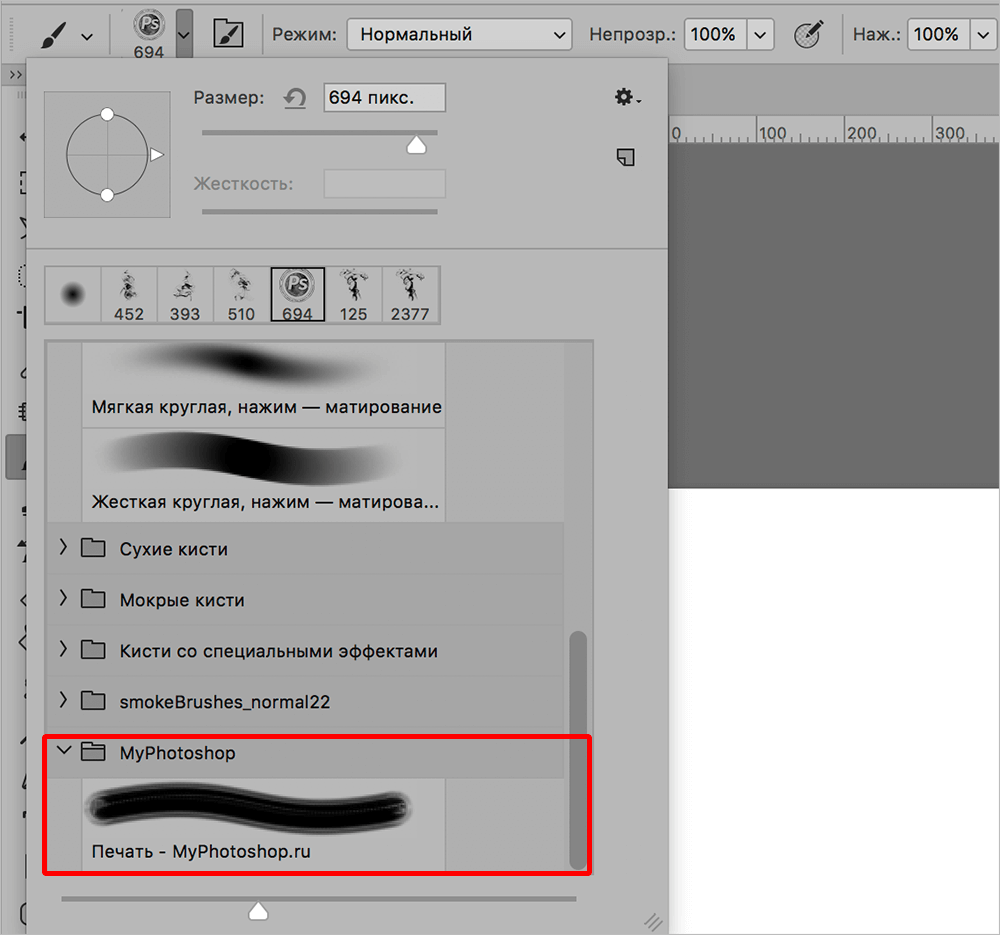
Удаляем
Если потребности в кисти больше нет, ее можно удалить. Делается это предельно просто.
Щелкаем правой кнопкой мыши по миниатюре ненужной кисти и в раскрывшемся контекстном меню выбираем команду “Удалить”.
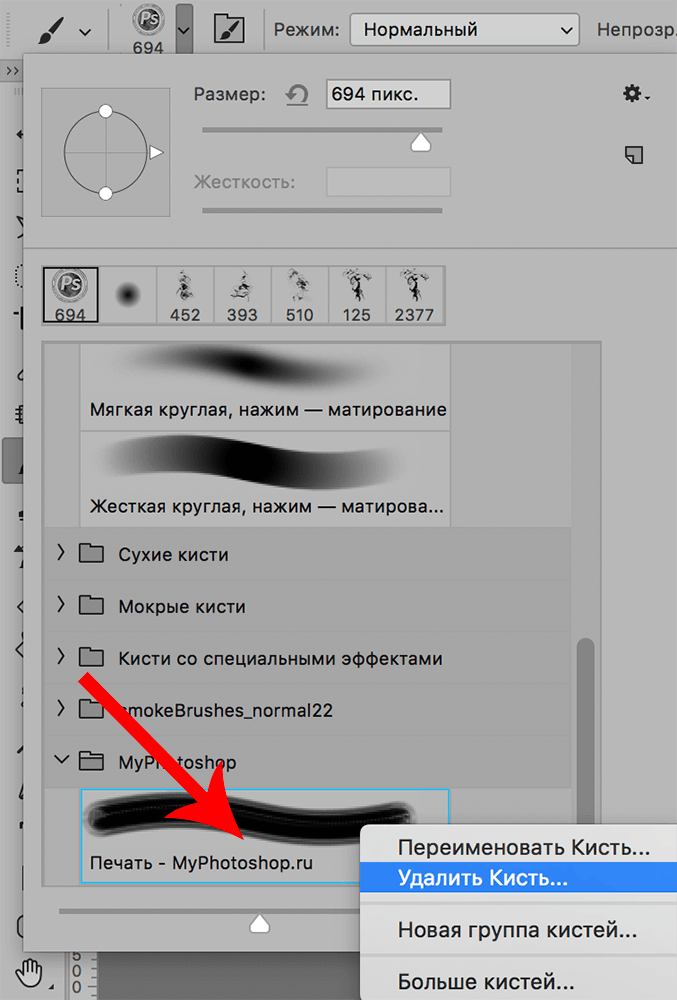
Также, можно удалить кисть через меню, которое мы рассматривали ранее, предварительно выбрав в палитре нужную.
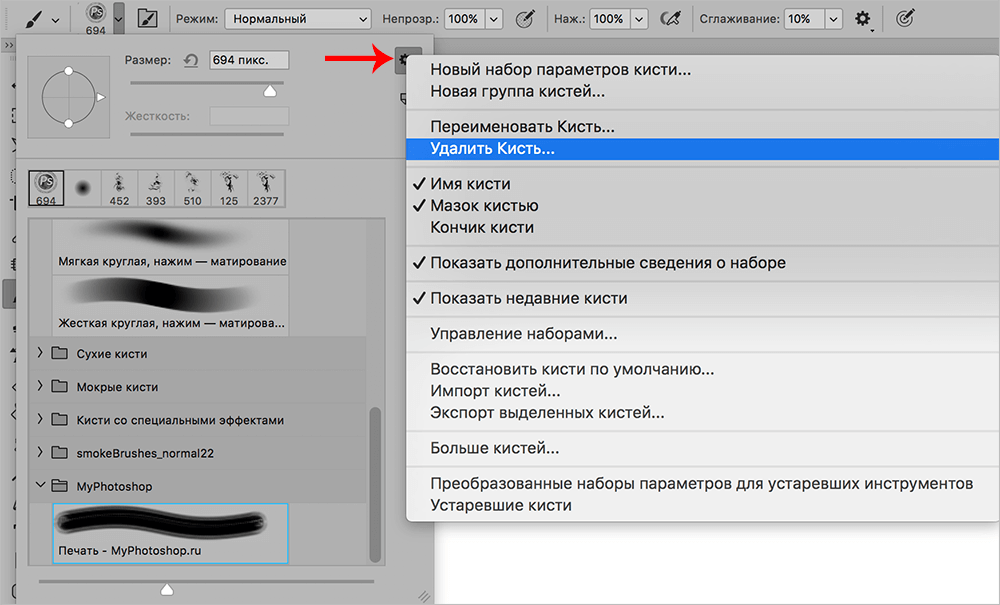
Сохраняем
Время от времени какие-то кисти могут потерять свою актуальность, но, возможно, они понадобятся в будущем, поэтому удалять их будет не лучшим решением. В этом случае лучше сохранить кисти на компьютере в любом удобном месте, откуда их можно будет, в случае необходимости, снова добавить в программу.
Выполнить данную процедуру можно через команду “Экспорт выделенных кистей”.
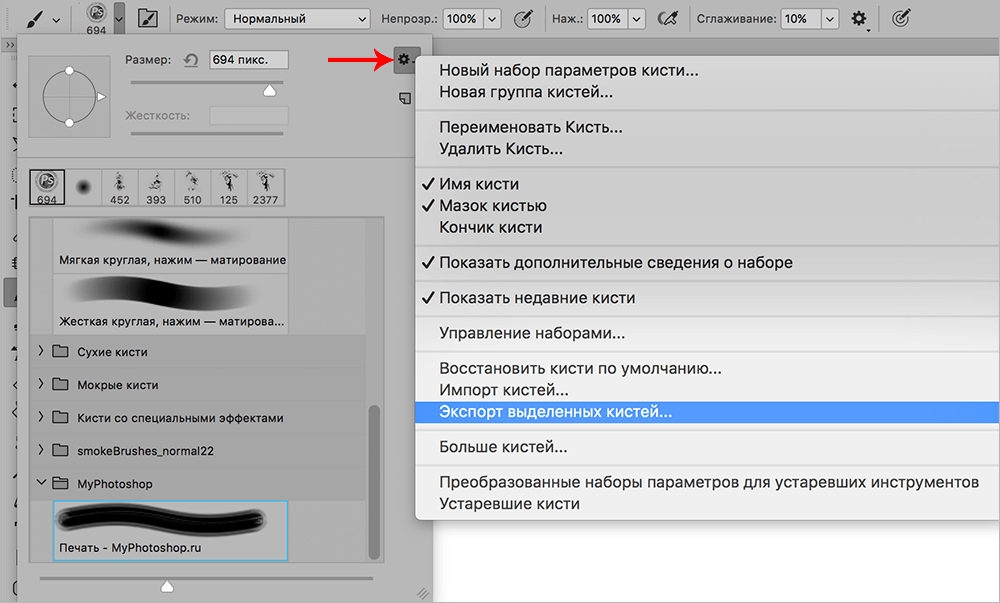
Откроется окно, в котором мы выбираем место сохранения, указываем имя файла, после чего жмем “Сохранить”.
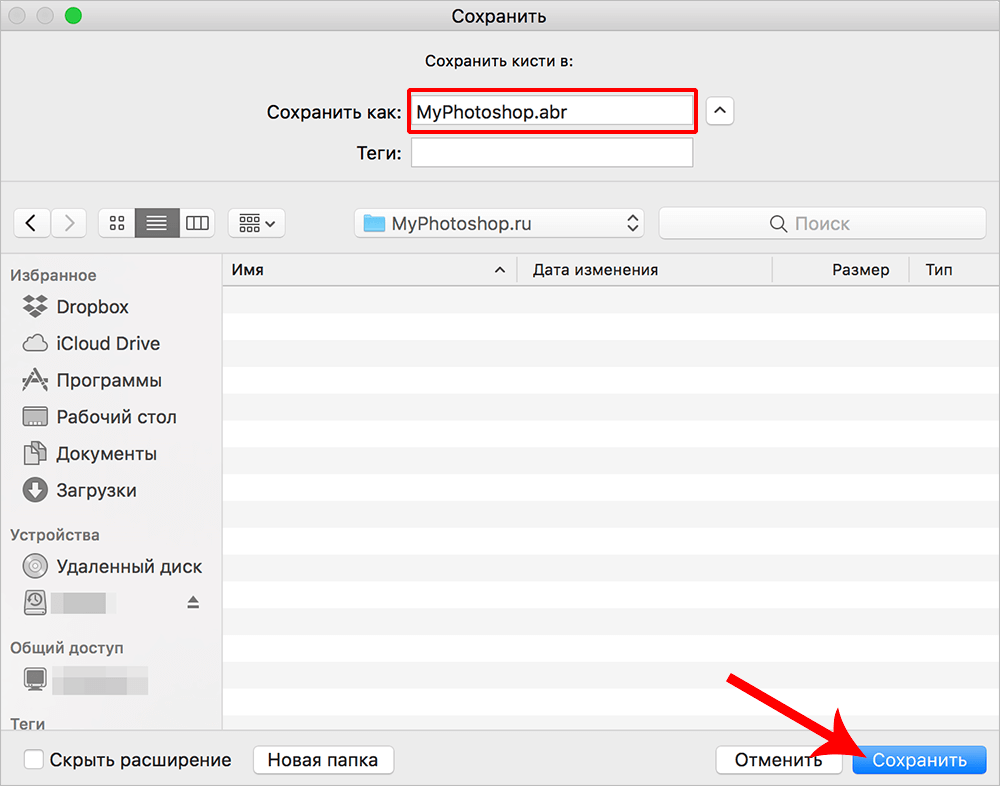
Восстанавливаем по умолчанию
Восстановление позволяет вернуть стандартный набор кистей, если какие-то из них ранее были удалены (случайно или целенаправленно), и теперь снова возникла потребность в них.
Для этого нужно воспользоваться командой “Восстановить кисти по умолчанию”.
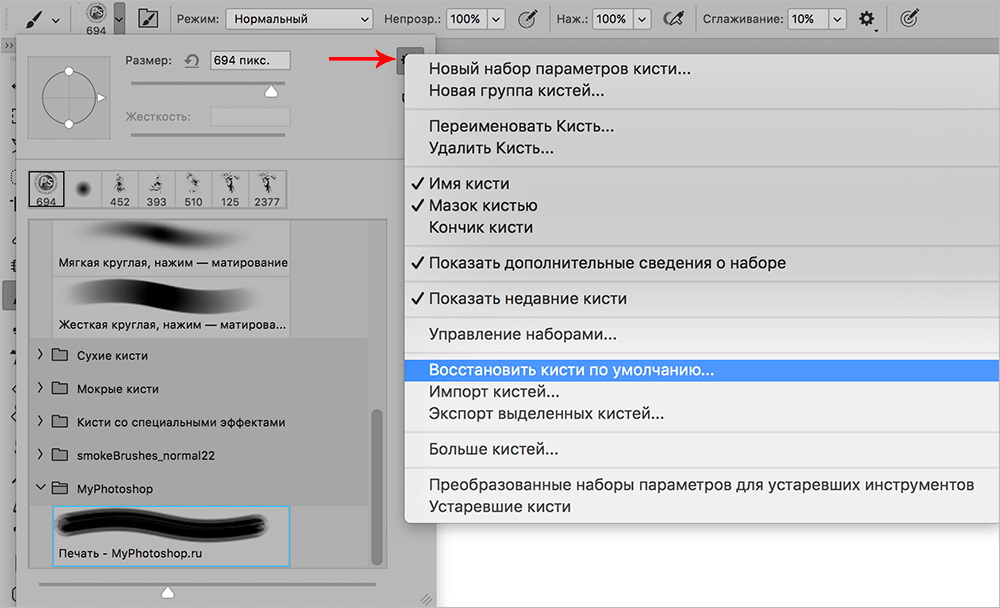
Примечание: Для управление наборами кистей (загрузка, сохранение, переименовывание и удаление) нужно выбрать соответствующую команду.
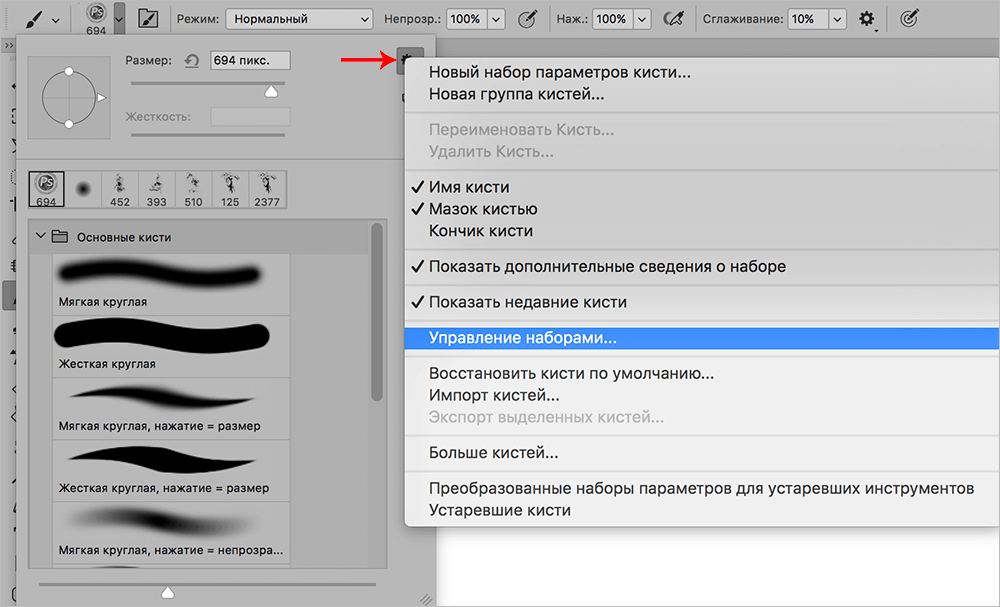
После этого мы получим доступ ко всем возможным действиям с наборами.
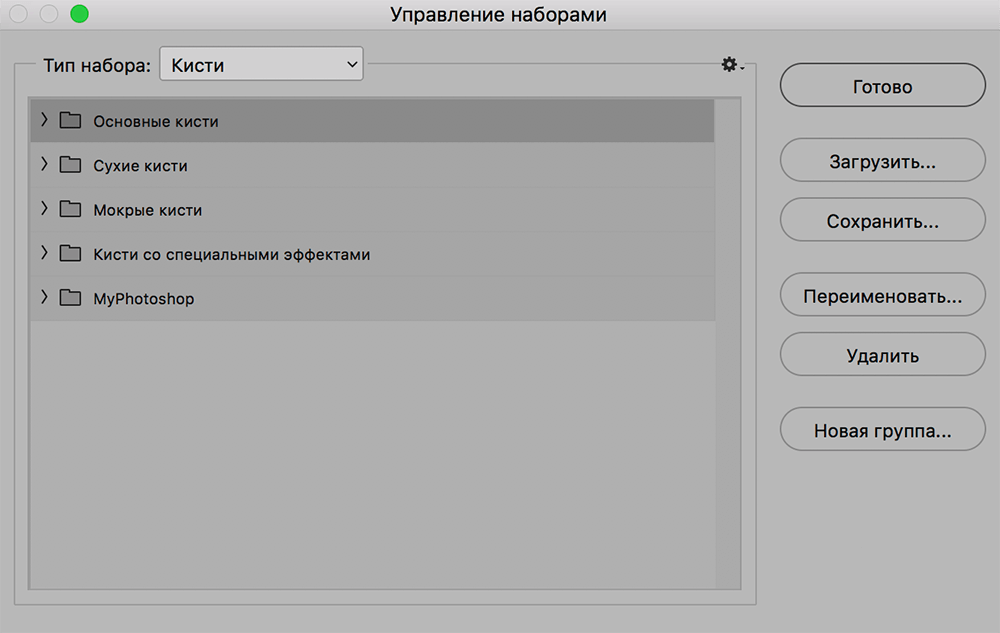
Заключение
Кисть – один из основных инструментов в Фотошопе и, неудивительно, что со временем у многих пользователей возникает потребность в расширении списка возможных вариантов. Управление кистями (создание, добавления, сохранение, удаление, восстановление) осуществляется достаточно просто и не требует много времени.
Фотограф вы, художник или дизайнер — в любом случае вам понадобится кисть. Это базовый инструмент, без которого тяжело представить ретушь, прорисовку тени и света. Именно с помощью кисти мы работаем с масками, которые позволяют изменять не всю фотографию целиком, а только её часть.
Рассказываем подробно, как устроена кисть, что значат её настройки, а также даём удобную таблицу горячих клавиш для работы с инструментом.
Где найти кисти в Photoshop
Кисть / Brush — инструмент ручного редактирования. Это значит, что она не работает автоматически, в ней не скрыты сложные алгоритмы и не вшиты нейросети — она делает то, что вы сделали, когда рисовали кистью или пером планшета, с теми настройками, которые вы задали изначально.
Иногда она «прячется» за пиктограммой другого инструмента — если рядом с иконкой инструмента справа есть маленький треугольник, значит, там находится сразу несколько инструментов. В таком случае придётся прощелкать левой кнопкой мыши все эти вкладки — кисть точно будет в одной из них.
Если не удалось найти кисть в Photoshop, попытайтесь вызвать её с помощью горячей клавиши B. Но иногда и это не помогает — так как инструментов много, а букв в алфавите не хватает, разработчики назначили одну горячую клавишу на несколько похожих инструментов. В таком случае зажмите Shift и нажимайте клавишу B, пока кисть не появится.
Настройка кисти в Photoshop
У кисти три уровня настроек: в выпадающем окне, на панели настроек инструментов ручного редактирования и — для профи — большая группа разных параметров в специально посвящённой этому палитре (Настройки кисти / Brush Settings). В нашем тексте мы рассмотрим первые две, самые необходимые и базовые настройки кисти.
Настройки Кисти в выпадающем окне
Чтобы попасть в эту группу настроек, выберите Кисть, а далее сделайте любое из действий:
- Нажмите на круг с цифрой под ним (круг может быть жёстко очерченным или расплывчатым, а цифра может стоять любая, в зависимости от того, какие настройки у кисти сейчас).
- Кликните правой кнопкой мыши по любой области на изображении/холсте/фотографии.
- Если вы работаете с графическим планшетом, поставьте перо в любую часть изображения и подержите пару секунд.
Как изменить в Photoshop размер кисти?
Двигайте ползунок Размер / Size влево, чтобы уменьшить кисть, и вправо, чтобы увеличить. Если же вам нужно точное значение, вплоть до пикселя, впишите нужную цифру в окошко над ползунком Размер. Также быстро изменить размер кисти в Photoshop можно с помощью горячих клавиш [ (уменьшает) или ] (увеличивает).
Что такое жёсткость кисти и как её изменять
Жёсткость кисти — это явность, резкость, очерченность её краёв. Она измеряется в процентах. Так, если жёсткость 100%, то края кисти грубые и хорошо заметные, а если 0% — кисть становится мягкой, она плавным градиентом растушёвывается от центра к краям.
Чтобы изменить жёсткость кисти, сдвигайте ползунок Жёсткость / Hardness, либо впишите в окошко над ползунком нужный вам процент. Также быстро изменить жёсткость можно, если выбрать одну из заранее заготовленных разработчиками кистей — в базовом наборе есть как жёсткая, так и мягкая кисти. Третий способ изменить жёсткость кисти — горячие клавиши Shift + [ (уменьшает жёсткость) и Shift + ] (увеличивает жёсткость).
Как изменить форму и наклон кисти в Photoshop
Кисть в Photoshop можно сплющить, если зажать левой кнопкой мыши и сдвинуть к центру кружок на превью кисти. В таком случае она станет более вытянутой и плоской.
Изменить наклон кисти можно, если кликнуть мышью в любую сторону на превью кисти. С круглой кистью изменять наклон не имеет смысла. Но это практически необходимо, если вы сплющили кисть, либо используете фигурную (например, скачали кисти дыма, волос, облаков и т.д.).
Наборы кистей
В этом окне находятся скачанные и созданные вами раньше кисти. Начиная с Photoshop СС 2018, кисти можно удобно распределять по папкам. Раньше они лежали скопом.
Про то, как устанавливать новые кисти, а также шрифты, градиенты и экшены, читайте в тексте.
Настройки кисти на панели настроек инструментов ручного редактирования
1. Настройки кисти / Brush Settings. Переносит пользователя в панель подробных профессиональных настроек кисти, где можно регулировать её форму, текстуру, шумность и т.д.
2. Режимы наложения / Mode. Позволяет менять режим наложения кисти — то, как она реагирует со слоями под собой. Например, в режиме Экран / Screen часто рисуют свет, а Умножение / Multiply используют для отрисовки теней.
3. Непрозрачность / Opacity. Чем меньше значение непрозрачности, тем слабее рисует кисть. Правее находится кнопка, которая позволяет изменять непрозрачность в зависимости от силы нажима. Работает только с планшетами.
4. Нажим / Flow. Чем меньше нажим, тем более прозрачная кисть. Справа есть режим аэрографа — включив его, вы распыляете краску кисти.
5. Сглаживание. Увеличивая сглаживание, мы как бы замедляем мазок кистью, позволяя работать с ней более аккуратно.
6. Поворот кисти. То же самое, что поворот кисти в выпадающем меню. Если кисть имеет форму, может быть полезно.
7. Зависимость размера от нажима. Работает только в связке с планшетом.
8. Симметрия. Позволяет рисовать симметрично одновременно в двух плоскостях. Например, фракталы.
Чем отличаются Нажим кисти в Photoshop от Непрозрачности?
Если вы уменьшили непрозрачность и провели кистью, а потом, не отпуская левой кнопки мыши, провели ещё раз, мазки не накладываются друг на друга. Для того, чтобы увеличить плотность цвета, придётся отпустить левую кнопку мыши, сделать новый щелчок и уже после этого наложить цвет поверх прошлого мазка.
Если вы работаете с нажимом, то, проведя по одному и тому же месту с зажатой клавишей мыши, непрозрачности суммируются.
16 горячих клавиш для работы с кистью в Photoshop
Содержание
- – Где найти Кисти в фотошопе?
- – Как вернуть размер Кисти в фотошопе?
- – Как удалить Кисти в фотошопе?
- – Как вызвать меню кисти в фотошопе?
- – Как в фотошопе поменять крестик на кружок?
Выберите большую мягкую кисть и белым цветом закрасьте проблемную область, а именно грубые переходы между разными участками ткани. Нужно, чтобы весь материал на заднем плане выглядел цельно. Теперь выделите верхнюю часть задника. Скопируйте его на отдельный слой, растяните и поработайте с маской.
Где найти Кисти в фотошопе?
1. В главном (верхнем) меню Photoshop меню зайдите в Окно > Кисть, чтобы открыть панель Кистей. Или просто нажмите F5.
Как вернуть размер Кисти в фотошопе?
Ответ очень простой: надо нажать кнопку «КАПС».
Клавиша “Caps Lock” отвечает за режим отображения кисти и в 99,99% случаев, то что кисть пропала и виден значок прицела, без границы, это скорее всего случилось из-за случайного нажатия кнопки «Caps Lock».
Как удалить Кисти в фотошопе?
В меню панели выберите «Управление наборами», из списка «Тип набора» выберите «Кисти», выделите кисть в списке диалогового окна и нажмите кнопку «Удалить».
Как вызвать меню кисти в фотошопе?
Чтобы вызвать контекстное меню Кисти, сделайте клик правой кнопкой мыши прямо в области изображения. Появится небольшое контекстное меню инструмента, в котором первое поле как раз отвечает за размеры кисти.
Как в фотошопе поменять крестик на кружок?
Изменение настроек
Нажмите «Изменить», если вы используете Windows, или «Фотошоп», если вы используете Mac, а затем наведите курсор на «Настройки» и выберите «Курсоры». В разделе «Рисование курсоров» выберите «Обычный кончик кисти» или «Полноразмерный кончик кисти».
Интересные материалы:
Как подать документы на утилизацию авто?
Как подать объявление на сайте OLX?
Как подать объявление о продаже автомобиля?
Как подать заявление через госуслуги на получение водительского удостоверения?
Как подать заявление на получение прав?
Как подать заявление на получение водительского удостоверения?
Как подать заявление на замену водительских прав через госуслуги?
Как подать заявление на замену водительского удостоверения?
Как подать заявление о прекращении регистрации транспортного средства через госуслуги?
Как поделить флешку на разделы?
