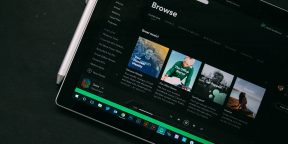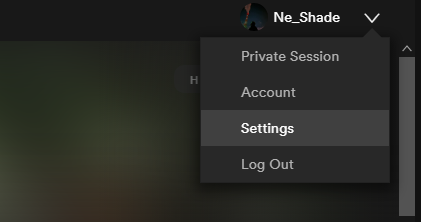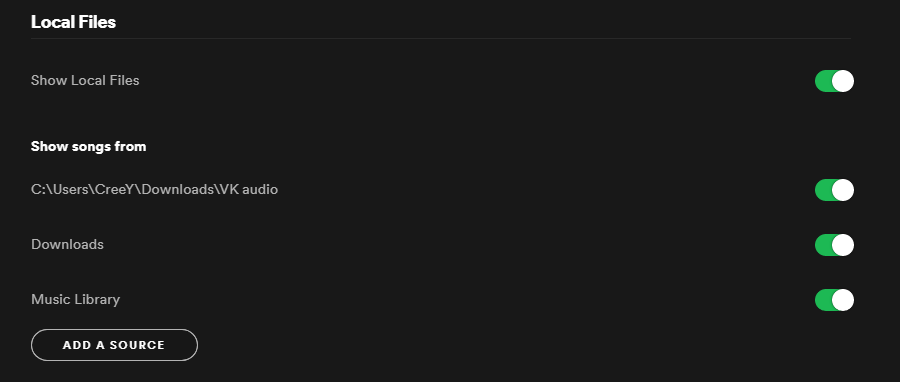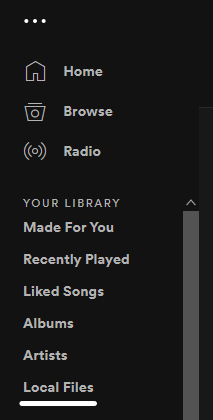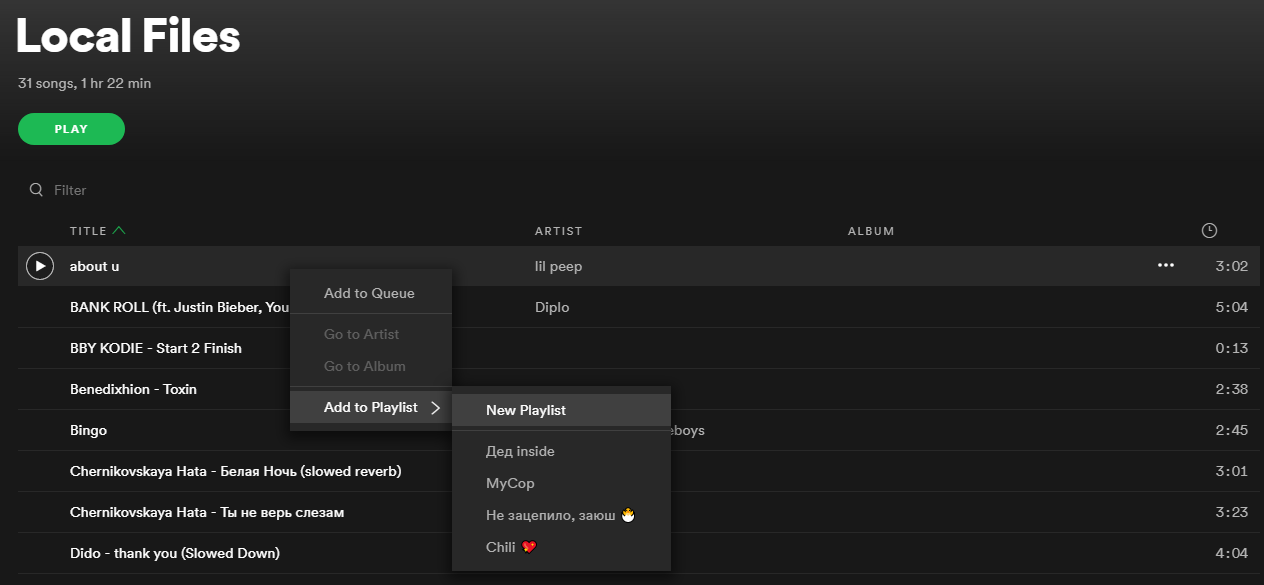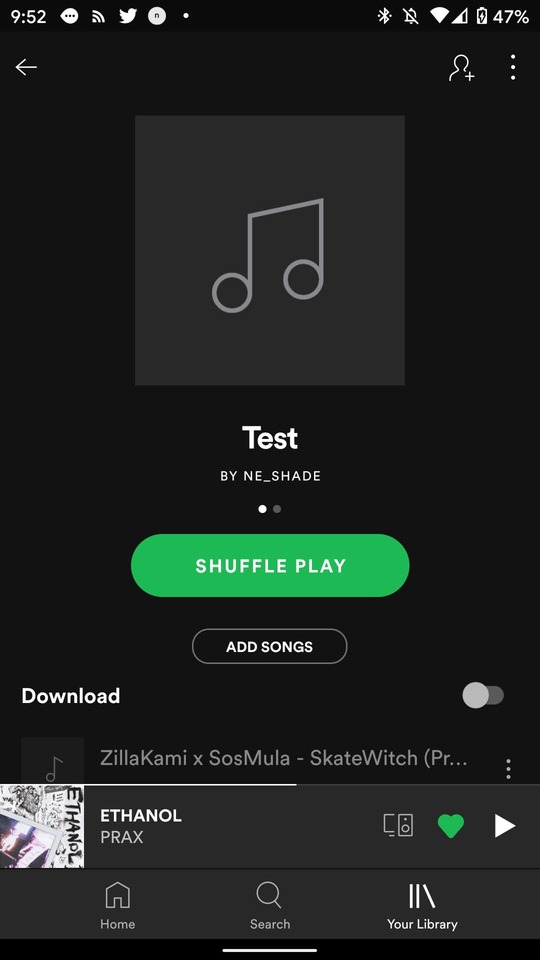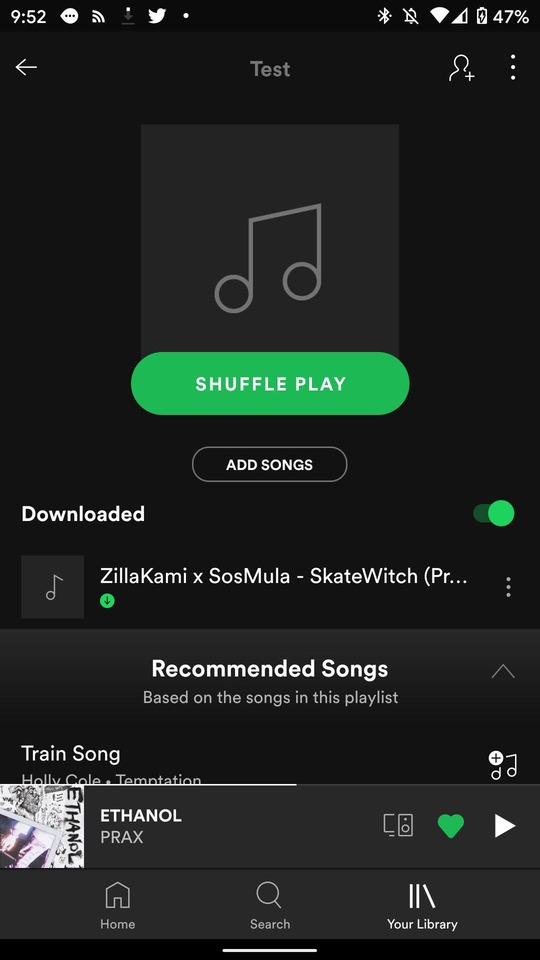Стриминговый сервис Spotify окончательно решил уйти из России. Доступ к плейлистам, любимым трекам и подкастам для отечественных пользователей прекратится 11 апреля. “Царьград-Нижний Новгород” разобрался можно ли перенести свою музыкальную картотеку из Spotify в другие стриминги и как это сделать быстро и без потерь.
Spotify в России
Шведскиё сервис Spotify впервые заработал в России лишь в июле 2020 году, спустя 14 после своего создания. Платформа быстро нашла отклик у меломанов за большую картотеку треков и подкастов – более 50 млн, минималистичный дизайн и удобное использование.
В марте 2022 года сервис заявил, что отключает Premium-подписки для русских пользователей, а 7 апреля представители компании подтвердили, что платформа покидает Россию.
В понедельник, 11 апреля, Spotify перестанет работать на всех устройствах в нашей стране.
Где теперь слушать музыку?
К счастью без музыки пользователи не останутся. Замены Spotify на рынке есть. Это и стриминги Яндекса, и “ВКонтакте”, и Сбербанка. Также в России всё еще продолжает работать Apple Music.
Как быстро перенести музыку из Spotify в другие сервисы?
Мы не будем здесь рассматривать ручной перенос данных. Только те методы, которые позволят в два клика решить данную проблему.
С помощью Telegram
Самый простой способ – обратиться за помощью к боту в телеграме.
“Удобный мьюзикбок” поможет перенести вашу музыкальную библиотеку из Spotify в “Яндекс.Музыку”, Boom и Apple Music. Всё бесплатно.
Для этого вам нужно будет авторизоваться через бот на сервисе и указать папки, которые нужно скопировать на новое место. Наш корреспондент проверил работу бота, на перенос папки в 235 треков требуется меньше одной минуты.
Если вы переживаете за свои личные данные, после переноса музыки вы можете заблокировать свои данные для бота.
Soundiiz
Платформа Soundiiz также предлагает быстро перенести вашу музыку из Spotify не только в вышеперечисленные сервисы, но и на “Сбер Звук”, Amazon Music и другие платформы.
Бесплатная версия программы позволяет за один раз перенести 200 композиций. Для передачи данных нужна регистрация. После в личном кабинете нужно нажать кнопку “Передать” и следовать инструкции.
Тunemymusic
Данный сервис – аналог предыдущей платформы. Заходите на сайт, авторизуетесь и нажимаете “Давайте приступим”.
За раз можно перенести до 500 музыкальных файлов.
Дзен
Телеграм
Подписывайтесь на наши каналы
и первыми узнавайте о главных новостях и важнейших событиях дня.
Как искать плейлисты
Слушайте миллионы плейлистов, которые составили эксперты Spotify, исполнители и наши пользователи со всего мира.
В Spotify есть плейлисты, которые создаются на основе ваших предпочтений и выбора пользователей с похожими музыкальными вкусами. Мы учитываем ваши лайки и информацию о том, чем вы делитесь и какие треки добавляете в медиатеку или пропускаете.
Нажмите на значок Главная 
В разделе Поиск 
Вы также можете выполнить поиск по названию плейлиста из этой категории.
Плейлисты в разделе «Для тебя» появятся не сразу: сначала нам нужно понять, что вам нравится. Послушайте музыку в Spotify хотя бы пару недель.
|
Описание |
Частота обновления |
|
|---|---|---|
|
Миксы в Spotify |
Миксы на основе ваших любимых исполнителей, жанров и десятилетий. Сюда входят треки, которые вы обычно слушаете, и наши рекомендации. |
Чем больше вы слушаете, тем чаще обновляется плейлист. |
|
Открытия недели |
Подборка треков, которые могут вам понравиться. |
Каждый понедельник. |
|
Радар новинок |
Подборка новых релизов, которые могут вам понравиться. |
Каждую пятницу. |
|
На повторе и На повторе: флэшбэк |
Подборки треков, которые вы часто слушаете сейчас или слушали раньше. |
Каждые 5 дней. |
|
Подкасты каждый день |
Подборка выпусков подкастов, которые могут вам понравиться. |
Чем больше вы слушаете, тем чаще обновляется плейлист. |
В Spotify вы найдете множество плейлистов, созданных музыкальными экспертами со всего мира.
Контент некоторых таких подборок меняется в зависимости от того, что слушает определенный пользователь. Например, в вашу подборку караоке-хитов мы добавим те песни, текст которых знаете именно вы.
Эти плейлисты собраны на вкладке Поиск.
Любой пользователь Spotify может создать плейлист. Вот несколько способов найти такие подборки:
- Выполнить поиск по ключевым словам.
- Попросить друзей поделиться плейлистами.
- Посмотреть, какие плейлисты видны в профилях друзей.
- Посмотреть, какие плейлисты видны в профилях исполнителей.
Понадобится лишь компьютер и немного вашего времени.
В Твиттере появился тред, который объясняет, как добавлять в Spotify свои треки. Отметим, что если при переносе библиотеки через сторонние сервисы вы не увидели части любимых треков в Spotify, попробуйте найти их вручную: программы для переноса не совершенны и не всегда находят все треки. Если ручной поиск не дал результатов или песни недоступны в вашем регионе, воспользуйтесь этой инструкцией.
1. Для начала достаём mp3-файлы песен, которые нам нужны и скидываем их в папки на ПК. Откуда достать эти файлы вы сами знаете.
— ❌ доминантная способность юрочки плисецкого 🥂 (@paniplkwnczka) July 15, 2020
Способ работает только на десктопе (Windows / macOS).
2. Скачиваем клиент Spotify на свою пеку с официального сайта: https://t.co/bkV7JbwwHb pic.twitter.com/bq7sl32qzM
— ❌ доминантная способность юрочки плисецкого 🥂 (@paniplkwnczka) July 15, 2020
3. После установки клиента заходим в свой аккаунт, нажимаем на стрелочку в правом верхнем углу под вашей аватаркой и идём в Настройки pic.twitter.com/51qkbqAUmy
— ❌ доминантная способность юрочки плисецкого 🥂 (@paniplkwnczka) July 15, 2020
4. В Настройках прокручиваем до пункта Файлы на устройтве, отмечаем его и выбираем папки, откуда будет подгружаться музло, которое вы хотите. pic.twitter.com/MkbWMp8ekA
— ❌ доминантная способность юрочки плисецкого 🥂 (@paniplkwnczka) July 15, 2020
5. Слева в отделе Моя медиатека у вас появится раздел Файлы на устройстве, нам туда pic.twitter.com/mlGKJbyuWy
— ❌ доминантная способность юрочки плисецкого 🥂 (@paniplkwnczka) July 15, 2020
6. Все наши песни будут там, добавляем их в новый плейлист (или в несколько). pic.twitter.com/8hRbLcHhV1
— ❌ доминантная способность юрочки плисецкого 🥂 (@paniplkwnczka) July 15, 2020
7. Подключаем пеку и устройство с которого вы планируете слушать музыку к одной и той же сети Wi-Fi, ОТКЛЮЧАЕМ БРАНДМАУЭР (иначе ничего не подгрузится), проверяем, что спотифай вообще видит устройство. Аккаунт, очевидно, и там и там должен быть один pic.twitter.com/OG3JZ5DNQl
— ❌ доминантная способность юрочки плисецкого 🥂 (@paniplkwnczka) July 15, 2020
8. Уже со второго устройства (телефона, планшета) заходим в приложение и открываем медиатеку. Наш плейлист должен быть там. pic.twitter.com/2OOpxCXvz5
— ❌ доминантная способность юрочки плисецкого 🥂 (@paniplkwnczka) July 15, 2020
9. Заходим в плейлист и скачиваем его. Готово, ваши аниме мужики орут вам в ухо!!
Кстати, если песня в принципе есть в спотифае, но залочена, то вы вроде как разблокируете еë, если метаданные исполнителя и названия в базе и вашем файле совпадают. pic.twitter.com/styZI7kBHa— ❌ доминантная способность юрочки плисецкого 🥂 (@paniplkwnczka) July 15, 2020
Читайте также 🧐
- Чем так хорош Spotify? Тред, который всё объясняет
- Как в Spotify сделать плейлист для своей собаки, кошки или другого питомца
- Как слушать Spotify в автомобиле: есть как минимум 6 способов
Плейлисты являются основным компонентом Spotify. Мало того, что популярный сервис потоковой передачи музыки имеет кураторские коллекции песен, подходящих для определенных жанров и настроений, вы также можете создавать столько собственных плейлистов, сколько захотите.
Итак, вот несколько советов, которые помогут вам управлять своими плейлистами Spotify. Обратите внимание, что большинство этих советов предназначены для настольных приложений Spotify. Но как только вы примените их на практике, вы сможете пользоваться теми же преимуществами на своем смартфоне.
Вы, вероятно, знаете, что вы можете щелкнуть и перетащить песню в список воспроизведения, чтобы переместить ее, или нажать «Удалить», чтобы удалить выделенную песню. Однако могут быть случаи, когда вы хотите удалить много песен из списка воспроизведения. Также удобно перемещать их по списку воспроизведения партиями.
Для этого, удерживая нажатой клавишу Ctrl (или Cmd на Mac), выберите несколько песен. Затем перетащите их, чтобы переместить их в другой список воспроизведения или в текущий список воспроизведения. Чтобы удалить все выбранные песни, щелкните правой кнопкой мыши одну из выбранных дорожек и нажмите «Удалить из этого списка воспроизведения» (или нажмите клавишу «Delete»).
Вы также можете легко выбрать несколько песен, перечисленных последовательно в списке воспроизведения. Нажмите на первый, затем, удерживая клавишу Shift, выберите последний. Это действие выделяет все треки между ними. После этого вы можете удалить или переместить блок песен, как указано выше.
2. Как импортировать локальную музыку в Spotify
Используя настольное приложение Spotify, вы можете перенести списки воспроизведения из iTunes или других источников в Spotify, импортировав их. Сначала скопируйте нужные песни и поместите их в легкодоступную папку на вашем компьютере. Затем запустите Spotify и перейдите в «Правка»> «Настройки». Прокрутите вниз до «Локальные файлы» и нажмите «Добавить источник».
В окне файла выберите папку с песнями, которые вы только что сделали, и нажмите «Открыть». Затем вы увидите его в списке Показать песни из списка; убедитесь, что он включен, а также ползунок Показать локальные файлы в верхней части раздела. Если вы импортировали музыку из других локальных источников, вы можете снять их здесь, чтобы вы могли легко скопировать только новую музыку.
После этого вы увидите все выбранные файлы в разделе «Локальные файлы» боковой панели. Поскольку в импортированной музыке нет кликабельных исполнителей и альбомов, вы должны нажать «Новый плейлист» на левой боковой панели и добавить их в новый плейлист для легкой категоризации.
Вы можете получить все песни внутри Local Files с помощью Ctrl + A в Windows или Cmd + A в Mac. Затем перетащите или скопируйте их и вставьте в новый список воспроизведения.
3. Как определить свой текущий плейлист
Иногда вы можете услышать мелодию во время прослушивания Spotify и спросить, в каком плейлисте он находится. При использовании настольного приложения Spotify щелкните обложку альбома в левом нижнем углу, чтобы сразу же перейти к текущему плейлисту (или альбому).
Обратите внимание, что при наведении курсора на обложку альбома вы увидите значок стрелки в правом верхнем углу. Вам нужно будет щелкнуть в любом месте, кроме этого, чтобы отобразить текущий список воспроизведения. Если щелкнуть стрелку, вместо этого обложка альбома будет больше или меньше.
4. Как дублировать плейлисты Spotify
Копирование списка воспроизведения Spotify удобно, если вы хотите сделать резервную копию или настроить базовый список воспроизведения для отправки кому-либо еще. Вы должны сделать это вручную, но это не сложно.
Чтобы дублировать список воспроизведения, нажмите «Новый список воспроизведения» на боковой панели слева, чтобы создать пустой список воспроизведения. Дайте ему имя, затем откройте плейлист, который вы хотите скопировать. Щелкните название первой песни один раз, чтобы выбрать (но не воспроизводить) дорожку.
Затем нажмите Ctrl + A (Cmd + A на Mac), чтобы выбрать все песни. Наконец, щелкните и перетащите (или скопируйте и вставьте) выделенные песни в новый список воспроизведения на левой панели.
Как и в случае дублирования, знаете ли вы, что в Spotify можно найти больше музыки, которую вы полюбите?
щелкнув правой кнопкой мыши и выбрав Создать похожий плейлист
5. Как добавить все понравившиеся песни в один плейлист
Если вы хотите создать мега-плейлист из всех песен, которые вы сохранили в своей библиотеке, вы можете скопировать их в новый плейлист, используя метод, аналогичный описанному выше. Это отличный вариант, если у вас есть Spotify Premium и вы хотите загрузить большой плейлист для прослушивания на ходу без использования данных.
Создайте новый плейлист, как указано выше. Затем выберите «Liked Songs» в разделе «Ваша библиотека» на левой панели. Нажмите на один трек в этом разделе, чтобы выделить его, затем нажмите Ctrl + A (или Cmd + A на Mac), чтобы выбрать все песни. Наконец, перетащите или скопируйте их в новый список воспроизведения.
6. Как поделиться плейлистами с другими
Хотите поделиться своими любимыми плейлистами с друзьями или создать их специально для них? Spotify позволяет легко обмениваться плейлистами со всеми, кто также использует сервис.
Откройте список воспроизведения, щелкните трехточечный значок в верхней части и выберите поле «Поделиться». Вы увидите несколько способов поделиться этим. Если вы хотите, вы можете отправить его через социальные сети, такие как Messenger или Telegram, одним щелчком мыши. В противном случае используйте ссылку «Копировать список воспроизведения» для URL-адреса, который можно вставить куда угодно.
Если вы хотите, чтобы другие люди добавляли песни в список воспроизведения, выберите «Совместный список воспроизведения» в меню из трех точек. Это позволяет любому, у кого есть доступ, управлять его содержимым, поэтому вы можете сначала создать резервную копию для себя.
7. Как изменить параметры сортировки списка воспроизведения
По умолчанию плейлисты Spotify сортируют дорожки в порядке их добавления. Однако вы можете изменить это, щелкнув заголовки вверху.
Нажмите «Название», «Исполнитель» или «Альбом» для сортировки по полю в алфавитном порядке. Первый щелчок будет сортировать по A-Z, а второй — по Z-A. Это также работает со значком календаря (который показывает дату, когда вы добавили дорожку в список воспроизведения) и значком часов (который обозначает длину дорожки).
Нажмите Календарь один раз, чтобы сначала показать самые новые песни, и дважды, чтобы сначала показать самые старые песни. Первый щелчок по часам отсортирует самые короткие песни в первый раз и самые длинные песни во второй раз. Третий щелчок по любому полю удалит сортировку.
Если вы не применили никакой сортировки (то есть рядом с любым из заголовков не отображаются зеленые стрелки), вы можете вручную перегруппировать дорожки в своем списке воспроизведения. Просто нажмите и перетащите песню, и вы увидите зеленую линию. Позвольте этому уронить эту песню на новую должность. Вы также можете перемещать песни навалом, как объяснялось ранее.
Это позволяет вам точно настроить порядок воспроизведения плеера Spotify перед его отправкой кому-либо, постепенно увеличивать темп песен и многое другое.
8. Как редактировать изображение плейлиста
По умолчанию Spotify создает обложку плейлиста, используя первые четыре обложки альбомов из песен в этом плейлисте. Для своих собственных плейлистов вы можете изменить это общее изображение на любое другое.
Откройте список воспроизведения, затем наведите курсор на существующее изображение списка воспроизведения и щелкните значок «Карандаш». После этого откроется окно «Редактировать данные списка воспроизведения». Нажмите на картинку слева, чтобы загрузить новое изображение с вашего компьютера. Наконец, нажмите зеленую кнопку «Сохранить» в поле «Редактировать данные списка воспроизведения».
У нас есть руководство, в котором подробно описывается, как создать идеальный рисунок для плейлистов Spotify.
если тебе нужна помощь
9. Как понравиться все песни в плейлисте на Spotify
Spotify позволяет вам «понравиться» альбому или песне, щелкнув значок «Сердце» слева от дорожки или в верхней части страницы альбома. Это позволяет добавлять песни в вашу библиотеку для быстрого доступа.
Если вы найдете список воспроизведения, который вам нравится, и хотите сохранить все (или многие) из его песен, просто выберите их, как мы уже обсуждали. Оттуда либо щелкните правой кнопкой мыши и выберите «Сохранить в понравившиеся песни», либо перетащите их в пункт «Нравится песни» на левой боковой панели.
К сожалению, нет возможности сохранить все альбомы, представленные в списке воспроизведения, поэтому вам придется делать это один за другим.
10. Как фильтровать и искать плейлисты Spotify
Плейлисты Spotify могут содержать тысячи песен, что затрудняет быстрый поиск нужного трека. Чтобы легко найти список воспроизведения, щелкните внутри поля «Фильтр» в верхней части списка треков или нажмите Ctrl + F (Cmd + F на Mac). Введите в это поле, и Spotify покажет совпадения в названии песни, исполнителе и названии альбома.
Вы можете использовать это, чтобы подтвердить, находится ли песня в списке воспроизведения или просмотреть все песни определенного исполнителя. После того, как вы загрузите только эти песни, вы можете легко выбрать их все и щелкнуть правой кнопкой мыши, чтобы добавить их в очередь, удалить их из списка воспроизведения или выполнить другие действия.
Теперь вы можете управлять списками воспроизведения Spotify
Теперь с помощью этих полезных советов вы должны знать, как получить больше пользы от своих плейлистов Spotify. Наличие правильного сочетания для каждого момента является сильной стороной сервиса, и эти советы должны помочь вам сохранить вашу коллекцию в порядке.
Для получения дополнительной помощи в навигации по Spotify, ознакомьтесь с нашим списком сочетаний клавиш Spotify
,
Привет! Часто случается, что в Spotify нет аудиозаписей, которые вам бы хотелось послушать. Это могут быть лики, сливы, ремиксы и различные эдиты, не столь важно.
Сейчас я вам расскажу, как загрузить свой трек или бесценный кавер от условного Васи в это приложение!
К сожалению, вы не сможете поделиться локально загруженными треками с друзьями, эти аудиозаписи будут доступны только вам 🙁
Что нам для этого понадобится
-
Компьютер с установленным приложением Spotify.
-
Общая сеть Wi-Fi.
-
Мобильное устройство, с которого вы слушаете музыку.
-
Непосредственно сам аудиофайл.
Поехали!
Комьюнити теперь в Телеграм
Подпишитесь и будьте в курсе последних IT-новостей
Подписаться
Загружаем трек в Spotify
В приложении Spotify на компьютере:
1. Открываем параметры.
2. Переходим к пункту «Локальные Файлы».
3. Включаем рычажок «Показывать Локальные Файлы».
4. Создаем папку, загружаем туда музыку, добавляем ее как источник файлов.
После данных манипуляций слева в приложении появится раздел «Локальные Файлы». Если у вас он не появился, попробуйте перезапустить Spotify.
Дело осталось за малым:
1. Открываем «Локальные Файлы» в левом боковом меню. Тут должны быть аудиофайлы, которые находились в ранее созданной папке.
2. Находим интересующий нас аудиофайл, нажимаем на него правой кнопкой мыши и создаем с ним плейлист. В подборку нужно добавить все аудиофайлы, которые мы хотим загрузить на устройство.
Теперь переходим к смартфону.
1. Подключаемся к общей с компьютером сети Wi-Fi.
2. В приложении Spotify находим ранее созданный плейлист.
3. Нажимаем на кнопку «Скачать».
Поздравляю, вы загрузили аудиофайл в Spotify.
Теперь вы можете наслаждаться уникальными аудиозаписями внутри приложения, лайкая их и составляя из них плейлисты!