На чтение 8 мин Просмотров 1.7к. Опубликовано 22.03.2017
Всем привет! Понятия не имеете как узнать оперативную память на компьютере или ноутбуке? – такой момент наверняка наступает практически у каждого пользователя, ведь как всем известно – оперативной памяти много не бывает. Однако, прежде чем делать поспешные выводы, нужно выяснить с чем мы уже работаем, а потом уже предпринимать дальнейшие действия по апгрейду или оптимизации.
🔥 Лучшее в телеграм: Как узнать оперативную память на компьютере… Присоединиться!
Раз уж мы и заговорили об апгрейде, то думаю мы рассмотрим сегодня данный вопрос более подробно чем обычно, ведь вопрос о том как посмотреть оперативную память (ОЗУ) обычно возникает когда появилось жгучее желание добавить пару плашек и забыть о тормозах системе и постоянных сообщениях о нехватке виртуальной памяти.
Содержание
- Как узнать оперативную память на компьютере
- Где посмотреть в компьютере объем оперативной памяти
- Способ 1. Свойства системы
- Способ 2. Командная строка
- Способ 3. Средство диагностики DirectX
- Где посмотреть оперативную память компьютера
- Способ 1. CPU-Z
- Способ 2. AIDA64
- Способ 3. Piriform Speccy
- Способ 4. HWiNFO
- Рекомендации по увеличению ОЗУ компьютера
- Оперативная память на компьютере. Обзор информации и итоги
Как узнать оперативную память на компьютере
Вопрос как посмотреть оперативную память можно воспринимать по разному, поэтому в первой части заметки мы рассмотрим способы выяснить ее физический объем, а во второй с помощью сторонних утилит выясним с чем мы имеем дело и возможно ли ее расширить.
Узнать объем ОЗУ достаточно просто – для этого вполне достаточно и стандартных средств операционной системы, именно поэтому мы будем использовать различные программы только для более детального анализа
Где посмотреть в компьютере объем оперативной памяти
Хватит тянуть кота за неизбежность – пробежимся по вариантам определения оперативки. Я не сторонник методов, когда при каждом удобном случае нужно вскрывать системный блок и пытаться разобраться что и куда (кто реально разбирается, тот и без данного руководства посмотрит – новички, в свою очередь, могут навредить своему электрическому другу).
Способ 1. Свойства системы
Самый простейший способ выяснить количество ОЗУ в системе – это открыть свойства компьютера и посмотреть нужную информацию. Кликаем правой кнопкой мыши по значку “Этот компьютер” и в появившемся меню выбираем пункт “Свойства”. В строке “Установленная память (ОЗУ)” и будет объем вашей оперативной памяти.
Иногда случается что доступной памяти меньше, чем есть в системе (об этом как раз и скажут нам в свойствах системы). Скорее всего часть ОЗУ забрала под свои нужды видеокарта (если она встроенная) или стоит 32 разрядная операционная система и объем ОЗУ в системе более 4 гбайт
Способ 2. Командная строка
Следующий способ связан с командной строкой, если вы не знаете как ее запустить, то прочтите о 10 способах открыть командную строку в Windows. Кстати, метод с командной строкой многие пользователи оценили при определении материнской платы – так что командная строка живее всех живых, несмотря на попсовый интерфейс системы и привычку делать все одной только мышью. Открываем командную строку и вводим:
systeminfo
Останется только дождаться пока подготовится отчет и в строке “Полный объем оперативной памяти” и будет объем оперативной памяти в мегабайтах (не забывайте что 1 гб – это 1024 мегабайта)
Вы можете заметить строчкой нижу “Виртуальная память” – это область на жестком диске, в которую выгружается фоновые процессы, если оперативной памяти не хватает. Вы понимаете что разница в производительности ОЗУ и HDD отличается в десятки раз… чем меньше мы используем виртуальную память (файл подкачки), тем отзывчивей наша система
Способ 3. Средство диагностики DirectX
Последний способ в сегодняшней инструкции – просмотр объема оперативной памяти через “Средство диагностики DirectX”. Запустите задачу “Выполнить” (вызывается сочетанием клавиш WIN + R или наберите эту же команду в командной строке) и введите
dxdiag
Дождитесь пока DirectX соберет всю необходимую информацию о компьютере и на вкладке “Система” в строке “Память” отображается информация о количестве установленной оперативной памяти в компьютере.
Как видите проблем с определением объема нет, но вот когда возникает потребность узнать более детально информацию о нашей ОЗУ (например чье производство модуля памяти, его объем и тип) – в ход идут сторонние утилиты
Где посмотреть оперативную память компьютера
Переходим к самому интересному – определим какая оперативная память установлена в нашем компьютере (в каких слотах она стоит, чьего производства и многое другое). К сожалению стандартными способами этого выяснить невозможно, но многие утилиты из списка имеют портативные версии и не требуют установки.
Способ 1. CPU-Z
Данное приложение мы уже использовали в идентификации процессора, но там я обмолвился что стоит повнимательнее присмотреться к функционалу CPU-Z. Для начала нужно скачать само приложение, как всегда используем портативную версию с официального сайта
http://www.cpuid.com/softwares/cpu-z.html
Запускаем CPU-Z и переходим на вкладку “SPD”, в блоке “Memory Slot Selection” можем вывести информацию о том, какая планка находится в нем. Соответственно можем проверить сколько всего слотов под оперативную память есть в компьютере, какие из них заняты и полная информацию о модулях, установленных в конкретные слоты. И вот ответьте мне на один простой вопрос – зачем нам разбирать компьютер?
Как видите на моем рабочем компьютере стоит 8 гигабайт оперативной памяти одной планкой DDR3-12800 производства Hyundai в третьем слоте. Остальные три свободны, скриншот их я делать не вижу смысла – там никакой информации нет
Способ 2. AIDA64
Ни одна заметка о характеристиках компьютера не обходится без утилиты AIDA64 (бывший Everest). Переходим на официальный сайт для загрузки приложения (я рекомендую портативную версию редакции Extreme)
https://www.aida64.com/downloads
К сожалению приложение платное и триальная версия раскрывает не всю информацию, но часть параметров оперативной памяти мы можем выяснить. В левой части AIDA переходим в “Системная плата” – “SPD” и в правой части приложения увидим раскладку по слотам на материнской плате. Хоть и не вся информация для нас доступна, но мы можем посмотреть объем модуля и его частотные характеристики… как правило этого достаточно в большинстве случаев.
Данное приложение проигрывает всем представленным только в демо режиме – кто знает, может у вас есть полноценная версия и недостатков в сокрытии нужной информации у вас не будет
Способ 3. Piriform Speccy
Отличное приложение, которое подскажет как посмотреть оперативную память на компьютере. Но к великому сожалению не имеет портативной версии и требует обязательной установки на компьютер для запуска. Скачать можно с официального сайта (есть лайт версия, ее мы и использовали в заметке – она бесплатная)
http://www.piriform.com/speccy/download/standard
После запуска ожидаем пока Speccy соберет всю нужную информацию о вашем компьютере и в левой части выбираем пункт “Оперативная память”. В правой части утилита нарисует наглядный отчет что и где у нас установлено. Наверное это самый удобный способ определить оперативку на ПК.
Если кто не в курсе – Speccy и Ccleaner утилиты от одного разработчика, поэтому можете не сомневаться в полезности программы
Способ 4. HWiNFO
Плавно завершаем обзор приложений для определения оперативной памяти на компьютере. На очереди у нас неплохая утилита HWiNFO которая поможет нам в нелегком труде. Существует несколько версий HWiNFO (для 32 и 64 разрядных версий Windows)… если вы не знаете какая версия у вас, то загружайте HWiNFO32 – не прогадаете. Традиционно я рекомендую портативную версию – не люблю я устанавливать программы которые нужны лишь раз.
https://www.hwinfo.com/download.php
После запуска придется немного подождать пока программа соберет всю возможную информацию о вашем компьютере. После окончания загрузки откроется окно “System Summary”, где в блоке “Memory Modules” отобразится подробная информация о всех установленных модулях оперативной памяти.
По скриншоту может показаться что модуль установлен во второй слот, однако это не так. В HWiNFO нумерация слотов под оперативную память начинается с нуля, а не единицы как мы все привыкли – обратите на это внимание
Рекомендации по увеличению ОЗУ компьютера
Как увеличить оперативную память без проблем? – к сожалению когда вы добавляете еще одну планку оперативки никакой гарантии что она будет работать в паре с вашей нет. Как правило идентичную найти практически невозможно, но риск конфликта можно сократить подобрав идентичный модуль по техническим характеристикам (объем, частотность и плотность/количество чипов).
В идеале договориться с продавцом обменять модуль памяти, если он вам не подойдет или принести свой компьютер или ноутбук к ним – чтобы проверить все на месте. Бывало что память начинала некорректно работать не сразу, а спустя пару минут… так что успешный запуск BIOS не говорит об успешности апгрейда
Оперативная память на компьютере. Обзор информации и итоги
Настало время подвести итоги, вопрос “как узнать оперативную память на компьютере” мы решили не одним способом и использовали в работе как средства Windows, так и сторонние утилиты вроде CPU-Z или AIDA64. На самом деле способов и нюансов намного больше – данная инструкция является базовой и с лихвой покроет потребности обычного пользователя компьютера или ноутбука.
Несколько способов узнать объем оперативной памяти на компьютере, а так же характеристики памяти (производитель, объем модуля, частота работы и т.д.) встроенными средствами Windows, с помощью командной строки или PowerShell, не извлекая модули оперативной памяти из материнской платы компьютера (ноутбука).
Содержание
- Как узнать полный объем памяти на компьютере
- Как узнать характеристики ОЗУ через командную строку
- Как узнать характеристики ОЗУ через PowerShell
Статья на других языках:
🇺🇸 – How to find out RAM characteristics: capacity, type, frequency etc
🇪🇸 – Cómo averiguar las características de la RAM: capacidad, tipo, frecuencia, etc.
Как узнать полный объем памяти на компьютере
Диспетчер задач
Для Windows 10, 8.1.
- Нажмите сочетание Ctr+Shift+ESCдля вызова Диспетчер задач;
- Переключитесь на вкладку Производительность.
Окно Система
Windows 10, 8.1
- Щелкните по кнопке Пуск правой клавишей мыши (Windows+X);
- Нажмите Система.
Окно Свойства системы
Windows 10, 8.1, 7
Нажмите Windows+Pause или:
- Щелкните по значку Компьютер (Этот компьютер) на Рабочем столе;
- Нажмите Свойства.
Как узнать характеристики ОЗУ через командную строку
Для того чтобы узнать полные характеристики оперативной памяти с помощью командной строки используем Инструментарий управления Windows.
С помощью WMI можно узнать подробную информацию о каждом из модулей оперативной памяти установленной в материнскую плату, без вскрытия корпуса компьютера или ноутбука:
- Производитель;
- Серийный номер;
- Объем памяти;
- Тип памяти;
- Канал работы;
- Тактовая частота.
Запустите командную строку и выполните команду WMI.
Вывод всей доступной информации по каждому модулю ОЗУ:
wmic memorychip get /format:list
BankLabel — разъем к котором установлен модуль памяти;
Capacity — ёмкость (объем памяти) модуля, в байтах (разделите число на 1073741824, чтобы узнать ёмкость в гигабайтах);
DeviceLocator — канал в котором работает модуль ОЗУ;
Manufacturer — производитель модуля памяти;
SerialNumber — серийный номер модуля памяти;
MemoryType — указывает на тип используемой памяти (20-DDR, 21-23 DDR2, 24-DDR3, 26 — DDR4);
Speed — тактовая частота модуля памяти;
Вывод краткой информации о ОЗУ:
wmic memorychip list brief
Вывод информации определенной информации о ОЗУ:
wmic memorychip get BankLabel,Manufacturer,Capacity,Speed,MemoryType
Подробнее о параметрах WMI можно узнать здесь.
Как узнать характеристики ОЗУ через PowerShell
Через PowerShell так же можно получить подробную информацию о модулях ОЗУ не вскрывая корпус компьютера или ноутбука с помощью WMI и CIM команд.
- CIM — Общая информационная модель (Common Information Model)
- WMI — Интерфейс управления Windows (Windows Management Interface)
WMI и CIM обращаются к одному и тому же набору данных, но использование CIM является более предпочтительным.
Get-CimInstance
Вывод всей доступной информации по каждому модулю ОЗУ:
Get-CimInstance win32_physicalmemory
Полученная информация и характеристики будут идентичны информации полученной через командную строку.
Вывод информации о памяти: производитель, номер разъема, тактовая частота, канал памяти, ёмкость (объем), серийный номер.
Get-CimInstance win32_physicalmemory | Format-Table Manufacturer,Banklabel,Configuredclockspeed,Devicelocator,Capacity,Serialnumber -autosize
Get-WmiObject
Вывод всей доступной информации по каждому модулю ОЗУ:
Get-WmiObject Win32_PhysicalMemory
Полученная информация и характеристики будут идентичны информации полученной через командную строку.
Вывод информации о памяти: производитель, номер разъема, тактовая частота, канал памяти, ёмкость (объем), серийный номер.
Get-WmiObject win32_physicalmemory | Format-Table Manufacturer,Banklabel,Configuredclockspeed,Devicelocator,Capacity,Serialnumber -autosize
Источник: https://mhelp.pro/ru/kak-uznat-tip-obyem-kharakteristiki-operativnoy-pamyati/
Как узнать, какая ОЗУ стоит на компьютере через сведения о системе и программу Аида64
Здравствуйте. На производительность ПК влияет масса факторов, один из которых – это оперативная память. Сегодня мы поговорим на сайте itswat.ru о том, как узнать, какая ОЗУ стоит на компьютере. Первое, что приходит в голову – это снять крышку и посмотреть. Можно, конечно, если вы представляете, что такое системный блок и его основные составляющие. Вкратце расскажу об этом способе тоже:
- Нужно снять боковую панель с системника. Планка ОЗУ будет стоять в вертикальном положении с правой стороны от процессора.
- Потяните от планки, расположенные по её торцам, защёлки и вытащите ОЗУ. Теперь рассмотрите наклейки. Обычно на них присутствует вся нужная информация – производитель, тип, объём и частота.
Оглавление статьи:
- Биос
- Сведения о конфигурации ПК и системе
- Диспетчер задач
- Командная строка
- Aida64
- Читайте также: Как узнать производителя чипов оперативной памяти с помощью командной строки или сторонних программ >>>
Биос
Друзья, если вы ужаснулись мысли, что придётся копаться во внутренностях ПК, то спешу вас обрадовать – этого делать совсем необязательно. Можно определить объём и тип памяти, не разбирая при этом компьютер. Например, порыться в BIOS, но только если вы считаете себя уверенным пользователем и знаете, как попасть в самое сердце системы (клавишей Del, F1 или ESC – какая именно зависит от производителя, обычно во время загрузки на экране появляется подсказка).
В зависимости от типа БИОСа, нужная информация может располагаться в разных разделах:
- В Memory Information.
- В Hardware Information.
- В Total Memory.
Сведения о конфигурации ПК и системе
Да, способ с BIOS подойдёт тоже не всем. Я это понимаю, поэтому расскажу о более простых методах. Операционная система Windows любой версии (10, 8, 7 и более ранние) хранит в своих недрах искомую информацию. Чтобы её получить, нужно знать, где искать. Если вас интересует только объём установленной ОЗУ, то загляните в сведения о конфигурации ПК. Сделать это можно по-разному:
- На ярлыке «Мой… Этот… или просто Компьютер», имеющемся на рабочем столе, сделайте правый щелчок мыши и выберите пункт «Свойства».
- В открывшемся окне «Система» среди прочих сведений найдётся и объём ОЗУ. Туда же можно попасть чуть-чуть по-другому – найти в «Пуске» ссылку на «Панель управления», а в ней раздел «Система».
- Ещё один способ – использовать окошко «Выполнить», которое запускается через «Пуск» или нажатием клавиш Win+R. В это окошко нужно вписать msinfo32, что откроет немножко другое, но даже более информативное окно сведений. Чтобы найти объём ОЗУ, нужно прокрутить бегунок вниз.
- Читайте также: Чем отличаются типы оперативной памяти — DDR, DDR2, DDR3 или DDR4 и как узнать, какой из них стоит на ноутбуке >>>
Диспетчер задач
Более полную информацию об оперативной памяти с указанием не только объёма, но и типа — DDR, DDR2, DDR3 или DDR4, можно получить в «Диспетчере задач». Запускается он из «Пуска» (напишите название в поисковой строке) или горячими клавишами CTRL+ALT+Del. В окне «Диспетчера» переключитесь на вкладку «Производительность», а там ознакомьтесь с параметрами пункта «Память».
Командная строка
Те же сведения можно получить и через командную строку, хотя есть одно НО – её нужно запустить от имени администратора – в окошке «Выполнить» (как его открыть я писал выше) напишите cmd и нажмите ОК. Или откройте служебное меню клавишами Win+X и запустите cmd посредством выбора нужного пункта.
Чтобы командная строка отобразила информацию об оперативной памяти, можно использовать минимум две команды:
- Systeminfo – написать и нажать Enter. В таблице с разными характеристиками ПК найдутся и показатели установленной ОЗУ.
- wmic memorychip get devicelocator, — эта команда позволяет узнать более точную информацию об ОЗУ. Чтобы командная строка отобразила тип оперативки, в эту команду после запятой нужно добавить значение memorytype и нажать Enter.
- В случае на картинке выше cmd отобразила значения 0 для обоих слотов. Это значит, что ей не удалось определить тип установленной на ПК памяти. На следующей картинке вы можете увидеть, какие ещё встречаются коды и на какой тип они указывают (я привёл только основные).
- Если после той же команды (wmic memorychip get devicelocator,) написать speed, то командная строка отразит скорость ОЗУ.
- Для просмотра объёма нужно дописать в ту же команду после запятой Capacity. Отображённые значения покажутся огромными, не пугайтесь, они указаны в байтах. Чтобы перевести полученное значение в гигабайты, разделите его на 1073741824. Например, те ОЗУ, что представлены на картинке имеют объём, равный 2 ГБ каждая.
Aida64
Запоминать команды для cmd – это дело хлопотное, поэтому для вас, может быть, будет проще установить стороннюю программу на ПК и с её помощью буквально в один или два клика определить характеристики ОЗУ. Максимально удобно делать это через популярную утилиту Aida64:
- Скачайте её на свой ПК – вот здесь есть бесплатная пробная версия (профессиональная редакция платная, но для одного раза сойдёт и пробник) — https://www.aida64russia.com/Скачать Я рекомендую скачивать самоустанавливающийся пакет.
- Зайдите в загрузки браузера, откройте скачанный файл.exe, примите соглашение, подтвердите язык и прочие настройки, всё время нажимая ОК, подождите пока Аида установится на ваш ПК.
- Нажмите «Завершить», оставив галочку на пункте «Запустить».
- В левой части окна программы разверните, нажав на стрелочку, пункт «Системная плата» и щёлкните по пункту «Память», чтобы увидеть характеристики ОЗУ. Тут вы найдёте информацию про объём носителя.
- Все остальные показатели – тип, тайминги, скорость, производитель и так далее, можно увидеть, развернув пункт SPD.
Друзья, есть ещё другие способы и программы, посредством которых можно выудить из ПК информацию об установленной на нём оперативной памяти, но о них поговорим в другой раз. До свидания.
Читайте также:
Содержание
- Вариант 1: Средства операционной системы
- Способ 1: «Диспетчер задач»
- Способ 2: Свойства системы
- Способ 3: Сведения о системе
- Способ 4: «Командная строка»
- Вариант 2: Стороннее программное обеспечение
- Способ 1: CPU-Z
- Способ 2: AIDA64
- Способ 3: Piriform Speccy
- Вопросы и ответы
Важно! Все представленные в статье действия будут выполняться в рамках Windows 10 версии 21H2 (19044.1466). На это следует обращать внимание, так как в других сборках операционной системы может отличаться наименование и месторасположение некоторых элементов графического интерфейса. Но несмотря на это, каждый способ в статье остается эффективным.
Вариант 1: Средства операционной системы
Получить информацию об установленной в компьютере оперативной памяти можно с помощью встроенных средств операционной системы, не применяя программное обеспечение от сторонних разработчиков.
Способ 1: «Диспетчер задач»
«Диспетчер задач» — универсальное средство для мониторинга потребления ресурсов ПК операционной системой. Помимо этого с его помощью можно инициализировать запуск новых программ и завершить процессы уже запущенных. Чтобы просмотреть информацию об оперативной памяти, выполните следующие действия:
-
Откройте «Диспетчер задач» любым доступным способом. Один из вариантов предполагает использование контекстного меню панели задач. Щелкните по ней правой кнопкой мыши и выберите в появившемся списке опций пункт «Диспетчер задач».
Это не единственный способ открытия окна утилиты. Если он не дал положительного результата, рекомендуем обратиться к другой статье на нашем сайте, в которой рассмотрены все методы запуска «Диспетчера задач».
Подробнее: Запуск «Диспетчер задач» в Windows 10
-
После вызова окна при необходимости раскройте его полный интерфейс. Для этого кликните по кнопке «Подробнее», расположенной в нижнем левом углу.
Обратите внимание! Если описанное действие хоть раз выполнялось до этого, то повторять его не нужно.
- Перейдите во вкладку «Производительность» и щелкните по пункту «Память», подсвеченному фиолетовым цветом.
-
Раскроется меню, в верхней части которого можно будет наблюдать график занятого объема оперативной памяти, обновляющийся в режиме реального времени. Чуть ниже происходит мониторинг структуры, а в текстовом варианте представлены параметры устройства.
Стоит отметить, что предоставляемые показатели не являются полными, так как оперативная память имеет больше технических характеристик. Но этой информации может быть достаточно, чтобы узнать объем ОЗУ и посмотреть его загруженность.
Читайте также: Настройка оперативной памяти в Windows 10
Способ 2: Свойства системы
Если нужно узнать общий объем установленной оперативной памяти и нет необходимости в поисках другой информации, проще всего открыть свойства компьютера. Самый быстрый способ подразумевает вызов контекстного меню ярлыка «Этот компьютер», который по умолчанию располагается на рабочем столе. В случае отсутствия добавьте его согласно инструкции в отдельной статье у нас на сайте.
Подробнее: Как на рабочий стол Windows 10 добавить значок «Этот компьютер»
Чтобы узнать информацию об оперативной памяти, достаточно щелкнуть по иконке «Этот компьютер» правой кнопкой мыши и в появившемся контекстном меню выбрать «Свойства».
После открытия окна, находясь на вкладке «О программе», спуститесь к разделу «Характеристики устройства». Напротив строки «Оперативная память» будет находиться искомая информация.
Это не единственный способ попасть в свойства компьютера. Если воспользоваться изложенной выше инструкцией не получилось, ознакомьтесь с другим тематическим материалом на нашем сайте.
Подробнее: Как узнать параметры компьютера с Windows 10
Способ 3: Сведения о системе
В операционной системе есть специальное меню, в котором собраны все данные об оборудовании, подключенном к компьютеру. В частности там отображается информация об оперативной памяти. Чтобы открыть соответствующее окно, потребуется воспользоваться интерпретатором «Командной строки». Для этого нажмите сочетание клавиш Win + R и введите в появившуюся форму значение, указанное ниже, после чего кликните по кнопке «ОК»:
msinfo32
В появившемся окне «Сведения о системе», оставаясь в одноименном разделе, перейдите в основной области чуть ниже. Искомая информация об оперативной памяти будет располагаться напротив следующих полей:
- Установленная оперативная память (RAM);
- Полный объем физической памяти;
- Доступно физической памяти;
- Всего виртуальной памяти;
- Доступно виртуальной памяти;
- Размер файла подкачки;
- Файл подкачки.
Читайте также: Оптимизация оперативной памяти в Windows 10
Способ 4: «Командная строка»
Узнать информацию об оперативной памяти можно непосредственно в консоли операционной системы. Для этого будет достаточно выполнить специальную команду, которая выведет на экран искомые данные.
-
Запустите «Командную строку» от имени администратора. Сделать это можно посредством поискового запроса. Кликните по соответствующей области на панели задач и введите в поле слово «Командная строка». В результатах выберите одноименное приложение и нажмите по опции «Запуск от имени администратора».
Если описанным методом открыть консоль не получилось, обратитесь к другой статье на нашем сайте, в которой перечислены все возможные способы запуска «Командной строки» с повышенными привилегиями.
Подробнее: Все способы запуска «Командной строки» от имени администратора
-
В появившемся окне введите команду, представленную ниже, после чего нажмите Enter для ее выполнения:
wmic MEMORYCHIP get BankLabel,DeviceLocator,Capacity,Speed - В консоли отобразится четыре столбца с информацией об оперативной памяти. В первом (BankLabel) будет указан тип разъема, к которому подключена планка, во втором (Capacity) — номинальный объем памяти в байтах, в третьем (DeviceLocator) — номер слота на материнской плате, а под заголовком Speed — частота обработки информации.
Читайте также: Как очистить оперативную память на компьютере с Windows 10
Вариант 2: Стороннее программное обеспечение
Отобразить данные об оперативной памяти могут специальные приложения от сторонних разработчиков, и зачастую они предоставляют гораздо больше информации в сравнении со штатными средствами операционной системы.
Способ 1: CPU-Z
CPU-Z — утилита, которая занимается сбором данных оборудования, установленного в системном блоке, и предоставляет их в удобочитаемом формате. Чтобы посмотреть информацию об оперативной памяти, необходимо выполнить описанные ниже действия.
Скачать CPU-Z
Запустите приложение и перейдите во вкладку «SPD». Находясь в ней, раскройте выпадающий список «Slot» и выберите слот памяти на материнской плате, информацию о котором необходимо узнать.
После этого в окне отобразятся все сведения, касающиеся выбранной планки оперативной памяти. В верхней части будут находиться данные не только об объеме и частоте, но и о производителе устройства.
Способ 2: AIDA64
AIDA64 — более серьезное решение для получения детальной информации о комплектующих компьютера. Программа предоставляет максимально возможный объем информации об оперативной памяти и не только.
Скачать AIDA64
- Запустите приложение и, воспользовавшись навигационной панелью, расположенной слева, перейдите в раздел «DMI», который находится во вкладке «Компьютер».
- В верхней области справа перейдите чуть ниже и разверните пункты «Модули памяти» и «Устройства памяти».
- Поочередно выделите каждое устройство и ознакомьтесь с информацией, находящейся в нижней части интерфейса.
Помимо оперативной памяти AIDA64 позволяет узнать множество дополнительных сведений о комплектующих. Также в программе есть специальные тесты производительности, которые дают оценку системе. На нашем сайте есть отдельная статья с разбором всех возможностей приложения.
Подробнее: Как пользоваться AIDA64
Способ 3: Piriform Speccy
Piriform Speccy — удобное приложение с минималистичным оформлением, предоставляет сведения о системе в компактной форме и распространяется на бесплатной основе.
Скачать Piriform Speccy
Чтобы узнать информацию об оперативной памяти, достаточно после запуска программы перейти во вкладку «RAM» на боковой панели слева. Там находятся данные о слотах, объеме памяти, скорости обработки пакетов и многое другое.
Примечание! Представленные в статье решения от сторонних разработчиков — далеко не полный список программного обеспечения, которое позволяет узнать информацию об оперативной памяти.
Подробнее: Программы для проверки оперативной памяти
Как узнать, какая оперативная память стоит на компьютере
Проверенные способы для устройств с Windows, macOS и Linux.
Как узнать, какая оперативная память стоит на компьютере с любой ОС
Если у вас ПК с системным блоком, то узнать модель оперативки можно, даже не включая его. Достаточно снять крышку и заглянуть внутрь:
- Открутите сзади системного блока крепёжные винты, которые удерживают боковую крышку.
- Снимите панель, сдвинув её в сторону.
- Посмотрите на наклейки на планках памяти. На них будет указан производитель, модель, тип памяти, частоты и другая полезная информация.
Правда, визуальный осмотр не поможет, если на оперативке нет наклейки с маркировкой. Например, стикер отвалился от старости или модули памяти оснащены радиаторами охлаждения, куда обозначения попросту не клеят. В таких случаях можно воспользоваться системными инструментами.
Как узнать, какая оперативная память стоит на компьютере с Windows
Через «Диспетчер задач»
Встроенный «Диспетчер задач» помимо мониторинга системных ресурсов и запущенных процессов показывает много различной информации, включая данные об оперативной памяти. В нём можно просмотреть почти все параметры, за исключением углублённых.
- Нажмите Ctrl + Shift + Esc или кликните правой кнопкой мыши по «Пуску» и выберите «Диспетчер задач».
- Переключитесь на вкладку «Производительность», зайдите в «Память». Здесь вы найдёте общий объём оперативки, её тип и скорость, а также количество занятых и свободных слотов.
Через CPU‑Z
Для просмотра более детальной информации, например производителя, серийного номера, таймингов и прочего, лучше всего подойдёт бесплатная утилита CPU‑Z, которую можно скачать с официального сайта.
- Установите приложение по ссылке выше и запустите его.
- За оперативную память отвечают две вкладки: Memory и SPD. На первой изучите тип и объём RAM, её частоты и тайминги, режим работы. На второй — полный отчёт по каждому из установленных модулей памяти, включая производителя, серийный и партномер, дату производства, напряжения и многое другое.
Как узнать, какая оперативная память стоит на компьютере с macOS
Через меню «Об этом Mac»
Плашка с краткой информацией о компьютере содержит в числе прочего и сведения об используемой в Mac оперативной памяти. В зависимости от модели данные могут различаться. Они более скудные в современных устройствах.
- Кликните по значку Apple в строке меню и выберите «Об этом Mac».
- Посмотрите строку «Память». В компьютерах на чипах Apple здесь будет указан лишь общий объём памяти. В более старых Mac с процессорами Intel также будут отображены частоты и тип оперативки.
Через «Информацию о системе»
Чуть более подробные данные представлены в полном отчёте о системе. Однако и здесь информации не так много, поскольку память интегрирована в материнскую плату и не подлежит замене.
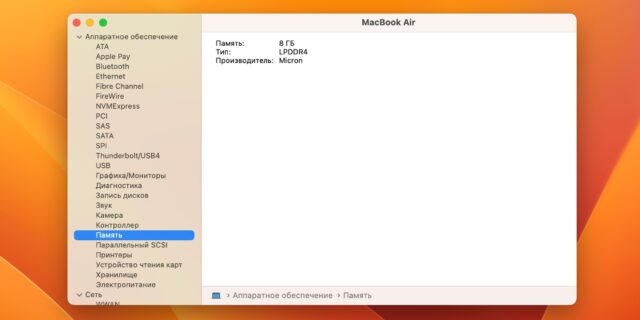
1 / 0
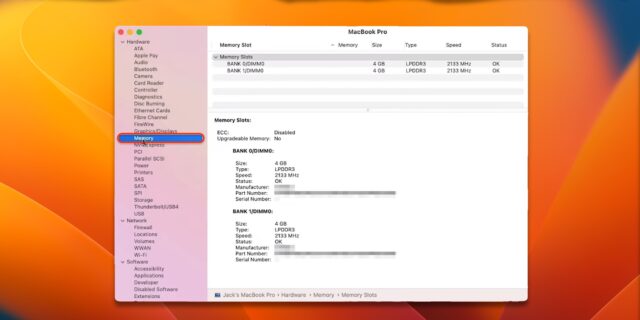
2 / 0
- Зажмите клавишу Option на клавиатуре, а затем всё так же кликните по значку Apple в строке меню и выберите «Информацию о системе».
- Откройте в боковом меню раздел «Память». В зависимости от модели здесь отобразится тип и производитель оперативки, а также количество занятых слотов, частоты и ошибки, если они есть.
Как узнать, какая оперативная память стоит на компьютере с Linux
С помощью lshw
Нужную информацию подскажет консольная утилита lshw. Она не имеет графической оболочки и запускается из командной строки, однако для просмотра данных о памяти это не помеха.
- Запустите «Терминал» через поиск и наберите команду sudo apt install lshw. Укажите пароль администратора для установки этой программы.
- Введите sudo lshw -class memory и пароль для отображения информации о памяти. Команда покажет информацию обо всех слотах и модулях памяти в каждом из них: производитель, тип, частота, объём и прочие данные.
С помощью dmidecode
Программа dmidecode — ещё один вариант. В отличие от предыдущей, она не ограничивается базовой информацией и выдаёт чуть больше данных.
- Сначала установите программу, введя в «Терминале» sudo apt install dmidecode и подтвердив действие паролем администратора.
- После этого воспользуйтесь командой sudo dmidecode -t 17 и укажите пароль для отображения информации. В выводе вы найдёте подробные характеристики каждого из установленных модулей памяти, включая производителя, форм‑фактор, частоту, серийный номер, вольтаж и многое другое.
Читайте также 🧐
- Как разогнать оперативную память: исчерпывающее руководство
- Как выбрать ноутбук и не прогадать
- Как выбрать оперативную память для компьютера или ноутбука
- Что делать, если компьютер включается и сразу выключается
- Что делать, если не включается монитор





















































