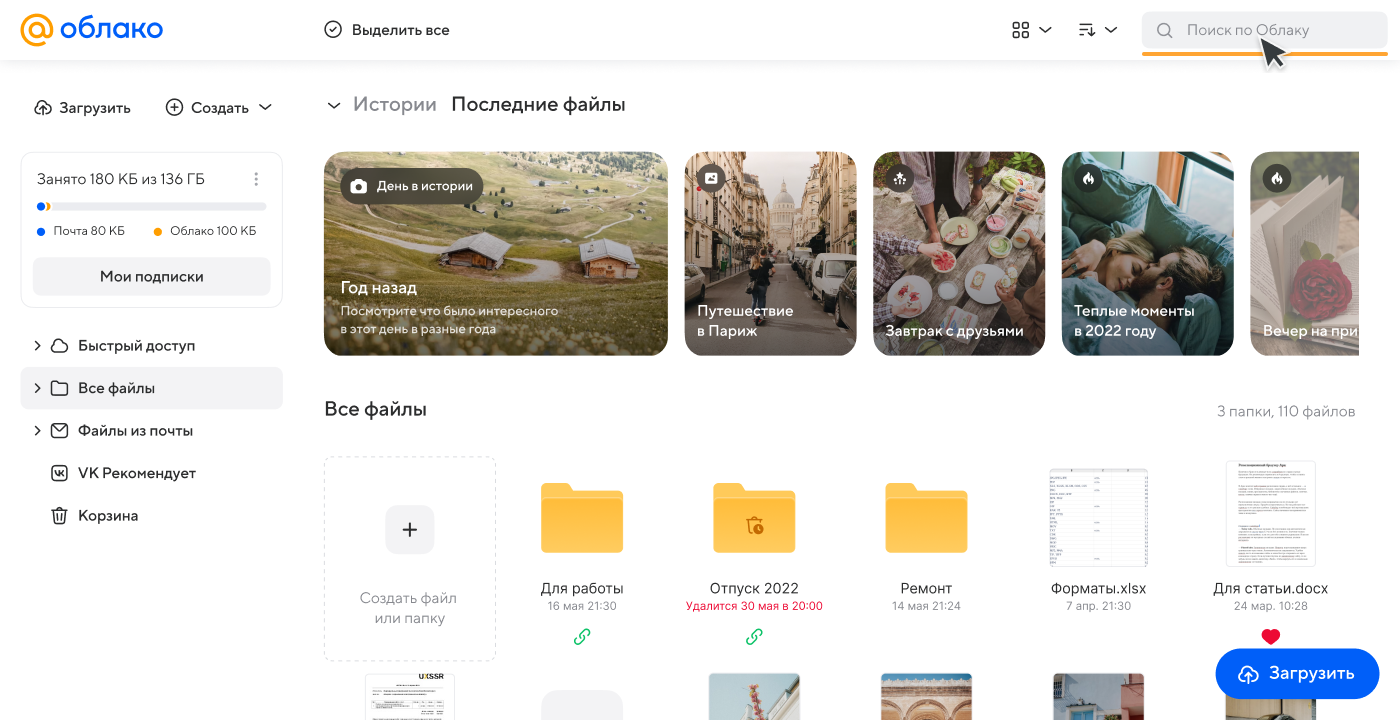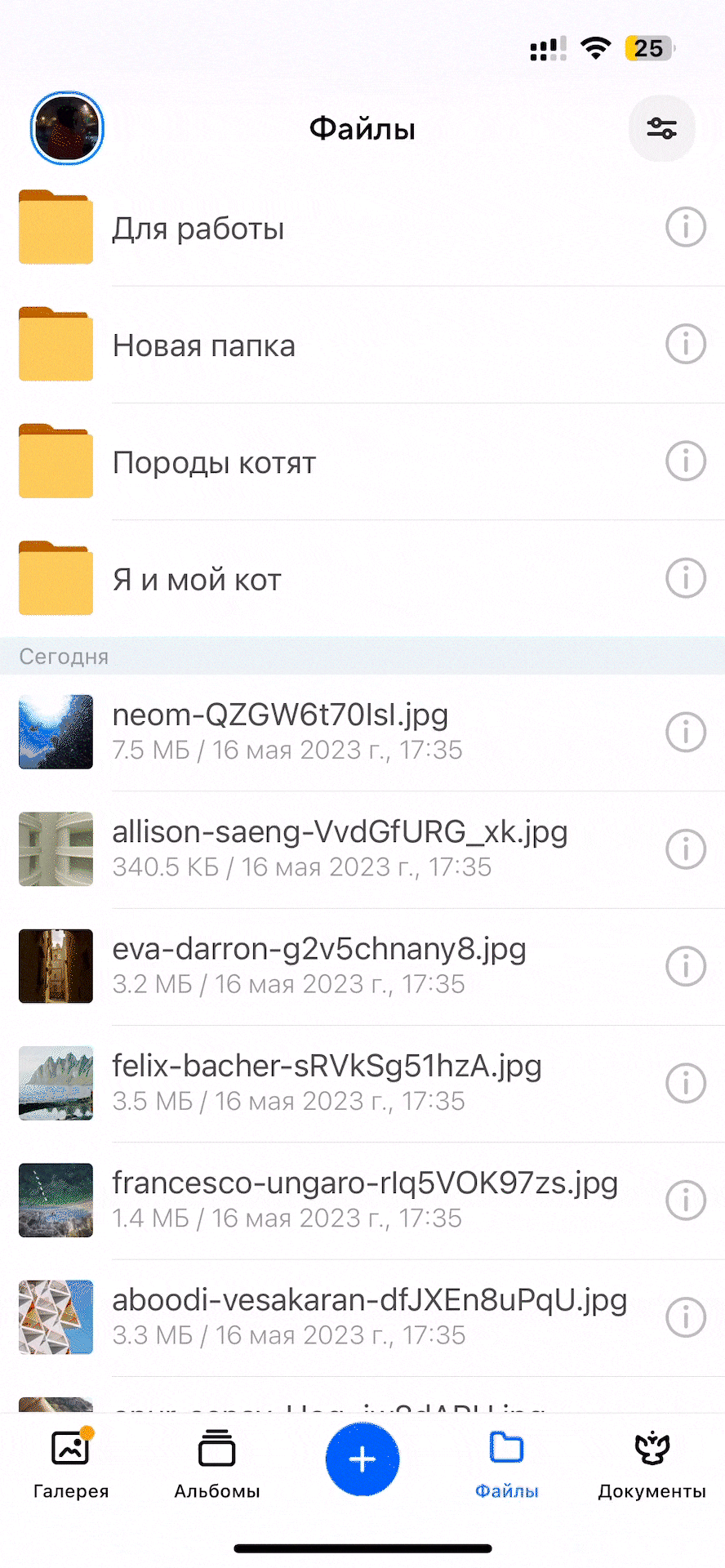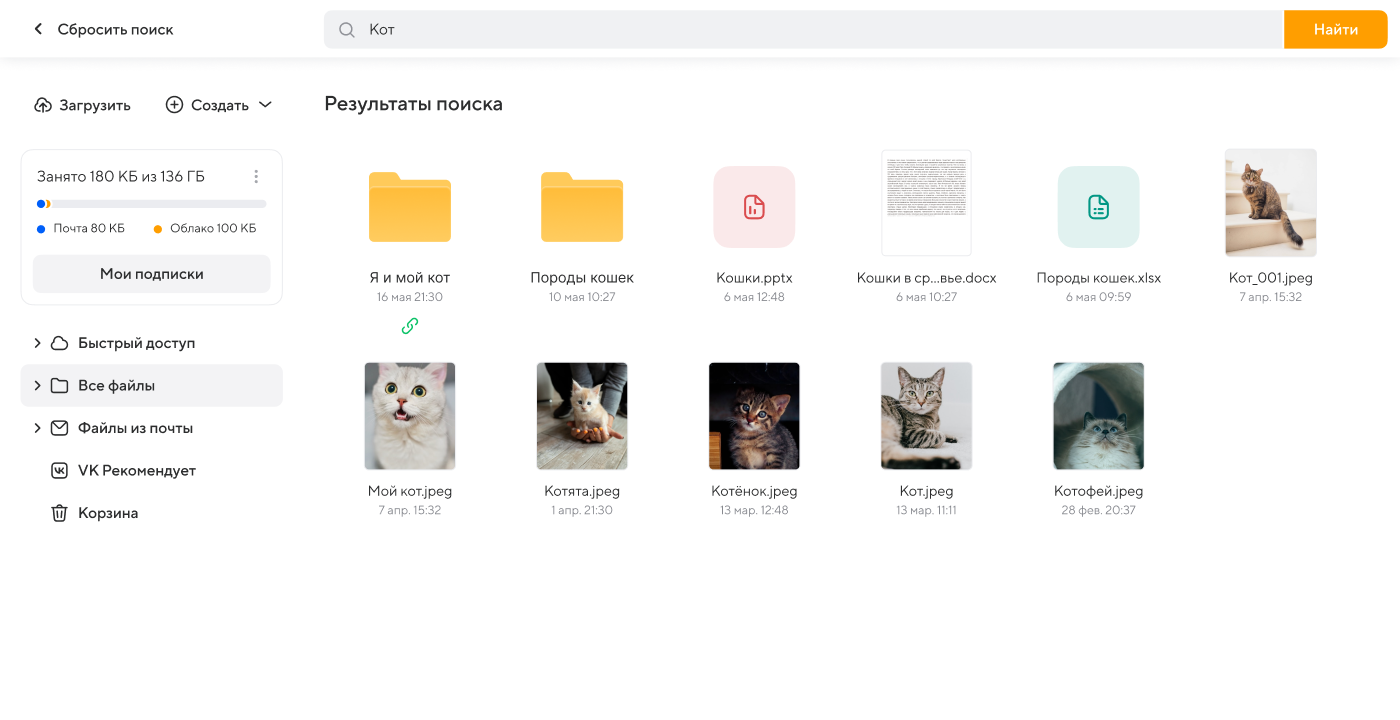«Облако Mail.Ru» предлагает своим пользователям удобное облачное хранилище, работающее для разных платформ. Но начинающие пользователи могут испытывать определенные затруднения в знакомстве с сервисом и его правильным использованием. В этой статье мы разберемся с основными возможностями «Облака» от Мэйл.Ру.
Пользуемся «Облаком Mail.Ru»
Всем своим пользователям сервис предоставляет 8 ГБ облачного хранилища бесплатно с возможностью расширения доступного места за счет платных тарифных планов. Получать доступ к своим файлам можно в любой момент: через браузер или программу на компьютере, работающую по принципу жесткого диска.
По сути «Облако» создавать не нужно — достаточно просто осуществить в него первый вход (авторизоваться), после чего им можно будет сразу же воспользоваться.
Мы уже рассказывали, как войти в «Облако» через браузер, ПО на компьютере, смартфоне. В статье по ссылке ниже вы найдете подробные инструкции и узнаете нюансы использования каждого метода.
Веб-версия «Облако Mail.Ru»
Сразу же после авторизации вы можете приступать к загрузке файлов для хранения и работе с ними. Рассмотрим основные действия, которые можно осуществлять с хранилищем в окне браузера.
Загрузка новых файлов
Основная функция этого сервиса – хранение файлов. Для пользователя нет никаких ограничений по форматам, но есть запрет на загрузку файла размером более 2 ГБ. Поэтому если вы хотите закачать объемные файлы, либо разделите их на несколько частей, либо заархивируйте с высокой степенью сжатия.
- Нажмите на кнопку «Загрузить».
Откроется окно, предлагающее два способа осуществления данной задачи — перетаскиванием или выбором через «Проводник».

Просмотр файлов
Загрузки с самыми популярными расширениями можно просматривать прямо в браузере. Это очень удобно, поскольку избавляет от необходимости скачивать объект на ПК. Поддерживаемые форматы видео, фото, аудио, документов запускаются через собственный интерфейс Mail.Ru.
В этом окне вы можете не только просмотреть/прослушать файл, но и сразу же выполнить основные действия: «Скачать», «Удалить», «Получить ссылку» (удобный способ поделиться загрузкой с другими людьми), прикрепить объект к письму, которое будет создано через «Почту Mail.Ru», развернуть на весь экран.
Нажав на сервисную кнопку, вы увидите список всех файлов, что хранятся на диске, и нажав на любой из них, сможете быстро переключиться на его просмотр.
Листать файлы по порядку, не выходя из интерфейса просмотра, легко через соответствующие стрелки влево/вправо.
Скачивание файлов
Любые файлы с диска можно скачать на ПК. Это доступно не только через режим просмотра файла, но и из общей папки.
Наведите на нужный файл курсором мыши и нажмите «Скачать». Рядом вы сразу же увидите его вес.
Несколько файлов одновременно можно скачать, предварительно выделив их галочками, а затем нажав на кнопку «Скачать» на верхней панели.
Создание папок
Чтобы легко ориентироваться и быстро находить нужные загрузки из общего списка, вы можете рассортировать их по папкам. Создайте одну или несколько тематических папок, объединив какие-либо файлы по нужному вам критерию.
Введите ее имя и нажмите «Добавить».
Добавить файлы в папку можно перетаскиванием. Если их много, выделите нужные галочками, нажмите «Ещё» >«Переместить», выберите папку и нажмите «Переместить».

Создание офисных документов
Полезной и удобной возможностью «Облака» является создание офисных документов. Пользователю доступно создание текстового документа (DOCX), таблицы (XLS) и презентации (PPT).
- Нажмите на кнопку «Создать» и выберите тот документ, который вам требуется.
В новой вкладке браузера откроется упрощенный редактор. Все изменения, которые вы вносите, сохраняются автоматически и сразу же, поэтому как только создание будет закончено, можете просто закрыть вкладку — файл уже будет находиться в «Облаке».
Не забывайте об основных функциях — сервисной кнопке с расширенными параметрами (1), скачивании файла (нажав на стрелочку рядом со словом «Скачать», можно выбрать расширение), и прикреплением документа к письму (2).
Получение ссылки на файл/папку
Довольно часто люди делятся файлами, хранящимися в облаке. Для этого требуется предварительно получить ссылку на то, с чем хотите поделиться. Это может быть отдельный документ или папка.
Если нужна ссылка на один файл, достаточно навести на него курсор и нажать на иконку расшаривания.
Откроется окно с настройками. Здесь вы можете установить параметры доступа и приватности (1), скопировать ссылку (2) и быстро отправить ее почтой либо в соцсети (3). «Удалить ссылку» (4) означает то, что текущая ссылка перестанет быть доступной. Актуально, если вы хотите закрыть доступ к файлу целиком.
Создание общего доступа
Чтобы документами одного облака могли пользоваться сразу несколько человек, например, ваши родственники, одногруппники или коллеги по работе, настройте ее общий доступ. Сделать ее доступной можно двумя способами:
- Доступ по ссылке — быстрый и удобный вариант, однако не самый безопасный. Не рекомендуется с ее помощью открывать доступ к редактированию или даже просмотру важных и личных файлов.
- Доступ по email — пользователи, которых вы пригласите к просмотру и редактированию, получат соответствующее сообщение на почту и ссылку на саму папку. Для каждого участника вы можете настроить персональные права доступа — только просмотр или редактирование содержимого.
Сам процесс настройки выглядит так:
- Выберите папку, которую хотите настроить, отметьте ее галочкой и нажмите на кнопку «Настроить доступ».
Для работы с расшариванием папок также есть отдельная вкладка в самом «Облаке».
Если вы хотите организовать доступ по ссылке, сперва нажмите на «Получить ссылку», а затем в обязательном порядке настройте приватность на просмотр и редактирование, а затем скопируйте ссылку кнопкой «Копировать».
Для доступа по email введите электронную почту человека, выберите уровень доступа просмотр или редактирование, и нажмите на кнопку «Добавить». Таким образом можно пригласить несколько человек с разным уровнем приватности.

Программа на ПК Disk-O
Приложение предназначено для доступа к «Облаку Mail.Ru» через стандартный проводник системы. Для работы с ним вам не нужно открывать браузер — просмотр файлов и работа с ними осуществляется через программы, поддерживающие те или иные расширения.
В статье о создании облака, ссылка на которую находится в начале статьи, мы также рассматривали способ авторизации в этой программе. При запуске Disk-O и после авторизации в ней облако будет эмулировано как жесткий диск. Однако отображается он только на момент запуска ПО — если вы завершите работу приложения, подключенный диск пропадет.
Одновременно через программу можно подключить несколько облачных хранилищ.
Добавление в автозагрузку
Чтобы программа запускалась вместе с операционной системой и подключалась как диск, добавьте ее в автозагрузку. Для этого:
- Кликните левой кнопкой мыши по иконке в трее.
Нажмите на иконку с шестеренкой и выберите «Настройки».
Поставьте галочку напротив параметра «Автостарт приложения».

Теперь диск всегда будет находиться среди остальных в папке «Компьютер» при запуске ПК.
При выходе из программы он исчезнет из списка.
Настройка диска
Настроек у диска мало, но кому-то они могут оказаться полезными.
- Запустите программу, наведите курсор на подключенный диск и нажмите на появившуюся иконку в виде шестеренки.
Здесь вы можете поменять букву диска, его имя и включить функцию перемещения удаленных файлов в собственную корзину для быстрого их восстановления.

После изменения параметров программа перезагрузится сама.
Просмотр и редактирование файлов
Все файлы, которые хранятся на диске, открываются для просмотра и изменения в программах, соответствующих их расширению.
Следовательно, если какой-либо файл не удается открыть, потребуется установить соответствующее программное обеспечение. У нас на сайте вы найдете статьи, посвященные выбору приложений для тех или иных форматов файлов.
Все изменения, которые вы будете производить с файлами, мгновенно синхронизируются и обновляются в облаке. Не завершайте работу ПК/программы до момента загрузки в облако (при синхронизации иконка приложения в трее крутится). Обратите внимание, файлы с двоеточием ( : ) в имени не синхронизируются!
Загрузка файлов
Вы можете загружать в «Облако» файлы, добавляя их в папку на компьютере. Сделать это можно обычными способами:
- Перетаскивание. Перетащите файл/папку из любого места ПК. В этом случае произойдет не перемещение, а копирование.
Копирование и вставка. Скопируйте файл, нажав по нему ПКМ и выбрав из контекстного меню пункт «Копировать», а затем нажмите ПКМ внутри облачной папки и выберите «Вставить».
Или используйте сочетание клавиш Ctrl + C для копирования и Ctrl + V для вставки.
Для загрузки объемных файлов рекомендуем использовать именно программу, так как этот процесс происходит гораздо быстрее, чем через браузер.
Получение ссылки на файл
Быстро делиться файлами и папками на диске можно путем получения ссылки. Для этого нажмите правой кнопкой мыши на файл и из контекстного меню выберите пункт «Диск-О: Скопировать публичную ссылку».
Информация об этом появится в виде всплывающего уведомления в трее.
На этом основные возможности веб-версии и компьютерной программы заканчиваются. Стоит отметить, что Mail.Ru активно развивает собственное облачное хранилище, поэтому в будущем стоит ожидать новых возможностей и функций для обеих платформ.
Отблагодарите автора, поделитесь статьей в социальных сетях.
Поиск по облаку mail cloud необходим при большом скоплении данных. Бесплатное удалённое размещение на 100 гигабайт может содержать тысячи различных видов информации. В результате необходимо ориентироваться в имеющейся информации.
Быстрый отчёт по бесплатному хранилищу позволяет, используя ручной ввод названия данных или всему фильтров подобрать необходимый для работы объект.
Поиск документа в облаке
Как найти объект в облаке Майл? Для этого разработчики установили специальную панель, расположенную в верхней части рабочего окна сайта облачного ресурса.
Доступны 2 вида запросов:
Каждый из методов выполняется через панель. При оставлении вопроса с наименованием файла необходимо точно указывать его название.
Важно! Запрос проводится только на основном сервере облачного ресурса информации. Через программу найти необходимые файлы человек не сможет
Способ 1: Общий поиск
Общий параметр формируется на главном портале облачного ресурса последующему принципу:
- Перейти на официальный сайт ресурса.
- В правой верхней панели ввести название файла.
- Нажать на лупу или на клавишу Enter.
Платформа автоматически произведет вычисление и подберёт требуемый по формату объект. Вычислительная модель не отличается от классической. Скорость формирования итогов практически моментальная. Обработка операции зависит от количества загруженных на сервер данных и скорости интерне соединения.
Способ 2: Поиск по конкретному типу данных
Второй способ проводится следующим образом:
- В системной строке нажать по вкладке «все типы».
- Выбрать основной вид документа.
- Ввести его название.
- Нажать на значок лупы.
После операции система будет формировать обработку через систему фильтров по установленному виду и расширению документа. Второй метод сокращает время поиска и повысить шансы на успех подбора нужного файла.
Оба рассмотренных способа позволяют быстро найти через операцию систему фильтров нужный тип информации. Система индексирует каждый скопированный модуль. В результате формируется установленная клиентом библиотека информации. Реестр поиска в течение пары секунд поможет подобрать нужный модуль при правильном построении запроса.
Облако – это сервис, на котором можно хранить данные и легко ими управлять. То есть на него можно загрузить свои файлы, работать с ними прямо в Интернете, в любой момент скачать их, а также передать другому человеку.
Любой пользователь может совершенно бесплатно получить такой сервис в свое распоряжение. Фактически это собственный жесткий диск в Интернете.
Можно сказать, это что-то вроде Локального диска компьютера, но только с возможностью пользоваться им на любом устройстве, где есть Интернет. Плюс к этому можно передавать файлы другим пользователям, просто прислав им ссылку для скачивания.
Итак, облако нужно чтобы:
- Хранить файлы и папки с файлами
- Работать с ними на любом компьютере или смартфоне, на котором есть Интернет
- Легко и быстро передавать файлы другим людям
Таким образом, оно заменяет флешки, диски и прочие устройства для переноса информации.
То есть я могу загрузить нужные мне файлы на такой сервис и на любом другом компьютере, где есть Интернет, с ними работать. Это могут быть документы, книги, музыка, видео – в общем, любые файлы.
Изначально доступны они только мне, но при желании я могу сделать какие-то из них публичными. Тогда их можно будет скачать.
То есть будет сформирован специальный адрес в Интернете (ссылка), по которому файл можно будет сохранить на компьютер. Этот адрес я могу отправить любому человеку (например, в скайп или через почту), и человек сможет скачать мой файл.
Где и как получить облако
Есть сайты, которые дают пользователям облака. Это как с почтой: есть сайты, на которых можно ее получить. Идем на такой сайт, регистрируемся и получаем облачный сервис для хранения данных.
Нам выделяется какой-то определенный бесплатный объем. На некоторых сервисах он весьма приличный 50-100 ГБ. Если хотите больше, то это за деньги.
А можно несколько раз зарегистрироваться и, соответственно, получить несколько бесплатных объемов. Все бесплатно, все законно!
Самый простой способ получить облако – сделать это там, где у Вас находится почта. Дело в том, что крупнейшие почтовые сайты (Яндекс, Mail, Gmail) бесплатно раздают такие сервисы. Нужно только захотеть.
То есть Вам даже регистрироваться не нужно. Просто открываете свою почту и указываете, что хотите получить облако. Вам сразу же его дают.
Сайты, которые бесплатно раздают облака
Яндекс.Диск – облачный сервис от Яндекса. Если у Вас там есть почта, то у Вас есть и такой диск. Бесплатно и навсегда дается 10 ГБ.
Для получения Яндекс.Диска нужно открыть сайт yandex.ru и зайти в свою почту. Затем открыть вкладку «Диск» (вверху).
С Вами поздороваются и предложат скачать специальную программу на компьютер для удобной работы с Яндекс.Диском.
Лучше сразу этого не делать – ее всегда можно установить позже. Рекомендую закрыть это окошко и сначала научиться пользоваться Яндекс.Диском без программы.
Вот и все! Загружайте файлы, сортируйте их, делитесь, удаляйте. В общем, облако у Вас уже есть. На него даже уже загружены кое-какие файлы и папки с файлами для примера.
Эти файлы всегда можно удалить. Но рекомендую сначала немного с ними поработать. То есть использовать их в качестве учебных материалов.
Для дальнейшего доступа к Яндекс.Диску нужно проделать все те же самые шаги: открыть сайт yandex.ru, открыть свою почту, перейти во вкладку «Диск».
А можно установить и настроить специальную программу «Диск для Windows» и пользоваться облаком прямо со своего компьютера — не заходя на сайт yandex.ru
Облако Mail.ru – сервис от почтового сайта mail.ru. Бесплатно дается 25 ГБ.
Для получения этого добра нужно всего лишь иметь почтовый ящик mail.ru. Если он есть, то и облако у Вас тоже есть.
Чтобы в него зайти, нужно открыть сайт mail.ru и открыть свою почту. Затем вверху нажать на кнопку «Облако».
Откроется Ваш личный облачный сервис. В него уже загружены некоторые файлы для примера. Их можно удалить, а можно и оставить. В общем, Ваше облако уже готово к работе.
Можно им пользоваться прямо так, через почту, а можно скачать и установить специальное приложение (программу). Тогда облако будет доступно прямо с компьютера – на Рабочем столе появится ярлык для его моментального открытия.
Диск Google (Google Drive) – сервис, который «прикреплен» к почте gmail.com. Бесплатно выделяется 15 ГБ.
Чтобы в него попасть, нужно зайти в свой электронный ящик на сайте gmail.com. Затем нажать на картинку с маленькими квадратиками рядом с Вашим именем (вверху справа) и нажать на пункт «Диск».
Возможно, после этого Гугл задаст Вам пару вопросов. Чуть ниже, на картинках, показано, что ему следует в этом случае ответить.
После этого загрузится Ваше личное облако. На нем уже будет папка с несколькими файлами. Можно эту папку со всем содержимым удалить, а можно и оставить – как хотите.
Итак, диск готов к работе. Можно начинать закачку!
Открывается оно точно таким же образом – через почту. А можно установить специальную программу. Тогда оно будет доступно с Вашего компьютера.
Как мне показалось, это облако гораздо сложнее в использовании, чем все остальные. Не каждый разберется. Но есть определенные плюсы, которых нет в других сервисах. Например, прямо в нем можно создать документ, презентацию, таблицу, форму или рисунок.
То есть прямо в Интернете откроется программа для создания файла нужного типа. Она достаточно проста и позволяет как создать файл, так и сохранить его на Google Диск, а также скачать на компьютер в нужном формате.
Такие программы можно использовать вместо Word, Excel, Power Point. Очень удобно, когда приходится работать за компьютером, на котором они не установлены.
Какой сервис лучше
Как показали разнообразные тесты, «почтовые» облака, о которых я только что рассказывал, превосходят по качеству, удобству и бесплатным возможностям все остальные подобные сервисы.
Не буду вдаваться в подробности, но места распределились следующим образом:
Поэтому я Вам рекомендую все-таки пользоваться одним из этих сервисов. Если у Вас нет электронного ящика ни на одном из них, то нужно просто зарегистрироваться. У Вас и почта новая будет (которой, кстати, совсем необязательно пользоваться) и облако.
Конечно, есть и другие сайты, на которых можно бесплатно получить облачный сервис. Но у большинства из них в бесплатных версиях имеются разные неприятные ограничения.
Но есть один, который выгодно отличается от всех остальных (в том числе и от «почтовых»). Он лучше всего подходит для передачи файлов другим людям. Его адрес: mega.co.nz
Mega – этим сервисом имеет смысл пользоваться тем, кто размещает файлы для скачивания. Дело в том, что через специальные программы-загрузчики типа MiPony их очень быстро и легко можно сохранить на компьютер. Гораздо легче и быстрее, чем с других облачных сервисов. Бесплатно выделяется объем 50 ГБ.
Изначально сайт открывается на английском языке. Для перехода на русскую версию щелкните по кнопке Menu (вверху справа), из списка выберите пункт Language, затем нажмите на Русский и на кнопку Save.
На всякий случай, приведу еще два неплохих облачных сервиса:
Dropbox – бесплатно выделяется 2 ГБ.
Как управлять облаком
Управлять им можно на том самом сайте, где его получили. Заходите туда под своим логином и паролем, переходите в определенный раздел и получаете доступ к облаку.
А можно это делать еще проще, удобнее и, что самое главное, намного быстрее: при помощи небольшого приложения (программы).
У каждого сервиса она своя, то есть загружать ее нужно именно с того сайта, на котором у Вас облако.
Это приложение позволяет быстро и легко загружать, смотреть, скачивать файлы и папки с файлами с Вашего облачного сервиса. Занимает оно совсем немного места, и установить такую программу можно на любой компьютер или смартфон (не только на Ваш).
Как установить приложение . Открываете свое облако и в нем на видном месте будет ссылка или кнопка на скачивание. На картинках ниже показано, где такая кнопка в «почтовых» облачных сервисах.
Загружаете файл программы и открываете его. Начнется установка. Чуть ниже дана иллюстрированная инструкция для каждого «почтового» сервиса. Делайте все так, как на картинках, и приложение установится.
Как пользоваться приложением
После установки приложения на Рабочем столе появляется ярлык программы. При помощи него мы и будет работать с облаком.
При первом запуске программы Вас попросят ввести данные от облака. Печатаете адрес своей почты и пароль от нее. Затем соглашаетесь с условиями сервиса и нажимаете «Войти».
Теперь при открытии значка программы будет открываться Ваше облако прямо в компьютере – в обычной папке.
Также вместе с открытием приложения в трее появляется его значок.
Это там, где часы компьютера – в правом нижнем углу экрана (на панели задач, там, где остальные значки).
Этот значок может прятаться под маленькой стрелкой рядом с алфавитом.
При помощи него можно управлять приложением. Для этого нужно щелкнуть по нему левой или правой кнопкой мышки.
Синхронизация файлов/папок . Это самая сложная для понимания часть, но с ней обязательно нужно разобраться для успешной работы с приложением.
Смысл синхронизации заключается в том, что компьютер или смартфон, на котором установлено приложение, должен соединиться с Вашим облаком и закачать с него или на него файлы.
Этот процесс должен обязательно завершиться, иначе мы не сможем пользоваться загруженными данными. Происходит синхронизация через Интернет. То есть без Интернета она просто невозможна.
Рассмотрим следующую ситуацию. На моем облаке уже есть загруженные файлы и папки с файлами.
Кстати, изначально, при получении облака, на нем уже есть кое-какая информация. Так что если Вы специально ее не удаляли, то несколько файлов там имеется.
Я установил на компьютер приложение, открыл его, ввел логин и пароль. Открылась папка с облаком. Так вот все данные, которые были на нем изначально, должны в эту папку закачаться. То есть мое облако и компьютер должны синхронизироваться.
Получается все файлы, которые есть на облаке, скачиваются в мой компьютер в эту самую папку. И если их немного и они небольшого размера, то это процесс произойдет быстро — я его могу даже не заметить.
А вот если файлы большого размера, а Интернет у меня не очень-то быстрый, то синхронизация займет какое-то время.
На практике это выглядит так: я открываю ярлык приложения и вижу пустую папку, хотя точно знаю, что на моем облаке есть файлы.
Обычно в этом случае пользователи начинают нервничать – переживают, что их файлы удалились. На самом деле, все они на месте. А не видим мы их потому, что еще не завершена процедура синхронизации.
И это можно проверить. Когда синхронизация в процессе, значок приложения (тот, который в трее) как будто бы двигается.
И если мы по нему щелкнем, то в открывшемся меню будет пункт, свидетельствующий о продвижении процесса.
Фактически в этот момент происходит скачивание файлов из Интернета. То есть сам Интернет может из-за этого работать медленнее.
При необходимости синхронизацию можно выключить. Для этого щелкнуть по значку приложения в трее и выбрать в меню соответствующий пункт. Кстати, там же можно полностью выйти из программы.
В общем, пока идет синхронизация, файлы не будут доступны. То же самое происходит и при переносе информации с компьютера на облако.
Как закачать файл (папку с файлами) на облако . Для этого нужно всего лишь скопировать нужные файлы, а затем вставить их в папку приложения.
Копирование/вставка происходит как обычно, но вот после этого все перенесенные файлы должны синхронизироваться. Иначе они не будут загружены в Интернет на Ваше облако.
В приложении Облако Mail.ru этот процесс происходит мгновенно. Причем, даже для файлов большого размера (от 1 ГБ).
В программе Яндекс.Диск синхронизация занимает какое-то время, но все равно происходит быстро.
У меня при достаточно медленном Интернете файл размером 1 ГБ загрузился всего за несколько минут. При прямой закачке его на облако (без приложения) этот процесс занял бы более часа.
А вот Google Диск в этом плане отстает. Видимо, данное приложение работает по другой технологии, и синхронизация занимает столько же времени, сколько обычная загрузка файла.
Мои результаты могут отличаться от Ваших. Возможно, у Вас процесс синхронизации будет происходить быстрее или наоборот медленнее, чем у меня.
Как скачать файл (папку с файлами) с облака . Все файлы, которые Вы хотите скачать на свой компьютер или телефон с приложения, должны быть полностью синхронизированы.
Перенести их на компьютер можно обычным копированием. То есть открываете приложение, копируете нужные файлы и вставляете их в выбранную Вами папку компьютера. Вот и все! Пару секунд – и файлы скачаны.
Минусы облачных сервисов
У всего есть как плюсы, так и минусы. И у облачных сервисов они также имеются. Перечислю основные:
1. Потребление памяти . Другими словами, работа облачных сервисов «напрягает» компьютер. В случае с Яндекс.Диском и Облаком.Mail.ru нагрузка несущественна, а вот Google Диск довольно прожорлив. Современные компьютеры этого могут и не заметить, а вот стареньким придется попыхтеть.
2. Безопасность . Так как облако – это Интернет-сервис, то всегда есть определенная вероятность того, что Ваши файлы могут попасть в чужие руки. Конечно, современные технологии защиты данных эту вероятность сводят к минимуму, но риск есть всегда. Тем более, что сервис публичный.
3. Нужен Интернет . Без Интернета Вы не сможете пользоваться ни одним облачным сервисом.
Дополнительная информация
На случай, если Вам недостаточно информации, предоставленной в данном уроке.
У каждого облачного сервиса есть подробная инструкция по использованию. Пользователи ее не особо жалуют, но в ней действительно много полезной и интересной информации.
Вот ссылки на инструкции к самым популярным сервисам:
В Облаке Mail.ru можно быстро находить любые фото, видео, файлы и папки, которые вы храните.
- Откройте Облако в браузере с компьютера.
- Установите курсор в строку поиска в верхнем правом углу.
- Напишите слово или фразу, по которым хотите выполнить поиск.
- Чтобы сделать поиск более точным, выберите категорию: изображения, музыка, видео, документы, архивы или папки.
- Нажмите
.
Облако покажет все подходящие результаты.
В приложении Облака для Android, в разделах «Галерея» и «Альбомы» можно находить фото людей или объектов. В разделе «Файлы» можно находить по названию фото, видео, любого другого файла или папки. В «Документах» — по типу документа: паспорт, загранпаспорт, СНИЛС и так далее.
-
Откройте приложение Облака.
-
Перейдите в нужный раздел, нажав одну из кнопок внизу экрана:
,
,
или
.
- Нажмите
.
-
Напишите слово или фразу, по которым хотите выполнить поиск.
Облако покажет все подходящие результаты.
В приложении Облака для iOS, в разделах «Альбомы» можно находить фото людей или объектов. В разделе «Файлы» можно находить по названию фото, видео, любого другого файла или папки. В «Документах» — по типу документа: паспорт, загранпаспорт, СНИЛС и так далее.
-
Откройте приложение Облака.
-
Перейдите в нужный раздел, нажав одну из кнопок внизу экрана:
,
или
.
-
Зажмите любую область на экране и проведите вниз, чтобы вверху появилась строка поиска.
-
Коснитесь строки поиска.
-
Напишите слово или фразу, по которым хотите выполнить поиск.
Облако покажет все подходящие результаты.
-
Откройте Облако в браузере с телефона.
-
Нажмите
в правом верхнем углу.
-
Напишите в строке поиска слово или фразу, по которым хотите выполнить поиск.
Облако покажет все подходящие результаты.
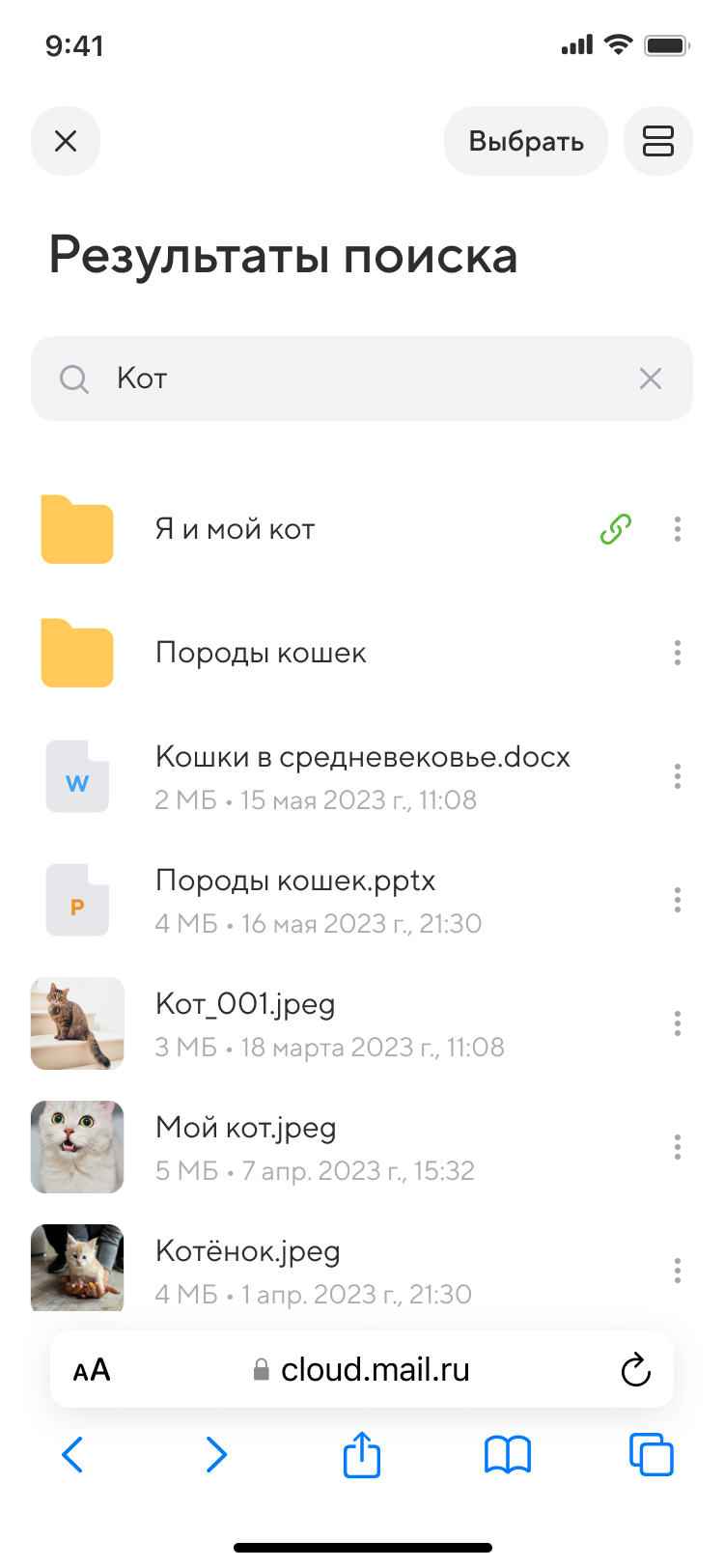
Вы также можете пользоваться поисковыми рекомендациями Облака. Перейдите в разделы «Галереи» или «Альбомы», коснитесь
и нажмите фото объекта или аватар человека, которые предлагает приложение. Облако покажет все фото с этим человеком или объектом.
__
__
Где сие Облако, не могу найти свой файл.
Облако-виртуальный Диск, если что.
В этом самом облаке (виртуальный диск или облачное хранилище) и искать. При чем, в облаке этот файл может находиться в папке или вне папки.
На облако на мэйл.ру можно перейти с главной страницы мэйл.ру. Ссылка должна быть где-то в строке, где перечислены сервисы мэйл.ру.
Откройте диск и опишите. Из вопроса непонятно, зарегистрированы ли вы на облаке или нет. Возможно, придется пройти регистрацию и согласиться с условиями использования Облака.
автор вопроса выбрал этот ответ лучшим
Tanyetta
[298K]
7 лет назад
Звучит конечно вопрос намного странно, если совсем не пользоваться интернетом, да и компьютером в целом. Но, вообще, эта проблема , легко решаема, главное знать где найти эти самые облака. Для начала вам необходимо зайти в майл, а точнее в свою почту. Там вы увидите в верху с правой стороны название на панели ” Облако “, вот туда вам и следует зайти. Именно в эти облака и спряталась ваша информация, да ваши сохраненные файлы. согласитесь, все очень просто, главное знать что делать , и куда заходить. Вообще, майл очень интересная почта и если с ней немного поработать и ознакомиться, то вы для себя там откроете много нового и несомненно интересного.
[пользователь заблокирован]
[20.4K]
7 лет назад
Все довольно легко и просто.
Заходите в свою почту; e-mail.ru
И на панели верхней, где вкладки-Письма, Контакты, Файлы, Темы, Еще и продолжая вправо вы увидите вкладку-Облако. Заходите туда, и там ищите все свои файлы или информацию, которую вы туда сохраняли.
Вот вам скриншот.
Красное облако
[248K]
более года назад
В “облаке” и искать нужно тот самый файл.
Я использую Яндекс. заходу в почту, авторизуюсь, далее жму на Яндекс диск открываю и передо мной вся информация и тот самый файл в том числе.
Есть ещё специальная программа Яндекс диск, там тоже всё интуитивно понятно.
КорнетОболенский
[160K]
более года назад
В настоящее время “облаков”, т.е. облачных хранилищ большое количество. Пользователю интернета следует знать, в каком именно облаке он файл сохранял. Именно в этом же самом его и следует искать в дальнейшем.
Чосик
[208K]
более года назад
Если документы сохранены на облачном хранилище, то в таковом его и стоит искать. Попасть в облако можно несколькими способами:
- Заходим на свою почту Mail.ru и видим в верхнем после надпись “Облако”;
- Заходим в поисковую систему Mail.ru, сверху находим кнопку “Все проекты”, нажимаем на нее. Открываемся список и в таковом находим “Облако”.
После этого человек оказывается на “Облаке” и ищет необходимый файл.
владсандрович
[766K]
более года назад
Вам просто необходимо будет на Mail.ru, и в ее поисковой системе в частности, найти такую графу, которая носит название “Все проекты”. Затем после того как вы на нее нажмете и тем самым ее активируете, то перед вами будет тот список, в котором вы с легкостью сможете найти “Облако”.
Знаете ответ?
Перейти к контенту

Поиск по облаку mail cloud необходим при большом скоплении данных. Бесплатное удалённое размещение на 100 гигабайт может содержать тысячи различных видов информации. В результате необходимо ориентироваться в имеющейся информации.
Быстрый отчёт по бесплатному хранилищу позволяет, используя ручной ввод названия данных или всему фильтров подобрать необходимый для работы объект.
Содержание
- Поиск документа в облаке
- Способ 1: Общий поиск
- Способ 2: Поиск по конкретному типу данных
Поиск документа в облаке
Как найти объект в облаке Майл? Для этого разработчики установили специальную панель, расположенную в верхней части рабочего окна сайта облачного ресурса.
Доступны 2 вида запросов:
- Общий;
- Через платформу фильтров.
Каждый из методов выполняется через панель. При оставлении вопроса с наименованием файла необходимо точно указывать его название.
Важно! Запрос проводится только на основном сервере облачного ресурса информации. Через программу найти необходимые файлы человек не сможет
Способ 1: Общий поиск
Общий параметр формируется на главном портале облачного ресурса последующему принципу:
- Перейти на официальный сайт ресурса.
- В правой верхней панели ввести название файла.
- Нажать на лупу или на клавишу Enter.
Платформа автоматически произведет вычисление и подберёт требуемый по формату объект. Вычислительная модель не отличается от классической. Скорость формирования итогов практически моментальная. Обработка операции зависит от количества загруженных на сервер данных и скорости интерне соединения.
Способ 2: Поиск по конкретному типу данных
Второй способ проводится следующим образом:
- В системной строке нажать по вкладке «все типы».
- Выбрать основной вид документа.
- Ввести его название.
- Нажать на значок лупы.
После операции система будет формировать обработку через систему фильтров по установленному виду и расширению документа. Второй метод сокращает время поиска и повысить шансы на успех подбора нужного файла.
Оба рассмотренных способа позволяют быстро найти через операцию систему фильтров нужный тип информации. Система индексирует каждый скопированный модуль. В результате формируется установленная клиентом библиотека информации. Реестр поиска в течение пары секунд поможет подобрать нужный модуль при правильном построении запроса.
( 5 оценок, среднее 1 из 5 )
Простой способ для освобождения дискового пространства на вашем компьютере и сохранения файлов большого размера (больше 2 Гигабайт) в любом “облачном хранилище”, на примере сервиса Mail.Ru Cloud.
О том, как можно быстро сохранить любые файлы в “облаке” и при этом освободить дисковое пространство на компьютере, одним из самых простых способов, я уже писал в своём ответе – Как сохранить файлы в облачном хранилище, без их дублирования на жёстком диске собственного компьютера?
Теперь я немного расскажу о том, как лучше всего (с моей точки зрения) организовать файлы и папки в облачном хранилище, чтобы можно было быстро и удобно заливать в “облако” большие файлы (более 2 Гигабайт) через программу-клиент и освобождать дисковое пространство собственного компьютера.
На примере сервиса Mail.Ru Cloud. Хотя всё то-же самое можно без проблем сделать и с помощью других “облачных сервисов”, Яндекс.Диск например.
Первое, что нужно сделать – открыть системную папку, которую создаёт при установке на компьютер клиентское приложение – Mail.Ru Cloud – и создать в этой папке несколько дополнительных папок, присвоив им разные названия. Вы можете называть их как угодно, но для наглядности я назову их следующим образом:
Первая папка будет называться – “Синхронизация“. Эта папка будет постоянно синхронизироваться с “облаком”, это будет основная, рабочая папка.
Создаём ещё несколько папок, в которых будут храниться различные медиа-файлы, соответственно их назначения и содержания. Например такие – “Аудио“, “Видео“, “Документы“, “Разное” – эти папки будут отключены от синхронизации и будут использоваться исключительно для хранения файлов в “облачном хранилище” Mail.Ru Cloud.
По умолчанию все новые папки, которые создаются в системной папке Mail.Ru Cloud на вашем компьютере, синхронизируются с “облачным хранилищем” автоматически. То-есть при их создании на компьютере, эти-же папки автоматически появляются и в “облаке”.
Следующее, что нужно сделать – найдите в системном “трее”, на панели задач, значок-иконку приложения Mail.Ru Cloud и “кликните” по нему правой клавишей мыши.
В открывшемся окошке выберите вкладку – “Выбрать папки” – кликните по ней левой клавишей мыши.
Откроется новое окно, в котором можно выбрать папки для синхронизации – снимите “галочки” в “чекбоксах” напротив всех папок, кроме папки “Синхронизация” и нажмите на “кнопку” – “Выбрать”.
В новом окошке – “Выборочная синхронизация” – нажмите “кнопку” – “Принять”. После этого все папки, напротив названий которых не установлены “галочки”, будут отключены от синхронизации, а их копии будут удалены из локальной папки Mail.Ru Cloud, но останутся в “облачном хранилище”.
В локальной папке Mail.Ru Cloud, как и говорилось ранее, останется только одна рабочая папка – “Синхронизация”, через которую вы и будете в дальнейшем “загружать” любые файлы в “облачное хранилище”, освобождая тем самым дисковое пространство вашего жёсткого диска.
А вот в “облаке” все ранее созданные папки будут в целости и сохранности.
Подготовка закончена. Теперь перейдём непосредственно к работе с файлами.
В папки, которые отключены от синхронизации, можно добавлять файлы и через “веб-интерфейс”, то-есть непосредственно на сайте Mail.Ru Cloud. Через браузер.
Но тут важно помнить, что при добавлении через браузер существует значительное ограничение по размеру загружаемых файлов – не более 2 Гигабайт.
А вот через клиентское приложение Mail.Ru Cloud, которое установлено у вас на компьютере, можно загрузить файлы размером до 10 гигабайт.
Чтобы перенести любые файлы на постоянное хранение в “облако” Mail.Ru Cloud и освободить место на жёстком диске, нужно выполнить несколько нехитрых действий:
Нужно открыть локальную папку Mail.Ru Cloud и в ней также открыть ту самую “рабочую” папку – “Синхронизация” – которая осталась подключенной к “облаку”. Теперь можно в эту папку переместить (именно переместить, а не скопировать) любые нужные вам файлы, которые вы хотите сохранить в “облаке” и за счёт удаления которых вы хотите освободить место на жёстком диске.
Я, для примера, перемещу в эту папку несколько разных файлов – аудио-файл, видео-файл, текстовой документ и какую-нибудь картинку.
После перемещения файлов в эту папку, необходимо дождаться, пока они не будут полностью “синхронизированы” (то-есть продублированы, скопированы в “облако”) с “облачным диском”. Узнать об окончании синхронизации можно просто – кликаете правой клавишей мыши по значку-иконке клиента Mail.Ru Cloud, который находится в системном “трее”, на панели задач, и если в нём появилась запись – “Синхронизировано” – то это как-раз и говорит о том, что “синхронизация” завершена. Теперь можно выполнить следующие действия.
Дальше всё просто. Нужно через браузер зайти в свой аккаунт “облачного сервиса” Mail.Ru Cloud в интернете, открыть ту самую папку “Синхронизация”.
И теперь осталось только пользуясь специальным инструментом – “Переместить” – который доступен во вкладке – “Ещё” – переместить загруженные файлы в соответствующие папки, которые вы раньше отключили от синхронизации – аудио-файлы в папку “Аудио” видео в “Видео”, документ в “Документы”, картинку в “Разное” и так далее.
Вот в принципе и всё. При перемещении файлов в папки, которые отключены от синхронизации, их локальные копии, которые оставались на вашем жёстком диске, будут автоматически удалены. То-есть требуемый результат достигнут – файлы отправлены на хранение на “облачный диск”, а место на жёстком диске, которое они занимали, освобождено.