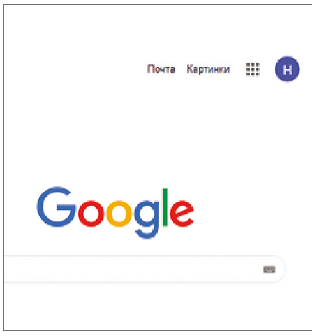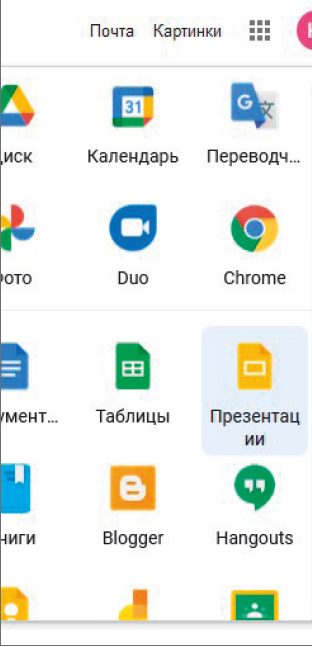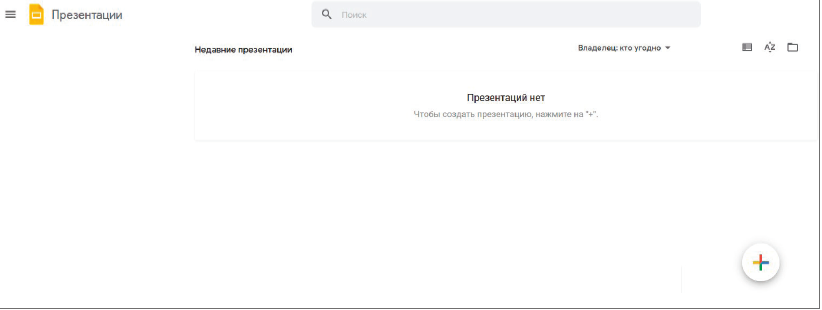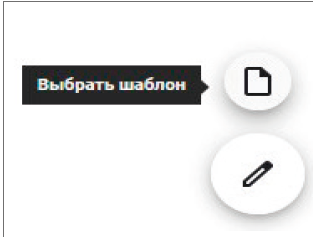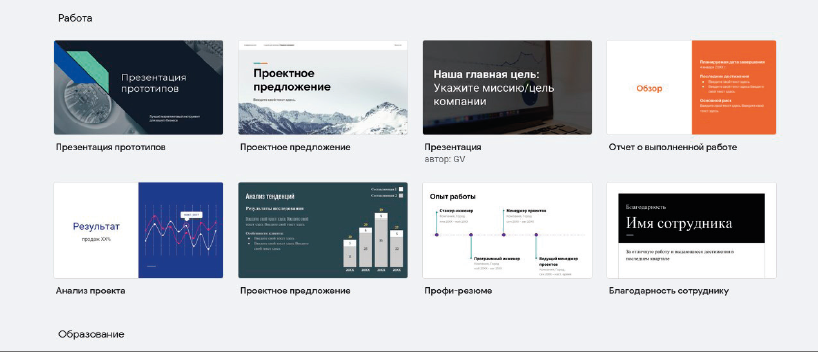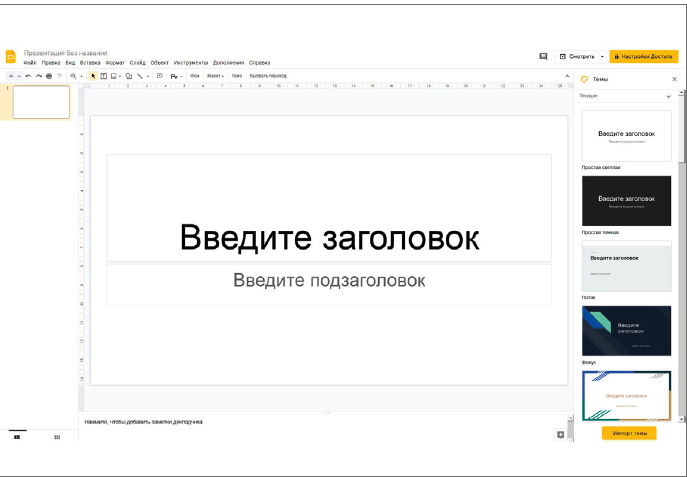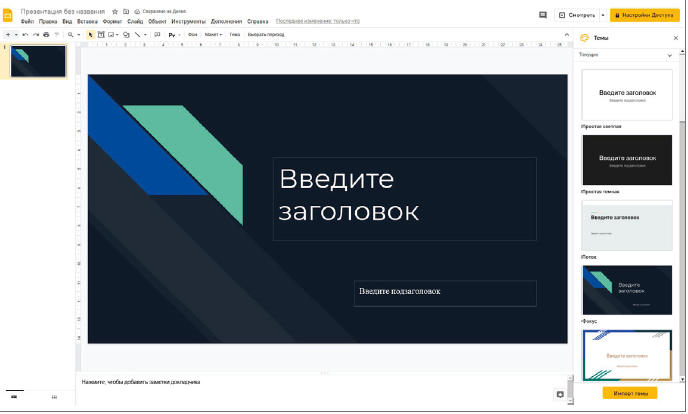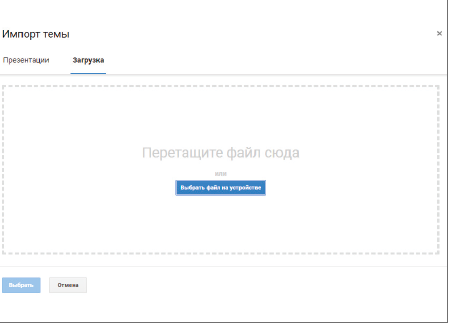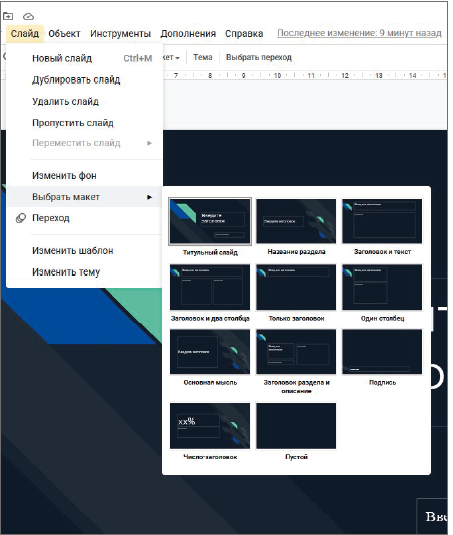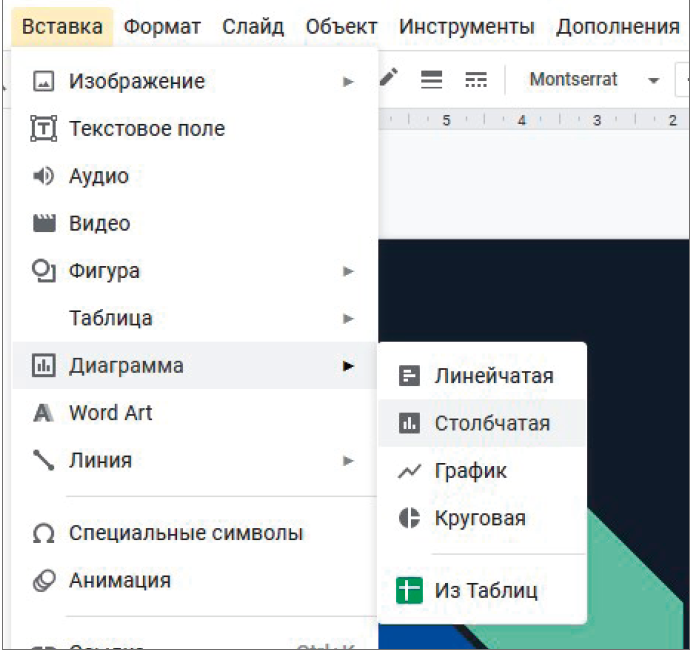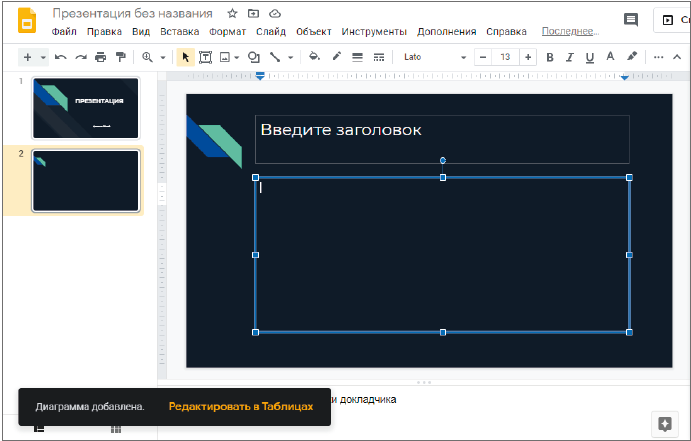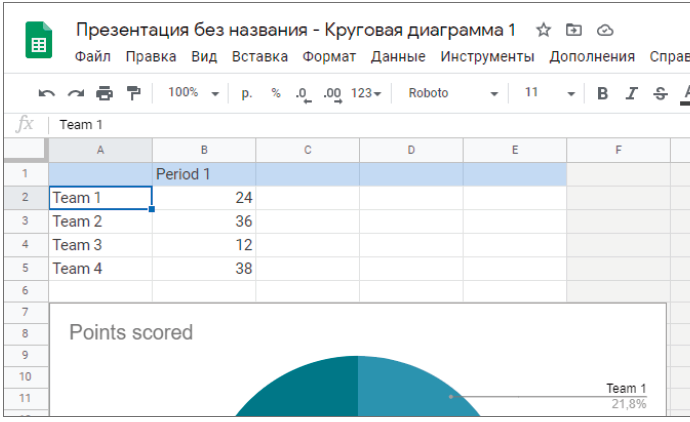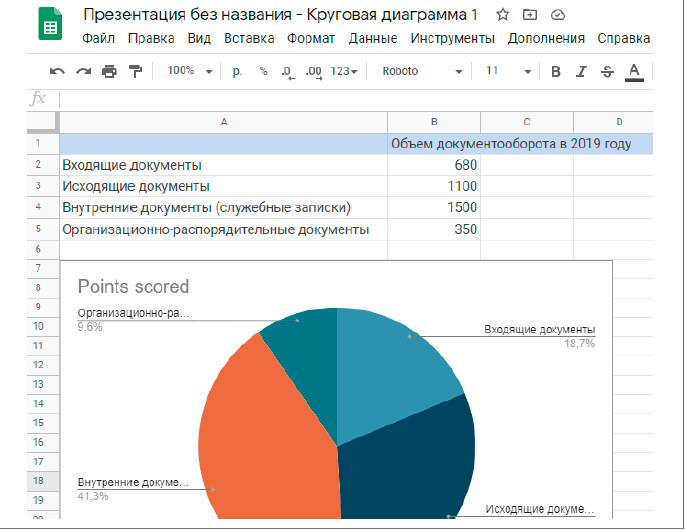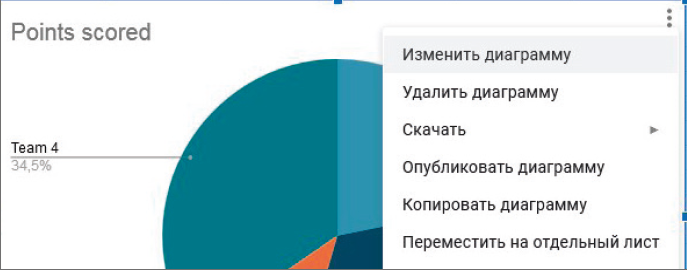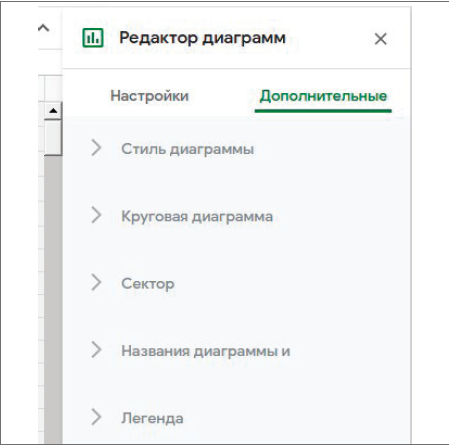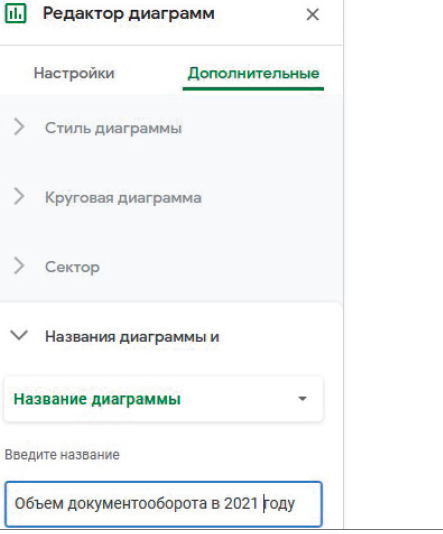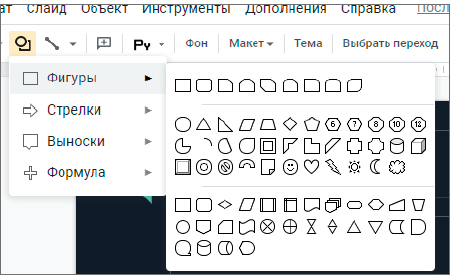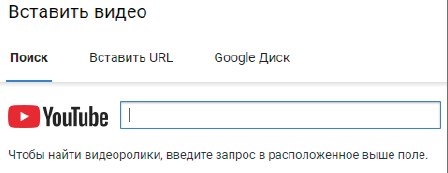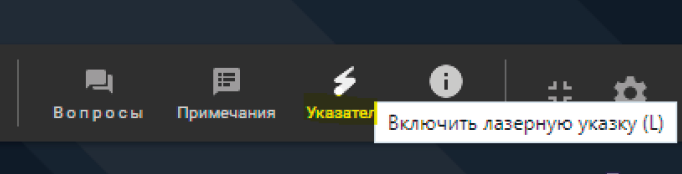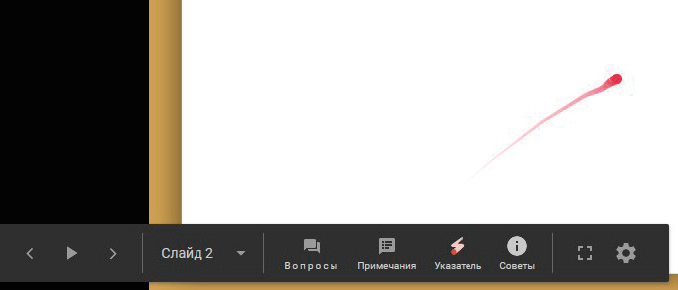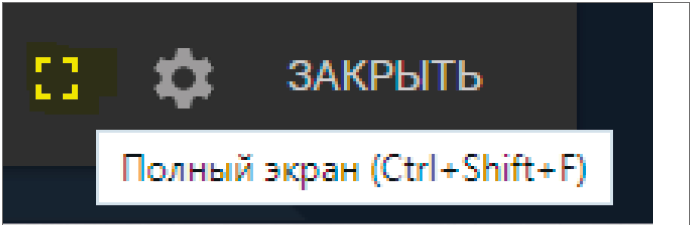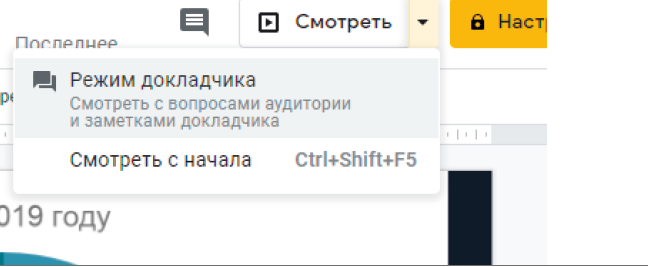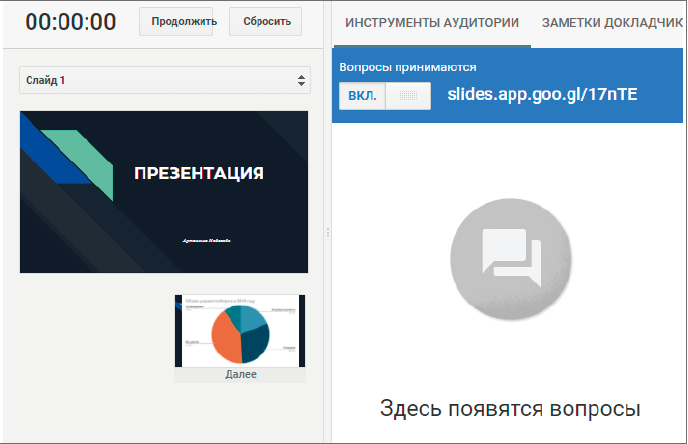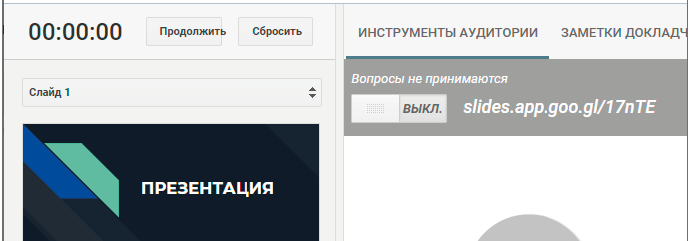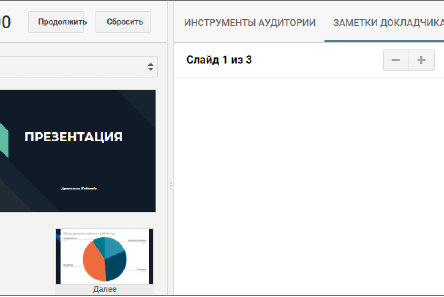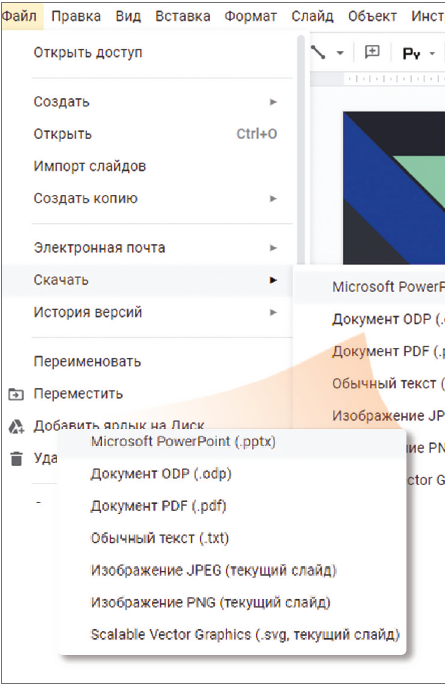Google Docs Editors Help
Sign in
Google Help
- Help Center
- Community
- Google Docs Editors
- Privacy Policy
- Terms of Service
- Submit feedback
Send feedback on…
This help content & information
General Help Center experience
- Help Center
- Community
Google Docs Editors
Перейти к содержанию
Просмотров 275 Обновлено 10.10.2021
С помощью небольшого трюка в поисковых системах (Google, Яндекс и пр.) можно сразу искать файлы презентаций (PPT, PPTx, PDF), не заходя по куче сомнительных ссылок и файлообменников.
В поисковой выдаче будут появляться только файлы по нужной теме и нужного формата, остаётся просто скачать и проверить содержание презентации.
Как найти и скачать презентацию в Гугл (Google)
Добавьте в строке поиска после вашего запроса фразу:
- filetype:pptx — если вам нужна презентация PPTx
- filetype:ppt — если вам нужна презентация PPT
- filetype:pdf — если вам нужна презентация PDF
Подсказка: если вы не знаете, чем отличаются форматы презентаций, то читайте статью:
В каком формате сохранить презентацию PowerPoint — обзор всех расширений файлов
 |
| Рисунок 1: выдача гугл только с презентациями |
Как найти и скачать презентацию в Яндекс (Yandex)
- Введите фразу в строку поиска и нажмите кнопку Найти.
- Откроется обычная страница с результатами. Справа сверху найдите кнопку настроек.
- В появившемся меню выберете нужный формат файла — Рисунок 2.
 |
| Рисунок 2: ищем презентацию в Яндексе |
Google Slides — полезный инструмент для создания презентаций. Если вы уже создали несколько, вы можете быстро найти их. Существует три основных метода поиска презентаций Slides:
- Поиск по ключевым словам: Вы можете использовать функцию поиска Google Slides для поиска по всем вашим презентациям. Просто введите ключевое слово, связанное с вашей презентацией, и вы получите список результатов.
- Поиск по дате: Вы можете использовать представление «Дата изменения», чтобы увидеть список всех ваших материалов, отсортированных по дате. Эта функция особенно полезна, если вы не помните точное название презентации, но помните дату ее создания.
- Поиск по тегу: Вы можете присвоить своим презентациям теги, которые будут использоваться для их сортировки и облегчения поиска. Если вы правильно назначите теги своим презентациям, вы сможете легко найти те, которые соответствуют вашему запросу.
В заключение, есть несколько способов найти ваши презентации Google Slides. Использование этих методов сэкономит вам время и энергию, так что вы сможете сосредоточиться на том, что действительно важно: на создании потрясающих презентаций.
Вот как искать презентации в Google Slides!
Google Slides — полезный инструмент для презентаций как для личного, так и для рабочего использования. Но иногда, где ваши творения? В этом руководстве будут описаны основные шаги по поиску презентаций Google Slides.
Шаг 1. Войдите в свою учетную запись Google.
Войдите в свою учетную запись Google, используя имя пользователя и пароль.
Шаг 2: Нажмите на значок «Диск».
В левом верхнем углу экрана вы найдете синий значок с названием «Диск». Нажмите этот значок, чтобы войти в сохраненные файлы.
Шаг 3: Выберите нужные файлы
В левой части страницы вы увидите такие параметры, как «Файлы», «Документы» и «Презентации». Нажмите «Презентации», чтобы просмотреть все сохраненные презентации. Если вы впервые используете Google Slides, вы, вероятно, ничего не увидите.
Шаг 4. Просмотрите свои презентации
В строке поиска в верхней части экрана введите тему презентации. Если вы все еще не нашли то, что ищете, попробуйте другие связанные термины.
Готово!
Найдя презентацию, просто нажмите кнопку «Изменить», чтобы открыть ее!
Вывод:
Неважно, редактируете ли вы свою презентацию в первый раз или ищете потерянную презентацию, найти свои презентации в Google Slides очень просто. С помощью этих простых шагов вы сможете быстро найти нужную презентацию.
Ключевые моменты:
- Войдите в свою учетную запись Google.
- Нажмите на значок «Диск», чтобы получить доступ к своим файлам.
- Нажмите «Презентации», чтобы просмотреть все сохраненные презентации.
- Найдите свою презентацию в строке поиска.
- Нажмите кнопку «Редактировать», чтобы открыть презентацию.
Как найти свои презентации Google Slides?
Использование Google Slides для создания презентаций — отличный способ эффективно обмениваться информацией для любого мероприятия. И самое главное, есть множество способов найти готовые презентации.
Вот несколько советов о том, как найти презентации в Google Slides:
• Используйте поле поиска: использование поля поиска может быть лучшим вариантом для поиска презентации. Используйте ключевые слова, которые относятся к теме вашей презентации в поле поиска.
• Просмотрите раздел архивов: если в Google Slides хранится много презентаций, вы можете выполнять поиск непосредственно в области архивов. Здесь вы найдете все созданные файлы и даже последние.
• Используйте теги. Если вам нужен простой способ организации презентаций, попробуйте добавить к ним теги. Вы можете добавлять теги к своим презентациям, чтобы улучшить организацию и упростить поиск конкретных презентаций.
• Просмотр истории: вы также можете просмотреть историю своих презентаций, чтобы увидеть последние сделанные вами презентации. Это отличный способ быстро найти ваши презентации.
Благодаря этим советам найти презентации Google Slides стало проще, чем когда-либо. Пока вы помните об использовании тегов, выполняете подробный поиск и изучаете свой архив, у вас не должно возникнуть проблем с поиском нужных вам презентаций.
И снова наша жизнь перешла в режим онлайн. О совместной работе с «Google Документами» мы уже писали на страницах журнала*. Однако тогда больше внимания уделяли аналогам MS Word и MS Excel. В статье поговорим о «Google Презентациях» – аналоге MS PowerPoint. Узнаем, почему его можно считать первым помощником в ситуации дедлайна, когда буквально через пару часов вам нужно рассказать, а точнее показать в приличной презентации продукт компании иностранным партнерам.
Знакомимся с приложением «Google Презентации»
«Google Презентации» – бесплатное онлайн-приложение, созданное корпорацией Google и предназначенное для разработки, редактирования и хранения презентации. Любому пользователю, не работавшему в этой программе, будет интересно знать, чем она выгодно отличается от других. Итак, приложение «Google Презентации»:
- функционирует на любых современных мобильных устройствах и компьютерах, совместимо с современными браузерами (в частности с Google Chrome);
- позволяет разрабатывать и редактировать презентацию, которая будет корректно и качественно отображаться на самом телефоне, а также компьютере, планшете или большом проекционном экране (не нужны никакие дополнительные провода);
- предоставив доступ коллегам, создавать презентации всей командой (можно сразу определить, кто может полноценно работать с файлом, т.е. редактировать, а кто – только просматривать его или оставлять свои комментарии);
- работать даже без подключения к Интернету (главное – установить расширение Chrome «Google Документы офлайн»);
- вставлять комментарии и давать обратную связь по ним;
- прикреплять новые слайды, менять их последовательность, вносить правки в текст и пр. (предусмотрен ряд других полезных функций, например, Расширенный поиск, с помощью которого презентацию можно снабдить теми или иными полезными материалами по теме);
- сохранять любые изменения в автоматическом режиме (если необходимо увидеть прежние версии файла, можно обратиться к истории изменений, отсортировав их по дате, автору и инструментам);
- демонстрировать презентации на видеовстречах (запланированные встречи будут показаны автоматически);
- преобразовывать файлы Microsoft PowerPoint в презентации Google (с последующим их сохранением) и наоборот.
В приложении установлены 23 темы и 11 шаблонов оформления слайдов в стиле минимализма. Возможно, кто-то сочтет их количество недостаточным, хотя торопиться с выводами не стоит. Создатели испытали продукт и смело могут заявить, что этой подборки более чем достаточно для создания эффектной, а главное – функциональной презентации. Опять же, если у пользователя появится желание все-таки привнести красоты, он может импортировать дизайн из файлов PowerPoint (подобная опция предусмотрена).
Предлагаем перейти от слов к практике, чтобы убедиться, насколько легко и быстро (оказывается, и это здесь возможно) можно разработать презентацию в приложении от корпорации Google.
Для работы с сервисом необходимо зарегистрировать учетную запись Google (или почтовый ящик Gmail). Нажимаем значок в правом верхнем углу на странице Google (рис. 1).
Рис. 1. Кнопка с выпадающим меню (квадратик вверху справа), где отображаются все сервисы Google
В открывшемся меню с приложениями Google находим приложение Презентации и нажимаем на него, чтобы запустить процесс установки (рис. 2).
Рис. 2. Значок Презентации в выпадающем меню
После нажатия кнопки Презентации откроется окно приложения (рис. 3)
Рис. 3. Диалоговое окно Презентации
Чтобы создать новую презентацию, нажимаем кнопку в правом нижнем углу страницы (см. рис. 3). Важный момент! На данном этапе можно взять шаблон из галереи. Используем эту опцию (особенно если вы новичок, изобретать велосипед лучше позже, когда освоите программу «от» и «до»).
Наводим курсор на иконку . Она трансформируется в два других значка Кликнув по верхнему, можно попасть в галерею шаблонов (рис. 4).
Рис. 4. Кнопка Выбрать шаблон
Шаблоны в галерее разбиты на тематические группы, смотрим и выбираем тот, что подойдет под наши требования (рис. 5).
Рис. 5. Галерея шаблонов
Если необходимо доработать уже созданную презентацию, ее нужно подгрузить сюда. В правом верхнем углу основного экрана нажимаем значок папки (см. рис. 3). Переходим на закладку Загрузка, нажимаем кнопку Выбрать файл на устройстве и в открывшемся окне проводника выбираем презентацию, которую нужно отредактировать (рис. 6).
Настраиваем внешний вид презентации
Попробуем создать презентацию. Для этого нажимаем значок (см. рис. 3). Интерфейс диалогового окна будет выглядит так (рис. 7).
Рис. 7. Диалоговое окно Презентация без названия
Выбираем тему
Тема представляет собой определенное сочетание цветов, шрифтов, макетов и фона. Для ее выбора необходимо обратиться к боковой панели справа, где представлены доступные варианты (см. рис. 7). Чтобы перемещаться по ним, используем полосу прокрутки. Остановимся на теме Фокус. Кликаем по ней кнопкой мыши и видим на титульном слайде (рис. 8).
Рис. 8. Оформление презентации по теме Фокус
Тему можно менять, причем не один раз. Для обновления дизайна используем как установленные в приложении варианты (опция Слайд → Изменить тему), так имеющиеся у вас на компьютере (самостоятельные файлы либо вставленные в предыдущую презентацию, команда Импорт темы). Остановимся на втором случае. В чем состоит процесс? Например, у нас есть презентация, оформленная определенным способом, и мы хотим ее использовать как шаблон. То есть в приложение нам нужно подгрузить только стиль оформления, без данных презентации, которая выступает как шаблон. Нажимаем кнопку Импорт темы (см. рис. 8). Откроется окно Импорт темы, на котором выбираем закладку Загрузка (рис. 9).
Рис. 9. Закладка Загрузка
В открывшемся окне проводника указываем файл с презентацией, который выступит шаблоном.
После выбора темы желательно определить соотношение сторон слайдов в «Google Презентации». Открываем меню Файл → Параметры страницы, где представлены следующие варианты: Стандартный 4:3, Широкоэкранный 16:9, Широкоэкранный 16:10 и Пользовательский. Выбираем необходимый.
Выбираем макет
Макет определяет, каким образом будет распределена информация на слайде. Для каждой темы существует несколько вариантов расположения объектов. Кликаем по закладке Слайд (см. рис. 8) – откроется контекстное меню, где нажимаем команду Выбрать макет (рис. 10).
Рис. 10. Команда Выбрать макет
Выбираем подходящий вариант. Чтобы изменить дизайн презентации, можно нажать Макет и добавить иную заготовку. Или кликнуть по значку Расширенный поиск (см. рис. 8) в нижней части экрана и поискать в имеющемся списке.
Горячие клавиши
Чтобы ускорить темп работы при создании презентации, полезно освоить основные комбинации клавиш:
- показать краткий список быстрых клавиш – Ctrl+/;
- отменить действие – Ctrl+Z;
- повторить действие – Ctrl+Y;
- вставить слайд – Ctrl+M;
- создать копию слайда – Ctrl+D;
- увеличить масштаб – Ctrl+Alt +(плюс)+;
- уменьшить масштаб – Ctrl+Alt+(минус)–;
- вставить без форматирования – Ctrl+Shift+V;
- выделить жирным – Ctrl+B;
- выделить курсивом – Ctrl+I;
- начать презентацию – Ctrl+Shift+F5;
- показать историю изменений – Ctrl+Alt+Shift+H.
Наполняем слайды презентации
Любая презентация традиционно состоит из слайдов, которые содержат различные элементы (текст, изображения, графики, геометрические фигуры, компьютерную анимацию, карты и пр.). Для работы с ними предназначено меню, в котором находятся команды, объединенные в группы (рис. 11).
Добавляем текст
Чтобы вставить текст, кликаем по иконке Текстовое поле (см. рис. 8). Для его редактирования используем те же настройки, что и в MS Word:
- размер и тип шрифта;
- цвет текста;
- цвет фона текста;
- курсив;
- жирный;
- полужирный;
- выравнивание текста (горизонтальное либо вертикальное);
- нумерованный список;
- межстрочный интервал и т.п.
По умолчанию это меню свернуто. Чтобы его раскрыть, помещаем указатель мыши на его название и нажимаем иконку (см. рис. 11).
Последовательно наполняем слайд информацией по теме, форматируя и редактируя ее.
Рис. 11. Меню для работы с текстом и другими объектами презентации
Вставляем и редактируем изображения
Помимо добавления текста, в слайд можно включать различные изображения (анимацию, фигуры и пр.). Необходимые инструменты находятся в рабочем меню на закладке Вставка (см. рис. 11).
Диаграмма
Предположим, что в презентацию нам необходимо добавить диаграмму. Открываем закладку Вставка и нажимаем кнопку Диаграмма (рис. 12).
Рис. 12. Кнопка Диаграмма
В открывшемся контекстном меню выбираем вид диаграммы – просто кликаем по нему (см. рис. 12). В нижнем левом углу сразу отобразится команда Редактировать в таблицах (рис. 13).
Рис. 13. Команда Редактировать в таблицах
В презентацию диаграмма добавляется как абстрактный шаблон. Для наполнения ее данными используем опцию Редактировать в таблицах (см. рис. 13). Нажимаем эту команду – откроется таблица (рис. 14).
Рис. 14. Google Таблица для наполнения данными
Вносим в нее необходимые данные. Диаграмма автоматически подтягивает все корректировки таблицы (рис. 15).
Рис. 15. Диаграмма с данными из таблицы
Диаграмму, наполненную информацией, можно переносить в презентацию. Единственное – нужно изменить ее название. Для этого в верхнем правом углу диаграммы нажимаем значок . В открывшемся контекстном меню выбираем команду Изменить диаграмму (рис. 16).
Рис. 16. Команда Изменить диаграмму
Справа появится панель Редактор диаграмм, где расположено много полезных инструментов для оформления изображений. Переходим на закладку Дополнительные, а на ней – в раздел Названия диаграммы (рис. 17, 18).
Рис. 17. Панель Редактор диаграмм
Рис. 18. Закладка Дополнительные
Меняем название диаграммы и переносим ее в презентацию. Копирование выполняем либо через соответствующую команду (см. рис. 16), либо путем нажатия комбинации клавиш Ctrl+C. Переходим в презентацию (таблица сохраняется автоматически) и на нужном слайде вставляем изображение (Ctrl+V).
Как добавлять готовую диаграмму
Если у вас уже имеется таблица с полностью составленной диаграммой, вставлять в презентацию ее следует, используя команду Из Таблиц (см. рис. 12).
Фигуры
Для добавления графических объектов, которые также активно используются при оформлении презентаций, обращаемся к закладке Вставка (см. рис. 12). Нажимаем ее и в контекстном меню кликаем по значку Фигура (рис. 19).
Рис. 19. Значок Фигура
Доступны следующие варианты: Фигуры, Стрелки, Выноски, Формула (см. рис. 19). Выбираем нужный объект и добавляем его в презентацию. После этого при необходимости можно видоизменить фигуру – используем несложные команды из меню: заливка фигуры, толщина, вид и цвет границ (рис. 20).
Рис. 20. Меню для изменения фигуры
Видео
Добавление видео (опция доступна как и в любой другой презентации из пакета программ MS Office) может осуществляться тремя способами:
- Поиск – поиск видео на YouTube для дальнейшего добавления в презентацию.
- Вставить URL – вставка ссылки на видео с YouTube, если она уже известна (ссылки на другие сервисы не поддерживаются).
- Google Диск – вставка видео, сохраненного ранее на этом облачном сервисе.
На закладке Вставка (см. рис. 12) нажимаем кнопку Видео и выбираем в открывшемся окне вариант вставки (рис. 21).
Рис. 21. Поиск видео на YouTube для вставки в презентацию
Устраиваем предпросмотр презентации
После внесения всей информации не помешает посмотреть, какой результат у нас получился. Для этого последовательно нажимаем комбинацию клавиш Ctrl+Shift+F5.
Во время воспроизведения пользователю доступно несколько вспомогательных и полезных функций:
- Режим докладчика;
- Полноэкранный режим;
- Лазерная указка;
- Управление просмотром;
- Быстрый переход к слайдам.
Функционал приведенных инструментов аналогичен тем, что встроены в другие программы. Интересны функции Лазерная указка и Режим докладчика. Остановимся на них.
Лазерная указка
Лазерная указка отображает текущее положение курсора мыши. С ее помощью удобно разбирать чертежи и обводить необходимые элементы, на которых надо акцентировать внимание. Для включения лазерной указки необходимо нажать Ctrl+Shift+F5 и нажать кнопку Указатель (рис. 22). Лазерная указка включена (рис.23).
Рис. 22. Кнопка Указатель
Рис. 23. Опция Лазерная указка в рабочем режиме
Для просмотра презентации в полноэкранном режиме нужно нажать значок на той же панели, где включается режим Лазерная указка (рис. 24).
Рис. 24. Значок Полноэкранный режим
Для выхода из полноэкранного режима нужно нажать значок (см. рис. 22).
Для того чтобы запустить просмотр презентации в «Google Презентациях», нажимаем кнопку Смотреть, расположенную в правом верхнем углу экрана. Если надо начать показ снова, выбираем выпадающий список рядом с кнопкой Смотреть → Смотреть с начала (рис. 25). Там же запускается Режим докладчика (рис. 25).
Рис. 25. Кнопка Смотреть с начала
Режим докладчика
Используя режим докладчика, можно одновременно просматривать презентацию с заметками на одном экране (например, на ноутбуке) и проецировать слайды без заметок на другой экран, который уже видит аудитория. Запускается он там же, где происходит просмотр презентации (см. рис. 25).
Как начать сеанс вопросов и ответов в этом режиме? Активировав его, в открывшемся окне переходим на закладку Инструменты аудитории (рис. 26).
Рис. 26. Закладка Инструменты аудитории
Режим приема вопросов включается автоматически, вопросы аудитории отображаются в правой части окна. Если в ходе демонстрации презентации отвечать на вопросы участников не требуется, отключаем режим приема вопросов (рис. 27).
Рис. 27. Опция Вопросы не принимаются
Все заметки к каждому из слайдов отображаются на закладке Заметки докладчика (рис. 28).
Рис. 28. Закладка Заметки докладчика
Скачиваем презентацию
Созданная презентация сохраняется на Google Диске. Чтобы ее скачать, переходим на закладку Файл и нажимаем команду Скачать (рис. 29).
Рис. 29. Команда Скачать
Затем выбираем нужный формат для скачивания. Например, Microsoft PowerPoint (см. рис. 22). Подтверждаем действие – и получаем скачанный файл готовой презентации.
Приложение «Google Презентации» – палочка-выручалочка для тех случаев, когда под рукой ровным счетом ничего нет, а срочно нужно представить статистику и прочие данные наглядным образом. Скачиваем его на мобильный телефон – и решаем свою проблему без нервов и с максимальной оперативностью!
*Артонкина Н.В. «Google Документы»: работаем с текстом, таблицами и диаграммами. Часть 1 // Секретарь-референт. 2020. № 5. С. 87–92; «Google Документы»: осваиваем команды для продуктивной работы. Часть 2 // Секретарь-референт 2020. № 6. С. 102–108.
Статья опубликована в журнале «Секретарь-референт» № 1, 2021.
Содержание
- Что такое презентация в Google
- Как сделать презентацию пошагово
- Начало работы
- Выбираем тему
- Как выбрать макет и вставить текст
- Вставляем и редактируем изображения
- Предварительный просмотр проекта
- Скачиваем презентацию
- Заключение
В современном мире, где обучение в онлайн формате приобретает большую популярность, удобные инструменты от компании Google стали хорошими помощниками в работе школьников, студентов, учителей, экспертов и бизнесменов. Особенно удобен формат презентаций, когда онлайн можно наглядно объяснить материал, подготовить доклад или выступление, ознакомиться с рабочим проектом. Как пользоваться этим бесплатным сервисом и создать презентацию в гугле, разберем в этой статье.
Что такое презентация в Google
По студенческим или школьным временам многим знакома программа от Microsoft PowerPoint для создания и показа слайдов. Продукт Google Slides является её аналогом, только более усовершенствованным.
Гугл презентации – бесплатное приложение, где можно создавать проекты онлайн. Работать над файлами можно где угодно, они не занимают место на вашем ПК, а хранятся на гугл диске.
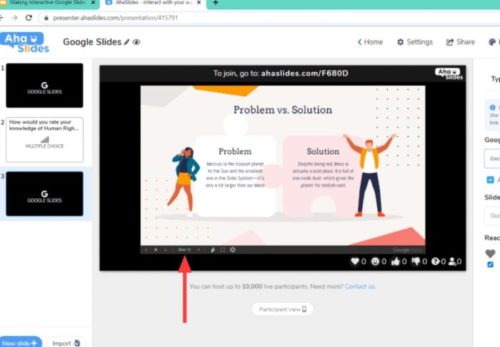
Из любой точки, где есть сеть, можно подключить к работе несколько пользователей, а также подключить возможность комментариев для созданной презентации.
Функция совместного доступа – удобный инструмент для бизнеса и совместных учебных проектов.
Просмотр, комментарии и редакция доступны избранным пользователям, имеющим аккаунт в Google, или тем, кому создатель предоставляет доступ по ссылке. Изменения и правки сохраняются по умолчанию. Это очень удобно и безопасно.
Личное портфолио в формате презентации – отличное решение. Таким образом, можно наглядно показать свои достижения, наработки, преимущества.
Возможность ограниченного доступа к файлу с функцией просмотра позволяет просматривать информацию без возможности редакции.

Факты и преимущества:
- пользоваться этим инструментом Google можно абсолютно бесплатно;
- чтобы создать проект, можно выбрать пустой документ, а можно воспользоваться специальным шаблоном;
- в проект можно добавить фото, видео, музыку, графики, схему, анимацию;
- готовую работу можно печатать на бумажном носителе, отправлять по почте или выкладывать в сеть;
- файлы, созданные в PowerPoint, легко переносятся в Google Slides и обратно с возможностью редактировать;
- программу можно дополнить платными и бесплатными инструментами с дополнительными функциями от других разработчиков;
- можно работать через приложения для Android, iOS.
Как сделать презентацию пошагово
При создании презентации первым этапом должно идти определение целей, миссии и концепции проекта. Хорошо продумайте смыслы и визуализируйте будущий проект.
Начало работы
Каким он будет? В чем его смысл? Только после этого приступайте к созданию и оформлению.
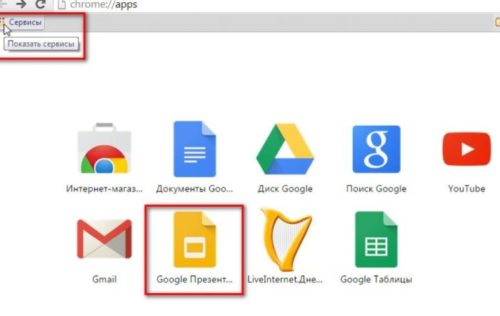
Для того, чтобы создать Гугл презентацию:
- открываем страницу, пользуясь поисковиком в браузере или ссылкой;
- ищем значок «+» и нажимаем на «создать презентацию»(перед этим действием выбираем шаблон, если нужно);
- нажимаем «добавить слайд»;
- после редактируем текст, вставляем картинки, графики.
Выбираем тему
Тема – это файл в программе, который задает стиль всей презентации.
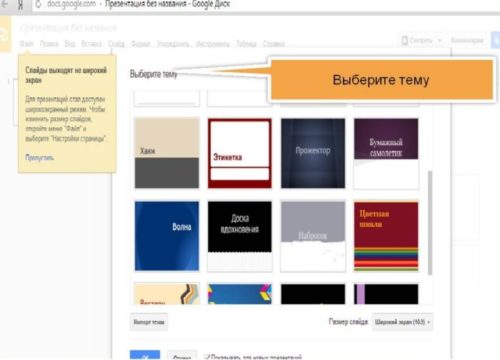
Предварительный выбор темы для проекта ощутимо упрощает работу над слайдами. Оформление можно сделать в несколько кликов. Фон, шрифты, цвета будут одинаковыми на всех слайдах автоматически.
Задать в качестве фона можно как изображение, так и определенный цвет.
Выбрать тему можно как на этапе создания, так и в самом конце. Обратите внимание, что при выборе дизайна готовой презентации, нужно обратить внимание на некоторые моменты: текст может не помещаться на слайде или картинка совпадает с фоном.
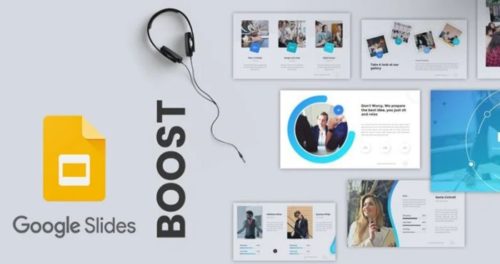
Как выбрать макет и вставить текст
Расположение текстовых фрагментов на слайде и изображений определяет макет. Чтобы его выбрать, нажимаем «макет» на панели инструментов в верхней части экрана.
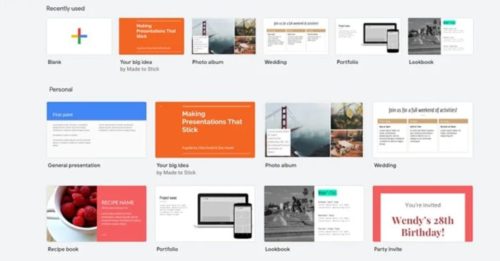
Если вы создаете презентацию в приложении смартфона, нажмите на три точки в правом верхнем углу, далее «изменить макет».
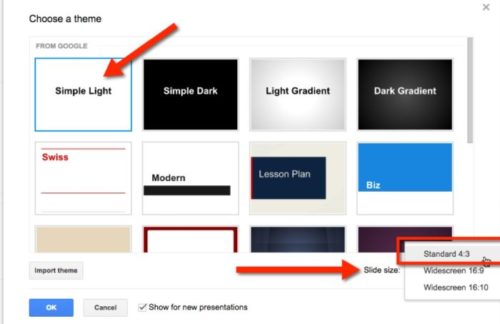
Для добавления текста необходимо перейти на нужный слайд, затем на верхней панели выбрать «вставка», после «текст». Таким же образом вставляем фигуру, линию или картинку.
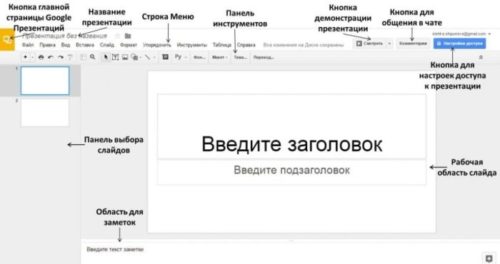
После появления нужного нам объекта на слайде, можно будет выбрать его месторасположение или заменить на другой.
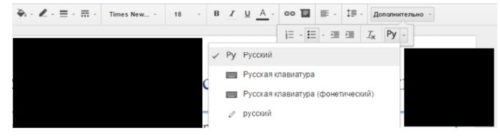
Вставляем и редактируем изображения
Для того, чтобы слайд выглядел гармонично, в Презентациях для Гугл есть функция упорядочивания объектов.
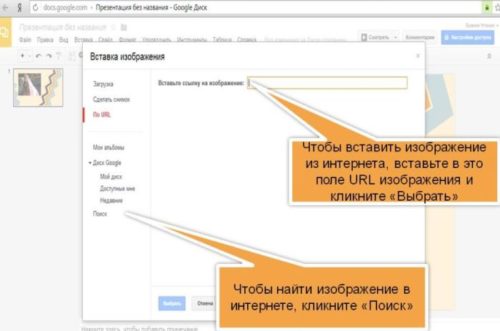
Изображения и другие объекты можно: выровнять, расположить по центру, повернуть, сгруппировать, переместить или разместить на определенном расстоянии друг от друга. Для этого вверху монитора выбираем «упорядочить», далее нужное действие.
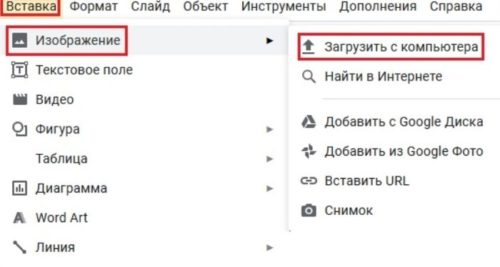
Предварительный просмотр проекта
Чтобы приступить к демонстрации готового проекта, необходимо выбрать кнопку «смотреть». Презентация начнется автоматически с активного слайда.
Если помимо просмотра одновременно запланировано выступление создателя, то логичнее будет выбрать трансляцию презентации в режиме докладчика.

Значок паузы даёт возможность остановить просмотр в любой нужный момент. Чтобы переключить внимание слушателей на выступающего, на экран в момент паузы можно вывести черную или белую заставку.
Сделать это очень просто, нажав на клавиатуре «B», если нужен чёрный экран, и » W» – если белый.
В Презентациях Гугл есть также функция автоматической смены изображений и зацикленное повторение всего материала. Удобно, что, интервал смены регулируется в диапазоне от 1 секунды до 1 минуты.
Скачиваем презентацию
Просмотр презентации можно осуществлять в режиме реального времени, но с целью обезопасить себя от капризов техники и от непредвиденных обстоятельств, лучше сохранить проект на ПК, а также любой съемный носитель.
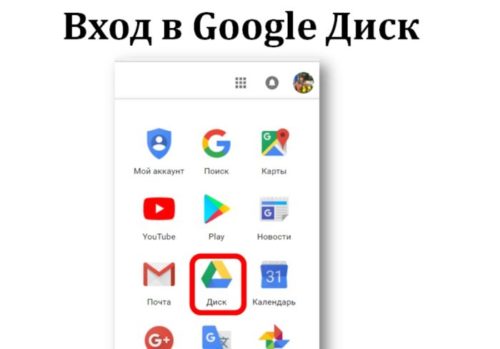
Для этого проект нужно скачать. В левом верхнем углу монитора выбираем «файл», а затем «скачать» и нужный формат. Скачать презентации можно в нескольких форматах: текстовом, изображения PNG и JPG, документа PDF и ODP, векторе.
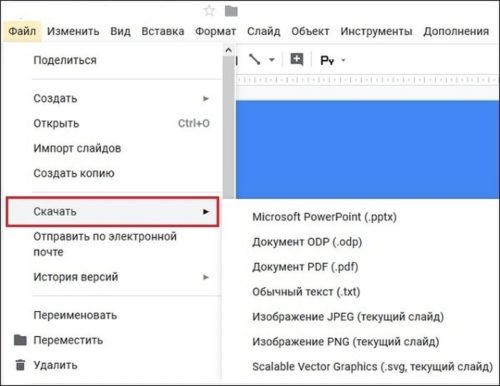
Заключение
Презентации – один из действенных инструментов в образовании и бизнесе. Им можно пользовать в онлайн и офлайн форматах. Не упускайте возможность научиться создавать такие проекты самостоятельно.
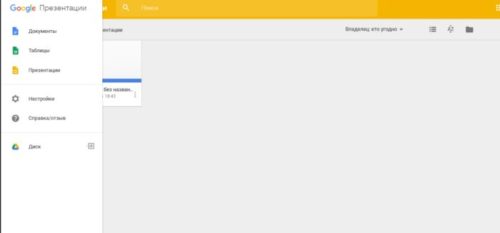
Это несложно и доступно каждому, а результат не заставит себя долго ждать. Надеемся, вам пригодятся вышеприведенные рекомендации и советы.