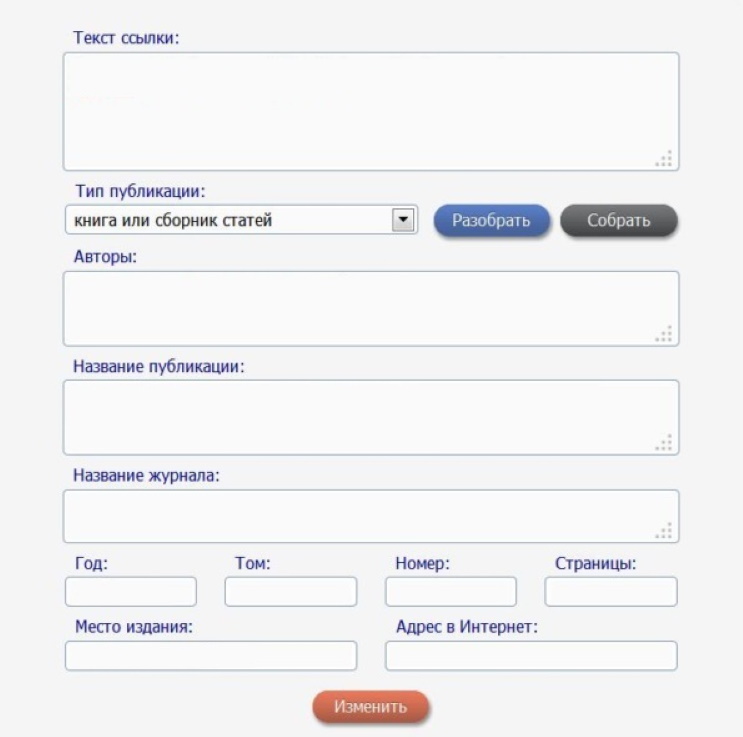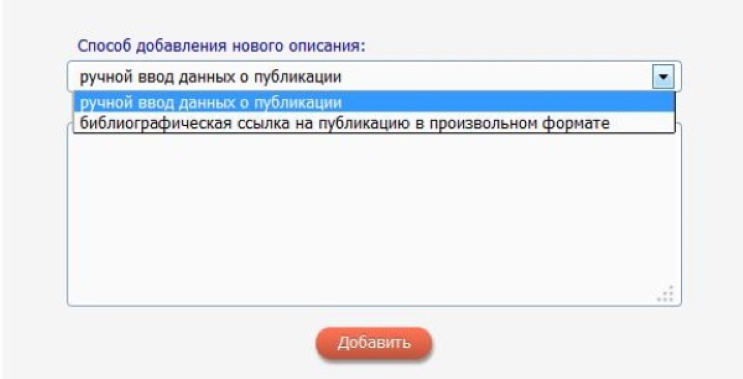Обычно публикации после добавления в базу данных портала обрабатываются в автоматическом порядке и появляются в числе работ, которые возможно относятся к конкретному автору. В таком случае можно воспользоваться стандартным функционалом поиска непривязанных публикаций, чтобы перенести их в список своих работ.
Однако иногда возникают ситуации, когда статьи, вошедшие в перечень РИНЦ, не попадают в список потенциальных работ. Это может произойти по разным причинам. Например, сложности могут появиться из-за возникновения разночтений в написании фамилии автора на иностранном языке, поскольку существуют различные правила транслитерации. Также причина может крыться в расхождении инициалов, из-за которого системные алгоритмы не могут автоматически произвести сопоставление указанного автора работы с его реальным автором, зарегистрированным на портале.
В таких случаях можно самостоятельно выполнить поиск и добавить работу из ее библиографического описания. Соответствующая опция доступна только после прохождения процедуры регистрации, также необходимо авторизоваться на портале через форму входа. Далее нужно произвести поиск работы любым удобным способом.
Поиск в каталоге журналов
Если известно, в каком издании и когда именно произошла публикация, можно воспользоваться каталогом журналов. Соответствующий пункт доступен в левом меню электронной библиотеки, в разделе «Навигатор».

После клика по ссылке откроется специальная страница, на которой можно задать параметры поиска журнала. Доступны следующие опции:
- название журнала. Как правило, это самая доступная информация, позволяющая быстро произвести начальный поиск. Также можно указывать ISSN или название издательства, в котором выходит требуемый журнал;
- страна, где печатается издание;
- тематика издания. Этот пункт пригодится, если нужно произвести поиск по определенному направлению работы, не указывая конкретные названия;
- язык публикаций. Очень полезно, если они выходили в разных странах;
- сведения о переводе. Возможные варианты включают полностью переводные или частично переводящиеся издания;
- сведения о вхождения в соответствующие базы;
- возможность ознакомления с полным текстом работы.

Также можно поставить отметки о выпуске в настоящее время, участии в перечне ВАК и другие параметры. Сортировка по умолчанию производится по названию, ее можно сменить на число статей/цитирований или выбрать ранжирование по рейтингу Science Index.
Для поиска достаточно указать любой параметр, поскольку обязательных полей в форме нет.

При точном совпадении названия можно сразу обнаружить искомый журнал, поскольку результатов будет либо немного, либо вообще один.
Далее требуется нажать на число в столбце «Вып.», которое обозначает количество выпусков. После этого система загрузит и отобразит оглавление для найденного издания. По умолчанию открывается последний из доступных выпусков.

Для перехода к нужному выпуску используется расположенный справа блок управления. В нем необходимо развернуть соответствующий год, после чего откроется список выпусков. После нажатия на номер выпуска откроется его оглавление. В списке статей могут присутствовать разделы по тематике, что дополнительно облегчает поиск. Если есть полные данные о публикации, можно сразу прокрутить список до позиции с нужными страницами.

Для перехода к просмотру библиографической информации о работе нужно нажать на ее название.

Работа с поисковыми запросами
Если данных о публикации нет или они недостаточно точные (например, известен только год публикации, но не издание и номер выпуска), то поиск по каталогу окажется практически невозможным. В таком случае рекомендуется использовать основную форму поиска, эффективность которой значительно выше. Перейти к ней также можно из раздела «Навигатор», выбрав пункт «Поисковые запросы».

Откроется специальная форма, в которой можно указать различные параметры поиска:
-
что искать
. Основное поле ввода, в котором можно указать название публикации или его часть, ключевые слова или фразы, которые использовались в текстовой части научной работы; -
где искать
. В этом разделе формы можно указать, в каких именно текстовых значениях система должно произвести поиск; -
тип публикации
. Помимо классических статей доступны книги, рукописи, диссертации, представленные на конференциях материалы, выпущенные отчеты или зарегистрированные патенты; -
тематика
. В этом блоке прямой ввод текста не предусмотрен, однако можно воспользоваться кнопками добавления и удаления для поиска по доступным вариантам; -
авторы
. Наиболее востребованный пункт, также не предполагающий самостоятельного заполнения. Подстановка или исключение значений выполняется отдельными кнопками; -
журналы
. По аналогии с предыдущим вариантом поиска здесь можно выбрать издание, где предположительно вышла работа. Редактирование осуществляется отдельными кнопками; -
искать в подборке
. Если у пользователя системы имеются сохраненные подборки, в этом пункте можно их указать, сузив тем самым область поиска; -
дополнительные
параметры
позволяют активировать поиск с учетом морфологии или похожих текстовых значений, а также ограничить выбор публикаций; -
годы
используются для дополнительного уточнения; -
сортировка
определяет порядок, в котором отобразятся результаты запроса.

Наиболее часто используется поле для добавления
авторов работы
.

После нажатия на кнопку «Добавить» откроется отдельная форма и краткая инструкция по ее использованию.

Начать рекомендуется с указания фамилии с полными инициалами. После нажатия на «Поиск» система предложит обнаруженные варианты написания. Нажатие на подходящем варианте приведет к добавлению его в основную форму. При этом разным пунктам в списке может соответствовать один и тот же автор.

Аналогично необходимо проверить фамилию с одним инициалом.

Далее необходимо проверить варианты написания на иностранных языках – эта причина непопадания работы в список является наиболее частой. Аналогично предыдущим вариантам, необходимо нажимать на позицию в списке, чтобы она добавилась в основную форму поиска.

Однако следует внимательно проверять варианты написания. При визуальной схожести англоязычного варианта фамилии добавляться в основную форму может совсем иной автор.

Если это произошло, можно выделить неподходящего автора и нажать на кнопку «Удалить» справа от перечня авторов.

Журналы добавляются аналогичным образом.

Чем больше будет указано полей, тем выше будет точность поиска.

Для удобства введенные параметры запроса можно сохранить, чтобы при повторной проверке не пришлось вводить их заново. Также запросы можно переименовать. Оба действия выполняются из меню справа от формы поиска.

После ввода необходимых значений нужно нажать на кнопку поиска. Система покажет обнаруженные работы.

Для просмотра информации о публикации необходимо кликнуть по ее названию.
Обработка результатов поиска
Если найденная работа уже ассоциирована с автором, то в правом меню «Инструменты» у нее будет соответствующая пометка – значок звездочки у пункта о вхождении в список работ.

Само сообщение о вхождении является активной ссылкой на этот список. Если кликнуть по ней, откроется форма просмотра публикаций автора.

Если работа на текущий момент не привязана к авторизованному в системе автору, то при просмотре библиографического описания на панели инструментов будет доступен пункт «Добавить публикацию в список моих работ».

Многие начинающие авторы не могут сходу разобраться с алгоритмами работы elibrary.ru и, в частности, платформы РИНЦ. Для более комфортной деятельности стоит разобрать и такую, казалось бы, простую вещь, как поиск собственной статьи. Вы могли себе представить, что этот запрос можно выполнить с помощью нескольких разных вариантов действий?
Для того, чтобы разобраться с фундаментальным функционалом elibrary.ru, стоит начать с профиля автора, алгоритмов и интерфейса работы основного поискового блока и механизм входа и регистрации на платформе. Все эти пункты подробно разобраны в этом материале.
Профиль автора РИНЦ
После регистрации на платформе elibrary.ru и Science Index (о механизме этого действия пойдет речь чуть позднее), вы сможете увидеть свой персональный профиль, где в одном разделе собраны все доступные вам сервисы и инструменты сайта.
В том же персональном профиле можно увидеть список своих работ (предоставляется возможность также корректировать этот перечень), отслеживать отчеты о цитируемости, в том числе и по индексу Хирша.
Индекс Хирша — новое понятие для начинающих авторов. Этот показатель рассчитывает цитируемость по следующей схеме: у профессора N опубликовано пять статей на разные темы; цитируемость первой статьи -двадцать шесть, второй и третьей — пятнадцать, четвертой и пятой — тридцать; у профессора N нет статей с показателем цитируемости меньше пятнадцати, значит, таков и будет его индекс Хирша. Данный показатель отражен в третьем блоке отчета цитируемости, и можно посмотреть не только свой индекс, но и индексы других авторов, найдя их отчеты через поиск авторов.
После регистрации в своем персональном профиле также можно будет увидеть и свой личный идентификатор, который в будущем поможет отслеживать свои статьи более быстро, чем просто через указание ФИО. Идентификатор уникален для каждого автора.
В персональном профиле найти свою статью гораздо проще, чем в поисковике самой платформы, но бывают обстоятельства, когда использование персонального профиля автора затруднено, и тогда на помощь приходят поисковые формы elibrary.ru, которых существует действительно несколько.
Поисковая система elibrary.ru
В левой части страницы сайта elibrary.ru можно выбрать один из нескольких предложенных вариантов поиска. Для нахождения собственной статьи, как и статьи другого известного вам конкретного автора, стоит выбирать вариант “Авторы”, т.е. “Поиск автора”.
В открывшемся вам меню можно указать фамилию (или ФИО полностью или фамилию и имя или фамилию и инициалы), город, страну, тематику научных работ, персональный идентификатор автора, если он вам известен, и настроить параметры сортировки и фильтрации. Таким образом вы сможете найти конкретного автора (или авторов) и увидеть все их работы, опубликованные на платформе elibrary.ru.
Также есть вариант найти свою конкретную статью через вариант поиска “Ключевые слова”. Как понятно из названия раздела, ключевые слова как раз и надо ввести в поисковую строку, чтобы найти нужную статью, а через нее уже выйти на автора и список работ.
Наиболее тернистым (но для кого-то очень привычным) путем поиска статей, даже собственных, является поиск через раздел “Журналы”, где указывается название издания, его тематика, сведения о включении в РИНЦ, Scopus и Web of Science, сведения о переводе и другие данные.
Недостатком подобных вариантов поиска является то, что не все статьи могут попасть в ваше поле зрения даже при правильном заполнении полей — иногда бывает такое. что авторы добавляют свои статьи в профиль вручную, а значит, еще не добавленные работы в списке поисковика могут и не отобразиться.
Вход и регистрация на elibrary.ru
В той же левой части страницы сайта elibrary.ru располагается окошко входа в свой личный кабинет. Для авторизации следует ввести логин (имя пользователя) и пароль, которые вы вводите при заполнении регистрационной формы — это вариант для авторов, которые уже зарегистрированы на сервисе.
Иногда можно услышать гневные отклики о том, что на elibrary.ru сложно регистрироваться, но это совсем не так. При нажатии на меню регистрации, вам откроется регистрационная форма, в которой необходимо заполнить ваши фамилию, имя и отчество полностью, пол, дату рождения, организацию и ее подразделение, должность, город страну, пароль и имя пользователя, о которых уже говорилось выше, дополнительный и основной электронные почтовые адреса. Если вы захотите зарегистрироваться еще и в системе Science Index, необходимо будет заполнить и некоторые дополнительные поля: ключевые слова, разделы тематического рубрикатора, ученая степень, ВУЗ и его подразделение, квалификация, специальность высшего образования, специальность ученой степени, журналы, организации и др.
Когда вы зарегистрируетесь на elibrary.ru, вы сможете пользоваться сервисом в гораздо более удобном и полном формате, появится целый перечень действий, который был недоступен ранее. Science Index также значительно улучшит и облегчит вашу научную деятельность, поэтому рекомендуем сразу же регистрироваться и там.
Сегодня мы расскажем вам о том, как наиболее эффективно воспользоваться возможностями научной электронной библиотеки eLIBRARY.RU, которая предоставляет полнотекстовый доступ к большому количеству российских научных журналов, в том числе входящих в Российский индекс научного цитирования (РИНЦ).
Зачем и как создавать личный профиль на eLIBRARY.RU?
Перед началом работы в научной электронной библиотеке eLIBRARY.RU рекомендуем вам завести свой личный профиль. Для этого перейдите в раздел «Регистрация» в поле «Вход», расположенном в левой части стартовой страницы. Если вы заходите на сайт электронной библиотеки с компьютера, подключённого к сети интернет на территории Академии, графа «Организация» будет автоматически заполнена. Вам остаётся только выбрать название подразделения в соответствующем поле и ввести название своей должности, например «студент». Все остальные поля регистрационной формы должны быть вам знакомы. Заполните их и нажмите клавишу «Сохранить». Теперь созданные вами логин и пароль будут использоваться для входа в профиль. Данные вашего профиля будут отображаться в специальном поле, расположенном в левом нижнем углу страницы. Помимо имени пользователя, в поле «Название организации» будет отображено название Академии. Нажав на него, вы попадёте в профиль организации, где, например, сможете посмотреть доступные нам журналы. Для этого выберите пункт «Вывести список журналов, доступных для организации» в поле «Возможные действия», расположенном справа сверху. Обратите внимание, что основная электронная подписка на русские журналы в РАНХиГС организована через портал EastView.
Почему так важно создать свой личный профиль на сайте eLIBRARY.RU? Во-первых только в этом случае вы сможете получить доступ к полным текстам научных публикаций из коллекции электронной библиотеки. Во-вторых, личный профиль позволит вам создавать персональные подборки из заинтересовавших вас публикаций и журналов. В-третьих, если вы завели свой персональный профиль на elibrary, система будет автоматически сохранять историю ваших поисковых запросов.
Если вы проводите собственные исследования и пишете научные статьи, то можете также завести себе профиль автора, поставив галочку в соответствующем поле регистрационной формы. В этом случае на подтверждение регистрации может потребоваться некоторое время. В профиле автора будут отображаться ваши публикации, а также информация о цитируемости ваших работ другими исследователями.
Как найти литературу на eLIBRARY.RU?
Единая строка поиска в eLIBRARY.RU расположена в левой верхней части стартовой страницы электронной библиотеки. Вы можете воспользоваться этой строкой для поиска по ключевым словам, однако скорее всего количество результатов будет слишком большим и найти интересующую вас публикацию будет непросто. Рекомендуем сразу воспользоваться расширенным поиском для того, чтобы точнее задать параметры интересующих вас документов. Ссылка на переход в расширенный поиск находится прямо под единой поисковой строкой.
Перейдя по ссылке, вы увидите поисковую форму для заполнения. Рассмотрим её основные элементы:
- Поле «Что искать?» — здесь вы можете сформулировать свой поисковый запрос в виде набора ключевых слов. Внесите в форму одно или несколько ключевых слов, относящихся к теме вашего исследования, соединив их при помощи операторов:
- “AND” («И»), если хотите, чтобы поисковая выдача включала все перечисленные вами ключевые слова;
- “OR” («ИЛИ»), если хотите, чтобы поисковая выдача включала хотя бы одно из перечисленных вами ключевых слов;
- “AND NOT” («И НЕ»), если хотите, чтобы некоторые слова были исключены из поисковой выдачи.
Вы также можете воспользоваться более сложным синтаксисом при формулировке запросов. Соответствующая справка расположена в правой колонке — позиция «Правила и примеры оформления поисковых запросов».
- Поле «Где искать?» — здесь указываете, в какой конкретно части документа вы ищете данное ключевое слово. Основными частями документа, по которым проводится поиск являются заглавие, аннотация и ключевые слова, они и будут выделены в поисковой форме по умолчанию. При желании можете отметить и другие позиции в данном поле. Не рекомендуем ограничивать поиск только по ключевым словам, так как их набор, как правило ограничен, и в этом случае необходимо чётко осознавать, что именно вы ищете. Скорее всего, нужные вам слова будут встречаться также в заглавиях, аннотациях и полном тексте, поэтому рекомендуем всегда выбирать несколько позиций. В данном поле также существует параметр «в списках цитируемой литературы», отметив который вы вероятно сможете найти гораздо большее число источников по вашей теме, даже если эти публикации не включены в eLIBRARY.RU;
- Поле «Тип публикации» — выберите те типы документов, которые соответствуют вашим потребностям;
- Поле «Авторы» — если вам известны фамилии авторов, занимающихся исследованиями в вашей области знания, укажите их в данном поле, воспользовавшись указателем авторов;
- Поле «Журналы» — если вас интересуют конкретные журналы, связанные с вашей темой, укажите их в данном поле;
- Поле «Год публикации» — если вас интересуют публикации за конкретный период времени, укажите его в данном поле;
- Поле «Сортировка» — выберите параметр, по которому будет отсортирована поисковая выдача. По умолчанию здесь стоит позиция «по релевантности». Данный термин означает уровень соответствия запросу, то есть насколько точно в заглавии, аннотации и других частях текста (см. поле «Где искать?») будут отражены заданные вами ключевые слова. Можно также выбрать сортировку по году издания, тогда публикации в поисковой выдаче будут располагаться от самых новых до самых старых. Это очень удобно в случае, если вас интересуют наиболее актуальные статьи по вашей теме. Сортировка по количеству цитирований позволит вам увидеть, какие публикации привлекли наибольшее внимание исследователей. Публикации, имеющие большее количество цитирований, скорее всего, написаны авторитетными учёными, а значит, их можно смело использовать в своём исследовании.
После того, как вы задали все необходимые параметры, нажмите клавишу «Поиск» и изучите поисковую выдачу. Если публикация в списке будет отмечена зелёным цветом, это означает, что вы можете ознакомиться с её полным текстом и загрузить себе на компьютер. Однако помните, что возможность просматривать полные тексты появится у вас лишь после того, как вы заведёте свой персональный профиль на сайте eLIBRARY.RU!
Как сохранять результаты поиска и поисковые запросы? Как делать подборки журналов?
При работе с результатами поиска вы можете сохранять заинтересовавшие вас публикации в свою персональную подборку в личном профиле. Для этого нужно просто выделить нужные публикации в результатах поиска и нажать клавишу «Добавить выделенные статьи в подборку» в верхней правой части экрана. Дайте название подборке во всплывающем окне и нажмите клавишу «Создать». Теперь ваша персональная подборка публикаций доступна через личный профиль читателя. Аналогичным образом можно создать ещё несколько тематических подборок. Добавлять и удалять публикации из подборок вы можете в любой момент.
Таким же образом вы можете создавать подборки журналов по теме вашего исследования. Перейдите в раздел «Вывести список журналов, доступных для организации» в профиле Академии и отметьте интересующие вас журналы. При необходимости воспользуйтесь поисковой строкой для навигации по списку журналов. Нажмите клавишу «Добавить выделенные журналы в подборку» и дайте название новой подборке. После нажатия клавиши «Создать» новая подборка будет также сохранена в личном профиле читателя.
Как вы уже знаете, система автоматически сохраняет историю ваших поисковых запросов. Эта история отображается в правой нижней части страницы при повторном переходе в режим расширенного поиска. При необходимости вы в любой момент сможете повторно обратиться к результатам одного из предыдущих запросов. Также вы можете сохранить поисковой запрос, чтобы потом к нему вернуться и не вбивать все детали поиска снова. Для этого в верхнем правом углу найдите кнопку «Сохранить текущий запрос как». Система предложит вам назвать свой запрос. Потом к сохраненным запросам можно будет вернуться через кнопку «Открыть сохраненный запрос». Она находится в самом вверху правой колонки.
Павел Прихожев,
сотрудник отдела поддержки исследований
Научной библиотеки РАНХиГС, г. Москва
Для публикации статей в eLIBRARY зайдите в профиль своей организации в РИНЦ. В меню вы найдете список уже добавленных статей коллег. Сюда же добавится ваша работа, улучшив показатели публикационной активности и индекс Хирша. Сделать это можно несколькими способами, о которых подробно рассказано ниже.
Способ 1. Метод введения развернутого библиографического описания.
Важно! При добавлении отдельной главы научного исследования или статьи, включенной в сборник, сначала оформляют целое издание. Только после его подтверждения переходят к введению составляющих его глав, статей.
В реестр базы РИНЦ учреждение заносится автором один раз и идентифицируется по ID.
- Чтобы ввести сведения о публикации, в меню «Инструменты» нажмите «Добавить новое описание…». Укажите «ручной ввод» и тип работы (диссертация, статья, автореферат и т.д.). От этого зависит форма заполнения.
- При внесении автореферата диссертации добавляйте в список литературы только статьи автора по теме исследования.
- Внизу окна «Авторы» выберите «Добавить» для занесения в список новой фамилии ученого. Введите информацию, заполнив все строки. При необходимости позднее можно будет внести изменения, исправив допущенные ошибки и неточности или удалив введенного исследователя (преподавателя, аспиранта).
- Будьте внимательными: автор заносится в базу единожды. Чтобы проверить, что он отсутствует в реестре, осуществите поиск по его имени, отчеству, фамилии. Если не нашли, для начала внесите в качестве сотрудника вашего учреждения, оформив анкету регистрации.
- Аффилиация позволяет создавать взаимосвязи разных организаций с авторами. Всем учреждениям в системе присваивается определенный номер, который затем прикрепляется к ученому, выполнившему исследование на базе этого вуза или НИИ.
- Список учреждений, как и авторский, так же пополняется и корректируется. В него входят организации, в которых ученый работал в качестве совместителя или ранее (прежнее место трудоустройства). Это позволяет засчитывать публикации, написанные в один и тот же период в разных учреждениях.
- Все, что нужно сделать, – привязать публикацию к автору в eLIBRARY и к определенной организации. Найдите нужное наименование и выполните действие, обозначенное как «Аффилиация».
- Внесение списка процитированной в исследовании литературы осуществляется 2 способами:
- вручную, при помощи заполнения полей формы. Ссылка описывается по стандарту с учетом особенностей текста. После введения данных воспользуйтесь кнопкой «Собрать»;
- автоматически. Выполняется встроенным роботом ресурса, выполняющим функцию разбора ссылок. После действия «Добавить» и добавления в строке ссылки выберите «Разобрать». Дальше форма заполнится сама.
- Чтобы сделать работу общедоступной для пользователей eLIBRARY, сошлитесь на весь текст, размещенный в свободном доступе в Интернете. Ссылка должна вести на описанную главу (статью), а не на весь сборник, чтобы не путать читателя и не тратить его время. Обязательно проверьте корректность активной ссылки, чтобы результат перехода был точным.
- Если заявка возвращается на доработку (в этом случае она получает соответствующий статус в профиле), ознакомьтесь с комментариями и замечаниями специалиста РИНЦ. После внесения исправлений вы можете отправить ее повторно.
Учтите, что, добавляя или изменяя список публикаций автора в eLIBRARY, вы берете на себя ответственность за точность переданных сведений.
Способ 2. Ссылки как основа шаблона.
Этот метод упрощает процедуру за счет того, что не нужно вводить описание. Достаточно оперировать информацией, имеющейся в РИНЦ и ссылающейся на нужную вам научную работу. Используйте ее как шаблон.
Для начала выберите ссылку на ваш труд. Зайдите в собственный список опубликованных материалов. Найдите в нем тот, описание которого было получено из перечня литературы (они отмечены иконкой). Выделите результат, а затем запустите задачу «Создать описание… из ссылки».
Как альтернатива – использование страницы, обнаруживающей цитирование, или перечня публикаций учреждения. Просто нажмите указанную на рисунке кнопку, выделив нужную ссылку. Проверив открывшуюся в окошке информацию, внесите данные в оставшиеся поля. Для отправки запроса на подтверждение нажмите «Добавить описание…». Регистрация будет оформлена после проверки оператором. Вместе с этим будут привязаны ссылки на статью.
Способ 3. По кодировке DOI.
Последний вариант удобен тем, что поиск выполняется системой без оператора. Используйте для добавления этот метод, если журнал идентифицирует публикуемые статьи по кодировке DOI.
Для этого откройте «Добавить публикацию». В нем выбирайте «DOI – уникальный код…». Вводите данные и отправляйте запрос в CrossRef. Описание будет найдено автоматически.
Если статья не найдется системой, данные отправятся на контроль администратора. Параллельно осуществляются поиск и привязка имеющихся по публикации ссылок, а также привязка к авторам.
С учетом высокого авторитета РИНЦ многие авторы научных трудов стремятся опубликовать статью на eLIBRARY. Это имеет больший вес, чем бумажное подтверждение о публикации или полиграфическое издание с опубликованным исследованием. Рекомендуем использовать один из указанных способов, чтобы разместить публикацию в базе. Справиться с этим сможет каждый пользователь ПК.