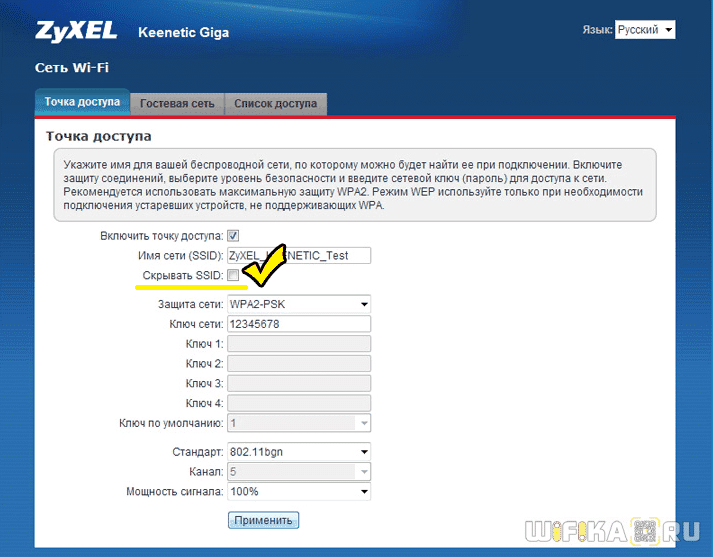Use your SSID and network key to connect to your router
What to Know
- Look for a sticker on the back or side of your router for the SSID and Wi-Fi network key.
- Check your computer’s network settings if you’re already connected wirelessly or via Ethernet.
- If the SSID has been changed, reset your router to restore the default network name and Wi-Fi password.
This article explains how to find your network’s name or SSID. Once you know your router’s SSID and network key, you can set up your Wi-Fi network.
How Do I Find My Wi-Fi Network Name?
You can likely find your router’s default network name, or SSID, on a sticker on the back or side of the router. It may also appear in the router’s manual. Your network name and Wi-Fi key are not the same as your router’s user name and password, which are used to access your router’s settings.
If you have a computer with an Ethernet port, connect it directly to the router and go to your internet settings to see the network name. You can also log in to the router’s admin interface using a web browser or a compatible app and find the SSID.
If the SSID has been changed, reset your home network to restore the default network name and key.
Find the Wi-Fi You’re Connected to on Windows
If you’re already connected to the network, you can find its name in your Wi-Fi settings. For example, on Windows 10:
-
Select the Wi-Fi icon in the taskbar to bring up a list of available wireless networks.
-
Your network’s name will be at the top of the list. It should say Connected under the network name.
Find the Wi-Fi You’re Connected to on macOS
If you’ve already connected to a Wi-FI network, you can find its name in the Wi-Fi menu in Mac’s menu bar.
-
Find and select the Wi-Fi menu in the Mac’s menu bar.
-
The network you are connected to will be listed with a lock icon.
On Android and iOS, you can find your Wi-Fi network’s name in the quick settings menu. Swipe down from the top of the screen and look under the Wi-Fi icon.
Should I Hide My Network Name?
For extra security, hide your Wi-Fi network so that no one else can connect to it. To connect to a hidden network, you need to know the network name and key. Your computer should remember the details, so you don’t have to enter the information every time you connect.
The default SSID usually includes the name of the router’s manufacturer, which makes it easier for hackers to identify your router and guess the network key. That’s why it’s also a good idea to change your Wi-Fi network name and change your Wi-Fi password.
Thanks for letting us know!
Get the Latest Tech News Delivered Every Day
Subscribe
С помощью домашней беспроводной сети можно получить доступ к Интернету в разных местах вашего дома. В этой статье описаны основные действия по настройке беспроводной сети и началу ее использования.
Приобретение необходимого оборудования
Чтобы создать собственную беспроводную сеть, необходимы указанные ниже компоненты.
Широкополосное подключение к Интернету и модем. Широкополосное подключение к Интернету — это высокоскоростное подключение. Наиболее распространены следующие типы широкополосного подключения: с помощью технологии DSL и с помощью кабеля. Чтобы получить услуги широкополосного подключения, обратитесь к поставщику услуг Интернета. Обычно технологию DSL используют телефонные компании, а подключение с помощью кабеля — компании кабельного телевидения. Часто поставщики услуг Интернета предлагают широкополосные модемы. Кроме того, в дополнение к модемам некоторые поставщики услуг Интернета предлагают беспроводные маршрутизаторы. Вы также можете найти это оборудование в магазинах электроники и компьютерной техники или в интернет-магазинах.
Беспроводной маршрутизатор. Маршрутизатор пересылает данные между вашей сетью и Интернетом. При использовании беспроводного маршрутизатора вы можете подключить компьютеры к своей сети, используя радиосвязь вместо проводов. Существует несколько типов технологий беспроводной сети, в том числе 802.11a, 802.11b, 802.11g, 802.11n, 802.11ac и 802.11ax.
Беспроводной сетевой адаптер. Беспроводной сетевой адаптер — это устройство, с помощью которого ваш компьютер подключается к беспроводной сети. Чтобы подключить портативный или настольный компьютер к беспроводной сети, он должен быть оснащен беспроводным сетевым адаптером. Многие ноутбуки и планшеты, а также некоторые настольные компьютеры поставляются с беспроводными сетевыми адаптерами.
Чтобы проверить, оснащен ли ваш компьютер беспроводным сетевым адаптером, выполните указанные ниже действия.
-
Выберите Начните , введите диспетчер устройств в поле поиска, а затем выберите Диспетчер устройств.
-
Разверните узел Сетевые адаптеры.
-
Найдите необходимый сетевой адаптер. В его имени может встречаться слово беспроводной.
Настройка модема и подключения к Интернету
После того как у вас будет в наличии все необходимое оборудование, вам потребуется настроить модем и подключение к Интернету. Если модем не настроен поставщиком услуг Интернета, самостоятельно подключите модем к компьютеру и Интернету, выполнив инструкции, поставляемые в комплекте с модемом. Если в модеме используется технология DSL, подключите его к телефонной розетке. Если вы используете кабель, подключите модем к разъему.
Размещение беспроводного маршрутизатора
Разместите беспроводной маршрутизатор в месте, в котором уровень его сигнала будет максимальным, а уровень помех — минимальным. Для достижения наилучших результатов следуйте указанным ниже советам.
Разместите беспроводной маршрутизатор в центре дома или квартиры. Разместите маршрутизатор как можно ближе к центру дома или квартиры, чтобы его радиосигнал равномерно охватывал все уголки дома.
Разместите беспроводной маршрутизатор над полом вдали от стен и металлических объектов, например от металлических шкафов. Чем меньше физических препятствий между компьютером и беспроводным маршрутизатором, тем сильнее будет его сигнал.
Уменьшите уровень помех. Некоторое сетевое оборудование использует радиоканал с частотой 2,4 ГГц. Эту же частоту использует большая часть микроволновых печей и многие беспроводные телефоны. Если вы включите микроволновую печь или вам позвонят на беспроводный телефон, то сигнал беспроводного маршрутизатора может быть временно прерван. Вы можете избежать большей части таких проблем, используя беспроводный телефон, работающий на более высокой частоте, например на частоте 5,8 ГГц.
Обеспечение безопасности беспроводной сети
Безопасность сети всегда важна. При использовании беспроводной сети этот вопрос становится еще более актуальным, так как сигнал вашей сети может выходить за пределы дома. Если вы не обезопасите свою сеть, посторонние люди с компьютерами могут получить доступ к вашим подключенным к сети компьютерам и воспользоваться вашим подключением к Интернету.
Чтобы повысить безопасность своей сети, выполните указанные ниже действия.
Измените имя пользователя и пароль по умолчанию.Это помогает защитить маршрутизатор. Большинство изготовителей маршрутизаторов указывают на маршрутизаторах имя пользователя, пароль и имя сети (SSID), используемые по умолчанию. Посторонние могут воспользоваться этой информацией для доступа к вашему маршрутизатору втайне от вас. Чтобы избежать этого, измените имя пользователя и пароль для доступа к маршрутизатору, используемые по умолчанию. Инструкции можно найти в документации по эксплуатации устройства.
Настройте ключ безопасности (пароль) беспроводной сети. В беспроводных сетях используются ключи безопасности сети, позволяющие защитить сети от несанкционированного доступа. Рекомендуем использовать Wi-Fi защищенного Access 3 (WPA3), если маршрутизатор и компьютер поддерживают его. Дополнительные сведения, в том числе о поддерживаемых типах безопасности и их настройках, см. в документации маршрутизатора.
Некоторые маршрутизаторы поддерживают протокол WPS. Если ваш маршрутизатор поддерживает протокол WPS и подключен к сети, выполните следующие действия, чтобы настроить ключ безопасности сети:
-
В зависимости от того, какая версия Windows установлена на вашем компьютере, выполните одно из следующих действий.
-
В Windows 7 или Windows 8.1 нажмите кнопку Пуск, начните вводить Центр управления сетями и общим доступом, а затем выберите его в списке.
-
В Windows 10 выберите Начните , а затем выберите Параметры> Сетевой & > Состояние > Сети и общий доступ.
-
В Windows 11 выберите Начните ,введите панель управления ,а затем выберите Панель управления > Сеть и Интернет > Сети и общий доступ.
-
-
Выберите Настройка нового подключения или сети.
-
Выберите Создание и настройка новой сети, а затем нажмите кнопку Далее.
Мастер поможет вам создать имя сети и ключ безопасности. Если маршрутизатор поддерживает его, мастер по умолчанию будет поддерживать защиту Wi-Fi Protected Access (WPA2 или WPA3). Мы рекомендуем использовать WPA3, если это возможно, так как оно обеспечивает более безопасную информацию, чем WPA2, WPA или Wired Equivalent Privacy (WEP). С помощью WPA3, WPA2 или WPA также можно использовать passphrase, так что вам не нужно запоминать зашифрованную последовательность букв и цифр.
Запишите ключ безопасности и храните его в надежном месте. Кроме того, вы можете сохранить ключ безопасности на USB-устройстве флэш-памяти, выполнив инструкции мастера. (Сохранение ключа безопасности на USB-устройстве флэш-памяти доступно в Windows 8 и Windows 7, но не в Windows 10 или Windows 11).)
Используйте брандмауэр. Брандмауэр — это оборудование или программное обеспечение, защищающее ваш компьютер от несанкционированного доступа и вредоносного программного обеспечения (вредоносных программ). Если на каждом компьютере в вашей сети работает брандмауэр, вы можете контролировать распространение вредоносного программного обеспечения в сети и защитить свои компьютеры при доступе в Интернет. Брандмауэр Windows включен в состав данной версии Windows.
Подключение компьютера к беспроводной сети
-
В области уведомлений выберите значок Сеть или Wi-Fi.
-
В списке сетей выберите сеть, к которой необходимо подключиться, а затем — пункт Подключиться.
-
Введите ключ безопасности (часто называемый паролем).
-
Следуйте всем дополнительным инструкциям, если они появятся.
Если у вас возникли проблемы с сетью Wi-Fi при использовании Windows 10, см. Wi-Fi проблемы в Windows дополнительные сведения об устранении неполадок.
-
Выберите значок Сеть в области уведомлений, а затем> значок рядом с быстрым параметром Wi-Fi, чтобы увидеть список доступных сетей.
-
Выберите сеть, к которую вы хотите подключиться, и выберите Подключение.
-
Введите ключ безопасности (часто называемый паролем).
-
Следуйте всем дополнительным инструкциям, если они появятся.
Если при использовании Windows 11 у вас возникли проблемы с сетью Wi-Fi, см. Wi-Fi проблемы в Windows дополнительные сведения об устранении неполадок.
Как найти беспроводные сети
Беспроводные сети в настоящее время достаточно повсеместны. Многие кафе, рестораны и клубы предлагают своим посетителям услуги беспроводных сетей с доступом в интернет. Так выглядит процесс поиска беспроводных сетей с помощью ноутбука под управлением операционной системы Windows.

Инструкция
Убедитесь, что на вашем компьютере установлен Wi-Fi-модуль. Если вы не уверены, что он есть, посмотрите инструкцию к устройству. Если вам встретится логотип либо надпись Wi-Fi, значит на вашем компьютере присутствует данный модуль. Его включение производится обычно с помощью специальной клавиши или сочетания клавиш. Кнопка включения Wi-Fi (отдельная либо работающая в сочетании с клавишей Fn) обычно обозначается рисунком в виде антенны. Если после нажатия на нее индикатор работы сети не загорается – зайдите в диспетчер устройств и проверьте, задействована ли сетевая карта, отвечающая за беспроводное соединение. Светящийся индикатор Wi-Fi означает, что вы можете приступить к поиску беспроводных сетей.
Если ваш компьютер находится в зоне действия одной или нескольких беспроводных сетей, то, как правило, система Windows должна выдать автоматическое сообщение, после клика на которое должно открыться папка “Сетевые подключения”. В ней вам нужно будет выбрать необходимое соединение, имя которого, как правило, соответствует названию заведения, предоставляющего доступ к бесплатному Wi-Fi. Таким образом, поиск беспроводных сетей занимает буквально “два клика”.
Если компьютер не определил беспроводные сети, то можно найти их вручную. Для этого зайдите в меню “Пуск”, нажмите кнопку “Подключение” и в раскрывающемся списке выберите строку “Беспроводное сетевое соединение”. После этого должно открыться окно, в котором будут показаны все доступные беспроводные сети. Обновите информацию, нажав на ссылку “Обновить список доступных сетей” (располагается справа), выберите необходимую сеть и двойным кликом мыши подключитесь к ней.
Обратите внимание
Некоторые беспроводные сети защищены паролем. Такие сети будут обозначаться в списке специальной иконкой в виде замка. Подключайтесь к таким сетям только в случае, если вы знаете пароль.
Войти на сайт
или
Забыли пароль?
Еще не зарегистрированы?
This site is protected by reCAPTCHA and the Google Privacy Policy and Terms of Service apply.
Если вас интересует вопрос о том, где на своем компьютере найти настройки Wi-Fi, то вы скорее всего новичок, и хотите просто подключится к беспроводной сети. Но, не знаете как это сделать. Сейчас попробуем разобраться, где собственно в Windows 7 (я буду показывать на примере этой системы, в Windows 8 все точно так же) найти эти самые настройки Wi-Fi, и как вообще подключится к беспроводной сети. Ведь именно это вам скорее всего и нужно.
Как каковых, настроек нет. Если на вашем компьютере (с внешним адаптером), или ноутбуке? драйвер на Wi-Fi установлен, то подключится можно просто нажав на значок сети в правом нижнем углу. Если в радиусе есть доступные сети, то он должен выглядеть вот так:


Настройки Wi-Fi на компьютере
Собственно все настройки по этой части, точнее настройки беспроводного адаптера, находятся в центре управления сетями. И получить к ним доступ очень просто. Нажмите на значок сети правой кнопкой мыши и выберите Центр управления сетями и общим доступом. Затем, слева выберите Изменение параметров адаптера.

После установки драйвера, у вас все должно заработать и вы сможете подключится к Wi-Fi.
Если же Беспроводное сетевое соединение есть, то посмотрите, какой возле него статус соединения. Возможно, оно просто отключено. нажмите на него правой кнопкой мыши и выберите “включить“.
Так же, попробуйте включить Wi-Fi на ноутбуке сочетанием клавиш. Как правило, это клавиша Fn + клавиша из ряда F1, F2 и т. д. Ищите клавишу со значком сети.




Содержание
- Как узнать SSID WiFi на телефоне или роутере?
- Что это и зачем используется
- Ищем SSID WiFi в роутере
- Ищем SSID WiFi на телефоне
- Как посмотреть ССИД точки доступа на телефоне
- Как скрыть SSID WiFi
- Как узнать идентификатор скрытой сети
- Что Такое Название SSID Сети WiFi и Как Узнать Имя На Роутере?
- Как переводится название SSID Wi-Fi?
- Что такое имя SSID сети wifi в настройках роутера или телевизора?
- Где посмотреть SSID сети на роутере?
- SSID на роутере TP-Link
- SSID сети Asus
- Имя сети D-Link
- WiFi SSID Keenetic
- Название сети Tenda
- Mercusys
- Totolink
- Сеть со скрытым названием — Hide SSID
- Как узнать название SSID своего wifi роутера, если он не транслируется?
- Как узнать SSID wifi на компьютере или в телефоне?
- Сети WiFi ESSID и BSSID — что это такое?
- Что такое MBSSID в wifi роутере?
- Имя сети SSID в WiFi — что это такое и где его найти
- Как узнать SSID на роутере или точке доступа
- Как скрыть SSID беспроводной сети
- Как узнать SSID WiFi: пошаговая инструкция
- Что это такое?
- Зачем он используется?
- Как узнать SSID сети
- Как узнать на роутере
- Как узнать на телефоне
- Как скрыть SSID?
- D-Link
- TP-Link
- ZyXEL
- Как узнать SSID скрытой сети
- Как узнать SSID : 2 комментария
Как узнать SSID WiFi на телефоне или роутере?
Нужно разобраться, как узнать SSID WiFi – эта информация непременно пригодится каждому продвинутому пользователю, который любит пользоваться интернетом. В этом обзоре вы найдете подробные инструкции и полезные советы, которые сможете применить на практике.
Что это и зачем используется
Чтобы понять, что такое SSID сети WiFi, нужно изучить простейший пример. Если рядом с вами работает несколько точек раздачи беспроводного интернета – как вы узнаете, какой вариант выбрать? Именно здесь пригодится ССИД или Service Set Identifier.
SSID WiF — это имя (идентификатор) беспроводной сети
Подключение напрямую осуществляется только с помощью кабеля, при использовании беспроводного соединения можно увидеть массу точек доступа. Теперь вы понимаете, что такое имя сети Вай Фай? Все верно, это эквивалент названия.
Определились, что означает SSID сети Вай Фай – пора поговорить о ом, как увидеть значение и поменять его при необходимости.
Ищем SSID WiFi в роутере
Пришла пора поговорить о том, как узнать SSID сети WiFi в роутере (или точке доступа). Алгоритм достаточно прост – необходимо осуществить несколько простых действий. Первое, что нужно сделать, чтобы узнать название своей WiFi сети – подключить ноутбук или компьютер к устройству с помощью кабеля LAN.
Как видите, все достаточно просто. Теперь вы сможете получить важную информацию, при необходимости скрыть ее – но об этом чуть позже. А теперь поговорим о том, как узнать SSID WiFi на телефоне, если доступа к роутеру и ноутбуку нет.
Ищем SSID WiFi на телефоне
Узнать имя Вай Фай сети на телефоне не представляет труда. Сначала откройте настройки смартфона, а затем сделайте следующее:
Как посмотреть ССИД точки доступа на телефоне
Если вы не можете понять, какой именно идентификатор относится к вашей точке доступа на смартфоне, необходимо сделать следующее:

Готово! Не забывайте, в инструкции даны примерные названия пунктов меню, на практике они могут отличаться в зависимости от модели смартфона.
Давайте обсудим, можно ли спрятать идентификатор SSID WiFi от посторонних глаз, чтобы обезопасить подключение.
Как скрыть SSID WiFi
Вы уже знаете, как узнать имя сети WiFi на телефоне. Пора поговорить о том, как скрыть это значение от посторонних пользователей, чтобы усилить сетевую безопасность и закрыть доступ к личной информации третьим лицам. Скрыть значение несложно – справится даже новичок. Поговорим о том, как это сделать?
Результат один – точка доступа прекращает раздавать идентификатор SSID WiFi, пользователь не сможет его увидеть. Для подключения придется вводить код вручную.
Как узнать идентификатор скрытой сети
А что делать, если вы увидели скрытую сеть WiFi, как узнать SSID в таком случае? Небольшая хитрость есть – при необходимости вы можете воспользоваться нашей инструкцией, чтобы получить доступ к рабочему роутеру.
Вы смогли изучить, что такое SSID Wi Fi сети, как его узнать или спрятать. Будьте бдительны, думайте о безопасности устройства и личных данных – если нужно, пользуйтесь нашими полезными советами.
Источник
Что Такое Название SSID Сети WiFi и Как Узнать Имя На Роутере?
Имя wifi сети, или SSID (Service Set Identifier) — все мы при настройке беспроводного сигнала на роутере или телевизоре когда-то сталкиваемся с этим понятием. Что такое SSID WiFi? Как узнать имя сети и определить ее в списке подключений на маршрутизаторах TP-Link, D-Link, Asus, Zyxel, Keenetic, Huawei, Upvel, D-Link, Mercusys, Tenda и других? Обо всем этом расскажу в данной статье.
Как переводится название SSID Wi-Fi?
Слово SSID в оригинале звучит как «Service Set Identifier». Как уже следует из названия, это сервисный идентификатор сети, или ее индекс.Если сеть не скрытая (unknown), то ее имя отображается, когда мы выбираем ее для подключения.
Что такое имя SSID сети wifi в настройках роутера или телевизора?
SSID — это имя беспроводной сети, которое означает название wifi от роутера. Оно отображается на телевизоре, в Windows или на Android/iPhone при подключении к сигналу вай-фай. Переименовать SSID можно в настройках маршрутизатора через компьютер или с телефона из мобильного приложения.
По умолчанию, когда вы включаете маршрутизатор в розетку, он автоматически начинает раздавать беспроводной сигнал и у него уже есть какое-то имя WiFi сети. Однако когда вы включите беспроводной модуль на ноутбуке, телефоне или телевизоре и попробуете подключиться, среди множества доступных SSID могут быть несколько с однотипными названиями.
Например, «TP-LINK_1234», либо «TP-LINK_1234_5G», если она работает на частоте 5 ГГц. Это как раз ваши соседи, которые не успели поменять SSID сети на своих Wi-Fi роутерах.
Где посмотреть SSID сети на роутере?
Узнать среди всех доступных беспроводных подключений SSID своего WiFi можно из наклейки, которая находится на корпусе маршрутизатора. Там указано имя и пароль для авторизации, если сеть изначально защищена.
SSID на роутере TP-Link
SSID сети Asus
Имя сети D-Link
WiFi SSID Keenetic
Название сети Tenda
Mercusys
Totolink
В целях безопасности название сети обязательно нужно переименовывать сразу при первичной настройке роутера.
Сеть со скрытым названием — Hide SSID
Для защиты своей wifi сети от несанкционированного доступа в качестве одной из мер часто применяется метод скрытия имени wifi сети. В английском переводе такой тип соединения называется Hide SSID и активируется он также в панели управления роутера.
Называется она так потому, что не отображается в списке для подключения, который виден при входе в настройки сетевого адаптера wifi. Как в том анекдоте — ты ее не видишь, а она есть. Если сеть видна, то для взлома достаточно подобрать ключ. Если же ее не видно, то задача значительно усложняется.
Для подключения к такому wifi необходимо не только знать пароль, но и SSID, то есть имя сети. Их нужно указать при подключении.
Как узнать название SSID своего wifi роутера, если он не транслируется?
Если маршрутизатор уже был в употреблении, то его имя было изменено на другое, отличающееся от указанного на этикетке. И возможно даже было скрыто. Где же теперь взять этот самый SSID — как его узнать? Для того, чтобы посмотреть название своей сети WiFi, нужно для начала зайти в админку роутера и найти там настройки беспроводного сигнала.
В разных моделях могут отличаться разделы меню, где скрываются эти конфигурации. Здесь главное понять принцип. В настройках wifi соединения на маршрутизаторе есть возможность узнать SSID.
В этом же самом разделе мы можем и поменять имя сети WiFi. И назначить для нее свой индивидуальный, не похожий ни на кого SSID.
Как узнать SSID wifi на компьютере или в телефоне?
Кроме того, узнать имя своей сети можно в настройках беспроводного модуля своего компьютера, ноутбука или телефона.
Вот как выглядит SSID на Windows
Сети WiFi ESSID и BSSID — что это такое?
ESSID и BSSID — это уже не имя, а типы беспроводных сетей. Как следует из названия, BSSID — это идентификатор сети BSS, которая представляет из себя привычную нам домашнюю систему, где все устройства подключаются к одному и тому же роутеру. BSSID представляет из себя MAC адрес роутера и является скорее служебной информацией для гаджетов, нежели чем-то полезным для нас с вами.
ESSID — это индекс ESS, которая является объединением сразу нескольких wifi сетей. Он присваивается каждому из роутеров для обозначения его в системе и точно также необходим только для настройки оборудования меду собой.
Что такое MBSSID в wifi роутере?
MBSSID переводится как «Multi Broadcast Service Set Identifier», то есть сеть с несколькими SSID. Проще говоря, это когда помимо основного домашнего wifi роутер ретранслирует несколько дополнительных гостевых сетей. Если вы настроили на своем маршрутизаторе файловый или медиа сервер для раздачи документов, фильмов или музыки на другие устройства по локальной сетке, то доступ к ним клиентам, подключенным к гостевому соединению, будет ограничен. Режим MBSSID присутствует сегодня на подавляющем большинстве даже самых бюджетных моделей маршрутизаторов.
Источник
Имя сети SSID в WiFi — что это такое и где его найти
У меня есть один хороший товарищ, который не сказать чтобы чайник — свою домашнюю проводную сеть он настроил сам. А вот с беспроводной так просто не получилось. Казалось бы, в чём разница?! Всё то же самое, только в одном случае всё организовано с помощью кабеля, а в другом — по радиоканалу. На самом деле разница есть и существенная. Он запнулся на самом простом — не понял что такое SSID и зачем это использовать. Думаю, что подобным вопросом задаётся не только мой товарищ и самые-самые основы организации сети Вай-Фай интересуют многих пользователей. Как начинающих, так и более-менее опытных.
Поэтому в этом посте я хочу подробнее рассказать про имя беспроводной сети SSID — что это, зачем нужно и как используется.
В отличие от кабельных сетей, где подключение осуществляется непосредственно через физическое соединение и всё зависит напрямую от того какой кабель подключишь в сетевую плату, в беспроводных клиент видит все доступные сети в диапазоне. Представьте себе, что рядом с Вами работает сразу несколько точек доступа WiFi — как Вы выберите из них нужную, то есть ту, к которой Вам надо подключиться?! Вот тут-то Вам на помощь и придёт Имя сети — SSID, которое расшифровывается как Service Set Identifier. Этот идентификатор позволяет выделить каждую сеть Вай-Фай присвоив ей нужное название.
SSID представляет собой алфавитно-цифровой уникальный идентификатор с максимальной длиной в 32 символа. Он прикрепляется к заголовку пакетов, передаваемых по беспроводной локальной сети WLAN. В обычных условиях точка доступа WiFi транслирует идентификатор в широковещательном формате и все у кого рядом включен адаптер без проблем её видят.
Точка доступа передаёт свой идентификатор сети используя специальные сигнальные пакеты-маяки на скорости 0,1 Мбит/с с периодикой каждые 100 мс. Кстати, именно поэтому 0,1 Мбит/с —это наименьшая скорость передачи данных для Wi-Fi.
Со стороны клиента ССИД играет роль логина при подключении клиента к в режиме точка-многоточка (BSS), который мобильное устройство передаёт при попытке соединится. Это неотъемлемый компонент WLAN. Только зная SSID сети, клиент может выяснить, возможно ли подключение к данной точке доступа. А пароль уже задаётся отдельно в настройках роутера или точки доступа. Соответственно в одном диапазоне не должно быть двух одинаковых идентификаторов, иначе они не смогут нормально работать и будут значительно осложнять друг другу существование.
По уровню безопасности идентификатор сети SSID сложно назвать безопасным. Даже если он скрыт в настройка точки доступа и не транслируется в широковещательном формате, то злоумышленник всё равно может не особо затрудняясь его «выловить» используя специализированное программное обеспечение для анализа передаваемого «по воздуху» трафика.
Как узнать SSID на роутере или точке доступа
Давайте рассмотрим типичную ситуацию. Есть несколько беспроводных сетей и Вам надо выяснить какая из них транслируется с конкретного WiFi-роутера, к которому есть физический доступ. В этом случае всё делается следующим образом. Подключаемся с компьютера или ноутбука к этому устройству используя сетевой кабель LAN. Заходим в веб-интерфейс настройки используя IP-адрес роутера — 192.168.1.1 или 192.168.0.1(Узнать это можно на наклейке, которая приклеена на корпусе девайса). Там же обычно указан логин и пароль для входа.
После авторизации заходим в раздел WiFi или Wireless и находим подраздел «Основные настройки» (Basic Settings). В нём будет строчка SSID или Имя сети (в некоторых случаях «Network Name»). В ней Вы можете найти тот сетевой идентификатор Вай-Фай, который транслируется беспроводным модулем роутера.
Как скрыть SSID беспроводной сети
Как я уже говорил выше, многие эксперты по сетевой безопасности настоятельно советуют для надежности в обязательном порядке включить опцию, которая позволяет скрыть SSID раздаваемого роутером Вай-Фая. Сделать это не сложно. Опять же через веб-интерфейс роутера в базовых настройках WiFi находим галочку «Скрыть беспроводную сеть» и ставим её. В некоторых моделях, как например на маршрутизаторе TP-Link, наоборот, надо снять галочку «Включить широковещание SSID»:
В обоих случаях смысл будет один — точка доступа перестанет вещать имя сети (идентификатор ССИД). Но теперь её не будет видно клиентам и чтобы подключиться надо будет уже у клиента указывать идентификатор вручную.
Источник
Как узнать SSID WiFi: пошаговая инструкция
Пользователи Интернета часто спрашивают, про SSID WiFi, как узнать это параметр, и можно ли его скрыть в случае необходимости. Рассмотрим эти вопросы в статье, а также затронем еще две интересные темы — как обнаружить скрытый SSID, и зачем он вообще нужен рядовому пользователю WiFi.
Что это такое?
Термин SSID расшифровывается как Service Set Identifier. Он показывает имя WiFi, чтобы пользователь или оборудование могли безошибочно подключиться к Интернету. Название Вай Фай можно увидеть в ПК, смартфоне, планшете и других устройствах, которые подключаются к «всемирной паутине». На вопрос, что такое SSID сети WiFi, можно ответить просто — это идентификатор (название), по которому можно определить доступные точки доступа для подключения. В состав кода входит до 32 символов (буквы и цифры).
Существует и другое определение, что такое SSID Wi Fi сети. Это идентификатор, который известен под двумя названиями:
Некоторые поставщики роутеров для упрощения используют вместо термина SSID WiFi другое название —«имя сети».
Рассмотрим подробнее, что означает SSID сети Вай Фай. В зависимости от настроек маршрутизатора параметр SSID может направляться в эфир (широкое вещание) или не передаваться другим пользователям (неширокое вещание). Точки доступа, как правило, настроены на непрерывную передачу данных, что позволяет разным устройствам (телефонам, ПК, ноутбукам и прочим) быстро находить WiFi и подключаться к ней.
Чтобы лучше узнать SSID, важно знать требования к этому идентификатору. Выделим основные:
Рассмотренной информации достаточно, чтобы понять, что такое BSSID и ESSID сети WiFi, в чем их особенности и отличия. Как правило, указанные аббревиатуры обозначаются просто SSID, чтобы избежать путаницы.
Зачем он используется?
Второй назначение имени сети Wi Fi — защита от случайного подключения посторонних. Чтобы оборудование могло взаимодействовать друг с другом, его необходимо подключить и настроить для работы с одним идентификатором.
Как узнать SSID сети
Существует несколько способов, как узнать имя WiFi сети SSID — с помощью роутера и компьютера, а также через мобильный телефон на Андроид или iPhone. Рассмотрим каждый из способов подробнее.
Как узнать на роутере
Чтобы узнать идентификатор через роутер, зайдите в его настроечную панель через ПК или ноутбук. Для этого:
Выше мы рассмотрели, как узнать свою Вай Фай сеть для роутера TP-Link. В маршрутизаторах других производителей название раздела Wireless может меняться, но принцип остается неизменной. После входа в настройки можно узнать идентификатор и изменить его по собственному желанию.
Как узнать на телефоне
Многие спрашивают, как узнать SSID сети WiFi на телефоне. Если соединение открыто, это не составляет труда, ведь точка доступа транслирует информацию на расстояние до 20-30 метров (в зависимости от модели маршрутизатора). После включения WiFi на аппарате можно узнать все профили, которые доступны для подключения. Пользователю остается выбрать интересующее его имя, нажать на него и указать пароль.
Сложнее обстоит ситуация, если SSID скрыт. В таком случае идентификатор не отображается в списке, что усложняет подключение. Для телефонов с Андроид необходимо войти в настройки, а далее в WiFi, нажать на кнопку меню и выбрать добавление нового WiFi. После этого укажите имя, тип идентификации и пароль. На завершающем этапе сохраните данные. С этого момента подключение будет осуществляться автоматически.
Существует еще один вариант, как узнать имя Вай Фай сети для телефона. В этом случае необходимы root права. Если они не установлены, лучше не рисковать, ведь это чревато потерей гарантии на телефон и другими проблемами. Если же рут установлен, можно узнать нужный набор символов таким способом:
Теперь можно узнать не только SSID, но и пароль для входа. Для упрощения процедуры установите приложение WiFi Key Recovery. Оно выполняет те же функции, но в автоматическом режиме.
Как скрыть SSID?
Выше мы разобрались, как узнать имя своей WiFi сети и безошибочно к ней подключиться. Но бывают ситуации, когда пользователь хочет скрыть эту информацию от посторонних глаз. Если говорить в общем, эту работу можно сделать в настройках роутера, но для каждого устройства алгоритм действий отличается.
D-Link
Чтобы спрятать идентификатор на моделях DIR-300, DIR-320, DIR-615 и других устройствах, необходимо пройти следующие шаги (инструкция может немного отличаться в зависимости от модели). Алгоритм такой:
После выполнения этих шагов узнать имя WiFi не получится, ведь оно скрыто от посторонних глаз. Если в процессе внесения правок маршрутизатор завис, может потребоваться новая перезагрузка и внесение параметров.
TP-Link
Выше мы рассмотрели, как узнать название своей WiFi сети через TP-Link и внести правки, если это необходимо. При желании можно провести обратную манипуляцию и скрыть настройки. Для этого:
После перезагрузки узнать SSID в обычном режиме уже не получится. В результате посторонние лица не смогут подключиться к WiFi.
Зная, что такое имя сети Вай Фай, можно с легкостью внести изменения в любой роутер, в том числе в маршрутизатор Asus. Для скрытия этого режима перейдите в настройки и с левой стороны войдите в раздел Беспроводная сеть. Далее сделайте так:
При возникновении ошибки можно перезапустить устройство и повторить внесение настроек. Убедитесь, что узнать идентификатор WiFi с другого устройства не удается.
ZyXEL
Чтобы спрятать имя сети на маршрутизаторах Zyxel, войдите в настроечный режим, а далее кликните по значку WiFi внизу. В открывшемся разделе выберите пункт скрывать SSID и примените настройки.
После сохранения данных связь разорвется. Для надежности лучше перезапустить роутер, а после снова подключиться уже к скрытой WiFi. При этом другие пользователи ее не увидят.
Как узнать SSID скрытой сети
Сокрытие имени WiFi еще не гарантирует полной защиты роутера. Владелец маршрутизатора пытается защититься от подключения посторонних устройств и достигает при этом результатов. Число желающих значительно снижается. Но хакеры не дремлют и часто публикуют в Интернете, как узнать SSID скрытой WiFi сети. Сразу отметим, что это не так просто.
В процессе «общения» клиент называет имя WiFi и MAC адрес. Если удастся перехватить этот момент при подключении пользователя, можно получить информацию SSID и узнать необходимое имя. Но лучше, если хотя бы один пользователь уже быть подключен к маршрутизатору. Алгоритм действий такой:
Для получения информации можно использовать и другие программы — Airmagnet, Wildpackets Aeropeek, CommView for wi-fi или Kismet под Линукс. Подробнее о том, как узнать SSID скрытой WiFi сети, можно почитать на специализированных форумах. Если использовать одну из рассмотренных программ, никаких сложных действий выполнять не нужно — просто запустите программу и получите необходимые данные.
Ситуация проще, если нужно подключиться к своей скрытой Wi-Fi. Для примера рассмотрим вариант для Windows 10. Сделайте такие шаги:
Если информация введена правильно, устройство подключится к спрятанному профилю. Вот и все. Теперь вы знаете, что такое скрытая сеть WiFi, как узнать SSID, и для чего вообще он используется.
Как узнать SSID : 2 комментария
Какой ссид у моего компьютера, не имеющего роутера? Почему никто не пишет хотя бы, что его в природе не существует, если правда не существует, чтоб уже дальше не искать? Как подключить фотоаппарат по вайфаю без ссид, один Будда знает.
Не понятно ничего читающим нужно просто узнать ssid имя соседнего вай фай которая скрыта,а не имя своего же вай фай сети
Источник