Содержание
- Поиск установленного на компьютере антивируса
- Ищем установленную защиту
- Как найти на компьютере антивирус
- Два способа узнать: какой антивирус установлен на ноутбуке или пк
- Используем стандартные средства Windows
- SecuritySoftView
- Как узнать, какой антивирус установлен в Windows 10
- Центр обеспечения безопасности Windows
- Поиск антивируса вручную
- Тестовый вирус
Поиск установленного на компьютере антивируса

Активному пользователю необходим антивирус, ведь самостоятельно далеко не всегда можно уследить за процессами, которые происходят в системе. А они могут быть разными, так как даже скачав случайно всего лишь один вредоносный файл, можно серьезно «заразить» компьютер. У вредоносных программ может быть множество целей, но в первую очередь, они преследуют попадание в систему пользователя и выполнение своего вредоносного кода.
Информация об установленном антивирусе может пригодиться в разных случаях. Например, когда человек покупает компьютер или ноутбук, он может воспользоваться услугами настройки и установки системы у других людей. Придя домой, ему может стать интересно, какая у него установлена защита. Ситуации бывают разные, но есть простой и действенный способ узнать установленный антивирус.
Ищем установленную защиту
Один из самых действенных способов, который не подразумевает бесконечный поиск среди установленного софта той самой программы — это просмотр через «Панель управления». В Windows есть возможность узнать установленную на компьютере защиту, поэтому, эффективней воспользоваться ею. Исключение становят некорректно установленные приложения, так как они могут не отобразиться в списке.
Данный пример показан на системе Windows 10, поэтому некоторые шаги могут не совпадать для ОС других версий.




Можно сделать проще, просмотрев список программ в трее. Когда вы наведёте курсором мыши на значки, то вам будет показано название запущенной программы.

Такой поиск не подходит для малоизвестных антивирусов или для пользователей, которые не знают основные антивирусные программы. Да и к тому же, защита может и не светиться в трее, поэтому способ просмотра через «Панель управления» является самым надёжным.
Ну а если никакого антивируса не нашлось, то вы можете скачать любой на свой вкус.
Помимо этой статьи, на сайте еще 12327 инструкций.
Добавьте сайт Lumpics.ru в закладки (CTRL+D) и мы точно еще пригодимся вам.
Отблагодарите автора, поделитесь статьей в социальных сетях.
Источник
Как найти на компьютере антивирус

Здравствуйте, друзья мои. Интернет является неотъемлемой часть жизни современного человека. С другой стороны, он становится источником опасных вирусов, некоторые из которых следует удалять на начальных этапах «инфицирования». Но как выявить вирусы в компьютере? Какие самые распространенные симптомы заражения? Об этом и не только – в моей очередной статье.
Конечно же, подхватить «заразу» можно и без подключения к интернету. К примеру, если Вы вставляете в USB порт «вредоносную» флешку. Об этом я писал в статье как вирус блокирует USB порт. Или обмениваетесь файлами внутри рабочей сети.
Но есть множество способов обнаружить вирус даже без специального ПО. Сейчас я расскажу о них, но сначала мы рассмотрим основные признаки «заболевания».
Хакеры, которые разрабатывают вредоносные скрипты, довольно хитрые особи, которые умело маскируют угрозу под безопасную программу. В любом случае, не нужно паниковать и видеть во всем опасность. Необходимо внимательно проанализировать ситуацию.
Начинать волноваться можно, когда:
Я не буду рассказывать, как выявить вредоносный код (файл) с помощью антивирусного софта. Уверен, с этим справится каждый. Достаточно запустить полную проверку с помощью встроенного / стороннего ПО (Kaspersky, Dr.Web Cure It!).
Хочу подробнее рассказать о случае, когда система работает без антивируса (или от последнего нет никакой пользы).
Это первое, что приходит мне в голову, когда возникают подозрения. Зачастую, троян маскируется под безопасный процесс и делает свое темное дело. Как обнаружить?


Одним из таких является вирус Recycler я рассказывал о как можно от него избавиться.
Большинство вирусов запускаются вместе с системой, блокируя её или активируя свои вредные функции. Хотите узнать, как «вычислить» таких злодеев?


Вот мы и разобрались с простейшими способами, которые позволят совершенно бесплатно выявить угрозу на начальном этапе. Такой подход максимально эффективен для предотвращения дальнейшего распространения «заразы». Больше материала можно найти в разделе лечение вирусов, там описаны самые распространенные вирусы и методы борьбы с ними.
Как узнать какой антивирусник стоит на компьютере?
Если при покупке компьютера вам сказали, что антивирусная программа уже установлена, значит установлена бесплатная версия какой-нибудь популярной программы. Для работы в интернете ее вполне хватает, если не соваться куда не надо. Обнаружить ее очень просто, нажать на значок стрелки в правом углу панели инструментов, так как антивирусник просто обязан работать и следовательно оставлять следы для управления. Вот как это происходит у меня:

Значок в трее — это антивирусник Avast. Есть и другие бесплатные антивирусники и в принципе они могут не отражаться в трее, настройка это позволяет. Тогда можно зайти в панель управления и выбрать список Программы и компоненты. Там искать антивирусник. У меня это пятая позиция сверху:

Ну хотя бы можно было при покупке спросить, какой антивирус установлен. Не исключено, что вам поставили один из не пользующихся спросом только потому, что он дешевый или просто бесплатный. А как же Вы собираетесь обновлять БД антивируса, не зная, какой он? Скорее всего, Вам поставили бесплатную версию AVAST.
Возможно, просто заглянуть в Пуск — Панель управления и, открыв Установка и удаление программ, посмотреть, есть ли в списке знакомые названия антивирусов (бесплатных, один из которых был, вероятно, установлен, не так много).
Практически на каждый новый компьютер/ноутбук устанавливается антивирус. Чтобы узнать, какой антивирус установлен на Вашем устройстве, зайдите в меню Пуск/Панель управления/Программы и компоненты и посмотрите, какой антивирус у Вас установлен.
Если захотите сменить антивирус на другой обязательно удалите старый.
Посмотреть в установленных программах. Панель управления — Программы и компоненты (если Windows 7 или 8). Поискать в названиях установленных программ название антивирусной программы.
Итак, для того, чтобы узнать какой антивирусник установлен на компьютере, совершите парочку простых действий: нажмите кнопку Пуск — далее вкладку Панель Управления — далее пункт — Программы и компоненты. И там все увидите.
Чтобы посмотреть какой антивирусник установлен на вашем компьютере вам необходимо выполнить следующие действия: зайти в quot; Пуск quot;, затем найти вкладку quot; Панель управления quot;, потом выбрать пункт quot; Центр обеспечения безопасности quot;, далее quot; Защита от вирусов quot; и в этом разделе вы увидите какой антивирусник у вас стоит и есть ли он вообще.
Узнать какой антивирус установлен на компьютере довольно таки просто, каждая антивирусная программа если она установлена и правильно работает, отмечена значком этого антивируса на панеле управления, это может быть: Avast, NOD 32, Касперский и т. д.
Вообще включенный антивирус как правило мелькает в трее, то есть в нижнем правом углу отображается в виде иконки. Но это если он запущен. Если же нет, то нужно зайти через панель управления в установленные программы и там внимательно из всех пересмотреть. Там он точно есть в перечне.
Да,может быть вы его случаенно удалили,но если это не вариант то тогда делайте так
Start>Control Panel>Programms там в списке найдите его,может быть касперски,аваст,нортон,авира.

Активному пользователю необходим антивирус, ведь самостоятельно далеко не всегда можно уследить за процессами, которые происходят в системе. А они могут быть разными, так как даже скачав случайно всего лишь один вредоносный файл, можно серьезно «заразить» компьютер. У вредоносных программ может быть множество целей, но в первую очередь, они преследуют попадание в систему пользователя и выполнение своего вредоносного кода.
Информация об установленном антивирусе может пригодиться в разных случаях. Например, когда человек покупает компьютер или ноутбук, он может воспользоваться услугами настройки и установки системы у других людей. Придя домой, ему может стать интересно, какая у него установлена защита. Ситуации бывают разные, но есть простой и действенный способ узнать установленный антивирус.
Один из самых действенных способов, который не подразумевает бесконечный поиск среди установленного софта той самой программы — это просмотр через «Панель управления». В Windows есть возможность узнать установленную на компьютере защиту, поэтому, эффективней воспользоваться ею. Исключение становят некорректно установленные приложения, так как они могут не отобразиться в списке.
Данный пример показан на системе Windows 10, поэтому некоторые шаги могут не совпадать для ОС других версий.

В разделе «Система и безопасность» выберите «Проверка состояния компьютера».

Раскройте вкладку «Безопасность».


Можно сделать проще, просмотрев список программ в трее. Когда вы наведёте курсором мыши на значки, то вам будет показано название запущенной программы.

Такой поиск не подходит для малоизвестных антивирусов или для пользователей, которые не знают основные антивирусные программы. Да и к тому же, защита может и не светиться в трее, поэтому способ просмотра через «Панель управления» является самым надёжным.
Ну а если никакого антивируса не нашлось, то вы можете скачать любой на свой вкус.
Отблагодарите автора, поделитесь статьей в социальных сетях.
Источник
Два способа узнать: какой антивирус установлен на ноутбуке или пк

Сегодня невозможно представить ноутбук или пк без антивируса, ведь от него зависит «жизнь» устройства. Обычный домашний пользователь, может несколькими кликами накачать вирусов и заразить свой ПК. И только не многие из них, в том числе аваст, касперского или eset nod 32 лучше всего помогут в данной ситуации. Однако пользователь, плохо разбирающийся в технике, вряд ли знает, как узнать, какой именно установлен антивирус на компьютере. Поможет вам в этом один из нижеописанных методов.
Используем стандартные средства Windows
Данный вариант невероятно прост, но, в тоже время, эффективен. Чтобы найти, защитную программу на компьютере, нужно:
1. Зайти в Пуск/Панель управления:
2. Проверить, чтобы около пункта «Просмотр» было указано «Мелкие значки». В случае необходимости выбрать нужный параметр.
3. Перейти в Центр Поддержки/Безопасность.
4. Находим надпись «Защита от вирусов». Под ней будет размещена вся требуемая нам информация: стоит ли утилита, ее последняя версия, требует ли обновления и активна ли сейчас.
SecuritySoftView
Второй метод немного сложнее. Узнать, какая защитная утилита стоит на ноутбуке или пк нам поможет специальная утилита. Необходимо сделать следующее:
1. Загрузить установщик с любого файлообменника или с официального сайта разработчиков.
2. Запустить утилиту для дальнейшей работы.
3. После запуска программы появится окно. Для того чтобы отобразились все найденные программы, нажмите на кнопку «Обновить». И отобразится список имеющихся антивирусов.

4. Чтобы получить более подробную информацию, кликните правой клавишей мыши на нужную утилиту выбрав пункт «Properties (Свойства)».

5. После чего отобразится окно с необходимой информацией.

Итак, таким образом вы можете узнать, стоит ли у вас антивирус, независимо от типа вашей ОС: будь-то Windows 7, 8 или 10.
Процесс не займет много времени, но при этом предоставит вам полную информацию по поводу безопасности компьютера. Более того, с помощью данного приложения также можно получить данные на счет имеющихся антишпионов, файрволов и прочих утилит, которые обеспечивают безопасность.
Как известно, ни одна антивирусная утилита не может обеспечить 100% безопасности всех ваших данных, поэтому так важно дополнительно проверять ПК с помощью специальных сканеров.
Источник
Как узнать, какой антивирус установлен в Windows 10
Просто подключившись к Интернету, мы ставим под угрозу нашу безопасность. Тысячи угроз скрыты в сети, ожидая наилучшей возможности атаковать, заразить компьютеры вирусами, взять под контроль и украсть наши данные. Поэтому какие-либо меры безопасности, которые у нас могут быть, незначительны. И помимо того, что у нас есть Windows обновлено, еще одним фундаментальным аспектом является использование хороший антивирус способен обнаружить эти угрозы, пока не стало слишком поздно.
Если мы не верим Microsoftантивирус и хотите установить еще один, этот антивирус автоматически деактивируется, чтобы освободить место для нового программного обеспечения безопасности. И в случае удаления этого антивируса или его сбоя по какой-либо причине Защитник Windows автоматически активируется снова, чтобы продолжить защиту нашего компьютера.
If мы установили антивирус на наш компьютер, мы должны знать, какой у нас есть. Так же, как если бы мы ничего не установили, это будет потому, что мы доверяем Защитнику Windows. Однако бывают случаи, когда некоторые программы могут устанавливать антивирус без разрешения или отключать программное обеспечение безопасности Windows 10. И здесь начинаются проблемы.
Центр обеспечения безопасности Windows
Безопасность Центр это программа, которая является частью Защитника Windows. С помощью этой программы мы сможем контролировать антивирус Microsoft, а также знать состояние любого другого программного обеспечения безопасности, которое мы установили на ПК. Например, в случае использования Защитника Windows в этом центре безопасности мы найдем варианты анализа.
Но если в Windows 10 установлено другое защитное программное обеспечение, все изменится, поскольку Защитник Windows будет отключен. Поэтому, войдя в центр безопасности Microsoft и нажав кнопку антивирус и защита от угроз », Мы сможем увидеть, кто отвечает за защиту нашего ПК.

В этом случае, например, защита осуществляется за счет Avast. Этот антивирус будет отвечать за защиту нашего компьютера от всех видов угроз, а Защитник Windows будет простым зрителем, который проверит, работает ли этот другой антивирус должным образом.
В случае, если антивирус отключен, существуют угрозы, требующие вмешательства, или если обновления не выполняются, этот центр безопасности предупредит нас о том, что что-то не работает должным образом. И это также позволит нам получить доступ к настройкам антивируса для решения проблемы.

Если мы установим другую программу безопасности, она появится прямо в этом центре безопасности, в дополнение к наличию собственного значка в системном трее, из которого мы также можем узнать его статус и получить доступ к его главному окну.
Поиск антивируса вручную
Если мы не хотим использовать центр безопасности Windows, то нет способа узнать, насколько прост антивирус, который мы используем. Поэтому мы должны выполнить поиск всех программ, которые мы установили на компьютере, пока не найдем наше решение для безопасности.
Для этого одним из самых быстрых и простых способов сделать это является список программ, установленных на компьютере. Этот список можно найти в самом меню «Пуск», хотя нам придется просматривать все программы, одну за другой, пока мы не найдем это программное обеспечение.

Мы также можем использовать поисковую систему Windows 10 с такими понятиями, как Антивирус or «Безопасность» чтобы увидеть, есть ли у нас программы, которые соответствуют этим условиям поиска. Однако, поскольку у каждого антивируса обычно есть свое имя, найти его так сложно.

Наконец, мы также можем прибегнуть к списку программ, установленных на ПК. В частности, в разделе, чтобы удалить приложения или программы. Здесь мы можем увидеть полный список всех программ, которые у нас есть на ПК. Рассматривая каждый из них, придет время, когда мы столкнемся с нашим антивирусом.

Тестовый вирус
Эйкар, например, является одним из этих тестовых вирусов. Из Следующая ссылка мы можем загрузить эти безвредные файлы, чтобы проверить, активна ли и работает ли наша программа безопасности. В этом случае мы сможем увидеть окно, подобное следующему, в случае использования Защитника Windows.

Если у нас есть другой антивирус, вместо предыдущего сообщения мы увидим соответствующее уведомление. И из этого уведомления мы можем узнать, какой антивирус мы установили.

После того, как программное обеспечение защиты нашего ПК было идентифицировано, теперь нам просто нужно найти его, чтобы открыть его главное окно. Или, если мы предпочитаем, удалите его.
Источник

Активному пользователю необходим антивирус, ведь самостоятельно далеко не всегда можно уследить за процессами, которые происходят в системе. А они могут быть разными, так как даже скачав случайно всего лишь один вредоносный файл, можно серьезно «заразить» компьютер. У вредоносных программ может быть множество целей, но в первую очередь, они преследуют попадание в систему пользователя и выполнение своего вредоносного кода.
Информация об установленном антивирусе может пригодиться в разных случаях. Например, когда человек покупает компьютер или ноутбук, он может воспользоваться услугами настройки и установки системы у других людей. Придя домой, ему может стать интересно, какая у него установлена защита. Ситуации бывают разные, но есть простой и действенный способ узнать установленный антивирус.
Ищем установленную защиту
Один из самых действенных способов, который не подразумевает бесконечный поиск среди установленного софта той самой программы — это просмотр через «Панель управления». В Windows есть возможность узнать установленную на компьютере защиту, поэтому, эффективней воспользоваться ею. Исключение становят некорректно установленные приложения, так как они могут не отобразиться в списке.
Данный пример показан на системе Windows 10, поэтому некоторые шаги могут не совпадать для ОС других версий.
- На панели задач найдите иконку лупы.
- В строке поиска начинайте вводить слово «панель», а после выберите результат «Панель управления».
- В разделе «Система и безопасность» выберите «Проверка состояния компьютера».
- Раскройте вкладку «Безопасность».
- Вам будет предоставлен список программ, которые отвечают за компоненты безопасности Виндовс 10. В пункте «Защита от вирусов» показана иконка и название антивирусной программы.




Урок: Как временно отключить 360 Total Security
Можно сделать проще, просмотрев список программ в трее. Когда вы наведёте курсором мыши на значки, то вам будет показано название запущенной программы.

Такой поиск не подходит для малоизвестных антивирусов или для пользователей, которые не знают основные антивирусные программы. Да и к тому же, защита может и не светиться в трее, поэтому способ просмотра через «Панель управления» является самым надёжным.
Ну а если никакого антивируса не нашлось, то вы можете скачать любой на свой вкус.

Еще статьи по данной теме:
Помогла ли Вам статья?
Несмотря на повсеместное распространение компьютеров, для многих они остаются загадочными черными ящиками. А информация, которая хранится на компьютерах, становится все интереснее: банковские карты, электронные подписи, всевозможные личные кабинеты, цифровые валюты и кошельки, персональные данные — злоумышленникам есть чем поживиться. Даже если компьютер не содержит никакой информации и используется только для игр, его мощности хакер может использовать для своих целей: например, для рассылки назойливой рекламы или майнинга криптовалюты. О том, какие напасти окружают ваш компьютер и как от них защититься — эта статья.
Вирусы: безобиднее, чем вы думаете…

Благодаря кинематографу и новостным сюжетам о существовании компьютерных вирусов знают все — даже те, кто никаких дел с компьютерами не имеет. Однако знания эти не всегда соответствуют действительности — благодаря Голливуду многие представляют компьютерные вирусы как некую форму квази-жизни, способную распространяться по проводам и заражать любые электроприборы, вызывая в них ненависть к людям.
На самом же деле, вирусы — это всего лишь программы, способные запускаться и распространяться на компьютере самостоятельно, без ведома пользователя. Для лучшего понимания желательно считать вирусами только те программы, которые действительно распространяются и запускаются самостоятельно.
Классический, знакомый многим формат вируса — «авторан», который, за счет недочетов в операционной системе, мог автоматически запуститься при подключении «флэшки».
Но недочеты в системе постоянно исправляются и вирусам сложнее запуститься самостоятельно. А если вирус не запустился, то вредить и распространяться дальше он не может. Поэтому нужен какой-то способ, чтобы запускать заразу. И такой способ есть — это вы сами.
Трояны: пятая колонна

Что такое троян, можно легко понять из его названия. Эти программы, так же, как и знаменитый троянский конь из древнегреческих мифов, маскируются под что-то другое — полезную утилиту или вспомогательную программу в составе какого-нибудь ПО. Так же, как троянцы сами занесли коня в осажденную Трою, пользователь сам запускает трояна на своем компьютере.
«Троян» — практически тот же вирус, но запускаете вы его самостоятельно, добровольно и по собственному желанию. При этом троянами можно считать и «зараженные» документы, их ведь тоже запускает пользователь.
С троянами получается неприятная ситуация: вы точно не знаете, что именно вы запускаете. Действительно ли это безобидный документ по работе? Это точно фотография и ничего более? Эта программа действительно будет выполнять только то, что заявлено в описании?
Не все сайты одинаково полезны: вредоносные скрипты

Первоначально веб-сайты представляли собой исключительно текст с изображениями. Единственная опасность, которая подстерегала беспечного любителя «полазать по ссылкам», заключалась в скачиваемых из сети программах: можно было получить «трояна», а не то, что было обещано на сайте.
Теперь веб-сайты стали интерактивными. На экран не только выводятся текст и картинки — невидимо для вашего глаза запускается кучка скриптов, встроенных в просматриваемую страницу. Чаще всего они безвредны и даже полезны: проверяют вводимые данные, предлагают выбрать варианты из списка, подгружают продолжение страницы, реагируют «спецэффектами» на движения мыши и т. д. Но теперь веб-сайт — это не страница, а, скорее, программа, которая выполняется в браузере.
Возросшие возможности веб-страниц привели к появлению уязвимостей, которыми не замедлили воспользоваться злоумышленники: теперь просто посещение сайта, даже без нажатия кнопок и скачивания документов, может привести к заражению вашего компьютера или перехвату информации.
И вы, опять же, скорее всего ничего не заметите.
Самооборона бессильна?

Можно ли самостоятельно противостоять всем этим угрозам, без использования дополнительных программ? Конечно, можно и нужно! Это очень просто:
Не запускайте всё подряд. Любые сомнительные файлы, которые непонятно как оказались у вас в загрузках, на рабочем столе, в присланном письме или где-то еще, могут оказаться заражены. Казалось бы, вы их запустили и ничего не произошло. Но вирус уже начал работать и остановить его непросто. Троян при этом гораздо хитрее: файл будет запускаться и даже делать то, что нужно. Но одновременно с ним запустится вредоносный процесс.
Скачивайте программы только из официальных источников. Если программа бесплатная, то ее можно загрузить со страницы компании-разработчика. Если программа платная, а вам ее предлагают даром, подумайте: с чего такая щедрость?
Посещайте только проверенные сайты. Сегодня для авиакомпаний, интернет-магазинов и прочих организаций, где принято расплачиваться картой, могут создаваться сайты-клоны, которые выглядят правильно, но работают не совсем так, как вы предполагаете.
Вот и все правила. На первый взгляд все просто и очевидно. Но будете ли вы каждый раз лично звонить друзьям и коллегам, чтобы убедиться, что именно они послали вам это электронное письмо с прикрепленным файлом или ссылку в социальной сети? Знаете ли вы наизусть официальные сайты всех компаний и авторов программ, чтобы им доверять? Да и где взять список проверенных сайтов?
Кроме того, даже официальные сайты иногда взламываются и под видом настоящих программ распространяются зараженные. Если уж продвинутые пользователи могут не заметить такого, то что говорить об обычных интернет-путешественниках, которые только начинают осваивать просторы сети?
В конце концов, постоянная поддержка обороны — это стресс. Если подозревать каждого отправителя письма или сообщения, каждую программу, каждый сайт и каждый файл — проще выключить компьютер и не включать его вообще.
Или можно просто возложить часть обязанностей по защите компьютера на специальные программы.
Антивирус: от чего защищает?
Установить антивирус — мысль логичная. При этом правильнее будет пойти в магазин и этот антивирус приобрести за деньги, а не скачивать в сети первый попавшийся бесплатный. Во-первых, бесплатные антивирусы часто навязывают свои платные версии, что логично. Во-вторых, по незнанию можно вместо антивируса установить бесполезную, а то и вредную программу.
Но установить антивирус — только половина дела. Почему так? Потому что любой антивирус со 100% надежностью определяет только «знакомые» ему вирусы. Новые же виды компьютерной «заразы» появляются каждую секунду — и это не преувеличение. Так что антивирус должен регулярно обновляться. А если антивирус не обновляется, то вреда от него может быть больше чем пользы — нагрузка на процессор идет, компьютер «тормозит», а вирусы спокойно проскальзывают.
Исторически антивирусы занимались только поиском и удалением вирусов, лечением зараженных документов — то есть работали с файлами на диске и информацией в оперативной памяти. Именно так они работают и сегодня: постоянно проверяют свежие файлы, сканируют подключаемые карты памяти и флешки, тщательно наблюдают за работающими программами и теми, которые вы только собираетесь запустить.
За безопасность сети отвечают не антивирусы, а другие программы — брандмауэры (или файрволы). Но сегодня, когда практически все процессы, документы, сервисы и даже компании «переехали» в сеть, важна именно сетевая безопасность.
Файрвол — защищаемся от сетевых атак и хакеров

На хакерах Голливуд «оттоптался» даже тщательней, чем на компьютерных вирусах, поэтому всякому известно, что хакер, даже вися на одной руке под потолком, может мгновенно подобрать пароль к самому защищенному банковскому компьютеру и за пару секунд вывести из него все деньги прямо в свой бумажник.
Реальность очень далека от этой картинки, в ней работа хакера больше похожа на работу бухгалтера своей кропотливостью и вниманием к деталям. А рутинные задачи — так же, как у бухгалтеров — решаются с помощью автоматизации. Поэтому не надо думать, что раз ваш компьютер не стоит в банке или на ракетной базе, то хакерам он неинтересен. Хакерская программа не станет разбираться — «наткнувшись» в сети на ваш компьютер, она обязательно попробует проникнуть в него через какую-нибудь уязвимость или открытую по недосмотру «дверь». Незащищенный компьютер, напрямую подключенный к Интернету, заражается в среднем за 4 минуты.
Компьютеры домашних пользователей защищают роутеры — те самые маленькие «коробочки», которые раздают вам интернет по Wi-Fi, на любую попытку внешнего подключения не отвечают, а молчат, как партизаны. Точнее, должны молчать, но не всегда и не все модели с этим хорошо справляются.
В самом компьютере, чтобы закрыть «двери», через которые хакеры могут получить доступ, используются специальные программы — брандмауэры или файрволы (от английского firewall — «огненная стена»).

В состав современных операционных систем (Mac OS, Windows) они входят по умолчанию. В них не очень много настроек, но они вполне понятны для обычного пользователя.
Более надежной выглядит защита сторонним брандмауэром — если он настроен на блокирование любых соединений от неизвестных программ, деятельность трояна он пресечет на корню. Штатный брандмауэр Windows по умолчанию этого делать не будет, а настройка его — дело не такое уж простое.
Если вы хотите иметь полный контроль над сетевой деятельностью программ, то существуют гибкие в настройке файрволы, например, бесплатные ZoneAlarm Free Firewall, Glasswire, Comodo и другие.

Брандмауэры бывают разной степени дружелюбности. Некоторые дают только общую информацию об угрозах, без технических деталей. Другие, напротив, во всех подробностях сообщают, что «процесс с нечитаемым набором букв пытается соединиться с нечитаемым набором цифр» — неподготовленному пользователю такой программой управлять сложно.
Антивирусные комплексы

Многие производители антивирусов оперативно отреагировали на возросшие сетевые угрозы и выпустили программные комплексы, которые не только защищают от вирусов, но и следят за сетевой безопасностью. Такой набор защитит домашний компьютер от фальшивых сайтов, вредоносных скриптов, попыток вторжения из сети, обычных троянов и вирусов. По функционалу такие программы нередко лучше набора «антивирус + файрвол» за счет более простого и понятного процесса настройки — для домашних пользователей в самый раз.
Здравый смысл как лучшая защита
Любой специалист по информационной безопасности согласится с тем, что самым слабым звеном в защите информации является человек. Социальные методы взлома аккаунтов намного эффективнее подбора пароля перебором, а на каждый единичный случай появления «неуловимого» вируса найдется сотня пользователей, собственноручно запустивших «троян».

Никакая защита не поможет, если вы сами не будете соблюдать при работе за компьютером определенные правила безопасности:
- Никогда и никому не сообщайте конфиденциальную информацию (персональные данные, фото и сканы документов, данные банковских карт и т.п), кем бы ни представлялся ваш собеседник. Если информацию необходимо передать, убедитесь, что ваш собеседник — действительно тот, за кого себя выдает: перезвоните ему на телефон, спросите о чем-нибудь, что известно только вам двоим и т.п.
- Не открывайте никаких вложений и не переходите ни по каким ссылкам из писем и сообщений, присланных якобы банком, налоговой полицией, администрацией социальной сети и т.п. Если друг, с которым вы давно не общались, вдруг шлет вам сообщение с предложением «взглянуть на что-то интересное», то скорее всего его аккаунт взломан, а ссылка ведет на вирус или вредоносный сайт.
- Никогда не открывайте файлы и документы, в которых вы точно не уверены. Если видите незнакомый вам ярлык или документ — не стоит его открывать, чтобы посмотреть, что же это такое.
- Не скачивайте программы с сомнительных порталов, пользуйтесь официальными сайтами разработчиков или проверенными репозиториями программ наподобие Filepuma, Ninite и т.п. К сожалению, среди них практически нет русскоязычных.
Если вы пользуетесь смартфоном под управлением операционной системы Android, то вы автоматически привязаны к аккаунтам продуктов компании Google. Все они вместе образуют весьма удобную в использовании экосистему и дают массу плюсов в плане работы и синхронизации данных. Но хорошо ли защищены ваши данные? Система защиты Google-аккаунта, как и любая другая, требует настройки и именно о ней мы сейчас и расскажем.
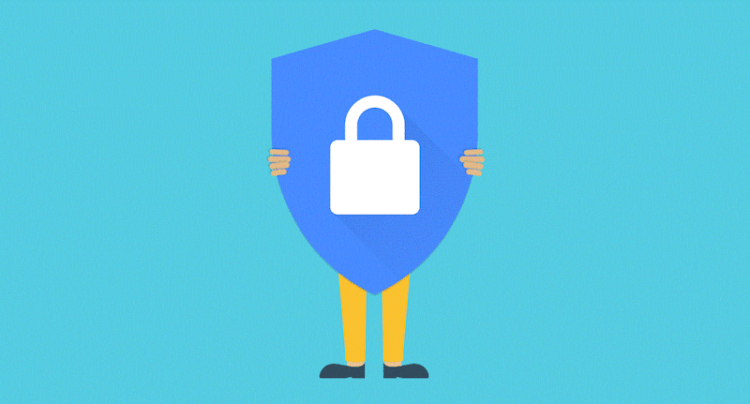
ПК, телефон, планшет, некоторые модели носимой электроники — все это требует подключения к Google-аккаунту и вы можете запустить проверку безопасности, чтобы убедиться, что пользоваться сервисами поискового гиганта для вас действительно безопасно.
Содержание
- 1 Как запустить проверку безопасности Google-аккаунта
- 2 Проверка подключенных устройств
- 3 Проверка журнала безопасности
- 4 Проверка сторонних служб
- 5 Другие важные настройки
Как запустить проверку безопасности Google-аккаунта
Существует несколько способов проверки безопасности Google-аккаунта. Используя любой браузер, перейдите на веб-сайт Google, например, на страницу поиска, Gmail или даже в Google Play. Войдите в свою учетную запись Google, если потребуется. Нажмите фотографию профиля или значок в правом верхнем углу и выберите кнопку для настройки учетной записи Google.
Теперь вы находитесь на домашней странице своей учетной записи Google. Если у вас в данный момент имеются какие-либо потенциальные проблемы безопасности, то вы получите соответствующее уведомление. Google разделяет возможные проблемы безопасности на определенные категории, которые вам и будут продемонстрированы.
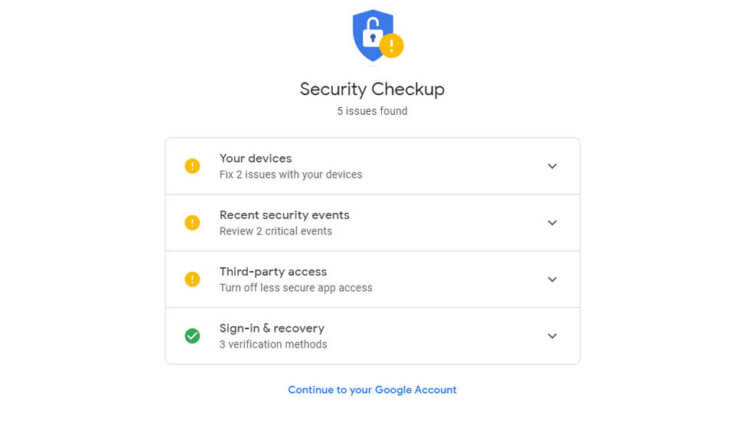
Желтый восклицательный знак рядом с категорией указывает на одну или несколько возможных проблем, а зеленая галочка является признаком верно настроенной системы безопасности.
Проверка подключенных устройств
Эта категория отображает все устройства, которые в настоящее время подключены к системе (даже те, которые вы не использовали в течение длительного времени, например, ваш старый телефон или планшет). Чтобы удалить устройство, которое вы больше не используете, нажмите кнопку «Удалить» рядом с ним.
Также, если проблема безопасности заключается в пароле, то тут же вы можете сменить и его. Только учтите, что в этом случае вам нужно будет заново ввести пароль на всех устройствах, подключенных к этому аккаунту.
Проверка журнала безопасности
На главной странице выберите категорию «Журнал». В этой категории отображаются последние действия, произведенные с вашим аккаунтом, такие как вход в аккаунт Google на определенных устройствах и изменение паролей. Google будет отмечать события, которые происходят на разных устройствах, и попросит вас подтвердить, были ли эти действия предприняты вами.
Просмотрите все последние события безопасности, касающиеся вашей учетной записи Google и ваших устройств. Если одно или несколько событий выглядят подозрительно, нажмите ссылку внизу страницы. В этом случае Google предложит вам изменить пароль.
Проверка сторонних служб
На главной странице выберите соответствующую категорию. Эта категория говорит о том, что другие приложения имеют доступ к вашему аккаунту. Например, если вы настроили доступ к Gmail через сторонний сервис для работы с электронной почтой, то это действие будет помечено как работа со сторонними службами.
Если вы точно знаете, что не используете сервисы Google через стороннее приложение или учетную запись, нажмите кнопку «Отключить», чтобы отключить этот тип доступа.
Другие важные настройки
- На странице проверки безопасности также крайне рекомендуется включить двухфакторную аутентификацию для того, чтобы обеспечить дополнительную безопасность при входе в систему.
- Меню восстановления. Чтобы установить или изменить номер телефона для восстановления, щелкните на значок в виде карандаша рядом с этим пунктом. Вам потребуется ввести пароль от учетной записи Google.
- На странице недавно использованных устройств, просмотрите каждое подключенное устройство, чтобы убедиться, что это именно ваш гаджет и к вашему аккаунту нет доступа у различных нечистых на руку людей.
Обсудить эту и другие новости вы можете в нашем новостном канале в Телеграм.
Содержание
- Не работает восстановление системы в Windows 7
- Решение проблем в работе компонента «Защита системы» и/или оснастки «Восстановление системы»
- Вариант 1.
- Вариант 2.
- Вариант 3.
- Вариант 4.
- Вариант 5.
- Вариант 6.
- Как включить восстановление системы Windows!
- Как включить восстановление системы Windows 7
- Нужно включить защиту системы на этом диске
- Исправить: Нужно включить защиту системы на этом диске
- 1. Как включить защиту системы на диске через командную строку
- 2. Включить защиту системы при помощи PowerShell
- 3. Запуск службы
- Windows 7 нет вкладки защита системы
- Почему на диске не активируется система защиты
- Переименование файла реестра и запуск восстановления из командной строки
- Как включить защиту с помощью PowerShell
- Запуск службы
- На этой странице:
- Новые возможности защиты и восстановления системы
- Почему не нужно отключать защиту системы
- Как работает защита системы
- Настройка защиты системы
- Параметры восстановления
- Использование дискового пространства
- Удаление точек восстановления
- Запуск восстановления системы
- Отмена восстановления системы
- Рекомендации по защите и восстановлению системы
- Как включить восстановление системы?
- Как отключит восстановление системы?
- Как создать точку восстановления вручную?
Не работает восстановление системы в Windows 7
Во многих случаях возникает жизненная необходимость восстановить операционную систему, либо это из-за неполадок самой системы, либо просто нужно найти важный файл. И мы начинаем искать более раннюю точку восстановления. Не тут-то было! Жмем! А восстановление не работает! Что тут делать?
Сегодня разберем несколько примеров решения этой проблемы.
Решение № 1.
Необходимо проверить защиту системы Windows 7, включена она или отключена. Наши действия:
— Пуск → Компьютер → правая кнопка мыши, из меню → Свойства :


— В диалоговом окне → Параметры защиты → выбираем левой кнопкой мыши нужный диск → жмем Настроить (в списке дисков мы видим напротив каждого, включена защита или нет, по умолчанию защита включена только на системный диск самой операционной системы Windows7):

— В следующем диалоговом окне в Параметры восстановления ставим точку на Восстановить параметры системы и предыдущие версии файлов. Жмем ОК :

— Далее создаем точку восстановления. Жмем Создать :

— Вводим описание и нажимаем Создать :

— Происходит создание точки восстановления:

— И ее завершение. Жмем Закрыть :

Решение № 2.
Рассмотрим более сложные случаи.

Скорее всего в этом случае операционная система Windows 7 повреждена. Возможно, новая система поставлена на старую. Наши действия:
— Войти в систему с правами администратора.
— → → правая кнопка мыши, из меню → :

— В открывшемся диалоговом окне выбираем Службы → Программный поставщик теневого копирования (Microsoft Software Shadow Copy Provider) → правая кнопка мыши Свойства :

— Проверяем, чтобы служба или работала или выставлена Вручную :


— Идет проверка и окно само закрывается:


— После выше описанных действий нажимаем клавиши (открываем командную строку), от имени администратора запускаем команду gpedit.msc, жмем :


— На выделенной строке правой кнопкой мыши вызываем контекстное меню Все задачи → Изменить:

— В следующем диалоговом окне «Отключить конфигурацию» выбираем опцию Не задано. Жмем ОК

— Закрываем все окна. Перезагружаем компьютер.
Итак, мы рассмотрели несколько вариантов исправления запуска восстановления системы. Если, конечно, из этого ничего не помогает, то можно попробовать вариант восстановления ОС с оригинального диска Windows. Но об этом уже в другой статье.
Удачи в работе!
Источник
Решение проблем в работе компонента «Защита системы» и/или оснастки «Восстановление системы»
Воспользуйтесь данным советом в случае возникновения указанных проблем:
1) Не работает оснастка Восстановление системы (Пуск → Панель управления → Восстановление).
2) Неактивны кнопки в компоненте Защита системы (Пуск → Панель управления → Система → Защита системы).
3) Невозможно изменить настройки для доступных дисков.
4) Не работает вкладка Предыдущие версии в свойствах файлов.
5) Проблемы при создании точки восстановления системы для какого-либо из дисков.
Для начала проверьте включена ли у Вас функция Защита системы для требуемого диска.
1) В меню Пуск щелкните правой кнопкой мыши на Компьютер и выберите пункт Свойства.
2) Нажмите ссылку Защита системы
3) В открывшемся окне в пункте Параметры защиты Вы увидите перечень дисков, в котором напротив каждого указано, включена защита или нет (сразу после установки Windows 7 защита включена только для диска, на который установлена операционная система).
4) Кликните левой кнопкой мыши по нужному диску и нажмите кнопку Настроить.
5) В открывшемся окне в пункте Параметры восстановления отметьте Восстановить параметры системы и предыдущие версии файлов и нажмите ОК.
6) Создайте точку восстановления системы, нажав на кнопку Создать.
Если указанное выше у Вас не работает или же наоборот все включено, но возникают проблемы, то выполните поочередно действия предложенные далее в вариантах.
Вариант 1.
1) Проверьте права и пользователей установленные для папок System Volume Information на Ваших дисках.
1.1) Щелкните правой кнопкой мыши на папке System Volume Information и выберите пункт Свойства
1.2) Перейдите на вкладку Безопасность.
По умолчанию в разделе группы или пользователи должно стоять только — система (SYSTEM) с полным доступом прав.
Если Вы добавили пользователя или изменили права для пользователя система (SYSTEM), то верните все в изначальные значения.
Вариант 2.
1) Откройте Панель управления → Администрирование и запустите Службы (Win + R → services.msc → ОК)
Проверьте установленный тип запуска для служб:
Программный поставщик теневого копирования (Microsoft Software Shadow Copy Provider).
Теневое копирование тома (Volume Shadow Copy)
По умолчанию они должны быть установлены в значение Вручную.
2) Если одна из данных служб отключена, то дважды щелкните на нее и в открывшемся окне установите тип запуска в значение Вручную.
Вариант 3.
1.1) Запустите Редактор локальной групповой политики (Win + R → gpedit.msc → ОК)
1.2) Откройте Конфигурация компьютера → Административные шаблоны → Система → Восстановление системы.
Значения параметров Отключить конфигурацию и Отключить восстановление системы в столбце Состояние должно быть указано Не задана.
Если в столбце Состояние значение для любого из данных параметров указано как Включена, то:
1.3) Щелкните правой кнопкой мыши на необходимом параметре и выберите пункт Изменить
1.4) В открывшемся окне установите переключатель в значение Не задано и нажмите кнопку ОК.
Вариант 4.
Создайте и примените reg-файл с указанным ниже текстом.
где: DiskPercent = Объем дискового пространства, зарезервированный под точки восстановления системы (5%)
RPLifeInterval = Число секунд, в течении которых будут храниться точки восстановления перед их удалением (7776000 секунд или 90 дней)
Вариант 5.
Удалите имеющиеся у Вас точки восстановления и попробуйте создать точку восстановления заново.
1) Запустите командную строку от имени администратора.
В строке поиска меню Пуск введите команду: cmd и нажмите одновременно Ctrl + Shift + Enter.
2) Введите необходимую команду и нажмите Enter:
Удаление всех теневых копий на всех томах: vssadmin delete shadows /all
Удаление теневых копий на томе: vssadmin delete shadows /for=C:
где C: — буква тома
3) Скачайте архив: SCRP+script.zip и распакуйте его.
4) Щелкните правой кнопкой мыши на файле SCRP.exe и выберите пункт Запуск от имени администратора.
5) Перезагрузите компьютер проверьте появилась ли точка восстановления созданная программой. если не появилась, то:
6) Откройте папку куда Вы распаковали архив SCRP+script.zip
7) Откройте папку elevateWHSScript, щелкните правой кнопкой мыши на файле ElevateWSHScript.inf и выберите в контекстном меню пункт Установить
8) Вернитесь в предыдущую папку.
9) Щелкните правой кнопкой мыши на файле crp.vbs и выберите пункт Запуск от имени администратора.
10) Перезагрузите компьютер проверьте появилась ли точка восстановления созданная с помощью скрипта.
Вариант 6.
Измените минимальный размер области хранения теневых копий.
1) Запустите редактор реестра (Win + R → regedit → ОК)
2) Откройте раздел реестра HKEY_LOCAL_MACHINESYSTEMCurrentControlSetServicesVolSnap
3) Создайте новый параметр типа DWORD (32 бита) c именем MinDiffAreaFileSize
4) Щелкните правой кнопкой мыши по параметру MinDiffAreaFileSize и выберите пункт Изменить…
5) В текстовом поле Значение установите значение: 3000
Данное значение равно 3000 МБ.
6) Перезагрузите компьютер.
Измените максимальный объем хранилища теневой копии.
1) Запустите командную строку от имени администратора.
В строке поиска меню Пуск введите команду: cmd и нажмите одновременно Ctrl + Shift + Enter.
2) Введите команду vssadmin list shadowstorage и нажмите Enter.
3) Запомните букву в пункте Для тома: и значение пункта Максимальный объем хранилища теневой копии (Предположим он равен 15 GB).
4) Уменьшите значение данного параметра, введя команду и нажав Enter:
VSSAdmin resize shadowstorage /On=C: /For=C: /Maxsize=1GB
5) Верните прежнее значение обратно, введя команду и нажав Enter:
VSSAdmin resize shadowstorage /On=C: /For=C: /Maxsize=15GB
где C: — буква тома, а /Maxsize=15GB — максимальный объем хранилища теневой копии.
Источник
Как включить восстановление системы Windows!
Друзья, восстановление системы Windows — это весьма важный инструмент. Мы немного касались этой темы в статье про удаление вируса, блокирующего рабочий стол.
В ней мы выяснили, что если точки восстановления есть — нам повезло и, скорее всего, с восстановлением системы до сохраненной точки все проблемы исчезнут. Так же мы познакомились с загрузочным диском ERD Commander, при помощи которого можно выполнить восстановление системы до заданной точки.
Осталось дело за малым, нужно иметь саму точку восстановления 🙂 Дело в том, что многие отключают восстановление системы, считают, что это бред сивой кобылы. И даже если сами не вырубают, очень часто в сборках установочных дистрибутивов, умельцы отключают службу теневого копирования. Я задумался над полезностью восстановления системы Windows после того, как сломал реестр.
Удивительно, убрал регистрацию новых флешек в системе (чтобы пользователи не могли ими пользоваться), а перестал работать диспетчер задач и сетевые подключения, причем назад включить я так и не смог. В тот момент мне было достаточно всего лишь откатить систему назад, настройки реестра сами бы восстановились, однако…восстановление системы windows было отключено (автоматически, дистрибутив такой оказывается). Поэтому пришлось вместо 5 минут потратить пол дня, восстанавливать систему при помощи образа Acronis и ставить программы (так как образ был сделан давно).
Итак, к чему мы пришли: я убедился в полезности восстановления системы и включил его, чего и вам советую.
Как включить восстановление системы Windows 7
Заходим в «Пуск», ищем «Компьютер», жмем ПКМ, выбираем «Свойства»:

Затем ищем «Защита системы», как находим жмём: 
В новом окне нажимаем на вкладку защита системы: 
Всё, приехали…а никто и не говорил, что все будет просто. Нажимаем «Ок». Обратите внимание, что в области «Доступные диски» зависла строчка «Идет поиск».
Итак, все дело в том, что отключена служба (как в итоге оказалось две службы). Давайте их включим!
Заходим в «Пуск», «Панель Управления» 
Переключаем просмотр категорий на «Мелкие значки»: 
Выбираем «Администрирование»: 
В появившемся окне жмем на «Службы»: 
Крутим вниз пока не найдем службу «Теневое копирование тома»: 
Убеждаемся, что она отключена, затем жмем два раза, чтобы открылось окно: 
Выбираем тип запуска «Вручную», жмем «Ок», видим, что стала активна кнопка «Запустить». На неё и нажимаем. 
Видим, что состояние стало «Работает», жмем «Ок»: 
Не спешите расслабляться, в службах нужно подняться немного выше, чтобы отыскать там «Программный поставщие теневого копирования (Microsoft)». 
С этой службой делаем все то же самое.
Кстати, на примере службы теневого копирования тома, мы разобрались как действовать со всеми остальными службами, ведь принципы одинаковы для всех…
Теперь давайте посмотрим, поменялось ли что-нибудь: опять заходим в «Защиту системы» и видим, что ошибки пропали, а диски, наоборот, появились: 
Давайте немного настроим, жмем «Настроить» и выставляем использование дискового пространства в 10%. Тыкаем на «Ок»: 
И создадим точку восстановления системы, которую назовем Test: 
Происходит процесс создания и в итоге все хорошо: 

Вот таким образом включается восстановление системы Windows и делается точка восстановления системы. Спасибо за прочтение статьи, задавайте свои вопросы, подписывайтесь на обновления, ибо впереди будет ещё много интересного!
Источник
Нужно включить защиту системы на этом диске
При попытке восстановить систему Windows 10/7/8.1 методом отката к более поздней точки восстановления вы можете столкнуться с ошибкой «Нужно включить защиту системы на этом диске«. Ошибка появляется в статусе выбранного диска и не дает восстановить систему. В большинстве случаев это происходит из-за того, что функция защиты системы не включена, и её нужно активировать вручную или служба защиты системы не работает и её необходимо перезапустить.

Исправить: Нужно включить защиту системы на этом диске
Ошибка «Нужно включить защиту системы на этом диске» может быть при восстановлении системы через рабочий стол или при загрузке компьютера при попытке восстановить систему через параметр восстановления. По этой причине разберем два способа, как включить защиту системы на диске: через командную строку и poweshell.
1. Как включить защиту системы на диске через командную строку
Если вы не можете загрузиться на рабочий стол и пытаетесь восстановить систему при запуске компьютера через дополнительные параметры загрузки, то запустите командную строку и введите:
Если не помогло и вы не можете загрузиться на рабочий стол, то проделайте способ 3.

2. Включить защиту системы при помощи PowerShell
Если вы можете загрузиться на рабочий стол, то PowerShel является оптимальным решением. Нажмите сочетание кнопок на клавиатуре Win+X и выберите PowerShell (администратор), после чего введите следующие команду по порядку, нажимая Enter после каждой:

После перезагрузки ПК, нажмите сочетание кнопок Win+R и введите sysdm.cpl. Перейдите во вкладку «Защита системы» и вы увидите статус напротив диска «Включена или Отключена». Если защита включена на том диске на котором вам необходимо, то все в порядке. Если защита отключена на нужном вам диске, то выделите этот диск одним нажатием мышки и выберите ниже «Настроить«. В новом окне установите значение «Включить защиту систему«.

3. Запуск службы
В зависимости можете вы попасть на рабочий стол или нет, я предложу универсальный метод по перезапуску службы теневого копирования тома. Введите в командную строку две команды по очереди.
Перезагрузите ПК и попробуйте восстановить систему.
Источник
Windows 7 нет вкладки защита системы
Сообщение «Нужно включить защиту системы на этом диске» возникает при восстановлении Windows и не позволяет запустить этот процесс на выбранном диске. Есть несколько эффективных способов решить эту проблему, узнаем о них подробнее.

Почему на диске не активируется система защиты
Первая причина заключается в том, что защита системы просто не активируется на компьютере, и нужно ее включить вручную. Это сделать сложнее, когда получили доступ к восстановлению ОС из дополнительных параметров запуска.
Вторая указывает на то, что служба защиты не работает и нужно ее перезагрузить.
Переименование файла реестра и запуск восстановления из командной строки
Восстановление системы также можно запустить из командной строки. Но, прежде чем это сделать, переименуйте два системных файла, из-за которых ОС уведомляет о необходимости включить защиту на этом диске. Поскольку проблема возникает, когда не удается загрузить Windows, то устранение неполадок будем выполнять из дополнительных параметров среды восстановления.
Если ОС не загружается, то придется воспользоваться установочным диском и загрузить с него компьютер. Затем при появлении экрана установки, перейти в восстановление системы и следовать по пути: Поиск и устранение неисправностей – Дополнительные параметры — Командная строка.
Можно попытаться войти в среду восстановления следующим образом. Включите компьютер, и как только начнется запускаться ОС (появится экран с логотипом Windows) нажмите на кнопку выключения. Повторите так 3 раза, на четвертый появится экран с дополнительными параметрами.
В консоли выполните указанную команду, чтобы перейти к папке C: WindowsSystem32config:
В этой папке нужно переименовать два системных файла. Выполните по очереди следующие команды, нажимая после каждой на Enter:
ren SYSTEM system.001
ren SOFTWARE software.001
После запустите восстановление командой:
Восстановление теперь должно открыться без отображения сообщения, что для этого диска требуется включить защиту системы. Следуйте инструкциям на экране до завершения процесса и посмотрите, загружается ли WIndows.
Как включить защиту с помощью PowerShell
Есть простой инструмент PowerShell, с помощью которого можно включить функцию защиты системы для диска.
Правым щелчком мыши на кнопку Пуск разверните контекстное меню и выберите пункт PowerShell (администратор).
Если в меню вместо PowerShell отображается командная строка, откройте системный поиск, наберите имя этой утилиты и под найденным результатом нажмите «запуск от имени администратора».
В консоли наберите по очереди команды, подтверждая выполнение каждой на Enter:
vssadmin resize shadowstorage /on=c: /for=c: /maxsize=5%
Чтобы узнать, включена ли функция, нажмите комбинацию клавиш Win + R и выполните команду control, чтобы открыть Панель управления.
Перейдите в раздел Система, на левой панели выберите пункт «Защита системы».
Проверьте, включена ли функция для диска, который нужно восстановить.
Если установлено значение «Отключено», выберите диск, для которого нужно активировать функцию, и кликните на кнопку «Настроить». Установите флажок «Включите защиту» и кликните на «ОК».
После проверьте, появляется ли сообщение об ошибке.
Запуск службы
Если служба теневого копирования тома не работает или повреждена, то может возникнуть сообщение, что она отключена. Нужно перезапустить ее и проверить, исправлена ли ошибка.
Откройте службы командой services.msc из окна «Выполнить» (Win + R).
Найдите «Теневое копирование тома», щелкните правой кнопкой мыши на ней и выберите Свойства из контекстного меню.
Если служба запущена (можно посмотреть в столбце состояния), то нужно ее остановить.
После ее остановки проверьте, что в поле типа запуска установлено значение «Автоматически». Щелкните на кнопку «Запустить».
При запуске может возникнуть сообщение об ошибке с кодом 1079: учетная запись, указанная для этой службы, отличается от учетной записи, указанной для других служб, запущенных в этом процессе.
При ее возникновении выполните такие шаги:
В свойствах перейдите в пункт меню «Вход в систему» и нажмите на «Обзор».
В поле «Введите имена выбираемых объектов» введите имя пользователя, кликните на «Проверить имена» и дождитесь, пока оно станет доступным.
Нажмите «ОК», затем введите пароль.
Если не можете загрузить Windows тем самым получить доступ к службам, воспользуйтесь командной строкой из дополнительных параметров.
Войдите в консоль, как указано в первом способе, и введите команды:


 Посетителей: 266134 | Просмотров: 322866 (сегодня 8) Шрифт:
Посетителей: 266134 | Просмотров: 322866 (сегодня 8) Шрифт: 


Защита системы создает точки восстановления, в которых сохраняются системные параметры и предыдущие версии файлов. Используя восстановление системы, вы сможете исправить работу Windows 7, например, в случае неполадок из-за установки программ, кодеков и драйверов, сбоя в ассоциациях файлов и неправильной работы после чистки реестра.
Внимание! Исправленная и обновленная версия статьи находится здесь.
На этой странице:
Новые возможности защиты и восстановления системы
Наряду со знакомыми по Windows Vista возможностями защиты и восстановления системы, в Windows 7 имеются усовершенствования. Наиболее значимые перечислены в таблице ниже.
| Новая возможность | Описание |
| Настройка дискового пространства | В Windows 7 в графическом интерфейсе снова появилась возможность задать процент дискового пространства, которое отводится для защиты системы. Эта возможность существовала в Windows XP, но в Windows Vista исчезла, хотя это можно было сделать из командной строки. |
| Тонкая настройка защиты | Вы можете настроить защиту предыдущих версий файлов вместе с системными параметрами или отдельно. |
| Поиск затрагиваемых программ | Для каждой точки восстановления имеется возможность просмотреть список программ и драйверов, которые затронет откат. Очевидно, такие программы могут неправильно работать после восстановления системы. Таким образом, вы сможете заранее узнать, каким программам может потребоваться переустановка после восстановления системы. |
| Использование резервного образа системы | Возможности резервного копирования Windows 7 позволяют вам создать полный образ операционной системы. Если такой образ имеется, его можно использовать для восстановления в качестве одной из точек. |
Об этих и других возможностях защиты и восстановления системы и пойдет речь далее в статье. Однако сначала я хотел бы уделить внимание одному важному вопросу. Защиту системы некоторые пользователи незаслуженно отключают чуть ли не первым делом. О том, почему это не имеет смысла делать в Windows 7, я и хочу поговорить в первую очередь.
Почему не нужно отключать защиту системы
Бытует мнение, что отключив защиту системы, можно увеличить производительность Windows. В качестве аргументации, как правило, приводят экономию оперативной памяти (за счет отключения службы восстановления системы) и дискового пространства. На самом деле, этим аргументам уже почти 10 лет, если считать от выхода Windows XP, поэтому применять их к современному «железу» просто бессмысленно. Неужели у вас до сих пор 256 Мб памяти и жесткий диск 40 Гб?
 Отключение одной службы на производительности Windows 7 никак не скажется — вы этого просто не заметите, как впрочем это было незаметно и в предыдущих ОС Windows. Дисковое пространство — да, экономится, но в эпоху терабайтных жестких дисков, на которых хранятся десятки и сотни гигабайт медиа файлов, говорить об экономии за счет пары гигабайт файлов, предназначенных для восстановления системы, просто несерьезно. Даже если ваш жесткий диск имеет относительно скромную емкость, можно гибко настроить пространство, отводимое защите системы, о чем речь пойдет дальше в статье.
Отключение одной службы на производительности Windows 7 никак не скажется — вы этого просто не заметите, как впрочем это было незаметно и в предыдущих ОС Windows. Дисковое пространство — да, экономится, но в эпоху терабайтных жестких дисков, на которых хранятся десятки и сотни гигабайт медиа файлов, говорить об экономии за счет пары гигабайт файлов, предназначенных для восстановления системы, просто несерьезно. Даже если ваш жесткий диск имеет относительно скромную емкость, можно гибко настроить пространство, отводимое защите системы, о чем речь пойдет дальше в статье.
Используя восстановление системы, вы сможете исправить работу Windows 7, например, в случае:
Проблемы с загрузкой, пожалуй, самые неприятные для пользователей. В Windows 7 их можно преодолеть двумя путями из среды восстановления Windows RE. Она имеет специальную функцию восстановления загрузки, а также позволяет восстановить систему, вернувшись к контрольной точке, что также может помочь загрузить систему. При этом теперь даже не требуется установочный диск — можно воспользоваться предустановленной на жесткий диск средой Windows RE или загрузиться в нее с помощью заранее созданного диска восстановления.
Кроме того, в Windows 7 появились новые возможности восстановления, которые описаны ниже. Таким образом, отключая защиту системы вы ничего не выигрываете, а наоборот лишаетесь удобного средства, позволяющего восстановить не только систему, но и душевное спокойствие.
Как работает защита системы
Как и в Windows Vista, в Windows 7 защита и восстановление системы реализованы с помощью службы теневого копирования тома. Эта служба отслеживает изменения по всему разделу, и в этом большое отличие от Windows XP, где службой восстановления системы отслеживался лишь ключевой набор файлов системы и приложений. Однако пользовательские файлы не включаются в точки восстановления системы, поэтому возврат к предыдущей точке не приведет к потере документов и других файлов в вашем профиле. Тем не менее, служба теневого копирования тома следит за изменениями в пользовательских файлах, и вы можете восстановить их предыдущие версии.
Вы можете создать точку восстановления вручную в любой момент. Также, в Windows 7 точки восстановления создаются автоматически при:
Кроме того, точки восстановления создаются по расписанию. За регулярностью создания точек следит Планировщик заданий, являющийся оснасткой консоли управления Microsoft (MMC). Задание по проверке и созданию точек восстановления расположено в папке Библиотека планировщика заданий — Microsoft — Windows — SystemRestore. Запуск задания осуществляется ежедневно в 00:00 и при включении компьютера.

Несмотря на внешнюю схожесть этого задания с тем, что было в Windows Vista, в Windows 7 имеется существенное отличие. В Windows Vista задание проверяло, создавались ли точки в течение последних 24 часов, и если таковых не оказывалось, создавало новую точку. В Windows 7 этот интервал расширен до 7 дней. На практике это означает, что если не происходит ежедневной установки приложений, драйверов и обновлений Windows, точки восстановления создаются раз в неделю. Это позволяет эффективнее использовать дисковое пространство и обеспечивать более широкий интервал времени для восстановления системы.
 Объем дискового пространства, выделяемого для службы теневого копирования тома (и хранения точек восстановления в том числе), зависит от емкости жесткого диска, либо раздела, если диск разбит на несколько разделов. Если раздел имеет объем менее 64 Гб, службе теневого копирования тома выделяется 3%. Если раздел имеет объем более 64 Гб, предыдущим версиям файлов и точкам восстановления системы будет выделено 5% дискового пространства или 10 Гб (используется меньшее из этих значений). Когда заканчивается дисковое пространство, выделенное для службы теневого копирования тома, старые точки восстановления удаляются и замещаются новыми. В Windows 7 имеется возможность управления пространством, выделяемом для защиты системы, и об этом как раз пойдет речь дальше.
Объем дискового пространства, выделяемого для службы теневого копирования тома (и хранения точек восстановления в том числе), зависит от емкости жесткого диска, либо раздела, если диск разбит на несколько разделов. Если раздел имеет объем менее 64 Гб, службе теневого копирования тома выделяется 3%. Если раздел имеет объем более 64 Гб, предыдущим версиям файлов и точкам восстановления системы будет выделено 5% дискового пространства или 10 Гб (используется меньшее из этих значений). Когда заканчивается дисковое пространство, выделенное для службы теневого копирования тома, старые точки восстановления удаляются и замещаются новыми. В Windows 7 имеется возможность управления пространством, выделяемом для защиты системы, и об этом как раз пойдет речь дальше.
Настройка защиты системы
Перейти к параметрам защиты системы можно различными способами. Вы можете:

Из этого окна вы можете:
По сравнению с Windows Vista новой является кнопка Настроить, открывающая параметры восстановления системы для выбранного диска.

В этом окне имеются две новые возможности и одна хорошо забытая старая. Вы можете:
Давайте рассмотрим эти возможности подробнее.
Параметры восстановления
Возможность защищать предыдущие версии файлов отдельно, при этом не защищая системные параметры, является новой в Windows 7. Если вы установите этот параметр, эффективность восстановления системы будет несколько снижена. Поэтому я рекомендую оставить значение по умолчанию.
Возможность восстановления предыдущих версий файлов впервые появилась в Windows Vista. Причем ее можно рассматривать не обособленно, а в сочетании с резервным копированием средствами Windows 7. Дело в том, что различные версии файлов сохраняются не только с помощью службы теневого копирования тома, но и при использовании архивации Windows. В свойствах файла на вкладке Предыдущие версии указывается расположение: Точка восстановления или Архивация.

Помимо предыдущих версий отдельных файлов, служба теневого копирования тома позволяет вам восстанавливать предыдущие версии папок и их содержимого. Подробнее о предыдущих версиях рассказывается в статье Восстановление данных из резервных и теневых копий в Windows 7.
Использование дискового пространства
На первый взгляд, в Windows 7 просто вернули возможность управления дисковым пространством, отведенным восстановлению системы, которая существовала еще в Windows XP, но исчезла в Windows Vista.

Однако в Windows 7 пользовательский интерфейс, знакомый по Windows XP, управляет технологией, пришедшей из серверных ОС Microsoft и впервые представленной в клиентской системе Windows Vista. На самом деле, вы управляете дисковым пространством, выделяемым для хранилища теневых копий. Эта возможность имелась и в Windows Vista, но реализована была только в командной строке с помощью команды VSSAdmin. В Windows 7 эта команда также доступна. Например, для просмотра дискового пространства, занятого под теневые копии, можно выполнить от имени администратора команду:
и увидеть сведения об используемом пространстве.

Как и в Windows Vista, вы можете из командной строки задавать максимальный объем дискового пространства для теневых копий:
Удаление точек восстановления
Удаление всех точек восстановления является новой возможностью Windows 7. В Windows XP и Vista можно было удалить лишь все точки кроме последней с помощью программы очистки диска (в Windows 7 этой возможности в программе очистки уже нет), а удаление абсолютно всех точек было возможно лишь путем отключения защиты системы. Теперь удалить все точки можно, не отключая защиту системы. При этом удаляются не только точки восстановления, но и все содержимое хранилища теневых копий, поэтому предыдущие версии файлов будут недоступны.
Однако даже после удаления всех точек, вы сможете использовать восстановление системы для возврата к точке, в качестве которой используется резервный образ системы. Это является новой возможностью Windows 7, и о ней вы узнаете ниже из рассказа о процессе восстановление системы, в котором также произошли изменения к лучшему.
Запуск восстановления системы
Восстановление системы является важной возможностью Windows 7. Поэтому неудивительно, что запустить его можно множеством способов:
Каким бы способом вы не запустили восстановление системы, вам будет предложено выбрать контрольную точку.

Вы можете вернуться к последней созданной точке или выбрать любую другую из имеющихся.

На рисунке выше выделены новые возможности восстановления системы. Если у вас создан резервный образ системы, вы можете использовать его в качестве точки восстановления. Чтобы увидеть эту точку, отметьте флажок Показать другие точки восстановления.
Кроме того, теперь вы можете узнать, каких программ коснутся изменения при восстановлении. Выберите точку восстановления и нажмите кнопку Поиск затрагиваемых программ.

Впрочем, поиск затрагиваемых программ можно выполнить, не открывая окно выбора точки восстановления. Прежде чем приступить к операции восстановления, Windows 7 отображает окно со сводкой, где ссылка Поиск затрагиваемых программ также доступна.

Остается нажать кнопку Готово, и процесс восстановления системы будет запущен.
Отмена восстановления системы
Вы можете отменить последнее восстановление системы, если вы случайно выбрали не ту точку, либо восстановление не принесло желаемых результатов. Это возможно, благодаря тому, что перед восстановлением Windows 7 создает контрольную точку. Чтобы отменить восстановление системы, запустите его снова.

Система предложит вам отменить восстановление системы или выбрать другую точку восстановления.
Рекомендации по защите и восстановлению системы
 Главная рекомендация — не отключайте защиту систему. Этому вопросу я уделил отдельный раздел статьи, поэтому не буду повторяться.
Главная рекомендация — не отключайте защиту систему. Этому вопросу я уделил отдельный раздел статьи, поэтому не буду повторяться.
Не задавайте для восстановления системы самый минимум дискового пространства. Это ограничит ваши возможности по восстановлению предыдущих версий файлов и уменьшит временной диапазон для возврата системы к контрольной точке.
Если у вас нет установочного диска Windows 7, обязательно создайте диск восстановления системы. Это следует сделать, даже несмотря на то, что в среду восстановления Windows RE можно загрузиться с жесткого диска. Если служебный раздел с Windows RE окажется поврежден, вы сможете загрузиться с диска восстановления и вернуть систему к точке, созданной до возникновения проблемы.
Создавайте точки восстановления вручную перед изменением системных файлов и чисткой реестра. Когда после чистки реестра возникает проблема, самостоятельно устранить ее пользователи, как правило, оказываются не способны. Создание точки восстановления занимает пару минут, и возврат к ней позволит вам легко решить проблему без посторонней помощи.
Здравствуйте дорогие посетители! Буду сейчас писать о том как включить восстановление системы в Windows 7. Так же напишу как его отключить и как вручную создать точку восстановления. А в следующей статье буду писать как восстановить систему, или другими словами, как сделать откат к более раним настройкам.

Но сначала пару слов о том, что такое восстановление системы. Это функция, которая позволяет создавать так называемые точки восстановления. Если восстановление системы включено, то автоматически перед установкой каких-то драйверов, или программа, а так же через определенный промежуток времени создается копия важных системных файлов и настроек. Создать точку восстановления можно и вручную, как это сделать я напишу более подробно.
Для чего все это? На самом деле, это очень полезная функция. Если появляется какая-то проблема с загрузкой компьютера, то можно сделать откат системы. То есть, восстановить системные файлы и настройки с точки восстановления, которая была создана например несколько дней назад, когда компьютер еще отлично работал. Такая штука спасет конечно же не от всех проблем с компьютером, но сэкономить вам время и даже деньги может легко. Поэтому я вам советую включить восстановление системы и по необходимости делать точки восстановления вручную.
Как включить восстановление системы?
Давайте проверим, скорее всего у вас уже все включено.
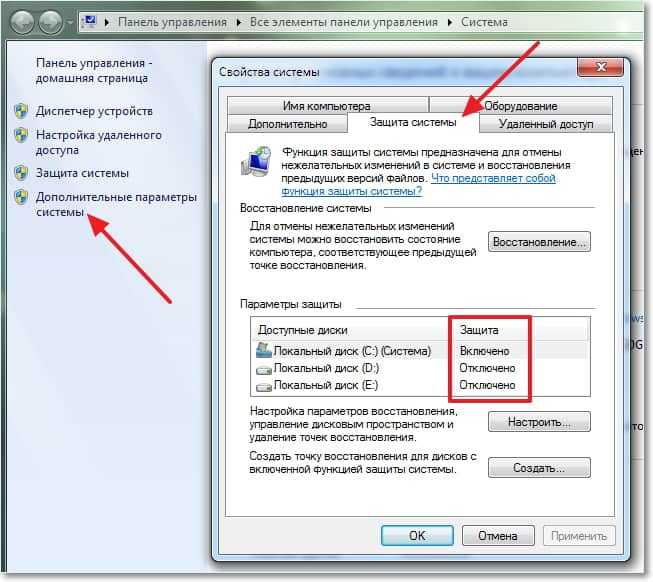
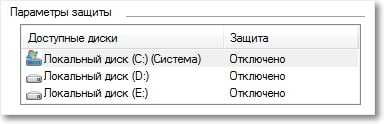
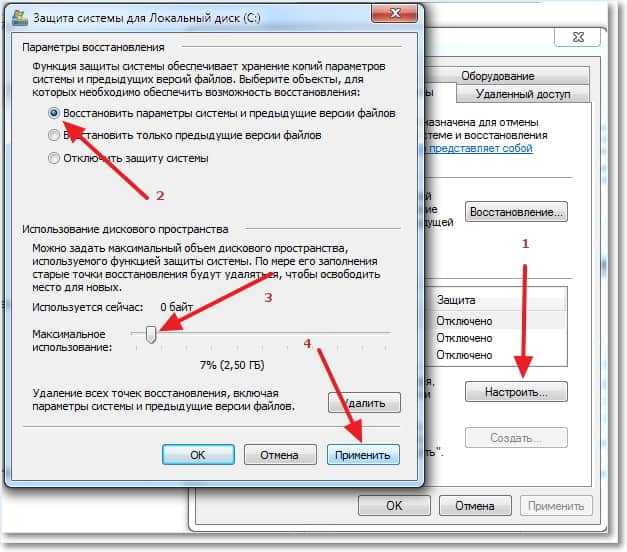
Как отключит восстановление системы?
Если вы по каким-то причинам хотите отключить восстановление системы, то сделать это можно очень просто.
Все, восстановление системы отключено.
Как создать точку восстановления вручную?
Создавать точки восстановления нужно перед установкой каких то программ, или внесением серьезных настроек. Если вы не уверены, что ваши действия не нанесут вред компьютеру, то лучше создать точку восстановления, что бы была возможность сделать откат системы, мало ли что произойдет :).
Что бы вручную создать такую точку, нужно что бы восстановление системы было включено.


Теперь вы знаете, как защитить свою систему. И в случае проблемы с компьютером быстро сделать восстановление. Удачи друзья!
Источник
