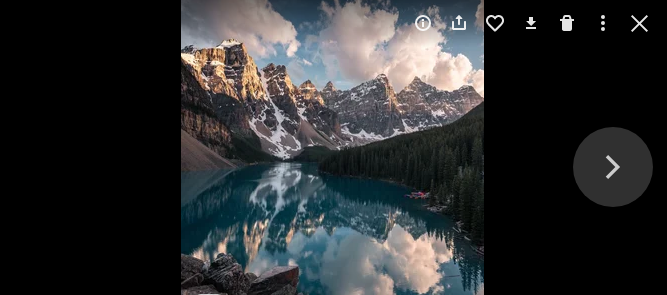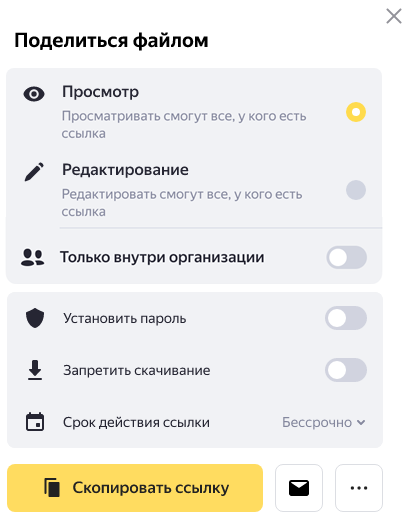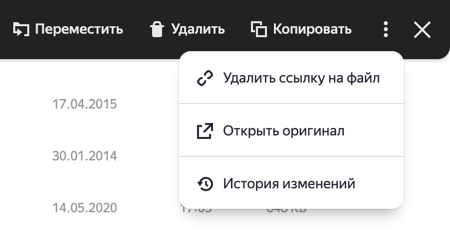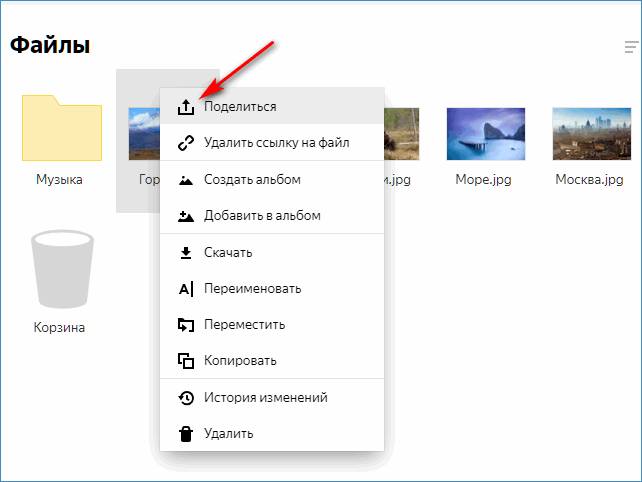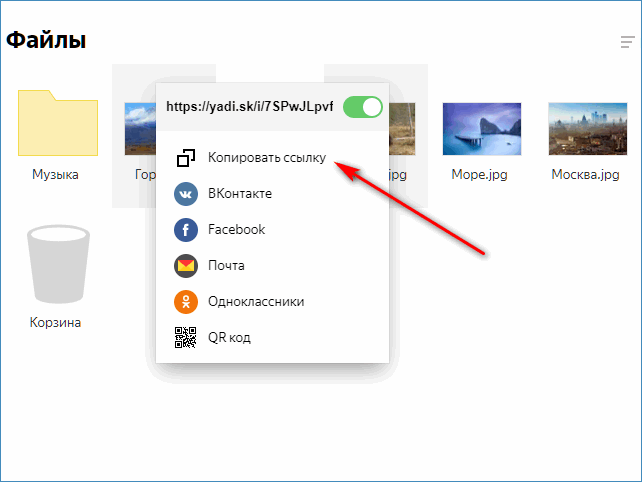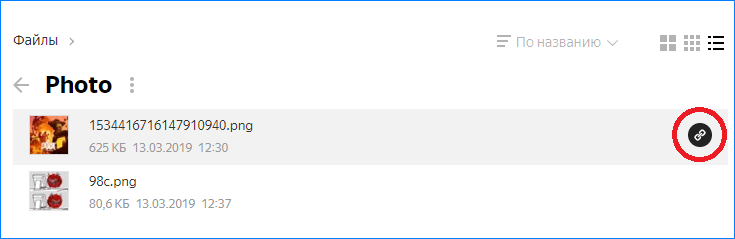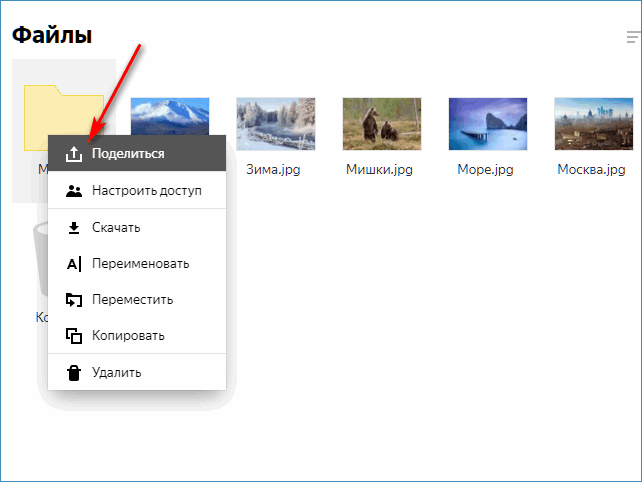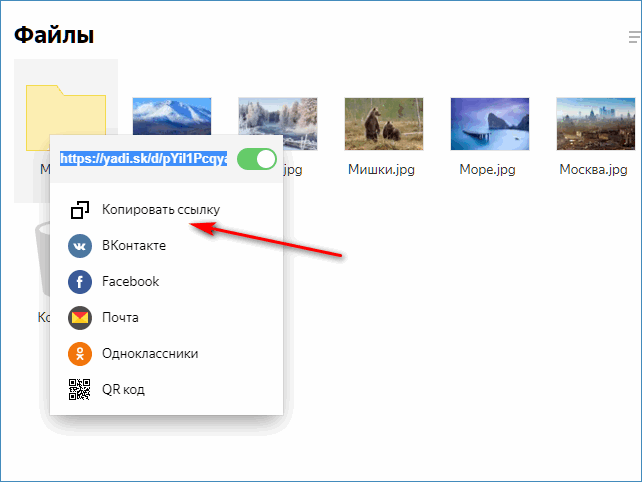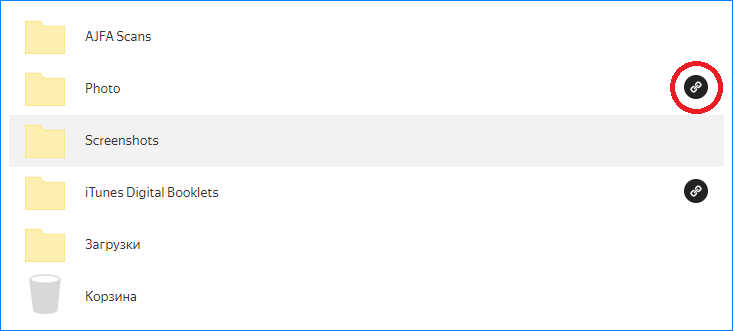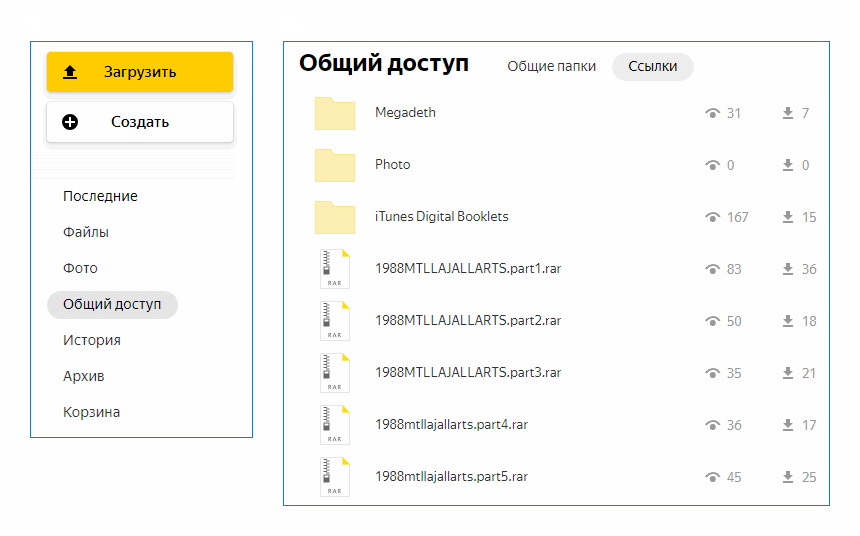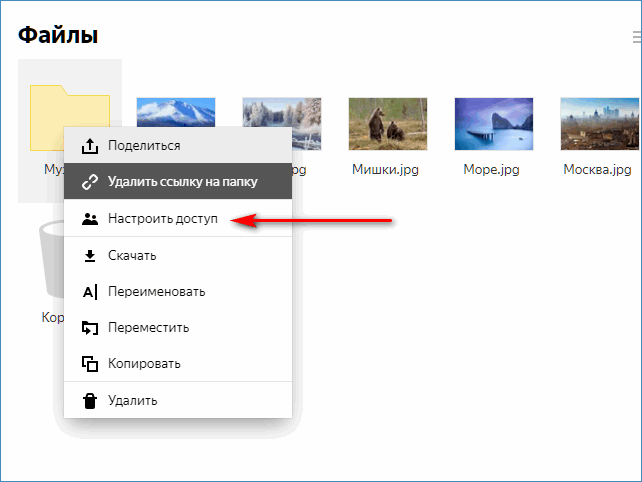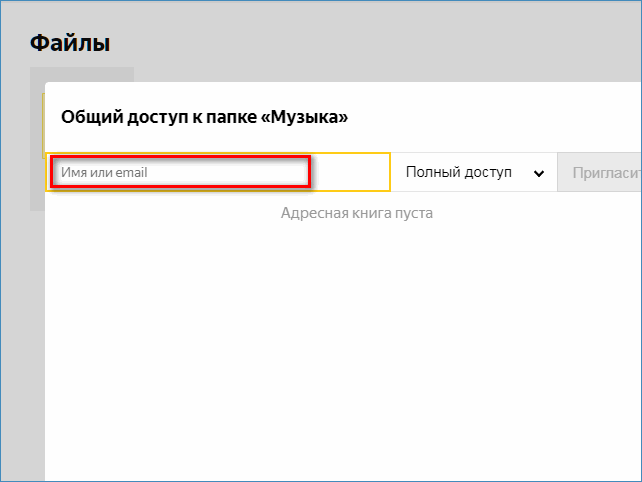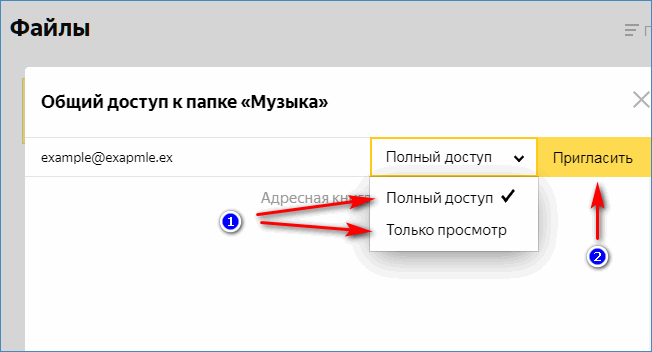- Как поделиться
- Какими файлами и папками можно делиться
- Как долго работает ссылка
- Закрыть доступ к файлу
- Посмотреть опубликованные файлы
- Посмотреть число просмотров и скачиваний по ссылке
- Не могу создать ссылку
- Не скачивается файл
- Отключить рекламу на страницах публичных файлов
-
Загрузите файл или папку на Диск.
-
Поделитесь файлом или папкой одним из следующих способов:
Выберите объект и в верхнем меню нажмите Поделиться.
Правой кнопкой мыши нажмите на объект и в контекстном меню выберите Поделиться.
Откройте файл и в правом верхнем углу нажмите значок
.
-
Если нужно, укажите настройки безопасности ссылки.
-
Настройте видимость ссылки — ссылка будет доступна только для ваших коллег или для всех пользователей. Настройка доступна только для пользователей, созданных внутри организации.
-
Установите пароль — для того, чтобы открыть файл или папку по защищенной ссылке, нужно будет ввести пароль.
-
Включите опцию Установить пароль.
-
Введите пароль длиной от 4 символов и запомните его.
-
Нажмите кнопку Готово.
После установки пароля вы можете его отредактировать или отключить.
Примечание. Пользователи, с которыми вы поделитесь защищенной ссылкой на файл или папку, не смогут редактировать содержимое.
-
Если вы установите пароль, а затем поделитесь защищенной ссылкой через социальную сеть или мессенджер, то превью и название файла или папки будут скрыты.
-
Если вы поделитесь открытой ссылкой через социальную сеть или мессенджер, а позже установите пароль, пользователи увидят превью и название файла или папки, но содержимое ссылки будет защищено паролем.
Если вы делитесь ссылкой через социальную сеть или мессенджер
-
-
-
Нажмите Скопировать ссылку.
-
Полученную ссылку отправьте в письме или в сообщении. Также ее можно преобразовать в QR-код.
Делиться можно файлами и папками, которые лежат в корневом каталоге Диска и во всех созданных вами папках. Если вы хотите поделиться файлом, приложенным к письму, сначала скопируйте его из папки Почтовые вложения (на вкладке Архив на панели слева) в нужную папку на Диске.
Нельзя поделиться файлами и папками, которые лежат внутри общей папки, если вы не ее владелец и имеете право доступа только на просмотр.
Если вы установили срок действия ссылки в момент ее создания, то ссылка удалится, когда срок подойдет к концу. После этого файл будет недоступен другим пользователям, пока вы не поделитесь ими снова.
Если вы не устанавливали срок действия, ссылка на файл или папку будет работать до тех пор, пока вы не закроете к ним доступ. Если вы опубликуете тот же самый файл или папку еще раз, Диск сгенерирует новую ссылку. Но если файл уже опубликован и вы снова получаете публичную ссылку на него с помощью программы для компьютера или мобильного приложения, то это будет та же самая ссылка, что была сгенерирована при публикации этого файла.
Удалить публичную ссылку на файл и закрыть к нему доступ можно одним из способов:
Выберите объект и в верхнем меню нажмите .
Правой кнопкой мыши нажмите на объект и в контекстном меню выберите Поделиться.
-
На панели слева выберите вкладку Общий доступ.
-
Перейдите на вкладку Публичные ссылки.
Чтобы получить всю информацию о выбранном файле или папке, нажмите значок 
-
имя (чтобы его изменить, нажмите на верхней панели или в контекстном меню);
-
размер;
-
время последнего изменения;
-
количество файлов — если это папка;
-
число просмотров и скачиваний — если это публичный файл или папка.
Когда на Диске заканчивается свободное место, доступ к нему ограничивается. Чтобы снять ограничения, вам нужно удалить лишние файлы, очистить корзину (файлы в ней тоже занимают место) или купить дополнительное место. Иначе через 44 дня доступ к Диску будет полностью заблокирован, а еще через 6 месяцев все ваши файлы будут удалены навсегда. Подробнее об этом см. в разделе Место на Диске.
Иногда при работе с Диском перестают работать кнопки, не загружаются элементы страницы, не открываются фото, не скачиваются файлы или браузер сообщает об ошибке.
Почему это происходит и как это исправить:
- Скачивание публичного файла ограничено
-
Если публичный файл был скачан много раз в течение суток, включается лимит — скачивание может быть ограничено на сутки. Если вы не хотите ждать, сохраните файл на свой Диск с помощью кнопки Сохранить на Яндекс Диск. Чтобы скачивать публичные файлы без ограничений, подключите Яндекс 360 Премиум.
Примечание. Скачивать можно только публичные папки, в которых меньше 500 файлов, или папки размером до 5 ГБ. Папки большего размера вы можете сохранить на свой Диск.
- Владелец файла установил запрет на скачивание
-
Если владелец файла при создании ссылки включил опцию Запретить скачивание, вы не сможете скачать файл или скопировать его на свой Диск. Файл доступен только для просмотра с публичной страницы. Попросите владельца файла создать ссылку без запрета на скачивание.
- Браузер некорректно отображает страницу
-
Чтобы уменьшить расход трафика, браузер сохраняет копии посещенных страниц в кеше. Когда вы повторно просматриваете страницы, браузер может загружать их данные из памяти. Например, если вы измените имя файла через программу для компьютера, а браузер загрузит из памяти информацию об этом файле, вы увидите неактуальное имя файла.
Попробуйте обновить страницу, чтобы принудительно загрузить ее из интернета. Если проблема не решится, очистите кеш браузера и удалите все файлы cookie.
- Расширения блокируют Яндекс Диск
-
Диск может работать некорректно из-за дополнений и расширений в браузере. Чтобы проверить это, временно отключите их. Если Диск работает неправильно из-за блокировщика рекламы или расширения-антивируса, добавьте страницу Диска в исключения этого расширения. Подробнее см. в разделах Настроить блокировщики рекламы, Настроить исключения для сайтов.
- Включена блокировка данных в браузере
-
Выключите блокировку данных по инструкции для вашего браузера:
-
Откройте настройки браузера.
-
Перейдите на вкладку Сайты.
-
Прокрутите страницу вниз и нажмите Расширенные настройки сайтов.
-
Прокрутите страницу вниз и найдите раздел Cookie-файлы.
-
Выключите опцию Блокировать данные и файлы сторонних сайтов.
-
Откройте настройки браузера.
-
Перейдите на вкладку Приватность и защита.
-
Прокрутите страницу вниз и найдите раздел Куки и данные сайтов.
-
Нажмите кнопку Управление разрешениями.
-
В строку Адрес веб-сайта введите
https://disk.yandex.ru/. -
Нажмите Разрешить.
-
Сохраните изменения.
-
Откройте настройки браузера.
-
Прокрутите левое меню вниз и нажмите .
-
Найдите раздел Настройки сайта и нажмите Файлы cookie и данные сайтов.
-
Выключите опцию Блокировать сторонние файлы cookie.
-
Откройте настройки браузера.
-
Перейдите на вкладку .
-
Откройте раздел .
-
Выключите опцию Блокировать сторонние файлы cookie.
-
Откройте параметры браузера.
-
Перейдите на вкладку Разрешения для сайта.
-
Откройте раздел Файлы cookie и данные сайта.
-
Выключите опцию Блокировать сторонние файлы cookie.
-
Откройте свойства браузера.
-
Перейдите на вкладку Конфиденциальность и нажмите Дополнительно.
-
В столбике Сторонние файлы cookies выберите опцию Принимать.
-
Сохраните изменения.
Яндекс Браузер
Mozilla Firefox
Google Chrome
Opera
Edge
Internet Explorer
-
- Вы используете устаревший браузер
-
Устаревший браузер может не поддерживать технологии, которые используются для быстрой и удобной загрузки страниц. Установите последнюю версию вашего браузера.
- На интернет-соединение влияют антивирус, файрвол или прокси
-
Диск может работать некорректно из-за антивируса, файрвола или прокси-сервера. Чтобы проверить это, временно отключите их. Если Диск работает неправильно из-за антивируса или файрвола, добавьте страницу Диска в исключения этой программы.
- Снизилась скорость интернета
-
Проверьте скорость интернет-соединения на странице yandex.ru/internet. Закройте в браузере все вкладки, кроме Диска. Отключите приложения, использующие интернет, и перезагрузите страницу.
Чтобы реклама не отображалась на страницах публичных файлов, подключите Яндекс 360 Премиум.
Содержание
- Способы создания ссылки на файлы Яндекс Диска
- Способ 1: В момент размещения файла в «облаке»
- Способ 2: Если файл уже в «облаке»
- Способ 3: Программа Яндекс Диск
- Как проверить файлы, доступные другим пользователям
- Как убрать ссылку
- Вопросы и ответы
Одним из преимуществ использования Яндекс Диска является возможность поделиться файлом или папкой, которые размещены в Вашем хранилище. Другие пользователи смогут сразу сохранить их у себя на диске или загрузить на компьютер.
Способы создания ссылки на файлы Яндекс Диска
Получить ссылку на конкретное содержимое своего хранилища можно несколькими способами. Выбор будет зависеть от того, загружен нужный фал на диск или нет, а также наличия на Вашем компьютере программы этого сервиса.
Способ 1: В момент размещения файла в «облаке»
Сразу после загрузки файла на Яндекс Диск доступна возможность сгенерировать ведущий к нему адрес. Для этого нужно поставить ползунок возле названия залитого файла в положение «Вкл». Через несколько секунд рядом появится ссылка.
Останется нажать на неё и выбрать то, как бы Вы её хотели применить: просто скопировать, отправить через социальные сети или электронную почту.
Способ 2: Если файл уже в «облаке»
Ссылка может быть сгенерирована и в случае, когда речь идёт об уже размещённых в хранилище данных. Для этого кликните по нему и в правом блоке отыщите надпись «Поделиться ссылкой». Там переместите переключатель в активное положение и через несколько мгновений всё будет готово.
То же самое можно проделать с папкой: выделяете нужную и включаете функцию «Поделиться ссылкой».
Способ 3: Программа Яндекс Диск
В специальном приложении для Windows также предусмотрена возможность делиться содержимым хранилища. Для этого Вам следует перейти в папку «облака», открыть контекстное меню нужного файла и нажать «Яндекс.Диск: Скопировать публичную ссылку».
Сообщение в трее подтвердит, что всё получилось, а значит, полученный адрес можно куда угодно вставить, используя комбинацию клавиш Ctrl+V.
Аналогичный результат можно получить, нажав «Поделиться» в окне самой программы.
Внимание! Для выполнения вышеописанных действий в программе должна быть включена синхронизация.
Как проверить файлы, доступные другим пользователям
Перечень таких файлов и папок доступен в разделе «Ссылки».
Как убрать ссылку
Если Вы хотите, чтобы больше никто не получал доступ к файлу или папке на Вашем Яндекс Диске, то эту функцию можно отключить. Для этого следует просто поставить ползунок в положение «Выкл» и подтвердить действие.
Для всего, что хранится на Яндекс Диске, можно быстро создать ссылку и сразу же ею поделиться любым доступным способом. Делать это можно как со вновь загружаемым файлом, так и с теми, что уже есть в хранилище. Подобная функция предусмотрена и в программной версии данного сервиса.
Еще статьи по данной теме:
Помогла ли Вам статья?
В статье предлагаем инструкцию, как поделиться ссылкой на файл на Яндекс Диск. Это можно сделать через браузер и приложение. Также приведем пример удобного хранения ссылок, к которым пользователи будут иметь всегда доступ.
Варианты отправки ссылок
Обычные пользователи делятся семейными, личными фотографиями и видео с друзьями в чатах мессенджеров.
Блогеры, предприниматели, фрилансеры высылают линки:
— Через мессенджеры
— На электронную почту
— Вставляют в профили социальных сетей
— Дополняют ими описание роликов Youtube
— Размещают на сайтах
Если нет сайта, удобно хранить ссылки в виде кнопок на страницах-мультиссылках. Выглядят как мини-лендинги. Например, Hipolink.
Способы отправки ссылки на Яндекс Диск
Доступны два варианта — выбирайте удобный.
1 способ.
Выделите фото или документ, которым планируете поделиться (на компьютере — нажатием левой кнопкой мыши). В верхней части экрана появится черная полоска с контекстного меню названием объекта слева, и предлагающее опции:
— Поделиться
— Скачать
— Переместить
— Удалить
— Дополнительные опции скрыты под иконкой в виде трех точек: копировать, удалить линк, настроить доступ.
2 способ.
— Нажать правой кнопкой мыши на необходимый объект.
— На всплывшей верхней панели увидите варианты работы с файлом: просмотреть, редактировать, скачать, переименовать, переместить, копировать.
— Вам нужна строка «Поделиться».
Изначально предлагается скопировать и отправить по электронной почте.
— Кликните по желтой кнопке «Скопировать». Она станет серой с зеленой галочкой. Скопированное можно отправить, вставив в сообщение мессенджера.
— Нажав на значок конверта, попадете в почтовый клиент. Останется ввести адрес e-mail — сообщение с гиперссылкой отправится адресату.
— Нажатие на значок многоточия откроет дополнительные способы шэринга.
— Доступно размещение линка в социальных сетях: Вконтакте, Фейсбук, Одноклассники
— Последний значок — сформирует QR-код в форматах png, svg, eps, pdf. Где использовать QR-код? На визитной карточке, рекламном буклете, листовке, прикрепить к резюме.
Во всплывшей плашке вторая строка — удаление ссылки. Выбрав это действие, вы закроете доступ к опубликованным файлам для тех, у кого он есть. Для повторного открытия доступа, будет нужен новый линк.
Как загрузить свой файл на Яндекс Диск
Войдя в хранилище, на панели слева увидите желтую кнопку «Загрузить». Нажатие открывает окно переноса файлов с вашего устройства в хранилище.
Создание файла на Яндекс Диске
Если фотографию, видео можно закачать на свое облако «Яндекс Диск», то текстовый документ или Exel-таблицу можно создать прямо здесь. Для удобного хранения создаются папки и альбомы.
Слева находится кнопка «Создать». Нажатие вызывает меню, предлагающее виды файлов:
— Папку
— Текстовый документ Word
— Таблицу Excel
— Презентацию
— Альбом
Создать папку и поделиться
Если нужно отправить много материалов разного типа, сделайте папку. Такими же вы пользуетесь на компьютере. Дайте название, наполните содержимое.
Чтобы поделиться папкой, нажмите на три точки справа от названия. Выберите из выпадающего меню пункт «Поделиться». Либо воспользуйтесь первым способом, приведенным выше: выделите папку, сверху увидите полосу меню.
Открываем доступ
Определите, кто будет иметь доступ. Впишите e-mail друга, коллеги. Пригласите. Предоставьте полный доступ (человек сможет редактировать содержимое) или только просмотр.
Как создать и отправить ссылку на текстовый файл
Если хотите поделиться документом, инструкцией, статьей, создайте при помощи инструкции:
— Нажмите кнопку «Создать» в левой части главного экрана диска.
— Всплывет окошко «Укажите название документа». Впишите название и нажмите желтую кнопку для продолжения.
— Откроется новое окно браузера с текстовым редактором, который похож на привычный многим пользователям Word.
— После завершения работы над текстом, нажмите на «[Название документа] — Сохранено в Yandex» в верхнем левом углу. Выпадающее окошко, раздел «Местонахождение» укажет путь к файлу. Нажмите на папку, в которой теперь хранится документ.
— Попадете в раздел Диска, где хранится файл.
— Здесь же опция «Поделиться». Выберите этот пункт. По умолчанию ссылка открывает доступ к просмотру файла. Можно изменить на «Редактирование» — станет доступно внесение изменений для тех, кому дадите ссылку.
— Следующая плашка содержит поле ссылки. Слева иконка корзины. Нажатие иконки удаляет линк. После этого доступ к файлу станет невозможным. Чтобы открыть доступ, нужно будет скопировать линк заново.
Если нет Яндекс Диска
Облачное хранилище «Яндекс Диск» доступно для пользователей, зарегистрировавшихся на Яндексе. Если у вас есть почтовый ящик, он создался автоматически.
Чтобы завести свой Диск, новый пользователь должен:
— зайти на сайт disk.yandex.ru
— нажать кнопку «Завести Диск»
— Откроется окно регистрации
— Имеющим свой аккаунт предлагают войти
Планируете регулярно делиться файлами? Установите приложение или программу Яндекс Диск для компьютера.
Удобное место публикации ссылок
Если нужно регулярно делиться материалами с подписчиками, постить ссылки на скачивание можно:
— В шапке профиля Инстаграм
— В посте фейсбук
— На сайте
Неудобства:
— Инстаграм дает возможность разместить только одну ссылку в шапке профиля. Как сослаться на несколько папок или файлов?
— В пост Инстаграм нельзя вставить переход на сторонний ресурс
— Пост в Фейсбук будет опускаться на стене. Как подписчик найдет его?
— Линки на скачку материалов под видео YouTube затеряются среди других видео. Подписчик может забыть, в каком именно ролике был линк.
— Сайт могут позволить себе не все.
Как решить проблему
Разработка сайта не всегда выгодна. На услугах дизайнера и программиста можно сэкономить — самостоятельно сделать микролендинг на конструкторе.
При помощи сервиса мультиссылок Hipolink за несколько минут можно сделать полноценный лендинг, визитку, где будут собраны:
— ссылки для скачки
— активные кнопки вызова и чата в мессенджерах
— переходы на профили социальных сетей
— фотографии и видео
— товары с фото и ценой
— платежные системы
Кому подойдет сервис:
— Блогерам любого уровня.
— Фрилансерам
— Экспертам, продающим свои услуги,
— Онлайн-курсам,
— Предпринимателям,
— Магазинам.
Сервис полезен на любом уровне развития блога. Начинающим тоже: покажете подписчикам, что серьезно подходите к работе, структурируете контент и делаете доступ к нему удобным для подписчиков.
Содержание
- Как зарегистрировать почтовый ящик на сервисе Яндекс
- Все способы поделиться файлами с Яндекс Диска
- Создаем ссылку для скачивания за 30 секунд
- Создаем папку для скачивания с разными уровнями доступа
- Как скачивать файлы через программу и браузер
Даже давние пользователи сервиса могут не знать, как создать ссылку на Яндекс диск. Новичкам будет еще сложнее с этим разобраться. Поможет пошаговая инструкция, с помощью которой легко завести новый e-mail и сделать все необходимое для обмена файлами с другими пользователями.
Как зарегистрировать почтовый ящик на сервисе Яндекс
Если раньше пользовались другими сервисами и появилась необходимость зарегистрировать почту на Яндексе или же e-mail надо сделать впервые, следуйте этой пошаговой инструкции, как создать Яндекс Диск и отправить ссылку:
- Заходим на главную страницу сервиса и выбираем кнопку «Войти».
- Нажимаем на «Создать ID», браузер переведет на следующую страницу, где надо будет ввести свой номер телефона или войти через уже существующие аккаунты в соцсетях, таких как «Вконтакте» или «Одноклассники». Другой вариант – это войти по уже существующим почтам на сервисах «Mail.ru» и «Gmail». Все способы входа через сервисы, где уже была регистрация, помогут избежать заполнения данных ФИО, номера телефона и прочего.
- Если решили пройти регистрацию через номер телефона, вводим номер, нажимаем на желтую кнопку «далее» и в появившемся поле вводим цифры кода, пришедшего в СМС-сообщении.
- После заполняем данные с ФИО и нажимаем «далее», где ставим галочку, чтобы согласиться с правилами Яндекса. Переходим дальше.
- Браузер переведет на главную страницу, где вместо «войти в аккаунт» будет видна только что зарегистрированная почта и «Диск», который и потребуется для дальнейших действий.
- Последнее, что потребуется – это ввести логин, который может состоять из имени и фамилии, но на английском языке, быть частью имени и цифр или представлять собой какое-нибудь слово, а потом заполнить дважды поле с паролем, чтобы избежать ошибок. Теперь можно переходить к инструкции, как создать ссылку на папку на Яндекс Диске.
Интересно! Как разделить жесткий диск на 2 части без потери данных
Если в поле с логином появилась зеленая галочка, значит, он уникален и можно смело переходить к работе с созданием ссылки на Яндекс Диске для скачивания. Если этого не произошло и появился красный крестик, надо придумать уникальный логин, следуя рекомендациям выше.
Все способы поделиться файлами с Яндекс Диска
После регистрации почты и логина появится всплывающее окошко с предложением скачать программу на ПК. Так получится настроить синхронизацию с компьютером, чтобы все важные документы и фотографии хранились в облаке. Это поможет не потерять их, если техника сломалась или пришлось переустанавливать Windows, когда нужные файлы оказались на диске C и были автоматически стерты.
Обратите внимание, что программу Яндекс Диск можно скачать и на телефон, чтобы загружать все фото сразу в облако. По новым правилам сервиса они не будут тратить гигабайты Диска, а значит, их получится загружать в бесконечном количестве.
Создаем ссылку для скачивания за 30 секунд
Если надо сначала залить все файлы на Диск, выбираем «загрузить» и даем им полностью сохраниться в облаке. Как только процесс будет завершен, сервис сообщит об этом всплывающим уведомлением или отсутствием зеленой полоски загрузки.
Когда файл уже есть на Яндекс Диске, останется только создать ссылку для скачивания. Для этого следуем пошаговой инструкции:
- Наводим курсор мышки на нужный файл, например «Горы», после нажатия на который сверху появятся варианты «Поделиться» и «Скачать». Выбираем нужное действие.
- Появится всплывающее окно со сгенерированной сервисом ссылкой, которую надо скопировать. Затем переслать ее через мессенджер человеку, которому нужна эта фотография или папка. Через ПК это можно сделать сочетанием клавиш Ctrl+A (выделить), затем Ctrl+C (скопировать) и Ctrl+V (вставить) в окно мессенджера. Со смартфона – последовательно нажать «Копировать» и «Вставить».
- Если нажать на «…», появится возможность сразу отправить ссылку через «Вконтакте», «Одноклассники», «Фейсбук» или зашифровать в QR-код.
По отношению к документам или папке можно включить доступ для совместного редактирования этих файлов. Он будет только у тех людей, у кого есть ссылка. При этом появится возможность переслать ее другим соавторам проекта, что упростит задачу во время работы.
Создаем папку для скачивания с разными уровнями доступа
Создать ссылку на Яндекс Диск для скачивания достаточно просто. Надо лишь раз попробовать сделать все по инструкции, а затем просто повторять эти действия в отношении других файлов. Для этого достаточно выбрать слева «Общий доступ». Появится окошко «Общие папки» и «Ссылки», где можно просмотреть всю информацию о том, кому и с какими правами были дана общая ссылка на Яндекс Диске.
Далее следуем инструкции:
- Выбираем «Создать папку с общим доступом» и даем ей нужное название, чтобы в дальнейшем ничего не перепутать и загружать необходимые файлы именно в нее, а не в другую. Изначальным названием будет «Новая папка», но можно ввести, например, «Проект Мира» и выбрать «Создать», как показано на фото.
- Если надо предоставить редактирование конкретному пользователю, на Яндекс Диске есть возможность ввести e-mail сотрудника или коллеги и дать ему полный доступ или только возможность просматривать, но не скачивать и не редактировать предоставленные файлы. Здесь все будет зависеть от особенностей того, какой проект надо создать. Если ввести его email, ссылка придет непосредственно к нему на почтовый ящик буквально сразу после того, как вы нажмете «Пригласить». Таким же образом можно добавить неограниченное количество людей, и все их email будут видны в папке. При желании некоторых из них потом можно будет удалить, чтобы они перестали видеть папку по окончании проекта. Есть также возможность закрыть доступ всем, нажав соответствующую кнопку.
- Если надо закрыть доступ по ссылке, надо нажать на три точки и в выпавшем меню выбрать «Удалить ссылку на папку». Сделав это, можно полностью заблокировать ее, чтобы у пользователей, которым была сделана рассылка, она больше не срабатывала.
Аналогичные действия можно сделать и на смартфоне, и непосредственно в программе Яндекс Диск, чтобы сохранить всю нужную информацию и создать ссылку. Меню будет таким же, как и во вкладке браузера, что упростит работу.
Интересно! Как отправить письмо по электронной почте – пошаговая инструкция
Комментарий эксперта!
В настоящее время нельзя создать публичную ссылку на Яндекс Диск, которая бы открыла возможность для доступа всем пользователям интернета. Это сделано для безопасности личных данных и предотвращения взлома почты.
Как скачивать файлы через программу и браузер
Если навести мышку на нужную фотографию или документ, сверху появится полоска с кнопками «Сохранить» и «Поделиться». Выбрав эту функцию, можно скачать все необходимое на смартфон, ПК, планшет и использовать на свое усмотрение.
В программе надо навести курсор на папку, нажать на правую кнопку мышки и выбрать действие «Сохранить на компьютер» или «Оставить только в облаке», если надо освободить место на Яндекс Диске. Также можно открыть папку, выбрать определенный документ или картинку и скачать непосредственно их. Они будут видны на ПК в папке «Загрузки» или «Яндекс диск».
Здесь все зависит от особенностей операционной системы и настроек, сделанных непосредственно в ней. На смартфоне скачанные файлы получится посмотреть через «Галерею» или «Проводник» в зависимости от их типа.
Как видите, работать с этим сервисом достаточно просто, все действия получится выполнить даже без инструкции, если следовать подсказкам во всплывающих меню. Делиться файлами по ссылкам будет легко, если знать, как этим правильно воспользоваться.
Как поделиться ссылкой с Яндекс Диска? Нужно иметь учетную запись в Яндексе и загрузить на диск файлы для распространения. Обмен файлами полезен не только для общения с друзьями, но и для работы, особенно если файлов много или они большого размера. Решать подобные задачи и предназначены такие сервисы как облако ЯД.
Содержание
- Как дать доступ к одному файлу
- Открытие папки
- Преимущества открытия целой папки
- Как дать доступ лишь избранным пользователям
Как дать доступ к одному файлу
Зайдите в свой диск через главное меню Яндекса или почту. После этого выберите файл и кликните на нём правой кнопкой мыши затем:
- в меню, появившемся на файле, выберите пункт «Поделиться»;
- создастся прямая ссылка, по которой каждый, у кого она есть, сможет просмотреть контент и скачать его;
Кроме ссылки, доступ к контенту можно дать и через социальные сети, нажав на соответствующую кнопку под ссылкой. Далее можно выбрать имена получателей из предложенного списка. Можно закрывать и вновь открывать доступ к документам.
Важно! При отмене и последующему возвращению общего доступа к файлу потребуется вновь послать URL, так как он изменится.
Узнать о том, доступен ли контент для скачивания или нет, можно в меню своего диска – напротив конкретного пункта будет соответствующий знак – «цепь». При удалении ссылки значок тоже исчезает.
Открытие папки
В этой ситуации потребуется поступить несколько иначе:
- кликнуть правой кнопкой мыши на каталог и выбрать «Поделиться»;
- Выбрать копировать ссылку;
- после перевода папки в общий доступ можно дать URL на нее другому человеку. Аналогично можно дать доступ через соцсети.
Доступ к папкам гораздо удобнее, чем к одному файлу. Документы можно отправить группе пользователей, просто делясь ссылкой на них. Если надо посмотреть, сколько человек уже просмотрело или скачало файлы, нужно:
- открыть в меню слева вкладку «общий доступ»;
- напротив каждого объекта можно увидеть две цифры – первая указывает на просмотры, а другая – на скачивания.
Преимущества открытия целой папки
- на отдельные файлы потребуется создавать URL, кликая по каждому индивидуально, что увеличивает время работы, – придётся посмотреть каждый документ из длинного списка. С папками такого нет – достаточно одной ссылки;
- достаточно создать одну папку для раздачи всего контента – получателю требуется лишь войти в каталог, чтобы забрать его. Так решается проблема – как скинуть большой объем данных;
- наличие настройки разрешений для конкретных пользователей.
Как дать доступ лишь избранным пользователям
Как выложить папки не для всех? Для этого нужно настроить доступ:
- нажать на кнопку рядом с именем папки, выбрать пункт «Настроить доступ»;
- ввести требуемые адреса электронной почты;
- выбрать для каждого степень доступа (полный или только просмотр);
- нажать кнопку «Пригласить».
Адресаты получат ссылку на e-mail.
Важно! Для большего удобства предусмотрен выбор получателя из контактного листа. Найти нужного человека легко – вводится часть его имени или почты в строку «имя или e-mail».
Благодаря Yandex Disk пользователи сервиса могут легко обмениваться файлами, настраивать права доступа, передавать файлы большого объема и даже смотреть загруженное видео онлайн. Сопутствующее приложение помогает легче обращаться Диском на ПК и смартфонах.
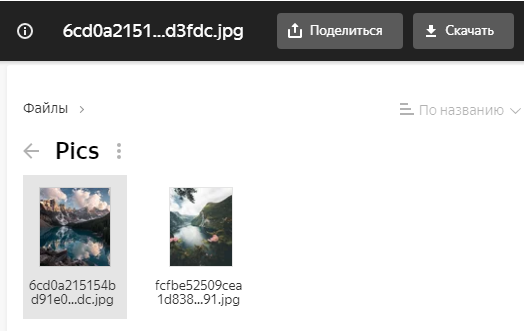
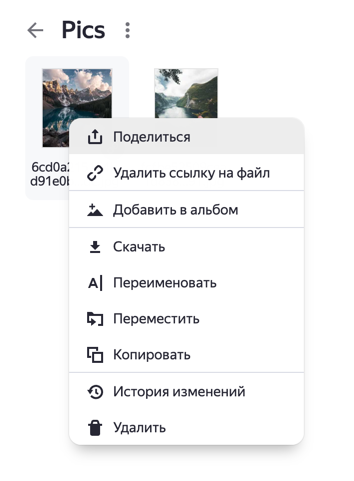
 .
.