На чтение 5 мин Просмотров 1.5к. Обновлено 26.05.2021
Пользователи самого популярного браузера Гугл Хром создают учетные записи и профили, сохраняют закладки, пароли в браузере, сотни сохраненных закладок. Не удивительно, что многим интересно, где находится профиль Google Chrome. Резоны могут быть разными, скопировать на другой ПК, удалить всю информацию перед продажей компьютера и так далее. В этой статье вы узнаете, где хранятся все настройки пользователя.
Содержание
- Пользовательские настройки Google Chrome
- На Windows
- На MacOS
- На Linux
- На Android
- Как сделать скрытые папки видимыми
- Как восстановить Хром
- Несколько пользовательских профилей
- Папка расширений Chrome
- Папка закладок Chrome
Пользовательские настройки Google Chrome
В профиле Хром хранятся пользовательские настройки, закладки, расширения, кеш, приложения и сохраненные пароли. Все это находится на компьютере в отдельной папке.
 На Windows
На Windows
C:UsersИМЯ_ПОЛЬЗОВАТЕЛЯAppDataLocalGoogleChromeUser DataDefault
 На MacOS
На MacOS
Capitan: Users/ИМЯ_ПОЛЬЗОВАТЕЛЯ/Library/Application Support/Google/Chrome/Default
 На Linux
На Linux
/home/ИМЯ_ПОЛЬЗОВАТЕЛЯ/.config/google-chrome/default
 На Android
На Android
/data/data/com.android.chrome
Примечание: доступ к папке пользователя на Андроид можно получить доступ только в случае, если на телефоне у вас разблокированы root-права.
При удалении браузера данные каталоги не очищаются по умолчанию, если пользователь сам не отметил пункты для очистки персональных данных. Именно поэтому при переустановке Google Chrome вся информация автоматически восстанавливается.
Как сделать скрытые папки видимыми
В ОС Windows просто так открыть папку с хранящимися в них настройками пользователя нельзя. Эти папки скрытые в системе. Чтобы открыть их предварительно нужно сделать их видимыми.
- Открываем проводник и переходим в раздел «Мой компьютер» или «Этот компьютер».
- В левом верхнем меню жмём «Файл» и в открывшемся контекстном меню жмем «Изменить параметры папок и поиска».
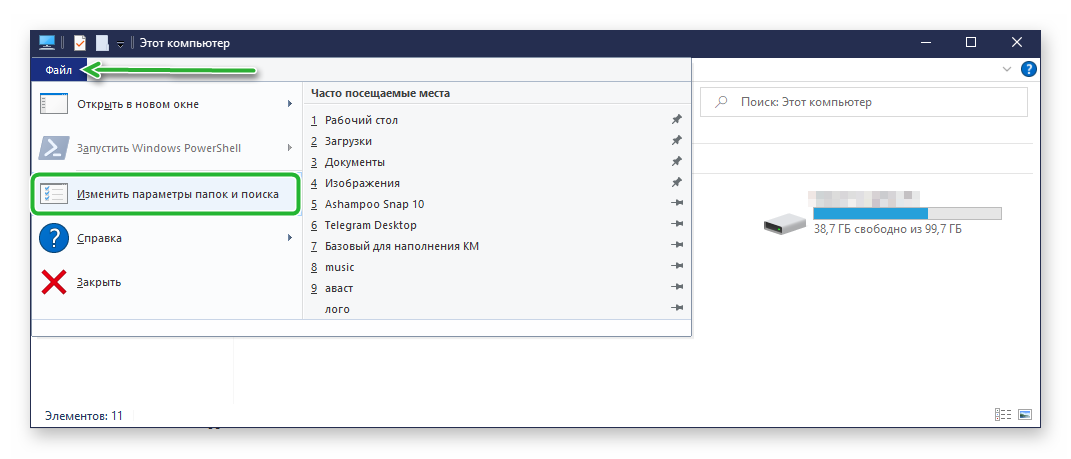
- Переключаемся на вкладку «Вид».
- В окне дополнительной информации отмечаем радиокнопку напротив пункта «Показывать скрытые файлы, папки и диски».
- Нажимаем «Применить», а потом «Ок».
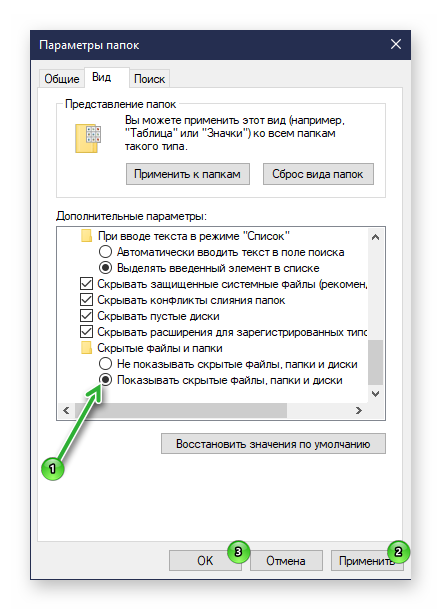
Если вы не знаете под каким именем пользователя у вас хранятся данные Google Chrome это также несложно узнать.
- Запустите браузер как обычно. Через ярлык на рабочем столе или на панели задач.
- В поисковую строку введите запрос
chrome://version. - В поле «Пути к профилю» указан точный адрес расположения папки пользователя Google Chrome.
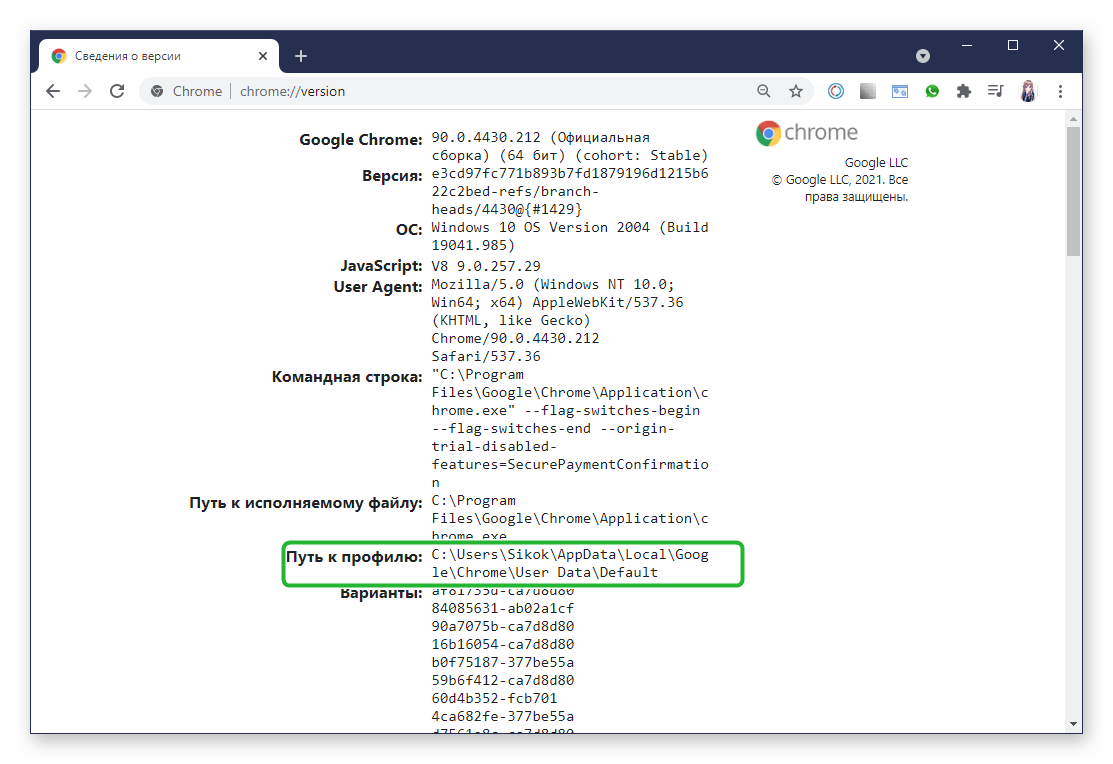
Скопируйте этот адрес и откройте поиск Windows. На Window 10 он находится. как правило. возле кнопки «Пуск», а в Windows 7 лупу поиска можно обнаружить в самом меню «Пуск».
Вставьте из буфера обмена адрес корневого каталога с помощью комбинации клавиш Ctrl + V. И выберите «Открыть папку с файлом».
На MacOS попасть в нужный раздел можно через папку в Finder.
В Linux это делается через файловый менеджер Nautilus.
Как восстановить Хром
Если требуется сбросить настройки или восстановить исходное состояние Гугл Хром, в случае если он ведет себя неадекватно, появляются критические ошибки или вам просто нужно обнулить все данные. Это можно сделать из интерфейса Chrome или в папках пользователя. Просто удалив каталог Default при следующем запуске браузер создаст его снова. Но сам обозреватель будет как новенький, как будто вы его только что установили.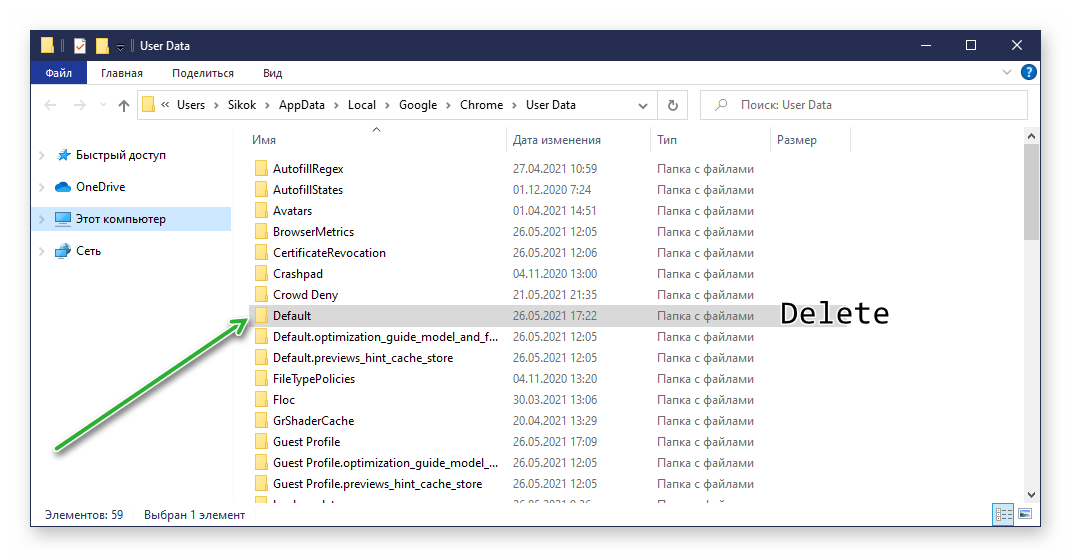
Естественно, при этом пропадут все сохраненные пользовательские данные. Поэтому перед очисткой рекомендуется выполнить синхронизацию пользовательских данных с учетной записью Хром.
Несколько пользовательских профилей
Браузер Google Chrome позволяет создавать и настраивать полностью независимые профили для всех членов семьи или для себя в различных ситуациях, например, рабочий аккаунт и профиль для отдыха. Они полностью независимы друг от друга. В них могут быть установлены разные расширения закладки и доступы. Даже темы можно настроить чтобы отличались. Для каждого пользователя создается отдельная иконка на рабочем столе или переключаться можно с главной.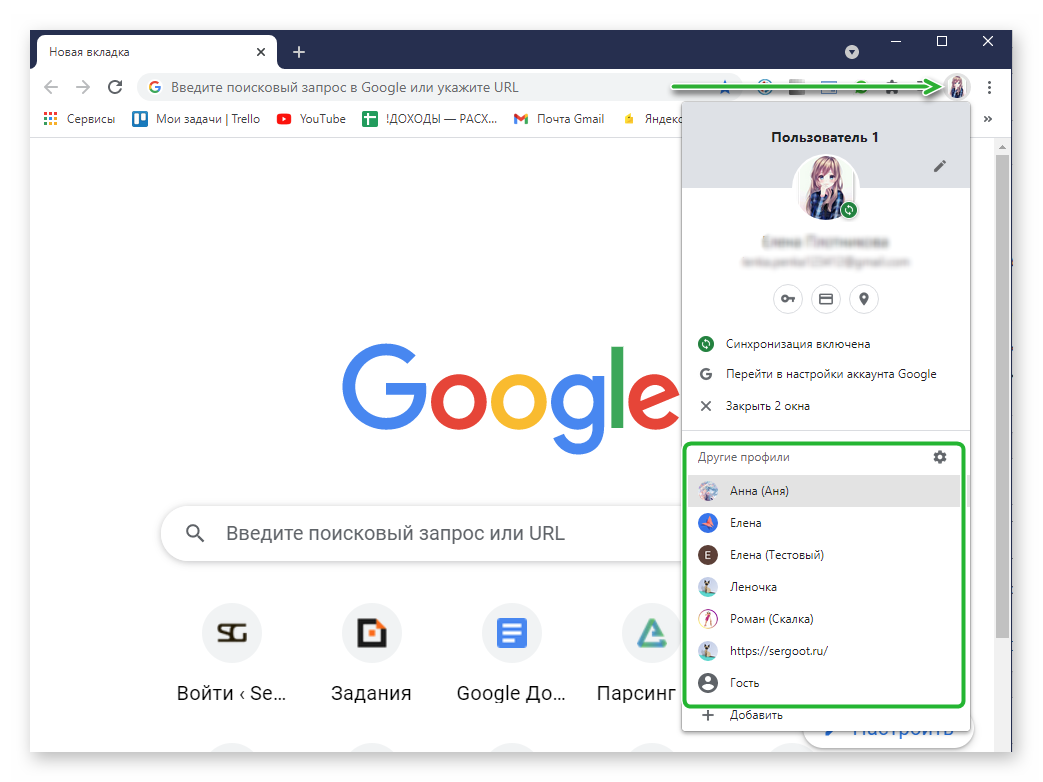
Если вам интересно, где хранится профиль Google Chrome отдельных учетных записей, созданных помимо основной. Ответ тут же. Второй и каждый последующий профиль хранится в папке с названием Profile 1, Profile 2 и т д.
Папка расширений Chrome
Отдельного внимания заслуживает папка Extensions. Здесь хранятся все расширения, установленные в браузере в папке конкретного пользователя. Если какое-то расширение больше не нужно его достаточно отсюда удалить. C:UsersUserAppDataLocalGoogleChromeUser DataDefaultExtensions.
Папка закладок Chrome
При активном серфинге в интернете мы часто сохраняем важные страницы и сайты с интересной информацией. Создаем закладки. Они также хранятся здесь в файле Bookmarks. Стоит заметить, что в отличие от плагинов и дополнений закладки представлены в виде файла, не имеющего расширения и, если вы его попытаетесь открыть через блокнот или в браузере, то увидите просто страницу с непонятными символами.
Для закладок Хром не выделяет отдельную папку, вместо этого все закладки находятся.
Лайфхак: если скопировать этот файл на съемный диск и поместить в этот же каталог обозревателя на другом ПК, то вы полностью восстановите все закладки в таком виде как они у вас сохранены и отсортированы в Google Chrome.

Журналист и обозреватель сферы IT. Создатель и администратор сайта.
Задать вопрос
На веб-странице длинный текст без подзаголовков. Нужную информацию искать неудобно. Есть ли функция поиска по странице в браузере Хром?

Да, такая функция есть. Чтобы найти слово на странице Chrome:
- Откройте нужный веб-ресурс.
- Нажмите на три точки в углу экрана.
- На ПК кликните по строке «Найти…».
- На смартфоне кликните по строке «Найти на странице» (На iPhone кнопка сразу не видна, нужно проскролить вверх).
- Введите искомое слово в поисковую строку контекстного меню.
- Переведите взгляд на текст: повторы слова на странице будут выделены оранжевым или желтым цветом.
Алгоритм поиска по странице в Гугл Хром на ПК и смартфонах одинаковый. На компьютере для быстрого перехода к поисковой строке можно нажать комбинацию клавиш Ctrl+F.
![]()
QA инженер, руководитель отдела автоматизированного тестирования программного обеспечения. Владение Java, C/C++, JSP, HTML, XML, JavaScript, SQL и Oracle PL/SQL. Журналист и обозреватель сферы IT. Создатель и администратор сайта.
Перейти к содержанию
На чтение 1 мин Просмотров 641 Опубликовано 02.07.2016
Ваш профиль Google Chrome хранит настройки вашего браузера, закладки, расширения, приложения и сохраненные пароли. Расположен он в отдельной папке вашего диска.
Если вы столкнетесь с проблемами в работе Google Chrome, то помочь вам может очистка папки профиля. Данные профиля будут заново синхронизированы с серверами Google (если синхронизация включена).
Расположение папки с профилем Google Chrome отличается в разных системах. Расположения:
- Windows 7, 8.1 и 10: C:Users<username>AppDataLocalGoogleChromeUser DataDefault
- Mac OS X: Users/<username>/Library/Application Support/Google/Chrome/Default
- Linux: /home/<username>/.config/google-chrome/default
Заменить <username> на имя вашего пользователя для нахождения профиля.

По-умолчанию имя профиля всегда Default. Но, если у вас несколько профилей, их имена будут отличаться. Как правило, имя профиля генерируется вида «Profile 3».
Как же можно точно определить папку вашего профиля Google Chrome? Смотрим дальше.
Найти его просто. В адресной строке вводим chrome://version и нажимаем Enter

Строка «Путь к профилю» покажет расположение именно Вашего текущего пользователя Google Chrome
Вот так можно легко и точно определить папку профиля пользователя в Google Chrome!
Профиль Хром браузера от Гугл аналогичен учетной записи пользователя в системе или на каком-нибудь сайте, хранящий полностью все его настройки, пароли и историю, включая куки-файлы.
Можно создавать новые для разграничения работы и личных дел, а также чтобы на одном компьютере через этот же обозреватель работали более одного человека и у каждого была возможность настроить все по-своему, в том числе и нужные расширения установить. Кроме того, это еще и открывает возможности для заработка, например, на буксах!
В общем знать про профили Chrome от Google очень хорошо, применять фишку можно по-разному с сейчас я подробно расскажу, как с ними работать, в том числе выполнить перенос на другой компьютер, сохранить и как исправить возможные ошибки при запуске.
Все про профиль Хром браузера
На самом деле Хром — мой любимый браузер, через который я сейчас работаю постоянно через несколько профилей, поскольку считаю его максимально удобным в работе, в связке с другими гугловскими сервисами. Хотя раньше пользовался только мозиллой, в котором, кстати, тоже можно делать учетки (вот здесь подробно рассказал).
Но в Google Chrome эти учетки создаются куда проще и быстрее, да и управлять ими удобнее. А в его аналоге Яндекс Браузере вообще делаются один в один.
Как создавать, удалять и управлять профилями
Сейчас рассмотрим для начала, как создать профиль в Гугл Хром, чтобы можно было пользоваться несколькими для нужных целей. Это можно двумя способами.
Способ №1: самый быстрый: открыть меню, и внизу нажать кнопку “Добавить” (кстати, в этом меню отображается и перечень уже созданных учеток, если таковые имеются). Затем в окне указываем имя нового профиля, выбираем понравившуюся картинку для него, включаем опцию “создать ярлык на рабочем столе” и нажимаем “Добавить”.
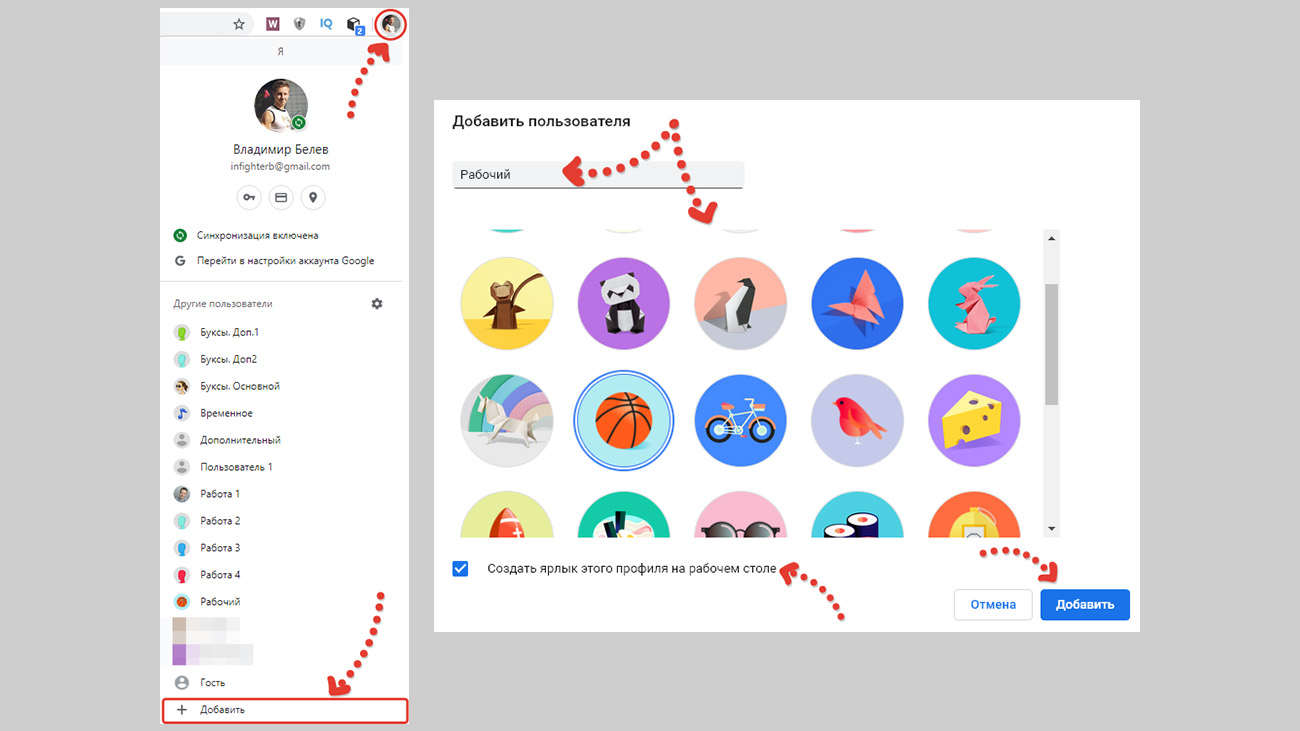
Функция создания ярлыка полезна для тех, кто затем будет запускать созданную учетную запись прямо с рабочего стола, что очень удобно! Его можно будет создать в любое время, если сразу пропустили.
Способ №2: в меню сначала переходим в управление всеми пользователями (кнопка “шестеренка”) и в нем уже нажимаем “добавить пользователя”, после чего также указываем нужные параметры (имя, картинку, создание ярлыка если требуется).
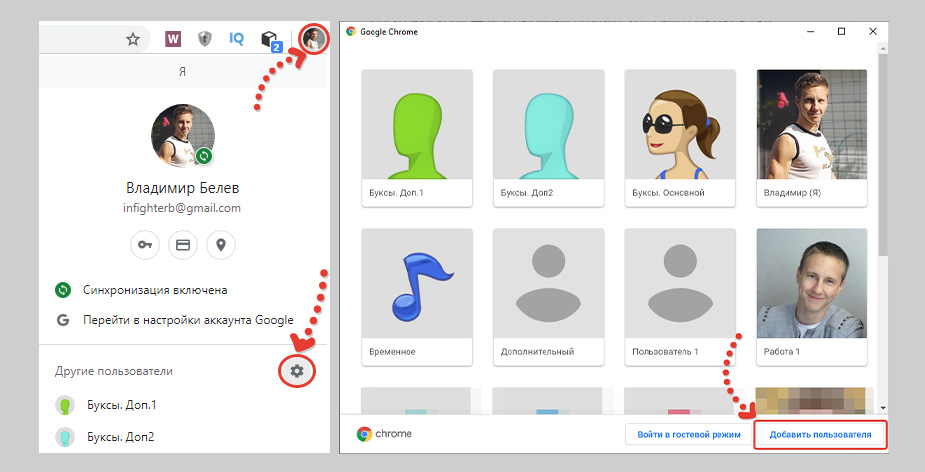
Теперь можно легко переключаться с одной учетной записи на другую, просто выбирая нужную через меню обозревателя.
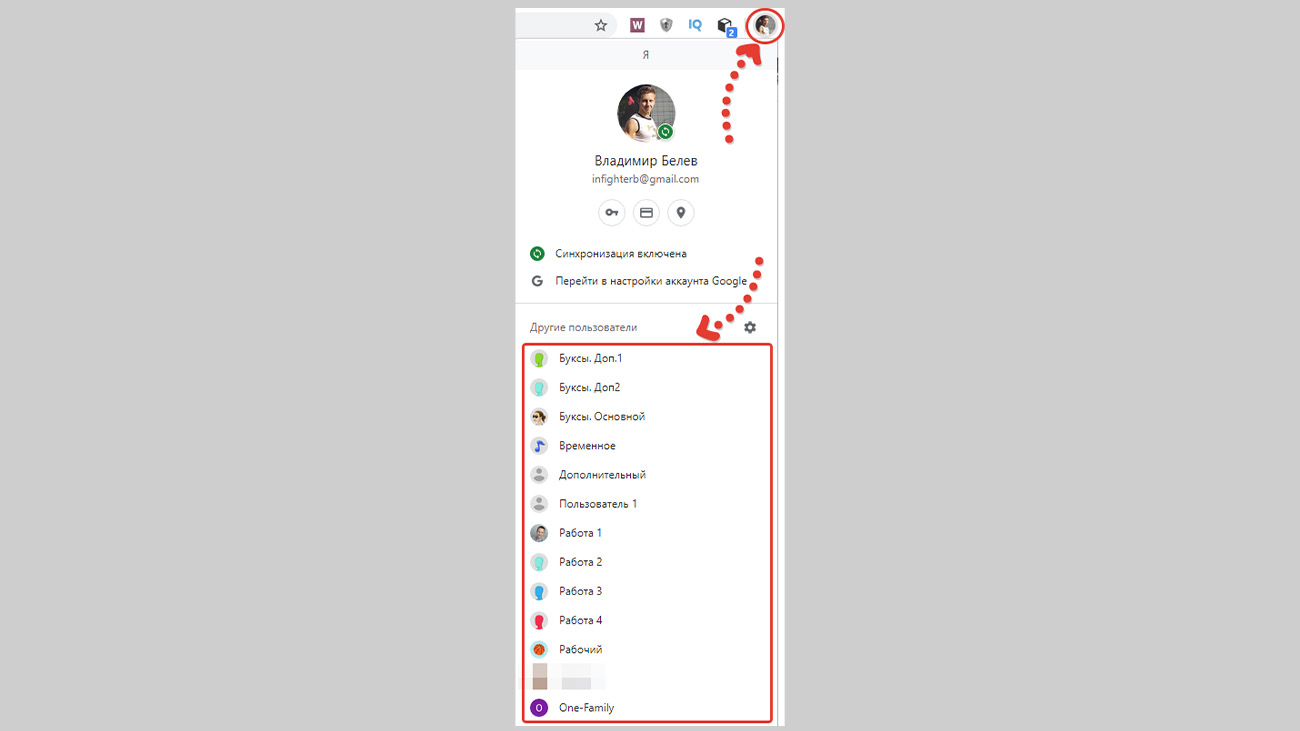
Как удалить профиль в google chrome: также открываем меню обозревателя, а в нем список пользователей. Далее, наведя мышкой на нужного, видим кнопку меню, открыв которое, станет доступным пункт удаления.
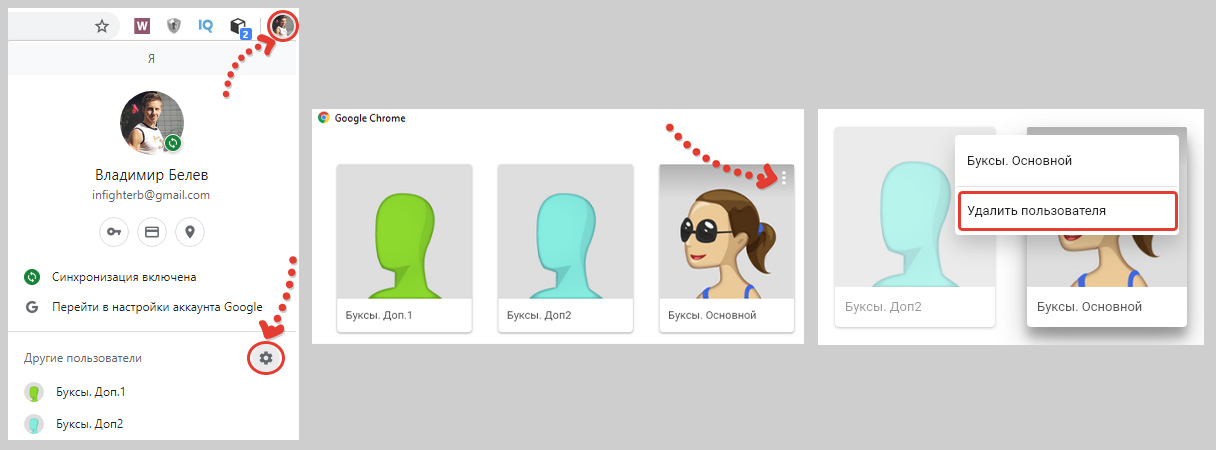
Следует иметь ввиду! Физически профиль с жесткого диска удаляется только после закрытия всех фоновых процессов браузера.
Если у вас Windows 7, то можно не париться: закрыли браузер и все остальное система дозакроет сама. А вот в Windows 10 нужно еще вручную выйти из Chrome, кликнув по иконке в трее и нажав “выход”, либо завершить все процессы браузера в диспетчере задач:
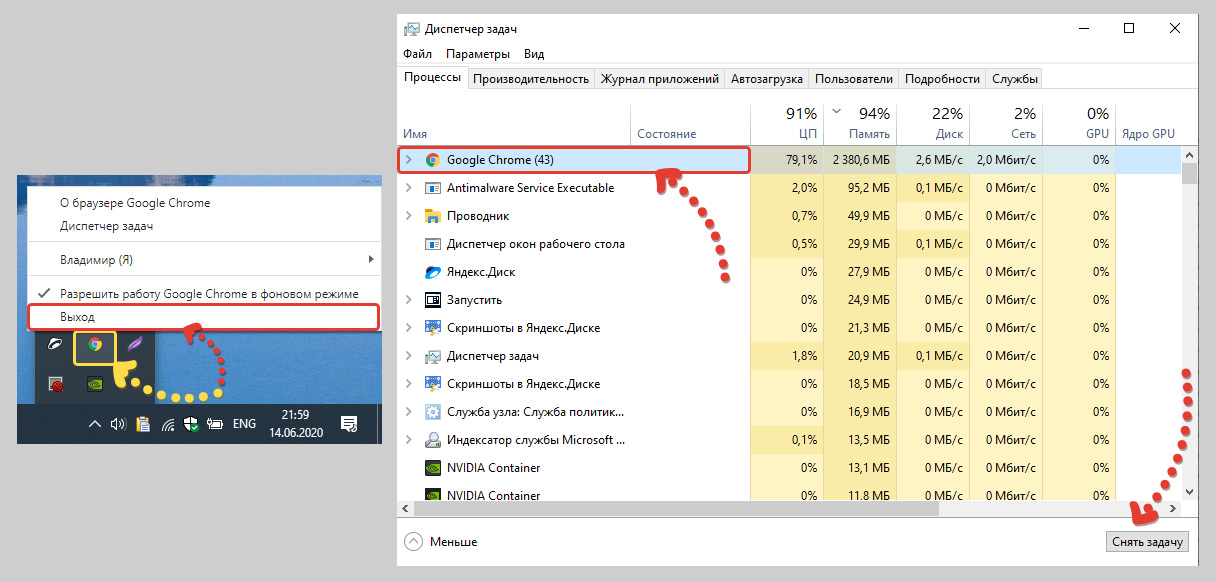
Вот блин, нагородили в «десятке» ерунды 🙂
Любую созданную учетную запись можно чутка подкорректировать, а именно:
- Сменить название;
- Иконку;
- Создать ярлык на рабочем столе.
Для этого нужно перейти в настройки браузера, открыть раздел “имя и фото профиля Хром” и в окне можем менять, что необходимо.
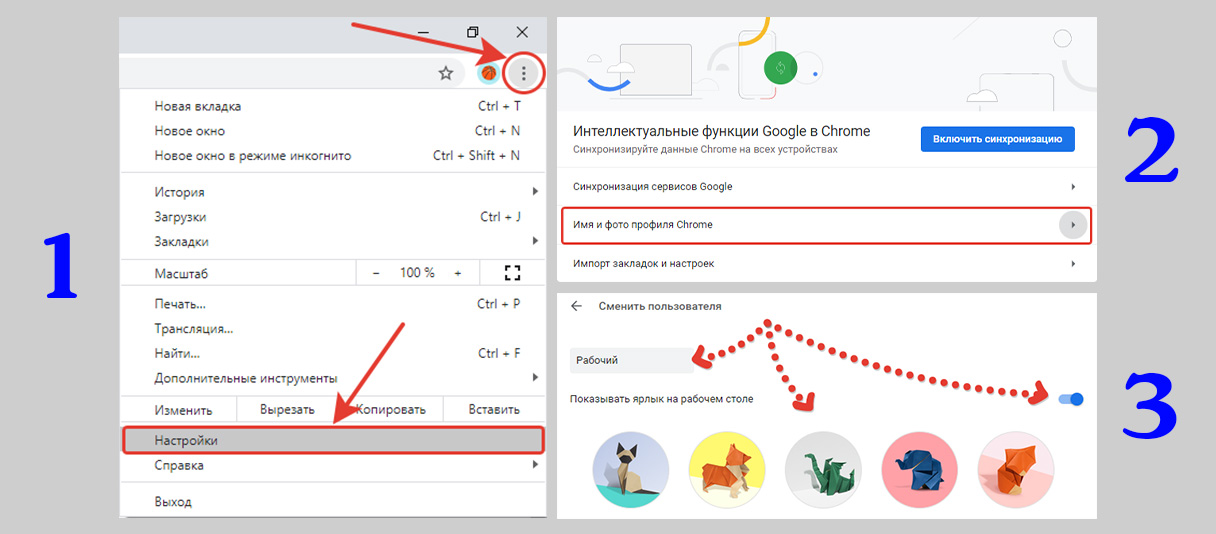
Вот так элементарно создаются и редактируются учетки, что занимает буквально минуту.
Где находится профиль Google Chrome
Пользуясь обозревателем и создавая разные учетки, у некоторых пользователей может назреть вопрос: а где хранится профиль google chrome? На самом деле от того, что вы узнаете, где он лежит, толку в принципе не будет 🙂
Потому что этот браузер не позволит в случае необходимости, просто перенести учетку, например, на другой компьютер. Точнее позволит, но только лишь частично, о чем расскажу в следующей главе.
Поделитесь в комментариях под статьей пожалуйста: если вам потребовалось узнать место хранения учеток, то для чего? Может я не знаю важную задачу, которая с этой помощью реализуется 🙂
Профиль Хром — это обычная папка в системе, содержащая достаточно большую кучу различных других каталогов и файлов.
Все эти учетные записи браузер хранит по следующему пути:
C:UsersВладимирAppDataLocalGoogleChromeUser DataГде вместо “Владимир”, соответственно будет имя вашего пользователя в Windows.
Часть папок по этому пути являются скрытыми, и чтобы не включать их отображение, проще всего туда перейти вот так:
- В строке адреса проводника набрать команду
%appdata%; - Мы оказываемся в папке “roaming”, а оттуда нам нужно перейти в “appdata”;
- В ней заходим в “local” и далее по очереди переходим в: google > chrome > user data.
Именно в “user data”, где сейчас находимся, хром хранит профили пользователей, которые именуются по порядку вот так: profile 1, profile 2…

Поскольку, как видим, имена ничерта не совпадают с теми, что мы сами давали своим учеткам, то фиг поймешь, какая папка за какую из них отвечает 🙂 Но есть нехитрый способ узнать.
Во-первых, папка с профилем по умолчанию (основным) всегда называется “Default”. То есть если вы не создавали другого, то вам нужна именно эта папка.
Во-вторых, даже если уже создано несколько учеток, то определить какая из них в какой папке находится можно следующим образом:
- Открываем нужный профиль и прямо в адресной строке набираем: chrome://version Именно так, а не иначе, безо всяких пробелов!
- Появится много служебной и многим непонятной информации, но зато в ней находим строку “путь к профилю”, в конце которой увидим название папки с учеткой. В моем примере “profile 10”.

Перенос профиля Chrome на другой компьютер
К сожалению, нельзя просто выполнить перенос профиля chrome на другой компьютер путем копирования соответствующей папки с учетной записью с одного ПК на другой. Потому что скопируется только часть данных, без которых вовсе можно обойтись.
Поэтому я и говорил выше, что по сути смысла нет узнавать, где учетки хранятся 🙂 Но я все равно упомяну сейчас об этом способе.
Итак, доступные варианты:
- Самый эффективный: синхронизация нужного профиля с аккаунтом Google. Недостаток только один — нужен зарегистрированный аккаунт в гугле. Не считаю его существенным, ведь создать можно за 2 минуты!
- Переносить по отдельности нужное: закладки, пароли. Это, конечно, добавляет больше телодвижений ненужных, к тому же не сможете перенести историю, куки-файлы, расширения, настройки.
- Копировать папку с учетной записью, но при этом НЕ сохранятся: пароли, расширения, некоторые настройки сбросятся на “по умолчанию”.
Рассмотрим теперь подробнее каждый.
Способ №1 — синхронизация с Google
Суть заключается в следующем: подключаем нужный профиль к аккаунту Google (синхронизируем), после чего на втором компьютере также выполняем вход в тот же аккаунт в каком-либо профиле.
Считаю, этот вариант самым практичным и только при его использовании, вы действительно перенесете с одного ПК на другой все данные, включая пароли, закладки и расширения! Это позволяет и надежно сохранить все данные учетки в «облаке» без риска случайно их удалить.
Как нужно действовать в профиле Google Chrome, который хотим перенести или просто сохранить в «облаке» его данные:
- Вам потребуется аккаунт в Google сервисах, поэтому создайте его, если такового еще не имеется;
- Переходим в ту учетку браузера, которую хотели бы перенести на другой компьютер;
- Открываем меню и нажимаем “включить синхронизацию”;
- Система попросит войти в аккаунт Гугл: вводим email, затем пароль;
- После входа нажимаем “ОК”, соглашаясь с синхронизацией.
- Теперь переходим в любой профиль Хром на втором компьютере и точно также входим в тот же самый аккаунт Google с включением синхронизации (пункты 3-5).
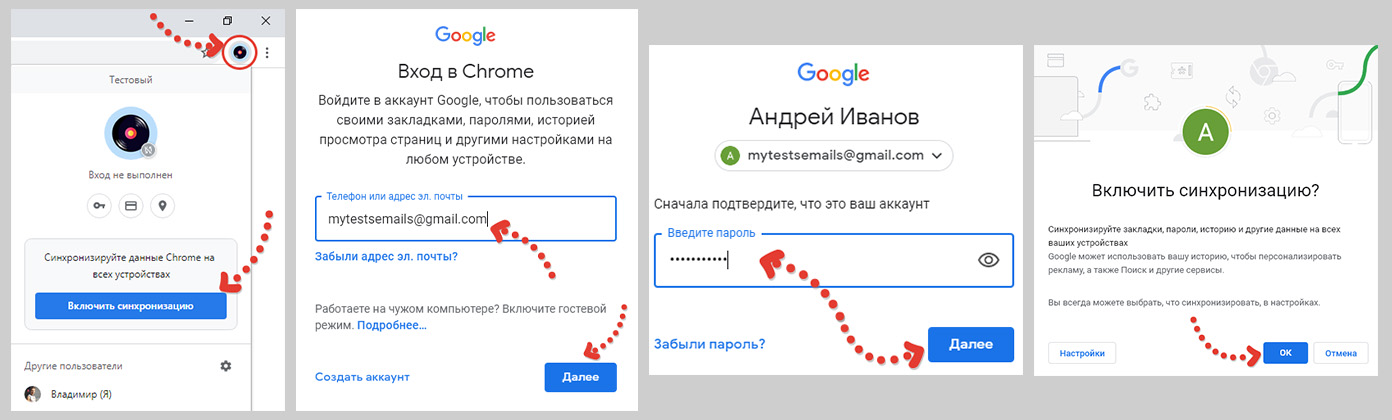
Что в итоге получаем? После подключения к аккаунту Гугла вашей учетки на 1-м ПК, все закладки, пароли, история, куки и вообще все, синхронизируется с вашей гугловской учеткой. Затем когда вы на другом компе в профиле Chrome входите в ту же учетку Google, то все данные подгружаются и сюда.
В итоге, все, что вы добавляете или изменяете в профилях, подключенных к одной учетке гугла, синхронизируется, т.е. вы будете видеть одни и те же данные на всех устройствах! Вот почему я рекомендовал этот вариант, ведь удобно, не правда ли? 🙂
Cпособ №2 — отдельный перенос закладок и паролей
Вариант, конечно, не комильфо, но тоже имеет место быть. Суть в следующем: вы экспортируете закладки и пароли из профиля на 1-м компьютере, переносите на 2-й ПК и уже импортируете там в нужный профиль.
Google Chrome, к сожалению, не дает возможности экспортировать что-либо кроме закладок и паролей 🙂 Поэтому вы не сможете перенести расширений, истории, куки-файлов и настроек таким способом. Но закладки и пароли — это, считаю, самое важное.
Экспортируем пароли:
- Открываем профиль, из которого хотим перенести некоторые данные;
- Входим в меню и выбираем “пароли”;
- Открываем меню сохраненных паролей и выбираем “экспорт…”;
- Компьютер попросит ввести пароль от вашей учетки Windows. Вводим пароль, если он установлен, либо просто жмем “ОК”. В результате откроется проводник, через который выбираем папку для сохранения (это будет файл .CSV, стандартное название которого «Пароли Chrome.csv»);
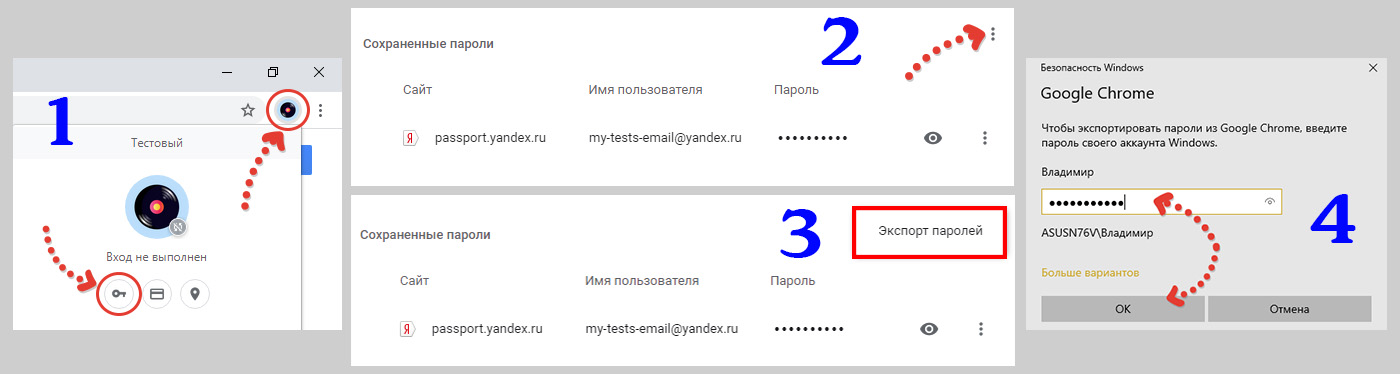
Пароли экспортированы и теперь будете осторожны, не допустите попадания этого файла кому-либо, потому как пароли хранятся в нем уже в открытом, незашифрованном виде!
Экспортируем закладки:
- В адресной строке хрома переходим по такому служебному адресу:
chrome://bookmarksЛибо туда же можно перейти через меню > “закладки” > “диспетчер закладок”; - Открываем меню диспетчера закладок и выбираем “экспорт”;
- Через проводник Windows сохраняем файл с закладками (имеет вид «bookmarks_16.06.2020.html») в удобное место.
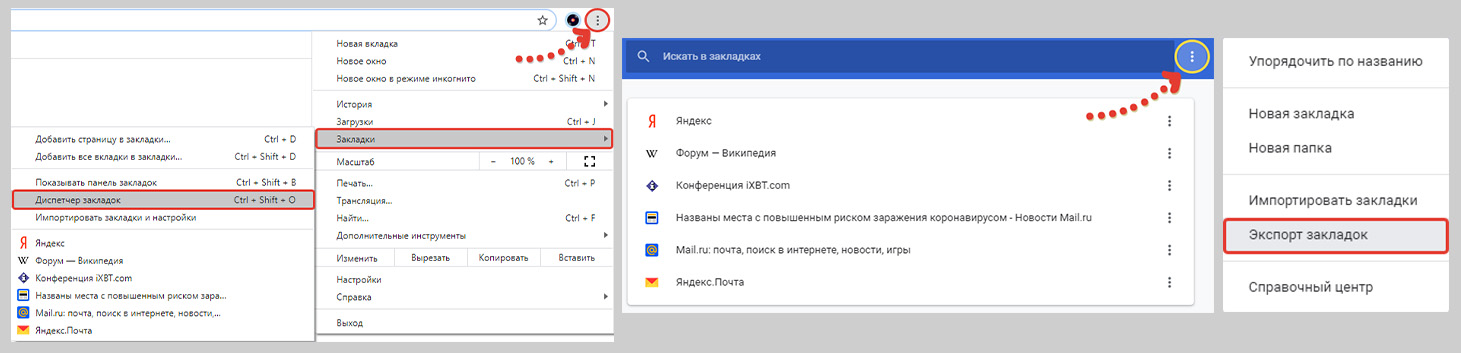
И начинаем переноса этого добра уже на другой компьютер в любой профиль хром. Начнем с паролей…
Забавно, но разрабы этого браузера умудрились сделать так, что экспортировать (т.е. сохранить) пароли из профиля можно, а импортировать в другую учетку стандартными возможностями нельзя 😄
Поэтому придется чуть залезть в “кишки” Google Chrome на втором ПК и процесс переноса паролей будет таков:
- Переносим файл с паролями, который сохранили на 2-й ПК;
- На этом 2-м компе открываем тот профиль, в который переносим пароли и переходим по адресу:
chrome://flags(это служебная страница данного обозревателя); - Включаем возможность импорта паролей. Для этого находим “password import” на странице и ставим в значение “enabled”, после чего нажимаем “relaunch” для перезапуска браузера и применения этой опции.
- Теперь переходим в настройки паролей по адресу
chrome://settings/passwordsТуда же можно перейти так: меню > настройки > пароли. - В разделе “сохраненные пароли” открываем меню, нажимаем “импорт” (именно эту кнопку мы активировали на шаге №2) и выбираем сохраненный файл с паролями.
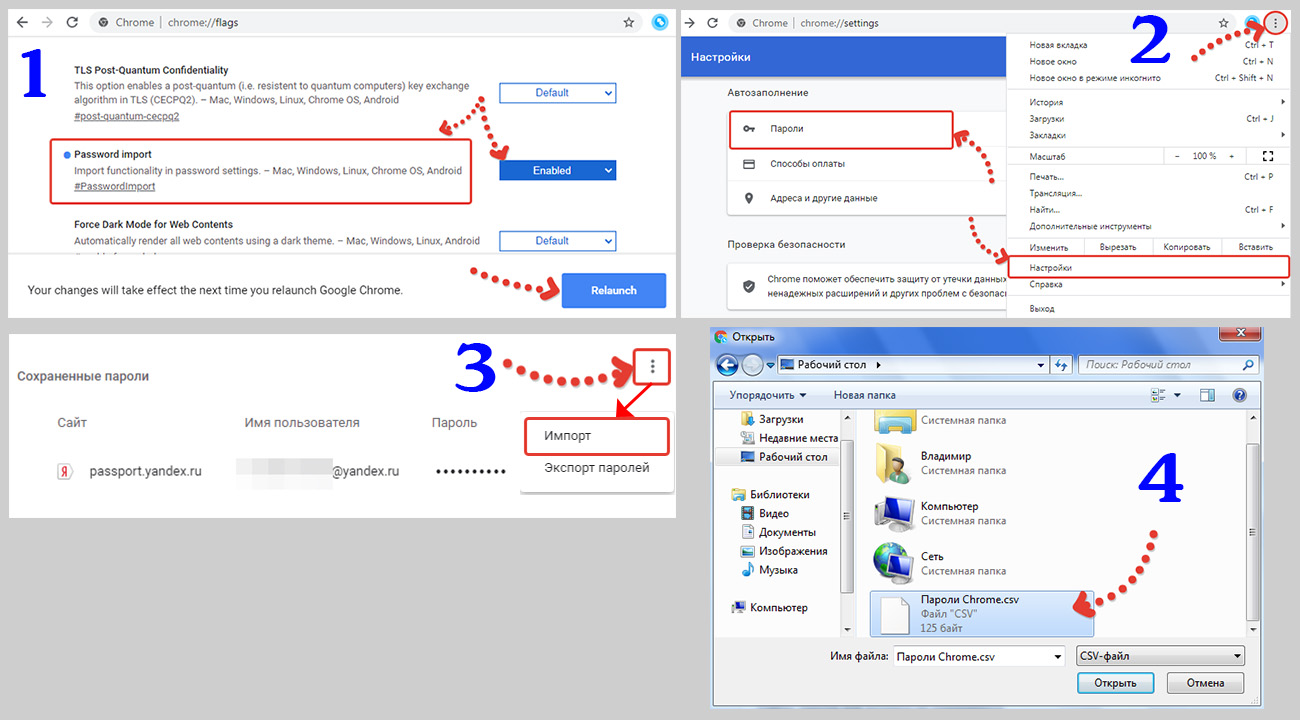
Аналогичное проворачиваем теперь с закладками, только для этого не придется лезть в «кишки» 🙂
- Перенесите файл с закладками на другой компьютер;
- На том 2-м ПК открываем адрес в хроме:
chrome://bookmarksили переходим в меню > закладки > диспетчер закладок; - Открываем меню закладок и выбираем пункт импорта.
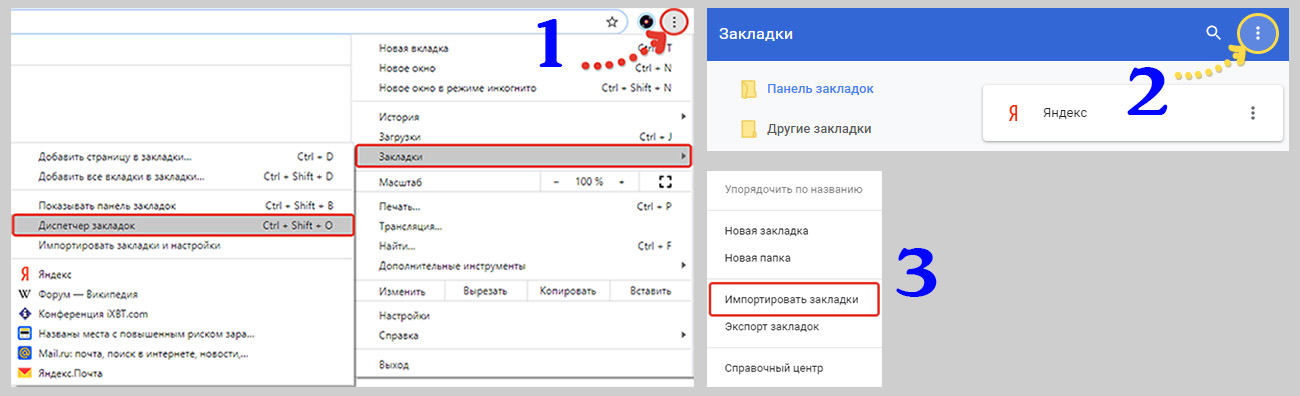
Готово! Теперь пароли с закладками импортированы, т.е. сделали частичный перенос профиля Chrome на другой компьютер. И это главное, что обычно стараются сохранить. К сожалению, таким способом больше ничего и не перенести, ни историю, ни расширений, ни кук…
Расширения в принципе можно было бы выгружать из по одному и ставить в новый профиль, но это жутко неудобно и проще всего их просто заново загрузить в него из магазина обозревателя Хром.
Cпособ №3 — копирование папки с профилем
Это на мой взгляд самый неудобный способ и применять его в принципе вообще не вижу смысла. Тем не менее, если кто-то хочет… 🙂
Данный вариант подразумевает самое обычное копирование папки с учеткой с одного компа на другой (ну или из папки одной учетки в папку другой), при этом переместятся нормально только:
- Cookies файлы;
- Закладки;
- История.
Со всем остальным в этом случае мы обламываемся. Ну расширения то ладно, а вот пароли терять как-то обидно мне кажется.
Так или иначе, вот как перенести профиль этим вариантом:
- В первую очередь узнайте, как называется папка с вашим профилем (показывал выше). Потому что ее будем копировать;
- Полностью закрываем весь браузер, все открытые учетки в нем. А если система у вас Windows 10, то нужно еще и кликнуть правой кнопкой мыши по значку обозревателя в трее и выбрать “выход”;
- Копируем папку с нужной учеткой из расположения
AppData Local Google Chrome UserData куда-нибудь, например, на флешку, чтобы перенести на другой комп; - На 2-м ПК переходим в эту же папку “User Data” и копируем все содержимое папки профиля с 1-го ПК в папку нужного на 2-м компьютере (если стандартный, то в Default).
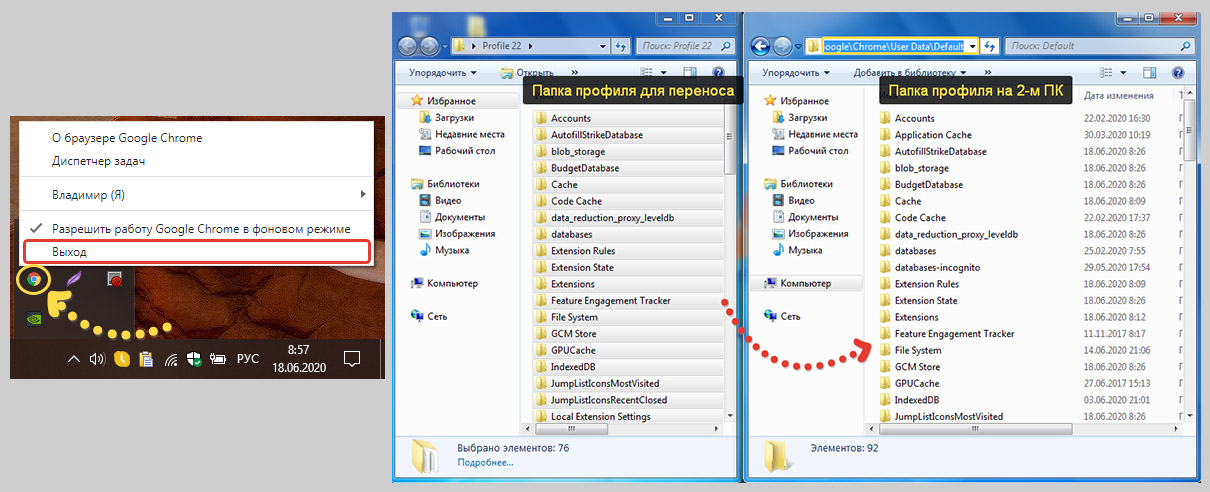
Теперь можно запускать профиль хрома на 2-м компьютере и увидите, что закладки, история и куки файлы перенесены. Ну а пароли можно перенести по способу №2.
При этом, если вы перейдете в настройки, то увидите предупреждение о сбросе некоторых из них. Тогда просто нажмите ОК, ничего более мы поделать не можем, настройки браузера действительно скинутся на дефолтные, этим и неудобен такой способ переноса.

Как исправить ошибку профиля Google Chrome
В последних версиях браузера с подобными проблемами вы вряд ли встретитесь. В основном таковые могли возникать раньше, когда Хромчик еще был с кучей всяких багов 🙂
Тем не менее, если вдруг возникнет ситуация возникнет, исправить ее труда не составит. Обычно в окне говорится, что не удалось корректно загрузить ваш профиль Google Chrome:

Метод решения таков:
- Переходим в папку с профилями
C: Users Владимир AppData Local Google Chrome User Data; - Там открываем папку с учеткой, которая не запускается (если стандартная, то идем в папку “Default”);
- Удаляем файл “WebData”.
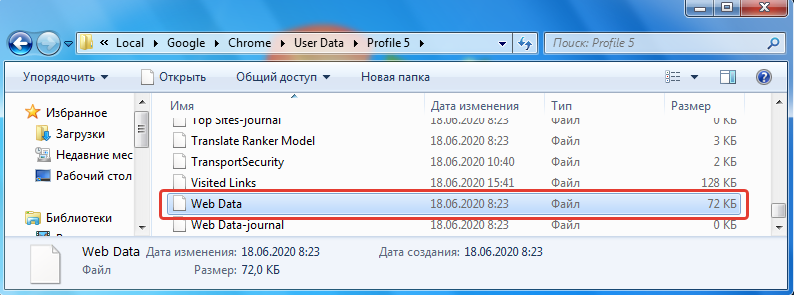
Теперь пробуем запустить нужную учетную запись и должно быть все отлично! А если нет, пишите, попробуем разобраться.
Основные выводы
Подводя итог, могу с уверенностью сказать, что профили Хром создаются и редактируются максимально просто. В этом плане молодцы разрабы! Некоторая загвоздка может возникать только при их переносе (сохранении), чтобы пользоваться им же на других компьютерах.
И то, считаю, проблема будет только у тех, кто не любит нигде регистрироваться или принципиально не делает этого 🙂 Потому что по 1-му варианту все идеально: создал Гугл аккаунт, включил синхронизацию и все супер, данные никогда не потеряются и будут доступны с любого компьютера.
От ошибок Google Chrome также сейчас достаточно защищен, стабильность реально на высоте!
Напишите в комментариях, пожалуйста, понравился ли вам материал, был ли полезен? Возможно, у вас еще не было необходимости применять профили в Chrome, но могу сказать, что для правильной работы на буксах они фактически не заменимы. Если остались вопросы, готов помочь разобраться, обращайтесь 😉
Содержание
- 1 Как восстановить гугл хром?
- 1.1 Восстановление программы
- 1.2 Восстановление закладок
- 1.3 Восстановление истории в Хроме
- 1.4
- 2 Как изменить стартовую страницу в Google Chrome?
- 2.1 Избранная вкладка
- 2.2 Ранее открытые вкладки
- 2.3 Новая вкладка
- 2.4 Как убрать стартовую страницу в Google Chrome?
- 2.5 Очистка через настройки
- 2.6 Очистка через сброс
- 2.7 Очистка через ярлык браузера
- 2.8 Очистка c помощью системы
- 2.9 Что делать, если удаленная страница появилась снова?
- 2.10 Итоги
- 3 Как изменить стартовую страницу в Google Chrome
- 3.1 Как установить начальную страницу Гугл Хром
- 3.2 Бесплатное расширение Speed Dial FVD
- 3.3 Стартовая страница в Гугл Хром не меняется, что делать?
- 3.4 Настройка домашней страницы быстрого доступа в Хроме
- 3.5 Штатные настройки
- 3.6 Блок «Поиск»
- 3.7 Как восстановить стартовую страничку, изменённую вирусом?
- 3.8 Альтернатива домашней странице
Как восстановить гугл хром?

В жизнь уверенных пользователей интернета очень легко и быстро вошло программное обеспечение Гугл Хром. С момента его появления прошло всего несколько месяцев, а удобство при использовании и отличная скорость загрузок стали образцом качества в работе этого браузера. Но нередко случается, что программа Гугл перестала нормально работать. И что делать в этом случае?
Восстановление программы
Причиной такого поведения программы может быть что угодно, и нам придется ее восстановить. Для этого следует включить другой браузер и зайти на стартовую страницу Гугл. В адресном поле нужно добавить к существующему тексту «google.ru» надпись Chrome. После этих действий откроется официальная страница браузера, которую мы изначально будет использовать как страницу стартовую.
Теперь нужно нажать по ссылке «Установить Хром сейчас» и подождать окончания загрузки установщика. Его нужно запустить, а затем следовать инструкциям по установке программы Гугл. Если в это время отсутствует соединение с интернетом, то можно воспользоваться другим компьютером для скачивания установщика, а затем его скопировать на флешку.
Официальная страница может быть найдена не только по записи «Хром», но и благодаря поисковой системе Гугл. Для этого следует открыть стартовую страницу и в строке поиска написать название программного обеспечения. То, что появится первым в открывшемся списке, и будет адресом официальной страницы.
Разработчики программ могут предложить несколько вариантов, которые показывают, каким программным обеспечением пользуется человек. Даже при работе с тяжелым сайтом не нужно бояться, что будет утеряна часть информации. Браузер справляется с поставленной задачей, только изредка нужно очищать историю посещений.
Страницу, которую сделали как стартовую, можно оставить.
Для того, чтобы восстановить приложения (так называемые гаджеты), которые предоставляют всю дополнительную информацию, нужно открыть браузер и написать в строчке адреса «chrome.google.com/webstore». После этого на мониторе появляется страница для Гугл, где необходимо нажать на вкладку, которая называется «Расширения» и выбрать нужное приложение. Специалисты советуют запомнить, что скачивать приложения лучше с этой страницы. Тогда есть гарантия, что не повредится ни браузер, ни операционная система.
После того, как удалось восстановить Гугл и историю, нужно вернуться на стартовую страницу и нажать «Войти». Потом зайти на «Зарегистрироваться» и обязательно создать ящик на электронной почте. Теперь все, что касается интернет-браузера, будет сохранено на почте. Если вновь потребуется восстановить браузер, нужно будет только загрузить созданную почту, и все приложения и закладки будут восстановлены, а так же доступ на установленную вами стартовую страницу.
Восстановление закладок
Большинство пользователей думают, что если удалились все закладки, то полностью восстановить браузер Хром не удастся. Но мнение это ошибочно, ведь для того, чтобы восстановить визуальные закладки, можно открыть браузер, после чего открыть любую папку.
Все, что сейчас требуется — это панель, которая расположена вверху отрывшегося окна. В ней мы и будем возвращать визуальные закладки. Теперь нужно заменить USERNAME со своим именем на имя нужной папки, в которой будут и простые закладки, и визуальные. Благодаря этой папке можно будет восстановить закладки.
Точно так же восстанавливаются и визуальные закладки браузера.
Восстановление истории в Хроме
Для восстановления истории нужно иметь установленную панель инструментов Гугл, либо на почте должна быть учетная запись, которая будет хранить историю о веб-сайте. Также для того, чтобы восстановить историю, можно использовать различное программное обеспечение, которое помогает в возврате удаленных данных браузера.
Лучше всего использовать для правильной работы с историей специальные программы по очистке. Они избавляются лишь от части ненужного, и при этом не затрагивают все важное. Поэтому очистку лучше производить при помощи этой программы, чтобы потом не было проблем. Главное — быть внимательным, как и в варианте про закладки.
Бывает, что случайно можно закрыть вкладку в браузере. Хром позволяет очень просто восстанавливать закрытую вкладку. Остановимся на одном способе для восстановления вкладки.
Во время использования сочетания клавиш Ctrl + Shift + T, браузер откроет последнюю закрытую в Windows вкладку. При использовании сочетания клавиш еще раз, будет открыта вкладка, которая была закрыта еще раньше.
Это действие можно продолжать, пока не будет восстановлено последние десять вкладок, которые случайно были закрыты. Таким образом можно восстановить последнюю историю посещения сайтов.
Так же в Гугл Хром есть функция «Восстановление установок Браузера». Эта функция появилась, начиная с 29 версии браузера. Нужно войти в браузер, нажать Меню и нажать Обновить. Заходя на стартовую страницу браузера, можно ее настроить по своему вкусу. Но иногда темы и установленные вновь приложения могут тормозить работу браузера. Но это все решается при использовании новой функции.
Так что же мы можем восстановить, работая с этим приложением:
- все закладки, как визуальные, так и нет;
- историю;
- недавно закрытую вами вкладку;
- саму программу полностью.
И, подводя итоги, нужно сказать — не стоит самому в настройках искать важные элементы перед очисткой, тогда перед Вами не будет стоять проблема восстановления браузера. Но восстановить его и его историю можно без всяких сложностей. При этом не пропадают специальные настройки, они возвращаются автоматически. И, восстановив браузер, можно снова смело ходить по сайтам.
Источник: http://comp-genius.ru/sovety/284-kak-vosstanovit-gugl-khrom.html
При открытии браузера Google Chrome (Гугл Хром), первое, что видит пользователь — стартовая страница. К сожалению, не все знают, что эту самую стартовую страницу можно необходимым образом настроить. Особенно удобна настройка стартовой страницы для тех пользователей, которые всегда начинают работу с браузером с посещения одного и того же ресурса – например, просмотра почтового ящика или изучения определенного новостного портала.
В этой статье мы расскажем, как изменить стартовую страницу в Google Chrome, а также поясним, какие действия следует предпринять, если на месте установленной страницы вдруг появится другая.
Избранная вкладка
Итак, если вы один из тех пользователей, о которых мы говорили в начале статьи, а именно – вы всегда начинаете работу с браузером с посещения одного и того же портала, вы, определенно, будете рады, если этот самый портал будет загружаться автоматически при запуске браузера, не требуя от вас никаких лишних телодвижений.
Но как же установить избранный портал в качестве стартовой страницы в Google Chrome?
Следуйте данной инструкции:
1. Запустите браузер, найдите иконку из трех горизонтальных полосок, кликните по ней один раз левой кнопкой мыши, далее нажмите на пункт «Настройки».
2. В появившемся окне настроек, найдите раздел «При запуске открывать», установите «точку» напротив параметра «Заданные страницы» и кликните кнопку «Добавить».
3. Перед вами появится новое окно и в нем напротив надписи «Добавить страницу», вам нужно указать адрес желаемой стартовой страницы.
4. Обратите внимание, вы можете указать не одну стартовую страницу – мы, например, указали адрес поисковика Google и видеохостинга .
5. Теперь нажмем «ОК» и посмотрим, как же будет выглядеть то, что мы настроили, для этого закроем браузер и запустим его снова.
6. Мы видим, что загрузились обе страницы – Google и , правда, на первом месте именно поисковик, потому как его мы указали в первую очередь.
Как вы, наверно, уже догадались, стартовых страниц можно задать и больше, а запускаться они будут в вами установленной очередности.
Ранее открытые вкладки
Опция открытия установленной стартовой страницы может быть полезна не только пользователям, которые привыкли начинать работу с браузером с одного и того же портала.
Так, на стартовую страницу в Google Chrome можно установить ранее открытые вкладки, то есть те вкладки, на которых закончилась работа, когда браузер закрылся в последний раз.
Как это сделать? Следуем данной инструкции:
1. Запустите браузер, найдите иконку из трех горизонтальных полосок, кликните по ней один раз левой кнопкой мыши, далее нажмите на пункт «Настройки».
2. В появившемся окне настроек, найдите раздел «При запуске открывать», установите «точку» напротив параметра «Ранее открытые вкладки».
3. Вот и все! Дело сделано!
Установка параметра «Ранее открытые вкладки» будет очень полезной для тех, у кого браузер частенько «вылетает».
Вообще, Chrome сегодня считается одним из самых стабильных браузеров, но если нагружать его сверх меры или если вы располагаете очень слабеньким ПК, «вылетания» неизбежны (также не забывайте чистить кеш Google Chrome).
Установив параметр «Ранее открытые вкладки», вам не нужно будет переживать о том, что сайты, на которых вы в момент «вылетания» работали, придется искать заново – браузер автоматически их загрузит.
Новая вкладка
Итак, как мы уже разобрались, в качестве стартовых страниц можно устанавливать любимые сайты и вкладки, которые были открыты при последнем закрытии браузера. Однако есть еще один вариант настройки, он подходит для пользователей, которые любят, как говорится, начинать с чистого листа.
Можно настроить браузер таким образом, чтобы при его открытии загружалась пустая страница, на которой пользователь сможет ввести любой адрес в зависимости от настроения.
Чтобы установить в качестве стартовой пустую страницу, следуйте инструкции:
1. Запустите браузер, найдите иконку из трех горизонтальных полосок, кликните по ней один раз левой кнопкой мыши, далее нажмите на пункт «Настройки».
2. В появившемся окне настроек, найдите раздел «При запуске открывать», установите «точку» напротив параметра «Новую вкладку».
Что ж, мы разобрались с тем, как изменить стартовую страницу в Google Chrome, однако, как упоминалось в начале статьи, иногда стартовая страница может измениться без нашего ведома. Давайте разберемся, почему так происходит и что делать?
Как убрать стартовую страницу в Google Chrome?
Прежде чем ответить на вопрос, что делать, стоит понять, почему же стартовая страница вдруг изменилась.
Варианта, как правило, всего два, Вы:
— «поймали» вирус, и он хозяйничает на вашем компьютере;
— в процессе установки какой-то программы не заметили, что, например, сайт ее разработчиков «желает» стать стартовой страницей вашего браузера и случайно на это согласились.
Теперь, собственно, что же делать. Существует 4 способа избавления от данной проблемы, рассмотрим их все.
Очистка через настройки
1. Запустите браузер, найдите иконку из трех горизонтальных полосок, кликните по ней один раз левой кнопкой мыши, далее нажмите на пункт «Настройки».
2. В появившемся окне настроек, кликните кнопку «Добавить» напротив параметра «Заданные страницы».
3. Внимательно изучите список сайтов открывшегося окна, возможно, кроме вами установленных стартовых страниц, в нем появилось что-то лишнее, удалите чужеродные страницы, наведя на них курсор и кликнув «крестик».
Очистка через сброс
1. Запустите браузер, найдите углу иконку из трех горизонтальных полосок, кликните по ней один раз левой кнопкой мыши, далее нажмите на пункт «Настройки».
2. В появившемся окне, нажмите ссылку «Показать дополнительные настройки».
3. Пролистайте до раздела «Сброс настроек» и нажмите кнопку «Сброс настроек».
4. Появится окно, в котором Google Chrome пояснит, что при подтверждении операции, он очистит все настройки, установленные ранее в браузере, в этом окне нажмите кнопку «Сбросить».
Очистка через ярлык браузера
1. Кликните на ярлыке Google Chrome правой кнопкой мыши и выберите пункт «Свойства».
2. В появившемся окне изучите содержимое параметра «Объект».
3. После указания расширения «.exe» никаких надписей быть не должно.
4. Если такая надпись есть, удалите ее и сохраните настройки.
Важно! Если ярлык Google Chrome дублируется – в панели задач или меню «Пуск», со всеми ярлыками нужно проделать вышеуказанные действия.
Очистка c помощью системы
1. Заходим в «Мой компьютер» — в поисковой строке пишем «etc», нажимаем «Enter».
2. Открываем найденную папку, в ней файл «hosts».
3. Файл «hosts» должен иметь следующее содержимое, если ниже появились какие-то другие надписи-ссылки – удалите их и сохраните изменения.
Что делать, если удаленная страница появилась снова?
Один из вышеуказанных способов обязательно должен вам помочь убрать навязчивую стартовую страницу в Google Chrome, но как быть, если через некоторое время она вновь появилась?
В этом, на самом деле, нет ничего необычного, особенно если речь о вирусе — вы ведь удалили последствия проблемы, а не саму проблему. Вирус постоянно будет менять вам стартовую страницу, пока вы не удалите его. Да, можно, конечно, постоянно удалять саму страницу одним из перечисленных способов, но лучше все-таки избавиться от проблемы раз и навсегда – поэтому скачайте антивирус со свежими базами и почистите ПК.
Пробную бесплатную версию антивируса можно скачать сегодня на сайте любой уважающей себя компании, специализирующейся на выпуске такого рода программ.
Сама же компания Google в случае, если Chrome вдруг начинает вести себя подозрительно, рекомендует установить «Инструмент очистки Chrome». Данная программа сканирует систему и удаляет вредоносное ПО, которое может управлять работой браузера без ведома пользователя, при этом Google обещает, что полезные программы инструмент не тронет.
Скачать «Инструмент очистки Chrome» можно здесь — ссылка.
Загружается данный инструмент одним файлом расширения .exe, кликнув по нему два раза, вы запустите проверку системы, по результатам которой программа уведомит вас о результатах сканирования и порекомендует дальнейшие шаги.
Итоги
Итак, теперь вы знаете, как изменить стартовую страницу в Google Chrome, а также, что нужно делать в том случае, если она вдруг поменялась без вашего ведома. Надеемся, наша статься оказалась вам полезной, а инструкции в ней понятными!
Источник: http://LiveLenta.com/kak-izmenit-startovuyu-stranicu-v-google-chrome.html
Как изменить стартовую страницу в Google Chrome
Запускаете браузер Google Chrome и открывается какая-то ненужная веб-страница? Хотите изменить начальную страницу, но она не меняется? В данной статье рассказывается, как настроить Гугл Хром по своему усмотрению.
Как установить начальную страницу Гугл Хром
Стартовая страница – приветствие запускается в первую очередь, когда открывается браузер Google Chrome. На начальной странице может отображаться новая вкладка с формой поиска Гугл, ранее открытые веб-страницы или какой-нибудь сайт.
Настройки браузера по умолчанию могут казаться бесцельными и пустыми, меняйте их на свой вкус.
Изменить стартовую страницу вместо вас может какая-нибудь программа или компьютерный вирус, и она не будет меняться стандартными способами. В этом случае выполнение рекомендаций, изложенных ниже в статье.
Итак, чтобы изменить стартовую страницу в Google Chrome, в правом верхнем углу браузера нажмите кнопку с тремя полосками и откройте меню. Перейдите в раздел «Настройки».
Обратите внимание на ту часть настроек, где написано «При запуске открывать» — это и есть начальная страница Гугл.
Здесь, на выбор, даны три параметра:
- Новую вкладку – отображает поиск Гугл и часто открываемые сайты
- Ранее открытые вкладки – название говорит само за себя.
- Заданные страницы
С первыми двумя пунктами все понятно. В третьем, чтобы настроить открытие своих веб-страниц при старте браузера, рядом нажмите «добавить».
Можно установить одну или несколько страниц, они будут открываться на разных вкладках при запуске программы. Чтобы удалить URL – жмите возле него соответствующую пиктограмму. Для добавления адреса, впишите его в специальную форму. Не забудьте сохранить изменения.
Бесплатное расширение Speed Dial FVD
Тем из вас, кто хочет на стартовой странице видеть выбранные сайты можно установить в браузер Google Chrome бесплатное расширение Speed Dial FVD и настроить экспресс-панель на свое усмотрение. Нужные вам сайты всегда будут перед глазами, а если их окажется много – распределите по группам.
Для установки нового расширения, откройте меню браузера, выберите вкладку «Дополнительные инструменты» — нажмите «Расширения».
В новом окне перейдите по ссылке «Еще расширения», как это показано на рисунке выше. Затем в поисковой строке наберите «Speed Dial FVD» и установите найденное расширение.
Ниже показано, как могла бы выглядеть стартовая страница в Google Chrome с установленным расширением Speed Dial FVD.
Стартовая страница в Гугл Хром не меняется, что делать?
Иногда, правильно выполненные настройки не приносят ожидаемых результатов. Пользователи вновь запускают браузер и видят в Хроме все те же левые сайты, которые кто-то установил вместо них.
В данном случае нелишней будет проверка на вирусы онлайн и возврат файла hosts к первоначальному виду. Нужно скачать приложение Microsoft Fixit и запустить его, программа вернет hosts к изначальному виду.
Решить проблему может запуск браузера не с помощью ярлыка на рабочем столе, а из Пуск – Все программы – Google Chrome. Не сработает — нажмите по ярлыку правой кнопкой мыши, выберите свойства и посмотрите, какой к нему прописан путь, должен быть:
C:Program Files (x86)GoogleChromeApplicationchrome.exe
В отдельных случаях, когда установка браузера выполнялась не в директорию, предлагаемую инсталлятором по умолчанию, вышеописанный путь отличается.
Бывает и такое, что прописать путь в свойствах ярлыка не получается, тогда удалите его. Посмотрите на дату создания, если ярлык создан недавно, в день, когда начались проблемы – значит он фейк (подделка). Создайте новый из папки с установленным браузером.
Настройка домашней страницы быстрого доступа в Хроме
или домашняя страница быстрого доступа позволяет одним лишь нажатием по иконке в виде домика перейти на нужный сайт.
Поменять домашнюю страницу в Гугл Хром можно тем же способом, что и начальную, о которой шла речь в предыдущем пункте. Зайдите в меню браузера – раздел «Настройки» и напротив надписи «Внешний вид» задайте свои параметры.
Нет ярлыка домашней страницы в браузере — поставьте галочку возле «Показывать кнопку страница». Возле «Страница быстрого доступа» нажмите «Изменить».
Выбрав параметр «Страница быстрого доступа», в качестве главной страницы в браузере будет открываться форма поиска Google и недавно посещенные сайты. Указав в графе «Следующая страница» свой URL — запустится выбранный вами сайт.
Такими несложными способами настраивается стартовая и главная страницы в Хроме.
Источник: https://where-money.com/tools/kak-izmenit-startovuyu-stranicu-v-google-chrome
Штатные настройки
Для того чтобы поменять стартовую страницу при помощи настроек Google Chrome, выполните следующее:
1. Клацните кнопку «три точки» (меню) в верхнем правом углу браузера.
2. В панели функций выберите пункт «Настройки».
3. Чтобы настроить домашнюю страницу в Гугле Хром, в блоке «При запуске не открывать» раздела «Настройки» выберите одну из предлагаемых опций и при необходимости задайте в ней параметры:
«Новую вкладку» – сделать стартовую страницу в Хроме в виде поисковой строки Гугле с визуальными закладками недавно открытых страниц.
«Ранее открытые вкладки» – вместо главной страницы открываются вкладки, которые не были закрыты в ходе предыдущего пользования браузером (прошлой сессии).
«Заданные страницы» – пользователю предоставляется возможность установить в качестве домашней страницы любой веб-сайт или несколько веб-сайтов (они все будут запускаться при старте веб-обозревателя).
Чтобы настроить этот режим запуска, сделайте следующее:
1. Для установки веб-сайтов в графе опции клацните «Добавить».
2. Внесите полный адрес странички, которую желаете сделать стартовой, в дополнительной панели. Щелчок по строке «Добавить страницу» → ввод домена в поле «Введите URL».
3. Кликните «OK».
Совет! Нажмите кнопку «Использовать текущие страницы», если хотите видеть в виде стартовой страницы открытые вкладки.
По завершении настройки вы также можете видоизменить начальный дизайн домашней странички:
1. Откройте магазин расширений Google (ссылка «Ещё расширения» в разделе «Расширения» на вкладке «Настройки»).
2. Клацните в меню «Темы».
3. Выберите в выдаче понравившееся графическое оформление. Его необходимо устанавливать так же, как и другие стандартные аддоны для Хрома.
Блок «Поиск»
Опции в этом блоке также отвечают за изменение домашней страницы:
1. Клацните кнопку «Настроить поисковые системы».
2. В блоке «Поисковые системы» задайте адрес другого поисковика.
3. Выберите в ниспадающем меню блока поиск для его использования в строке браузера.
Если вам необходимо сделать Яндекс стартовой страницей:
Можно удалить стартовую в настройке «Страницы при запуске» и вписать вместо неё адрес – yandex.ru. Либо указать эту систему, как дополнительную. В таком случае при старте Хрома будут открываться две вкладки: страница Google и поисковик Yandex.
После внесения данных нажмите «OK».
Через блок «Поиск» эта задача выполняется так:
1. В поле «Другие поисковые системы» укажите все необходимые параметры – имя и адрес поисковика.
2. Затем в графе поисковика клацните «Использовать по умолчанию». После активации этой надстройки Яндекс будет установленный в верхний блок «Настройки… по умолчанию» и будет выделен жирным.
Ещё один альтернативный вариант:
- в блоке «При запуске открывать» включить режим «Новую вкладку»;
- в блоке «Поиск» выбрать в меню (первая кнопка) – Яндекс (при условии, что адрес предварительно был добавлен в каталог поисковых систем браузера).
Как восстановить стартовую страничку, изменённую вирусом?
Если у вас возник вопрос, как удалить веб-адрес, установленный вирусом, необходимо выполнить такие действия:
1. Воспользуйтесь предыдущей инструкцией, чтобы восстановить доверенный поисковик и удалить вредоносные ссылки.
2. В блоке «Внешний вид» клацните окошко «Показывать кнопку « страница» ». Возле надписи «Страница быстрого доступа» нажмите «Изменить».
3. Перед тем как сменить настройки, скопируйте адрес доверенной поисковой системы. А затем в панели « страница» включите кликом мыши «Следующая страница» и вставьте скопированный адрес, нажмите «OK» (чтобы изменённая надстройка вступила в силу).
4. Закройте браузер. Щёлкните по его ярлыку левой кнопкой мышки.
5. В контекстном меню нажмите «Свойства».
6. В строке «Объект» в случае обнаружения необходимо выполнить удаления всех сторонних команд, размещённых после пути к исполняемому файлу.
Чтобы окончательно убрать элементы вируса, изменившего стартовую страничку, проверьте систему антивирусным сканером AdwCleaner:
1. Это приложение доступно для скачивания на форуме Toolslib – https://toolslib.net/downloads/viewdownload/1-adwcleaner/.
2. Клацните кнопку – Download Now.
3. Запустите скачанный дистрибутив. Нажмите кнопку «Scan».
Альтернатива домашней странице
Если вы нуждаетесь в быстром доступе к группе сайтов – воспользуйтесь специальным аддоном, при помощи которого можно создать панель визуальных закладок.
Например, Speed Dial.
Успешной и быстрой вам настройки домашней страницы в браузере Google Chrome!
Источник: https://brauzerok.ru/google-chrome/kak-izmenit-startovuyu-stranicu
