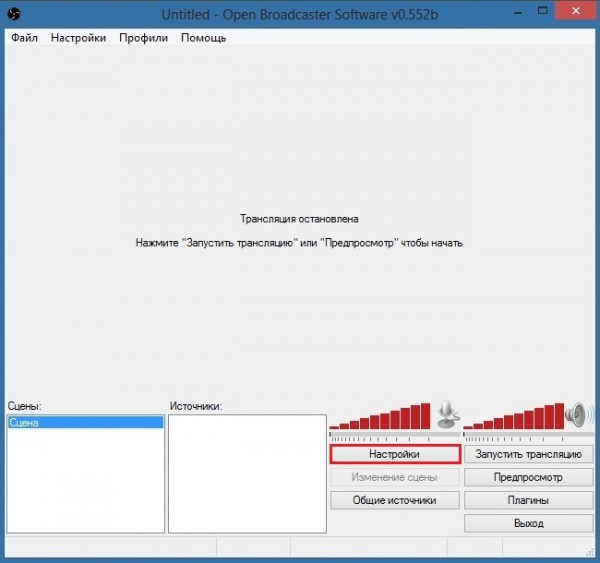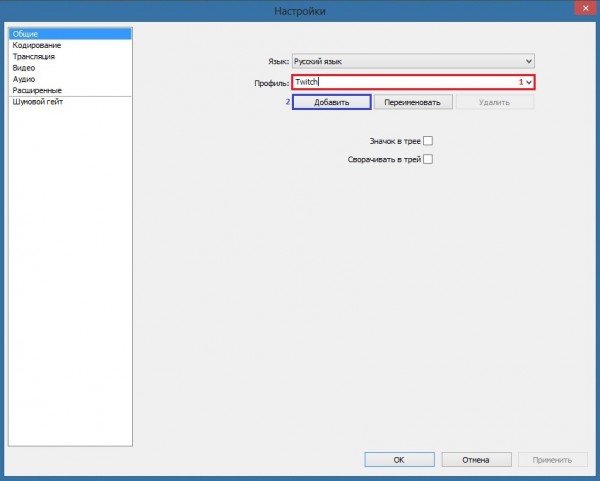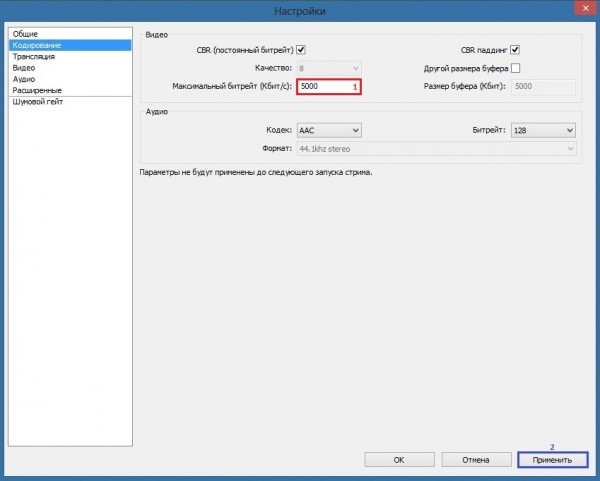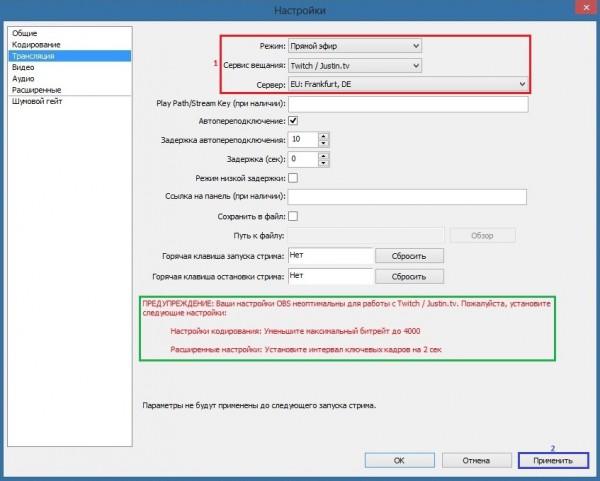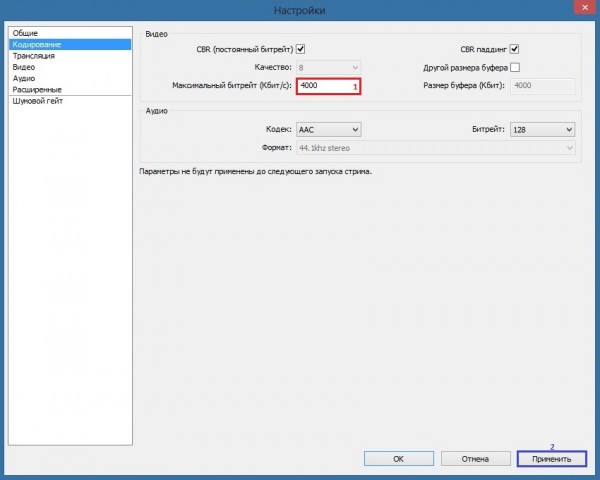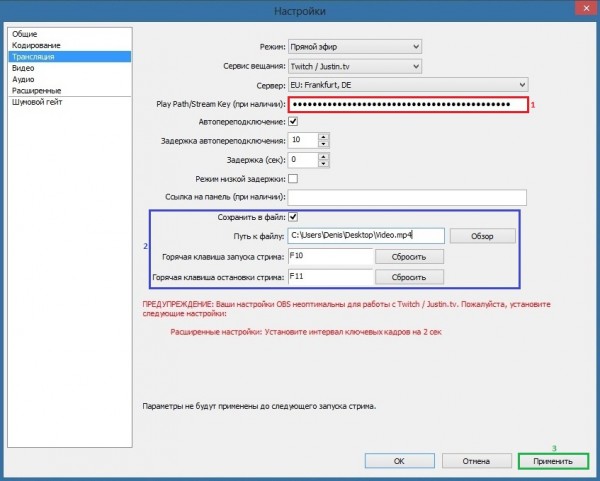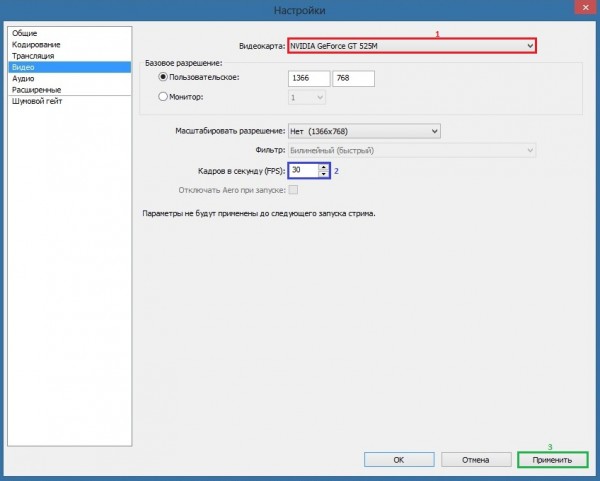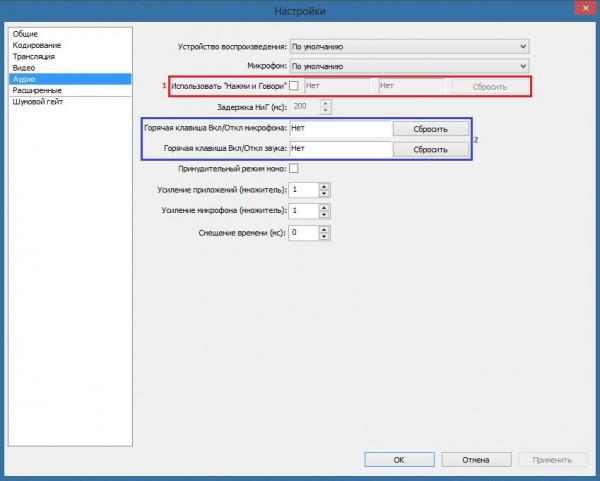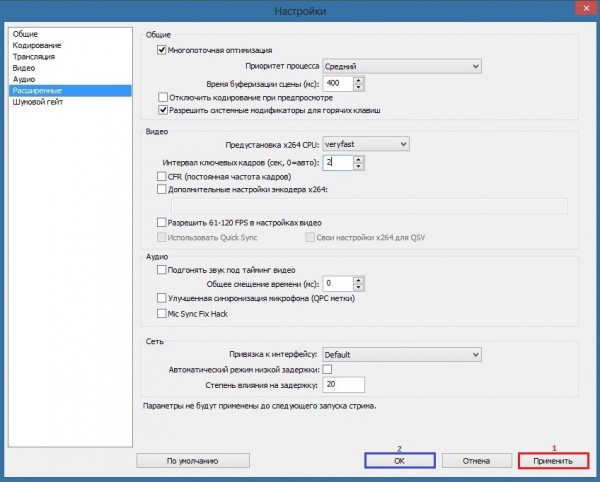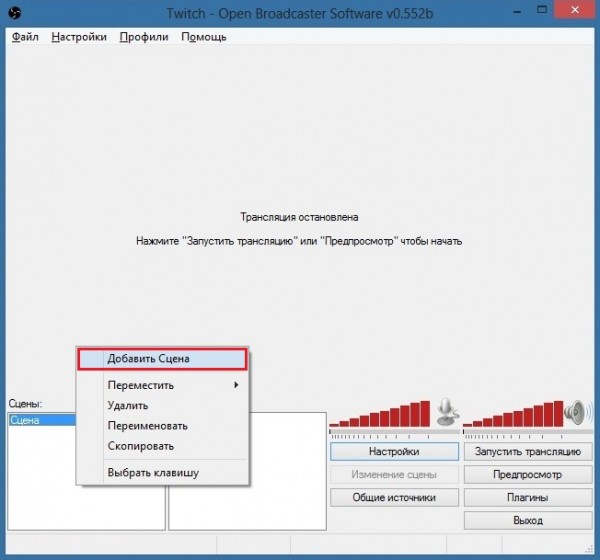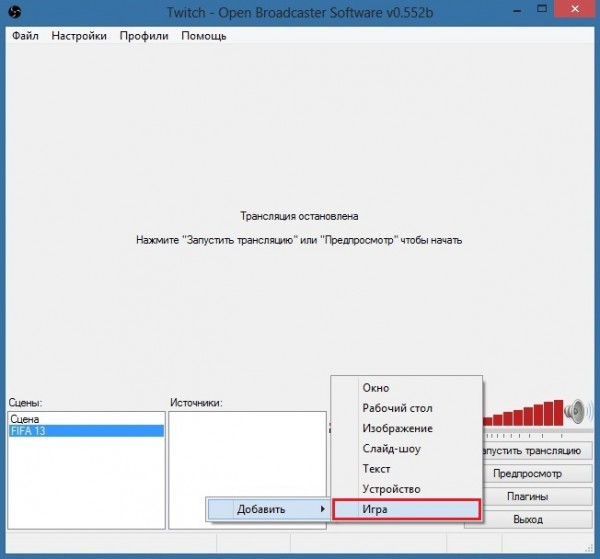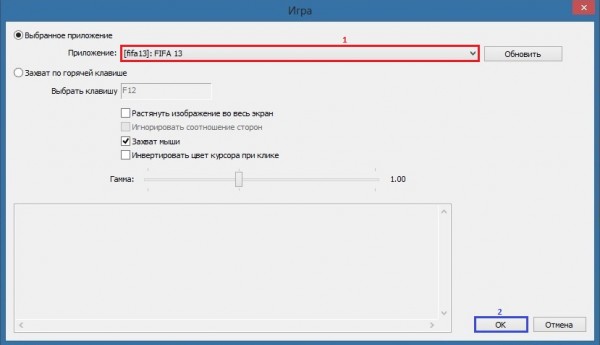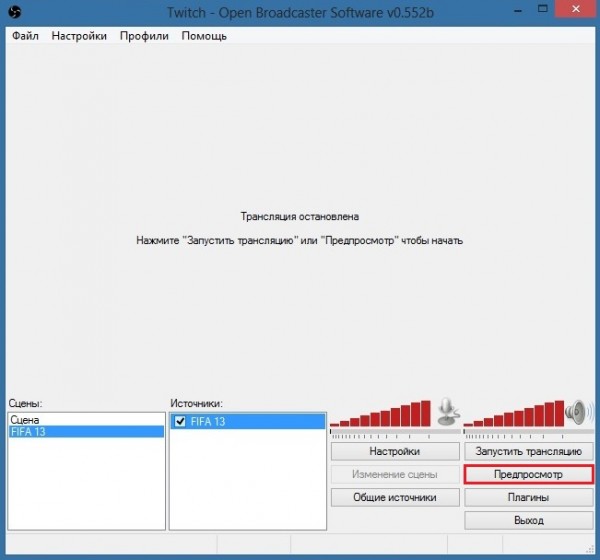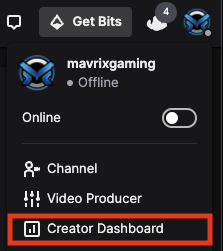Все любят наблюдать за красивой картинкой. Это касается как профессиональных киберспортивных турниров, так и простых трансляций игр от любителей. Зрители не только наблюдают за игровым процессом, но и вовлекаются в просмотр благодаря общению со стримером.
Регистрация на сервисе
Перед тем, как начать стримить или взаимодействовать с другими трансляциями, необходимо зарегистрироваться на платформе.
Для этого следует выполнить простые шаги:
- зайти на официальный сайт Twitch.tv и нажать «Регистрация» в правом верхнем углу;
- заполнить имя пользователя, пароль, дату рождения и электронную почту;
- подтвердить регистрацию нажатием ссылки, которая придет на электронный ящик;
- выполнить вход в аккаунт.
Совет! Привяжите профиль твича к Facebook, чтобы всегда иметь возможность для альтернативной авторизации.
Правила для стримеров
Платформа создала единый свод правил, нарушение которых влечет за собой блокировку профиля.
Из основных правил можно выделить следующее:
- Соблюдение законов — необходимо соблюдать местные и национальные законы.
- Уклонение от блокировки — попытки обхода блокировки или использования профиля до окончания блока приводят к бану.
- Попытки суицида — нанесение себе увечий, чрезмерное потребление алкоголя или наркотиков не одобряется твичем.
- Насилие, угрозы в адрес других людей — нельзя угрожать или запугивать других. Клевета также под запретом.
- Демонстрация конфиденциальной информации — личная жизнь других людей неприкосновенна. Нельзя демонстрировать информацию из закрытых личных профилей.
- Порно и откровенное поведение — любая деятельность (фото, видео, одежда, поведение) связанная с порнографией запрещена.
- Нарушение авторских прав — любой пиратский контент недопустим. Если вы не купили права на демонстрацию, профиль могут заблокировать.
- Игры для взрослых — элементы секса и порнографии запрещены. Список всех игр, которые нельзя транслировать, можно посмотреть в списке Twitch.
Это далеко не весь список запрещенных действий. Платформа постоянно меняет правила, чтобы избавиться от неопределенностей и обезопасить зрителей.
Как настроить канал и начать стримить на твиче?
Для того чтобы настроить канал, необходимо зайти на Twitch и открыть раздел «Панель управления».
Требуется настройка следующих параметров:
- сохранять прошедшие трансляции в список видеоматериалов;
- материалы для взрослых, чтобы предупреждать зрителей о содержимом контента;
- режим задержки для отключения синхронизации времени зрителя и трансляции;
- баннер видеопроигрывателя, который будет отображаться при отсутствии стримера;
- рейды от других стримеров.
Также для трансляции необходимо скачать специальное программное обеспечение. Самым популярным приложением считается Open Broadcaster Software (OBS). Его необходимо настроить и приступать к стримингу.
Как настроить и запустить тестовый стрим?
Чтобы запустить тестовый стрим, необходимо зайти в настройки OBS и изменить часть параметров.
Настройте следующее:
- в Stream Type необходимо выбрать «Streaming Services»;
- в следующей строке выбрать Twitch из выпадающего списка сервисов;
- выбрать месторасположения сервера, откуда производится трансляция;
- ввести собственный ключ стриминга, а в конце строки дописать «?bandw >
Совет! Для адекватного стриминга требуется скорость интернета не ниже 100 Мбит/секунду.
Видео трансляция (упомянуть про закрытую трансляцию)
Стандартная трансляция — потоковое видео, доступное всем посетителям сайта twitch. Из главных настроек стримеру доступны качество и задержка трансляции. Любой пользователь может по ссылке или анонсу стрима зайти и присоединиться к просмотру.
Также существует возможность закрытых трансляций. В этом случае используется специальная ссылка для приглашения зрителей или устанавливается пароль на стрим. К сожалению, на твиче подобный функционал недоступен.
Текстовая трансляция на twitch
Довольно странная возможность, но все же она существует. При проблемах с трансляцией или передачей аудио и видео серверам Twitch, стримеры прибегают к текстовому стримингу. Это аналогично переписке в чате, достаточно зайти в панель управления или чат канала, и оставлять там сообщения. При необходимости можно отключить все сообщения от других пользователей, чтобы оставить только собственный текст.
Важно! Другого функционала для текстовых трансляций пока не существует.
Радио для стрима
В мире огромное количество музыки, но далеко не все источники можно использовать для трансляций из-за авторских прав. Для таких целей подходят радио и приложения с бесплатной лицензией.
Из основных можно выделить:
- Jamendo
- Audionautix
- Free Music Archive
- FreeSound
- Musopen
Как стримить с ps4 или xbox one на twitch?
Для трансляции с игровых консолей не требуется никакого дополнительного программного обеспечения. Достаточно иметь зарегистрированный профиль на Twitch и настроенный для стрима канал. В случае с PS4 достаточно использовать тачпад и нажать на кнопку «Share».
Появится новое окно с возможностью входа в Twitch или Ustream. После выбора твича необходимо ввести имя и пароль, настроить параметры и перейти к трансляции. Также владельцы консоли могут подключить камеру PlayStation Camera.
Владельцы Xbox One могут запустить стрим, используя два варианта. Первый — использовать Kinect 2.0, голосовой помощник и фразу «Xbox, broadcast», а второй — скачивания и запуск приложения Twitch. После открытия твича необходимо авторизоваться и перейти к стримингу.
Как стримить с телефона?
Достаточно большая категория игр для телефонов, которые интересуют зрителей. Поэтому возникает необходимость стриминга со смартфона. К примеру, пару лет назад все рейтинги били трансляции PokemonGo, которые занимали топовые места по количеству просмотров.
Для стриминга с телефона необходимо использовать сторонние приложения, включая:
- Screen Stream Mirroring;
- Gusher Screen Broadcaster.
Справка! Помимо демонстрации экрана пользователи могут делиться изображением с фронтальной и основной камеры.
Как сохранить и удалить трансляцию?
Владельцы каналов всегда могут настроить сохранение прошедших трансляций. Для этого необходимо зайти в настройки канала и включить опцию «Сохранять прошедшие трансляции».
После этого материалы сохраняются автоматически на 14 дней, но партнеры и подписчики Twitch Prime/Turbo имеют расширенный срок хранения в 60 дней!
Совет! Дублируйте записи стримов на YouTube, чтобы зрители всегда имели к ним доступ.
Сохраненные трансляции автоматически удаляются из общего списка спустя 14 или 60 дней, в зависимости от статуса стримера. Для досрочного удаления материала требуется зайти в панель управления каналом. В разделе «Видео» можно найти нужный контент и удалить его.
Как читать чат во время стрима?
Одной из важных задач стримера является общение со зрителями. Но во время трансляции неудобно сворачивать игру для чтения сообщений. Это мешает игровому процессу и не дает сосредоточиться ни на одном из действий. Поэтому для чтения чата используют сторонние приложения.
Из основных следует выделить:
- RestreamChat — удобная бесплатная программа для выноса чата в любую точку экрана. Также приложение позволяет настройку размера, иконок, фильтров и прозрачность.
- RutonyChat — платная программа для чтения чата и настройки множества уведомлений. Из функций выделяется мультичат, уведомление о подписчиках, собственный бот и многое другое.
Рекомендация! Множество популярных стримером используют второй экран для чата, поскольку это самый удобный метод для общения со зрителями без влияния на качество игры.
Можно ли стримить пиратку (фильмы, игры, музыку) на твиче?
Интересный и частый вопрос о пиратских версиях контента.
Давайте разберемся с авторским контентом на твиче:
- Музыка — отслеживается, в особенности зарубежная. В трансляции или ее записи может пропадать звук на запрещенных отрезках.
- Фильмы — в случае с комментированием, трансляцией собственной вебки и чата, стрим считается анализом материалов. Но аргументы слабые и при жалобе правообладателя канал попадет под штрафные санкции.
- Игры — отличить лицензионную и пиратскую игры практически невозможно. Но это, прежде всего, обман зрителя. Если они узнают о нечестных намерениях, пострадает репутация.
Нарушать авторские права нельзя. В случае жалоб твич будет принимать меры к стримеру, удаляя его записи или блокируя канал. Также Twitch может расторгнуть договор о партнерстве.
Как ретранслировать (захостить) стрим?
Ретрансляцией часто пользуются для того, чтобы развлечь аудиторию. Когда стример оффлайн, его канал транслирует другие стримы.
Для включения функции можно сделать следующее:
- попросить редактора канала включить ретрансляцию;
- использовать команду чата /host;
- включить ретрансляцию в панели управления, раздел «Эфир»;
- настроить автоматическое включение функции.
Для включения функции хостинга необходимо зайти в настройки канала и перейти к пункту «Автоматическая ретрансляция».
К изменяемым параметрам относятся:
- включение и выключение функции;
- создание списка ретранслируемых каналов;
- приоритет каналов;
- хостинг предварительно записанных видео (анонсы, записи стримов, клипы).
Оборудование для стрима
Основное оборудование для стрима включает в себя мощный игровой компьютер, который адекватно работает со всеми требовательными играми и программой для запуска трансляции.
Из дополнительного оборудования следует выделить следующее:
- Второй экран — необходим для чтения чата, просмотра браузера, переключения музыки и многого другого. Чем проще взаимодействовать со зрителями и чем меньше функций сосредоточено в окне с игрой, тем лучше.
- Микрофон — успех любого стримера заключается в качественном звуке. Не стоит экономить на оборудовании, ведь зрители будут слушать вас. Посторонние шумы отвлекают пользователей и ухудшают общее впечатление о трансляции.
- Наушники — определяют удобство игры, прослушивание музыки и т.д. Подходят любые устройства, вне зависимости от цены и внешнего вида.
- Веб-камера — не обязательный элемент трансляции, но демонстрация вебки увеличивает доверие пользователей и вовлечение канала. Зрителю интересно смотреть не только на игру, но и на человека. Самые лучшие игроки устраивают демонстрацию клавиатуры и того, как они на нее нажимают.
Из дополнительного оборудования стоит выделить искусственный свет, тихое помещение, звукоизоляционные панели на стену, удобное кресло, дизайн комнаты для стрима и многое другое. Все эти вещи постепенно появляются у каждого стримера с ростом популярности канала.
Какой сервер выбрать для стрима на твиче?
Выбор сервера влияет на качество трансляции и бесперебойную работу стрима. Для выбора наилучшего сервера необходимо воспользоваться дополнительной программой. Установите TwitchTest, выберите континент (Europe) и нажмите старт.
После этого произойдет тест связи с серверами, а затем отобразятся параметры круговой задержки и качества соединения для каждого из них. Лучше выбирать сервер с качеством соединения 100 и минимальным параметром RTT. Полученная информация изменяется в настройках программы для стриминга.
Программа для стрима на твиче
С ростом популярности потоковых платформ увеличивается количество программ для трансляции.
Выделяют три самых популярных приложения:
- OBS Studio — одна из самых популярных программ для стриминга. Позволяет захватывать экран компьютера и других устройств, включая тюнеры и игровые консоли. Благодаря огромной пользовательской базе, OBS имеет отличную базу инструкций и документации по настройке.
- XSplit Broadcaster — интересное программное решение с возможностью подключать плагины и различные дополнения на экран. Во время трансляции также можно настраивать надписи, изображения, звук, качество контента и т.д.
- Razer Cortex: Gamecaster — программный продукт от одноименного создателя оборудования и комплектующих. Приложение простое и без излишеств, но с гибкой настройкой видео, звука и захвата экрана.
Это далеко не полный список программ. Все приложения для трансляций Twitch доступны в «Панель управления» > «Инструменты трансляции». Там также присутствует кнопка загрузки и руководство по установке.
Ключ трансляции
Для получения ключа трансляции необходимо зайти в настройки канала. Он отображается в поле «Ключ основной трансляции» в зашифрованном виде.
В любой момент можно увидеть его, нажав на «Показать» или скопировать ключ для сторонних приложений.
Справка! Если кто-то украл ваш ключ — необходимо его сбросить. При этом настройки спадут во всех действующих приложениях.
Как стать популярным на твиче?
Обретение популярности и завоевание любви аудитории — основная мечта всех стримеров. Сразу стоит понять, что легкого и быстрого метода не существует. Наработка аудитории это длительное и трудное занятие, требующее много сил. Ускорить процесс можно с помощью денег и грамотной пиар кампании.
Из основных методов можно выделить:
- киберспорт и игра на профессиональной сцене — зрители любят красивую игру;
- реклама и пиар — отличный способ поменять деньги на аудиторию;
- тяжелая работа — стримы в ночное время, акции для зрителей и много другое помогают увеличить популярность;
- коллаборация с другими стримерами — отличный метод для привлечения новой аудитории.
Трансляции на твиче это длительная игра по набору аудитории и популярности. Только упорный труд поможет развить канал и завоевать доверие зрителей.
Ошибка трансляции на twitch
Владельцы карт Nv /> и открыть настройки. Необходимо найти функцию «Внутриигровой оверлей» и выключить его!
В заключение можно добавить, что стриминг это достаточно сложный процесс, в котором множество составляющих. Но разобраться с ним легче, чем кажется. Главное начать транслировать, а все возникающие трудности окажутся преодолимыми.
Как ретранслировать стрим на Твиче? Этот вопрос интересует тех геймеров, которые хотят привлечь новую аудиторию и развлечь уже имеющуюся. Ретрансляция по сути является возможностью собрать еще больше просмотров на роликах. Это явление налаживает как партнерские, так и выгодные рыночные взаимоотношения. О том, как провести косвенный показ видео на другом канале, особенностях и преимуществах — далее в обзоре этого инструмента.
Что такое ретрансляция или хост стрима на Twitch?
Начнем с терминологии. Ретрансляция — прием и одновременная передача контента разного формата. Такой инструмент может быть двух типов:
- дублирование эфира с одного устройства на другое;
- дублирование видео с одного канала на другой.
Принцип примерно одинаковый: основной поток идет на одном устройстве или канале, но передается с относительно небольшой задержкой на другой ПК или аккаунт.
Ретрансляция (Host) стрима — это обмен хостинговой площадкой. Функция используется для более оперативного набора аудитории. Например, вы провели и сохранили трансляцию на 5 часов. За это время в числе зрителей набралось 10-20 человек. Собираясь закончить видео, добавьте другой канал в автохостинг. Сделав это, после трансляции на канале будет воспроизводиться эфир юзера, которого вы ранее захостили. Партнерство позволяет перекидывать зрителей между похожими роликами и расширять аудиторию.
Как сделать ретрансляцию на Твиче
Передачу видео настраивать можно каждый раз вручную, а возможно воспользоваться опцией автоматической настройки. Чтобы активировать хостинг, необходимо зайти в настройки канала найти пункт «Автоматическая ретрансляция».
Для включения ретрансляции на Твиче, совершите действия в такой последовательности:
Отметим, что даже при автоматическом включении инструмента есть параметры, требующие заполнения каждый раз. К таким относятся:
- включение и выключение;
- перечень ретранслируемых аккаунтов;
- приоритетность потока видео с разных источников;
- хостинг ранее записанных анонсов, стримов, клипов, рекламы и др.
Для редактирования хост-листа переходим в настройки учетной записи игрока Twitch:
- в разделе видеоматериалов добавляем ссылки в Host List;
- после списка будет пункт активации инструмента о автоматическом размещении аккаунтов, похожих по геймерской тематике на ваш, переведите его в состояние «On»;
- приоритетность показа выставляйте на свое усмотрение;
- не забудьте внизу страницы сохранить изменения.
Несколько нюансов рестрима и советов по продвижению канала Twitch:
- если вы добавили сотню аккаунтов на Youtube, но они не добавили вас — зрители к вам не придут;
- перед тем, как захостить стрим на Твиче, коммуницируйте с коллегами по игре, чтобы договориться о передаче видео, клипов, анонсов и др;
- если вы договорились о ретрансляции на 18:00, а у человека в это время стрим, ваше видео показано не будет;
- рекомендуем размещать каналы для хостинга схожей тематики и похожих игр;
- если удаляете ссылку с Host List, предупредите об этом геймера.
Как сделать оповещение о хосте
В 2019 году существует немало площадок, которые предоставляют виджет оповещения о подписке. Среди наиболее популярных выделяют сервисов StreamLabs.com, NightDev.com, DonatePay.ru и Restream.io.
Первые два — зарубежные, поэтому и язык интерфейса у них английский. Последние — российского производства. Все они работают по одинаковому принципу.
Важно! Перед загрузкой любого софта убедитесь в качественности источника. Скачивать рекомендуем с официальных сайтов, поскольку они гарантируют чистоту файлов и отсутствие вредоносных компонентов. За софт, загруженный с «левых» источников, разработчики ответственности не несут.
Как отключить ретрансляцию на Twitch
Статусы каналов изменить с «Online» на «Offline». То есть вы переходите в панель управления эфиром, и напротив автоматической активации рестрима убираете галочку. Если удалить из списка ходите отдельные каналы, зайдите в Host List. Расставьте нужные отметки и сохраните изменения.
Для трансляции компьютерной игры в интернете необходимо, чтобы компьютер соответствовал некоторым требованиям. Во-первых, система должна без проблем справляться с компьютерной игрой. Если вы замечаете подтормаживания и приходится занижать графические параметры, то от данной идеи лучше сразу отказаться.
Во-вторых, желательно наличие быстрого и стабильного интернет соединения. Под быстрым я имею ввиду скорость от 2-3 Мбит/с. Для настройки трансляции понадобится бесплатная программа Open Broadcaster Software и регистрация в специальном онлайн сервисе (в нашем случае — Twitch.tv).
Советую начинать с регистрации на сайте Twitch.tv. Подробно рассказывать о регистрации нет смысла, она самая обычная. Вводим логин, пароль, возраст и электронную почту. Затем, как обычно, подтверждаем регистрацию с помощью ссылки в письме.
Далее отправляемся на официальный сайт программы Open Broadcaster Software (сокращенно OBS) и загружаем последнюю версию. На данный момент программа поддерживает 34 языка, включая русский. Причем, это не какой-то условный перевод, а качественный и понятный! Устанавливаем программу OBS, запускаем и сразу открываем «Настройки«.
В разделе «Общие» вводим имя нового профиля настроек (например, Twitch) и нажимаем на кнопку «Добавить«.
Переходим в раздел «Кодирование» и устанавливаем максимальное значение битрейта. Он на прямую зависит от исходящей скорости вашего интернета. В программе рекомендуется измерить скорость на сайте speedtest.net и ввести оптимальное значение.
Предлагаю не тратить на это время, а пока установить значение 5000. Позже мы определим, подходит ли данное значение или нет.
Нажимаем на кнопку «Применить» и переходим в раздел «Трансляция«. Выбираем следующие параметры:
- Режим — Прямой эфир
- Сервис вещания — Twitch / Justin.tv
- Сервер — EU: Frankfurt, DE или EU: Amsterdam, NL
Поговорим подробнее о сервере. На территории Европы расположено 4 сервера: два в Лондоне (Англия), в Франкфурте (Германия) и в Амстердаме (Нидерланды). Для наиболее качественной трансляции необходимо выбирать ближайший к вам сервер.
Ниже может появится предупреждение о неоптимальных настройках. Например, программа сообщит, что завышено значение битрейта. Я установил 5000 Кбис/с, а рекомендуется до 4000 Кбит/с.
Нажимаем на кнопку «Применить«. Если битрейт завышен, возвращаемся в раздел «Кодирование» и вводим рекомендуемое значение (или другое более низкое).
Нажимаем на кнопку «Применить» и снова переходим в раздел «Трансляция«. В строку «Play Path / Stream Key» надо скопировать специальный ключ. Отыскать его можно на сайте онлайн сервиса, в котором ранее зарегистрировались. Переходим на специальную страничку, выполняем вход под своим профилем (если надо) и нажимаем на кнопку «Показать ключ«.
Копируем ключ без лишних пробелов и вставляем его в строку «Play Path / Stream Key«.
Если вы хотите сохранять видео, которое транслируете в интернете, установите галочку на параметре «Сохранять в файл«. Ниже укажите путь и имя будущего файла. Также можно задать клавиши для запуска и остановки стрима (трансляции). Это должны быть клавиши, не используемые в игре. Программа может предупреждать о других неоптимальных настройках. Запомните их, позже все исправим.
Нажимаем на кнопку «Применить» и переходим в раздел «Видео«. Обратите внимание на пункт «Видеокарта«. В нем должна быть выбрана наиболее мощная видеокарта (отвечающая за компьютерные игры). Базовое разрешение должно равняться текущему разрешению экрана, а для плавной картинки достаточно тридцати кадров в секунду.
Нажимаем на кнопку «Применить» и переходим в раздел «Аудио«.
Здесь вы можете включить режим «Нажми и говори». То есть ваш голос будет слышен только при нажатии выбранной клавиши (или нескольких клавиш). Также вы можете задать клавиши для включения / отключения звука и микрофона. Если вы что-либо изменили, нажимаем на кнопку «Применить«.
Переходим в раздел «Расширенные«. Если ранее были какие-либо предупреждения, изменяем необходимые настройки. Например, мне советовали изменить интервал ключевых кадров на 2 секунды.
Еще раз нажимаем на кнопку «Применить«. И нажимаем на кнопку «ОК«, чтобы закрыть окно настроек. В главном окне программы добавляем новую сцену. Щелкаем правой кнопкой мыши по соответствующей графе и выбираем пункт «Добавить сцену«.
Введите имя сцены по названию игры и нажмите на кнопку «ОК«. И в будущем для каждой игры создавайте новую сцену. Затем, запускаем нужную игру и сворачиваем ее с помощью сочетания клавиш Tab и Alt (левый). Для созданной сцены добавляем новый источник. Щелкаем правой кнопкой мыши в графе «Источник» и выбираем «Добавить» » «Игра«.
Вводим имя (опять же по названию игры) и нажимаем на кнопку «ОК«. Откроется окно, в котором выбираем запущенную игру в пункте «Приложение«. Если вы ее не нашли, обновите список. Включите захват мыши (если выключен) и нажмите на кнопку «ОК«.
Дополнительно в источник можно добавить различные изображения, текст, видео с веб-камеры и прочее. Все это можно отображать в трансляции. Все это не так важно, поэтому не будем на этом останавливаться! Нажимаем на кнопку «Предпросмотр«, чтобы проверить качество видео.
В окне программы должно появится изображение из игры. Если вы видите черный прямоугольник, попробуйте развернуть и снова свернуть игру. Проверьте FPS (количество кадров в секунду), должно быть на уровне 30. И рядом взгляните на битрейт, он должен отображаться зеленым цветом.
Хотя многие программы для потоковой передачи теперь позволяют вам войти в свою учетную запись Twitch, все еще могут быть случаи, когда вам нужен ключ трансляции. Если вы изо всех сил пытаетесь найти свой ключ трансляции, следуйте этому руководству, и мы покажем вам, как быстро его найти.
Ключ потока позволяет вашему программному обеспечению для потоковой передачи, такому как OBS, отправлять данные на ваш канал на Twitch. Ключ потока уникален для вашего профиля, поэтому, когда вы нажмете на OBS, ваше потоковое видео будет отправлено прямо на ваш канал для просмотра вашими зрителями.
Никогда и нигде публично не показывайте свой ключ трансляции, так как это позволит другим транслировать на вашем канале. Если у них есть ваш потоковый ключ, они могут подключить его к своему программному обеспечению и транслировать видео в прямом эфире на вашем канале, даже без вашего имени пользователя и пароля.
Когда Twitch был взломан в конце 2021 года, возникло опасение, что ключи потоковой передачи людей просочились, поэтому Twitch разослал электронное письмо с предложением всем изменить свой ключ потоковой передачи.
Как найти свой ключ трансляции на Twitch
Если вам нужен ключ трансляции, выполните следующие действия, чтобы найти его на Twitch:
- Перейдите на Twitch.tv и войдите в свою учетную запись.
- Нажмите на изображение своего профиля в правом верхнем углу и нажмите «Панель создателя».
- В панели Creator перейдите в «Настройки» -> «Поток».
- В разделе «Ключ потока и настройки» первое, что вы увидите, — это ваш основной ключ потока.
- С правой стороны нажмите «Копировать», чтобы скопировать ключ потока в буфер обмена. Теперь вы можете вставить этот ключ потока туда, куда вам нужно.
Получить потоковый ключ для Twitch очень просто.
Как сбросить ключ трансляции на Twitch
Если вы считаете, что кто-то может получить доступ к вашему ключу трансляции или вы случайно показали свой ключ трансляции в потоке, вам следует немедленно сбросить его. Сброс вашего ключа не позволит никому транслировать на ваш канал без вашего разрешения.
Чтобы сбросить ключ трансляции, выполните следующие действия:
- Перейдите на Twitch.tv и войдите в свою учетную запись.
- Нажмите на изображение своего профиля в правом верхнем углу и нажмите «Панель создателя».
- В панели Creator нажмите «Настройки» -> «Поток».
- В разделе «Ключ потока и настройки» вы увидите «Первичный ключ потока». Справа есть кнопка Reset
- Нажмите кнопку «Сброс», чтобы немедленно сбросить ключ трансляции.
Помните, что когда вы сбрасываете свой ключ потока, вам нужно будет обновить его в любом программном обеспечении для потоковой передачи, которое вы используете для потоковой передачи.
Куда поместить ключ трансляции в OBS Studio
Если вы хотите транслировать из OBS, используя свой ключ трансляции, выполните следующие действия, чтобы подключить OBS к Twitch:
- Скопируйте ключ потока из Twitch, используя шаги, которые мы упоминали выше.
- Открыть ОБС студию
- В OBS Studio перейдите в «Настройки» -> «Поток».
- Здесь вы можете либо войти в свою учетную запись Twitch, либо использовать ключ трансляции. Чтобы использовать ключ трансляции, нажмите «Использовать ключ трансляции».
- Вставьте свой ключ трансляции в поле «Ключ трансляции» и нажмите «ОК».
Теперь ваша учетная запись Twitch будет связана с OBS через ваш ключ трансляции. Теперь, когда вы нажмете «Начать трансляцию», вы начнете трансляцию на свой канал на Twitch.
Должен ли я использовать ключ трансляции или учетную запись в OBS?
Поскольку OBS запустил функцию автоматического входа в вашу учетную запись Twitch через программное обеспечение, нет особых причин использовать Stream Key. Самый безопасный способ — войти в Twitch через OBS, чтобы подключить свою учетную запись.
Можно ли делиться своим ключом трансляции с людьми на Twitch?
Нет, вы никогда не должны делиться своим ключом трансляции с кем-либо. Если у кого-то есть ваш ключ трансляции, он дает им полный доступ к трансляции на вашем канале. Есть люди, которые попытаются обманом заставить вас дать им ваш ключ трансляции, чтобы они могли использовать ваш канал для мошенничества и т. д. Будьте бдительны и никогда никому не передавайте свой ключ трансляции.
Есть одна ситуация, когда вы можете захотеть поделиться с кем-то ключом потока. Например, если у вас есть канал Twitch, на котором несколько стримеров в течение недели, вы можете дать им ключ для потоковой передачи на канал.
Как поделиться ключом трансляции с кем-то
Если вы хотите поделиться ключом трансляции с кем-то, кому вы доверяете, выполните следующие действия:
- Перейдите на Twitch.tv и войдите в свою учетную запись.
- Нажмите на изображение своего профиля в правом верхнем углу и перейдите на панель инструментов Creator.
- Перейдите в «Настройки» -> «Поток».
- Прокрутите вниз до раздела «Разрешения» и нажмите «Люди, которые могут транслировать на ваш канал» .
- Введите адрес электронной почты человека, которого хотите пригласить на свой канал. Затем этому пользователю будет отправлен ключ потока, который он может использовать для прямой трансляции на ваш канал.
Подведение итогов
Так же просто найти свой ключ трансляции и даже изменить его, если вам нужно. Не забывайте всегда держать ключ трансляции в секрете. Наслаждайтесь потоковой передачей🙂
Как просмотреть прошлые трансляции на Twitch, 20 августа 2021 г., 11 августа 2021 г., Alex
Функция прошлых трансляций Twitch похожа на Netflix для ваших любимых стримеров. Мы все живем насыщенной жизнью, и иногда мы не всегда можем смотреть, когда кто-то транслирует. Некоторые из ваших любимых стримеров могут даже не находиться в том же часовом поясе, что и вы.
К счастью, создатели контента на Twitch могут сохранять прошлые трансляции (VOD), которые вы можете просматривать в любое время. Однако есть несколько исключений, и вы должны знать, где искать, обо всем этом мы расскажем в этой статье.
Содержание
- Что нужно знать в первую очередь
- Как просмотреть прошлые трансляции канала Twitch
- Как просмотреть прошлые трансляции вашего собственный канал Twitch
Что нужно знать в первую очередь
Прежде чем вы начнете искать прошлые трансляции для вашего любимого стримера, есть несколько вещей, которые вы должны знать в первую очередь.
Возможно, вам придется подписаться или даже подписаться на канал, на который вы хотите смотреть прошлые трансляции. из. Вы можете следить за каналом бесплатно, но если вам нужно подписаться, вам придется заплатить за просмотр их трансляций.
Срок действия прошлых трансляций истекает через 14 дней или 60 дней для партнеров Twitch. Если вы ищете прошлую трансляцию пару месяцев назад, вам может не повезти. Некоторые стримеры сохраняют более длинные трансляции в виде основных моментов или клипов, поэтому вы можете найти там более старые видео.
И наконец, создатели контента должны вручную включить хранение прошлых трансляций в настройках своего канала, прежде чем прошлые трансляции будут сохранены. У большинства создателей контента этот параметр включен, но вы можете найти более мелких стримеров, у которых он еще не включен.
Прошлые трансляции стримера можно просмотреть на вкладке «Видео» его канала Twitch.
- Откройте Twitch и войдите в свою учетную запись.
- Перейдите к каналу Twitch, прошлые трансляции которого вы хотите просмотреть.
- Перейдите на вкладку «Видео» и в раскрывающемся списке «Фильтровать» выберите «Прошлые трансляции».
Как просмотреть прошлые трансляции вашего собственный канал Twitch
Просмотр собственных прошлых трансляций ничем не отличается от просмотра прошлых трансляций других каналов. Просто перейдите на свой собственный канал Twitch, выберите вкладку «Видео» и отфильтруйте прошлые трансляции.
Сначала вам необходимо настроить учетную запись для хранения прошлых трансляций, вот как это сделать:
- Откройте Twitch и войдите в свою учетную запись.
- Нажмите на свой аватар в правом верхнем углу и выберите Панель инструментов для авторов.
- В меню слева нажмите Настройки и затем Stream.
- Прокрутите вниз до пункта Настройки Vod и включите функцию Сохранять прошлые трансляции.
Один из лидирующих сервисов для проведения стримов — Твич. Расскажем, как сохранять и загружать стримы на Твиче.
С чего начать
По умолчанию у новых пользователей Твич отключена функция ” Сохранять прошедшие трансляции”, потому ваши стримы могут быть потеряны навсегда. Активация опции позволит хранить стримы 14 дней (60 суток для партнеров). Активируется функция следующим образом:
— Запустите Твич.
— Перейдите в панель управления.
— Откройте “Настройки”.
— Выберите раздел “Трансляция”.
— Передвиньте соответствующий ползунок для включения функции. Теперь Твич будет сохранять ваши стримы.
Просмотреть сохраненные стримы на Твиче
— Авторизуйтесь в Twitch.
— Зайдите в панель управления.
— Выберите раздел “Материалы”.
— Кликните подпункт “Видеостудия”.
На открывшейся странице находятся все ваши материалы, в том числе и проведенные трансляции. Выберите нужный стрим, нажмите “Скачать”, дождитесь окончания загрузки. Теперь нужные материалы находятся на вашем устройстве и доступны в любое время.
Альтернативные способы для того, чтобы сохранять трансляцию на Твиче
Самый простой способ — использование онлайн-сервисов. Рассмотрим некоторые из них.
Videograbber.net — популярный сервис с мощным инструментарием. Поддержка различных форматов, множества ресурсов. Для загрузки нужного ролика достаточно скопировать ссылку с Твич, вставить ее в специальное поле, нажать кнопку “Скачать”. Предлагается версия для рабочего стола.
Yoodownload.com — подобный предыдущему ресурс. Вставьте ссылку на трансляцию, нажмите “Скачать”. Имеется расширение для браузера Chrome.
Программы для загрузки
Для пользователей, предпочитающих устанавливать программы на компьютер, предлагаем следующие:
Twitch Leecher — большинство юзеров порекомендует именно эту программу. Софт разработан специально для того, чтобы сохранять на компьютер стримы сервиса Твич. После установки запустите программу, нажмите кнопку “Search”, введите адрес, скачайте ролик. Доступен поиск по названию стрима.
4KDownload — программное обеспечение поддерживающие все популярные видео-сервисы. Установите программу, скопируйте url нужного стрима Твич, нажмите на зеленый плюсик, вставьте ссылку. Теперь выберите формат и каталог для загрузки.
Приложения для Android
Сохранять стримы на телефон возможно массой приложений. Функционал и интерфейс у них одинаковый — сложности с освоением не возникнет. Судя по отзывам, Xtra для Twitch и StreamClipZ будут лучшим выбором.
Собственные сохраненные стримы можно залить на Ютуб или другие сервисы, где они будут храниться неограниченное время безо всяких ограничений.
Для удобного учёта и каталогизации предлагаем воспользоваться сервисом мультиссылок Hipolink. Создайте страницу, на которой разместите линки на ролики. Теперь все ваши необходимые видео будут доступны в любой момент, к тому же вы сможете делиться ссылкой с другими пользователями.
Дополнительные возможности Хиполинк
Площадка предлагает не только создание мультиссылки, но и сайта-визитки, лендинга, интернет-магазина. Увеличьте трафик при помощи социальных сетей и мессенджеров. Обойдите ограничение Инстаграм, где доступно только одно кликабельное поле в шапке, ведь клиенты предпочитают разные способы связи с вами. Разместите ссылки на странице Хиполинк и сошлитесь на нее в Инстаграм.
— Используйте бесплатные шаблоны, которых на данный момент уже больше тридцати. Каждый можно менять под себя.
— Для страницы-визитки предусмотрено 60 тем.
— Можете добавлять и изменять кнопки, заливать фотографии, видео.
— Создайте свой полноценный интернет-магазин с обработкой заявок, работающий с платежными системами.
— Доступна аналитика страниц — подключайте системы аналитики и ретаргетинга Гугла, Яндекса.
— В наличии модули для решения многочисленных задач — Рекламная подписка на Яндекс.Бизнес, инструмент для общения с клиентами на сайте Jivosite, FaceBook Pixel для оценки конверсии рекламы и другие.
Конструктор сайтов интуитивно понятен, особых знаний не потребуется. Продвинутые пользователи могут добавить собственный HTML код. Справочная система и онлайн-поддержка помогут решить любой вопрос.
It’s located in settings on the Twitch website
What to Know
- Visit https://dashboard.twitch.tv, then login to Twitch.
- Expand Settings.
- Open Stream. The stream key is at the top of this page.
Your Twitch stream key makes it possible to stream from popular third-party applications. This guide will help you access your stream key.
How to Locate Your Twitch Stream Key
Follow the steps below to get your stream key.
Smartphone and tablet users should note the Twitch app for Android and iOS doesn’t display the stream key (though you can start a stream on your device through the Twitch app). Twitch streamers must use the Twitch website to find their stream key.
-
In a web browser, visit https://dashboard.twitch.tv and login to your Twitch account. Create an account if you don’t have one.
-
Select Settings from the Creator Dashboard to expand its list of menu options.
-
Open Stream.
-
The stream key will appear at the top but is not immediately visible as a security precaution. Select Copy.
Alternatively, you can click Show to display the stream key, then manually enter it into another device.
The stream key is not immediately visible because anyone with the stream key can stream to your Twitch channel. Don’t share it and avoid viewing it in public.
-
Once copied, you can paste the key into third-party streaming apps like OBS.
How to Find Your Stream Key on Mobile
Your Twitch stream key is not available in the Twitch app for Android, iOS, or any other platform. You can stream from the Twitch app, but you can’t find and copy the key to use in another app.
However, you can find the Twitch stream key on mobile by using a web browser to follow the steps in this guide. You can then copy or view the stream key to be used in other apps or with other devices.
Why Do I Need a Stream Key?
The stream key lets Twitch users stream to the platform directly from a third-party app or service.
If it didn’t exist, Twitch users would have to provide their login credentials to a third party. That could be a serious security risk.
The stream key is also important to protect, but it can only be used to stream to your channel. It doesn’t provide access to other Twitch account information.
Should I Share My Stream Key?
Never share your stream key. Anyone with access to your stream key can stream to your channel. Twitch will hold you responsible for any content streamed to your channel.
The Stream page, which displays your stream key, provides settings that can be used to give other streamers permission to stream to your channel. You can then control who has access.
In some rare cases, such as when traveling or collaborating with others, you may need to enter a stream key to start a stream on a device you don’t own. It’s best to avoid this, but should it happen, it’s crucial to immediately reset the stream key after the stream is finished – even if it’s a friend’s computer.
FAQ
-
How do I reset my stream key for Twitch?
You can change your Twitch stream key at any time in the same place you view and copy the stream key. Select Reset, which is located just to the right of Copy. This process will change your stream key. Any apps that have access to your previous stream key will no longer be able to see your channel.
-
How do you start a stream on Twitch?
Once you’ve added your stream key to your app of choice and created a layout, you’re a click away from starting your stream. Most apps have a “Start Stream” or “Start Streaming” button that will put you online as soon as you click it.
Thanks for letting us know!
Get the Latest Tech News Delivered Every Day
Subscribe