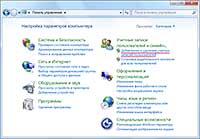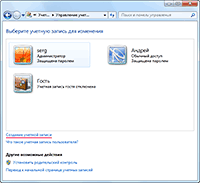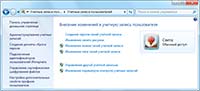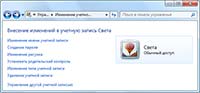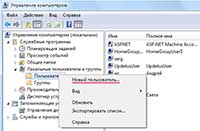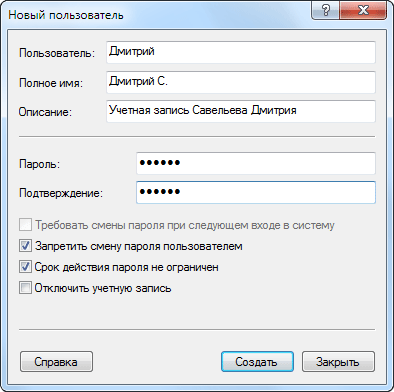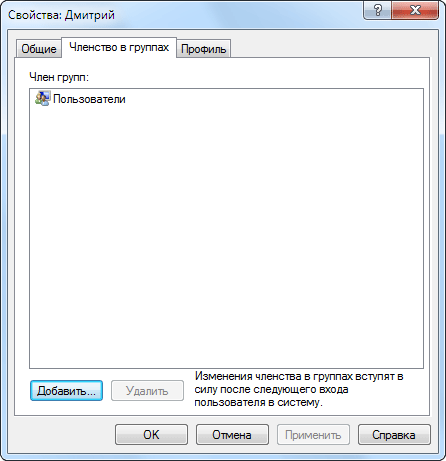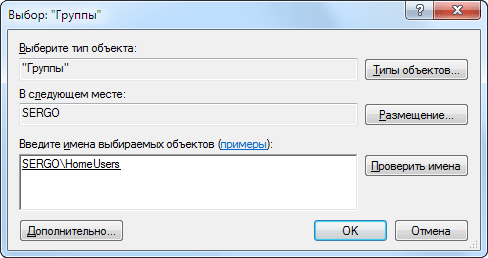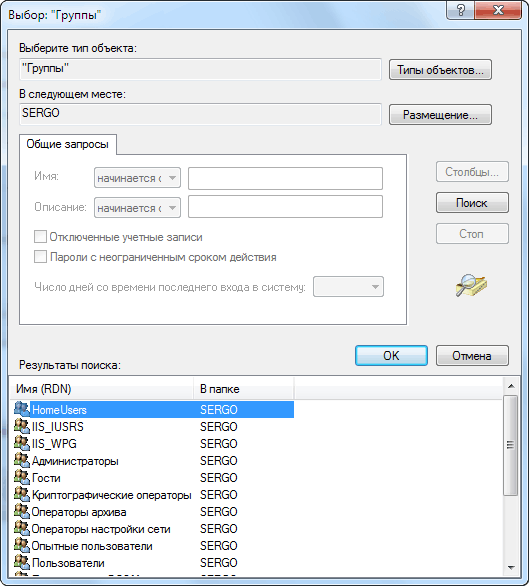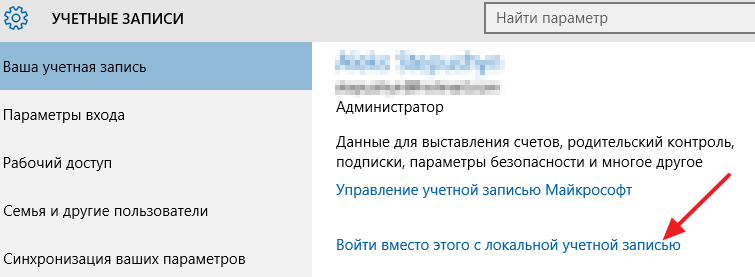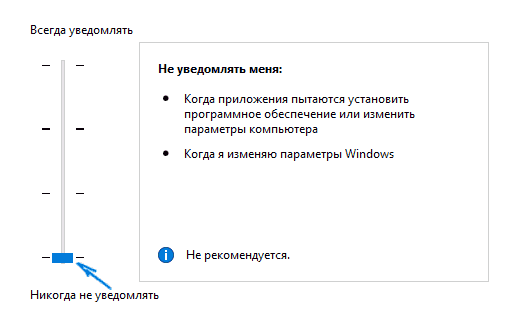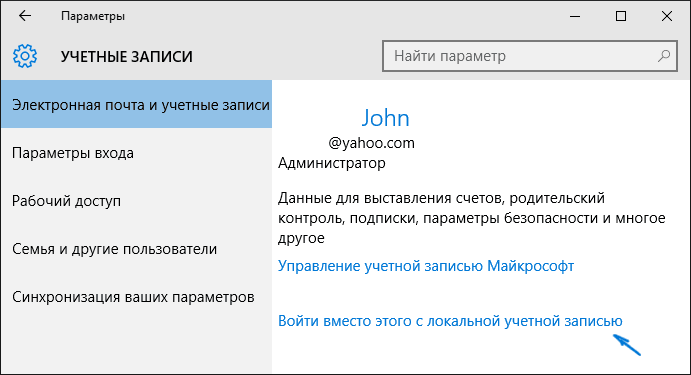Если вы забыли адрес электронной почты своей учетной записи Майкрософт или вошли в систему и получили сообщение об ошибке Эта учетная запись Microsoft не существует, то мы рекомендуем выполнить следующие шаги в указанном порядке, чтобы помочь найти свое имя пользователя.

|
Поиск имени пользователя |

|
Проверка продуктов и служб |

|
Проверка закрытия |
Выполните поиск своего имени пользователя, если в вашей учетной записи настроены сведения о безопасности
Если вы ранее настроили сведения о безопасности для своей учетной записи Майкрософт, то вы можете использовать этот параметр для получения своего имени пользователя.
-
Найдите свое имя пользователя по контактному номеру телефона или адресу электронной почты.
-
Запросите отправку защитного кода на номер телефона или адрес электронной почты, которыми вы пользовались.
-
Введите код и нажмите кнопку Далее.
-
При отображении учетной записи, которую вы ищете, нажмите кнопку Войти.
Если вам не удалось найти имя пользователя…
Если поиск своего имени пользователя оказался безрезультатным, например, вы не настроили свои контактные данные для безопасности или у вас больше нет доступа к ним, то попробуйте найти имя пользователя своей учетной записи Майкрософт в других продуктах или службах, которые, как вы знаете, связаны с этой учетной записью. См.
Шаг 2. Проверка продуктов и служб, в которых используется учетная запись Майкрософт
Нужна дополнительная помощь?
Нужны дополнительные параметры?
Изучите преимущества подписки, просмотрите учебные курсы, узнайте, как защитить свое устройство и т. д.
В сообществах можно задавать вопросы и отвечать на них, отправлять отзывы и консультироваться с экспертами разных профилей.
Наличие в компьютере такой возможности, как создание учетных записей пользователя очень полезная вещь. Действительно благодаря их наличию, можно комфортно пользоваться компьютером нескольким людям и даже если вы его единственный владелец, они могут вам пригодится.
Учетная запись пользователя в windows предоставляет вам примерно то же самое, что и своя комната, если вы живете в квартире не один. Это ваше личное пространство, которое вы можете настроить по своему усмотрению, выбрать цветовую схему, расположение и вид иконок, различные настройки внешнего вида и так далее. У вас есть место для хранения личной информации недоступное остальным пользователям компьютера и доступ к данным в остальной части компьютера.
Согласитесь, что очень напоминает свою комнату в доме но, как и в реальном мире, вы не можете быть полностью уверены в неприкосновенности вашей частной территории. Существует вероятность, что кто-то из домочадцев войдет в вашу комнату без вас. Если только вы не самый главный в семье и вас все безоговорочно слушаются, тогда вы можете вторгаться к другим без спроса, а к вам нет. Та же ситуация с учетными записями, поэтому нужно помнить, что если вы не самый главный в компьютере, вашу приватную территорию могут нарушить без спроса. Более подробно, почему выгодно использовать несколько учетных записей на компьютере, рассмотрено в отдельной статье.
Что такое учетная запись пользователя
Учетная запись пользователя — перечень сведений, определяющих персональные настройки компьютера, права доступа к файлам и директориям в файловой системе, права пользователя на изменение работы компьютера (глобальные настройки Windows, установка и удаление программ и тому подобное). Для идентификации пользователя в системе используется имя его учетной записи (логин) и пароль.
Учетные записи пользователей в Windows бывают трех типов: администратор, стандартная, гость. Учетная запись администратора предоставляет полный доступ к управлению компьютером, она аналогична самому главному человеку в семье. Стандартная учетная запись аналогична обычному домочадцу, можно хозяйничать внутри своей территории, но изменение глобальных параметров затрагивающих всех пользователей компьютера недоступно. Учетная запись гость, как видно из названия, предназначена для предоставления временного доступа к компьютеру постороннего человека и обладает наименьшими правами.
Существует понятие группа пользователей. Для удобства администрирования компьютера учетные записи с одинаковыми правами помещают в одну группу и права задаются для всей группы, а не для каждого пользователя отдельно. В windows по умолчанию есть группа администраторов и группа стандартные пользователи. Администратор может создавать новые группы, задавать их права и перемещать пользователей между группами. Один пользователей может входить сразу в несколько групп.
Создание учетной записи пользователя в Windows
Мы рассмотрим процесс создания новой учетной записи пользователя компьютера для начинающих пользователей на примере Windows 7, в других версиях операционной системы все действия аналогичны. Как уже говорилось, правами создавать новых пользователей и редактировать существующие, обладает администратор. Существует несколько способ управления учетными записями пользователей на компьютере. Рассмотрим два из них и начнем наверно с самого просто и понятного новичкам.
Пункт «Управление учетными записями пользователей» в панели управления
Чтобы создать новую учетную запись щелкните кнопку «Пуск» выберите «Панель управления» ⇒ «Добавление и удаление учетных записей пользователей». Внешний вид панели управления зависит от режима просмотра, на рисунках показан режим просмотра «Категория».
Откроется окно с основными учетными записями. Мы хотим создать нового пользователя компьютера, поэтому выбираем «Создание учетной записи».
Вас перебросит в новое окно, где предлагается ввести имя нового пользователя и выбрать тип учетной записи. Лучше всего, когда в компьютере только один администратор это полезно с точки зрения безопасности и убережет от ситуации, когда разные пользователи постоянно меняют глобальные настройки на свой лад. Определившись с именем пользователя компьютера и типом его учетной записи, нажимаете кнопку «Создание учетной записи».
Все, новая учетная запись создана и ей можно пользоваться, однако рекомендуем сделать пароль для нового аккаунта. Пароль может сделать администратор компьютера или сам пользователь. Чтобы самостоятельно сделать пароль на свою учетную запись, необходимо войти в нее на экране входа в систему. Дальше запускаете снова «Панель управления» и переходите «Учетные записи пользователей и семейная безопасность» ⇒ «Изменение пароля Windows».
Откроется окно с выбором возможных действий с вашей учетной записью. Выбираете «Создание пароля своей учетной записи» и вводите придуманный пароль.
Так же вы можете изменить рисунок своей учетной записи. Остальные варианты действий, отмеченные значком щита, потребуют ввода пароля администратора.
Пароль к новой учетной записи может создать и администратор, для этого войдя в систему под администратором, идем по знакомому уже пути «Панель управления» ⇒ «Добавление и удаление учетных записей пользователей» и выбираем нужную учетную запись пользователя. Открывшееся окно показывает перечень возможных действий по управлению учетной записью пользователя в Windows. Выбираете пункт «Создание пароля», вводите пароль и нажимаете кнопку «Создать пароль».
Несколько слов об учетной записи гость в Windows. Данный аккаунт по умолчанию отключен и включить его может только администратор компьютера. Установить пароль или сменить тип учетной записи не возможно. Доступна смена рисунка и включение/отключение аккаунта.
Удаление учетной записи в Windows
Помимо создания, пользователь с учетной записью администратора компьютера, может удалять учетные записи других пользователей на компьютере. Выберите в окне из предыдущего рисунка пункт «Удаление учетной записи». Система предложит сохранить личные файлы пользователя или удалить их вместе с учетной записью. В случае с выбора сохранения данных, они будут сохранены на рабочем столе в папке с именем удаляемой учетной записи.
Использование оснастки «Локальные пользователи и группы»
Данный способ предоставляет расширенные возможности по управлению пользователями и группами на компьютере путем создания правил. Чтобы создать нового пользователя на компьютере, откройте «Панель управления» ⇒ «Система и безопасность» ⇒ «Администрирование» и в открывшемся новом окне двойной щелчок на «Управление компьютером», выбираете «Локальные пользователи и группы».
Другой способ открыть оснастку нажать «Пуск» ⇒ «Стандартные» ⇒ «Выполнить» или комбинация клавиш WIN + R . Вводите в открывшееся окно lusrmgr.msc и нажимаете OK. Щелчок правой кнопкой мыши по пункту «Пользователи» и выбираете пункт «Новый пользователь. ».
Заполняете в открывшемся окне данные нового пользователя компьютера, устанавливаете нужные галочки и жмете кнопку «Создать».
Назначить или изменить группу пользователя можно сделав двойной щелчок на его имени или щелкнуть по имени правой кнопкой мыши и выбрать «Свойства». Переходите на вкладку «Членство в группах».
Нажимаете кнопку «Добавить» откроется новое окно и в зависимости от предпочтений, поступаете одним из способов. Вводите в форму название добавляемой группы и нажимаете кнопку проверить «Проверить имена» затем кнопку «OK».
Второй способ нажать кнопку «Дополнительно. » и затем кнопку «Поиск». Будет выведен список всех групп на данном компьютере, выбираете нужную группу и подтверждаете выбор.
Вот собственно и все, что мы хотели сегодня рассказать об учетных записях пользователей в Windows. Есть еще способы управления ими, но начинающим пользователям компьютера будет вполне достаточно этих.
Не все описанные методы работают в Windows 7 Домашняя. Работает в Windows 7 Профессиональная, Windows 7 Максимальная или Windows 7 Корпоративная.
Решение с аккаунтом Microsoft интегрирующийся в Windows в современных реалиях выглядит уместным. Но, пользователи нередко задаются вопросом как узнать свою учётную запись майкрософт на компьютере?
Разберёмся в указанном вопросе.
Назначение учётной записи
Основной опцией учётной записи считается настройка синхронизации. С другой стороны, это инструмент безопасного использования системы и сохранения настроек на компьютере. Важность этого элемента невозможно переоценить, ведь в первую очередь аккаунт открывает доступ к самой системе.
Синхронизация
Наиболее полезным является инструмент синхронизации, который позволяет поддерживать одинаковое состояние системы на разных компьютерах. Это позволяет чувствовать себя как дома за любым компьютером или «забирать работу на дом», без лишних усилий.
Подробнее о синхронизации можно узнать из отдельной статьи. Максимальную пользу она даёт при наличии нескольких компьютеров под управлением Windows 10, а в идеале при наличии смартфона на Windows Mobile. Тогда функциональные особенности инструмента раскрываются в полной мере.
Другие опции аккаунта
Дополнительной особенностью аккаунтов является ряд функций, предназначенных для ограничения возможностей пользователя. Они особенно полезны на предприятиях или при наличии детей.
Наибольшую гибкость в подобных настройках демонстрирует Windows 10 (поскольку содержит не только механизмы блокировки, но и механизмы слежения за действиями пользователя).
Полный перечень особенностей:
- родительский контроль. Возможность ограничить время или временной промежуток для использования компьютера. Также добавлен ряд инструментом блокирующих те или иные опции системы (подключение к некоторым сайтам или оплата покупок);
- контроль учётных записей. Он же UAC через который можно перекрыть пользователю возможность ставить программы (или запретить установку программ от некоторых производителей, что требует больших усилий);
- расстановка прав. Блокировать изменение отдельных документов или создание новых. Также можно запретить создание документов на конкретных локальных дисках или удаление ранее созданных;
- изменение системных настроек. Можно как создать предустановленный пакет настроек, так и запретить изменять что-либо;
- создание файлов в облаке (только Win10). Позволяет передавать или хранить файлы с помощью выделенного удалённого дискового пространства.
Основная часть опций аккаунта направлена на блокировку некоторых действий. Обычно работа с такими настройками предотвращает непреднамеренную порчу состояния операционной системы (установку лишних программ, которые должны ускорять компьютер, а на деле вредят ему).
Разница между учётными записями
Заключается в используемой версии ОС. Наибольший запас ограничений и особенностей предоставлен в Windows 10, где используется не стандартный аккаунт пользователя, а учётная запись Microsoft, которую нужно регистрировать заранее или создавать при установке.
Что нужно знать:
- windows Учётная запись создаётся на сайте Microsoft. Такой аккаунт является не пользователем Windows (являясь им лишь по совместительству), а скорее отдельным зарегистрированным в сервисах лицом;
- прочие Windows. Пользователь является исключительно пользователем самого компьютера. Устройством его возможности и ограничиваются. Поэтому учётные записи пользователей в старых версиях ОС не являются аккаунтами Microsoft.
Далее будет рассматриваться исключительно учётка от Windows 10. Как её найти и какими параметрами можно управлять с её помощью. Действия над пользовательской учётной записью в системе рассмотрены не будут.
Аккаунт Microsoft
С огромным функционалом учётной записи Windows 10 связан лишь один нюанс: использование функций делает аккаунт открытым для просматривания со стороны создателей ОС. Так называемый «шпионаж Windows» в этом случае работает полностью (для большинства функций используются как раз его опции).
Сравнивать этот «шпионаж» с тотальным не следует. Заключается он в построении оптимальных алгоритмов подбора и предложения. Аналогичным шпионажем пользуется YouTube выстраивая предложения просмотра на основе ранее просмотренных пользователем роликов.
Делая покупки в магазине пользователь постепенно начнёт получать предложения, которые ориентированы на него. А новости в RSS ленте будут выстраиваться не случайным образом, а опираясь на предыдущие интересы. Бояться подобной «слежки» не следует.
Где искать учётную запись
Чтобы найти учётную запись есть 2 способа. Первый позволяет не только найти её, но ещё и изменить некоторые настройки. Второй позволяет только просмотреть действующий аккаунт.
- Открыть меню «Пуск» и ввести слово «Панель», чтобы потом выбрать пункт «Панель управления».
- Переставить тип просмотра на «Категория» (на изображении выделен красным цветом) и выбрать раздел «Изменение типа учётной записи» (для этого действия требуется доступ «Администратора» — в противном случае способ не сработает).
- На экране подсвечены учётные записи. Выделенная является вашей (она может быть и единственной).
Способ работает только при наличии прав администратора. Отсюда можно произвести изменения с прочими учётными записями, но список возможностей ограничен.
Стандартный способ доступа
Существенно проще и сразу даёт доступ к львиной доле настроек аккаунта. От пользователя требуется только открыть меню «Пуск» и нажать на значок учётной записи.
Развернётся меню со следующими опциями:
- изменить параметры учётной записи. Помимо самого названия учётной записи можно поменять её конфигурацию. Подробнее этот вопрос рассмотрен ниже;
- заблокировать. Выполнить «блокировку Windows». Аналогично с нажатием «Win+L», что блокирует экран, но сохраняет все запущенные процессы. Удобная опция, когда нужно отойти от компьютера на работе;
- выход. В отличии от предыдущего способа переводит на экран выбора учётной записи с закрытием всех активных процессов и потерей данных. Может быть полезно при зависании отдельных программ или игр.
Доступные настройки
Разберём какими настройками обладают «параметры учётной записи». Список не большой, но каждая из опций может быть полезна по-своему.
Ваши данные. Содержит название аккаунта Microsoft и доступ к основным финансовым настройкам:
- адрес эл.почты; учётные записи приложений. Помогает оптимизировать вход в различные программы. Например, настроить вход в сервисы Google для браузера без дополнительных движений (работает только со стандартными браузерами; в Mozilla, например, логичнее настроить вход в учётную запись браузера);
- параметры входа. Отвечают за ввод пароля или ПИН-кода при запуске системы. Отсюда же и отключается ввод пароля при запуске компьютера;
- доступ к учётной записи места… Полезная для офисных сотрудников и студентов опция, позволяющая выполнять работу удалённо. Требует дополнительных настроек;
- семья и другие люди. Перечень учётных записей, которым позволено взаимодействовать с вашей системой;
- синхронизация. Настройки по обмену данными внутри учётной записи между разными устройствами.
17.10.2017 [17:06], nastya
Как посмотреть учётную запись в Windows:
- Нажмите кнопку “Пуск”
- Правой кнопкой мышки по ярлыку “Мой компьютер”
- Выберите пункт “Управление” (или “Управление компьютером”)
В открывшемся окне два раза кликните по пункту “Локальные пользователи и группы”, в раскрывшемся списке нажмите на папку “Пользователи”, откроется контроль учётных записей Windows. И вы узнаете где посмотреть учётную запись в Windows.
В правом окошке появится список пользователей в вашем компьютере. В данном случае, есть три пользователя, user, Администратор и Гость. Стрелочки на значке пользователя говорят о том, что учётная запись отключена. Соответственно активная только одна запись — user.
Вход в учётную запись Windows
В вашем компьютере есть как минимум одна активная учетная запись Windows. Все пользователи работают в операционной системе от имени учётной записи, которая была добавлена при установке Windows, либо после, если возникала такая необходимость. Вход в учётную запись Windows 10 можно осуществить с помощью учётной записи Майкрософт, если при установке операционной системы она была указана. Чтобы войти в учётную запись Майкрософт Windows 10:
- Если на экране нет поля ввода пароля, то клацните курсором на пустом месте
- Введите пароль от учётной записи и нажмите Enter, чтобы осуществить вход в учётную запись Майкрософт Windows 10 (Windows)
Сделано это для того чтобы по мере пользования компьютером в системных журналах велась регистрация всех действий пользователя. Если компьютером пользуется несколько человек, для безопасности и сохранности личных данных, добавляются новые учётные записи пользователей Windows. Например, если компьютером пользуетесь вы и ваш ребенок, вы наверняка задумывались о сохранности файлов и папок, находящихся на рабочем столе, ведь ребенок может случайно их удалить. Поэтому ребенку будет лучше войти в учётную запись Майкрасофт Windows не от администратора.
Как создать учётную запись Windows
Создать учётную запись Майкрософт Windows на компьютере – очень просто. Как создать учётную запись Майкрософт на Windows 10:
- Нажмите кнопку кнопку “Пуск”
- Выберите “Параметры”
- Откройте “Учетные записи” – “Семья и другие пользователи” – “Добавить пользователя для этого компьютера”
- Введите имя пользователя, пароль, подсказку о пароле, а затем нажмите “Далее”
Вы смогли создать учетную запись Майкрософт на Windows 10, а если возникли вопросы, задавайте их в комментариях.
Как изменить учётную запись в Windows 10
Не все знают, как изменить учётную запись в Windows 10, точнее, как изменить имя учётной записи Windows 10. Как изменить имя учётной записи в Windows 10:
- Запустите “Панель управления”
- Далее – “Учётные записи пользователей”
- Найдите и нажмите пункт “Изменение имени своей учётной записи”
- Введите новое имя и нажмите “Переименовать”
Теперь вы знаете, как изменить учётную запись в Windows 10.
Как выйти из учётной записи Windows 10
Выйти из учётной записи Майкрософт в Windows 10 на компьютере, означает тоже самое, что удалить запись и войти вместо неё с помощью локальной. Как выйти из учётной записи Windows 10:
- Зайдите в “Пуск” — “Параметры” — “Учётные записи”
- Выберите пункт “Электронная почта и учётные записи”
- Кликните по “Войти вместо этого с локальной учётной записью”
- Введите текущий пароль учётной записи Майкрософт
- Введите новые данные для локальной учётной записи
Как отключить контроль учётных записей Windows 10
Контроль учётных записей оповещает о действиях, которые требуют прав администратора. Если вам это мешает, можно отключить контроль учётных записей пользователей Windows 10. Как отключить контроль учётных записей Windows 10:
- Запустите меню “Панель управления”
- В поле “Просмотр” выберите значение “Значки”
- Выберите пункт “Учетные записи пользователей”
- Кликните по пункту “Изменить параметры контроля учетных записей”
- Установите ползунок в самый низ, на значение “Никогда не уведомлять”
Как удалить учётную запись Майкрософт в Windows 10
Как удалить учётную запись Майкрософт в Windows 10:
- Зайдите в “Пуск” — “Параметры” — “Учётные записи”
- Выберите пункт “Электронная почта и учётные записи”
- Кликните по “Войти вместо этого с локальной учётной записью”
- Введите текущий пароль учётной записи Майкрософт
- Введите новые данные для локальной учётной записи
После этого вам сообщат о том, что нужно выйти из системы и зайти уже с новой учётной записью, чтобы окончательно удалить старую учётную запись администратора Майкрософт на Windows с компьютера.
После выхода и повторного входа в Windows 10, у вас будет использоваться локальная учётная запись.
Как поставить пароль учётной записи Windows 10
Чтобы установить пароль учётной записи Windows 10, нужно:
- Нажать “Пуск” — “Параметры”
- Выбрать пункт “Учетные записи”, а затем — “Параметры входа”
- В разделе “Пароль” нажать “Добавить”
- Ввести пароль и подтвердить действия
Как поменять пароль учётной записи Windows:
- Нажмите “Пуск” — “Параметры”
- Выберите пункт “Учетные записи”, а затем — “Параметры входа”
- В разделе “Пароль” нажмите “Изменить”
- Поменяйте пароль и подтвердите действия, чтбы изменить пароль учётной записи
Как удалить пароль учётной записи:
- Нажмите клавиши Windows + R и введите netplwiz или control userpasswords2 затем нажмите Ок
- Выберите пользователя, для которого нужно удалить пароль и уберите галочку с пункта “Требовать ввод имени пользователя и пароля”
Если кто-то забыл пароль учётной записи Windows 10 (вы или владелец другой учётной записи), то может подойти смена пароля учётной записи через вышеописанный метод от имени администратора.
Содержание
- Вы забыли имя своей учетной записи Майкрософт
- Выполните поиск своего имени пользователя, если в вашей учетной записи настроены сведения о безопасности
- Если вам не удалось найти имя пользователя.
- Одна учетная запись для всех служб Microsoft
- Нет учетной записи Microsoft?
- Безопасность
- Конфиденциальность
- Семья
- Платежи и выставление счетов
- Подписки
- Устройства
- Справка
- Войдите в учетную запись и начните работу
- Outlook
- Skype
- Microsoft Edge
- Microsoft Bing
- Microsoft 365
- OneDrive
- Windows
- Microsoft Store
- Кортана
- Узнаем учетную запись на Майкрософт
- Назначение учётной записи
- Синхронизация
- Другие опции аккаунта
- Разница между учётными записями
- Аккаунт Microsoft
- Где искать учётную запись
- Стандартный способ доступа
- Доступные настройки
- Узнаем учетную запись на Майкрософт : 1 комментарий
- Проверка продуктов и служб, в которых используется учетная запись Майкрософт
- Поиск имени пользователя учетной записи Майкрософт в применяемом продукте или службе
- Windows 10
- Приложения Office
- Учетные записи электронной почты
- Если вам не удалось найти имя пользователя.
- Одна учетная запись для всех служб Microsoft
- Нет учетной записи Microsoft?
- Безопасность
- Конфиденциальность
- Семья
- Платежи и выставление счетов
- Подписки
- Устройства
- Справка
- Войдите в учетную запись и начните работу
- Outlook
- Skype
- Microsoft Edge
- Microsoft Bing
- Microsoft 365
- OneDrive
- Windows
- Microsoft Store
- Кортана
Вы забыли имя своей учетной записи Майкрософт
Если вы забыли адрес электронной почты своей учетной записи Майкрософт или вошли в систему и получили сообщение об ошибке Эта учетная запись Microsoft не существует, то мы рекомендуем выполнить следующие шаги в указанном порядке, чтобы помочь найти свое имя пользователя.
Поиск имени пользователя
Совет: Этот параметр не будет работать, если в вашей учетной записи не настроены сведения о безопасности или если вы больше не можете получить доступ к этим сведениям о безопасности. Переходите к следующему шагу: Шаг 2: Проверка продуктов и служб, в которых используется ваша учетная запись Майкрософт
Выполните поиск своего имени пользователя, если в вашей учетной записи настроены сведения о безопасности
Если вы ранее настроили сведения о безопасности для своей учетной записи Майкрософт, то вы можете использовать этот параметр для получения своего имени пользователя.
Найдите свое имя пользователя по контактному номеру телефона или адресу электронной почты.
Запросите отправку защитного кода на номер телефона или адрес электронной почты, которыми вы пользовались.
Введите код и нажмите кнопку Далее.
При отображении учетной записи, которую вы ищете, нажмите кнопку Войти.
Если вам не удалось найти имя пользователя.
Если поиск своего имени пользователя оказался безрезультатным, например, вы не настроили свои контактные данные для безопасности или у вас больше нет доступа к ним, то попробуйте найти имя пользователя своей учетной записи Майкрософт в других продуктах или службах, которые, как вы знаете, связаны с этой учетной записью. См.
Источник
Одна учетная запись для всех служб Microsoft
Одна учетная запись. Одна панель управления. Добро пожаловать на страницу учетной записи.
Нет учетной записи Microsoft?
Узнайте, как начать работу с продуктами Microsoft.
Безопасность
Изменяйте пароль, обновляйте секретные вопросы и поддерживайте актуальность важных сведений учетной записи.
Конфиденциальность
Просматривайте историю поиска, посещений веб-страниц, местоположений и многое другое.
Семья
Обезопасьте свою семью в Интернете и оставайтесь на связи, даже когда находитесь вдали друг от друга.
Платежи и выставление счетов
Обновляйте платежную информацию, просматривайте историю заказов, используйте подарочные карты и получайте помощь с оплатой.
Подписки
Быстро продлевайте подписки и управляйте службами Microsoft из единой панели.
Устройства
Найдите и заблокируйте утерянное или украденное устройство Windows 10, сотрите с него данные или запланируйте ремонт и получите помощь.
Справка
Получите помощь и советы экспертов по продуктам и службам Microsoft.
Войдите в учетную запись и начните работу
Пользуйтесь всеми любимыми продуктами и службами Microsoft с помощью единого входа. От Office и Windows до Xbox и Skype – одно имя пользователя и один пароль объединяют вас с самыми важными файлами, фотографиями, людьми и контентом.
Outlook
Почта и календарь в одном. Все, что нужно для эффективной работы и общения дома и в дороге.
Skype
Оставайтесь на связи с близкими на всех устройствах с помощью текстовых сообщений, голосовых и видеозвонков Skype.
Microsoft Edge
Быстрый браузер для эффективной работы в сети: с ним удобно искать информацию, узнавать новое и систематизировать закладки.
Microsoft Bing
Интеллектуальные функции поиска помогают быстро и удобно находить все необходимое — ответы, новости, развлечения и многое другое.
Играйте в любимые игры где угодно. Играйте, общайтесь с друзьями и заходите в сообщества на Xbox One, компьютерах с Windows 10 и мобильных устройствах.
Microsoft 365
Выполняйте важные задачи с Word, Excel, PowerPoint и не только. Каким будет ваш следующий успех с Office 365?
OneDrive
Бесплатно сохраняйте и просматривайте файлы и фотографии на своих устройствах. В учетной записи Microsoft доступно 5 ГБ хранилища, и вы сможете добавить больше при необходимости.
Windows
Найдите и заблокируйте утерянное или украденное устройство Windows 10, сотрите с него данные или запланируйте ремонт и получите помощь.
Microsoft Store
Воспользуйтесь лучшими предложениями Microsoft — от приложений для работы и творчества до игр и развлечений.
Кортана
Экономьте время и будьте организованными — Кортана помогает решать повседневные задачи, чтобы вы не отвлекались на мелочи.
Благодаря MSN полезная информация доступна в любое время.
Источник
Узнаем учетную запись на Майкрософт
Решение с аккаунтом Microsoft интегрирующийся в Windows в современных реалиях выглядит уместным. Но, пользователи нередко задаются вопросом как узнать свою учётную запись майкрософт на компьютере?
Разберёмся в указанном вопросе.
Назначение учётной записи
Основной опцией учётной записи считается настройка синхронизации. С другой стороны, это инструмент безопасного использования системы и сохранения настроек на компьютере. Важность этого элемента невозможно переоценить, ведь в первую очередь аккаунт открывает доступ к самой системе.
Синхронизация
Наиболее полезным является инструмент синхронизации, который позволяет поддерживать одинаковое состояние системы на разных компьютерах. Это позволяет чувствовать себя как дома за любым компьютером или «забирать работу на дом», без лишних усилий.
Подробнее о синхронизации можно узнать из отдельной статьи. Максимальную пользу она даёт при наличии нескольких компьютеров под управлением Windows 10, а в идеале при наличии смартфона на Windows Mobile. Тогда функциональные особенности инструмента раскрываются в полной мере.
Другие опции аккаунта
Дополнительной особенностью аккаунтов является ряд функций, предназначенных для ограничения возможностей пользователя. Они особенно полезны на предприятиях или при наличии детей.
Наибольшую гибкость в подобных настройках демонстрирует Windows 10 (поскольку содержит не только механизмы блокировки, но и механизмы слежения за действиями пользователя).
Полный перечень особенностей:
Основная часть опций аккаунта направлена на блокировку некоторых действий. Обычно работа с такими настройками предотвращает непреднамеренную порчу состояния операционной системы (установку лишних программ, которые должны ускорять компьютер, а на деле вредят ему).
Разница между учётными записями
Заключается в используемой версии ОС. Наибольший запас ограничений и особенностей предоставлен в Windows 10, где используется не стандартный аккаунт пользователя, а учётная запись Microsoft, которую нужно регистрировать заранее или создавать при установке.
Далее будет рассматриваться исключительно учётка от Windows 10. Как её найти и какими параметрами можно управлять с её помощью. Действия над пользовательской учётной записью в системе рассмотрены не будут.
Аккаунт Microsoft
С огромным функционалом учётной записи Windows 10 связан лишь один нюанс: использование функций делает аккаунт открытым для просматривания со стороны создателей ОС. Так называемый «шпионаж Windows» в этом случае работает полностью (для большинства функций используются как раз его опции).
Сравнивать этот «шпионаж» с тотальным не следует. Заключается он в построении оптимальных алгоритмов подбора и предложения. Аналогичным шпионажем пользуется YouTube выстраивая предложения просмотра на основе ранее просмотренных пользователем роликов.
Делая покупки в магазине пользователь постепенно начнёт получать предложения, которые ориентированы на него. А новости в RSS ленте будут выстраиваться не случайным образом, а опираясь на предыдущие интересы. Бояться подобной «слежки» не следует.
Где искать учётную запись
Чтобы найти учётную запись есть 2 способа. Первый позволяет не только найти её, но ещё и изменить некоторые настройки. Второй позволяет только просмотреть действующий аккаунт.
Способ работает только при наличии прав администратора. Отсюда можно произвести изменения с прочими учётными записями, но список возможностей ограничен.
Стандартный способ доступа
Существенно проще и сразу даёт доступ к львиной доле настроек аккаунта. От пользователя требуется только открыть меню «Пуск» и нажать на значок учётной записи.
Развернётся меню со следующими опциями:
Доступные настройки
Разберём какими настройками обладают «параметры учётной записи». Список не большой, но каждая из опций может быть полезна по-своему.
Ваши данные. Содержит название аккаунта Microsoft и доступ к основным финансовым настройкам:
Узнаем учетную запись на Майкрософт : 1 комментарий
Как войти в систему паметры входа значок ключ пароль локальной учетной записи другой значок пароль учетной записи майкрософт пароли не подходят меняла потеряла……
Источник
Проверка продуктов и служб, в которых используется учетная запись Майкрософт
Рекомендуется выполнять действия в указанном порядке при поиске имени пользователя вашей учетной записи Майкрософт.
Проверка продуктов и служб
Если вам не удалось найти имя пользователя на шаге 1: вы забыли имя пользователя учетной записи Майкрософт с помощью функции поиска, попробуйте выполнить поиск в других продуктах или службах Майкрософт, которые вы связали с именем пользователя.
Поиск имени пользователя учетной записи Майкрософт в применяемом продукте или службе
Для обеспечения защиты вашей учетной записи действия наших специалистов поддержки регулируются строгими правилами. Специалисты службы поддержки Microsoft не могут предоставлять сведения об учетной записи без надлежащей проверки, однако вы можете попробовать найти эти сведения в самих продуктах.
Вы настраивали дополнительный адрес электронной почты для учетной записи, в которую хотите войти, например @outlook.com, @gmail.com или @live.com? Если да, попробуйте использовать его.
Windows 10
Тег игрока Xbox. Так как для идентификации игроков используется их тег игрока в Xbox, вы вполне можете забыть, что создали адрес электронной почты для регистрации в системе Xbox. Инструкции по поиску адреса электронной почты на консоли см. в разделе Руководство по поиску адреса электронной почты Майкрософт.
Приложения Office
Microsoft 365 или Office 2016 (или более поздней версии): Откройте приложение Office, например Word или Excel. Выберите Файл > Учетная запись. В разделе Сведения о продукте вы увидите пункт Владелец вместе со связанным именем пользователя.
Учетные записи электронной почты
Проверьте, есть ли в ваших учетных записях электронной почты какие-либо сообщения или квитанции от Майкрософт за покупки, такие как цифровые игры, прокат фильмов или подписки.
Если вам не удалось найти имя пользователя.
Если вам не удалось найти имя пользователя после проверки продуктов и служб, описанной выше, перейдите к следующему шагу, чтобы определить, была ли ваша учетная запись закрыта.
Источник
Одна учетная запись для всех служб Microsoft
Одна учетная запись. Одна панель управления. Добро пожаловать на страницу учетной записи.
Нет учетной записи Microsoft?
Узнайте, как начать работу с продуктами Microsoft.
Безопасность
Изменяйте пароль, обновляйте секретные вопросы и поддерживайте актуальность важных сведений учетной записи.
Конфиденциальность
Просматривайте историю поиска, посещений веб-страниц, местоположений и многое другое.
Семья
Обезопасьте свою семью в Интернете и оставайтесь на связи, даже когда находитесь вдали друг от друга.
Платежи и выставление счетов
Обновляйте платежную информацию, просматривайте историю заказов, используйте подарочные карты и получайте помощь с оплатой.
Подписки
Быстро продлевайте подписки и управляйте службами Microsoft из единой панели.
Устройства
Найдите и заблокируйте утерянное или украденное устройство Windows 10, сотрите с него данные или запланируйте ремонт и получите помощь.
Справка
Получите помощь и советы экспертов по продуктам и службам Microsoft.
Войдите в учетную запись и начните работу
Пользуйтесь всеми любимыми продуктами и службами Microsoft с помощью единого входа. От Office и Windows до Xbox и Skype – одно имя пользователя и один пароль объединяют вас с самыми важными файлами, фотографиями, людьми и контентом.
Outlook
Почта и календарь в одном. Все, что нужно для эффективной работы и общения дома и в дороге.
Skype
Оставайтесь на связи с близкими на всех устройствах с помощью текстовых сообщений, голосовых и видеозвонков Skype.
Microsoft Edge
Быстрый браузер для эффективной работы в сети: с ним удобно искать информацию, узнавать новое и систематизировать закладки.
Microsoft Bing
Интеллектуальные функции поиска помогают быстро и удобно находить все необходимое — ответы, новости, развлечения и многое другое.
Играйте в любимые игры где угодно. Играйте, общайтесь с друзьями и заходите в сообщества на Xbox One, компьютерах с Windows 10 и мобильных устройствах.
Microsoft 365
Выполняйте важные задачи с Word, Excel, PowerPoint и не только. Каким будет ваш следующий успех с Office 365?
OneDrive
Бесплатно сохраняйте и просматривайте файлы и фотографии на своих устройствах. В учетной записи Microsoft доступно 5 ГБ хранилища, и вы сможете добавить больше при необходимости.
Windows
Найдите и заблокируйте утерянное или украденное устройство Windows 10, сотрите с него данные или запланируйте ремонт и получите помощь.
Microsoft Store
Воспользуйтесь лучшими предложениями Microsoft — от приложений для работы и творчества до игр и развлечений.
Кортана
Экономьте время и будьте организованными — Кортана помогает решать повседневные задачи, чтобы вы не отвлекались на мелочи.
Благодаря MSN полезная информация доступна в любое время.
Источник
Adblock
detector
Решение с аккаунтом Microsoft интегрирующийся в Windows в современных реалиях выглядит уместным. Но, пользователи нередко задаются вопросом как узнать свою учётную запись майкрософт на компьютере?
Разберёмся в указанном вопросе.
Назначение учётной записи
Основной опцией учётной записи считается настройка синхронизации. С другой стороны, это инструмент безопасного использования системы и сохранения настроек на компьютере. Важность этого элемента невозможно переоценить, ведь в первую очередь аккаунт открывает доступ к самой системе.
Синхронизация
Наиболее полезным является инструмент синхронизации, который позволяет поддерживать одинаковое состояние системы на разных компьютерах. Это позволяет чувствовать себя как дома за любым компьютером или «забирать работу на дом», без лишних усилий.
Подробнее о синхронизации можно узнать из отдельной статьи. Максимальную пользу она даёт при наличии нескольких компьютеров под управлением Windows 10, а в идеале при наличии смартфона на Windows Mobile. Тогда функциональные особенности инструмента раскрываются в полной мере.
Другие опции аккаунта
Дополнительной особенностью аккаунтов является ряд функций, предназначенных для ограничения возможностей пользователя. Они особенно полезны на предприятиях или при наличии детей.
Наибольшую гибкость в подобных настройках демонстрирует Windows 10 (поскольку содержит не только механизмы блокировки, но и механизмы слежения за действиями пользователя).
Полный перечень особенностей:
- родительский контроль. Возможность ограничить время или временной промежуток для использования компьютера. Также добавлен ряд инструментом блокирующих те или иные опции системы (подключение к некоторым сайтам или оплата покупок);
- контроль учётных записей. Он же UAC через который можно перекрыть пользователю возможность ставить программы (или запретить установку программ от некоторых производителей, что требует больших усилий);
- расстановка прав. Блокировать изменение отдельных документов или создание новых. Также можно запретить создание документов на конкретных локальных дисках или удаление ранее созданных;
- изменение системных настроек. Можно как создать предустановленный пакет настроек, так и запретить изменять что-либо;
- создание файлов в облаке (только Win10). Позволяет передавать или хранить файлы с помощью выделенного удалённого дискового пространства.
Основная часть опций аккаунта направлена на блокировку некоторых действий. Обычно работа с такими настройками предотвращает непреднамеренную порчу состояния операционной системы (установку лишних программ, которые должны ускорять компьютер, а на деле вредят ему).
Разница между учётными записями
Заключается в используемой версии ОС. Наибольший запас ограничений и особенностей предоставлен в Windows 10, где используется не стандартный аккаунт пользователя, а учётная запись Microsoft, которую нужно регистрировать заранее или создавать при установке.
Что нужно знать:
- windows Учётная запись создаётся на сайте Microsoft. Такой аккаунт является не пользователем Windows (являясь им лишь по совместительству), а скорее отдельным зарегистрированным в сервисах лицом;
- прочие Windows. Пользователь является исключительно пользователем самого компьютера. Устройством его возможности и ограничиваются. Поэтому учётные записи пользователей в старых версиях ОС не являются аккаунтами Microsoft.
Далее будет рассматриваться исключительно учётка от Windows 10. Как её найти и какими параметрами можно управлять с её помощью. Действия над пользовательской учётной записью в системе рассмотрены не будут.
Аккаунт Microsoft
С огромным функционалом учётной записи Windows 10 связан лишь один нюанс: использование функций делает аккаунт открытым для просматривания со стороны создателей ОС. Так называемый «шпионаж Windows» в этом случае работает полностью (для большинства функций используются как раз его опции).
Сравнивать этот «шпионаж» с тотальным не следует. Заключается он в построении оптимальных алгоритмов подбора и предложения. Аналогичным шпионажем пользуется YouTube выстраивая предложения просмотра на основе ранее просмотренных пользователем роликов.
Делая покупки в магазине пользователь постепенно начнёт получать предложения, которые ориентированы на него. А новости в RSS ленте будут выстраиваться не случайным образом, а опираясь на предыдущие интересы. Бояться подобной «слежки» не следует.
Где искать учётную запись
Чтобы найти учётную запись есть 2 способа. Первый позволяет не только найти её, но ещё и изменить некоторые настройки. Второй позволяет только просмотреть действующий аккаунт.
Панель управления:
- Открыть меню «Пуск» и ввести слово «Панель», чтобы потом выбрать пункт «Панель управления».
- Переставить тип просмотра на «Категория» (на изображении выделен красным цветом) и выбрать раздел «Изменение типа учётной записи» (для этого действия требуется доступ «Администратора» — в противном случае способ не сработает).
- На экране подсвечены учётные записи. Выделенная является вашей (она может быть и единственной).
Способ работает только при наличии прав администратора. Отсюда можно произвести изменения с прочими учётными записями, но список возможностей ограничен.
Стандартный способ доступа
Существенно проще и сразу даёт доступ к львиной доле настроек аккаунта. От пользователя требуется только открыть меню «Пуск» и нажать на значок учётной записи.
Развернётся меню со следующими опциями:
- изменить параметры учётной записи. Помимо самого названия учётной записи можно поменять её конфигурацию. Подробнее этот вопрос рассмотрен ниже;
- заблокировать. Выполнить «блокировку Windows». Аналогично с нажатием «Win+L», что блокирует экран, но сохраняет все запущенные процессы. Удобная опция, когда нужно отойти от компьютера на работе;
- выход. В отличии от предыдущего способа переводит на экран выбора учётной записи с закрытием всех активных процессов и потерей данных. Может быть полезно при зависании отдельных программ или игр.
Доступные настройки
Разберём какими настройками обладают «параметры учётной записи». Список не большой, но каждая из опций может быть полезна по-своему.
Ваши данные. Содержит название аккаунта Microsoft и доступ к основным финансовым настройкам:
- адрес эл.почты; учётные записи приложений. Помогает оптимизировать вход в различные программы. Например, настроить вход в сервисы Google для браузера без дополнительных движений (работает только со стандартными браузерами; в Mozilla, например, логичнее настроить вход в учётную запись браузера);
- параметры входа. Отвечают за ввод пароля или ПИН-кода при запуске системы. Отсюда же и отключается ввод пароля при запуске компьютера;
- доступ к учётной записи места… Полезная для офисных сотрудников и студентов опция, позволяющая выполнять работу удалённо. Требует дополнительных настроек;
- семья и другие люди. Перечень учётных записей, которым позволено взаимодействовать с вашей системой;
- синхронизация. Настройки по обмену данными внутри учётной записи между разными устройствами.
Как узнать свои логин в компьютере
Каждый персональный компьютер имеет собственный логин или учетную запись. Создано это для удобства пользователей, так как несколько человек, работающих на одном компьютере, могут создавать свои собственные настройки рабочего стола, например, сохранив их в собственной учетной записи.

Инструкция
Имя учетной записи, то есть логин в компьютере, можно при необходимости посмотреть. В Windows 7 логин отображается при включении или перезагрузке компьютера, когда система предлагает ввести пароль (если он установлен), сменить пользователя. Узнать логин можно также, выполнив несколько несложных операций. Для этого войдите в меню «Пуск» и выберите раздел «Панель управления».
Далее выберите раздел «Учетные записи пользователей». Войдя в это меню, вы увидите все учетные записи, существующие на вашем компьютере. Как правило, на личном ПК учетная запись одна. Следовательно и логин также один. Он присваивается при установке операционной системы. При желании логин можно изменить, поставить другую картинку, создать новую учетную запись. Также стоит отменить, что на компьютере может быть и несколько учетных записей, однако одновременно можно находиться только в одной. Все данные хранятся в пункте «Учетные записи пользователей».
Есть еще один способ, позволяющий узнать имя учетной записи или пользователя. Войдите в меню «Пуск» и выберите пункт «Завершение работы». Кликните по треугольнику рядом с пунктом. Система предложит вам несколько вариантов действий. Выберите вкладку «Сменить учетную запись». В открывшемся окне будут представлены все учетные записи, которые были созданы на вашем компьютере. Если учетная запись одна, то и логин будет один.
В Windows 7 нужно кликнуть на треугольник рядом с командой «Перезагрузка». В открывшемся окне в верхней строке выберите команду «Сменить пользователя». Вот так просто можно узнать, под каким же именем значится ваш персональный компьютер, и сколько учетных записей создано.
Войти на сайт
или
Забыли пароль?
Еще не зарегистрированы?
This site is protected by reCAPTCHA and the Google Privacy Policy and Terms of Service apply.