Содержание
- Как посмотреть свою видеокарту nvidia
- Как узнать модель видеокарты
- Способ 1: Узнаем модель видеокарты с помощью идентификатора оборудования
- Способ 2: Узнаем модель видеокарты с помощью средства диагностики DirectX
- Способ 3: Узнаем модель видеокарты с помощью средства «Сведения о системе»
- Как скачать драйвер видеокарты
- Способ 1: Скачиваем драйвер с портала devid.info
- Способ 2: Скачиваем драйвер с официального сайта
- Расскажи друзьям в социальных сетях
- комментария 2
- Как узнать серию продукта видеокарты NVIDIA
- Как посмотреть серию продукта видеокарты NVIDIA
- Название видеокарты
- Серия продукта видеокарты
- Автоматическая установка драйверов NVIDIA
Как посмотреть свою видеокарту nvidia

Наверное каждый, кто переустанавливал операционную систему, попадал в неловкую ситуацию, когда нужно установить драйвера для видеокарты, а ее модель неизвестна. Или просто необходимо обновить драйвера на видеокарте, не ведая ее названия. Обычно в таких ситуациях пользуются установочным диском, который в обязательном порядке продается с видеокартой. Но что делать, если по каким-либо причиной такой диск отсутствует?
Для стабильной работы видеокарты необходимо не просто установить для нее драйвера, а и регулярно обновлять их, когда появляются новые версии. Тем более, что версия драйвера иногда влияет на производительность видеокарты. Давайте разберемся, как же узнать модель видеокарты и где скачать самые новые драйвера для нее.
К сожалению, определить модель видоекарты онлайн невозможно. Для определения воспользутесь специальными программами.
Как узнать модель видеокарты
Есть несколько способов узнать точно, какая именно видеокарта у вас установлена.
Способ 1: Узнаем модель видеокарты с помощью идентификатора оборудования
- На рабочем столе на значке «Мой компьютер» («Этот компьютер» в Windows 10) щелкаем правой кнопкой мыши и в появившемся окне выбираем пункт «Свойства».

В появившемся окне находим строку «Диспетчер устройств» и нажимаем на нее.

Далее необходимо открыть ветку с разделом «Видеоадаптеры». В ней будут отображены видеокарты, подключенные к компьютеру. Если ранее драйвера уже были установлены, то вы увидите полное название и модель видеокарт.

Это может быть достаточно, если вы хотите просто обновить уже установленные драйвера. Если же драйвера совсем отсутствуют, то скорее всего вы увидите в списке видеоадаптеров строку «Стандартный VGA графический адаптер» или «Видеоконтроллер (VGA-совместимый)».

Нажимаем по такой неопознанной видеокарте правой кнопкой мыши и в выпадающем меню выбираем пункт «Свойства».




Если все было сделано верно, то как результат вы увидите модель видеокарты и сможете даже скачать сразу же драйвер к ней. Но вернемся к поиску драйверов чуть позже.

Способ 2: Узнаем модель видеокарты с помощью средства диагностики DirectX
Если по каким-то причинам упомянутый сайт не работает, всегда получить информацию о графическом чипе стандартными средствами Windows.
- Нажмите сочетание клавиш «Win+R» на клавиатуре. В появившемся окне необходимо вписать следующую строку
dxdiag 


Способ 3: Узнаем модель видеокарты с помощью средства «Сведения о системе»
- Узнать модель видеокарты можно также с помощью системного приложения «Сведения о системе».
Нажимаем клавиши «Win+R» и в появившееся поле вводим строку


Как скачать драйвер видеокарты
После того, как удалось узнать модель видеокарты, нужно установить или обновить драйвер для нее. Для этого есть несколько способов.
Способ 1: Скачиваем драйвер с портала devid.info
Как уже упоминалось выше, после определения видеокарты по ИД на портале devid.info/ru есть сразу же возможность качать необходимые драйвера.
- Выбираем необходимую операционную систему и в появившемся списке драйверов ищем подходящий. После этого жмем на иконку в виде дискеты справа от названия драйвера.

Перейдя на следующую страницу, ищем пункт с проверкой на бота и ставим галочку слева от надписи «Я не робот». После этого ниже вы увидите две ссылки на необходимый файл с драйвером. В первом случае вам предложат скачать архив с файлом, а во-втором — исполняемый файл .exe самого драйвера. Выбираем необходимый вариант.

Способ 2: Скачиваем драйвер с официального сайта
Установка драйверов которые были скачаны с официальных сайтов является самым правильным и безопасным решением. На таких сайтах информация об обновлениях и изменениях выкладывается в первую очередь.
- Для этого следует выбрать сайт производителя вашей видеокарты перейдя по следующим ссылкам
Вот как это выглядит процесс по поиску драйвера для видеокарт NVidia 

В любом случае, после того как нужный драйвер будет закачан, вам останется лишь запустить программу установки и подождать пока она закончит свою операцию установки или переустановки. Для избежания проблем в будущем вы можете создать отдельный диск или флэш-накопитель с необходимыми системными программами. Особенно это пригодится в условиях отсутствия интернета, что тоже случается не редко.
Расскажи друзьям в социальных сетях
комментария 2
Все это классно! Но если вы снесли систему и у вас стоит стандартный видеодрайвер, то только о нем информацию вы и будете видеть…. Иными словами, компьютер расскажет вам лишь о той карте, которая УЖЕ установлена, а если она не установлена — то ничего вы о ней и не узнаете. В этом случае необходимо вооружаться молотком и отверткой и лезть в системник разглядывать платку…
Я всё выполнял. НО, у меня написано «Intel(R) HD Graphics» и ВСЁ. КАК МНЕ ОПРЕДЕЛЯТЬ?
Источник
Как узнать серию продукта видеокарты NVIDIA
Для того чтобы скачать драйвер для видеокарты NVIDIA с их официального сайта нужно заполнить что-то вроде небольшой анкеты, в которой нужно указать тип продукта, серию продукта, операционную систему и язык. Об этом мы рассказывали, например, в статье про обновление драйверов NVIDIA.

Выбор серии продуктов на сайте NVIDIA.
В целом заполнение данной анкеты не представляет ничего сложного, но часть пользователей останавливается на пункте «Серия продуктов». Они не знают, к какой серии продуктов NVIDIA относится их видеокарта и как это можно определить. Ну а раз существует такая проблема, то попробуем решить ее в отдельной статье.
Как посмотреть серию продукта видеокарты NVIDIA
Для того чтобы узнать серию продуктов, к которой относится видеокарта NVIDIA, нужно знать точное название модели видеокарты. Подробно об этом можно почитать в нашей статье «Как узнать модель видеокарты». А если коротко, то для этого есть два основных способа, « Диспетчера устройств » и программа GPU-Z .
Название видеокарты
Если какие-то драйверы для видеокарты уже установлены в системе, то можно использовать «Диспетчер устройств». Для того чтобы его открыть нажмите комбинацию клавиш Windows-R и введите команду « mmc devmgmt.msc » либо откройте меню « Пуск » и введите поисковый запрос « Диспетчер задач ».

После запуска « Диспетчера задач » нужно открыть раздел « Видеоадаптеры » и если драйверы установлены, то здесь будет указано название вашей видеокарты.

Если драйверы не установлены, то, скорее всего, « Диспетчер задач » не покажет название вашей видеокарты. В этом случае нужно воспользоваться бесплатной программой GPU-Z. Скачайте данную программу с официального сайта разработчика и запустите на своем компьютере. Здесь, в самом верху окна, будет указано название вашей видеокарты.

После того, как вы узнали название видеокарты, вы можете определить к какой серии продуктов NVIDIA она относится. Это можно сделать, воспользовавшись таблицей, которую мы приводим ниже.
Серия продукта видеокарты
| Серия продуктов NVIDIA | Список видеокарт |
| GeForce RTX 30 Series | GeForce RTX 3050 |
GeForce RTX 3060
GeForce RTX 3060 Ti
GeForce RTX 3070
GeForce RTX 3070 Ti
GeForce RTX 3080
GeForce RTX 3080 Ti
GeForce RTX 3090 GeForce RTX 30 Series (Notebooks) GeForce RTX 3050
GeForce RTX 3050 Ti
GeForce RTX 3060
GeForce RTX 3070
GeForce RTX 3070 Ti
GeForce RTX 3080
GeForce RTX 3080 Ti NVIDIA TITAN Series NVIDIA TITAN RTX
NVIDIA TITAN XP
NVIDIA TITAN X (Pascal)
NVIDIA TITAN BLACK
NVIDIA TITAN Z GeForce RTX 20 Series GeForce RTX 2060
GeForce RTX 2070
GeForce RTX 2080
GeForce RTX 2060 Super
GeForce RTX 2070 Super
GeForce RTX 2080 Super
GeForce RTX 2080 Ti GeForce RTX 20 Series (Notebooks) GeForce RTX 2060
GeForce RTX 2070
GeForce RTX 2080 GeForce 16 Series GeForce GTX 1650
GeForce GTX 1650 Super
GeForce GTX 1660
GeForce GTX 1660 Super
GeForce GTX 1660 Ti GeForce 16 Series (Notebooks) GeForce GTX 1650
GeForce GTX 1660 Ti GeForce MX200 Series (Notebook) GeForce MX250
GeForce MX230 GeForce MX100 Series (Notebook) GeForce MX150
GeForce MX110 GeForce 10 Series GeForce GTX 1080 Ti
GeForce GTX 1080
GeForce GTX 1070 Ti
GeForce GTX 1070
GeForce GTX 1060
GeForce GTX 1050 Ti
GeForce GTX 1050
GeForce GT 1030 GeForce 10 Series (Notebooks) GeForce GTX 1080
GeForce GTX 1070
GeForce GTX 1060
GeForce GTX 1050 Ti
GeForce GTX 1050 GeForce 900 Series GeForce GTX 980 Ti
GeForce GTX 980
GeForce GTX 970
GeForce GTX 960
GeForce GTX 950 GeForce 900M Series (Notebooks) GeForce 920M
GeForce GTX 950M
GeForce GTX 960M
GeForce GTX 965M
GeForce GTX 970M
GeForce GTX 980M
GeForce GTX 980 GeForce 800M Series (Notebooks) GeForce 810M
GeForce GTX 850M
GeForce GTX 860M
GeForce GTX 870M
GeForce GTX 880M GeForce 700 Series GeForce GT 705
GeForce GTX 745
GeForce GTX 750
GeForce GTX 750 Ti
GeForce GTX 760 192-bit
GeForce GTX 760
GeForce GTX 760 Ti8
GeForce GTX 770
GeForce GTX 780
GeForce GTX 780 Ti[ GeForce 700M Series (Notebooks) GeForce 710M
GeForce GT 720M
GeForce GT 730M
GeForce GT 735M
GeForce GT 740M
GeForce GT 740M
GeForce GT 745M
GeForce GT 750M
GeForce GT 755M
GeForce GTX 760M
GeForce GTX 765M
GeForce GTX 770M
GeForce GTX 780M GeForce 600 Series GeForce 605
GeForce GT 6408
GeForce GTX 645
GeForce GTX 650
GeForce GTX 650 Ti
GeForce GTX 650 Ti Boost
GeForce GTX 660
GeForce GTX 660 Ti
GeForce GTX 670
GeForce GTX 680
GeForce GTX 690 GeForce 600M Series (Notebooks) GeForce 610M
GeForce GT 620M
GeForce GT 625M
GeForce GT 630M
GeForce GT 635M
GeForce GT 640M LE
GeForce GT 640M
GeForce GT 645M
GeForce GT 650M
GeForce GTX 660M
GeForce GTX 670M
GeForce GTX 670MX
GeForce GTX 675M
GeForce GTX 675MX
GeForce GTX 680M
GeForce GTX 680MX GeForce 500 Series GeForce 510
GeForce GTX 550 Ti
GeForce GTX 555
GeForce GTX 560 SE
GeForce GTX 560
GeForce GTX 560 Ti
GeForce GTX 570
GeForce GTX 580
GeForce GTX 590 GeForce 500M Series (Notebooks) GeForce GT 520M
GeForce GT 520M
GeForce GT 520MX
GeForce GT 525M
GeForce GT 540M
GeForce GT 550M
GeForce GT 555M
GeForce GTX 560M
GeForce GTX 570M[81]
GeForce GTX 580M GeForce 400 Series GeForce 405
GeForce GTS 450
GeForce GTX 460 SE
GeForce GTX 460
GeForce GTX 465
GeForce GTX 470
GeForce GTX 480 GeForce 400M Series (Notebooks) GeForce 410M
GeForce GT 415M
GeForce GT 420M
GeForce GT 425M
GeForce GT 435M
GeForce GT 445M
GeForce GTX 460M
GeForce GTX 470M
GeForce GTX 480M
GeForce GTX 485M GeForce 300 Series GeForce 310
GeForce GT 340 GeForce 300M Series (Notebooks) GeForce 305M
GeForce GT 320M
GeForce GT 325M
GeForce GT 330M
GeForce GT 335M
GeForce GTS 350M
GeForce GTS 360M GeForce 200 Series GeForce 205
GeForce GTS 240
GeForce GTS 250
GeForce GTX 260
GeForce GTX 275
GeForce GTX 280
GeForce GTX 285
GeForce GTX 295 GeForce 200M Series (Notebooks) GeForce G210M
GeForce GT 220M
GeForce GT 230M
GeForce GT 240M
GeForce GTS 250M
GeForce GTS 260M
GeForce GTX 260M
GeForce GTX 280M
GeForce GTX 285M GeForce 100 Series GeForce G 100
GeForce GTS 150 GeForce 100M Series (Notebooks) GeForce G 102M
GeForce GT 120M
GeForce GT 130M
GeForce GTS 150M
GeForce GTS 160M GeForce 9 Series GeForce 9300 mGPU
GeForce 9400 mGPU
GeForce 9300 GE
GeForce 9300 GS
GeForce 9400 GT
GeForce 9500 GT
GeForce 9600 GS
GeForce 9600 GSO
GeForce 9600 GSO 512
GeForce 9600 GT Green Edition
GeForce 9600 GT
GeForce 9800 GT Green Edition
GeForce 9800 GT
GeForce 9800 GTX
GeForce 9800 GTX+
GeForce 9800 GX2 GeForce 9M Series (Notebooks) GeForce 9100M G
GeForce 9200M GS
GeForce 9300M G
GeForce 9300M GS
GeForce 9400M G
GeForce 9500M G
GeForce 9500M GS
GeForce 9600M GS
GeForce 9600M GT
GeForce 9650M GS
GeForce 9650M GT
GeForce 9700M GT
GeForce 9700M GTS
GeForce 9800M GS
GeForce 9800M GTS
GeForce 9800M GT
GeForce 9800M GTX GeForce 8 Series GeForce 8100 mGPU
GeForce 8200 mGPU
GeForce 8300 mGPU
GeForce 8300 GS
GeForce 8400 GS
GeForce 8400 GS rev.2
GeForce 8400 GS rev.3
GeForce 8500 GT
GeForce 8600 GS
GeForce 8600 GT
GeForce 8600 GTS
GeForce 8800 GS
GeForce 8800 GTS (G80)
GeForce 8800 GTS 112 (G80)
GeForce 8800 GT
GeForce 8800 GTS (G92)
GeForce 8800 GTX
GeForce 8800 Ultra GeForce 8M Series (Notebooks) GeForce 8200M G
GeForce 8400M G
GeForce 8400M GS
GeForce 8400M GT
GeForce 8600M GS
GeForce 8600M GT
GeForce 8700M GT
GeForce 8800M GTS
GeForce 8800M GTX GeForce 7 Series GeForce 7025 + nForce 630a
GeForce 7050PV + nForce 630a
GeForce 7050 + nForce 610i/630i
GeForce 7100 + nForce 630i
GeForce 7150 + nForce 630i
GeForce 7100 GS
GeForce 7200 GS
GeForce 7300 SE
GeForce 7300 LE
GeForce 7300 GS
GeForce 7300 GT
GeForce 7500 LE
GeForce 7600 GS
GeForce 7600 GT
GeForce 7600 GT 80 nm
GeForce 7650 GS
GeForce 7800 GS
GeForce 7800 GT
GeForce 7800 GTX
GeForce 7900 GS
GeForce 7900 GT
GeForce 7900 GTO
GeForce 7900 GTX
GeForce 7900 GX2
GeForce 7950 GT
GeForce 7950 GX2 GeForce Go 7 Series (Notebooks) GeForce 7000M
GeForce Go 72002
GeForce Go 73002
GeForce Go 74002
GeForce Go 7600
GeForce Go 7600 GT
GeForce Go 7700
GeForce Go 7800
GeForce Go 7800 GTX
GeForce Go 7900 GS
GeForce Go 7900 GTX
GeForce Go 7950 GTX GeForce 6 Series GeForce 6100 + nForce 410
GeForce 6150 SE + nForce 430
GeForce 6150 LE + nForce 430
GeForce 6150 + nForce 430
GeForce 6200 LE
GeForce 6200 TurboCache
GeForce 6600 LE
GeForce 6600 GT
GeForce 6800 LE
GeForce 6800 XT
GeForce 6800 GTO
GeForce 6800 GS
GeForce 6800 GT
GeForce 6800 Ultra
GeForce 6800 Ultra Extreme GeForce 5 FX Series
GeForce FX 5200
GeForce FX 5200 Ultra
GeForce PCX 5300
GeForce FX 5500
GeForce FX 5600 XT
GeForce FX 5600
GeForce FX 5600 Ultra
GeForce FX 5600 Ultra Rev.2
GeForce FX 5700 VE
GeForce FX 5700 LE
GeForce FX 5700
GeForce PCX 5750
GeForce FX 5700 Ultra
GeForce FX 5700 Ultra GDDR3
GeForce FX 5800
GeForce FX 5800 Ultra
GeForce FX 5900 ZT
GeForce FX 5900 XT
GeForce FX 5900
GeForce FX 5900 Ultra
GeForce PCX 5900
GeForce FX 5950 Ultra
GeForce PCX 5950
Автоматическая установка драйверов NVIDIA
Если у вас не получается подобрать подходящие драйверы для видеокарты NVIDIA, то можно воспользоваться автоматической установкой. Для этого нужно скачать и установить программу NVIDIA GeForce Experience (ссылка). После запуска данной программы нужно перейти в раздел « Пуск » и нажать на кнопку « Загрузить ».
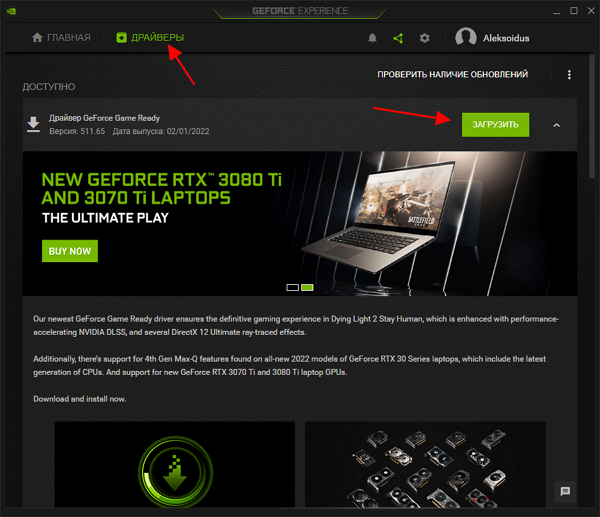
После загрузки драйверов нужно нажать на кнопку « Экспресс-установка ».

В результате на ваш компьютер будет установлена последняя версия драйверов от NVIDIA. Более подробно о программе GeForce Experience можно прочитать в статье:
Источник
Содержание
- Как узнать свой драйвер нвидиа
- Как узнать модель видеокарты
- Способ 1: Узнаем модель видеокарты с помощью идентификатора оборудования
- Способ 2: Узнаем модель видеокарты с помощью средства диагностики DirectX
- Способ 3: Узнаем модель видеокарты с помощью средства «Сведения о системе»
- Как скачать драйвер видеокарты
- Способ 1: Скачиваем драйвер с портала devid.info
- Способ 2: Скачиваем драйвер с официального сайта
- Расскажи друзьям в социальных сетях
- комментария 2
- Как проверить версию драйвера NVIDIA, установленную в настоящее время в системе
- Как проверить версию драйвера в Панели управления NVIDIA?
- Как узнать версию драйвера в GeForce Experience?
- Как узнать версию драйвера видеокарты NVIDIA, установленную в текущий момент?
- Как проверить версию на панели управления NVIDIA?
- Где найти данные о драйвере в GeForce Experience?
- Как узнать версию драйвера видеокарты компьютера
- Способы определения версии драйвера видеокарты
- Способ 1
- Способ 2
- Способ 3
- Способ 4
Как узнать свой драйвер нвидиа

Наверное каждый, кто переустанавливал операционную систему, попадал в неловкую ситуацию, когда нужно установить драйвера для видеокарты, а ее модель неизвестна. Или просто необходимо обновить драйвера на видеокарте, не ведая ее названия. Обычно в таких ситуациях пользуются установочным диском, который в обязательном порядке продается с видеокартой. Но что делать, если по каким-либо причиной такой диск отсутствует?
Для стабильной работы видеокарты необходимо не просто установить для нее драйвера, а и регулярно обновлять их, когда появляются новые версии. Тем более, что версия драйвера иногда влияет на производительность видеокарты. Давайте разберемся, как же узнать модель видеокарты и где скачать самые новые драйвера для нее.
К сожалению, определить модель видоекарты онлайн невозможно. Для определения воспользутесь специальными программами.
Как узнать модель видеокарты
Есть несколько способов узнать точно, какая именно видеокарта у вас установлена.
Способ 1: Узнаем модель видеокарты с помощью идентификатора оборудования
- На рабочем столе на значке «Мой компьютер» («Этот компьютер» в Windows 10) щелкаем правой кнопкой мыши и в появившемся окне выбираем пункт «Свойства».

В появившемся окне находим строку «Диспетчер устройств» и нажимаем на нее.

Далее необходимо открыть ветку с разделом «Видеоадаптеры». В ней будут отображены видеокарты, подключенные к компьютеру. Если ранее драйвера уже были установлены, то вы увидите полное название и модель видеокарт.

Это может быть достаточно, если вы хотите просто обновить уже установленные драйвера. Если же драйвера совсем отсутствуют, то скорее всего вы увидите в списке видеоадаптеров строку «Стандартный VGA графический адаптер» или «Видеоконтроллер (VGA-совместимый)».

Нажимаем по такой неопознанной видеокарте правой кнопкой мыши и в выпадающем меню выбираем пункт «Свойства».




Если все было сделано верно, то как результат вы увидите модель видеокарты и сможете даже скачать сразу же драйвер к ней. Но вернемся к поиску драйверов чуть позже.

Способ 2: Узнаем модель видеокарты с помощью средства диагностики DirectX
Если по каким-то причинам упомянутый сайт не работает, всегда получить информацию о графическом чипе стандартными средствами Windows.
- Нажмите сочетание клавиш «Win+R» на клавиатуре. В появившемся окне необходимо вписать следующую строку
dxdiag 


Способ 3: Узнаем модель видеокарты с помощью средства «Сведения о системе»
- Узнать модель видеокарты можно также с помощью системного приложения «Сведения о системе».
Нажимаем клавиши «Win+R» и в появившееся поле вводим строку


Как скачать драйвер видеокарты
После того, как удалось узнать модель видеокарты, нужно установить или обновить драйвер для нее. Для этого есть несколько способов.
Способ 1: Скачиваем драйвер с портала devid.info
Как уже упоминалось выше, после определения видеокарты по ИД на портале devid.info/ru есть сразу же возможность качать необходимые драйвера.
- Выбираем необходимую операционную систему и в появившемся списке драйверов ищем подходящий. После этого жмем на иконку в виде дискеты справа от названия драйвера.

Перейдя на следующую страницу, ищем пункт с проверкой на бота и ставим галочку слева от надписи «Я не робот». После этого ниже вы увидите две ссылки на необходимый файл с драйвером. В первом случае вам предложат скачать архив с файлом, а во-втором — исполняемый файл .exe самого драйвера. Выбираем необходимый вариант.

Способ 2: Скачиваем драйвер с официального сайта
Установка драйверов которые были скачаны с официальных сайтов является самым правильным и безопасным решением. На таких сайтах информация об обновлениях и изменениях выкладывается в первую очередь.
- Для этого следует выбрать сайт производителя вашей видеокарты перейдя по следующим ссылкам
Вот как это выглядит процесс по поиску драйвера для видеокарт NVidia 

В любом случае, после того как нужный драйвер будет закачан, вам останется лишь запустить программу установки и подождать пока она закончит свою операцию установки или переустановки. Для избежания проблем в будущем вы можете создать отдельный диск или флэш-накопитель с необходимыми системными программами. Особенно это пригодится в условиях отсутствия интернета, что тоже случается не редко.
Расскажи друзьям в социальных сетях
комментария 2
Все это классно! Но если вы снесли систему и у вас стоит стандартный видеодрайвер, то только о нем информацию вы и будете видеть…. Иными словами, компьютер расскажет вам лишь о той карте, которая УЖЕ установлена, а если она не установлена — то ничего вы о ней и не узнаете. В этом случае необходимо вооружаться молотком и отверткой и лезть в системник разглядывать платку…
Я всё выполнял. НО, у меня написано «Intel(R) HD Graphics» и ВСЁ. КАК МНЕ ОПРЕДЕЛЯТЬ?
Источник
Как проверить версию драйвера NVIDIA, установленную в настоящее время в системе
Версия драйвера NVIDIA может оказаться полезной информацией при диагностике и попытке исправить проблемы с видеокартой. Часто эти данные необходимы, чтобы проверить, нет ли проблем у используемого в данный момент устройства, с которыми уже сталкивались другие геймеры. Также это может быть полезно для поиска решений, применимых именно к этой версии.
В любом случае, какой бы ни была причина, стоит знать, как быстро выяснить версию драйвера NVIDIA, установленную в настоящее время на нашем компьютере. На самом деле это достаточно просто. Более того, информацию о видеокарте можно посмотреть сразу в нескольких местах.
Как проверить версию драйвера в Панели управления NVIDIA?
Панель управления NVIDIA устанавливается на каждый компьютер с видеокартой NVIDIA и встроенными драйверами для неё. Помимо настроек, эта часть интерфейса может отображать много информации о системе и компьютерном обеспечении.
- Щелкните правой кнопкой мыши на рабочем столе и выберите в контекстном меню “Панель управления NVIDIA”. Подождите, пока она загрузится и отобразится в виде окна.
- В окне “Панели управления” нужно перейти в раздел, в котором отображается системная информация. Для этого разверните вкладку «Справка» в верхнем меню и выберите «Информация о системе». Также в нижнем левом углу есть ссылка для быстрого доступа к разделу.

- Далее откроется новое окно с подробной информацией. В самом начале списка можно посмотреть версию установленного драйвера.

Как узнать версию драйвера в GeForce Experience?
GeForce Experience – это приложение, которое позволяет автоматически устанавливать новые драйверы для вашей видеокарты, а также упрощает настройку графики в играх до нужного уровня. Здесь мы также можем проверить версию программного обеспечения NVIDIA.

Для этого запустите GeForce Experience и перейдите на вкладку «Драйвер» на верхней панели. Оттуда можно быстро проверить наличие обновлений обеспечения, а также прочитать любые изменения, внесенные драйвером. И, собственно, узнать его версию.
Источник
Как узнать версию драйвера видеокарты NVIDIA, установленную в текущий момент?
Хотите узнать, какая версия драйвера NVIDIA установлена в текущий момент, но не можете найти эту информацию. В этой инструкции узнаем, как найти данные о версии на панели управления видеокарты и в приложении GeForce Experience.
Сведения о драйвере NVIDIA могут оказаться полезными, когда диагностируем и пытается решить неполадки, связанные с видеокартой. Возможно, только что установленная игра или приложение работает со сбоями, несмотря на то, что соответствует рекомендуемым системным требованиям. Или хотите убедиться, не возникает ли проблем с этим выпуском у других пользователей.
Какова бы ни была причина, полезно узнать версию установленного драйвера NVIDIA. Эти данные доступны на панели управления и в приложении GeForce Experience (если его используете).
Как проверить версию на панели управления NVIDIA?
Панель содержит данные о системе и установленном программном обеспечении. Чтобы ее открыть, щелкните правой кнопкой мыши на рабочем столе и выберите панель управления NVIDIA в контекстном меню.

В открывшемся окне нужно перейти в раздел, который отображает информацию о системе. Для этого разверните вкладку Справка в верхнем меню и выберите информацию о системе.
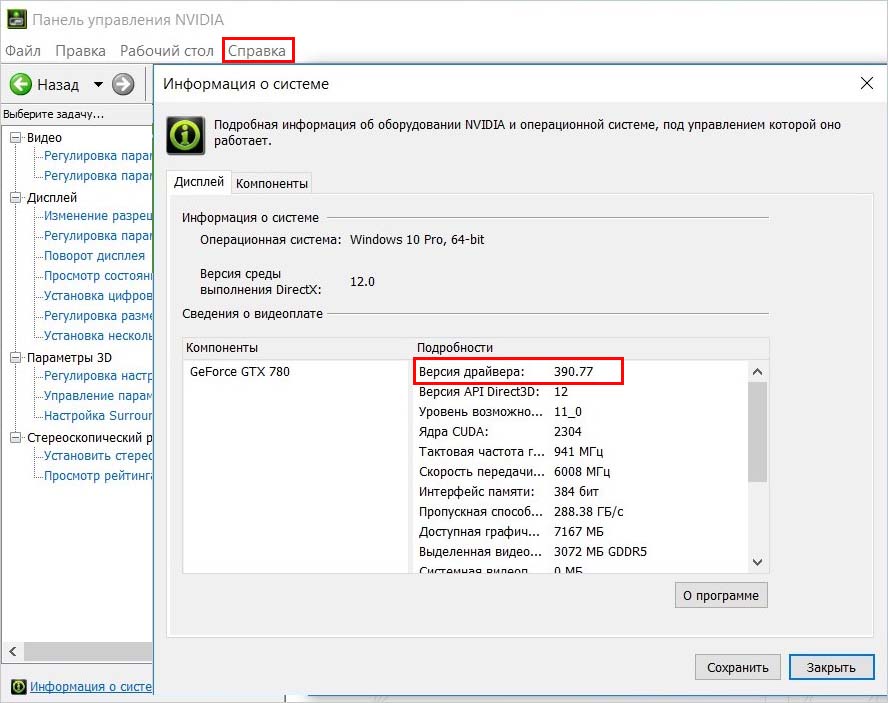
Отобразится всплывающее окно, в котором найдете подробную информацию. На вкладке «Дисплей» в самом верху столбца Подробности находится «Версия драйвера».
Где найти данные о драйвере в GeForce Experience?
Это приложение позволяет автоматически устанавливать новые драйвера на видеоадаптеры NVIDIA, а также упрощает настройку игр.
Запустите GeForce Experience, затем перейдите на вкладку Драйвер на верхней панели. Здесь можете быстро проверить наличие обновлений, а также узнать об изменениях, вносимыми новыми выпусками.
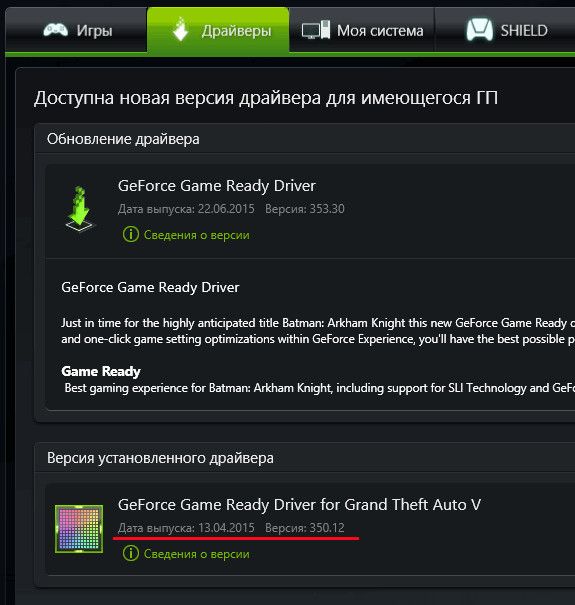
Напротив, в самом низу, находится раздел «Версия установленного драйвера». Именно здесь увидите номер версии и дату ее выпуска.
Источник
Как узнать версию драйвера
видеокарты компьютера
Быстродействие графической системы компьютера зависит не только от мощности его видеокарты, но также и от многих других факторов, в том числе от используемого графического драйвера.
Один и тот же компьютер может без проблем «тянуть» определенную игру, или же «тормозить» в ней, если версия драйвера окажется неподходящей. Поэтому в системных требованиях многих компьютерных игр наряду с другими параметрами компьютера указывается рекомендуемая версия драйвера видеокарты. Чтобы обеспечить максимальную производительность, нужно убедиться, что на компьютере установлен драйвер, версия которого является не ниже рекомендуемой. В противном случае драйвер необходимо обновить.
Узнать версию драйвера видеокарты можно несколькими способами. Но о них речь пойдет немного ниже. Сначала хочу обратить внимание на один важный момент.
Некоторые разработчики видеокарт выпускают программное обеспечение для своих устройств в виде «унифицированных пакетов». Каждый такой пакет содержит набор драйверов для целого ряда моделей видеокарт, а также дополнительные утилиты. При этом, версия унифицированного пакета не совпадает с версиями драйверов, которые в нем содержатся. Эту особенность нужно учитывать, чтобы не запутаться.
Так, компания Nvidia для своих видеокарт GeForce выпускает пакеты программного обеспечения под названием «ForceWare». На моем рабочем компьютере для установки драйвера видеокарты (GeForce GTX 660) был использован ForceWare версии 365.10. В результате, на компьютере установился драйвер видеокарты версии 10.18.13.6510.
Способы определения версии драйвера видеокарты
Способ 1
Подразумевает использование стороннего программного обеспечения, в частности, программы GPU-Z (не требует установки).
Этот способ на первое место поставлен не случайно. Он позволяет одновременно определить как версию драйвера, так и версию унифицированного ПО, использованного для его установки.

Как видите, программа GPU-Z определила, что на моем компьютере установлен драйвер видеокарты версии 10.18.13.6510 (подчеркнуто зеленым), ForceWare версии 365.10 (подчеркнуто красным).
Способ 2
Узнать версию драйвера можно также через диспетчер устройств.
1. Открыть диспетчер устройств.
О том, как это сделать, можно узнать здесь.
2. В диспетчере, в списке устройств, открыть раздел «Видеоадаптеры», найти в нем видеокарту, щелкнуть по ней правой кнопкой мышки и в появившемся контекстном меню выбрать пункт «Свойства».
3. В открывшемся окне перейти на вкладку «Драйвер», где и будет отображаться версия драйвера видеокарты.

Способ 3
Данные о драйвере видеокарты можно получить через средство диагностики DirectX.
1. Запустить средство диагностики DirectX.
Напомню, что для этого на клавиатуре нужно нажать комбинацию клавиш Win+R, в открывшееся окно ввести команду dxdiag , после чего нажать клавишу Enter.

2. В появившемся окне перейти на вкладку «Экран», где и будет отображена необходимая информация.

Способ 4
1. На клавиатуре нажать комбинацию клавиш Win+R, в открывшееся окно ввести команду msinfo32 и нажать клавишу Enter.

2. В левой части появившегося окна пройти по пути «Компоненты» ⇒ «Дисплей», после чего в его правой части отобразятся необходимые данные.

Обратите внимание, что последние 3 способа не требуют наличия дополнительного программного обеспечения. Они позволяют узнать версию драйвера видеокарты, установленного на компьютере, однако, не определяют версию унифицированного пакета программного обеспечения.
В мире компьютерных игр в 2018 году произошло событие, которое многие эксперты отнесли к разряду революционных. Речь идет о внедрении в игры трассировки лучей.
Трассировка лучей (англ. Ray Tracing) — это технология отрисовки трехмерной графики, симулирующая физическое поведение света. Используя ее, видеокарта в точности моделирует прохождения лучей от источников освещения и их взаимодействие с объектами. При этом, учитываются свойства поверхностей объектов, на основании чего вычисляются точки начала рассеивания, особенности отражения света, возникновения теней и многое другое.
По сути, это симуляция модели человеческого зрения, которая вплотную приближает компьютерную графику к кинематографическому уровню (см. примеры).
В марте 2020 года компания Microsoft объявила о выходе новой версии графического API — DirectX 12 Ultimate (в составе крупного обновления Windows 10 20H1). Эксперты считают это значительным шагом в развитии графических технологий, способствующим массовому внедрению передовых достижений в сферу видеоигр.
Рассматривать DirectX 12 Ultimate с точки зрения разработчиков игровых приложений не будем, а попытаемся разобраться, что сулит его появление рядовому геймеру.
У каждой компьютерной игры есть определенные требования к внутренним устройствам компьютера (видеокарте, процессору объему оперативной памяти и др.). Если компьютер им не отвечает, насладиться игровым процессом вряд ли получится.
В этом каталоге можно подобрать игры с учетом как игровых предпочтений пользователя (жанр, сюжет, особенности геймплея и т.д.), так и быстродействия в них конкретного компьютерного «железа».
Онлайн-сервис сравнения характеристик видеокарт. Построен в виде сравнительной таблицы, в которую можно одновременно добавить неограниченное число графических карт, выбрав их из списка (доступно около 700 дискретных и интегрированных видеокарт nVidia, AMD и Intel).
Сервис позволяет в удобной форме сравнивать производительность видеокарт в компьютеных играх, частоту графического процессора, тип, размер и ширину шины памяти, а также другие их характеристики.
Рейтинг быстродействия и характеристики десктопных и мобильных видеокарт NVIDIA и AMD (ATI), а также графических чипов, интегрированных в процессоры и системную логику материнских плат.
Есть фильтр, позволяющий отбирать видеокарты по названию модели, разработчику, типу (мобильные, десктопные, дискретные, интегрированные), году выхода, интерфейсу подключения к материнской плате, а также требованиям к блоку питания компьютера.
DirectX — это набор библиотек, входящих в операционную систему Windows, которые используются для создания трехмерной графики. Благодаря DirectX, разработка компьютерных игр стала значительно проще. По сути, DirectX сделал Windows единоличным лидером среди операционных систем для домашних игровых компьютеров.
DirectX, как и другое программное обеспечение, постоянно усовершенствуется. Появляются все новые и новые его версии. Если какая-то компьютерная игра была создана с использованием DirectX определенной версии, для ее полноценной работы необходимо, чтобы компьютер поддерживал эту же версию DirectX или более новую.
Поддержка компьютером той или иной версии DirectX зависит от установленной на нем Windows, а также от возможностей его видеокарты.

ПОКАЗАТЬ ЕЩЕ 
Источник
Содержание
- Как узнать свою видеокарту на Windows 10 Nvidia
- Как определить, какая видеокарта установлена на вашем компьютере
- Как определить, какой драйвер установлен на вашей видеокарте Nvidia
- Как обновить драйвер на вашей видеокарте Nvidia
- Заключение
- Как узнать свою видеокарту на Windows 10 NVIDIA?
- Метод 1: Использование Диспетчера устройств
- Метод 2: Использование приложения NVIDIA GeForce Experience
- Метод 3: Использование программы GPU-Z
- Как узнать свою видеокарту на Windows 10 Nvidia?
- Методы определения модели видеокарты Nvidia на Windows 10
- Метод 1: Использование меню «Управление устройствами»
- Метод 2: Использование программы GeForce Experience
- Метод 3: Использование программы GPU-Z
- Характеристики видеокарты Nvidia
- Итог
Как узнать свою видеокарту на Windows 10 Nvidia

Если вы ищете информацию о том, как узнать свою видеокарту на Windows 10 Nvidia, то вы попали в нужное место. В этой статье мы расскажем вам, как найти информацию о вашей видеокарте Nvidia на Windows 10.
Как определить, какая видеокарта установлена на вашем компьютере
Если вы хотите узнать, какая видеокарта установлена на вашем компьютере, то вам нужно выполнить следующие шаги:
- Откройте меню «Пуск», нажав на иконку Windows в левом нижнем углу экрана.
- Наберите в строке поиска «Устройства и принтеры» и нажмите enter.
- Найдите иконку «Компьютер» и щелкните ее правой кнопкой мыши.
- Выберите «Свойства».
- В открывшемся окне прокрутите страницу вниз до раздела «Устройства». В этом разделе будет перечислен список устройств, установленных на вашем компьютере, включая видеокарту.

Теперь вы можете найти информацию о вашей видеокарте в списке устройств, установленных на вашем компьютере.
Как определить, какой драйвер установлен на вашей видеокарте Nvidia
Чтобы узнать, какой драйвер установлен на вашей видеокарте Nvidia, выполните следующие шаги:
- Откройте меню «Пуск».
- Наберите в строке поиска «Диспетчер устройств», затем нажмите enter.
- Разверните раздел «Дисплейные адаптеры».
- Выберите вашу видеокарту и щелкните ее правой кнопкой мыши.
- Выберите «Свойства».
- Перейдите на вкладку «Драйвер».
- Там вы найдете информацию о версии драйвера, установленного на вашей видеокарте Nvidia.
Как обновить драйвер на вашей видеокарте Nvidia
Если вы хотите обновить драйвер на вашей видеокарте Nvidia, то выполните следующие шаги:
- Откройте сайт Nvidia и перейдите на страницу загрузки драйверов Nvidia.
- Выберите нужную версию драйвера, которую вы хотите скачать и установить на вашу видеокарту.
- Запустите загруженный файл и следуйте инструкциям на экране для установки драйвера.
Заключение
Теперь, когда вы знаете, как узнать свою видеокарту на Windows 10 Nvidia, вы можете быть уверены в том, что вы сможете легко найти нужную информацию без особых затруднений. Не забывайте, что регулярное обновление драйверов вашей видеокарты Nvidia может улучшить производительность вашей системы и повысить стабильность ее работы.
Как узнать свою видеокарту на Windows 10 NVIDIA?

Не редко возникают ситуации, когда пользователи Windows 10 NVIDIA не знают, как узнать тип своей видеокарты. Это может быть необходимо, например, при установке новой игры или программы, которые требуют определенных характеристик видеоадаптера. В данной статье мы рассмотрим несколько способов, с помощью которых можно быстро и легко определить свой GPU.
Метод 1: Использование Диспетчера устройств
- Нажмите правой кнопкой мыши на значок «Пуск» в левом нижнем углу экрана и выберите пункт «Диспетчер устройств».
- Откроется новое окно, где вам нужно найти раздел «Карты видеоадаптеров», щелкнув на нем левой кнопкой мыши.
- Дважды щелкните на своей видеокарте, чтобы открыть ее свойства.
- Перейдите на вкладку «Драйвер», где вы сможете увидеть модель вашей видеокарты.
Метод 2: Использование приложения NVIDIA GeForce Experience
- Откройте приложение NVIDIA GeForce Experience на вашем компьютере.
- Нажмите на значок «Настройки» в правом верхнем углу экрана.
- Перейдите на вкладку «Оборудование», где будет указана модель вашей видеокарты.
Метод 3: Использование программы GPU-Z
- Скачайте и установите программу GPU-Z на ваш компьютер.
- Запустите GPU-Z.
- На главном экране программы вы найдете информацию о своей видеокарте, в том числе ее модель.
Будьте особенно внимательны при установке приложений и программ из интернета, особенно если вы скачиваете их с неофициальных сайтов. Убедитесь, что вы загружаете и устанавливаете только проверенное и безопасное программное обеспечение.

В любом из вышеописанных методов вам предоставляется необходимая информация о вашей видеокарте. Поэтому теперь вы всегда сможете легко и быстро проверять свою видеокарту на Windows 10 NVIDIA, что может сохранить ваше время и избавить от ненужных хлопот.
При этом, помните, что независимо от того, какой метод вы выбрали, важно быть внимательным и не загружать систему на инструменты, которые могут нанести ей вред.
Итак, мы рассмотрели несколько способов узнать модель своей видеокарты на Windows 10 NVIDIA. Вы можете выбрать любой из них, в зависимости от своих предпочтений и потребностей. Единственное, что важно, это получить точную информацию о своем GPU, чтобы не возникло проблем в дальнейшем при использовании различных приложений и игр, требующих определенных характеристик видеоадаптера.
Как узнать свою видеокарту на Windows 10 Nvidia?
В этой статье мы расскажем, как узнать модель и характеристики своей видеокарты Nvidia на операционной системе Windows 10. Эта информация может быть полезна для различных целей, включая обновление драйверов, настройку графических настроек и выбор игр.
Методы определения модели видеокарты Nvidia на Windows 10
Метод 1: Использование меню «Управление устройствами»
- Нажмите правую кнопку мыши по кнопке «Пуск» в левом нижнем углу экрана.
- Выберите пункт «Устройства и принтеры».
- Найдите раздел «Компьютер» и нажмите на него правой кнопкой мыши.
- Выберите в контекстном меню «Управление устройствами».
- Найдите раздел «Диспетчер устройств» и раскройте его.
- Найдите в списке «Видеоадаптеры» и нажмите на него, чтобы раскрыть список вашей видеокарты.
- Название вашей видеокарты будет отображено в списке.
Метод 2: Использование программы GeForce Experience
- Загрузите и установите программу GeForce Experience с официального сайта Nvidia.
- Запустите программу и авторизуйтесь в системе.
- Нажмите на вкладку «Драйверы».
- Модель вашей видеокарты будет отображена в пункте «Текущая версия драйвера».
Метод 3: Использование программы GPU-Z
- Загрузите и установите программу GPU-Z с официального сайта.
- Запустите программу.
- Модель вашей видеокарты будет отображена в верхней части окна.
Характеристики видеокарты Nvidia

Помимо модели, вам может понадобиться знать и другие характеристики своей видеокарты, например:
- Частота работы ядра;
- Количество видеопамяти;
- Частота работы видеопамяти;
- Тип разъема для подключения монитора;
- Мощность блока питания, необходимая для работы видеокарты и т.д.
Итог

Теперь вы знаете несколько способов, как узнать модель видеокарты Nvidia на Windows 10. Эта информация может быть полезна для обновления драйверов, настройки графических настроек и выбора игр. Не забывайте, что помимо модели, важно также знать и другие характеристики вашей видеокарты для оптимальной настройки работы компьютера.
Разберёмся, как узнать, какая видеокарта стоит на вашем компьютере. Будем использовать средства системы, официальное ПО от производителя и несколько сторонних программ. Дополнительно рассмотрим универсальный метод, который срабатывает в большинстве случаев.
Содержание
- Как посмотреть какая видеокарта средствами Windows
- Способ 1: Через диспетчер устройств
- Способ 2: В настройках DirectX
- Способ 3: В сведениях о системе
- Способ 4: С помощью утилиты WMIC
- Способ 5: Через настройки экрана
- Как узнать производителя видеокарты через сторонние программы
- Способ 6: GPU-Z
- Способ 7: AIDA64
- Способ 8: Speccy
- Способ 9: HWiNFO
- Как определить модель видеокарты через ПО производителя
- Способ 10: Панель управления NVIDIA
- Способ 11: AMD Radeon
- Как узнать свою видеокарту онлайн?
- Способ 12: При помощи ИД оборудования
- Узнать модель видеокарты по внешним признакам
Как посмотреть какая видеокарта средствами Windows
Система способна самостоятельно ответить на вопрос о том, какой графический адаптер установлен в ПК – посмотреть видеокарту на Windows получится при условии, что в ОС уже имеются нужные драйвера.
Способ 1: Через диспетчер устройств
В диспетчере устройств отображается вся имеющаяся у системы информация о подключенном оборудовании. Этот инструмент есть во всех актуальных версиях Windows. Узнать видеокарту таким способом можно следующим образом:
- Нажмите правой кнопкой мыши на «Пуск», перейдите в «Диспетчер устройств Windows». Если в списке нужный пункт отсутствует, воспользуйтесь сочетанием клавиш Win + R, чтобы вызывать окно «Выполнить», и командой «mmc devmgmt.msc», чтобы перейти к диспетчеру. Открыть его можно и через «Панель управления» – используйте любой удобный вариант.
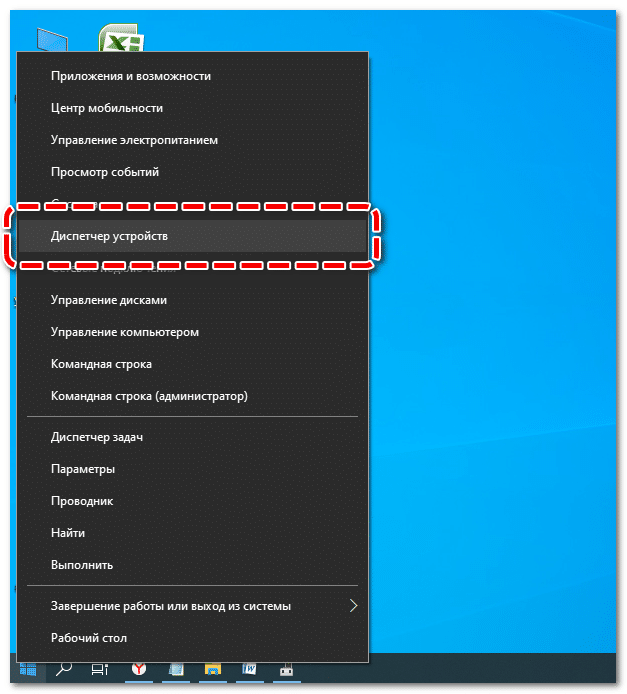
- Разверните раздел «Видеоадаптеры» – в нём будет отображаться установленная видеокарта (при условии наличия драйверов). На ноутбуках в списке может оказаться два адаптера – дискретный и интегрированный.
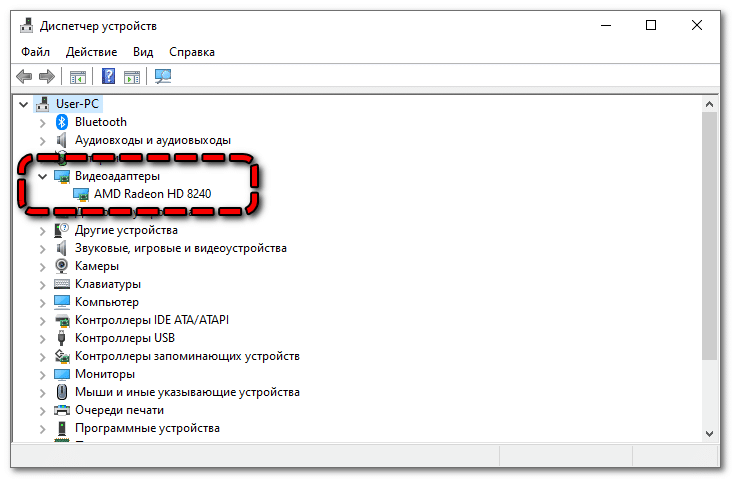
Если карта отображается как «Базовый видеоадаптер» (или любым другим подобным образом), дважды кликните по ней, перейдите в раздел «Сведения», выберите строку «ИД оборудования» в блоке «Свойство» и скопируйте первое значение. По этому значению можно найти подходящие драйвера через любую поисковую систему.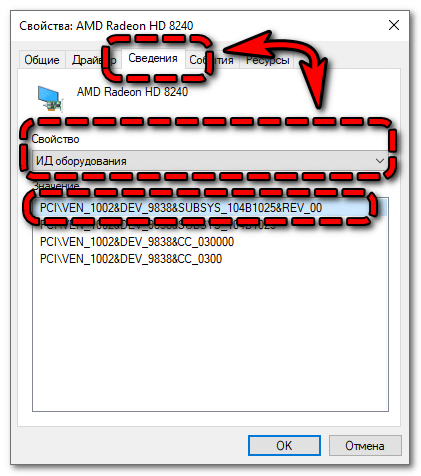
«ИД оборудования» позволит выяснить модель видеокарты – драйвера под конкретный экземпляр можно будет взять и с официального сайта производителя.
Способ 2: В настройках DirectX
На всех ПК под управлением Windows установлен DirectX, который нужен для нормального вывода графики и звука в программах и приложениях. Через DirectX можно узнать, какая видеокарта на компьютере:
- Воспользуйтесь комбинацией Win + R, введите команду «dxdiag», нажмите на «ОК».
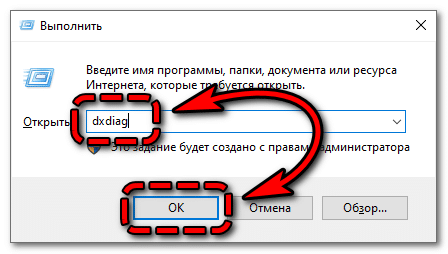
- Перейдите в раздел «Экран» – название видеокарты отобразится в блоке «Устройство» в графе «Название». Здесь же размещена информация об изготовителе графического процессора, объёме видеопамяти, драйверах.
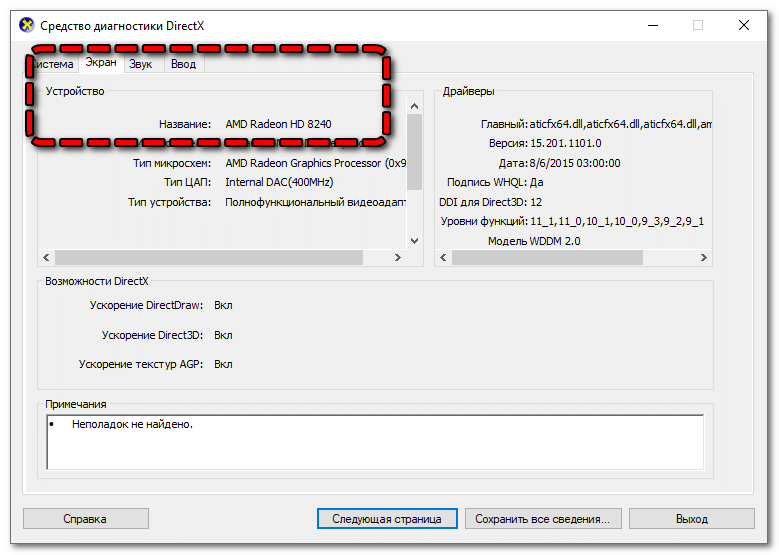
Способ 3: В сведениях о системе
«Сведения о системе» – универсальная сводка данных, о которой практически никто не слышал. Чтобы получить доступ к этому инструменту и посмотреть любые параметры видеокарты, выполните такую последовательность действий:
- Откройте средство поиска в панели инструментов, введите запрос «Сведения о системе», перейдите по первому результату. Запустить средство можно и через «Панель управления», а также командой «msinfo32» через окно «Выполнить» (Win + R).
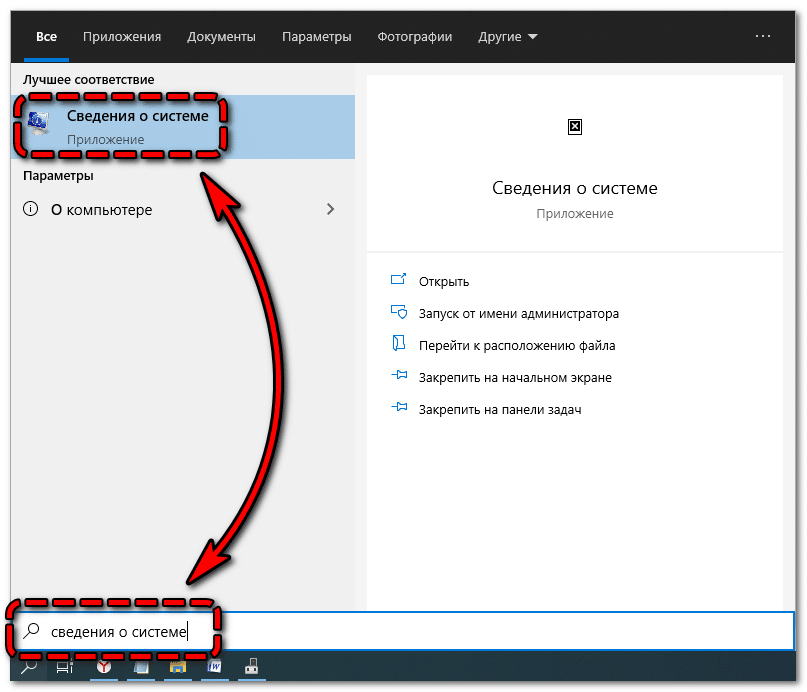
- Разверните каталог «Компоненты», нажмите на пункт «Дисплей». В графе «Имя» будет отображаться название подключенной видеокарты. В этом же окне можно получить путь к драйверам, узнать тип адаптера, определить количество ОЗУ адаптера и т. п.
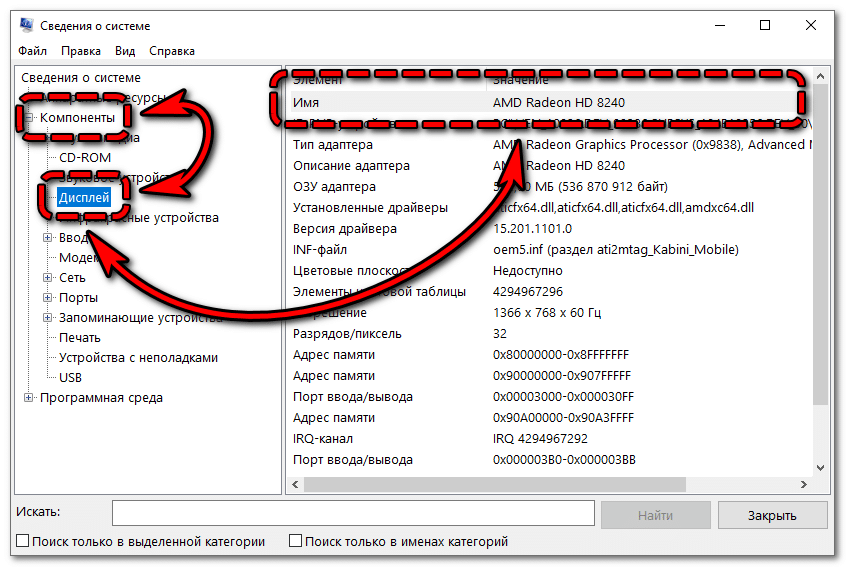
Информацию также можно экспортировать в текстовый документ через меню «Файл».
Способ 4: С помощью утилиты WMIC
Windows Management Instrumentation Command – консольная утилита, не имеющая собственного интерфейса. Инструмент максимально прост в использовании:
- Откройте средство поиска в системном трее, введите запрос «Командная строка», запустите результат с правами администратора.
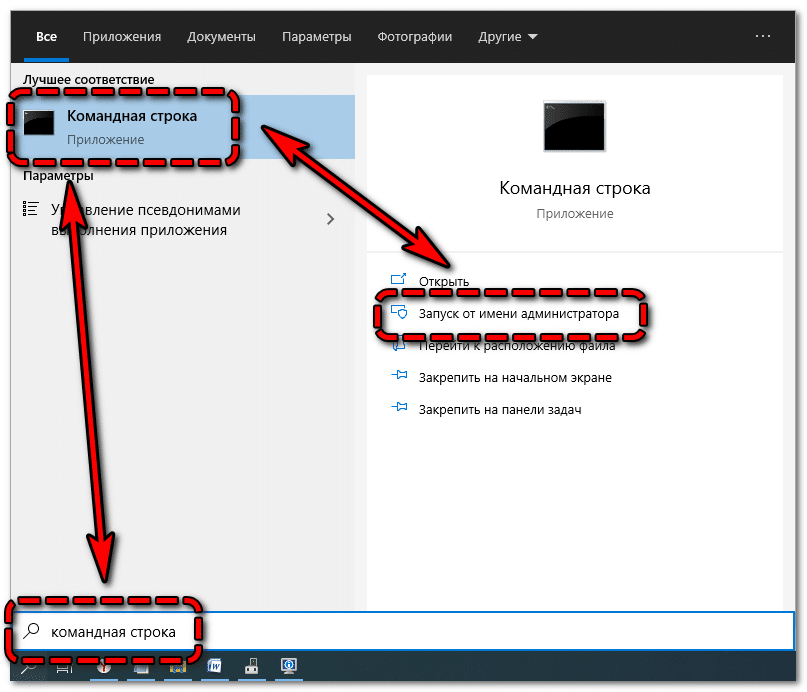
- Запустите выполнение команды «wmic path win32_videocontroller get name» нажатием на Enter. Утилита мгновенно выведет название видеокарты в том виде, в котором адаптер определяется операционной системой.
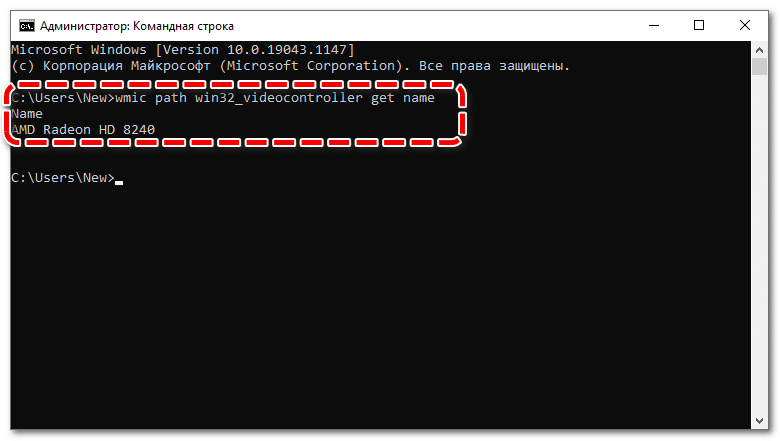
Способ 5: Через настройки экрана
Последний системный метод связан с использованием инструмента «Параметры экрана»:
- Кликните правой кнопкой по любому месту на рабочем столе, перейдите в «Параметры экрана».
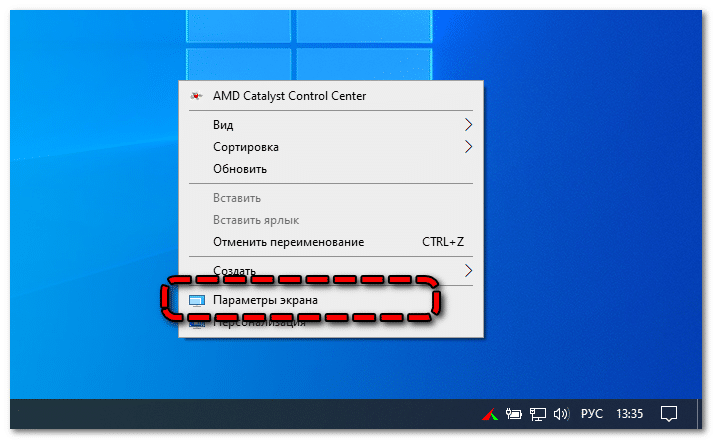
- В блоке «Дисплей» найдите ссылку «Дополнительные параметры дисплея», перейдите по ней.
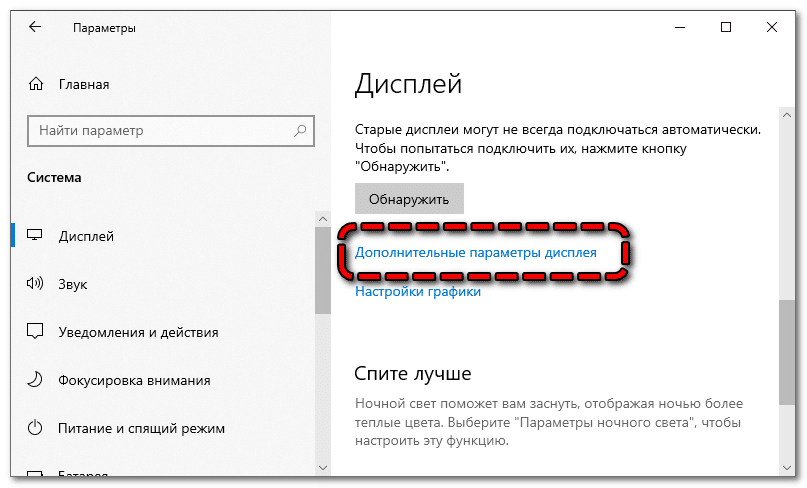
- Взгляните на раздел «Сведения о дисплее» – используемый дисплей будет подключен к определённой видеокарте.
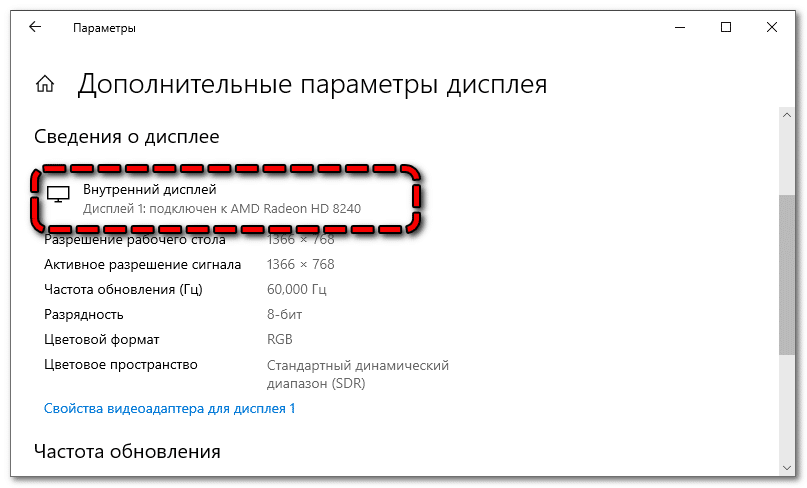
Как узнать производителя видеокарты через сторонние программы
С помощью определённых утилит можно получить всю необходимую информацию о системе. Ниже рассмотрены программы для определения видеокарты.
Способ 6: GPU-Z
GPU-Z – бесплатная узкофункциональная утилита, предоставляющая максимально широкий набор данных о графическом адаптере. С её помощью можно не только узнавать определённые сведения, но и проводить полноценный тест видеокарты. Чтобы узнать модель адаптера, достаточно лишь запустить утилиту (устанавливается за считанные секунды).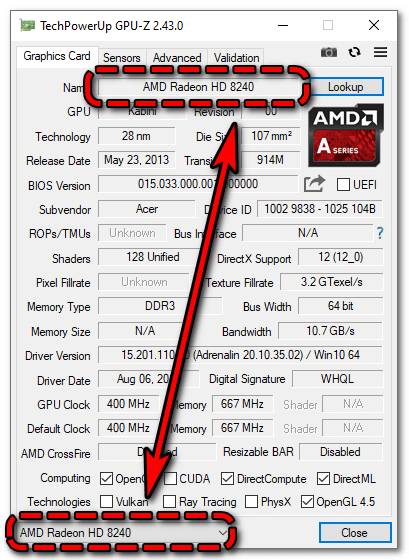
Программа выводит данные о производителе, модели, техпроцессе, частотах, драйверах, поддержке DirectX и прочем.
Способ 7: AIDA64
AIDA64 – самая известная программа, предоставляющая полный спектр характеристик оборудования в системе. Доступ к максимальному набору функций открывается после оплаты лицензии. Для получения сведений о видеокарте оплачивать ничего не нужно – пробной версии будет достаточно.
Узнать, какая видюха установлена в компьютер, можно следующим образом: разверните раздел «Дисплей» в левой части окна программы, перейдите во вкладку «Графический процессор» и скопируйте значение из строки «Видеоадаптер».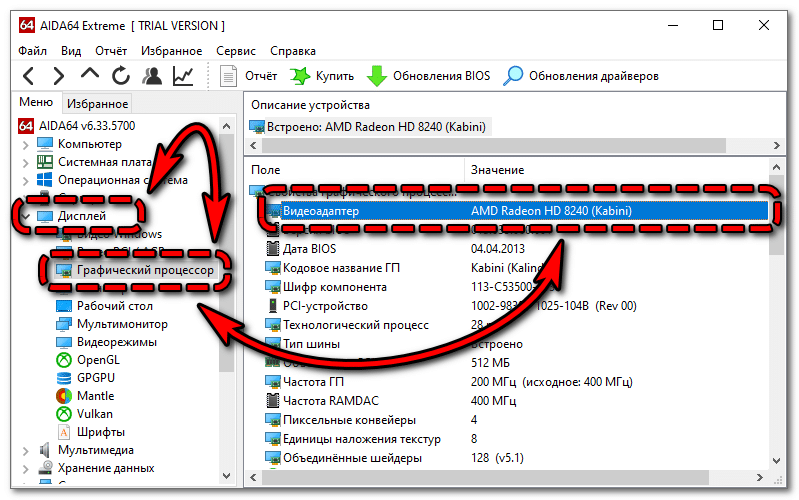
Раздел «Дисплей» может называться как «Отображение» или любым другим подобным образом (помечается иконкой монитора).
Способ 8: Speccy
Speccy – продукт известной компании Piriform, разработавшей популярный CCleaner. Программа предназначена исключительно для вывода сведений об оборудовании. Распространяется бесплатно – премиум версия добавляет лишь функцию автоматического обновления и постоянную техническую поддержку.
Программа максимально проста в использовании: откройте вкладку «Graphics» и узнайте модель видеокарты в графе «Model».
При желании язык интерфейса можно изменить – меню «View», раздел «Options».
Способ 9: HWiNFO
HWiNFO – небольшая утилита, в одном окне которой собраны все данные о подключенных к материнской плате устройствах (наименование, параметры, данные об объёме памяти и прочее). Интерфейс не переведён на русский язык – в этом нет никакой необходимости. Программа распространяется бесплатно, есть возможность использования портативной версии (не нужно устанавливать на жёсткий диск). Информацию о видеокарте можно посмотреть в блоке «GPU».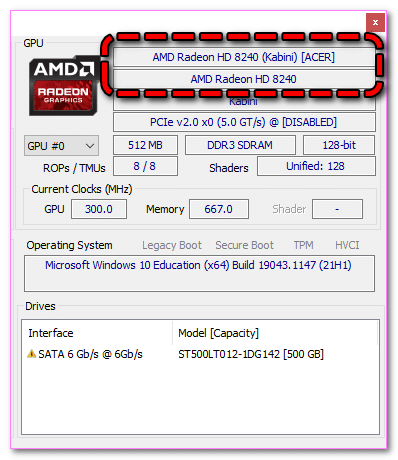
Как определить модель видеокарты через ПО производителя
Видеочипы производят две компании – NVIDIA и AMD. Оба производителя выпустили официальное ПО для управления видеокартами – именно с его помощью можно быстро узнать модель адаптера.
Способ 10: Панель управления NVIDIA
Управление видеокартами NVIDIA осуществляется через «Панель управления NVIDIA» – официального программное обеспечение от производителя графических чипов.
Чтобы проверить модель видеокарты, кликните правой кнопкой в любом свободном месте рабочего стола, нажмите на «Панель управления NVIDIA» и перейдите в раздел «Информация о системе» (ссылка находится в левом нижнем углу) – появится окно с данными о графическом адаптере.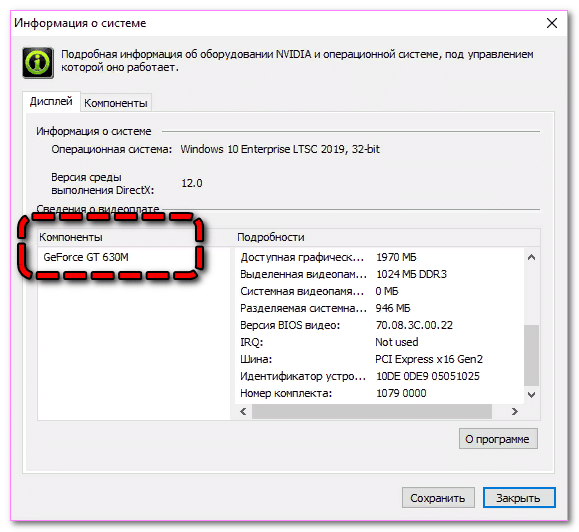
Если к ПК подключено несколько карт, они все отобразятся в разделе «Компоненты».
Способ 11: AMD Radeon
Аналогичное ПО разработано и компанией AMD: кликните правой кнопкой по рабочему столу, запустите «AMD Catalyst Control Center», откройте вкладку «Информация», войдите в пункт «Аппарат. устройства». Все необходимые данные будут собраны в блоке «Основной адаптер».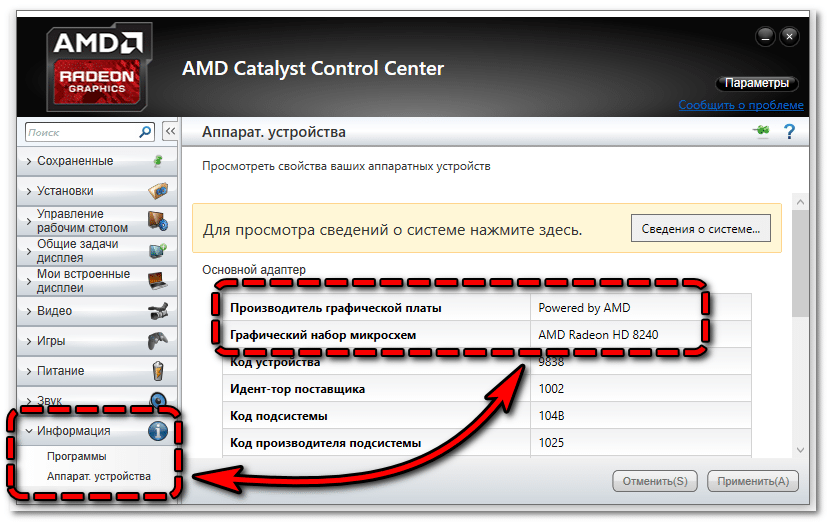
Одна из перечисленных выше программ будет установлена на ПК, если в системе есть драйвера для графического адаптера.
Как узнать свою видеокарту онлайн?
С помощью некоторых сведений, предоставляемых системой, можно быстро определить видеокарту онлайн – об этом и пойдёт речь далее.
Способ 12: При помощи ИД оборудования
Любое оборудование имеет уникальные значения, по которым можно быстро узнать модель, производителя и другие параметры. Эти сведения хранятся в системе и выводятся вне зависимости от того, установлены ли драйвера – даже если Windows не смогла определить адаптер, коды всё равно будут видны:
- Кликните правой кнопкой по «Пуску», перейдите в «Диспетчер устройств». Разверните раздел «Видеоадаптеры», откройте имеющееся в нём оборудование. Перейдите в каталог «Сведения», в графе «Свойство» выберите «ИД оборудования». Скопируйте первое значение – там отобразится строго определённая комбинация.
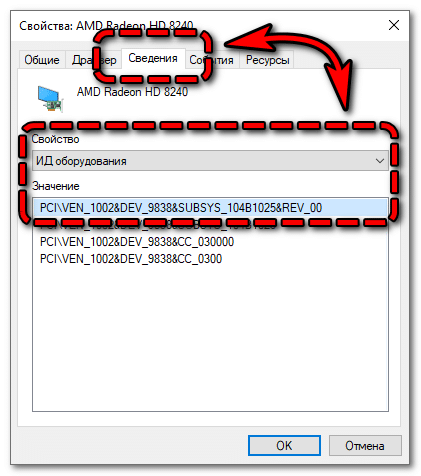
- Вставьте скопированное значение в любую поисковую систему (например, Яндекс), запустите поиск. Перейдите по любому результату, предлагающему загрузку драйверов для оборудования – на сайте будет указано, какой видеокарте принадлежит указанный вами код устройства.
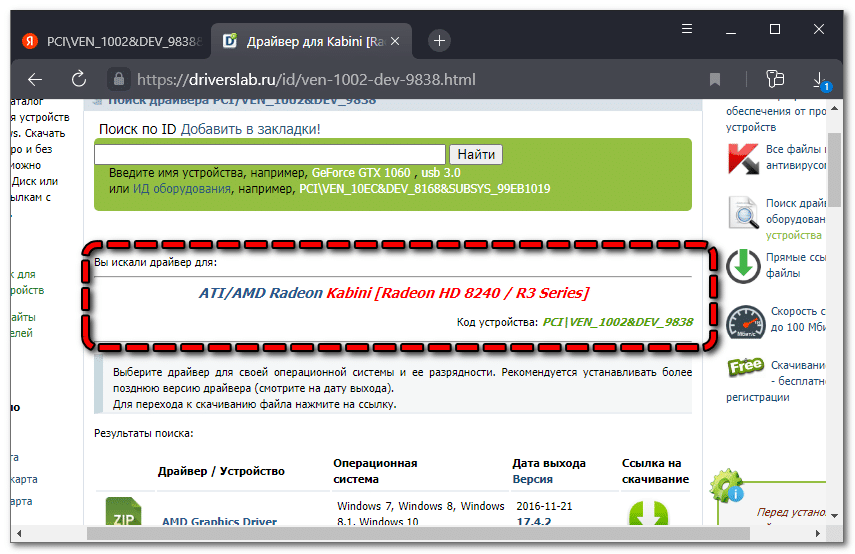
Узнав производителя видеокарты, можно перейти на официальный сайт и скачать фирменную утилиту для установки драйверов.
Узнать модель видеокарты по внешним признакам
Если есть возможность посмотреть на видеокарту лично, начните определение по следующим признакам:
- Маркировка на плате или на элементах охлаждения.
- Информационные стикеры от производителя.
- Маркировка кристалла, дизайн и т. д.
Ниже приведена фотография печатной платы видеокарты NVIDIA (Asus) – стрелками указана важная информация, находим и смотрим именно на неё. С помощью этих данных можно быстро узнать, какой адаптер установлен в системном блоке.
Если никаких опознавательных знаков найти не удалось (возможно, они исчезли со временем), попробуйте снять систему охлаждения и взглянуть на графический процессор – по коду на нём можно быстро определить название видеокарты.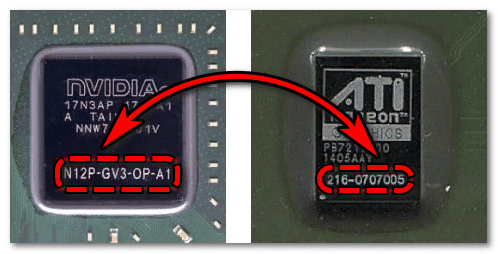
Если и это не помогло, попробуйте сфотографировать видеокарту, желательно с лицевой стороны. По полученному фото можно выполнить поиск в любой поисковой системе – вероятнее всего, алгоритмам удастся найти совпадение и определить модель карты.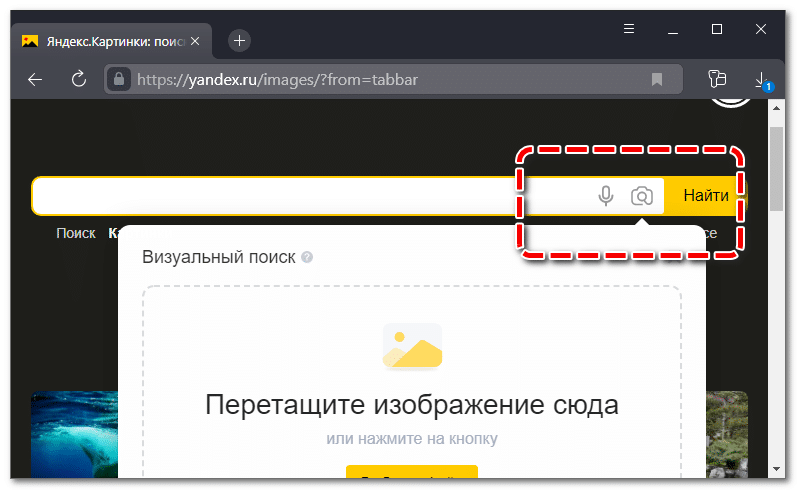
Один из предложенных выше способов точно поможет определить, какая видеокарта установлена в компьютере.
Многим любопытно, какая видеокарта стоит в системном блоке. Особенно когда речь заходит о системных требованиях. Производители игр не устают нас радовать потрясающими графическими возможностями своих творений, раз за разом выдвигая новые требования к железу. Если сообщение «Обновите драйвера» появилось на экране или просто захотелось купить очередной шедевр игровой индустрии, то полезно узнать, какая видеокарта установлена в вашем ноутбуке или десктопном компьютере.

Какая видеокарта: как определить средствами Windows
Обладатель операционной системы от Microsoft, как былинный богатырь, может выбрать один из трех путей.
Быстрый путь
Чтобы понять, какая видеокарта установлена в ПК, в Windows необходимо вызвать «Диспетчер устройств». Легче всего это сделать, нажав сочетание клавиш «Win+R», в появившемся окне написать «devmgmt.msc».

«Win» — кнопка на клавиатуре со стилизованным логотипом компании.

Второй вариант — через «Пуск» добраться до панели управления и там уже выбрать нужный пункт меню.
Третий — правой клавишей открыть меню ярлыка «Мой компьютер», кликнуть по вкладке «Свойства», перейти в подкатегорию «Оборудование».

В диспетчере устройств нас интересует раздел «Видеоадаптеры» — второй по счету. Нажимаем на него, видим название и серию своей видеокарты. Вызываем контекстное меню правой клавишей мышки, выбираем в конце списка «Свойства».

В новом окне переходим к пункту «Сведения». Для получения интересующей нас информации выбираем соответствующую строку из выпадающего списка: хэш идентификаторов, шина данных, характеристики класса, дата последнего обновления драйверов, подключенные дисплеи.
Профессиональный путь
Стандартный набор инструментов не особо удобен, поэтому профессионалы предпочитают работать со сторонним софтом, в котором подробные сведения о видеокарте представлены в удобном формате. Скачать программы можно на официальных страницах разработчиков.

AIDA64 — программа собирает все сведения о ноутбуке или стационарном ПК, в том числе информацию о видеокарте. Все данные находятся в разделе «Отображение». Здесь можно узнать, какая видеокарта установлена — дискретная или интегрированная, модель, партнабмер, объем ОЗУ, тип шины, пропускную способность, частоту, количество шейдеров, кэш, уровень текущей нагрузки, температуру, поддерживаемую версию в DirectX.

Софт «DirectX» сам по себе может стать источником полезных сведений. Жмем Win+R, вводим «dxdiag.exe», переходим во вкладку «Экран».

Здесь указывается номер графического чипа, версия драйверов, расширение экрана и другая информация.

Программа GPU-Z сразу показывает все данные в одном окошке + отдельно частоту вращения вентиляторов, температуру, размер выделенной памяти — быстро и удобно.
Исследовательский путь
Если видеокарта отображается в качестве безымянного адаптера или неизвестного устройства, потребуется установить драйвера. Переходим во вкладку «Сведения», выбираем в списке «ИД оборудования», копируем циферки, VEN — производитель, DEV — само устройство, вводим данные в поле поиска на сайте http://devid.info/ru.

Если видеокарта не подает признаков жизни, есть шанс почувствовать себя Шерлоком, вооружившись увеличительным стеклом. На плате должен быть наклеен стикер с серийным номером.

Вводим его в поисковую строку, смотрим результат.
Как определить видеокарту в Mac OS
Во многих MacBook установлены встроенные графические процессоры, но попадаются и модели с дискретной, то есть съемной видеокартой. Существует еще и гибридный вариант — слабый встроенный графический чип и отключаемая мощная видеокарта для игр.

Чтобы определить, что именно установили «под капот» производители, жмем на иконку «огрызка» — меню Apple. Выбираем пункт «About This Mac». Переходим во вкладку «Подробнее», открываем список «Аппаратные средства», ищем строку «Графика/Мониторы». Если полученных сведений недостаточно, ищем в сети данные по названию модели.
Как определить видеокарту в Windows Linux
После выхода на «пингвиньей» платформе нескольких прожорливых игр (Mad Max, Divinity, Dying Light) появился актуальный вопрос: «Какая у меня установлена видеокарта?».
Операционная система Linux готова дать ответ с помощью двух утилит и одной программы.
Утилита lscpi
Консольная утилита позволяет увидеть все PCI-устройства. Перед поиском нужных данных не лишним будет обновить список всех доступных устройств с помощью команды:
$ sudo update-pciids
После чего для получения сведений о производителе и типе видеоадаптера набираем:
$ lspci | grep -E «VGA|3D»
Получив сведения о PCI-порте, его следует указать вместе с командой «sudo — v — s». Выглядеть это будет так:
$ sudo lspci -v -s 00:01.0
Где «00:01.0» — номер порта.

Так мы сможем определить разрядность, количество виртуальной и физической памяти, версию драйверов.
Утилита lshw
С помощью этой утилиты легко получить сведения, используя команду:
$ sudo lshw -c video
Данные скудные, но больше нам «пингвинус» не скажет. Узнав серию видеокарты, отправляемся на поиски подробной информации во всемирную паутину.
Софтина Hardinfo

Обладателям CentOS следует воспользоваться пакетным менеджером Yum, остальные набирают команду:
$ sudo apt-get install hardinfo
Снова нажимаем «Выполнить», пишем:
$ hardinfo
В открывшемся окошке, очень похожем на AIDA64, выбираем «Devices», затем подкатегорию «PCI Devices».
При поиске данных обращайте внимание на модель видеокарты — по ней можно найти максимально подробные сведения на сайте производителя или детальный обзор с тестом современных игр и программ.
