Многим любопытно, какая видеокарта стоит в системном блоке. Особенно когда речь заходит о системных требованиях. Производители игр не устают нас радовать потрясающими графическими возможностями своих творений, раз за разом выдвигая новые требования к железу. Если сообщение «Обновите драйвера» появилось на экране или просто захотелось купить очередной шедевр игровой индустрии, то полезно узнать, какая видеокарта установлена в вашем ноутбуке или десктопном компьютере.

Какая видеокарта: как определить средствами Windows
Обладатель операционной системы от Microsoft, как былинный богатырь, может выбрать один из трех путей.
Быстрый путь
Чтобы понять, какая видеокарта установлена в ПК, в Windows необходимо вызвать «Диспетчер устройств». Легче всего это сделать, нажав сочетание клавиш «Win+R», в появившемся окне написать «devmgmt.msc».

«Win» — кнопка на клавиатуре со стилизованным логотипом компании.

Второй вариант — через «Пуск» добраться до панели управления и там уже выбрать нужный пункт меню.
Третий — правой клавишей открыть меню ярлыка «Мой компьютер», кликнуть по вкладке «Свойства», перейти в подкатегорию «Оборудование».

В диспетчере устройств нас интересует раздел «Видеоадаптеры» — второй по счету. Нажимаем на него, видим название и серию своей видеокарты. Вызываем контекстное меню правой клавишей мышки, выбираем в конце списка «Свойства».

В новом окне переходим к пункту «Сведения». Для получения интересующей нас информации выбираем соответствующую строку из выпадающего списка: хэш идентификаторов, шина данных, характеристики класса, дата последнего обновления драйверов, подключенные дисплеи.
Профессиональный путь
Стандартный набор инструментов не особо удобен, поэтому профессионалы предпочитают работать со сторонним софтом, в котором подробные сведения о видеокарте представлены в удобном формате. Скачать программы можно на официальных страницах разработчиков.

AIDA64 — программа собирает все сведения о ноутбуке или стационарном ПК, в том числе информацию о видеокарте. Все данные находятся в разделе «Отображение». Здесь можно узнать, какая видеокарта установлена — дискретная или интегрированная, модель, партнабмер, объем ОЗУ, тип шины, пропускную способность, частоту, количество шейдеров, кэш, уровень текущей нагрузки, температуру, поддерживаемую версию в DirectX.

Софт «DirectX» сам по себе может стать источником полезных сведений. Жмем Win+R, вводим «dxdiag.exe», переходим во вкладку «Экран».

Здесь указывается номер графического чипа, версия драйверов, расширение экрана и другая информация.

Программа GPU-Z сразу показывает все данные в одном окошке + отдельно частоту вращения вентиляторов, температуру, размер выделенной памяти — быстро и удобно.
Исследовательский путь
Если видеокарта отображается в качестве безымянного адаптера или неизвестного устройства, потребуется установить драйвера. Переходим во вкладку «Сведения», выбираем в списке «ИД оборудования», копируем циферки, VEN — производитель, DEV — само устройство, вводим данные в поле поиска на сайте http://devid.info/ru.

Если видеокарта не подает признаков жизни, есть шанс почувствовать себя Шерлоком, вооружившись увеличительным стеклом. На плате должен быть наклеен стикер с серийным номером.

Вводим его в поисковую строку, смотрим результат.
Как определить видеокарту в Mac OS
Во многих MacBook установлены встроенные графические процессоры, но попадаются и модели с дискретной, то есть съемной видеокартой. Существует еще и гибридный вариант — слабый встроенный графический чип и отключаемая мощная видеокарта для игр.

Чтобы определить, что именно установили «под капот» производители, жмем на иконку «огрызка» — меню Apple. Выбираем пункт «About This Mac». Переходим во вкладку «Подробнее», открываем список «Аппаратные средства», ищем строку «Графика/Мониторы». Если полученных сведений недостаточно, ищем в сети данные по названию модели.
Как определить видеокарту в Windows Linux
После выхода на «пингвиньей» платформе нескольких прожорливых игр (Mad Max, Divinity, Dying Light) появился актуальный вопрос: «Какая у меня установлена видеокарта?».
Операционная система Linux готова дать ответ с помощью двух утилит и одной программы.
Утилита lscpi
Консольная утилита позволяет увидеть все PCI-устройства. Перед поиском нужных данных не лишним будет обновить список всех доступных устройств с помощью команды:
$ sudo update-pciids
После чего для получения сведений о производителе и типе видеоадаптера набираем:
$ lspci | grep -E «VGA|3D»
Получив сведения о PCI-порте, его следует указать вместе с командой «sudo — v — s». Выглядеть это будет так:
$ sudo lspci -v -s 00:01.0
Где «00:01.0» — номер порта.

Так мы сможем определить разрядность, количество виртуальной и физической памяти, версию драйверов.
Утилита lshw
С помощью этой утилиты легко получить сведения, используя команду:
$ sudo lshw -c video
Данные скудные, но больше нам «пингвинус» не скажет. Узнав серию видеокарты, отправляемся на поиски подробной информации во всемирную паутину.
Софтина Hardinfo

Обладателям CentOS следует воспользоваться пакетным менеджером Yum, остальные набирают команду:
$ sudo apt-get install hardinfo
Снова нажимаем «Выполнить», пишем:
$ hardinfo
В открывшемся окошке, очень похожем на AIDA64, выбираем «Devices», затем подкатегорию «PCI Devices».
При поиске данных обращайте внимание на модель видеокарты — по ней можно найти максимально подробные сведения на сайте производителя или детальный обзор с тестом современных игр и программ.
Рассказываем, как выяснить, что за видеокарта установлена в вашем компьютере. Инструкция для всех систем, включая Linux и macOS.
Windows
Когда вы собираете себе компьютер самостоятельно, то точно знаете, какие комплектующие в нем будут установлены. Если же вы купили ноутбук или уже собранный системный блок, то этой информации у вас, скорее всего, нет.
Да, на некоторых моделях компьютеров есть наклейки, по которым можно определить хотя бы производителя видеокарты. Но точную модель так выяснить точно не получится.
И тут остается три пути:
- Лезть в документацию, которая шла в комплекте с компьютером, и надеяться, что производитель изложил там всю необходимую информацию.
- Разбирать компьютер и смотреть модель видеокарты на корпусе самой видеокарты.
- Либо воспользоваться системными инструментами, отображающими данные об установленном оборудовании.
В Windows есть как минимум три способа узнать модель видеоадаптера без использования сторонних программ.
Через диспетчер устройств
- Сначала кликаем по поисковому полю справа от меню «Пуск».
- Ищем там панель управления и запускаем ее.
- Затем переходим в раздел «Система и безопасность».
- А потом в подраздел «Система».
- Оказавшись в меню «Система», кликаем по строчке «Диспетчер устройств».
- Откроется окошко с дополнительной информацией об установленном оборудовании. Выбираем пункт «Видеоадаптеры».
Тут же отобразится список доступных видеокарт.
Через настройки экрана
Второй способ может показаться чуть проще, так как в нем не используется классическая панель управления.
- Кликаем по пустому рабочему столу правой кнопкой мыши.
- В появившемся контекстном меню выбираем пункт «Параметры экрана».
- Листаем открывшееся окно вниз до строчки «Дополнительные параметры дисплея» и кликаем по ней.
- В появившемся окне ищем блок данных с названием «Сведения о дисплее».
Первая строчка в нем — это и есть название видеокарты. Вернее все, что идет после слов «Дисплей 1: подключен к…»
Как видите, всего 3 клика и нужная информация перед глазами.
Через окно настроек DirectX
- Одновременно нажимаем клавиши Win + R.
- В появившемся окошке вводим слово dxdiag.
- Нажимаем на кнопку ОК.
- В открывшейся панели управления DirectX переходим на вкладку «Экран».
Тут же откроется блок информации «Устройство». Первая графа в нем «Название». Справа от него и отображается производитель и модель вашей видеокарты.
Linux
В системах на базе Linux узнать модель видеокарты можно сразу несколькими способами. Есть универсальные, которые работают в любом дистрибутиве и доступны в командной строке, а есть и индивидуальные для некоторых версий, но более привычные для обычных людей.
С помощью графической оболочки
Если вы пользуетесь рабочим столом GNOME, то даже не придется лезть в терминал и устанавливать какие-то дополнительные приложения. Вся необходимая информация о системе и компьютере уже есть в настройках. Надо просто туда зайти и все. Для этого:
- Кликаем по статусной панели в верхнем правом углу (это та, на которой нарисованы иконки аккумулятора и динамика).
- Во всплывшем окошке ищем значок в виде отвертки и гаечного ключа. Это ссылка на настройки дистрибутива и рабочего стола.
- В боковой панели открывшегося окна настроек надо найти вкладку «Сведения о системе» и перейти в нее.
И все, собственно. Вот и вся информация о системе, включая модель видеокарты, которая установлена в компьютер.
Вместо системных инструментов можно использовать графическую утилиту Hard Info, правда ее придется устанавливать через терминал. Для этого:
- Открываем командную строку.
- Вводим туда команду sudo название менеджера пакетов install hardinfo.
- Вводим пароль администратора.
- Потом запускаем программу командой hardinfo.
- Ищем нужный пункт с информацией о видеокарте в главном окне приложения.
С помощью командной строки
Можно ничего не скачивать и посмотреть информацию об установленной видеокарте с помощью утилиты в командной строке. Достаточно одной короткой команды, и терминал вернет название видеокарты и номер модели.
Причем работает эта команда во всех дистрибутивах Linux независимо от оболочки. Чтобы ею воспользоваться:
- Открываем терминал. Это можно сделать одновременно нажав клавиши Ctrl + Alt + T.
- Ищем все доступные графические адаптеры с помощью команды sudo lshw -C video.
- Вводим пароль администратора.
На этом все. Сразу после ввода пароля терминал отзовется всей необходимой информацией. product — это модель видеокарты, а vendor — компания производитель.
macOS
В операционной системе Apple найти информацию об операционной системе проще простого. Для этого есть отдельный пункт в меню и даже целое приложение с дополнительной информацией для самых пытливых. Если вас интересует только модель установленной видеокарты без расширенных данных, то подойдет следующий способ:
- Кликаем по иконке в виде яблочка в левом верхнем углу.
- В появившемся контекстном меню выбираем пункт «Об этом Mac».
- В открывшемся окне ищем строчку «Графика». Все, что написано справа от нее, и есть модель вашей видеокарты.
Если нужна дополнительная информация, то лучше воспользоваться приложением «Информация о системе». Его можно открыть несколькими способами:
- Нажать на ссылку с одноименным названием в меню «Об этом Mac».
- Открыть список доступных приложений и найти там «Информация о системе».
- Написать «Информация о системе» в поиск Spotlight и нажать клавишу Enter.
В этом приложении нужно найти вкладку «Графика» в боковой панели и открыть ее.
Автор материала: Владимир Ковылов
Подписывайтесь на наш канал и ставьте лайки! А еще можете посетить наш официальный сайт.
Иногда нужно уточнить, какая видеокарта установлена в вашем ноутбуке. Например, если хотите проверить, потянет ли ваше устройство свежую игру.
Конечно, можно посоветовать просто заглянуть в характеристики устройства, например в магазине, где вы его покупали, или на сайте производителя. Но это способ плох тем, что одна и та же модель часто представлена во множестве версий. Если вы перепутаете версию, получите неверный результат. Рассмотрим более точные способы проверки.
С помощью встроенных средств
В любой операционной системе Windows есть Диспетчер устройств, где можно посмотреть название того или иного девайса в компьютере. Чтобы вызвать Диспетчер, одновременно нажмите клавиши [Win] + [R], в открывшемся окне введите devmgmt.msc, потом нажмите ОК. В Windows 10 можно воспользоваться поисковой строкой. После этого откроется окно примерно вот такого плана:
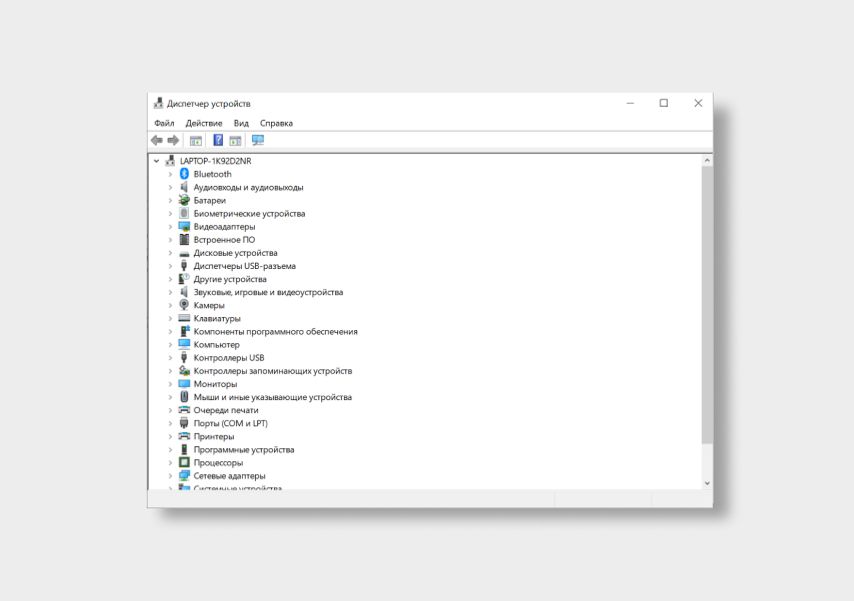
Здесь вам нужно найти вкладку Видеоадаптеры. Открываем ее (нажимаем на галочку слева) и видим название нашей видеокарты.
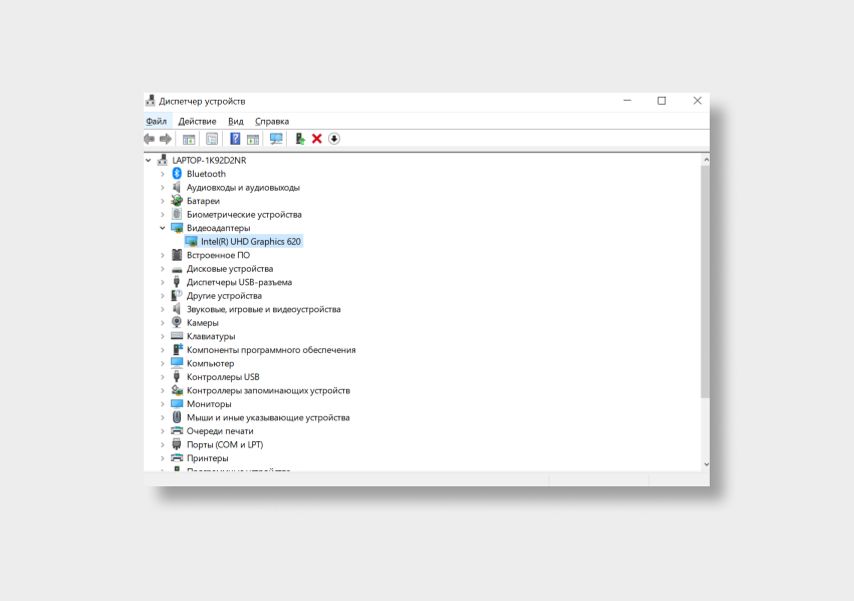
Альтернативный вариант — зайти в Сведения о системе. Это можно сделать, нажав те же [Win] + [R]. Далее наберите в открывшейся строке msinfo32. Кликните на вкладку Компоненты и выберите Дисплей.
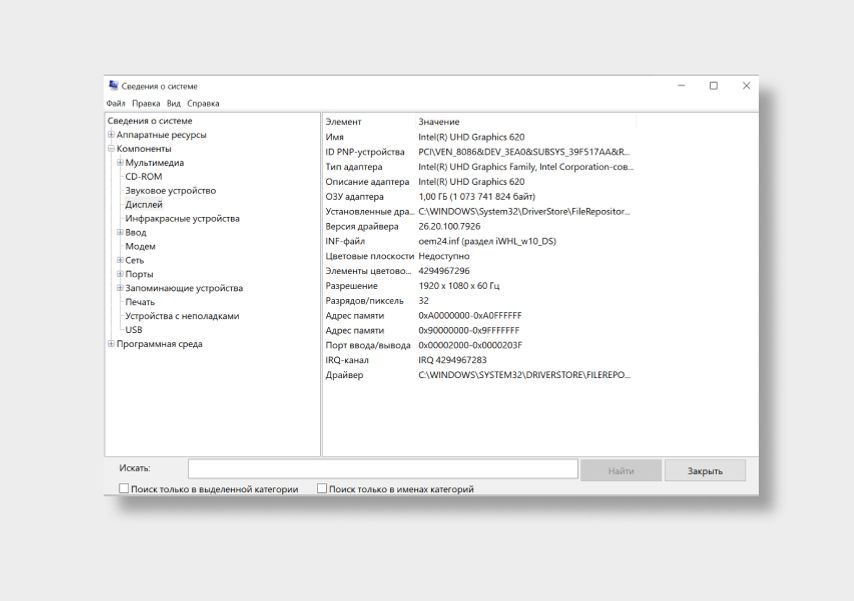
Если у вас Mac, достаточно зайти в меню Apple (значок яблока), далее выбрать Об этом Mac. Видеокарта будет указана в строке Графика.

Можно вывести более подробную информацию. Например, если вы уверены, что у вас есть и встроенная графика, и дискретный адаптер, нажмите в том же окне кнопку Отчет о системе. Теперь ищите название видеокарты в графе Графика/Мониторы.
С помощью дополнительных средств
Бывает так, что во вкладке Видеоадаптеры нет названия карты. Вместо него указано, допустим, такое: Стандартный VGA графический адаптер. Это значит, что Windows не может распознать видеокарту и устанавливает универсальный драйвер. Придется использовать сторонний софт.
Программ, способных понять, какая видеокарта установлена в вашем ноутбуке, довольно много. Например, популярная AIDA64 — формально она платная, но есть бесплатный 30-дневный период. Всё, что вам надо сделать после скачивания, — кликнуть на вкладку Компьютер и далее Суммарная информация. Найдите пункт Отображение — там и будет указано название видеокарты.
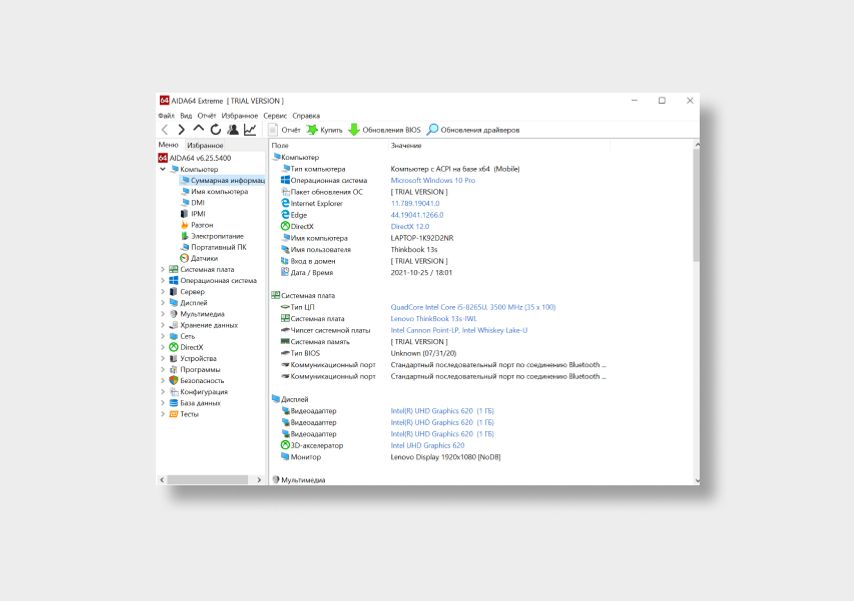
Продвинутые пользователи, наверняка, знают наименование каждой комплектующей, установленной в компьютере. Но вот в случае если ПК покупался готовой сборкой и использовался крайне редко, то со временем начинаешь забывать, что за начинка стоит внутри. Для того, чтобы узнать подробную информацию о какой-либо железке, не обязательно лезть под крышку корпуса и искать штрихкод с наименованием. В сегодняшней статье мы расскажем вам, как узнать модель видеокарты на компьютере с Windows 10.
Как посмотреть видеокарту на Windows 10: средства ОС
Разработчики операционных систем с каждым годом расширяют функционал и встраивают дополнительные инструменты в свои продукты. Это касается и доступной для пользователя информации о комплектующих. Существует несколько способов.
Диспетчер устройств
Самый простой способ, не требующий установки дополнительных программ. Посмотреть всю информацию о компьютерной начинке позволяет диспетчер устройств. Независимо от того, стационарный компьютер у вас или ноутбук, этот метод вам поможет. Что нужно сделать?
- Найдите ярлык «Мой компьютер» на рабочем столе, нажмите по нему правой клавишей мыши.
- В открывшемся меню выберете «Свойства». В появившемся окне можно определить название модели процессора, версию операционной системы, количество оперативной памяти и т.д.
- Далее в левой части окна найдите пункт «Диспетчер устройств» и нажмите по нему левой клавишей мыши. В диспетчере устройств выберете пункт «Видеоадаптеры».

Вы увидите какая у вас стоит видеокарта (как на скриншоте выше). Если у вас будет написано что-то вроде «Стандартный графический адаптер», то это говорит о том, что у вас не установлены драйверы для графического ускорителя. Вы также можете наблюдать несколько устройств, а не одно. Это говорит о том, что у вас имеется как встроенная, так и дискретная видеокарта. Дискретная — отдельная, которая устанавливается в слот PCI-express на материнской плате. Встроенная — интегрированное в ЦПУ графическое ядро.
Средство диагностики DirectX
Если у вас не установлены драйверы, и предыдущий способ вам не помог, то можно воспользоваться услугами другой встроенной утилиты.
- Нажмите на клавиатуре комбинацию клавиш Win (клавиша со значком Windows) + R.
- В открывшемся окошке введите команду dxdiag и нажмите Enter.
- Откроется средство диагностики, позволяющее узнавать информацию о видеокарте. Во второй вкладке, которая может называться либо «Экран», либо «Монитор», вы увидите характеристики видеокарты. Размер памяти, тип микросхем, режим экрана и т.д.

Как узнать модель видеокарты на Windows 10: сторонние программы
Существует множество сторонних утилит, которые рассказывают пользователю всю информацию о его системе и железе. Традиционно, программы, встроенные в операционную систему, проигрывают по функционалу софту от других разработчиков. Поэтому, если предыдущие способы вам не помогли, не расстраивайтесь. Вот эти утилиты умеют лучше находить информацию.
AIDA 64
Этот софт откроет перед вами всю подноготную установленных комплектующих. Является последовательницей знаменитой программы Everest, у которой в свое время не было аналогов.

Что касается именно графического адаптера, то вы найдете здесь даже следующие вещи: версию БИОС видеокарты, число транзисторов, количество пиксельных конвейеров, тип шины и т.д. Чего уж там говорить про количество видеопамяти и частоту. Это самое элементарное.
После установки AIDA 64 просто выберете в левой части окна «Отображение» и затем «Графический процессор». Согласитесь, довольно простой способ посмотреть, какая видеокарта стоит в компьютере или ноутбуке.
Speecy
Довольно простая и компактная программа от компании Priform, известной нам по другому популярному продукту — CCleaner.

Как видите, интерфейс очень простой и предоставляет пользователю только самую базовую информацию. Как правило, это просто название и пара характеристик комплектующей. После установки и запуска программы вы сразу увидите всё, что вас интересует. Из интересного — здесь можно настроить отображение температур в системном трее (то есть в правом нижнем углу на рабочем столе). Если по каким-то причинам AIDA 64 вас не устраивает, скачивайте Speecy.
GPU-Z
Еще одна очень простая утилита. Разработчик — компания TechPowerUp. Если вышеописанные программы показывают информацию практически о любой комплектующей, то GPU-Z специализируется только на видеокартах.

Зато глубина анализа здесь такая же высокая, как и у AIDA 64. Софт полностью бесплатный и совместим со всеми операционными системами. В самой первой вкладке после запуска программы, вы найдете: модель графического процессора, количество видеопамяти, версию БИОС и т.д.
Существуют и другие способы, как посмотреть видеокарту на компьютере Windows, но вышеописанных хватит абсолютно любому пользователю. После прочтения данного материала, вы, наверняка, сможете точно определить, какое железо стоит внутри вашего ноутбука или стационарного компьютера.
Читайте также:
- Видеокарта: встроенная или дискретная? Разбираемся, какая нужна именно вам
- Лучшие видеокарты для игр в FHD, 2К и 4К: что, почем и почему так дорого
- Лучшая видеокарта для игр 2022: топ-6 моделей
Как узнать, какая видеокарта стоит на компьютере: подробный гайд для новичков

Содержание
- Для чего нужно знать, какая видеокарта стоит на ПК?
- Как посмотреть, какая видеокарта на компьютере?
- Диспетчер устройств
- Параметры экрана
- DirectX
- Как посмотреть видеокарту на Windows 10 с помощью стороннего ПО?
- AIDA64
- GPU-Z
- Как посмотреть видеокарту на macOS?
- Как посмотреть видеокарту на Linux?
- Заключение
Если вы покупали компьютер в сборке и особо не разбирались в его технических характеристиках, то вы можете и не знать, какое именно «железо» установлено на ПК. И если тип процессора и количество оперативной памяти можно посмотреть, кликнув на «Свойства» своего компьютера, то информацию о видеокарте придётся искать другими путями.
Есть 2 типа видеокарт.
- Интегрированный видеочип. Он встроен в материнскую плату как графический адаптер. Изображение выводится на экран за счёт использования ресурсов оперативной памяти и процессора. Особой производительности от этого типа ждать не стоит, поэтому он не подходит для запуска игр или просмотра видео в формате HD или Full HD.
- Дискретная видеокарта. Это отдельный вид комплектующих, который устанавливается в соответствующий разъём на материнской плате. Такая видеокарта оснащена графическим процессором, а также системой активного или пассивного охлаждения.
В статье мы расскажем о том, как узнать модель видеокарты, используя встроенные возможности систем Windows, macOS и Linux, а также сторонние программы.
Для чего нужно знать, какая видеокарта стоит на ПК?
Когда ПК работает стабильно, нет никаких зависаний и все новые игры запускаются на средних или высоких настройках графики, у большинства пользователей нет необходимости узнавать, какая видеокарта стоит на их компьютере.
Параметры установленной графической карты чаще всего нужно узнать в следующих случаях.
- Замена видеокарты. Приложения и игры становятся всё более требовательными, поэтому графические адаптеры устаревают, и ПК требуется апгрейд.
- Определение системных требований и их сравнение с требованиями для какой-либо программы или игры.
- Обновление драйверов. Чтобы скачать новый драйвер с официального сайта, необходимо понять, какой производитель
у установленного оборудования, а также узнать точную модель графического адаптера.
Мы собрали для вас несколько стандартных способов посмотреть видеокарту на ПК. Они зависят от операционной системы — Windows, macOS или Linux.
Как посмотреть, какая видеокарта на компьютере?
У Windows есть свои аппаратные способы узнать точную модель видеоадаптера. Также есть и стороннее программное обеспечение, установив которое можно узнать название видеокарты.
Диспетчер устройств
Это встроенная функция, которая доступна любому пользователю Windows вне зависимости от версии операционной системы.
Диспетчер устройств можно открыть несколькими способами.
Самый быстрый — ввести команду devmgmt.msc в командной строке (активировать её можно нажатием комбинации клавиш Win + R).

Заходим в меню «Пуск» и в строке поиска вводим «Диспетчер устройств». Открываем его.

Кликаем правой кнопкой мыши по значку «Компьютер». Далее выбираем раздел «Управление» или «Свойства». Во втором случае необходимо зайти во вкладку «Система», где и будет находиться диспетчер устройств.


Выбираем вкладку «Видеоадаптеры» — там будет вся информация об установленной видеокарте.

Параметры экрана
Для этого нужно кликнуть правой кнопкой мыши по рабочему столу и нажать на «Параметры экрана» (в Windows 7 — «Разрешение экрана»).

Пролистываем ниже и открываем «Дополнительные параметры».

Там будет информация о типе адаптера и его основных параметрах. Способ актуален, если на ПК установлен один графический адаптер. Если есть ещё и встроенный видеочип, то в параметрах экрана будет отображаться информация именно о нём. Тогда необходимо искать название дискретной видеокарты другими способами.

DirectX
Один из способов узнать, какая видеокарта стоит на ноутбуке или ПК, — функция «Средство диагностики DirectX». Запустить её можно через командную строку. Для этого нажимаем комбинацию клавиш Win + R, вводим команду dxdiag.

В открывшемся окне ищем вкладку «Экран» или «Монитор». Если установлены две видеокарты, то вкладок также будет две.

Как посмотреть видеокарту на Windows 10 с помощью стороннего ПО?
Это можно сделать с помощью сторонних утилит, которые можно скачать в интернете. Некоторые из них имеют бесплатные версии, а у ряда приложений есть только пробный период, но его хватит, чтобы узнать всё о графическом чипе.
AIDA64
Это информативная программа, которая предоставляет сведения не только о типе графического адаптера, но и о других параметрах ПК. В интерфейсе приложения есть подробная информация об установленном процессоре, модели материнской платы, объёме оперативной памяти, сетевых и звуковых картах, а также о другом оборудовании. Программа платная, но есть 30 дней бесплатного периода. Как в ней работать:
- В разделе «Компьютер» находим вкладку «Суммарная информация».

- Открываем раздел «Отображение» и ищем строку «3D-акселератор». Там будет название видеоадаптера. По нему можно найти в интернете более точную информацию.

GPU-Z

Это одна из бесплатных утилит, которой достаточно, чтобы узнать подробные характеристики графического адаптера.
Её возможностей хватит, чтобы посмотреть видеокарту, её название, тип графического процессора, версию установленной DirectX и др.
Как посмотреть видеокарту на macOS?
Нажимаем на значок Apple в левом верхнем углу. Далее — About This Mac.

В открывшемся окне во вкладке Overview есть строка Graphics — там будет информация о встроенном графическом чипе.

В более новых версиях операционной системы сведения о графическом адаптере нужно искать в System Report, далее — Graphics/Displays. В верхней строке справа будет название модели видеоадаптера.


Как посмотреть видеокарту на Linux?
Если используется графическая оболочка Gnome, то необходимо кликнуть правой кнопкой мыши по панели сверху. Далее нажимаем на значок с отвёрткой и гаечным ключом.

Потом заходим в «Сведения о системе» и смотрим информацию, указанную в разделе «Графика».

Другой путь — использование сторонних утилит. Одна из них — lshw, в которой можно узнать данные о видеоадаптере с помощью команды:
$ sudo lshw -c video

Другая утилита — lscpi. Нужную информацию можно узнать с помощью команды:
$ lspci | grep -E «VGA|3D»
Заключение
Посмотреть, какая видеокарта установлена на ПК или ноутбуке с Windows можно через аппаратные возможности операционной системы. Но иногда они не показывают необходимую информацию, поэтому нужно устанавливать сторонние приложения. На macOS и Linux это сделать тоже довольно просто.
Зная, какая у вас стоит видеокарта, вы сможете скачать драйверы с официального сайта производителя, а также выбрать себе видеокарту получше для запуска особо требовательных игр.

