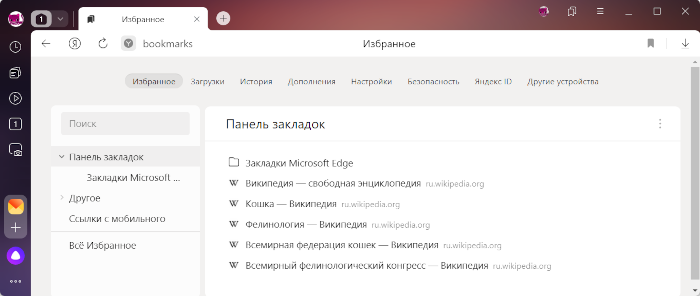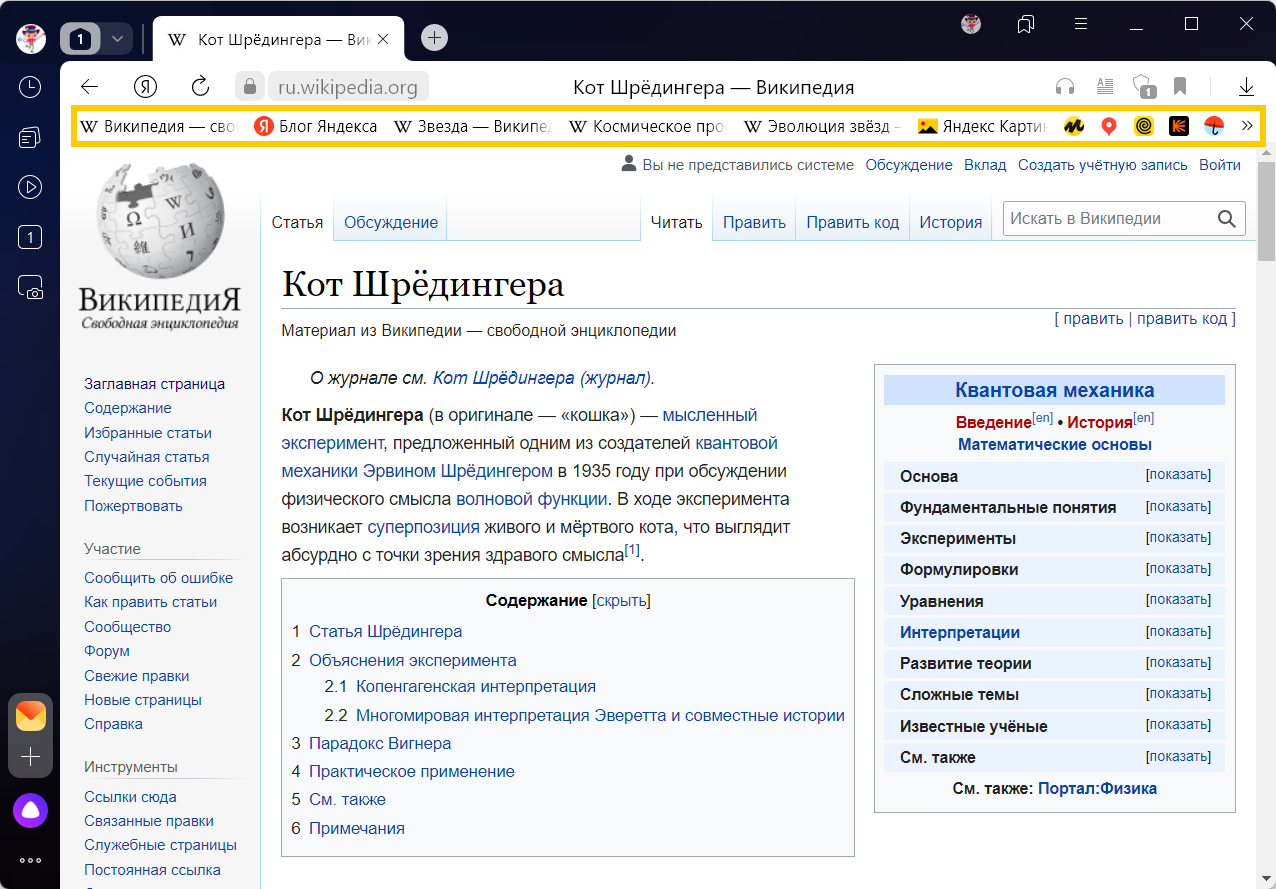Ограничение. Общее количество карточек в коллекциях не может превышать 10 000.
-
В Умной строке нажмите значок
. Откроется панель, где можно выбрать для ссылки папку.
-
По умолчанию ссылка сохраняется в ту же папку, что и предыдущая. Если вы хотите сохранить ее в другую папку, нажмите Новая папка или выберите папку в списке ниже. Нажмите Готово.
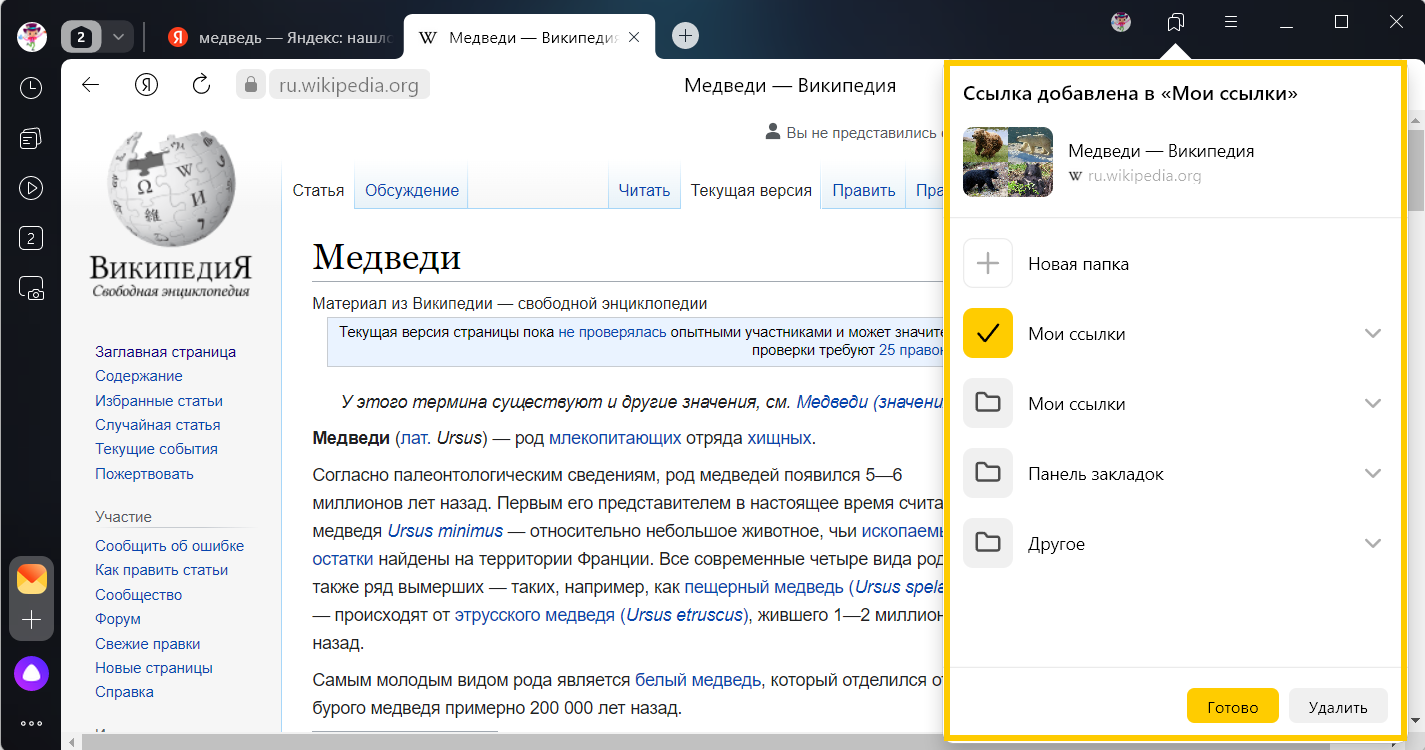
Чтобы добавить ссылку в Избранное, нажмите на нее правой кнопкой мыши и выберите Сохранить ссылку в Избранном.
-
Наведите указатель мыши на картинку. Нажмите
.
-
Откроется панель, где можно выбрать для изображения папку. По умолчанию оно сохраняется в ту же папку, что и предыдущее. Если вы хотите сохранить изображение в другую папку, нажмите Новая папка или выберите папку в списке ниже.
-
Нажмите Готово.
Вы можете скрыть значок 


-
Скрыть кнопку — чтобы значок не показывался на этой картинке.
-
Не показывать на этом сайте — чтобы значок не показывался на сайте.
-
Настроить кнопку — чтобы скрыть значок на всех картинках, в появившемся окне настроек отключите опцию Показывать кнопку «В Избранное» на картинках.
Примечание. Если значок был скрыт на некоторых сайтах, вы можете снова включить его отображение. Откройте и в разделе Избранное нажмите Очистить список исключений.
-
Наведите указатель мыши на верхнюю часть видеоплеера и нажмите.
-
Откроется панель, где можно выбрать для видео папку. По умолчанию оно сохраняется в ту же папку, что и предыдущее. Если вы хотите сохранить видео в другую папку, нажмите Новая папка или выберите папку в списке ниже.
-
Нажмите Готово.
Вы можете скрыть значок 
-
Нажмите .
-
В разделе Избранное отключите опцию Показывать кнопку «В Избранное» на видео.
-
Добавьте товар В избранное на Яндекс Маркете: нажмите
справа от товара или
в Умной строке.
-
Откроется панель, где можно выбрать для товара папку. По умолчанию он сохраняется в ту же папку, что и предыдущий. Если вы хотите сохранить товар в другую папку, нажмите Новая папка или выберите папку в списке ниже. Нажмите Готово.
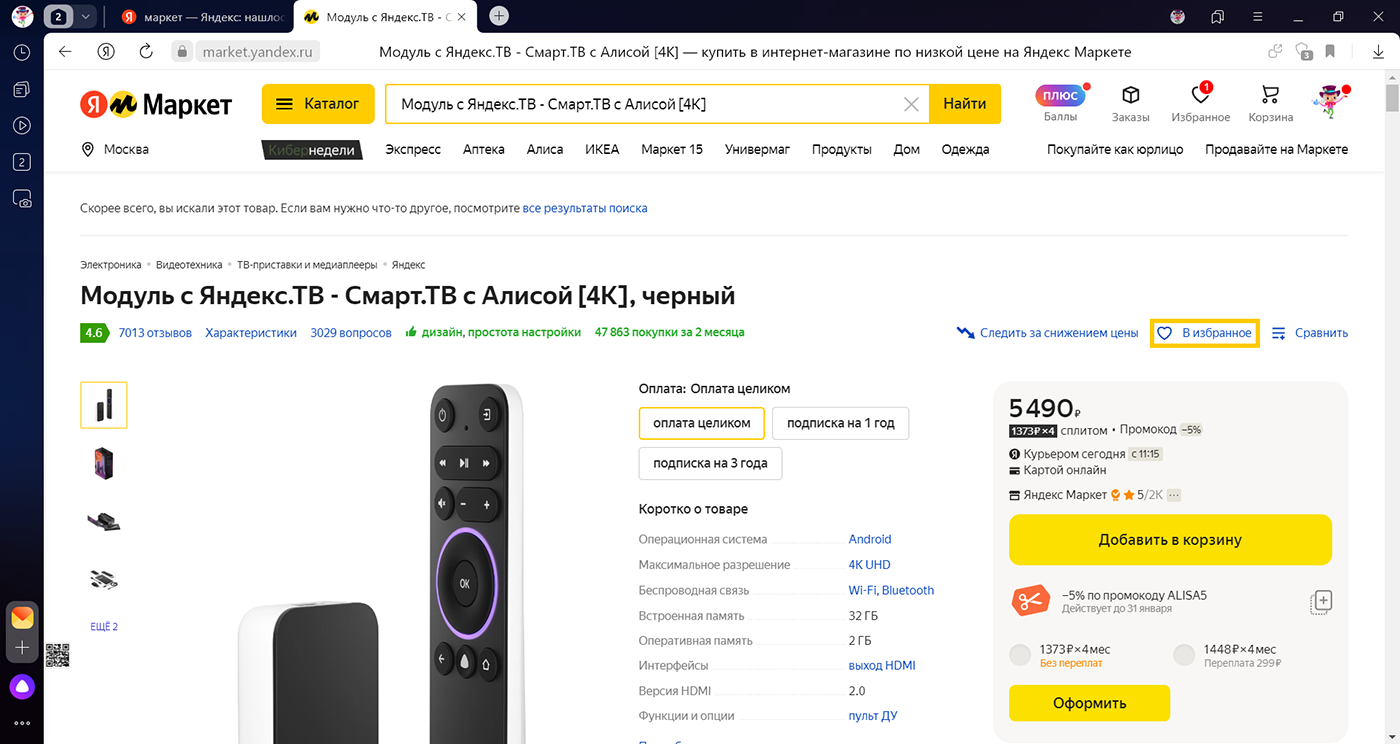
- Структура папок
- Диспетчер закладок
- Панель закладок
Откройте Избранное кнопкой 
-
— если вы помните, в какой папке находится нужный материал.
-
Все — если вы добавили материал недавно.
-
Ссылки, Картинки, Видео — если вы добавили ссылку, картинку или видео.
-
Товары — если вы добавили товар в интернет-магазине Яндекс Маркета.
Все ленты отсортированы по дате и времени.
Если вы не хотите видеть значок Избранного 
-
Нажмите .
-
В разделе Избранное отключите опцию Показывать справа от вкладок кнопку Избранного.
Чтобы разложить материалы по папкам в Избранном так, как вам удобно, вы можете:
-
Создать папку
-
В дереве папок: справа от Избранное нажмите .
-
Внутри папки: откройте папку, справа от названия нажмите и введите название. Для подтверждения нажмите
, для отмены —
.
-
-
Переименовать — откройте папку, справа от названия нажмите
-
Удалить — откройте папку, справа от названия нажмите .
Чтобы увидеть все свои закладки, перейдите в диспетчер закладок: нажмите значок 
Если вы синхронизировали Браузер на разных устройствах, в меню слева появятся папки с названием устройства (например, Смартфон или Планшет). Подробнее см. раздел Синхронизация закладок.
Если вы импортировали закладки из другого браузера, то перенесенные папки также появятся в левом меню. При этом названия папок останутся прежними. Подробнее см. раздел Импорт закладок.
Совет. Чтобы отсортировать закладки по алфавиту, в правом верхнем углу страницы нажмите .
Если вы хотите, чтобы ваши закладки и папки с закладками всегда были перед глазами, включите панель закладок под Умной строкой.
Включить или отключить панель закладок можно несколькими способами:
-
Нажмите значок
.
-
Справа от Избранное нажмите
-
Нажмите .
-
В разделе Панель закладок включите опцию Показывать панель закладок. Если вы хотите видеть панель закладок только при открытии новой вкладки, выберите из списка значение в новой вкладке.
Нажмите сочетание клавиш Ctrl + Shift + B (в Windows и Linux) или ⌘ + Shift + B (в macOS)
По умолчанию на панели закладок отображаются только названия сайтов. К ним можно добавить фавиконки:
-
Нажмите .
-
В разделе Панель закладок включите опцию Показывать панель закладок.
-
Включите опцию Показывать иконки сайтов.
Чтобы сэкономить место, оставьте на панели закладок только фавиконки без названий сайтов:
-
Убедитесь, что панель закладок включена.
-
Нажмите .
-
В разделе Панель закладок включите опцию Показывать панель закладок.
-
Включите опцию Показывать иконки сайтов.
-
Найдите на панели закладок нужную закладку.
-
Вызовите контекстное меню и выберите пункт Изменить.
-
В окне Изменить закладку очистите поле Название.
-
Нажмите кнопку Сохранить.
Как найти свои закладки
Чтобы не заблудиться на страницах интернет-сайтов, пользователи сохраняют наиболее часто посещаемые места в памяти браузера. Такие «засечки» в терминологии компьютерщиков называются закладками по аналогии с книгами.
Не всегда пользователь сохраняет закладку в той подпапке, в которой планировал. К счастью, функции браузеров позволяют восстановить порядок в закладках.

Вам понадобится
- Компьютер с подключением к интернету;
- Установленный браузер (любой).
Инструкция
В браузерах “Firefox”, “Opera” и “Internet Explorer” меню «Закладки» находится на верхней панели. Нажмите это меню левой кнопкой мыши, затем выберите группу «Управление закладками».
В “Google Chrome” и “Safari” вместо панели ищите значок гаечного ключа или шестеренки в правом верхнем углу. Нажмите его и отыщите опцию «Управление закладками» (возможно, «Диспетчер закладок»).
В появившемся окошке или на новой странице (в зависимости от браузера) появится список папок и ссылок. Для перемещения объекта наведите на него курсор, нажмите левую кнопку мыши и переместите в нужное место. Для удаления выделите объект левой кнопкой мыши, нажмите парвую и выберите команду удалить. По запросу браузера подтвердите решение.
Если хотите скопировать ссылку, выделите ее левой кнопкой мыши, нажмите правую, во всплывшем меню выберите команду «Копировать». Выделите папку назначения, нажмите правую кнопку и выберите команду «Вставить».
Войти на сайт
или
Забыли пароль?
Еще не зарегистрированы?
This site is protected by reCAPTCHA and the Google Privacy Policy and Terms of Service apply.
Download Article
Find the bookmarks you created in Chrome on your computer, Android, iPhone, or iPad
Download Article
- Find Bookmarks on a Computer
- Find Bookmarks on a Phone
- Manage Your Bookmarks
- Add a Bookmark
- Q&A
|
|
|
|
Did you bookmark a website in Chrome and now you can’t find it? Fortunately, there are several easy ways to view your saved bookmarks in Chrome. And, if you’re signed in to Chrome using the same Google account you use on other devices, bookmarks you create will automatically sync to all of your devices. This wikiHow article will show you how to view and manage your bookmarks in the Google Chrome web browser.
Things You Should Know
- To add a bookmark, just click the start icon on the far right side of the address bar.
- To show the Bookmarks bar, press “Ctrl + Shift + B” on a PC, or “Cmd + Shift + B” on a Mac.
- If you’re using the mobile browser, tap the three-dot menu icon and select “Bookmarks” to open or edit your bookmarks.
-
1
Use the Bookmarks bar. When you save a bookmark on your computer, it usually saves to the Bookmarks bar by default.
- If you don’t see the Bookmarks bar at the top of your browser below the omnibar, you can display it by clicking the ⋮ three-dot menu at the top-right corner of Chrome and selecting Bookmarks > Show bookmarks bar.
- If you can’t find the bookmark you’re looking for, click Other Bookmarks on the bookmarks bar.
- If the bookmark you’re looking for isn’t there, click >> on the far-right side of the Bookmarks bar to see the bookmarks that don’t quite fit on the bar.
-
2
Use the Bookmarks menu. Another easy way to view your bookmarks is to click the ⋮ three-dot menu at the top-right corner of Chrome and select Bookmarks. This displays all of your bookmarks, as well as any bookmark folders you’ve created.
- If you created a bookmark on your phone or tablet, you’ll usually find it in the Mobile Bookmarks folder here.
Advertisement
-
3
Use the side panel. Click the Side Panel icon, which looks like an empty rectangle next to a colored-in rectangle, at the top-right corner of Chrome to expand the side panel, then click the Bookmarks tab at the top to see your bookmarks.
- This option is great for when you want to browse the web while keeping your list of bookmarks open.
- Shopping for PC accessories or office supplies? Check out our coupon site for Staples discounts or our coupon site for Office Depot.
Advertisement
-
Tap ⋮ at the top-right corner of Chrome and select Bookmarks. If you want to see your bookmarks while using Chrome on your Android or iPhone, you’ll find them here.
- Simply tap a bookmark to open that website.[1]
- Simply tap a bookmark to open that website.[1]
-
1
Open your Bookmark Manager. If you want to edit your bookmarks, organize them in to folders, or delete the ones you no longer need, you can edit your bookmarks in Bookmark Manager on a computer.
- On a computer, press Ctrl + Shift + O(PC) or Cmd + Shift + O (Mac) to open a new window with all your bookmarks. You can also click the three-dot menu icon and go to Bookmarks > Bookmark Manager.
- On a phone or tablet, the Bookmark Manager isn’t as comprehensive, but you can still manage your bookmarks. Just tap the three-dot menu icon and then tap Bookmarks.
-
2
Create folders for your bookmarks (if you’re using a computer). On a computer, you’ll see a list of folders on the left side of Bookmark Manager. You can create a new folder for bookmarks by clicking an existing folder, right-clicking a blank area of the screen, and selecting Add new folder.
-
3
Drag and drop bookmarks into folders. If you want to organize your bookmarks, you can drag and drop them into (or out of) the folders you created. You can even drag them up to the Bookmark bar at the top of the browser.
- On a phone or tablet, you can create folders only when adding a new bookmark.
-
4
Delete a bookmark. To remove a bookmark:
- On a computer, click the three dots on the right side of a bookmark, then choose Delete.
- On a phone or tablet, swipe left on the bookmark and select Delete.
Advertisement
-
1
Open Chrome and go to a page you want to save. You can bookmark a site on your computer, Android, iPhone, or iPad using similar steps.
-
2
Click the star icon
. If you’re using a computer, you’ll see it on the far-right edge of the omnibar, which is at the top of your browser. On a phone or tablet, tap the three dots and then tap the star (Android) or Add to Bookmarks (iPhone/iPad).
- If you’re using a computer, you can also bookmark a page by pressing Ctrl + D (PC) or Cmd + D (Mac).
-
3
Customize the name of your bookmark. Before the bookmark saves, you can change the name if you want to next to the “Name” field as well as the location where it saves.
- If you want the bookmark to appear on your bookmark bar, change the drop-down next to “Folder” to say “Bookmarks bar.” Alternatively, you can add the bookmark to another folder or create new folders to keep things organized.
Advertisement
Add New Question
-
Question
How do I bookmark?
PorkeyPihg
Community Answer
At the far right of the search bar, there should be a star. Click on that, and you have created a bookmark. Alternately, you can press CTRL-D on windows, or CMD-D on Mac
-
Question
I save bookmarks using the star and they don’t show up on the bookmarks lists. Why is this?
Mac Henni
Community Answer
Are you sure you didn’t delete the bookmark? Be careful not to click the “Remove” button on the Add sheet.
-
Question
I have imported my favorites from my Chrome setup on another computer. On my new computer, they show up under an “Imported” folder; I’d like to have them showing up straight away on the bookmark bar.
Mac Henni
Community Answer
Copy and paste the shortcuts in the Bookmark Browser (Cmd/Ctrl+Shift+O) from the folder. Then paste at the “Bookmark Bar” folder on the tree.
See more answers
Ask a Question
200 characters left
Include your email address to get a message when this question is answered.
Submit
Advertisement
Thanks for submitting a tip for review!
References
About This Article
Thanks to all authors for creating a page that has been read 142,201 times.
Is this article up to date?
Печать
Где хранятся Закладки в Яндекс.Браузере
Обновитесь до быстрого и безопасного Яндекс.Браузера с элементами Рамблера, чтобы сделать ваш любимый браузер еще удобнее.
Добавление сайта в закладки (Избранное)
Добавить интересную страницу в Закладки можно несколькими способами.
С помощью горячих клавиш.
1. Перейдите на интересующий вас сайт и нажмите на клавиатуре Ctrl+D в Windows или ⌘+D в macOS.
2. Выберите папку, куда нужно сохранить новую закладку. На этом этапе вы можете выбрать как существующую, так и создать новую папку.
С помощью значка закладок
1. Перейдите на интересующий вас сайт и справа в адресной строке нажмите кнопку
2. Выберите папку, куда нужно сохранить новую закладку.
Как вывести закладки под адресную строку
Вы можете вывести свои закладки на удобную панель, расположенную под адресной строкой.
Для этого нажмите на клавиатуре Ctrl+Shift+B в Windows или ⌘+Shift+B в macOS.
При открытии новой вкладки или при клике по адресной строке вы увидите панель со своими закладками.
Где хранятся закладки в Яндекс.Браузере
Если у вас накопилась большая подборка закладок, они могут не помещаться на панели под адресной строкой. Чтобы просмотреть все созданные закладки, вы можете открыть их полный список.
1. Откройте новую вкладку в Яндекс.Браузере.
2. Под плиткой с популярными сайтами вы найдете ссылку «Все закладки». При нажатии на нее откроется страница с полным списком всех созданных закладок.
 . Откроется панель, где можно выбрать для ссылки папку.
. Откроется панель, где можно выбрать для ссылки папку.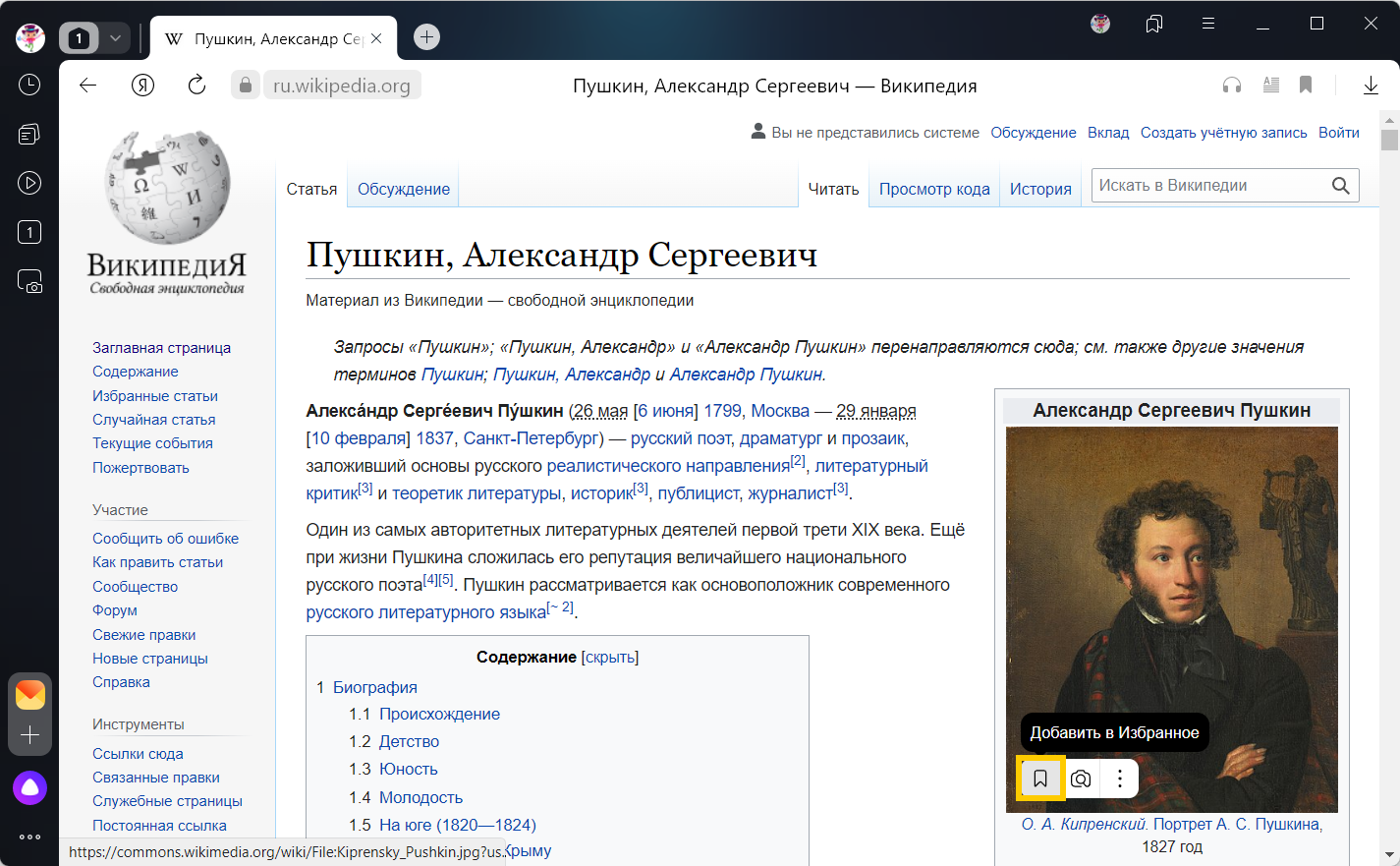
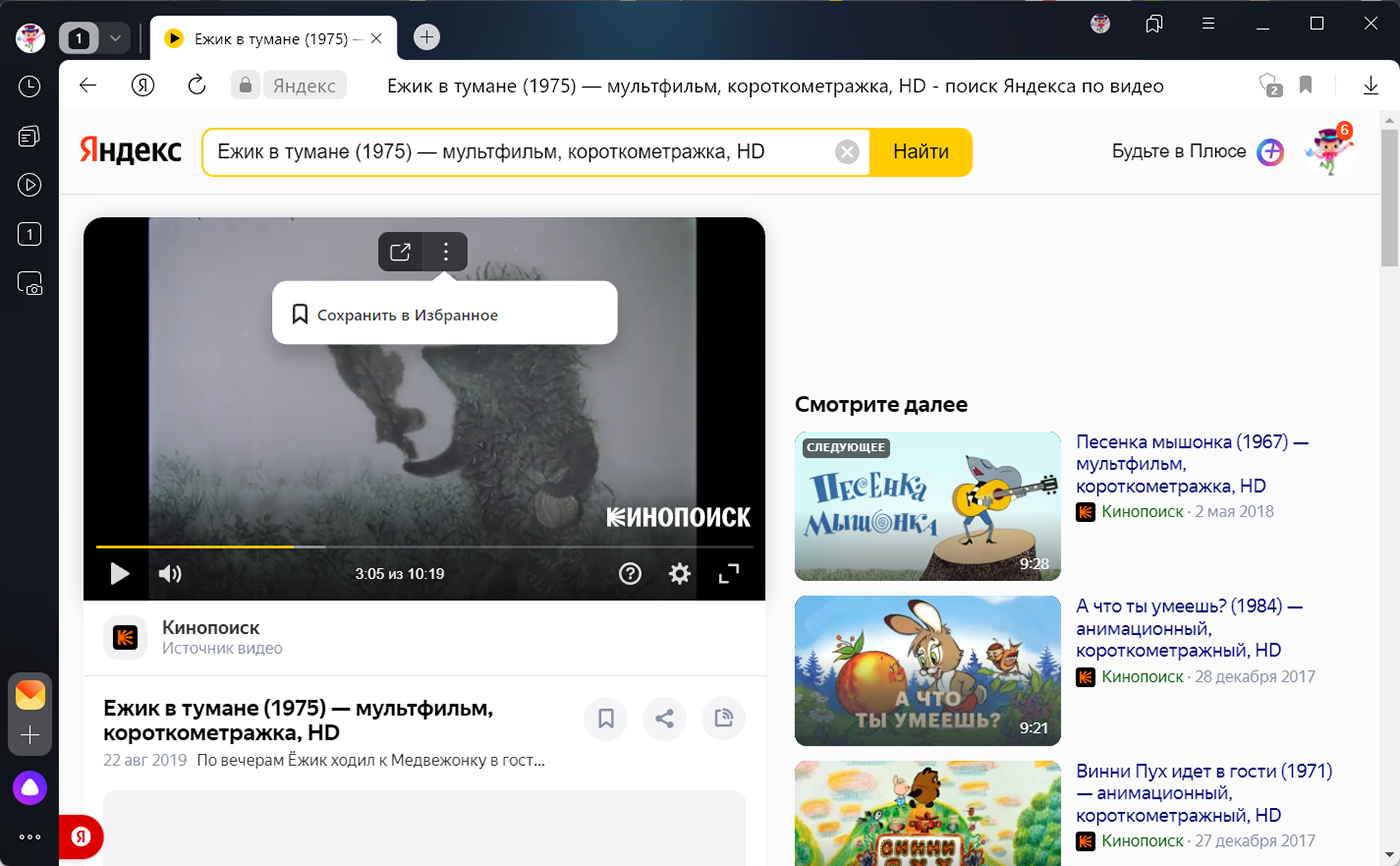
 справа от товара или
справа от товара или  — если вы помните, в какой папке находится нужный материал.
— если вы помните, в какой папке находится нужный материал.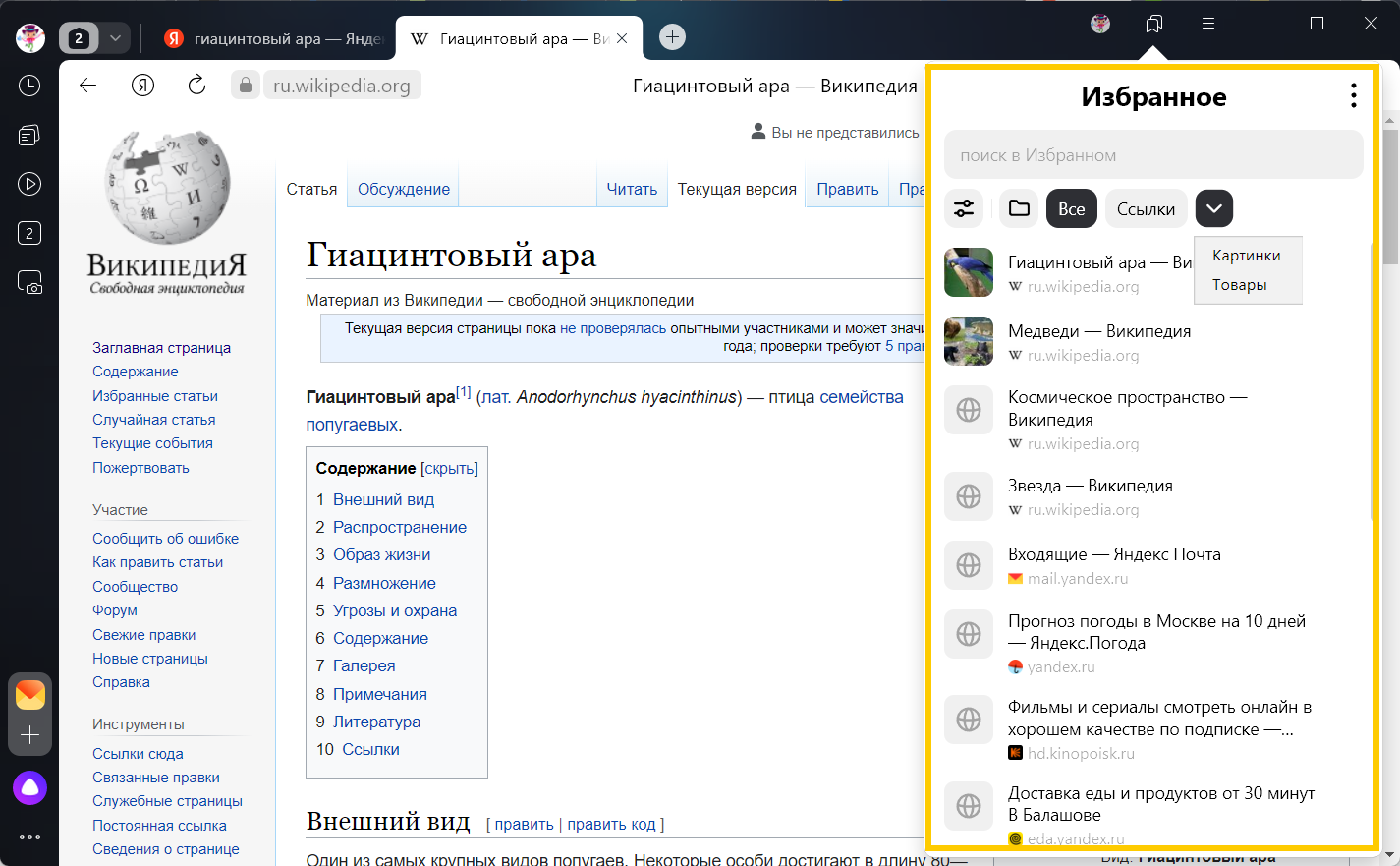
 , для отмены —
, для отмены —  .
.