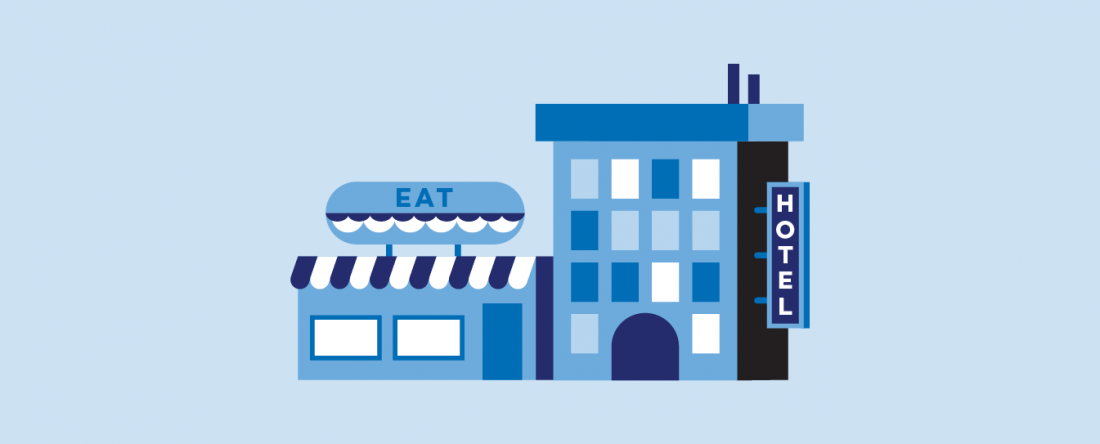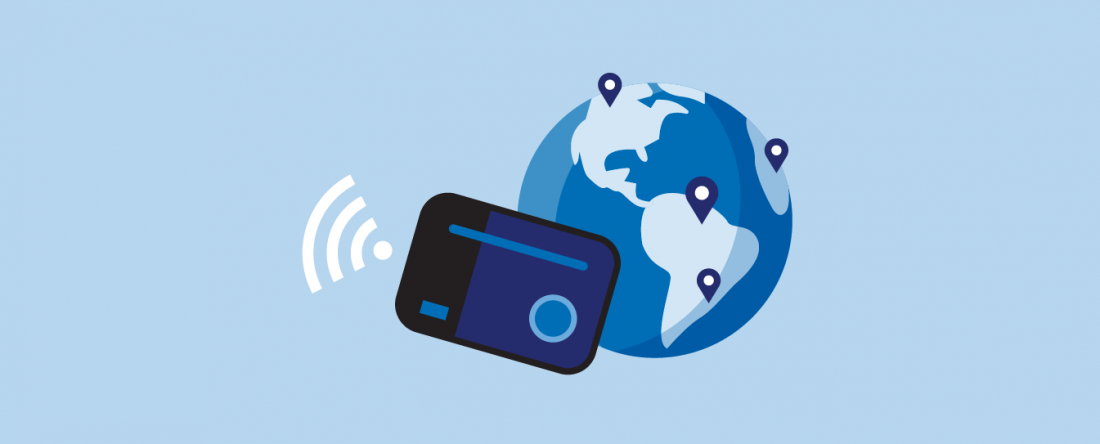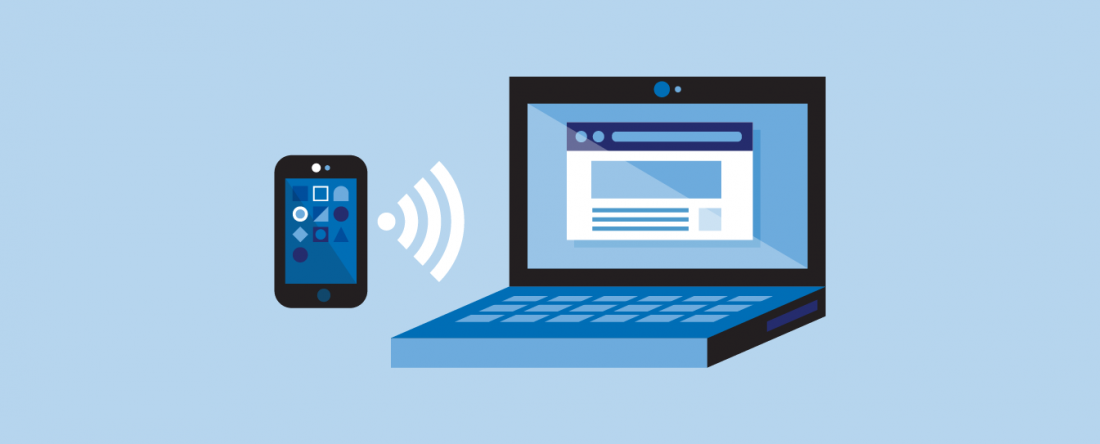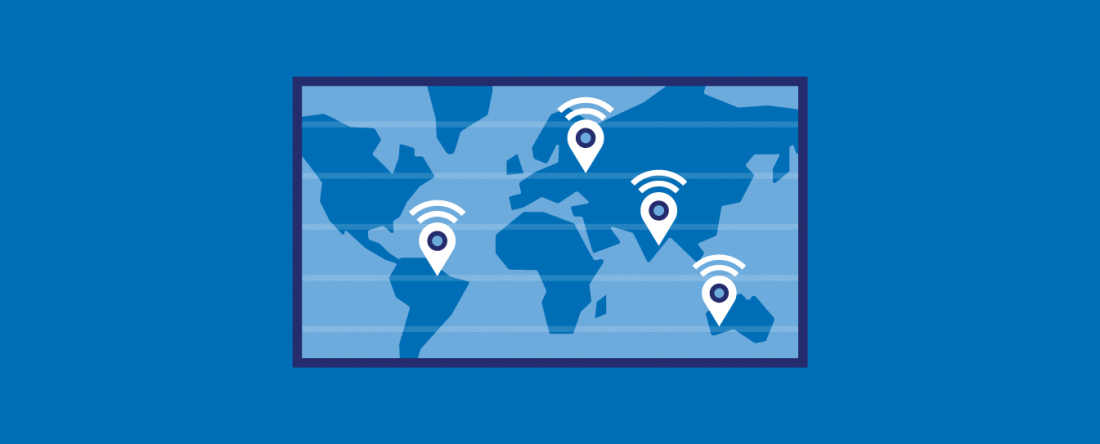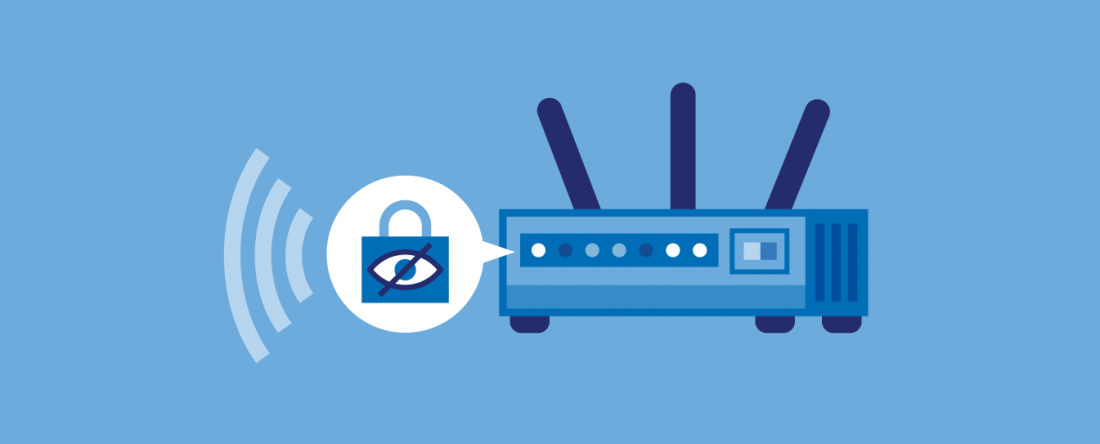Интернет через Wi-Fi — невероятно удобный способ получения доступа к сети, которым мы пользуемся как на компьютере, так и на смартфоне. Однако при попытке подключения нередко возникают проблемы. Условно их можно разделить на три категории: телефон не видит роутер, ошибка при подключении к интернету, Wi-Fi включен, но интернет не работает. Вы сможете решить любую проблему, если внимательно прочитаете сегодняшний материал, в котором проанализированы самые распространенные виды неполадок.
Не кипятитесь, проблему подключения к Wi-Fi можно решить даже без мастера
Содержание
- 1 Как подключить Wi-Fi к телефону
- 2 Телефон не видит роутер
- 3 Ошибка аутентификации при подключении к Wi-Fi
- 4 Получение IP-адреса Wi-Fi, но не подключается
- 5 Wi-Fi без доступа к интернету
Как подключить Wi-Fi к телефону
Прежде чем начать разговор о проблемах, необходимо отдельно проговорить, как подключить Wi-Fi на Андроиде. Возможно, если вы повторите это нехитрое действие, ошибка исчезнет сама по себе:
- Откройте настройки смартфона.
- Перейдите в раздел «Wi-Fi» (иногда скрывается во вкладке «Подключения»).
- Активируйте одноименную опцию. Если она уже активна, включите и выключите Wi-Fi.
- Смартфон начнет обнаружение сетей. Выберите свою.
- Введите пароль и нажмите кнопку «Подключить».
Для подключения к Wi-Fi нужно знать пароль
После первого сопряжения устройство должно запомнить сеть и всегда подключаться к ней при нахождении в непосредственной близости от роутера. Но может возникнуть ситуация, когда телефон не видит Wi-Fi. Именно такой сценарий мы сейчас разберем.
⚡ Подпишись на Androidinsider в Дзене, где мы публикуем эксклюзивные материалы
Телефон не видит роутер
Сначала мы должны понять, кто является виновником: смартфон или роутер. Проверьте обнаружение сети Wi-Fi на другом устройстве (Android, Smart TV или компьютер). Если проблемы возникают только на вашем телефоне, то попробуйте включить и выключить Wi-Fi или вовсе перезагрузить устройство.
Также не лишним будет проверить работоспособность роутера
Сеть не видна ни на одном из устройств? Тогда обратите внимание на роутер. На нем должны гореть лампочки «Power», «Link», «Auth», «Internet» и «WLAN». Если чего-то не хватает — перезагрузите роутер отключением от электросети или нажатием кнопки сброса («Reset»), расположенной на задней части корпуса. Также проверьте целостность проводов.
🔥 Загляни в телеграм-канал Сундук Али-Бабы, где мы собрали лучшие товары с АлиЭкспресс
Ошибка аутентификации при подключении к Wi-Fi
Бывает, что смартфон обнаруживает сеть, вы вводите пароль, но вместо привычной надписи «Подключено» в зависимости от производителя устройства видите сообщение «Ошибка аутентификации при подключении» или «Не удалось проверить подключение». Все эти проблемы возникают по одной и той же причине — неправильный пароль Wi-Fi.
На вашем смартфоне эта ошибка может называться немного иначе
Проверяйте каждый символ при вводе, а также его регистр (заглавные и строчные буквы). Если вы чувствуете, что допустили ошибку и не можете вспомнить точную последовательность, прочитайте наш текст о том, как узнать пароль Wi-Fi.
❗ Поделись своим мнением или задай вопрос в нашем телеграм-чате
Также ошибки интернета появляются из-за особенностей настройки MAC-фильтра вашего маршрутизатора. Вот, что я предлагаю сделать в таком случае:
- Перейдите в раздел настроек телефона «Wi-Fi».
- Откройте параметры проблемной сети.
- Во вкладке «Конфиденциальность» выберите «MAC-адрес устройства».
Переподключитесь к сети, если ошибка не исчезнет
После этого интернет на телефоне должен заработать. Если вам удастся решить проблему, напишите об этом в комментариях, чтобы мы вместе могли оценить актуальность тех или иных способов устранения неполадок.
Получение IP-адреса Wi-Fi, но не подключается
Еще одна распространенная проблема — бесконечное получение IP-адреса Wi-Fi. Как и предыдущая ошибка, она выражается в появлении специфического сообщения рядом с названием сети. Проблемы схожи, так как помимо неправильного ввода пароля причиной их возникновения являются настройки Wi-Fi:
- Откройте параметры своей сети Wi-Fi в настройках телефона.
- Перейдите во вкладку «Настройки IP-протокола».
- Выберите значение «Статический IP-адрес» вместо «DHCP» или наоборот.
Изменение настроек помогает решить большинство проблем, связанных с Wi-Fi
Если это не поможет, попробуйте переподключиться к интернету после изменения настроек. Также, меняя параметры Wi-Fi, не забывайте сохранять новые значения нажатием на галочку или кнопку «Сохранить».
⚡ Подпишись на Androidinsider в Пульс Mail.ru, чтобы получать новости из мира Андроид первым
Wi-Fi без доступа к интернету
Эта ошибка может появиться не сразу. Допустим, интернет у вас работал, а потом сайты перестали открываться, рядом со значком Wi-Fi появился восклицательный знак, а в настройках сети — сообщение «Без доступа к интернету». С подобной ошибкой я неоднократно сталкивался лично и пришел к выводу, что главная причина ее возникновения — технические работы вашего провайдера. Позвоните на горячую линию и уточните информацию у сотрудника колл-центра.
Вторая по частоте причина возникновения ошибки «Без доступа к интернету» — отрицательный баланс. Зайдите в личный кабинет или приложение провайдера и проверьте, не пора ли пополнить счет. Если технических работ нет, а баланс положительный, то прочитайте тематический материал про сеть без доступа к интернету. Там рассматриваются дополнительные варианты устранения неполадок, которые встречаются реже, но тоже могут помочь.
Устранение неполадок с сетью в Windows
Если вы не можете получать электронную почту, просматривать веб-страницы или потоковую музыку, скорее всего, вы не подключены к сети и не можете подключиться к Интернету. Чтобы устранить эту проблему, можно попробовать несколько способов.
Первоначальные рекомендации
Чтобы решить проблему или сузить область поиска решения, в первую очередь выполните следующие действия:
-
Убедитесь, что функция Wi-Fi включена. Щелкните значок “Нет подключения к Интернету” в правой части панели задач и убедитесь, что Wi-Fi включен. Если это не так, выберите его, чтобы включить его. Кроме того, убедитесь, что режим “в самолете” отключен.
-
Выберите Управление подключениями Wi-Fi (>) в быстром параметре Wi-Fi , и посмотрите, отображается ли в списке сетей Wi-Fi сеть, доверяемая ими. Если это так, выберите сеть Wi-Fi и попытаются подключиться к ней. Если под именем сети указано Подключено, выберите Отключить, подождите некоторое время, а затем снова выберите Подключиться.
-
Попробуйте подключиться к сети на другом частотном диапазоне. Многие маршрутизаторы Wi-Fi потребителей передаются в двух разных диапазонах частот сети: 2,4 ГГц и 5 ГГц. Они будут отображаться в виде отдельных сетей в списке доступных Wi-Fi сетей. Если список доступных Wi-Fi сетей включает сеть с частотой 2,4 ГГц и сеть с частотой 5 ГГц, попробуйте подключиться к другой сети. Дополнительные сведения о различиях между сетями с частотой 2,4 ГГц и 5 ГГц см. в статье Проблемы с Wi-Fi и макет дома.
-
Убедитесь, что физический переключатель сети Wi‑Fi на ноутбуке находится в положении “включен”. (Обычно на это указывает световой индикатор.)
-
Запустите средство устранения неполадок сети. Средство устранения сетевых неполадок поможет диагностировать и устранить распространенные проблемы с подключением.
Запуск средства устранения сетевых неполадок
-
Выберите Пуск > Параметры > Системный > Устранение неполадок > Другие средства устранения неполадок .
-
В разделе Другое выберите Сетевой адаптер > Выполнить.
-
Следуйте указаниям средства устранения неполадок и проверьте, помогло ли оно решить проблему.
-
Перезагрузите модем и беспроводной маршрутизатор. Это поможет установить новое соединение с поставщиком услуг Интернета.
При этом все пользователи, подключенные к Wi-Fi сети, будут временно отключены. Инструкции по перезагрузке модема и маршрутизатора могут отличаться, но основные действия таковы:
Примечание: Если у вас есть комбинированное устройство с кабельным модемом/маршрутизатором Wi-Fi, вам просто нужно выполнить предлагаемые действия на одном устройстве.
-
Отсоедините кабель питания маршрутизатора от источника питания.
-
Отсоедините кабель питания модема от источника питания.
В некоторых модемах есть резервный аккумулятор. Если после отключения модема его индикаторы не гаснут, извлеките аккумулятор.
-
Подождите не менее 30 секунд.
Если вы вынимали из модема аккумулятор, верните его на место.
-
Подключите модем к источнику питания. Индикаторы модема замигают. Подождите, пока они перестанут мигать.
-
Подключите маршрутизатор к источнику питания.
Подождите несколько минут, пока модем и маршрутизатор полностью включатся. Как правило, готовность этих устройств можно проверить по индикаторам состояния.
-
На компьютере попробуйте установить подключение повторно.
Проблемы с подключением могут быть вызваны различными причинами: с веб-сайтом, устройством, маршрутизатором Wi-Fi, модемом или поставщиком услуг Интернета. Выполните следующие действия, чтобы сузить источник проблемы.
-
Если в правой части панели задач отображается значок “Подключено к Wi-Fi”, посетите другой веб-сайт. Если веб-сайт откроется, может возникнуть проблема с конкретным веб-сайтом. Если не удается подключиться к другому веб-сайту, перейдите к следующему шагу.
-
На другом ноутбуке или телефоне попробуйте подключиться к той же сети. Если вы можете подключиться, источник проблемы, скорее всего, связан с вашим устройством. Перейдите к разделу Устранение неполадок сети на устройстве. Если не удается подключиться к сети на любом устройстве, перейдите к следующему шагу.
-
Проверьте, нет ли проблем с подключением к маршрутизатору Wi-Fi. Сделайте это с помощью теста проверки связи.
-
Выберите Поиск на панели задач и введите командную строку. Появится кнопка командной строки. Справа от нее выберите Запуск от имени администратора > Да.
-
В командной строке введите ipconfig и нажмите клавишу ВВОД. Найдите имя сети Wi-Fi в результатах, а затем найдите IP-адрес, указанный рядом с пунктом Шлюз по умолчанию для этой Wi-Fi сети. Запишите этот адрес, если это необходимо Например: 192.168.1.1
-
В командной строке введите ping <DefaultGateway>, а затем нажмите клавишу ВВОД. Например, введите ping 192.168.1.1 и нажмите клавишу ВВОД. Результаты должны выглядеть примерно так:
-
-
Ответ от 192.168.1.1: число байт=32 время=5мс TTL=64
-
Ответ от 192.168.1.1: число байт=32 время=5мс TTL=64
-
Ответ от 192.168.1.1: число байт=32 время=5мс TTL=64
-
Ответ от 192.168.1.1: число байт=32 время=5мс TTL=64
-
Статистика проверки связи для 192.168.1.1: Пакеты: Отправлено = 4, Получено = 4, Потеряно = 0 (потеря 0 %), Приблизительное время кругового пути в милли-секундах: Минимальное = 4 мс, Максимальное = 5 мс, Среднее = 4 мс
Если вы видите такие результаты и получаете ответ, у вас есть подключение к маршрутизатору Wi-Fi, поэтому может возникнуть проблема с модемом или поставщиком услуг Интернета. Обратитесь к поставщику услуг Интернета или проверьте на другом устройстве (если вы можете), чтобы узнать, есть ли сбой службы.
Если результаты проверки связи указывают на то, что вы не получаете ответ от маршрутизатора, попробуйте подключить компьютер непосредственно к модему с помощью кабеля Ethernet (если это возможно). Если вы можете подключиться к Интернету с помощью кабеля Ethernet, это подтверждает, что проблема с подключением связана с Wi-Fi маршрутизатором. Убедитесь, что установлена последняя версия встроенного ПО и ознакомьтесь с документацией по маршрутизатору.
Выполнение команд сети
Попробуйте запустить эти сетевые команды, чтобы вручную сбросить стек TCP/IP, освободить и обновить IP-адрес, а также очистить и сбросить кэш сопоставителя DNS-клиента.
-
Выберите Поиск на панели задач и введите командную строку. Появится кнопка командной строки. Справа от нее выберите Запуск от имени администратора > Да.
-
В командной строке выполните в указанном порядке следующие команды, а затем проверьте, помогло ли это решить проблему с подключением:
-
Введите netsh winsock reset и нажмите клавишу ВВОД.
-
Введите netsh int ip reset и нажмите клавишу ВВОД.
-
Введите ipconfig /release и нажмите клавишу ВВОД.
-
Введите ipconfig /renew и нажмите клавишу ВВОД.
-
Введите ipconfig /flushdns и нажмите клавишу ВВОД.
-
Удалите драйвер сетевого адаптера и выполните перезапуск
Если предыдущие шаги не помогли устранить проблему, попробуйте удалить драйвер сетевого адаптера и перезагрузить компьютер. Windows установит последнюю версию драйвера автоматически. Воспользуйтесь этим способом, если сетевое подключение стало работать неправильно после недавнего обновления.
Сначала убедитесь, что у вас есть резервные копии драйверов. Перейдите на веб-сайт изготовителя компьютера и скачайте последнюю версию драйвера для сетевого адаптера. Если компьютер не подключается к Интернету, скачайте драйвер на другом компьютере, сохраните его на USB-устройстве флэш-памяти, а затем установите на своем компьютере. Вам нужно знать изготовителя компьютера и название или номер модели.
-
Выберите Поиск на панели задач, введите диспетчер устройств и выберите диспетчер устройств в списке результатов.
-
Разверните узел Сетевые адаптеры и найдите сетевой адаптер для устройства.
-
Выберите сетевой адаптер, нажмите и удерживайте (или щелкните правой кнопкой мыши), а затем выберите Удалить устройство > установите флажок Попытка удаления драйвера для этого устройства > Удалить.
-
После удаления драйвера выберите Запустить > Power > Перезапустить .
После перезапуска компьютера операционная система Windows автоматически выполнит поиск драйверов и установит драйвер сетевого адаптера. Проверьте, помогло ли это решить проблему с подключением. Если Windows не устанавливает драйвер автоматически, попробуйте установить резервную копию драйвера, сохраненную перед удалением.
Проверьте, совместим ли сетевой адаптер с последней клиентский компонент Центра обновления Windows
Если вы потеряли сетевое подключение сразу после обновления до или обновления Windows 11, возможно, текущий драйвер для сетевого адаптера был разработан для предыдущей версии Windows. Чтобы проверить это, попробуйте временно удалить последние клиентский компонент Центра обновления Windows:
-
Выберите Пуск > Параметры > клиентский компонент Центра обновления Windows журнал обновлений > > Удаление обновлений .
-
Выберите последнее обновление, а затем выберите Удалить.
Если удаление последнего обновления восстанавливает сетевое подключение, проверьте, доступен ли обновленный драйвер:
-
Выберите Поиск на панели задач, введите диспетчер устройств и выберите диспетчер устройств в списке результатов.
-
Разверните узел Сетевые адаптеры и найдите сетевой адаптер для устройства.
-
Выберите сетевой адаптер, нажмите и удерживайте (или щелкните правой кнопкой мыши), а затем выберите Обновить драйвер > Автоматический поиск обновленного программного обеспечения драйверов, а затем следуйте инструкциям.
-
После установки обновленного драйвера выберите Запустить > Power > Перезапустить , если вам будет предложено перезапустить, и посмотрите, устранена ли проблема с подключением.
Если Windows не удается найти новый драйвер для вашего сетевого адаптера, посетите веб-сайт изготовителя компьютера и скачайте оттуда последнюю версию драйвера сетевого адаптера. Вам нужно знать изготовителя компьютера и название или номер модели.
Выполните одно из следующих действий:
-
Если не удалось скачать и установить более новый драйвер сетевого адаптера, скройте обновление, которое приведет к потере сетевого подключения. Сведения о том, как скрыть обновления, см. в статье Скрытие обновлений windows Обновления или драйверов.
-
Если вы успешно установили обновленные драйверы для сетевого адаптера, переустановите последние обновления. Для этого выберите Пуск > Параметры > клиентский компонент Центра обновления Windows > Проверить наличие обновлений.
Использование сброса сети
Сброс сетевых параметров является крайним шагом. Используйте его, только если вышеперечисленные действия не помогли установить подключение.
Возможно, это поможет устранить проблемы с подключением после перехода с Windows 10 на Windows 11, Это также может помочь устранить проблему, когда вы можете подключиться к Интернету, но не можете подключиться к общим сетевым дискам. Сброс сети позволяет удалить все установленные сетевые адаптеры и их параметры. После перезапуска компьютера все сетевые адаптеры будут переустановлены, а параметрам будут заданы значения по умолчанию.
-
Выберите Пуск > Параметры > Сеть & Интернет > Дополнительные параметры сети > Сброс сети.
Открытие параметров состояния сети & Интернета -
На экране Сброс сети выберите Сброс > Да, чтобы подтвердить.
Подождите, пока компьютер перезагрузится, и проверьте, устранена ли проблема.
Примечания:
-
После выполнения сброса сетевых параметров может потребоваться переустановить и настроить другое сетевое программное обеспечение, которое вы можете использовать, например клиент VPN или виртуальные коммутаторы от Hyper‑V (если вы используете то или иное программное обеспечение для виртуализации сети).
-
При выполнении сброса сетевых параметров все ваши известные сетевые подключения могут быть переведены на профиль общедоступной сети. При использовании профиля общедоступной сети обнаружение вашего компьютера другими компьютерами и устройствами, находящимися в сети, будет недоступно, за счет чего повышается степень безопасности вашего компьютера. Тем не менее, если ваш компьютер используется для общего доступа к файлам или принтеру, вам придется заново включить возможность сетевого обнаружения вашего компьютера, выбрав профиль частной сети. Для этого выберите Пуск > Параметры > Сеть & Интернет > Wi-Fi . На экране Wi-Fi выберите Управление известными сетями > сетевое подключение, которое вы хотите изменить. В разделе Тип профиля сети выберите Частный.
Проверьте параметры Wi-Fi
Иногда производители адаптеров для беспроводной сети предлагают ряд расширенных настроек, которые можно менять в зависимости от сетевой среды или параметров подключения.
Проверьте настройку “Режим беспроводной сети” для своего сетевого адаптера и убедитесь, что она соответствует возможностям сети, к которой вы пытаетесь подключиться. В противном случае вы не сможете подключиться, а сеть может не отображаться в списке доступных сетей. Часто для параметра “Режим беспроводной сети” по умолчанию будет установлено значение “Автоматический” или аналогичное значение, позволяющее подключаться к любой поддерживаемой сети.
Поиск настройки режима беспроводной сети
-
В диспетчере устройств выберите Сетевые адаптеры, а затем дважды щелкните имя сетевого адаптера.
-
Перейдите на вкладку Дополнительно и найдите параметр Беспроводной режим. Убедитесь, что установлен режим, который использует ваша сеть.
параметры профиля Wi-Fi
Windows использует профиль беспроводной сети, чтобы сохранить параметры, которые необходимы для подключения к беспроводной сети. Эти параметры включают тип сетевой безопасности, ключ, сетевое имя (SSID) и так далее. Если вам не удается подключиться к беспроводной сети, к которой вы могли подключиться раньше, это может означать, что изменились сетевые параметры или профиль поврежден.
Чтобы устранить эту проблему, удалите (или “забудьте”) это сетевое подключение и подключитесь к сети повторно. Когда вы забываете сетевое подключение, профиль беспроводной сети удаляется с вашего компьютера.
Как забыть сеть
-
Выберите Пуск > Параметры > Сеть & Интернет .
-
Выберите Беспроводная сеть , а затем Управление известными сетями.
-
Выберите сеть, которую нужно забыть, и нажмите Забыть.
Затем щелкните значок Wi-Fi на панели задач и попробуйте повторно подключиться к сети, чтобы продлить сетевое подключение.
Проверка макета дома
На Wi-Fi сети могут влиять частотный диапазон сети, перегрузка каналов и (или) уровень сигнала. Дополнительные сведения см. в статье Проблемы с Wi-Fi и макет вашего дома.
Проверьте наличие дополнительных симптомов для значка “Нет подключения к Интернету”.
Вы можете выполнить дополнительные действия по устранению неполадок в зависимости от того, какие симптомы у вас есть. Чтобы просмотреть эти действия, ознакомьтесь со значками подключения Wi-Fi и их значение.
Статьи по теме
-
Настройка беспроводной сети
-
Поиск пароля беспроводной сети
-
Анализ отчета о беспроводной сети
-
Средства и приложения Wi-Fi
-
Сделать Wi-Fi сеть общедоступной или частной в Windows
Первоначальные рекомендации
Чтобы решить проблему или сузить область поиска решения, в первую очередь выполните следующие действия:
-
Убедитесь, что функция Wi-Fi включена. Щелкните значок “Нет подключения к Интернету”
в правой части панели задач и убедитесь, что Wi-Fi включен. Если это не так, выберите его, чтобы включить его. Кроме того, убедитесь, что режим “в самолете ” отключен.
-
Затем посмотрите, отображается ли в списке сетей Wi-Fi сеть, доверяемая ими. Если это так, выберите сеть Wi-Fi и попытаются подключиться к ней. Если под именем сети указано Подключено , выберите Отключить, подождите некоторое время, а затем снова выберите Подключиться .
-
Попробуйте подключиться к сети на другом частотном диапазоне. Многие маршрутизаторы Wi-Fi потребителей передаются в двух разных диапазонах частот сети: 2,4 ГГц и 5 ГГц. Они будут отображаться в виде отдельных сетей в списке доступных Wi-Fi сетей. Если список доступных Wi-Fi сетей включает сеть с частотой 2,4 ГГц и сеть с частотой 5 ГГц, попробуйте подключиться к другой сети. Дополнительные сведения о различиях между сетями с частотой 2,4 ГГц и 5 ГГц см. в статье Проблемы с Wi-Fi и макет дома.
-
Убедитесь, что физический переключатель сети Wi‑Fi на ноутбуке находится в положении “включен”. (Обычно на это указывает световой индикатор.)
-
Запустите средство устранения неполадок сети. Средство устранения сетевых неполадок поможет диагностировать и устранить распространенные проблемы с подключением.
Запуск средства устранения сетевых неполадок
-
Нажмите кнопку Пуск > Параметры > Состояние сети & Интернет >.
Открытие параметров состояния сети & Интернета -
В разделе Изменение сетевых параметров выберите Средство устранения сетевых неполадок.
-
Выполните действия, описанные в средствах устранения неполадок, и убедитесь, что это устраняет проблему.
-
Перезагрузите модем и беспроводной маршрутизатор. Это поможет установить новое соединение с поставщиком услуг Интернета.
При этом все пользователи, подключенные к Wi-Fi сети, будут временно отключены. Инструкции по перезагрузке модема и маршрутизатора могут отличаться, но основные действия таковы: (Примечание. Если у вас есть комбинированное устройство для кабельного модема или маршрутизатора Wi-Fi, выполните действия только для одного устройства.)-
Отсоедините кабель питания маршрутизатора от источника питания.
-
Отсоедините кабель питания модема от источника питания.
Некоторые модемы имеют резервную батарею. Если после отключения модема его индикаторы не гаснут, извлеките аккумулятор.
-
Подождите не менее 30 секунд.
Если вам пришлось снять батарею с модема, положите его обратно в.
-
Подключите модем к источнику питания. Индикаторы модема замигают. Подождите, пока они перестанут мигать.
-
Подключите маршрутизатор к источнику питания.
Подождите несколько минут, пока модем и маршрутизатор полностью включено. Как правило, готовность этих устройств можно проверить по индикаторам состояния.
-
На компьютере попробуйте установить подключение повторно.
-
Проблемы с подключением могут быть вызваны различными причинами: с веб-сайтом, устройством, маршрутизатором Wi-Fi, модемом или поставщиком услуг Интернета. Выполните следующие действия, чтобы сузить источник проблемы.
-
Если в правой части панели задач отображается значок “Подключено к Wi-Fi”, посетите другой веб-сайт. Если веб-сайт откроется, может возникнуть проблема с конкретным веб-сайтом. Если не удается подключиться к другому веб-сайту, перейдите к следующему шагу.
-
На другом ноутбуке или телефоне попробуйте подключиться к той же сети. Если вы можете подключиться, источник проблемы, скорее всего, связан с вашим устройством. Перейдите к разделу Устранение неполадок сети на устройстве. Если не удается подключиться к сети на любом устройстве, перейдите к следующему шагу.
-
Проверьте, нет ли проблем с подключением к маршрутизатору Wi-Fi. Сделайте это с помощью теста проверки связи.
-
В поле поиска на панели задач введите командную строку. Появится кнопка Командная строка. Справа от него выберите Запуск от имени администратора > Да.
-
В командной строке введите ipconfig и нажмите клавишу ВВОД. Найдите имя сети Wi-Fi в результатах, а затем найдите IP-адрес, указанный рядом с пунктом Шлюз по умолчанию для этой Wi-Fi сети. Запишите этот адрес, если это необходимо Например: 192.168.1.1
-
В командной строке введите ping <DefaultGateway> , а затем нажмите клавишу ВВОД. Например, введите ping 192.168.1.1 и нажмите клавишу ВВОД. Результаты должны выглядеть примерно так:
-
-
Ответ от 192.168.1.1: число байт=32 время=5мс TTL=64
-
Ответ от 192.168.1.1: число байт=32 время=5мс TTL=64
-
Ответ от 192.168.1.1: число байт=32 время=5мс TTL=64
-
Ответ от 192.168.1.1: число байт=32 время=5мс TTL=64
-
Статистика проверки связи для 192.168.1.1: Пакеты: Отправлено = 4, Получено = 4, Потеряно = 0 (потеря 0 %), Приблизительное время кругового пути в милли-секундах: Минимальное = 4 мс, Максимальное = 5 мс, Среднее = 4 мс
Если вы видите такие результаты и получаете ответ, у вас есть подключение к маршрутизатору Wi-Fi, поэтому может возникнуть проблема с модемом или поставщиком услуг Интернета. Обратитесь к поставщику услуг Интернета или проверьте на другом устройстве (если вы можете), чтобы узнать, есть ли сбой службы.
Если результаты проверки связи указывают на то, что вы не получаете ответ от маршрутизатора, попробуйте подключить компьютер непосредственно к модему с помощью кабеля Ethernet (если это возможно). Если вы можете подключиться к Интернету с помощью кабеля Ethernet, это подтверждает, что проблема с подключением связана с Wi-Fi маршрутизатором. Убедитесь, что установлена последняя версия встроенного ПО и ознакомьтесь с документацией по маршрутизатору.
Выполнение команд сети
Попробуйте запустить эти сетевые команды, чтобы вручную сбросить стек TCP/IP, освободить и обновить IP-адрес, а также очистить и сбросить кэш сопоставителя DNS-клиента.
-
В поле поиска на панели задач введите командную строку. Появится кнопка Командная строка. Справа от нее выберите Запуск от имени администратора > Да.
-
В командной строке выполните в указанном порядке следующие команды, а затем проверьте, помогло ли это решить проблему с подключением:
-
Введите netsh winsock reset и нажмите клавишуВВОД.
-
Введите netsh int ip reset и нажмите клавишу ВВОД.
-
Введите ipconfig /release и нажмите клавишу ВВОД.
-
Введите ipconfig /renew и нажмите клавишу ВВОД.
-
Введите ipconfig /flushdns и нажмите клавишу ВВОД.
-
Удалите драйвер сетевого адаптера и выполните перезапуск
Если предыдущие шаги не помогли устранить проблему, попробуйте удалить драйвер сетевого адаптера и перезагрузить компьютер. Windows установит последнюю версию драйвера автоматически. Воспользуйтесь этим способом, если сетевое подключение стало работать неправильно после недавнего обновления.
Сначала убедитесь, что у вас есть резервные копии драйверов. Перейдите на веб-сайт изготовителя компьютера и скачайте последнюю версию драйвера для сетевого адаптера. Если компьютер не подключается к Интернету, скачайте драйвер на другом компьютере, сохраните его на USB-устройстве флэш-памяти, а затем установите на своем компьютере. Вам нужно знать изготовителя компьютера и название или номер модели.
-
В поле поиска на панели задач введите диспетчер устройств и выберите диспетчер устройств в списке результатов.
-
Разверните узел Сетевые адаптеры и найдите сетевой адаптер для устройства.
-
Выберите сетевой адаптер, нажмите и удерживайте (или щелкните правой кнопкой мыши), а затем выберите Удалить устройство > установите флажок Попытка удаления программного обеспечения драйвера для этого устройства > Удаление.
-
После удаления драйвера нажмите кнопку Пуск > Power > Перезапустить.
После перезапуска компьютера операционная система Windows автоматически выполнит поиск драйверов и установит драйвер сетевого адаптера. Проверьте, помогло ли это решить проблему с подключением. Если Windows не устанавливает драйвер автоматически, попробуйте установить резервную копию драйвера, сохраненную перед удалением.
Проверьте, совместим ли сетевой адаптер с последней клиентский компонент Центра обновления Windows
Если вы потеряли сетевое подключение сразу после обновления или обновления Windows 10, возможно, текущий драйвер для сетевого адаптера был разработан для предыдущей версии Windows. Чтобы проверить это, попробуйте временно удалить последние клиентский компонент Центра обновления Windows:
-
Нажмите кнопку Пуск, а затем выберите Параметры > Обновление & безопасности >клиентский компонент Центра обновления Windows > Просмотр журнала обновлений >Удаление обновлений.
-
Выберите последнее обновление, а затем выберите Удалить.
Если удаление последнего обновления восстанавливает сетевое подключение, проверьте, доступен ли обновленный драйвер:
-
В поле поиска на панели задач введите диспетчер устройств и выберите диспетчер устройств в списке результатов.
-
Разверните узел Сетевые адаптеры и найдите сетевой адаптер для устройства.
-
Выберите сетевой адаптер, выберите Обновить драйвер >Автоматический поиск обновленного программного обеспечения драйверов, а затем следуйте инструкциям.
-
После установки обновленного драйвера нажмите кнопку Пуск > Power > Перезапустить , если вам будет предложено перезапустить, и посмотрите, устранена ли проблема с подключением.
Если Windows не удается найти новый драйвер для вашего сетевого адаптера, посетите веб-сайт изготовителя компьютера и скачайте оттуда последнюю версию драйвера сетевого адаптера. Вам нужно знать изготовителя компьютера и название или номер модели.
Выполните одно из следующих действий:
-
Если не удалось скачать и установить более новый драйвер сетевого адаптера, скройте обновление, которое приведет к потере сетевого подключения. Сведения о том, как скрыть обновления, см. в статье Скрытие обновлений windows Обновления или драйверов.
-
Если вы успешно установили обновленные драйверы для сетевого адаптера, переустановите последние обновления. Для этого нажмите кнопку Пуск, а затем выберите Параметры > Обновить & безопасность > клиентский компонент Центра обновления Windows > Проверить наличие обновлений.
Использование сброса сети
Сброс сетевых параметров является крайним шагом. Используйте его, только если вышеперечисленные действия не помогли установить подключение.
Это поможет устранить проблемы с подключением, которые могут возникнуть после обновления с предыдущей версии Windows до Windows 10. Это также может помочь устранить проблему, когда вы можете подключиться к Интернету, но не можете подключиться к общим сетевым дискам. Сброс сети позволяет удалить все установленные сетевые адаптеры и их параметры. После перезапуска компьютера все сетевые адаптеры будут переустановлены, а параметрам будут заданы значения по умолчанию.
Примечание: Чтобы можно было выполнить сброс сетевых параметров, компьютер должен работать под управлением Windows 10 версии 1607 или более поздней версии. Чтобы узнать, какая версия Windows 10 запущена на вашем устройстве, нажмите кнопку Пуск , а затем выберите Параметры > Системный > О программе.
-
Нажмите кнопку Пуск , а затем выберите Параметры > Сеть & Интернет > состояние > сброс сети.
Открытие параметров состояния сети & Интернета -
На экране Сброс сети выберите Сброс > Да , чтобы подтвердить.
Подождите, пока компьютер перезагрузится, и проверьте, устранена ли проблема.
Примечания:
-
После выполнения сброса сетевых параметров может потребоваться переустановить и настроить другое сетевое программное обеспечение, которое вы можете использовать, например клиент VPN или виртуальные коммутаторы от Hyper‑V (если вы используете то или иное программное обеспечение для виртуализации сети).
-
При выполнении сброса сетевых параметров все ваши известные сетевые подключения могут быть переведены на профиль общедоступной сети. При использовании профиля общедоступной сети обнаружение вашего компьютера другими компьютерами и устройствами, находящимися в сети, будет недоступно, за счет чего повышается степень безопасности вашего компьютера. Тем не менее, если ваш компьютер используется для общего доступа к файлам или принтеру, вам придется заново включить возможность сетевого обнаружения вашего компьютера, выбрав профиль частной сети. Для этого нажмите кнопку Пуск , а затем выберите Параметры > Сеть & Интернет > Wi-Fi . На экране Wi-Fi выберите Управление известными сетями > сетевое подключение, которое вы хотите изменить > Свойства. В разделе Профиль сети выберите Частный.
Проверьте параметры Wi-Fi
Иногда производители адаптеров для беспроводной сети предлагают ряд расширенных настроек, которые можно менять в зависимости от сетевой среды или параметров подключения.
Проверьте настройку “Режим беспроводной сети” для своего сетевого адаптера и убедитесь, что она соответствует возможностям сети, к которой вы пытаетесь подключиться. В противном случае вы не сможете подключиться, а сеть может не отображаться в списке доступных сетей. Часто для параметра “Режим беспроводной сети” по умолчанию будет установлено значение “Автоматический” или аналогичное значение, позволяющее подключаться к любой поддерживаемой сети.
Поиск настройки режима беспроводной сети
-
В диспетчере устройств выберите Сетевые адаптеры, а затем дважды щелкните имя сетевого адаптера.
-
Перейдите на вкладку Дополнительно и найдите параметр Беспроводной режим . Убедитесь, что установлен режим, который использует ваша сеть.
параметры профиля Wi-Fi
Windows использует профиль беспроводной сети, чтобы сохранить параметры, которые необходимы для подключения к беспроводной сети. Эти параметры включают тип сетевой безопасности, ключ, сетевое имя (SSID) и так далее. Если вам не удается подключиться к беспроводной сети, к которой вы могли подключиться раньше, это может означать, что изменились сетевые параметры или профиль поврежден.
Чтобы устранить эту проблему, удалите (или “забудьте”) это сетевое подключение и подключитесь к сети повторно. Когда вы забываете сетевое подключение, профиль беспроводной сети удаляется с вашего компьютера.
Как забыть сеть
-
Щелкните значок сети Wi-Fi в правой части панели задач, а затем выберите Сеть & параметры Интернета.
-
Выберите Wi-Fi , а затем — Управление известными сетями.
-
Выберите сеть, которую нужно забыть, и нажмите Забыть.
Затем щелкните значок Wi-Fi на панели задач и попытайтесь повторно подключиться к нужной сети, чтобы продлить сетевое подключение.
Проверка макета дома
На Wi-Fi сети могут влиять частотный диапазон сети, перегрузка каналов и (или) уровень сигнала. Дополнительные сведения см. в статье Проблемы с Wi-Fi и макет вашего дома.
Проверьте наличие дополнительных симптомов для значка “Нет подключения к Интернету”
Вы можете выполнить дополнительные действия по устранению неполадок в зависимости от того, какие симптомы у вас есть. Чтобы просмотреть эти действия, ознакомьтесь со значками подключения Wi-Fi и их значение.
Статьи по теме
-
Настройка беспроводной сети
-
Поиск пароля к беспроводной сети
-
Анализ отчета о беспроводной сети
-
Средства и приложения Wi-Fi
-
Сделать сеть Wi-Fi общедоступной или частной в Windows 10
-
Убедитесь, что функция Wi-Fi включена.
-
Проведите по экрану справа налево, выберите элемент Параметры, а затем — значок Сеть.
-
Включите Wi-Fi.
-
-
Убедитесь, что физический переключатель сети Wi‑Fi на ноутбуке находится в положении “включен”. (Обычно на это указывает световой индикатор.)
-
Убедитесь, что на компьютере не активирован режим “в самолете”.
-
Проведите по экрану справа налево, выберите элемент Параметры, а затем — значок Сеть.
-
Выключите Режим “в самолете”.
-
-
По возможности переместите маршрутизатор ближе к точке доступа.
-
Если имя сети не отображается, возможно, для маршрутизатора или точки доступа не включена трансляция имени сети. В этом случае вам потребуется подключиться к сети вручную.
-
Проведите по экрану справа налево и выберите элемент Параметры.
-
Нажмите значок Сеть и выберите пункт Скрытая сеть.
-
Введите имя сети и нажмите кнопку Далее.
-
Введите пароль и нажмите кнопку Далее.
-
Следуйте любым дополнительным инструкциям по подключению к сети.
-
-
Сеть будет добавлена в список сетей и станет доступной для подключения, когда ваш компьютер будет в радиусе ее действия. Вот как подключиться к этой сети:
-
Откройте окно подключения к сети, щелкнув значок сети в области уведомлений.
-
Выберите Сеть без имени, нажмите кнопку Подключиться, а затем введите сведения о сети. Сеть будет добавлена в список сетей и станет доступной для подключения, когда ваш компьютер будет в радиусе ее действия.
-
Позвольте Windows помочь вам устранить проблему. Прежде всего, запустите средство устранения сетевых неполадок, чтобы с его помощью найти и устранить проблему.
Нажмите кнопку Пуск , начните вводить фразу неполадки сети и выберите в списке результатов пункт Определение и устранение неполадок сети.
Средство устранения сетевых неполадок (указанное выше) может помочь вам диагностировать и устранить распространенные проблемы с подключением. После этого попробуйте выполнить приведенные ниже сетевые команды, поскольку сочетание этих двух методов может помочь вам подключиться к сети.
Если проблема сохраняется после запуска средства устранения сетевых неполадок, попробуйте:
-
Сбросьте стек TCP/IP.
-
Отпустите IP-адрес.
-
Обновите IP-адрес.
-
Очистка и сброс кэша сопоставителя DNS-клиента.
Вот как выполнять сетевые команды в окне командной строки:
-
Нажмите кнопку Пуск , начните вводить cmd, щелкните правой кнопкой мыши командную строку в списке, выберите Запуск от имени администратора и выберите Да.
-
В командной строке выполните следующие команды в указанном порядке, а затем проверьте, устранена ли проблема с подключением:
-
Введите netsh winsock reset и нажмите клавишу ВВОД.
-
Введите netsh int ip reset и нажмите клавишу ВВОД.
-
Введите ipconfig /release и нажмите клавишу ВВОД.
-
Введите ipconfig /renew и нажмите клавишу ВВОД.
-
Введите ipconfig /flushdns и нажмите клавишу ВВОД.
-
Это поможет установить новое соединение с поставщиком услуг Интернета. При этом все подключения к вашей сети Wi‑Fi будут временно разорваны.
Инструкции по перезагрузке модема и маршрутизатора могут отличаться, но основные действия таковы:
-
Отсоедините кабель питания маршрутизатора от источника питания.
-
Отсоедините кабель питания модема от источника питания.
В некоторых модемах есть резервный аккумулятор. Если после отключения модема его индикаторы не гаснут, извлеките аккумулятор.
-
Подождите не менее 30 секунд.
Если вы вынимали из модема аккумулятор, верните его на место.
-
Подключите модем к источнику питания. Индикаторы модема замигают. Подождите, пока они перестанут мигать.
-
Подключите маршрутизатор к источнику питания.
Подождите несколько минут, пока модем и маршрутизатор полностью включатся. Как правило, готовность этих устройств можно проверить по индикаторам состояния.
-
На компьютере попробуйте установить подключение повторно.
Убедитесь, что у вас нет проблем с кабельным модемом или поставщиком услуг Интернета. Если они есть, обратитесь к своему поставщику услуг Интернета.
-
Нажмите кнопку Пуск , начните вводить cmd, щелкните правой кнопкой мыши командную строку в списке, выберите Запуск от имени администратора и выберите Да.
-
В командной строке введите ipconfig.
Найдите IP-адрес, указанный рядом с пунктом Шлюз по умолчанию. Запишите этот адрес, если это необходимо (например, 192.168.1.1).
-
В командной строке введите ping <основной шлюз> и нажмите клавишу ВВОД. Например, введите ping 192.168.1.1 и нажмите клавишу ВВОД.
Результат должен выглядеть примерно так:
Ответ из 192.168.1.1: bytes=32 time=5ms TTL=64
Ответ из 192.168.1.1: bytes=32 time=5ms TTL=64
Ответ из 192.168.1.1: bytes=32 time=5ms TTL=64
Ответ из 192.168.1.1: bytes=32 time=5ms TTL=64
Статистика проверки связи для 192.168.1.1: Пакеты: Отправлено = 4, Получено = 4, Потеряно = 0 (потеря 0 %), Приблизительное время кругового пути в милли-секундах: Минимальное = 4 мс, Максимальное = 5 мс, Среднее = 4 мс
Если проверка связи пройдена успешно и вы видите результаты, похожие на представленные выше, но при этом ваш компьютер не подключается к Интернету, возможно, проблема связана с модемом или поставщиком услуг Интернета.
Если вам по-прежнему не удается подключиться к сети, возможно, это связано с сетевым адаптером.
-
Воспользуйтесь средством устранения неполадок сетевого адаптера, чтобы автоматически найти и устранить проблемы. Это средство отключает и затем повторно включает сетевой адаптер, а также применяет другие распространенные методы устранения неполадок.
Нажмите кнопку Пуск , начните вводить команду Устранение неполадок, а затем выберите Устранение неполадок в списке. Выберите Просмотреть все > Сетевой адаптер.
-
Обновите драйвер сетевого адаптера. Причиной проблем с подключением может стать устаревший или несовместимый драйвер сетевого адаптера. Проверьте, доступен ли обновленный драйвер.
-
Нажмите кнопку Пуск, начните вводить диспетчер устройств, а затем выберите ее в списке.
-
В диспетчере устройств выберите пункт Сетевые адаптеры, щелкните правой кнопкой мыши нужный адаптер и выберите пункт Свойства.
-
Перейдите на вкладку Драйвер и выберите команду Обновить..
-
Выберите пункт Автоматический поиск обновленных драйверов.
-
Если Windows не удается найти новый драйвер для вашего сетевого адаптера, посетите веб-сайт изготовителя компьютера и скачайте оттуда последнюю версию драйвера сетевого адаптера. Если компьютер не подключается к Интернету, скачайте драйвер на другом компьютере и сохраните его на USB-устройстве флэш-памяти, а затем установите на своем компьютере. Вам нужно знать изготовителя компьютера и название или номер модели.
Вот что можно проверить на маршрутизаторе, если проблемы с подключением возникли у вас дома.
-
Если вы не видите имени сети, войдите на маршрутизатор и убедитесь, что для него включена трансляция имени сети.
-
Подключите компьютер к маршрутизатору с помощью Ethernet-кабеля.
-
Откройте веб-браузер и введите IP-адрес беспроводного маршрутизатора. (Например, 192.168.1.1 или 172.16.0.0; IP-адрес, который используется маршрутизатором по умолчанию, можно найти в документации к маршрутизатору.)
-
Войдите, указав имя пользователя и пароль, и убедитесь, что параметр Включить вещание SSID, Беспроводное вещание SSID или подобный параметр включен. Этот параметр обычно настраивается на странице параметров беспроводной сети.
-
-
Проверьте, использует ли ваша сеть Wi‑Fi фильтрацию MAC-адресов в целях безопасности. Если фильтрация используется, для подключения к сети вам потребуется добавить MAC-адрес компьютера в список доступа на маршрутизаторе.
-
Нажмите кнопку Пуск . Начните вводить cmd и щелкните правой кнопкой мыши командную строку в списке. Выберите Запуск от имени администратора и нажмите кнопку Да.
-
В командной строке введите ipconfig /all.
Запишите адрес, который отображается рядом с полем Физический адрес для беспроводного сетевого адаптера. Этот адрес нужно добавить в список доступа на маршрутизаторе.
Добавление MAC-адреса в список доступа на маршрутизаторе
-
Откройте веб-браузер и введите IP-адрес беспроводного маршрутизатора. (Например, 192.168.1.1 или 172.16.0.0; IP-адрес, который используется маршрутизатором по умолчанию, можно найти в документации к маршрутизатору.)
-
Войдите с помощью имени пользователя и пароля, а затем найдите параметр Фильтр MAC-адреса или что-то подобное.
-
Добавьте записанный ранее MAC-адрес компьютера в список доступа на маршрутизаторе и сохраните изменения.
Снова попробуйте подключить компьютер к сети Wi‑Fi.
-
-
Убедитесь, что функция Wi-Fi включена.
-
На ноутбуке откройте Windows Mobility Center, нажав кнопку Пуск
и выбрав панель управления > мобильный компьютер > Windows Mobility Center.
-
Проверьте раздел Беспроводная сеть. Если параметр Wi-Fi включен, вы увидите кнопку Отключить беспроводную сеть.
-
-
Убедитесь, что физический переключатель сети Wi‑Fi на ноутбуке находится в положении “включен”. (Обычно на это указывает световой индикатор.)
-
Убедитесь, что на компьютере не активирован режим “в самолете”.
-
По возможности переместите маршрутизатор ближе к точке доступа.
-
Если имя сети не отображается, возможно, для маршрутизатора или точки доступа не включена трансляция имени сети. В этом случае вам потребуется подключиться к сети вручную.
-
Откройте управление беспроводными сетями, нажав кнопку Запустить
и выбрав панель управления. В поле поиска введите wireless и выберите Управление беспроводными сетями.
-
Нажмите кнопку Добавить, а затем выберите Создать профиль сети вручную.
-
Введите информацию о сети.
-
Чтобы Windows автоматически подключалась к этой сети при ее обнаружении, установите флажок Запускать это подключение автоматически.
-
Установите флажок Подключаться, даже если сеть не производит широковещательную передачу, нажмите кнопку Далее, а затем — Закрыть.
-
-
Сеть будет добавлена в список сетей и станет доступной для подключения, когда ваш компьютер будет в радиусе ее действия. Вот как подключиться к этой сети:
-
Откройте окно подключения к сети, щелкнув значок сети в области уведомлений.
-
Выберите Сеть без имени, нажмите кнопку Подключиться, а затем введите сведения о сети. Сеть будет добавлена в список сетей и станет доступной для подключения, когда ваш компьютер будет в радиусе ее действия.
-
Позвольте Windows помочь вам устранить проблему. Прежде всего, запустите средство устранения сетевых неполадок, чтобы с его помощью найти и устранить проблему.
Запустите средство устранения сетевых неполадок, щелкнув правой кнопкой мыши значок сети в области уведомлений и выбрав пункт Устранение неполадок.
Средство устранения сетевых неполадок (указанное выше) может помочь вам диагностировать и устранить распространенные проблемы с подключением. После этого попробуйте выполнить приведенные ниже сетевые команды, поскольку сочетание этих двух методов может помочь вам подключиться к сети.
Если проблема сохраняется после запуска средства устранения сетевых неполадок, попробуйте:
-
Сбросьте стек TCP/IP.
-
Отпустите IP-адрес.
-
Обновите IP-адрес.
-
Очистка и сброс кэша сопоставителя DNS-клиента.
Вот как выполнять сетевые команды в окне командной строки:
-
Нажмите кнопку Пуск
. Введите в поле поиска cmd, в списке результатов щелкните правой кнопкой мыши cmd и выберите пункт Запуск от имени администратора, а затем нажмите кнопку Да.
-
В командной строке выполните следующие команды в указанном порядке, а затем проверьте, устранена ли проблема с подключением:
-
Введите netsh winsock reset и нажмите клавишу ВВОД.
-
Введите netsh int ip reset и нажмите клавишу ВВОД.
-
Введите ipconfig /release и нажмите клавишу ВВОД.
-
Введите ipconfig /renew и нажмите клавишу ВВОД.
-
Введите ipconfig /flushdns и нажмите клавишу ВВОД.
-
Это поможет установить новое соединение с поставщиком услуг Интернета. При этом все подключения к вашей сети Wi‑Fi будут временно разорваны.
Инструкции по перезагрузке модема и маршрутизатора могут отличаться, но основные действия таковы:
-
Отсоедините кабель питания маршрутизатора от источника питания.
-
Отсоедините кабель питания модема от источника питания.
В некоторых модемах есть резервный аккумулятор. Если после отключения модема его индикаторы не гаснут, извлеките аккумулятор.
-
Подождите не менее 30 секунд.
Если вы вынимали из модема аккумулятор, верните его на место.
-
Подключите модем к источнику питания. Индикаторы модема замигают. Подождите, пока они перестанут мигать.
-
Подключите маршрутизатор к источнику питания.
Подождите несколько минут, пока модем и маршрутизатор полностью включатся. Как правило, готовность этих устройств можно проверить по индикаторам состояния.
-
На компьютере попробуйте установить подключение повторно.
Убедитесь, что у вас нет проблем с кабельным модемом или поставщиком услуг Интернета. Если они есть, обратитесь к своему поставщику услуг Интернета.
-
Нажмите кнопку Пуск
. Введите cmd в поле поиска, щелкните правой кнопкой мыши cmd в списке, выберите Запуск от имени администратора и выберите Да.
-
В командной строке введите ipconfig.
Найдите IP-адрес, указанный рядом с пунктом Шлюз по умолчанию. Запишите этот адрес, если это необходимо (например, 192.168.1.1).
-
В командной строке введите ping <основной шлюз> и нажмите клавишу ВВОД. Например, введите ping 192.168.1.1 и нажмите клавишу ВВОД.
Результат должен выглядеть примерно так:
Ответ из 192.168.1.1: bytes=32 time=5ms TTL=64
Ответ из 192.168.1.1: bytes=32 time=5ms TTL=64
Ответ из 192.168.1.1: bytes=32 time=5ms TTL=64
Ответ из 192.168.1.1: bytes=32 time=5ms TTL=64
Статистика проверки связи для 192.168.1.1: Пакеты: Отправлено = 4, Получено = 4, Потеряно = 0 (потеря 0 %), Приблизительное время кругового пути в милли-секундах: Минимальное = 4 мс, Максимальное = 5 мс, Среднее = 4 мс
Если проверка связи пройдена успешно и вы видите результаты, похожие на представленные выше, но при этом ваш компьютер не подключается к Интернету, возможно, проблема связана с модемом или поставщиком услуг Интернета.
Если вам по-прежнему не удается подключиться к сети, возможно, это связано с сетевым адаптером.
-
Воспользуйтесь средством устранения неполадок сетевого адаптера, чтобы автоматически найти и устранить проблемы. Это средство отключает и затем повторно включает сетевой адаптер, а также применяет другие распространенные методы устранения неполадок.
Откройте средство устранения неполадок сетевого адаптера, нажав кнопку Пуск
и выбрав панель управления. В поле поиска введите средство устранения неполадок, а затем выберите Устранение неполадок > Просмотреть все > Сетевой адаптер.
-
Обновите драйвер сетевого адаптера. Причиной проблем с подключением может стать устаревший или несовместимый драйвер сетевого адаптера. Проверьте, доступен ли обновленный драйвер.
-
Откройте диспетчер устройств, нажав кнопку Пуск
, выбрав панель управления, систему и безопасность, а затем в разделе Система выберите диспетчер устройств
. Если требуется ввести пароль администратора или подтвердить действие, введите пароль или предоставьте подтверждение.
-
В диспетчере устройств выберите пункт Сетевые адаптеры, щелкните правой кнопкой мыши нужный адаптер и выберите пункт Свойства.
-
Перейдите на вкладку Драйвер и выберите команду Обновить..
-
Выберите пункт Автоматический поиск обновленных драйверов.
-
Если Windows не удается найти новый драйвер для вашего сетевого адаптера, посетите веб-сайт изготовителя компьютера и скачайте оттуда последнюю версию драйвера сетевого адаптера. Если компьютер не подключается к Интернету, скачайте драйвер на другом компьютере и сохраните его на USB-устройстве флэш-памяти, а затем установите на своем компьютере. Вам нужно знать изготовителя компьютера и название или номер модели.
Вот что можно проверить на маршрутизаторе, если проблемы с подключением возникли у вас дома.
-
Если вы не видите имени сети, войдите на маршрутизатор и убедитесь, что для него включена трансляция имени сети.
-
Подключите компьютер к маршрутизатору с помощью Ethernet-кабеля.
-
Откройте веб-браузер и введите IP-адрес беспроводного маршрутизатора. (Например, 192.168.1.1 или 172.16.0.0; IP-адрес, который используется маршрутизатором по умолчанию, можно найти в документации к маршрутизатору.)
-
Войдите, указав имя пользователя и пароль, и убедитесь, что параметр Включить вещание SSID, Беспроводное вещание SSID или подобный параметр включен. Этот параметр обычно настраивается на странице параметров беспроводной сети.
-
-
Проверьте, использует ли ваша сеть Wi‑Fi фильтрацию MAC-адресов в целях безопасности. Если фильтрация используется, для подключения к сети вам потребуется добавить MAC-адрес компьютера в список доступа на маршрутизаторе.
-
Нажмите кнопку Пуск
. Введите cmd в поле поиска и щелкните правой кнопкой мыши cmd в списке. Выберите Запуск от имени администратора, а затем — Да.
-
В командной строке введите ipconfig /all.
Запишите адрес, который отображается рядом с полем Физический адрес для беспроводного сетевого адаптера. Этот адрес нужно добавить в список доступа на маршрутизаторе.
Добавление MAC-адреса в список доступа на маршрутизаторе
-
Откройте веб-браузер и введите IP-адрес беспроводного маршрутизатора. (Например, 192.168.1.1 или 172.16.0.0; IP-адрес, который используется маршрутизатором по умолчанию, можно найти в документации к маршрутизатору.)
-
Войдите с помощью имени пользователя и пароля, а затем найдите параметр Фильтр MAC-адреса или что-то подобное.
-
Добавьте записанный ранее MAC-адрес компьютера в список доступа на маршрутизаторе и сохраните изменения.
Снова попробуйте подключить компьютер к сети Wi‑Fi.
-
Телефон может выходить в интернет по Wi-Fi, либо от собственной сим-карты. Как узнать, подключен ли телефон к Wi-Fi или выходит в интернет от симки?Обычно выход в сеть с помощью симки имеет жесткие ограничения от мобильного оператора. Это может быть, например, 3-5 Гигабайт или 30 Гб в месяц.
Содержание (кликабельно):
1. Всегда ли Wi-Fi безлимитный и бесплатный
2. Как узнать, подключен ли телефон к Wi-Fi
3. Зачем из смартфона вынимать симку
4. Как узнать, к какой сети Wi-Fi подключен Андроид
5. Как на Андроиде подключиться к Wi-Fi
6. О необходимости авторизации в публичных сетях
7. Кратко, как включить и отключить вай-фай
8. Что значит «забыть Wi-Fi» и как это сделать
9. Если телефон раздает вай-фай, трафик быстро расходуется
Допустим, пользователь по своей неопытности израсходует в первые два-три дня весь трафик своей симки. К примеру, он ненароком использует все 3 Гб. Тогда весь остальной месяц ему придется обходиться без интернета, либо вносить значительную сумму денег за дополнительный трафик.
Всегда ли Wi-Fi безлимитный и бесплатный
Совсем другое дело – Wi-Fi. Обычно вай-фай является безлимитным. Подключился к нему – и пользуйся интернетом, забыв о каких-либо ограничениях.
Разработчики Андроида, Windows, iOS убеждены в том, что Wi-Fi является бесплатным и безлимитным. По этой причине многие обновления операционной системы, антивирусов, разных приложений запускаются сразу же, как только телефон, планшет или ноутбук подключаются к вай-фаю.
Обновления обычно даже не запускаются, если телефон «кушает», потребляет мобильный трафик от сим-карты. По умолчанию разработчики Андроида и других операционных систем сделали так, чтобы на смартфоне НЕ расходовался дорогой мобильный трафик от симки. Зато вай-фай, по их мнению, можно тратить без ограничений. Поэтому разработчики уверены, что все обновления следует устанавливать при подключении смартфона к Wi-Fi.
На самом деле, вай-фай НЕ всегда является безлимитным. Например, смартфон раздает вай-фай через свою сим-карту, а другое устройство (другой телефон, ноутбук, планшет) принимает этот сигнал. Такой вай-фай напрямую связан с теми ограничениями, которые могут быть у сим-карты смартфона, «раздающего» Wi-Fi.
Если же у симки «раздающего» Wi-Fi смартфона безлимитный интернет, то тогда, конечно, вай-фай можно не экономить.
Как узнать, подключен ли телефон к Wi-Fi
Рис. 1. Значок сверху показывает, что есть вай-фай.
В верхнем меню на смартфоне есть значки, по которым можно сделать мгновенный вывод о наличии или отсутствии подключения к Wi-Fi. На рис. 1 видно, что есть значок вай-фая. Это однозначно говорит о том, что телефон подключен к вай-фаю. И это значит, что сим-карта телефона не задействована для работы в интернете, она используется только для звонков, смс и прочих услуг, предоставляемых сотовым оператором.
А если в верхней строке на телефоне нет значка вай-фая? Тогда там должны быть буквенные обозначения: E, либо 3G, либо LTE, либо H, либо H+ (например, рис. 5). Это означает, что интернет на телефоне работает от симки. Если у сим-карты есть ограничения (лимит) на оплачиваемый интернет-трафик, тогда надо быть аккуратнее с его использованием.
Зачем из смартфона вынимать симку
Для сомневающихся есть безотказный вариант для того, чтобы точно определить, подключен ли смартфон к Wi-Fi. Можно вынуть сим-карту из телефона. Разумеется, предварительно телефон нужно выключить. После этого, включив телефон уже без сим-карты следует посмотреть, появится ли значок вай-фай или нет, работает ли интернет или нет.
При наличии сигнала Wi-Fi телефон подключится к интернету даже при отсутствии в нем сим-карты. Правда, он перестанет быть телефоном в полном понимании этого слова. Никакие звонки, никакие смс-сообщения уже нельзя будет с него сделать или отправить. Но все, что касается доступа в интернет, – будет работать исправно.
Как узнать, к какой сети Wi-Fi подключен Андроид
Сетей Wi-Fi в одном и том же месте, где находится телефон и его пользователь, может быть много. Даже в собственной квартире будет сигнал Wi-Fi не только от собственного квартирного роутера, но и от роутеров соседей, например. Сигнал Wi-Fi пусть и не очень дальнодействующий, но все-таки «добивает» за пределы отдельного жилого или офисного помещения.
Допустим, в верхнем меню Андроида светится сигнал подключения к Wi-Fi (рис. 1). Как тогда можно узнать, к какой именно сети подключен телефон?
Рис. 2. Открываем «Настройки», чтобы подключиться к Wi-Fi.
Нужно открыть «Настройки» (рис. 2). Далее можно увидеть опцию «Wi-Fi» (рис. 3).
Рис. 3. Опция «Wi-Fi» для того, чтобы можно было подключиться к вай-фаю, либо отключиться от него.
Нужно тапнуть (кликнуть пальцем) по строке «Wi-Fi» (рис. 3). Появится переключатель вай-фая (цифра 1 на рис. 4). Он может быть в двух положениях: включен или выключен.
Рис. 4. Телефон подключен к сети Wi-Fi под названием «iPhone MacAir».
На рис. 4 видим, что переключатель Wi-Fi включен. Об этом свидетельствует зеленый значок. Кроме того, в верхней строке меню телефона высвечивается значок Wi-Fi, то есть телефон действительно подключен к сети Wi-Fi.
А вот к какой сети он подключен, видно на картинке ниже переключателя Wi-Fi. В перечне доступных сетей Wi-Fi на первом месте будет стоять та сеть, к которой подключен телефон. Для большей ясности под наименованием этой сети будет стоять надпись «Подключено». На рис. 4 такой сетью является сеть с именем iPhone MacAir (цифра 2).
Как на Андроиде подключиться к Wi-Fi
Что будет, если телефон НЕ подключен к Wi-Fi, а работает только от сим-карты? Тогда после выполнения действий, показанных на рис. 2 и 3, переключатель Wi-Fi будет белым (рис. 5), то есть, НЕ зеленым. И ниже переключателя не будет никакого списка сетей Wi-Fi, потому что телефон их НЕ видит, его приемник вай-фай отключен.
Рис. 5. Телефон отключен от Wi-Fi.
Для подключения к сети Wi-Fi, нужно включить приемник Wi-Fi. Затем нужно тапнуть по переключателю Wi-Fi, чтобы он из серого стал зеленым. Таким образом его можно перевести из положения «выключено» в положение «включено» (рис. 6).
Рис. 6. Выбор сети Wi-Fi, к которой следует подключить Андроид.
После включения приемника Wi-Fi появится перечень доступных сетей Wi-Fi (рис. 6). Среди них нужно выбрать ту сеть, к которой есть возможность подключить телефон.
Что значит «сеть, к которой можно подключить телефон»
Это значит, что
- либо сеть является открытой (к ней могут подключаться любые телефоны любых пользователей). Такое бывает в публичных сетях, в парках, в аэропортах, на вокзалах, в магазинах в кафе, на остановках общественного транспорта, даже порой прямо на центральных улицах туристических городов;
- либо пользователь знает пароль от защищенной сети Wi-Fi.
На рис. 6 среди перечня сетей Wi-Fi нет ни одной открытой незащищенной сети. Все сети защищены. Значит, придется выбирать среди них ту, от которой известен пароль.
В офисе пароль от сети Wi-Fi может сообщить системный администратор сети. Есть такой специалист, как правило.
У себя дома нужно знать пароль от сети Wi-Fi, которую «раздает» домашний роутер. Этот «домашний» пароль может быть зафиксирован прямо на этикетке роутера. Обычно такая этикетка приклеена на нижней стороне устройства.
Также домашний пароль может быть изменен тем человеком, кто настраивал роутер. Тогда пароль можно выяснить только у этого человека.
Затем нужно тапнуть по имени выбранной сети Wi-Fi. Появится окно для ввода пароля (рис. 7).
Рис. 7. Ввод пароля для подключения к выбранной сети Wi-Fi.
После ввода пароля достаточно тапнуть по надписи «ПОДКЛЮЧИТЬСЯ», и спустя некоторое время (не совсем мгновенно) телефон подключится к выбранной сети Wi-Fi.
О необходимости авторизации в публичных сетях
В нашей стране законодательно закреплена обязательная авторизация пользователя интернета. Поэтому в публичных сетях (на улице, в кафе, в гостинице, в общественном транспорте и т.п.) дополнительно к паролю или вместо пароля может потребоваться еще и авторизация. Обычно для авторизации потребуется
- указать номер своего телефона,
- получить на указанный телефон код подтверждения и
- ввести этот код при первом подключении Андроида к интернету.
Но иногда можно обойтись без ввода номера телефона для авторизации. Например, персонал гостиницы может Вас автоматически зарегистрировать в интернете. Сотрудник гостиницы зафиксирует номер вашего паспорта, который Вы предъявили при заселении. Тогда подключение к публичной сети в гостинице (к незащищенной сети, где нет необходимости вводить пароль) будет производиться без лишних действий: включил приемник Wi-Fi в Андроиде, выбрал публичную сеть, тапнул по ней, и подключение к сети Wi-Fi состоялось.
При повторном подключении к ранее выбранной сети Wi-Fi пароль и иные регистрационные данные (номер телефона, номер паспорта и т.п.) уже не нужно будет вводить. Достаточно лишь включить на Андроиде приемник Wi-Fi, тапнуть по имени сети (рис. 6), после чего спустя небольшой промежуток времени телефон подключится к этой сети.
Если на телефоне приемник Wi-Fi будет включен заранее (будет зеленого цвета), то подключение к выбранной сети Wi-Fi будет произведено полностью автоматически, как только телефон окажется в зоне действия этой известной ему сети Wi-Fi.
То есть, достаточно только один раз выбрать сеть Wi-Fi и ввести пароль этой сети и требуемые регистрационные данные. В дальнейшем, как только пользователь со своим телефоном зайдет в знакомый офис, в свою квартиру, в свой номер в гостинице, в привычное кафе и т.п., где действует известная телефону сеть Wi-Fi , Андроид подключится к этой сети АВТОМАТИЧЕСКИ.
Подведем итоги: как включить и отключить Wi-Fi
Для подключения нужно открыть «Настройки», а затем – опцию «Wi-Fi». Если переключатель вай-фая НЕ зеленый, тогда один раз кликаем по нему пальцем. Переключатель станет зеленым (рис. 4). На этом все, подключение к вай-фай окончено. Но это при условии, что телефон находится в зоне действия сети Wi-Fi, известной ему, пароль от которой был введен ранее, регистрационные данные для которой были также введены ранее.
Для новых сетей, ранее неизвестных Андроиду, придется вручную выбрать сеть Wi-Fi. А также ввести пароль для подключения к ней, в необходимых случаях в публичных сетях еще и ввести свои регистрационные данные для авторизации.
Чтобы сделать отключение Wi-Fi, один раз тыкаем по переключателю приемника Wi-Fi, он становится бледным (рис. 5). Все, вай-фай отключен. С этого момента телефон может подключиться к интернету только с помощью сим-карты, пользуясь услугами своего сотового оператора.
Получается, что при работе от Wi-Fi Андроид «не беспокоит» сотового оператора при работе в Интернете. Это связано с тем, что телефон пользуется (часто бесплатными) услугами совсем другого провайдера интернета.
При отключенном приемнике Wi-Fi или при отсутствии сигнала Wi-Fi в том месте, где находится телефон, Андроид вовсю использует услуги своего сотового оператора при работе в Интернете. Такие услуги обычно платные.
Что значит «забыть Wi-Fi»
Иногда телефон ну никак не подключается к давно известной сети Wi-Fi. На поверку оказывается, что в этой сети поменялся пароль. Но Андроид использует ранее введенный пароль, который стал не актуальным.
Также пользователю иногда требуется переключиться от одного вай-фая на другой, но Андроид продолжает «упорно» автоматически подключаться к известной ему сети, от которой когда-то бы введен правильный пароль.
В этом случае поможет команда «Забыть» вай-фай. Данная команда позволяет отменить ранее введенный пароль от известной сети. Это позволяет отменить автоматическое подключение Андроида к этой сети. Теперь для повторного подключения телефона к этой «забытой» сети Wi-Fi пользователю телефона придется ввести пароль (старый, если он не поменялся, или новый, если пароль был изменен).
Как забыть Wi-Fi и подключиться к другой сети
Чтобы «забыть» сеть Wi-Fi, нужно тапнуть по имени этой сети в тот момент, когда телефон подключен именно к ней. Появится подробная информация об этой сети Wi-Fi, с которой в настоящее время работает Андроид (рис. 8). Внизу будут две надписи «ЗАБЫТЬ» и «ОТМЕНИТЬ». Опция «ОТМЕНИТЬ» позволяет закрыть данное окно без изменений. То есть, сеть останется известной Андроиду, пароль от нее им НЕ будет забыт.
Рис. 8. Команда «Забыть» Wi-Fi.
Тап по опции «ЗАБЫТЬ» как раз и позволяет раз и навсегда стереть пароль от данной сети в памяти Андроида. Телефон перестанет автоматически подключаться к данной сети, даже если телефон окажется в зоне ее действия, и переключатель Wi-Fi будет в состоянии «включен». Теперь подключение к забытой сети можно заново выполнить после ввода пароля так, как будто это совсем новая, ранее неизвестная сеть Wi-Fi.
Выше, на рис. 6 показано, как будет выглядеть перечень сетей Wi-Fi после того, как сеть iPhone MacAir «забыта». Видим на рисунке 6, что сеть iPhone MacAir ничем не отличается от других сетей. Ее статус «Защищенная», а не «Подключено», как было ранее. Чтобы подключиться к этой сети, нужно будет заново вводить пароль. Сеть стала теперь неизвестна Андроиду. Она забыта, поэтому смартфон НЕ может автоматически к ней подключиться.
Если телефон сам раздает Wi-Fi
Современный мобильный телефон с Андроидом может не только сам работать от сети Wi-Fi. Он может стать роутером Wi-Fi сети, предоставляя доступ в интернете другим устройствам. Например, с помощью Андроида можно к Интернету подключить другой смартфон, планшет, ноутбук и даже стационарный компьютер.
Для этого на Андроиде включают приемник Wi-Fi, как будто собираются работать от внешней сети Wi-Fi. Но при этом одновременно на Андроиде включают «раздачу» Wi-Fi. Эта опия в Настройках Андроида называется «Модем и точка доступа». Тогда Андроид НЕ будет подключаться к сетям Wi-Fi, даже при их наличии, даже если телефон будет находится в зоне их действия, даже если ранее к этим сетям он подключался и может, по идее, автоматически к ним подключиться.
Теперь приемник Wi-Fi в Андроиде работает не на прием сигнала, а на его излучение. Другие, рядом расположенные устройства, например, планшеты, ноутбуки, другие телефоны, смогут «увидеть» эту сеть Wi-Fi, и подключиться к ней. С этого мгновения сим-карта Андроида станет принимать Интернет от сотового оператора, и «раздавать» этот интернет другим устройствам. То есть, трафик интернета, оплачиваемый сотовому оператору, станет использоваться не только самим Андроидом, но и другими устройствами.
При «раздаче» Wi-Fi с Андроида к сотовому интернету подключается сразу несколько других гаджетов и компьютеров. По этой причине многие пользователи иногда недоумевают, почему за один день было потрачено, например, 3 Гб трафика. А это был весь мобильный трафик от сим-карты.
Почему трафик на телефоне быстро расходуется
К сожалению, почему-то именно в момент подключения к Wi-Fi от смартфона Андроида, по закону «подлости» компьютер или ноутбук с Windows «лихорадочно» начинает загружать и устанавливать обновления, объемами в несколько гигабайт. Ну, нравится Виндовсу Wi-Fi от Андроида, что тут поделаешь?! Хороший Wi-Fi «раздает» Андроид, хорошего качества, быстрый, надежный, без прерываний, без зависаний.
С точки зрения разработчиков Windows компьютер (ноутбук) в данный момент подключен к Wi-Fi, а он бесплатен, по их мнению. Никто не думает о том, что в данном конкретном случае компьютер (ноутбук) подключен к Wi-Fi от Андроида. Но тот в свою очередь подключен через сим-карту к сотовому оператору, где интернет платный и ограниченный.
Вот и получается, что можно даже за один день или даже за один час, потратить весь предоплаченный трафик. Так что «раздавать» Wi-Fi на своем Андроиде лучше тогда, когда есть уверенность в том, что трафика еще много. Тогда он не будет мгновенно истрачен другими гаджетами и компьютерами на свои, порой, малопонятные цели.
Итоги
«Раздача» Wi-Fi – это очень удобная функция Андроида. Она позволяет подключать к Wi-Fi все, что нужно, если Андроид подключен к интернету с помощью собственной сим-карты. То есть можно использовать свой Андроид как мобильный роутер для других гаджетов и компьютеров, и подключаться с его помощью к интернету там, где есть устойчивая сотовая связь с интернетом стандарта 3G или 4G (LTE).
Но если Андроид «раздает» Wi-Fi, то сам он уже ни при каких обстоятельствах не будет подключаться к другим сетям Wi-Fi. Андроид может делать в конкретный момент времени только что-то одно:
- либо подключаться к сетям Wi-Fi, где много бесплатного интернет трафика;
- либо «раздавать» Wi-Fi другим гаджетам и компьютерам, используя для этих целей дорогой, ограниченный по объему и хорошо платный интернет трафик своего сотового оператора.
Для подключения к сетям Wi-Fi на Андроиде должна быть выключена опция «Модем и точка доступа». Иначе никакими силами не удастся подключить телефон к сетям Wi-Fi, даже если телефон находится в зоне их действия.
В дополнение к статье:
1. Куда «уплывает» трафик интернета в Android и как его экономить
2. Как объем памяти влияет на работу мобильного телефона
3. Как быстро зарядить смартфон: какие приемы стоит использовать
4. Почему смартфон быстро разряжается в поезде и при поездках
5. Почему не заряжается смартфон?
Получайте новые статьи по компьютерной грамотности на ваш почтовый ящик:
Необходимо подтвердить подписку в своей почте. Спасибо!
Поиск WiFi в зарубежной стране может быть вполне хлопотным занятием. Наверняка, вы будете не уверены в том, какую сеть WiFi следует выбрать, или отказаться от нее и переключиться на более дорогую LTE. Хотя WiFi не является острой необходимостью при путешествиях, но все же его наличие значительно облегчает поездку. Именно по этой причине мы решили сделать небольшое руководство, чтобы помочь вам с поиском WiFi в любом месте, где вы находитесь. От использования приложений WiFi hotspot до преимуществ использования бесплатных программ лояльности – существует множество способов, как вы можете оставаться на связи.
1. Найти сеть заведений
Возможно, вы находитесь в зарубежной поездке, а вам необходимо принять сообщение от члена вашей семьи или сделать срочный звонок по работе. Многие известные сетевые рестораны и отели во всем мире предлагают для вашего удобства бесплатный WiFi. В большинстве случаев это простая страница подключения с одним-двумя рекламными сообщениями. Некоторые сети просят предоставить им ваш адрес электронной почты – мы рекомендуем вам предоставлять тот адрес, который вы отвели для получения спамовых или несущественных почтовых сообщений.
Ниже представлен список сетей во всем мире, где вы сможете получить бесплатный WiFi:
Розница
- Apple Store
- Barnes and Noble
- Best Buy
- Bloomingdales
- Gap Inc.
- H&M
- IKEA
- Lowes
- Macy’s
- Michaels
- Microsoft Store
- Nordstrom
- Office Depot
- Safeway
- Sam’s Club
- Sephora
- Staples
- Target
- Urban Outfitters
- Whole Foods
Рестораны
- Applebee’s
- Arby’s
- Boston Market
- Buffalo Wild Wings
- Burger King
- Chick-Fil-A
- Denny’s
- Dunkin
- Einstein Bros.
- Jimmy John’s
- Hooters
- IHOP
- Krispy Kreme
- McDonalds
- Panera
- Peet’s Coffee
- Qdoba
- Quiznos
- Starbucks
- Subway
- Taco Bell
- The Coffee Bean & Tea Leaf
- Wendy’s
Сети отелей
- Marriott (бесплатный для всех участников программы лояльности)
- Hyatt (бесплатный для всех гостей)
- Extended Stay America
- Best Western
- Comfort Inn
- Crowne Plaza Hotels & Resorts
- Holiday Inn
- Ritz Carlton (бесплатный для всех участников программы лояльности)
- Walt Disney Resorts
- Motel 6
2. Используйте приложения WiFi Hotspot
Найти бесплатный WiFi – это очень здорово, но многие при этом задаются вполне справедливым вопросом: насколько такие сети безопасны. Хотя мы всегда советуем вам использовать VPN при доступе к бесплатной сети WiFi, вы также можете скачать приложения WiFi hotspot. Они помогут вам точно определить местоположения сетей WiFi, к которым вы сможете подключиться, включая и скрытые сети. Эти приложения также покажут вам сети WiFi, которые находятся за пределами вашей «видимости».
1. Wiffinity
Данное приложение предлагает подключение к бесплатным сетям WiFi практически в каждом городе мира. Содержит интерактивную карту, которая определяет все точки доступа поблизости от вас. Нажав на кнопку Free WiFi Near Me, Wiffinity покажет вам, как далеко вы находитесь от ближайшей точки доступа WiFi и как до нее добраться. Пользователи также могут добавлять сети WiFi, которых нет в базе данных приложения.
2. WifiMapper
Данное приложение WiFi содержит в своей базе данных примерно полмиллиарда сетей WiFi. Оно также может не показывать вам все точки доступа, которые берут плату за подключение к ним, имеют ограничение по времени доступа или требуют от вас регистрации с использованием системы фильтрации. Как и другие подобные приложения, данное решение позволяет пользователям соглашаться с тем, является ли точка доступа бесплатной или требует платной подписки.
3. Facebook
Мобильное приложение Facebook – это простой способ быстро найти сеть WiFi, если вы уже установили данное приложение. Чтобы найти бесплатный Интернет в приложении, откройте меню More и затем нажмите на Find Wi-Fi. Возможно, вам потребуется выбрать опцию See More внизу, чтобы просмотреть результаты. Если вы не можете найти сети WiFi в том месте, где вы расположены, вы можете выбрать другой район на карте и нажать Search this area для поиска сетей в новом районе.
4. WeFi
Данное приложение WiFi автоматически подключает ваше устройство к лучшей сети в месте вашего нахождения. Оно также содержит карту, на которой показывает точки доступа WiFi, расположенные вокруг вас. WeFi обеспечивает до двух раз более высокую скорость передачи данных в среднем по сравнению с ручным выбором сети WiFi.
3. Перейдите в общественное место
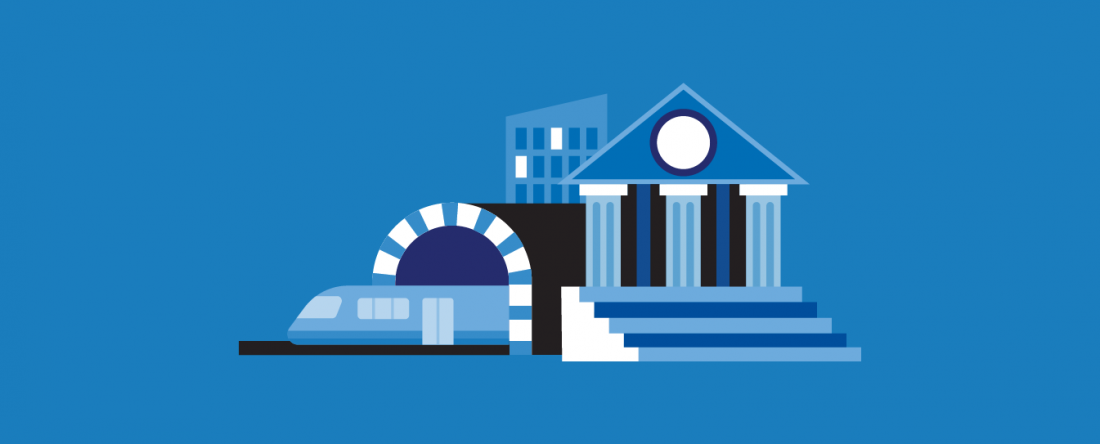
Иногда вы не можете или не хотите покупать что-либо для получения доступа к бесплатному WiFi. Для таких случаев пригодятся общественные места. Ниже мы перечислили некоторые из наиболее популярных общественных мест в мире, которые предлагают бесплатный WiFi.
- Большинство публичных библиотек в США
- Различные станции метро в США
- Amtrak
- Boltbus
- Megabus
- Институт искусств в Чикаго
- National Mall
- Музей современного искусства
- Лувр (определенные точки доступа)
- Византийский музей
- Британский музей
- Национальный музей Китая
4. Аренда роутера WiFi для путешествий
В зависимости от того, куда вы направляетесь, может быть, стоит арендовать WiFi для путешествий. Бесплатный общественный WiFi может иметь достаточно низкие скорости подключения, не очень высокий уровень безопасности и множество других путешественников, которые будут также использовать этот канал связи. Мобильные точки доступа могут предлагать надежный и быстрый Интернет, который не заставит вас менять тариф на своем мобильном телефоне или покупать роутер в путешествие.
Это – лучший вариант для тех, кому требуется устойчивый и надежный WiFi, обеспечивающий безопасность данных. Он заряжается менее чем за 3 часа и позволяет использовать устройство до 6 часов. Аренда этого «туристического» WiFi начинается от 10 долларов в день, но чем больше срок аренды, тем дешевле он становится в пересчете на сутки. Вы можете заказать большинство WiFi-устройств для путешествий в онлайне.
Вот несколько лучших сервисов, где вы можете арендовать такие «туристические» WiFi-устройства:
- TEP Wireless
- Roaming Man
- Travel WiFi
- Google Project Fi
- Keepgo
- Always Online Wireless
- Skyroam
- HooToo
- GlocalMe
5. Используйте точки доступа вашего интернет-провайдера

Еще один просто способ найти WiFi при путешествии? Использовать своего домашнего провайдера. Некоторые крупные и известные в мире провайдеры предоставляют такую возможность. Проверьте у вашего провайдера его страницу о WiFi или скачайте у него специальное приложение hotspot. Найдите точку доступа, введя адрес или примерное место вашего нахождения. Затем подключитесь к доступным точкам доступа у вашего провайдера.
6. Зарегистрируйтесь в программе лояльности
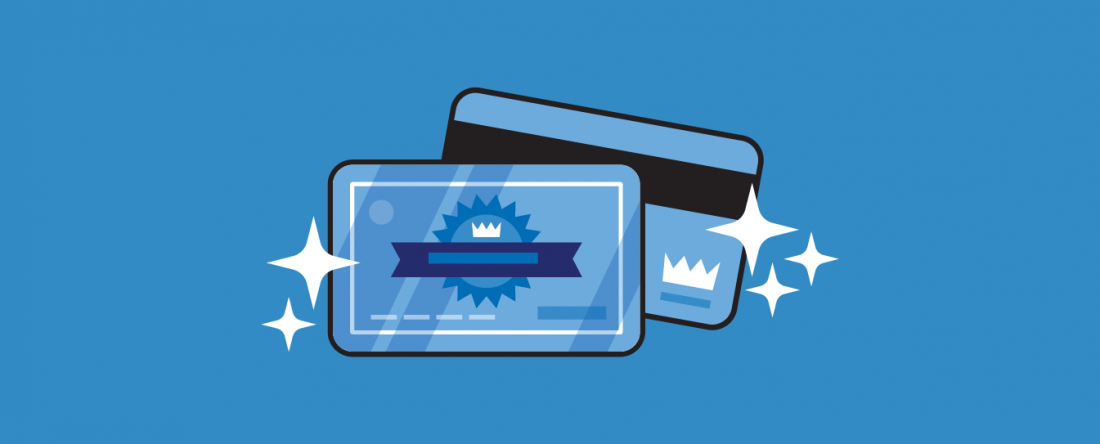
Возможно, вы находитесь в отеле, который не предлагает бесплатный WiFi, или вы находитесь в магазине и стоите в длинной очереди, а вам хотелось бы отвлечься и выйти в Интернет. Программы лояльности – это отличный способ подключаться к бесплатному WiFi, если недоступны свободные подключения без пароля. Такие отели как Hilton, например, предоставляют бесплатный free WiFi для тех, кто вступил в программу лояльности Hilton Honors Rewards, – это бесплатный сервис, который предлагает скидки и системы баллов для своих участников.
7. Используйте свой телефон как точку доступа
Вы всегда также можете использовать свой мобильный телефон в качестве точки доступа (известный также как тетеринг), хотя это может привести к высоким расходам, если у вас нет безлимитного тарифа. Некоторые операторы связи имеют ограничения или вводят дополнительную плату за использование тетеринга, устанавливают ограничения на размер трафика и т.д., поэтому предварительно лучше уточните у своего оператора связи.
Тетеринг в Android
- Откройте Settings и нажмите опцию More в разделе Wireless & Networks.
- Нажмите Tethering & portable hotspot.
- Нажмите Hotspot & tethering, после чего откроется страница, где вы сможете настроить точку доступа WiFi у вашего телефона. Вы также можете изменить установленные по умолчанию SSID (название вашей сети) и пароль.
- Оставьте значение безопасности WPA2 PSK.
- Нажмите Save.
Тетеринг в iPhone
Примечание: iPhone должен иметь 3G или выше для поддержки тетеринга.
- Перейдите в Settings > General > Network.
- Нажмите опцию Personal Hotspot.
- Выберите опцию пароля к WiFi для предотвращения подключения нежелательных устройств.
8. Найти WiFi в вашем городе
Когда вы оказались в новом городе, то вам может помочь наличие городского WiFi. Многие крупные города во всем мире предлагают бесплатный WiFi для тех, кто находится в центре города (но и не только там). Вот список некоторых известных городов в мире с хорошим и бесплатным WiFi:
- Мальме (Швеция)
- Тель-Авив (Израиль)
- Нью-Йорк (США)
- Сеул (Ю. Корея)
- Бангалор (Индия)
- Осака (Япония)
- Лондон (Великобритания)
- Дублин (Ирландия)
- Париж (Франция)
- Флоренция (Италия)
- Вена (Австрия)
- Перт (Австралия)
- Барселона (Испания)
9. Присоединиться к сообществу
Наконец, прежде чем отправиться в путешествие, вы можете рассмотреть вопрос вступления в специальное WiFi-сообщество. С помощью приложения, например, Instabridge, вы сможете найти все крауд-сорсинговые WiFi-подключения в одном месте. WiFi-сообщества помогут вам связаться с другими людьми, которые были в ваших местах и оценили качество WiFi. Это хороший способ для предварительного планирования, если вам в поездке потребуется WiFi более чем на два часа.
10. Подключиться к скрытой сети
Вы также можете использовать такие утилиты как NetSpot. Как только выявлена скрытая сеть, и вы определили SSID, тип используемой безопасности и пароль, то в сможете подключиться к этой сети:
Windows 10
- Откройте Параметры.
- Выберите Сеть и Интернет.
- Выберите WiFi в левом меню.
- Выберите Управление известными сетями.
- Выберите Добавить новую сеть.
- Введите SSID, выдерите тип безопасности и введите пароль.
- Выберите Подключаться автоматически для того, чтобы подключаться к этой сети всякий раз, когда на будет доступна.
Android
- Откройте приложение WiFi.
- Прокрутите вниз списка и затем нажмите Add WiFi.
- Добавьте название сети WiFi от роутера.
- Затем выберите тип шифрования в Security, т.е. WPA, PSKWPA2-PSK.
- Введите пароль и нажмите Connect.
iPhone
- Перейдите в Settings > Wi-Fi и включите Wi-Fi.
- Выберите Other и ведите название SSID в поле Name.
- Выберите тип безопасности в Security, т.е. WEP, WPA.
- Нажмите Other Network для возврата к предыдущему экрану.
- Введите пароль сети и в поле для ввода пароля и нажмите Join.
Apple
- Нажмите на иконку WiFi в правом верхнем углу вашего экрана рядом с иконкой питания.
- Выберите Join Other Network рядом внизу.
- Введите SSID скрытой сети в поле Network Name.
- Выберите тип безопасности в Security.
- Выберите Remember This Network, если вы хотите, чтобы ваш компьютер подключался к этой сети каждый раз.
- Нажмите Join.
Как вы можете видеть, существуют различные способы, как вы можете самостоятельно найти ближайший бесплатный WiFi. Если вы находитесь в отпуске, путешествуете вместе со своей семьей или находитесь в командировке, важно иметь подключение к Интернету, чтобы оставаться на связи. В то время как публичные WiFi-сети могут быть удобными и всегда «под рукой», крайне важно соблюдать определенные меры предосторожности при подключении к ним. Один из самых надежных способов обеспечения безопасности при подключении к публичному WiFi, – это использование VPN. VPN шифрует ваши данные, скрывает ваше местоположение и позволяет вам анонимно работать в Интернете.
Другие способы оставаться в безопасности:
- Посещать только сайты с HTTPS
- Воздержаться от доступа к конфиденциальным данным (например, банковский счет через онлайн-банк)
- Предоставлять свой вторичный «спамовый» адрес электронной почты, если требуется регистрация
- Избегать проведения онлайн-платежей и других транзакций
- Прикрывать свою клавиатуру при вводе любых паролей или регистрационных данных
- Установить антивирус, который предлагает функции родительского контроля для детей при их подключении к публичному WiFi
- Всегда проверяйте, что платный WiFi является законным, и для его оплаты используйте стороннюю платежную систему (например, электронные деньги)
- Убедитесь в том, что ваш антивирус всегда обновлен
Источники для подготовки статьи:
The Simple Dollar | PC Mag | Consumer Reports | Boost and Co | Slideshare | Netspot App | Lifewire | Profandroid.com | The Windows Club | Hilton Honors | How to Geek | PC World | CN Traveler | World of Wanderlust |
Для того, чтобы получать удовольствие от серфинга и онлайн игр, нужны два условия. Сигнал Wi-Fi должен быть сильным и стабильным, а скорость канала — достаточной. Если у вас возникли проблемы с беспроводным интернетом, наверняка, одно из условий нарушено. Попробуем обойтись «малой кровью», то есть оптимизировать настройки, а не покупать новое железо и не менять оператора.
Лайфхак первый: разделите сети 2,4 и 5 ГГц
Современные роутеры являются двухдиапазонными: они могут передавать сигнал на частотах 2,4 ГГц (WLAN b/g/n) или 5 ГГц (WLAN ac). Об этом мы подробно писали в нашей статье по выбору роутера — ознакомьтесь, чтобы разобраться:
- Маршрутизация на дому: как выбрать роутер?
Устранить помехи в работе интернета можно, распределив устройства по разным частотам. Разберитесь, какие из устройств в вашей сети могут ловить Wi-Fi 5 ГГц. Обычно это прописано в технических характеристиках.
После этого зайдите в настройки своего роутера и создайте две разных точки Wi-Fi вместо одной. Пусть одна точка работает на частоте 2,4 ГГц, а вторая — на частоте 5 ГГц. Для каждого роутера инструкция по созданию точки индивидуальна, поэтому тут мы рекомендовать ничего не будем.
После этого подключайте устройства, поддерживающие WLAN ac, к точке 5 ГГц, а остальные — к точке 2,4 ГГц. Тем самым вы ускорите сигнал для «пятигигагерцевых» устройств и значительно расчистите канал для «двухгигагерцевых». Интернет станет намного стабильнее.
Лайфхак второй: найдите свободный канал 2,4 ГГц с мобильного устройства
Тем устройствам, которые не работают на частоте 5 ГГц, тоже можно дать отдельный диапазон Wi-Fi, чтобы они получали достаточную долю сигнала. Для того чтобы выявить его, можно воспользоваться мобильным приложением Wi-Fi Analyzer Open Source. Таких приложений, на самом деле, много, но мы выбрали то, которое поддерживает Android 9.0 Pie.
Скачать WiFi Analyzer Open Source
Откройте приложение и придите в ужас от того, сколько сетей в одном многоквартирном доме одновременно используют Wi-Fi на частоте 2,4 ГГц (доступно в в меню График каналов):
Перейдите в меню Оценка каналов и посмотрите на список. Те каналы 2,4 ГГц, которые имеют больше всего звездочек, меньше всего пересекаются с сетями ваших соседей. В нашем случае, это каналы из конца списка — с 10 по 13.
Зайдите в настройки вашего роутера и настройте вашу точку 2,4 ГГц на работу на одном из наименее загруженных каналов. Эта процедура индивидуальна для каждого роутера — найдите, как сделать это на вашем.
Лайфхак третий: найдите свободный канал c ПК
Если у вас нет под рукой смартфона, свободный канал Wi-Fi можно найти и с персонального компьютера или ноутбука (если вы подключаете его к Интернету по Wi-Fi).
Для этого есть бесплатное приложение WiFi Analyzer для Windows 8/10. Установить его можно прямо из магазина Windows.
Скачать для Windows
Приложение на вкладке Анализ отображает точно такие же графики загруженности каналов, что и мобильное. Перегруженные каналы выделены жирным шрифтом.
Зайдите в настройки своего роутера и переключите точку доступа 2,4 ГГц на один из свободных каналов. Соединение станет намного стабильнее!
Дополнительная информация о том, как ускорить Wi-Fi:
- Ускоряем Wi-Fi: какой канал лучше — 2,4 или 5 ГГц?
- Что такое band steering и как это может ускорить ваш Wi-Fi?
- Как ускорить Wi-Fi с помощью дополнительного оборудования






 в правой части панели задач и убедитесь, что Wi-Fi включен. Если это не так, выберите его, чтобы включить его. Кроме того, убедитесь, что режим “в самолете ” отключен.
в правой части панели задач и убедитесь, что Wi-Fi включен. Если это не так, выберите его, чтобы включить его. Кроме того, убедитесь, что режим “в самолете ” отключен.
 и выбрав панель управления > мобильный компьютер > Windows Mobility Center.
и выбрав панель управления > мобильный компьютер > Windows Mobility Center. . Если требуется ввести пароль администратора или подтвердить действие, введите пароль или предоставьте подтверждение.
. Если требуется ввести пароль администратора или подтвердить действие, введите пароль или предоставьте подтверждение.