Сжатые файлы или zip-файлы похожи на пакет, который содержит несколько файлов и папок таким образом, что это экономит место. Однако часто, экономя место, мы объединяем множество файлов и папок, которые могут не быть связаны друг с другом. Этот пост пытается помочь пользователям найти все zip-файлы на вашем жестком диске и отобразить их в одном интерфейсе. Итак, без лишних слов, давайте начнем с шагов о том, как найти сжатую zip-папку на вашем компьютере.
Шаг 1. Disk Analyzer Pro можно загрузить через Microsoft Store или нажав кнопку «Загрузить» ниже.
Шаг 2: Для завершения процедуры установки запустите загруженный установочный файл и следуйте инструкциям на экране.
Шаг 3: Чтобы открыть программное обеспечение, дважды щелкните ярлык, созданный на рабочем столе.
Шаг 4: При первом запуске приложения появится запрос, дающий пользователям возможность просмотреть учебное пособие Disk Analyzer Pro или пропустить его, нажав кнопку «Продолжить».

Шаг 5: Затем вам будет предложено выбрать раздел жесткого диска, который необходимо проверить.

Шаг 6: Процедура сканирования требует времени, и это время зависит от количества файлов, которые у вас есть, и размера вашего жесткого диска.

Шаг 7. Результаты сканирования появятся на главном экране приложения.
Шаг 8: Чтобы просмотреть все категории, перейдите на вкладку «Просмотр» на верхней вкладке, а затем в список файлов.

Шаг 9: Когда вы выбираете категорию сжатых файлов из раскрывающегося меню, появляется новое окно, в котором отображаются все сжатые файлы на вашем жестком диске.

Шаг 10: Если вы щелкните правой кнопкой мыши любой сжатый файл, отобразится меню параметров, позволяющее открыть родительскую папку файла, скопировать ее, удалить или проверить ее свойства.
Disk Analyzer Pro: поиск в сжатых файлах

Disk Analyzer Pro от Systweak Technologies — превосходное программное обеспечение, которое позволяет пользователям проверять содержимое жестких дисков, подключенных к их ПК. Он выполняет поиск по всему жесткому диску и упорядочивает все данные по категориям, таким как файлы изображений, аудио- и видеофайлы, сжатые файлы, файлы мусора и т. Д. Эта программа поможет пользователям находить различные сжатые файлы в Windows 10.
Почему я должен выбрать Disk Analyzer Pro?
Disk Analyzer Pro — это комплексная программа, которая не только определяет местонахождение mp3-файлов в Windows 10, но также и множество других типов файлов. Вот краткое изложение некоторых из наиболее заметных функций приложения.
Отчеты об использовании дискового пространства
Тип файла, размер файла, атрибуты, дата файла и право собственности на файл — все это может использоваться для организации потребления дискового пространства. Развернув вниз, вы можете увидеть, какие файлы занимают ценное дисковое пространство.
Используйте критерии поиска, чтобы найти нежелательные файлы
Вы можете определить критерии поиска при использовании Disk Analyzer Pro для поиска нежелательных файлов и папок, занимающих дисковое пространство.
Найдите и удалите все ненужные или временные файлы
Каждый раз, когда мы просматриваем Интернет, мы создаем файлы мусора и временные Интернет-данные на наших жестких дисках. Используя Disk Analyzer Pro, на вашем жестком диске, вероятно, теперь будут сотни, если не тысячи файлов нулевого размера.
Найдите самые большие каталоги и самые старые файлы
Составьте список папок, которые занимают больше всего места на жестких дисках, а также самых старых бесполезных файлов. Вы можете сразу удалить эти неактивные файлы, освободив столь необходимое место для хранения.
Ищите дубликаты фотографий, фильмов и сжатых файлов.
На сетевых устройствах видео, фотографии, аудиофайлы и сжатые файлы часто копируются на жесткий диск. Disk Analyzer Pro может помочь вам найти эти файлы и удалить те, которые вам больше не нужны.
Отчеты о дисковом пространстве можно экспортировать в различные форматы файлов.
Вы можете сохранять отчеты об управлении дисками в формате HTML, с разделителями-запятыми (CSV) или XML. Импортируйте их в другое программное обеспечение для дальнейшего исследования или проведите временное исследование, чтобы узнать, насколько быстро заполняется ваш жесткий диск.
Последнее слово о том, как найти сжатую zip-папку на жестком диске?
Если вы хотите найти сжатые файлы на своем компьютере, Disk Analyzer — идеальный инструмент. Это комплексный инструмент, который позволяет пользователям классифицировать все данные на своих жестких дисках. Эта удобная утилита также удаляет файлы мусора и другие ненужные элементы, такие как дубликаты и файлы нулевого размера. Это небольшая программа, простая в использовании, а процедура сканирования выполняется молниеносно.
По любым вопросам или предложениям, пожалуйста, дайте нам знать в разделе комментариев ниже. Мы будем рады предложить вам решение. Мы регулярно публикуем советы и рекомендации, а также ответы на общие вопросы, связанные с технологиями.
Post Views: 862
Содержание
- Запаковка и распаковка файлов
- Как открыть папку zip и сохранить полученные файлы
- Как открыть папку zip и сохранить
- Как открывать файлы формата ZIP на любом устройстве
- Как открыть ZIP файлы на ПК
- Менеджер архивов по умолчанию
- Другие программы для открытия ZIP файлов на ПК
- Как открыть ZIP файлы на Mac
- Стандартная утилита сжатия
- Другие программы для открытия ZIP файлов на Mac
- Как открыть ZIP файлы онлайн
- ezyZip
- Другие онлайн-сервисы для открытия ZIP-файлов онлайн
- Как открыть ZIP файлы на Android
- Google Files
- Другие приложения для открытия файлов ZIP с Android
- Как открыть папку с расширением zip
- Стандартные средства Windows
- WinRar
- Как распаковать архив RAR, 7Z, ZIP. Как заархивировать папку, файл. Мини-инструкция
- Помощь по архивам: распаковка и запаковка 👌
- Как распаковать архив RAR, ZIP и др.
- Как заархивировать папку или файл
- Создание многотомного архива (или разбивка большого файла на части)
- Создание зашифрованного архива (с доступом по паролю)
- Как сделать архив, который можно распаковать без архиватора
Запаковка и распаковка файлов
Сжатые ZIP-файлы занимают меньше места и могут быть перенесены на другие компьютеры быстрее, чем несжатые файлы. В Windows работа со сжатыми файлами и папками аналогична работе с обычным файлами и папками. Объединив несколько файлов в одну сжатую папку, вы сможете с легкостью поделиться ими.
Найдите файл или папку, которые нужно запаковать.
Нажмите и удерживайте (или щелкните правой кнопкой мыши) файл или папку, выберите (или наведите указатель на) Отправить, а затем выберите Сжатая ZIP-папка.
Новая ZIP-папка с таким же именем будет создана в том же расположении. Чтобы переименовать папку, нажмите и удерживайте ее (или щелкните ее правой кнопкой мыши), выберите команду Переименовать и введите новое имя.
Найдите сжатую папку, из которой требуется извлечь файлы или папки.
Выполните одно из следующих действий:
Чтобы распаковать один файл или одну папку, откройте сжатую папку и перетащите файл или папку в нужное расположение.
Чтобы извлечь все содержимое сжатой папки, нажмите и удерживайте ее (или щелкните ее правой кнопкой мыши), выберите команду Извлечь все, а затем следуйте указаниям.
Чтобы добавить файлы или папки в созданную ранее сжатую папку, перетащите их в сжатую папку.
Если добавить в сжатую папку зашифрованные файлы, при распаковке они будут расшифрованы, что может привести к непреднамеренному раскрытию личной или конфиденциальной информации. По этой причине рекомендуем избегать сжатия зашифрованных файлов.
Файлы некоторых типов, например изображения в формате JPEG, уже сильно сжаты. При сжатии нескольких изображений JPEG размер папки практически не будет отличаться от суммарного размера исходных изображений.
Источник
Как открыть папку zip и сохранить полученные файлы
Приветствую, сегодня мы разберем с вами кучу способов как открыть папку zip и сохранить полученные файлы… Будем использовать и программный, да и в самой Windows есть такая возможность — все это вы узнаете из статьи!

Для того, чтоб у вас на рабочем столе было меньше файлов, скаченных или созданных вами, применяют zip-архивирование. Благодаря этому файлы помещаются в одной папке, и соответственно, не занимают такое количество места. А вот как открыть папку zip мы расскажем.
Вообще, в этом нет ничего сложного, и раз усвоив навык, вы легко будете делать это впоследствии. Итак, извлекаем архив:
Как открыть папку zip и сохранить
Способ №1
Выделяем архив с помощью компьютерной мыши, кликнув по нему левой стороной один раз. Архив выделился – кликаете правой кнопкой, так же один раз. Появляется меню, в нём находим строку «Извлечь файлы…»
Появится окно настройки для извлечения файлов из zip-архива. Если вы желаете, можете прописать указание пути для извлечения архива – укажите название папки, куда вы будете извлекать архив. В окне настройки извлечения файлов упомянуты также детальные настройки извлечения архива.

Можно вообще ничего не указывать, и тогда в текущей папке появится распакованный файл.
Как только все указания будут сделаны, и введены в окно настройки, нажмите «ОК», которое находится внизу окна.
После того, как вы нажмёте «ОК», начнётся исполнение команды, будет запущена команда извлечения папок и файлов из zip-архива. Через непродолжительное время zip-папка будет открыта, время открытия зависит от мощности вашего компьютера и объёма созданного файла.

Вообще, ZIP-архивы, это просто файлы, расширенные с помощью zip и с уже включённым в настройки разархиватором файлов. Поэтому, если у вас проводник Windows 7, то, как открыть папку zip, вопрос больше не станет.
Есть ещё один способ распаковать zip-папку, выбирать способ, который вам больше понравиться вы будете самостоятельно.
Способ №2
Когда нужно извлечь все файлы, подвергнутые архивации, достаточно кликнуть на папке мышью, нажав на правую кнопку. В появившемся окне ищем команду «извлечь файлы», а потом переходим в «Путь и параметры извлечения». Там представлен каталог с древообразной структурой. Перемещаясь по веткам, вы указываете папку, в которую нужно разархивировать файлы или, создав новую папку, подтверждаете свои действия, нажав «ОК».
При выборе «Извлечь в текущую папку», файлы извлекаются в папку, в которой находился архив. Например, при нахождении архива на рабочем столе, именно туда и будут перемещены файлы при разархивации. Сохранятся они без новой папки.

Если же вы укажите в команде «Извлечь в название zip-архива», то файлы разместятся в папке с одноимённым названием, сходным с zip-архивом.
При клике на zip-архив левой стороной мышки, откроется окно с полным содержимым архива, и нажав на кнопку «Извлечение», появится окно «Путь и параметры извлечения».
Способ №3
Ещё возможно для сохранности файлов нажать в верхней строчке меню «Команды», а когда появится ещё одно окно, кликнуть на пункт «Извлечь в указанную папку».

Путей извлечения, как вы поняли много, удобный вы выберете, попробовав все предложенные или сразу остановившись на одном. Поэтому ещё один способ:
Способ №4
Можно, после того как вы нажали на команду «Извлечь», и «Путь и параметры извлечения», выделить нужные вам для разархивации файлы, и оставляя их выделенными, перетащить с помощью мыши в нужную папку, при этом важно не отпускать зажатую левую кнопку, иначе файлы не перетянутся.

Что интересно, при этом способе, папку в которую вы перетягиваете файлы, можете даже не открывать, они разместятся строго в том порядке, как были архивированы.
Способ №5
Бывает, что архив по какой-то причине архив закачался не полностью, а открыть его важно. В таком случае кликаем правой кнопкой по нужному нам архиву и также нажимаем «Извлечь файлы». После открытия меню WinRAR, выбираете папку для извлечения файлов. Найдите в архиваторе «Разное», в котором выберете «Оставить на диске поврежденные файлы», а затем ОК. Компьютер выдаст вам информации о невозможности проведения дальнейшей команды. Нажимаете «Отмена» и заходите в папку, ранее указанную для распакованного файла. Файл будет там, но, конечно, только та часть, которая передалась при архивации.

Если у вас не открывается папка, или при попытке разархивации возникают ошибки, значит, произошло повреждение архива. В этом случае попробуйте закачать архив, и открыть zip-папку ещё раз.
Чтобы просмотреть файлы в архиве, не извлекая их, достаточно щёлкнуть по zip-архиву два раза левой стороной компьютерной мыши. В результате папка откроется для просмотра наполняемости. В этом случае файлы останутся сжатыми.
Если у вас архив, состоящий из несколько томов, то нужны все составляющие архива, чтоб разархивация прошла удачно. Разархивируем файл, стоящий первым, обычным способом, описанным выше. Остальные части архива начнут процесс автоматически, ведь обычно в таких архивах после названия идут цифры по порядку и разархивация происходит в порядке очерёдности. В случае, когда существует в данной папке и архив без номера, его надо открывать первым.
Нужно знать, что если вы создавали многотомные zip-архивы через программу WinRAR, то распаковываются эти zip-архивы, тоже через эту программу. Но и многотомные архивы, созданные с помощью других программ, WinRAR не откроет. Так что при открытии zip папки вспомните, в какой программе она создана.
Источник
Как открывать файлы формата ZIP на любом устройстве

Вы получили файл ZIP, но, будучи ещё не очень опытным в области информационных технологий и новых технологий, не знаете, как извлечь содержимое. При таких обстоятельствах я бы сказал, что вы оказались в правильном месте. Если вы уделите мне несколько минут вашего внимания, я покажу вам, как открывать ZIP-файлы.
ZIP-файлы – это не что иное, как сжатые архивы, то есть файлы, которые содержат внутри себя другие файлы любого типа, собранные вместе и уменьшенные до минимального количества байтов, чтобы занимать мало места. Поэтому они могут быть особенно удобны в различных обстоятельствах.
Как открыть ZIP файлы на ПК
Если Вас интересует, как открыть файлы ZIP на вашем компьютере с установленной Windows? Тогда решения, на которые вы должны положиться, и указания, которым вы должны следовать, приведены ниже.
Менеджер архивов по умолчанию
Чтобы открыть ZIP-файлы, сохраненные на вашем компьютере, вы можете сначала обратиться к стандартному диспетчеру сжатых архивов Windows, который позволяет сжимать и распаковывать файлы, относящиеся к рассматриваемому типу, не прибегая к использованию сторонних решений.
Чтобы использовать его, найдите значок ZIP-файла, который вы хотите извлечь, щелкните правой кнопкой мыши по нему и выберите пункт Извлечь все в контекстном меню.

В качестве альтернативы тому, что я только что указал, вы можете просто дважды щелкнуть по интересующему ZIP-файлу и затем перетащить файлы, которые вы хотите извлечь из архива, из открытого окна, освободив его в том положении, которое предпочитаете.
Помните, что если ZIP-файл, который вы хотите открыть, защищен паролем, вам также будет предложено ввести его, чтобы распаковать.
Вы предпочитаете использовать сторонние инструменты для открытия ZIP-файлов в Windows, включающие дополнительные функции? В таком случае, я предлагаю обратиться к 7-Zip. Это бесплатная программа, широко используемая и высоко ценимая пользователями. Она с открытым исходным кодом и позволяет разархивировать файлы ZIP, RAR, 7Z и т.д. Она также позволяет создавать ZIP-архивы и архивы в других форматах, а также создавать / извлекать запароленные и многотомные защищенные архивы.
Чтобы скачать её на ваш компьютер, зайдите на соответствующий сайт и нажмите ссылку Download, в соответствии с версией Windows, используемой на вашем ПК (64-битная или 32-битная), в верхней части страницы.

В дополнение к тому, как я уже указал, в контекстном меню вы также можете выбрать другие параметры для извлечения: указать точное местоположение в Windows, в которое нужно извлекать файлы, или извлечь конкретные элементы.
Имейте в виду, чтобы открывать защищенные паролем ZIP-файлы, при извлечении архива вам будет предложено ввести его.
Другие программы для открытия ZIP файлов на ПК
Ни одно из предложенных мною решений по открытию ZIP-файлов в Windows не убедило вас, и вы хотели бы, чтобы я порекомендовал какую-нибудь альтернативу? Сказано – сделано!
Вот список дополнительных программ, полезных для этой цели:
Как открыть ZIP файлы на Mac
Теперь посмотрим, как открыть ZIP-файлы на Mac. Ниже вы найдете те придложения, которые, по моему скромному мнению, представляют лучшие решения такого типа. Испытайте их прямо сейчас, я уверен, что они вас удовлетворят.
Стандартная утилита сжатия
Compression Utility – «стандартный» инструмент компьютеров Apple, благодаря которому можно открывать различные типы сжатых архивов и создавать ZIP-файлы. Использовать его очень просто.
На самом деле, всё, что вам нужно сделать, это найти значок ZIP-файла, к которому вы хотите перейти, щелкнуть по нему правой кнопкой мыши и выбрать Открыть в появившемся контекстном меню, чтобы извлечь содержимое в текущей позиции.
В качестве альтернативы того, что указал вам выше, вы можете открыть интересующий вас ZIP-файл, просто дважды щелкнув по нему.
Имейте в виду, что если ZIP-архив, который вы хотите открыть, защищен паролем, вам будет предложено ввести его.
Теперь, когда вы видите окно Keka на столе, перетащите значок ZIP-файла, чтобы извлечь его, дождитесь начала и завершения процедуры извлечения. Содержимое ZIP-файла будет сохранено в том же месте, что и исходный сжатый архив.
В качестве альтернативы тому, что я указал выше, вы можете извлечь ZIP-архив на вашем Mac с Keka, щелкнув правой кнопкой мыши по его значку, выбрав пункт Открыть с помощью в появившемся контекстном меню, а затем → Keka.
Я также отмечаю, что если ZIP-файл, который вы хотите извлечь, защищен паролем, вам также будет предложено ввести последний, чтобы продолжить.
Другие программы для открытия ZIP файлов на Mac
Ни одно из предложенных мною решений для открытия ZIP-файлов в macOS не убедило вас, и вы хотели бы, чтобы я порекомендовал альтернативы? Нет проблем. вы можете найти их в списке ниже.
Как открыть ZIP файлы онлайн
Не хотите или не можете скачать новые программы на компьютер? В таком случае, выбирайте онлайн-сервисы, благодаря которым вы можете открыть ZIP-файл, действуя из окна браузера.
ezyZip
Если вы ищете надежный инструмент, с помощью которого вы можете извлечь ваши ZIP-файлы онлайн, вы можете положиться на ezyZip. Это бесплатный веб-сервис, который позволяет создавать и открывать сжатые архивы в различных форматах. Следует помнить только то, что он позволяет выбирать только отдельные файлы и не позволяет открывать зашифрованные сжатые архивы.

После завершения извлечения, чтобы загрузить файлы, содержащиеся в архиве, нажмите кнопку Сохранить рядом с названием каждого из них и всё готово.
Другие онлайн-сервисы для открытия ZIP-файлов онлайн
Вы ищете другие онлайн-сервисы, на которые можно положиться, чтобы открыть ZIP-файлы из окна браузера? Протестируйте дополнительные решения, относящиеся к рассматриваемой категории, перечисленные в списке ниже.
Как открыть ZIP файлы на Android
Если у вас смартфон или планшет Android и вы хотите узнать, как открыть на нём ZIP-файлы, я предлагаю вам рассмотреть инструменты, о которых пишу ниже.
Google Files
Для распаковки файлов ZIP на Android, лучший совет, который я могу дать, – использовать приложение Google Files. Это, на самом деле, файловый менеджер, среди многих функций которого также извлечение ZIP-архивов. Он бесплатный, очень простой в использовании и, как понятно из самого названия, является решением, разработанным «большим G».

Теперь, когда вы видите главный экран приложения, выберите место на вашем устройстве, где находится ZIP-файл, который нужно распаковать, используя соответствующие элементы внизу, затем нажмите на значок сжатого архива и в открывшемся окне нажмите кнопку извлечения.
Другие приложения для открытия файлов ZIP с Android
Вы ищете другие приложения, чтобы разархивировать ваши файлы ZIP с Android? Протестируйте решения, которые вы найдете в списке ниже.
Источник
Как открыть папку с расширением zip
 Во время работы за компьютером многие пользователи наверняка сталкивались с форматом zip. Вы загружаете папку из интернета, например, с Google Drive, а получаете всего 1 файл. Он называется архивом. Архивы служат для сжатия информации в целях более компактного хранения и быстрой передачи через интернет. В данной статье рассматривается, как открыть или создать собственную папку zip.
Во время работы за компьютером многие пользователи наверняка сталкивались с форматом zip. Вы загружаете папку из интернета, например, с Google Drive, а получаете всего 1 файл. Он называется архивом. Архивы служат для сжатия информации в целях более компактного хранения и быстрой передачи через интернет. В данной статье рассматривается, как открыть или создать собственную папку zip. 
Стандартные средства Windows
В современных операционных системах сразу присутствует инструмент, позволяющий открыть сжатую zip-папку и работать с ее элементами. Вы можете просто открыть данный файл двойным кликом мыши, как обычную папку. Здесь можно работать со всем содержимым в обычной режиме с одной лишь разницей – все будет открываться довольно долго, так как требует предварительной распаковки. 
Также вы можете разархивировать все содержимое. Для этого требуется кликнуть по кнопке «Извлечь все» в меню проводника. После этого утилита предложит вам выбрать место, в которое необходимо сохранить информацию.
Если вы хотите создать zip-архив базовыми средствами операционной системы Виндовс, необходимо вызвать контекстное меню. Для этого кликните по папке или файлу правой кнопкой мыши. В развернувшемся списке требуется выбрать опцию «Отправить». Выберите пункт «Сжатая zip-папка». После этих действий будет немедленно создан архив с аналогичным названием. 
WinRar
Однако стандартные инструменты ОС Windows не очень удобны. Вы не можете быстро открыть сжатую папку и разархивировать все ее содержимое в один клик. Вы не можете создать архив с большей или меньшей степенью сжатия и так далее. Поэтому для работы с zip-папками используются сторонние программы, гораздо более удобные.
Самой распространенной программой является WinRar. Это бесплатное приложение, которое можно без проблем загрузить с официального сайта разработчика. Вам необходимо сделать следующее:
После этого вы сможете легко работать с зип-архивами. Кликните ПКМ по сжатой папке и выберите в контекстном меню опцию «Извлечь» («Extract»).

Если вам необходимо создать собственный архив – выделите все нужные файлы, вызовите контекстное меню и щелкните по пункту «Add to archive».

В открывшемся окне можно выбрать различные конфигурации, в том числе и защитить свою папку паролем, без которого невозможно получить доступ к ее содержимому.

Источник
Как распаковать архив RAR, 7Z, ZIP. Как заархивировать папку, файл. Мини-инструкция
 Всем доброго времени!
Всем доброго времени!
Казалось бы, что архив — это простой файл, с которым можно работать также, как и с другими. Но по ним всегда возникало и возникает достаточно много вопросов 👀.
Вообще, для начала «разбора», стоит сказать, что архив — это сжатый файл, в котором могут находиться любые другие папки и файлы: картинки, документы, и даже другие архивы (такая вот тавтология).
Ниже рассмотрим, что и как конкретно делать. Также ниже я привел ссылку на статью с лучшими архиваторами. Рекомендую вам выбрать архиватор 7-Zip — он бесплатный, и многофункциональный. Свои примеры покажу именно в нем!

Аналоги WinRAR: бесплатные архиваторы для Windows — моя подборка

Помощь по архивам: распаковка и запаковка 👌
Как распаковать архив RAR, ZIP и др.
Способ №1: для ZIP-архивов
Вообще, по умолчанию, проводник не показывает расширение у файлов, но обратите внимание на иконку архива в Windows —  (и описание у файла — сжатая ZIP-папка, в графе «Тип» (включите табличное представление файлов в проводнике)).
(и описание у файла — сжатая ZIP-папка, в графе «Тип» (включите табличное представление файлов в проводнике)).
Вот эта сжатая ZIP-папка, как помечает ее Windows, и есть архив ZIP. Чтобы его извлечь, нужно: щелкнуть правой кнопкой мышки по файлу, затем в контекстном меню выбрать «Извлечь все. « (см. скриншот ниже).

Средства извлечения данных из ZIP-папки
Далее нужно будет указать путь, куда извлекать файл, и начать операцию. Собственно, после извлечения — можно пользоваться. Всё просто!

Распаковка сжатых ZIP-папок
Способ №2: для RAR, 7Z и др. форматов
Как уже сказал выше, гораздо удобнее работать со специализированными программами — архиваторами.
Во-первых, они извлекают и запаковывают файлы быстрее (у них лучше алгоритмы); во-вторых, они видят и могут извлечь практически все форматы архивов (а не только ZIP); в-третьих, у них есть дополнительные функции, например, разбить слишком большой архив на мелкие, или задать пароль (чтобы никто не смог прочитать ваши файлы в архиве).
7-ZIP

Простой, бесплатный и удобный архиватор для Windows. После установки, очень аккуратно встраивается в проводник и позволяет в 1-2 клика мышкой извлекать все данные из любых самых распространенных архивов: 7Z, RAR, GZ, ZIP, CAB, ACE и пр.
Будем считать, что этот архиватор у вас есть ✌.
Примечание : также в контекстном меню проводника доступны и другие возможности: просто открыть архив, протестировать его, или даже отправить его по почте!

Как заархивировать папку или файл
Так. Вопрос распаковки, я думаю, закрыт, осталось решить вопрос «запаковки» 👀.
Вообще, чаще всего запаковывать нужно файлы, которые вы хотите отправить по сети, которые отнимают у вас на диске слишком много места (а пользуетесь вы ими редко), либо которые вы хотите защитить паролем (чтобы никто не смог прочитать данные в таком архиве). Вот эти все варианты рассмотрю ниже.

Далее необходимо указать:
Собственно, когда задали параметры, осталось нажать на OK и дождаться окончания операции.

Добавить к архиву (необходимо задать основные настройки)
Создание многотомного архива (или разбивка большого файла на части)
В некоторых случаях необходимо сжать файл и записать его на флешку или CD/DVD диск (например). Когда сжали — увидели, что на диск он не «лезет» ☝.
В этих случаях, удобно сделать многотомный архив (т.е. разбитый на несколько частей с определенным размером). Рассмотрю на примере ниже.

Размер архива около 3МБ
В этом случае в параметрах при создании архива нужно сделать одну вещь — указать на какие части разбить тома (размер указывается в байтах). В 7-Zip уже есть всё самое популярное:

Выбираем на какие по размеру части разбить архив
Обратите внимание (см. скрин ниже): получилось три файла, максимальный размер каждого файла — не более размера дискетки. Т.е. сейчас можно вставлять 3 дискетке поочередно, и записывать на них по одному файлу.
Чтобы извлечь информацию из такого архива — нужно открыть самый первый том (001)! И, кстати, для извлечения файлов из такого многотомного архива понадобятся все тома (все куски, на которые разбили архив при создании!).

Распаковка многотомного архива
Создание зашифрованного архива (с доступом по паролю)
Это пригодиться на тот случай, когда вы не хотите, чтобы ваши документы (или, например, фото) кто-то увидел без вашего разрешения. Кстати, отмечу что такой зашифрованный файл архива с парольным доступом — достаточно сложно взломать, и поэтому можно быть относительно спокойным за свои данные в нем.

Создаем зашифрованный архив с паролем

Теперь нельзя даже увидеть имена файлов, пока пароль не будет введен

Кстати, насчет защиты файлов, папок и флешек паролем, у меня на блоге есть еще одна статья, рекомендую.
Как сделать архив, который можно распаковать без архиватора
Еще одна крайне неприятная ситуация: запаковал файлы в архив, записал их на диск, принес на другой ПК — а на нем нет архиватора, который бы поддерживал формат твоего архива. 👀
В этом случае, чтобы быть уверенным, что этот архив смогут извлечь все, кто захочет, можно создать SFX-архив (SFX — это самораспаковывающийся, т.е. для его распаковки не нужны никакие дополнительные программы, даже архиваторы).

Создаем самораспаковывающийся архив
После чего, когда архив будет готов, вы увидите, что он напоминает собой обычную программу с расширением EXE. Так и есть — этот архив и есть программа, которая при запуске извлечет из себя все файлы в папку, которую вы укажите!
Практически как обычная программа.
После запуска SFX-архива — вам будет предложено указать папку, как на примере ниже. После указания, нажмите кнопку «Extract» (т.е. извлечь). Собственно, все!

Куда извлечь файлы // SFX-архив, созданный в 7-Zip
Важно!
Все три варианта архивов, которые мы сейчас создавали (многотомный, самораспаковывающийся, зашифрованный), можно объединять и комбинировать. Например, можно сжать файлы, и архив сделать самораспаковывающимся с доступом по паролю.
Таким образом, когда кто-нибудь запустит этот файл EXE — он его попросит указать пароль для дальнейшего доступа и извлечения файлов.
Источник
Содержание
- 1 Что такое zip файл и как его открыть?
- 2 Как переименовать сжатую zip папку?
- 3 Где находится архив в каком месте на компьютере?
- 4 Как открыть файл ZIP на компьютере?
- 5 Как разархивировать в папку?
- 6 Как распаковать zip файл на андроид?
- 7 Как сжать файлы в архив ZIP?
- 8 Как заархивировать файл в формате zip?
- 9 Как извлечь файл из архива ZIP?
- 10 Где находится архив в Gmail?
- 11 Как зайти в архив Телеграм?
- 12 Как найти свой архив?
- 13 Как распаковать архив RAR?
- 14 Как правильно распаковать архив из нескольких частей?
- 15 Как правильно извлекать файлы из архива?
Что такое zip файл и как его открыть?
ZIP — это формат архивации файлов и сжатия данных, который упрощает их хранение и транспортировку. Чтобы просмотреть и использовать файлы, хранящиеся в архиве, необходимо распаковать его, то есть извлечь файлы в обычную папку.
Как переименовать сжатую zip папку?
Выберите файл или папку, которую следует сжать. Щелкните правой кнопкой мыши файл или папку и выберите пункт Отправить → Сжатая папка. Новая сжатая папка создается в том же месте. Чтобы переименовать сжатую папку, щелкните правой кнопкой мыши, выберите команду Переименовать и введите новое имя.
Где находится архив в каком месте на компьютере?
Если на компьютере установлена программа 7 zip, то для того, чтобы открыть архив необходимо: 1.1. Кликнуть по архиву правой кнопкой мыши, в появившемся контекстном меню выбрать 7Zip, а затем выбрать первую строчку «Open archive». Когда архив откроется, появится список файлов, находящихся в нем.
Как открыть файл ZIP на компьютере?
Как, чем открыть файл .zip?
- 7-Zip.
- B1 Free Archiver.
- Проводник Windows.
- PeaZip.
- RARLAB WinRAR.
- Corel WinZip 24.
- Smith Micro StuffIt Deluxe.
- ConeXware PowerArchiver.
Как разархивировать в папку?
Выполните одно из следующих действий:
- Чтобы распаковать один файл или одну папку, откройте сжатую папку и перетащите файл или папку в нужное расположение.
- Чтобы извлечь все содержимое сжатой папки, нажмите и удерживайте ее (или щелкните ее правой кнопкой мыши), выберите команду Извлечь все, а затем следуйте указаниям.
Как распаковать zip файл на андроид?
Поддерживаются только ZIP-файлы.
- Откройте приложение Google Files. на устройстве Android.
- В нижней части экрана нажмите Просмотр .
- Откройте нужную папку.
- Нажмите на ZIP-файл.
- Появляется всплывающее окно с содержанием этого файла.
- Нажмите Извлечь.
- Вы сможете посмотреть, что содержится в извлеченных файлах. …
- Нажмите Готово.
Как сжать файлы в архив ZIP?
- Щелкните правой кнопкой мыши по файлу (или папке), который нужно сжать. …
- Щелкните по 7-Zip. …
- Нажмите Добавить к архиву. …
- Выберите Ультра в меню «Уровень сжатия». …
- В меню «Размер словаря» выберите значение, которое в 10 раз меньше объема установленной памяти. …
- Выберите Непрерывный в меню «Размер блока».
Как заархивировать файл в формате zip?
Как упаковать файлы в архив с помощью стандартных средств Microsoft Windows
- Выделите файлы, которые хотите упаковать в архив.
- Нажмите на любой из выделенных файлов правой кнопкой мыши. По умолчанию архив будет иметь то же имя, что и файл, на который вы нажали. …
- В контекстном меню выберите Отправить → Сжатая ZIP-папка.
Как извлечь файл из архива ZIP?
Чтобы распаковать архив rar или zip нажимаем по нему правой кнопкой и выбираем один из вариантов:
- Extract files… — открывает окно диалога
- Extract Here – извлекает файлы в текущую папку
- Extract to «Имя папки» — разархивирует в папку
Где находится архив в Gmail?
Как найти и переместить архивированные письма
Воспользуйтесь поиском Gmail – с его помощью можно найти все письма в ящике, включая архивированные. Ярлык «Вся почта» по умолчанию присваивается всем письмам, поэтому архивированные письма вы всегда сможете найти в одноименной папке.
Как зайти в архив Телеграм?
Для скрытия/закрепления архива свайпните по нему влево. Чтобы открыть скрытый архив, протяните список чатов вниз. В отличие от общего списка, в архиве можно закрепить в топе неограниченное количество чатов.
Как найти свой архив?
Архив позволяет скрыть старые посты в Instagram, не удаляя их. После архивирования фотографии становятся доступны только самому пользователю. Функция архивирования доступна в меню «…» вверху публикации и в самом верху списка. Для просмотра архива, надо зайти в профиль и коснуться значка архива в правом верхнем углу.
Как распаковать архив RAR?
Требуется открыть RAR-файл? Загрузите WinRAR, чтобы открыть RAR-файл.
- Загрузить и установить WinRAR.
- Дважды щёлкнуть по RAR-файлу левой кнопкой мыши или один раз — правой, чтобы открыть его в WinRAR.
Как правильно распаковать архив из нескольких частей?
Если архив состоит из нескольких частей, тогда Вам нужно запустить программу WinRar и перейти в место, где находятся все части архива (они должны располагаться в одном месте, рядом друг с другом). Затем выберите мышкой первый архив, нажмите на клавиатуре клавишу Shift и, не отпуская её, нажмите на последнем архиве.
Как правильно извлекать файлы из архива?
Как извлечь файлы из архива ZIP
- Файл или папку, откройте архив и перетащите файл или папку в нужное расположение.
- Все содержимое архива, в его контекстном меню выберите Извлечь все и следуйте дальнейшим инструкциям.
Сжатые файлы занимают меньше места в памяти и могут быть перенесены на другие компьютеры быстрее, чем несжатые файлы. В Windows вы работаете с сжатыми файлами и папками так же, как и с несжатыми файлами и папками. Объедините несколько файлов в одну сжатую папку, чтобы было легче совместно пользоваться группой файлов.
Формат Zip – упрощает отправку и резервное копирование больших файлов или групп файлов. Zip – файл-это один файл, содержащий один или несколько сжатых файлов, предлагающий идеальный способ сделать большие файлы меньше и сохранить связанные файлы вместе. Самый популярный формат сжатия для Windows, Zip обычно используется для отправки по электронной почте и обмена файлами через Интернет. Когда вы получаете или загружаете Zip-файл, вам нужен способ извлечь или открыть его, чтобы вы могли получить доступ к этим файлам. WinZip, самый популярный в мире открыватель zip-файлов, это быстрый и простой способ открыть ваши Zip-файлы.
Как сжать файл или папку
- Найдите файл или папку, которые вы хотите сжать.
- Нажмите и удерживайте (или щелкните правой кнопкой мыши) файл или папку, выберите (или укажите на) Отправить, а затем выберите сжатую (zip) папку.
- Новая сжатая папка с тем же именем создается в том же месте. Чтобы переименовать папку, нажмите и удерживайте ее (или щелкните правой кнопкой мыши), выберите пункт Переименовать и введите новое имя.
Как извлечь файл или папку из сжатой папки
1.Найдите сжатую папку, из которой вы хотите распаковать (извлечь) файлы или папки.
2.Выполните одно из следующих действий:
- Чтобы распаковать один файл или папку, откройте сжатую папку, а затем перетащите файл или папку из сжатой папки в новое место.
- Чтобы распаковать все содержимое папки, нажмите и удерживайте ее (или щелкните правой кнопкой мыши), выберите извлечь все и следуйте инструкциям.
Как просмотреть содержимое ZIP – файла и добавить файлы
Если вы хотите проверить содержимое ZIP-файла, дважды щелкните его в Проводнике Windows. ZIP-файл откроется так же, как обычная папка, и вы увидите файлы внутри.
Вы также можете копировать и вставлять или перетаскивать файлы в это окно, чтобы добавить их в ZIP-файл. Чтобы удалить отдельные файлы из ZIP-файла, удалите их из Проводника. Любые изменения, внесенные внутри папки, будут применены к ZIP-файлу.
Понравилось то, что вы прочитали?
Подписывайтесь на нашу рассылку и получайте ежедневные обновления о новых учебниках, статьях, курсах и о многом другом!
Просто введите ваш адрес электронной почты, чтобы подписаться.
(Без спамов; ежемесячно два письма; отписаться от рассылки можно в любое время)
Обновлено май 2023: перестаньте получать сообщения об ошибках и замедлите работу вашей системы с помощью нашего инструмента оптимизации. Получить сейчас в эту ссылку
- Скачайте и установите инструмент для ремонта здесь.
- Пусть он просканирует ваш компьютер.
- Затем инструмент почини свой компьютер.
Как мы все знаем, Отправить в меню появляется, когда мы щелкаем правой кнопкой мыши файл или папку в проводнике Windows. Он содержит некоторые полезные элементы, в том числе «Сжатую (заархивированную) папку», которая позволяет вам создать ZIP-файл из выбранных файлов / папок за несколько секунд без использования сторонней программы сжатия. Это действительно полезный вариант.

Однако иногда этот элемент случайно или намеренно удаляется из меню «Отправить».
Причины этой ошибки:
Если папка Compressed (Zipped) не отображается в меню Send To, это может быть связано с одной из следующих причин:
- Папка SendTo не содержит файла «сжатая папка ZFSendToTarget».
- Настройки для назначения файла ZFSendToTarget отсутствуют или неверны.
- Папка SendTo содержит Bluetooth-файл 0, который задерживает рендеринг меню SendTo.
Следующий учебник поможет вам восстановить этот полезный пункт в меню Отправить:
Восстановление сжатых (заархивированных) файлов
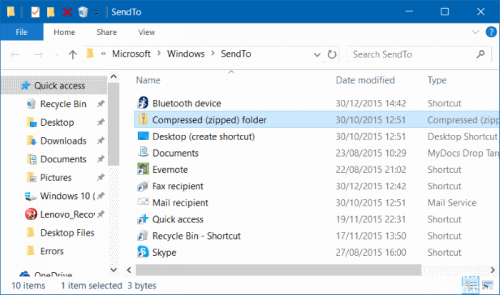
Чтобы восстановить сжатую (заархивированную) папку в Windows 10, выполните следующие действия.
- Нажмите одновременно клавиши Win + R на клавиатуре, чтобы открыть диалоговое окно «Выполнить».
- Введите следующий текст в поле «Выполнить»:
C: Users Default AppData Roaming Microsoft Windows SendTo
- Нажмите клавишу ввода. Соответствующая папка будет открыта в проводнике файлов:
- Щелкните правой кнопкой мыши элемент «Сжатая папка» (в архиве) и выберите «Копировать» в контекстном меню:
- Введите или скопируйте следующий текст в адресную строку проводника:
Профиль пользователя% AppData Roaming Microsoft Windows SendTo
Соответствующая папка открывается в проводнике:
Вставьте скопированный вами ярлык:
Как правило, после выполнения описанных выше шагов пропущенный параметр «Сжатая (сжатая) папка» можно сбросить в меню «Отправить в» в Windows 10.
Обновление за май 2023 года:
Теперь вы можете предотвратить проблемы с ПК с помощью этого инструмента, например, защитить вас от потери файлов и вредоносных программ. Кроме того, это отличный способ оптимизировать ваш компьютер для достижения максимальной производительности. Программа с легкостью исправляет типичные ошибки, которые могут возникнуть в системах Windows – нет необходимости часами искать и устранять неполадки, если у вас под рукой есть идеальное решение:
- Шаг 1: Скачать PC Repair & Optimizer Tool (Windows 10, 8, 7, XP, Vista – Microsoft Gold Certified).
- Шаг 2: Нажмите «Начать сканирование”, Чтобы найти проблемы реестра Windows, которые могут вызывать проблемы с ПК.
- Шаг 3: Нажмите «Починить все», Чтобы исправить все проблемы.

Скопируйте ярлык из сжатой ZIP-папки из профиля пользователя
Иногда ярлык сжатой Zip-папки удаляется из профиля пользователя или оказывается поврежденным. В этом случае вы можете скопировать ярлык сжатой Zip-папки из профиля пользователя Windows 10 по умолчанию в свой личный профиль.
1. Щелкните правой кнопкой мыши кнопку «Пуск» и выберите «Проводник».
2. В проводнике откройте вкладку «Вид» и выберите «Скрытые элементы», чтобы отобразить скрытые файлы и папки на вашем компьютере.
3. Перейдите в C: Users Default AppData Roaming Microsoft Windows SendTo и скопируйте сжатые (сжатые) элементы папки.
4. Теперь перейдите к C: Users Имя пользователя AppData Roaming Microsoft Windows SendTo и вставьте скопированный ярлык, щелкнув правой кнопкой мыши папку SendTo и нажав Вставить.
https://superuser.com/questions/967003/missing-send-to-compressed-folder-option-anyway-to-restore
Совет экспертов: Этот инструмент восстановления сканирует репозитории и заменяет поврежденные или отсутствующие файлы, если ни один из этих методов не сработал. Это хорошо работает в большинстве случаев, когда проблема связана с повреждением системы. Этот инструмент также оптимизирует вашу систему, чтобы максимизировать производительность. Его можно скачать по Щелчок Здесь

CCNA, веб-разработчик, ПК для устранения неполадок
Я компьютерный энтузиаст и практикующий ИТ-специалист. У меня за плечами многолетний опыт работы в области компьютерного программирования, устранения неисправностей и ремонта оборудования. Я специализируюсь на веб-разработке и дизайне баз данных. У меня также есть сертификат CCNA для проектирования сетей и устранения неполадок.
Сообщение Просмотров: 473

