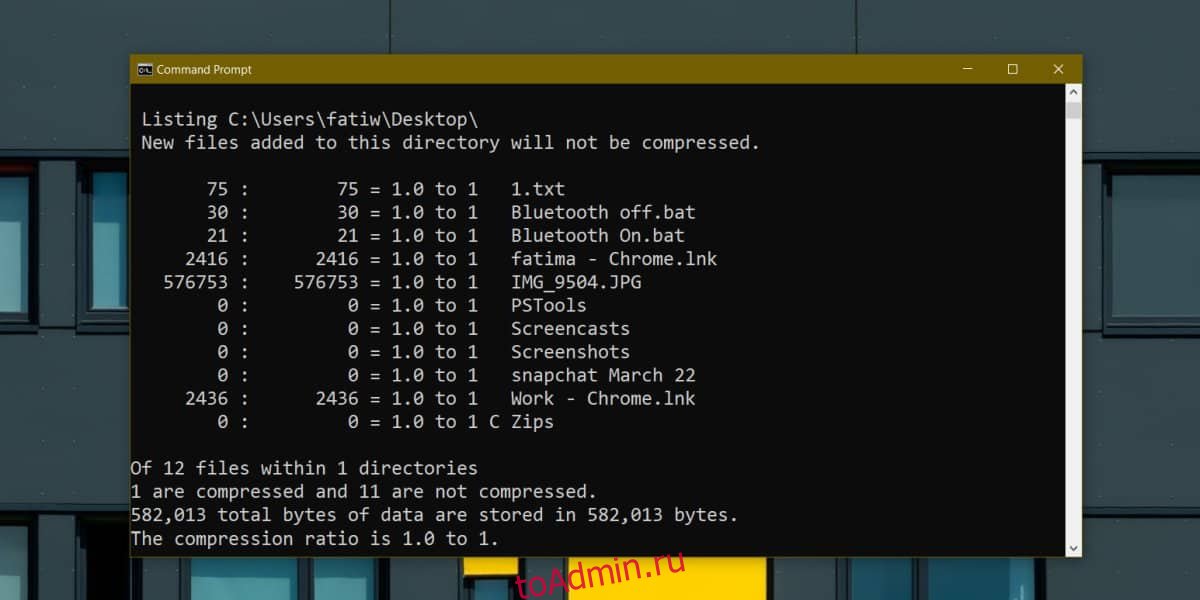Как увидеть список сжатых файлов и папок в Windows?
Windows, начиная с незапамятных времён, поддерживает функцию сжатия отдельных файлов и папок на томах с файловой системой NTFS. Однако с тех же времён пользователи успели познакомиться с обеими сторонами медали под названием «сжатие». Место на диске оно экономит, да только на функционале и производительности системы это, порой, сказывается не в лучшую сторону. Особенно, если функция сжатия используется бездумно. Позволю себе напомню основные шероховатости функции.
В тот момент, когда вы копируете или перемещаете сжатые файл или папку в другую директорию, система сначала его «разжимает», а затем сжимает заново. Неважно, делаете вы это на одном компьютере или по сети — суть не меняется, и ширина канала используется при передаче таких файлов по полной программе. Далее. Если вы не заметили, но, помещая нечто в в СЖАТУЮ папку (т.е. уже с соответствующим к ней атрибутом), вы автоматически даёте команду на сжатие и всего, что туда попадает.
Чтобы увидеть список сжатых файлов и папок…
- откройте консоль команд от имени администратора
- введите команду в виде:
compact /s:»полный-путь-к-папке»
консоль выдаст вам весь список сжатых файлов и папок в указанной директории. Например, если вас интересует папка Загрузки
то так и укажите:
compact /s:"C:UsersDownloads"
Результат поиска сжатых файлов и директорий по всему локальному диску появится после соответствующей команды:
compact /s:"C:"
Для облегчения решения задачи можно как всегда заставить сохранить результаты работы в текстовый файл (например, на Рабочий стол). Так, команда по поиску файлов в папке Загрузки (Downloads) примет вид:
compact /s:"C:UsersDownloads" > "%UserProfile%Desktopсписок-сжатых-файлов-и-папок.txt"
Учтите, что после открытия только что созданного файла привычным Блокнотом названия папок и файлов на русском вместо кириллицы покажут кракозябры:
Не заморачивайтесь: просто откройте документ с помощью, например, любого браузера (впрочем, встроенный IE вам вроде бы тоже тут не помощник ). Информация предстанет перед вами в удобочитаемом виде (современные браузеры давно понимают такие форматы документооборота):
Варианты как сжать файлы и папки, а также отменить сжатие
Успехов.
Сжатые файлы или zip-файлы похожи на пакет, который содержит несколько файлов и папок таким образом, что это экономит место. Однако часто, экономя место, мы объединяем множество файлов и папок, которые могут не быть связаны друг с другом. Этот пост пытается помочь пользователям найти все zip-файлы на вашем жестком диске и отобразить их в одном интерфейсе. Итак, без лишних слов, давайте начнем с шагов о том, как найти сжатую zip-папку на вашем компьютере.
Шаг 1. Disk Analyzer Pro можно загрузить через Microsoft Store или нажав кнопку «Загрузить» ниже.
Шаг 2: Для завершения процедуры установки запустите загруженный установочный файл и следуйте инструкциям на экране.
Шаг 3: Чтобы открыть программное обеспечение, дважды щелкните ярлык, созданный на рабочем столе.
Шаг 4: При первом запуске приложения появится запрос, дающий пользователям возможность просмотреть учебное пособие Disk Analyzer Pro или пропустить его, нажав кнопку «Продолжить».
Шаг 5: Затем вам будет предложено выбрать раздел жесткого диска, который необходимо проверить.
Шаг 6: Процедура сканирования требует времени, и это время зависит от количества файлов, которые у вас есть, и размера вашего жесткого диска.
Шаг 7. Результаты сканирования появятся на главном экране приложения.
Шаг 8: Чтобы просмотреть все категории, перейдите на вкладку «Просмотр» на верхней вкладке, а затем в список файлов.
Шаг 9: Когда вы выбираете категорию сжатых файлов из раскрывающегося меню, появляется новое окно, в котором отображаются все сжатые файлы на вашем жестком диске.
Шаг 10: Если вы щелкните правой кнопкой мыши любой сжатый файл, отобразится меню параметров, позволяющее открыть родительскую папку файла, скопировать ее, удалить или проверить ее свойства.
Disk Analyzer Pro: поиск в сжатых файлах
Disk Analyzer Pro от Systweak Technologies — превосходное программное обеспечение, которое позволяет пользователям проверять содержимое жестких дисков, подключенных к их ПК. Он выполняет поиск по всему жесткому диску и упорядочивает все данные по категориям, таким как файлы изображений, аудио- и видеофайлы, сжатые файлы, файлы мусора и т. Д. Эта программа поможет пользователям находить различные сжатые файлы в Windows 10.
Почему я должен выбрать Disk Analyzer Pro?
Disk Analyzer Pro — это комплексная программа, которая не только определяет местонахождение mp3-файлов в Windows 10, но также и множество других типов файлов. Вот краткое изложение некоторых из наиболее заметных функций приложения.
Отчеты об использовании дискового пространства
Тип файла, размер файла, атрибуты, дата файла и право собственности на файл — все это может использоваться для организации потребления дискового пространства. Развернув вниз, вы можете увидеть, какие файлы занимают ценное дисковое пространство.
Используйте критерии поиска, чтобы найти нежелательные файлы
Вы можете определить критерии поиска при использовании Disk Analyzer Pro для поиска нежелательных файлов и папок, занимающих дисковое пространство.
Найдите и удалите все ненужные или временные файлы
Каждый раз, когда мы просматриваем Интернет, мы создаем файлы мусора и временные Интернет-данные на наших жестких дисках. Используя Disk Analyzer Pro, на вашем жестком диске, вероятно, теперь будут сотни, если не тысячи файлов нулевого размера.
Найдите самые большие каталоги и самые старые файлы
Составьте список папок, которые занимают больше всего места на жестких дисках, а также самых старых бесполезных файлов. Вы можете сразу удалить эти неактивные файлы, освободив столь необходимое место для хранения.
Ищите дубликаты фотографий, фильмов и сжатых файлов.
На сетевых устройствах видео, фотографии, аудиофайлы и сжатые файлы часто копируются на жесткий диск. Disk Analyzer Pro может помочь вам найти эти файлы и удалить те, которые вам больше не нужны.
Отчеты о дисковом пространстве можно экспортировать в различные форматы файлов.
Вы можете сохранять отчеты об управлении дисками в формате HTML, с разделителями-запятыми (CSV) или XML. Импортируйте их в другое программное обеспечение для дальнейшего исследования или проведите временное исследование, чтобы узнать, насколько быстро заполняется ваш жесткий диск.
Последнее слово о том, как найти сжатую zip-папку на жестком диске?
Если вы хотите найти сжатые файлы на своем компьютере, Disk Analyzer — идеальный инструмент. Это комплексный инструмент, который позволяет пользователям классифицировать все данные на своих жестких дисках. Эта удобная утилита также удаляет файлы мусора и другие ненужные элементы, такие как дубликаты и файлы нулевого размера. Это небольшая программа, простая в использовании, а процедура сканирования выполняется молниеносно.
По любым вопросам или предложениям, пожалуйста, дайте нам знать в разделе комментариев ниже. Мы будем рады предложить вам решение. Мы регулярно публикуем советы и рекомендации, а также ответы на общие вопросы, связанные с технологиями.
Post Views: 872
Для экономии места на жестком диске в Windows 8.1 и 10 предусмотрена специальная функция сжатия данных, алгоритм которой несколько отличается от того, который используется в популярных архиваторах. В Windows 8.1 сжатые каталоги имеют синее название, в Windows 10 сжатые папки отмечаются характерным значком в виде двух направленных друг на друга стрелок в правом верхнем углу директории.
Благодаря такой метке, сжатые папки легко обнаружить визуально.
Однако если с помощью соответствующего твика отключите отображение стрелок, для уточнения того, является ли папка сжатой или нет, придется лезть в ее свойства, так как внешне от других папок она ничем отличаться не будет.
В этом случае вас может выручить командная строка.
Допустим, вы хотите найти все сжатые папки, расположенные в корне диска D.
Откройте классическую командную строку или консоль PowerShell и перейдите в каталог или раздел, содержимое которого хотите проверить. Для перехода в командной строке используется команда cd /d с указанием пути, в PowerShell только cd, при этом вводить путь папки вручную необязательно, сделать это можно простым перетаскиванием целевого каталога в окно консоли.
Перейдя в нужное расположение, выполните в консоли команду Compact.
В итоге вы получите список каталогов. Те из них, которые будут иметь метку «С» являются сжатыми. Также вы можете просмотреть и само их содержимое, добавив к команде Compact ключ S.
Поскольку список в этом случае может оказаться очень длинным, лучше перенаправить содержимое консоли в текстовый файл.
Использовать для этих целей желательно PowerShell, так как при передаче данных в файл с помощью CMD могут возникнуть проблемы с кодировкой.
Команда используется следующая: Compact /s | Out-File D:data.log.
Загрузка…
Голосование за лучший ответ
Максим Парфёнов
Мастер
(1196)
14 лет назад
Там куда сохранили. М. б. на рабочем столе. Поиск/найти/*.zip
Пользователь удален
Просветленный
(23243)
14 лет назад
Чё????
Антон Карпов
Профи
(649)
14 лет назад
она не существует, если вы её не создавали. Она служит для сжатия файлов, чтобы они занимали меньше места. Если нажать правую кнопку мыши–>отправить–>сжатая ZIP-папка, то файл перенесется в нее и будет занимать меньше места
Электрод
Мыслитель
(7289)
14 лет назад
встречный вопрос, а архиватор есть?
Shurovik
Искусственный Интеллект
(676113)
14 лет назад
Это обычный .zip-архив. ХР имеет встроенную поддержку этого формата. А где находится – там, где вы ее создали.
Файлы и папки можно сжимать для экономии места на диске. Это сжатие не то же самое, что архивирование файла или использование такой утилиты, как WinRAR, для их сжатия. Вместо этого это встроенная функция в Windows 10, которую вы можете применить ко всем дискам, выбранным папкам и конкретным файлам. Эти сжатые элементы обозначаются двумя синими стрелками на значке файла / папки. Их можно идентифицировать визуально, однако вы также можете использовать командную строку для поиска сжатых файлов и папок в Windows 10.
Сжатые файлы и папки
Вы можете сканировать целые папки на предмет сжатых файлов и папок. Когда вы сканируете папку, в ней будут перечислены сжатые элементы в ее корне, а не вложенные элементы. Если в сканируемой папке есть сжатая папка, в которую, в свою очередь, вложены другие сжатые элементы, при сканировании будет отображаться только сжатая родительская папка. Вы также можете использовать модификатор для поиска вложенных сжатых элементов.
Откройте командную строку и используйте команду cd, чтобы перейти в папку, которую вы хотите просканировать на наличие сжатых файлов и папок.
Синтаксис
cd "path to folder"
Пример
cd "C:UsersfatiwDesktop"
Оказавшись в папке, выполните следующую команду, чтобы получить все сжатые элементы в корне этой папки;
compact
Просмотрите список файлов и папок, которые выводит командная строка, и все элементы, отмеченные буквой C перед их именем, являются сжатыми элементами.
Чтобы просмотреть вложенные сжатые элементы, а также элементы в корне текущей папки, выполните следующую команду;
compact /s
Список файлов, которые вы получите, вероятно, будет длинным. Командная строка позволяет копировать и вставлять из нее, чтобы вы могли вставить вывод в текстовый файл, или просто используйте>, за которым следует имя текстового файла, чтобы сохранить вывод.
Сжатие файлов и папок
Вы можете сжимать файлы и папки из графического интерфейса Windows, но команда compact также может сжимать их, если вы запустите ее с модификатором / c. Это сжимает все в той папке, на которую вы укажете.
Распаковка файлов и папок
Однако вы можете удалить сжатие из графического интерфейса Windows, поскольку вы уже используете командную строку, вы можете использовать модификатор / u с командой compact, чтобы удалить сжатие из текущей папки. Это удалит сжатие всех элементов в корне папки.
Если сжатие файлов и папок кажется немного запутанным с компактным, лучше просто использовать параметры графического интерфейса, которые есть в Windows. Они работают так же хорошо.
Что вы думаете об этой статье?