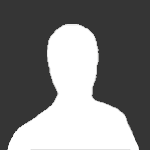Таблетка в программе. что означает это ..Копировать таблетку с заменой файлов в папку с игрой.. . и где эта таблетка?
Ученик
(109),
на голосовании
9 лет назад
Голосование за лучший ответ
Vladimir
Искусственный Интеллект
(265315)
9 лет назад
Только называется это таблЭтка, другие названия крэк, кряк, лекарство (от жадности) . Нечто, позволяющее использовать бесплатно платную программу. Обычно лекарство находится в отдельной папке Crack, а в папке игры имеется текстовый файл (Read me) с описанием процедуры лечения.
Содержание
- Как пользоваться таблеткой для игр
- Введение
- Изучаем содержимое папки с установочным файлом
- 1. Инструкция по установке в текстовом файле
- 2. Серийный номер в текстовом файле
- 3. Как пользоваться keygen
- 4.Получение доступа при помощи «Request code»
- 5. Как пользоваться patch
- 6. Файлы, для установки программы бесплатно, отсутствуют
- Заключение
- Как установить игру на компьютер
- Варианты установки игры
- ❶. Если она скачана из Интернет (работа с образом)
- ❷. Если она у вас на CD/DVD-диске
- ❸. Если игра на флешке в папке или архиве/на жестком диске
- Рупор Петрозаводска
- Комментарии
Как пользоваться таблеткой для игр
Введение
Ни для кого не секрет, что в нашей стране 90% установленных программ на компьютерах не являются лицензионными. Программы уже взломаны, но чтобы их установить требуются некоторые навыки. В статье рассмотрены самые распространенные способы установки пиратских программ. Как пользоваться keygen? Как пользоваться crack? Что такое request code? Как пользоваться patch?
Изучаем содержимое папки с установочным файлом
Открываем папку с установочными файлами программы и изучаем ее содержимое. Возможно, в ней вы найдете папку crack, тогда открываем ее. Вот возможные варианты, что вы можете найти.
1. Инструкция по установке в текстовом файле
Первое, на что надо обратить внимание, есть ли в этой папке файл «readme.txt» или «прочти меня.txt» (могут быть и другие названия). Очень часто в нем написана инструкция по правильной установке программы. Если файл с инструкцией есть, то, смело, открываем его и следуем инструкции. Если файла нет, то ситуация немного усложняется.
2. Серийный номер в текстовом файле
Для подтверждения прав на программу иногда требуется серийный номер. Имея его, вы сможете установить программу бесплатно.
Серийный номер может потребоваться либо при установке программы, либо при первом запуске уже после установки. Пропустить этот шаг вы не сможете, дальше программа не пойдет, пока вы не введете серийный номер (рис.1).
Пример серийного номера: ADE-R119-F196-k9BA-17CD
В папке с программой (в той же папке что и установочный файл) может находиться файл с серийным номером. Чаще всего он называется «Серийный номер», «Serial number», «Ключ», «key», «crack». Открываем этот файл, копируем серийный номер и вставляем его в нужное место.
3. Как пользоваться keygen
Вот пример такой программы, если ее запустить (рис.2):
Нажимаем на кнопку «Generate» (рис.3)
4.Получение доступа при помощи «Request code»
Еще один вариант. Во время установки программы или после запуска установленной программы, на экране появляется окно с регистрацией. В папке с установочным файлом должен быть keygen.exe, crack.exe или что-то еще.
Пример окна регистрации (рис.4):
Иногда нужно выбрать режим регистрации, например, выбрать «ввести серийный номер». На экране появляется окно для ввода серийного номера. (рис.5)
В данном случае:
— Get an activation code – получить код активации
— Enter an activation code – ввести код активации (нужный нам вариант)
Теперь нам нужно скопировать «Request code» из окна на рис.4 (рис.5) и вставить в окно на рис.6. Выделяем Request code и нажимаем Cntr+C (горячая клавиша копировать).
Вставляем в последнее окно скопированный код (Cntr+V).
Обратите внимание.
Код скопировался не полностью, а только первая строчка. Вторую строчку кода нужно скопировать отдельно, в окне на рис.6 нужно поставить пробел, скопировать и вставить оставшуюся часть «Request code». Должно получиться так (рис.7):
После этого в программе на рис.7 нажимаем кнопку «Calculate» (иногда называется Generate). Должно получиться так (рис.8):
Копируем «Auth code» из программы рис.7 в окно на рис.5 и получаем так (рис.9):
Нажимаем Next или Ok. Нам должны сообщить, что регистрация прошла успешно. Теперь программой можно пользоваться бесплатно.
Такая ситуация встречается довольно часто. Главное не забывайте, что Request code состоит из двух строчек.
5. Как пользоваться patch
Первое, что мы должны сделать, это установить программу (ту, которую мы хотим сделать бесплатной). После установки открывать программу не надо.
Дальше, надо переписать patch (или другой файл-патч) в папку, в которую мы установили программу. Скорее всего это диск С, папка Program files, папка с название программы (C:/Program files/«название программы»).
Дальше открываем файл patch (или другой файл-патч)
Вот пример файла patch.exe (рис.10):
Чаще всего в этом файле только одна кнопка. В данном случае это кнопка Apply patch. В некоторых случаях она может называться Crack. Нажимаем на эту кнопку и программой можно пользоваться бесплатно.
6. Файлы, для установки программы бесплатно, отсутствуют
Может быть и такое, что программу вы скачали без пиратского «лекарства». То есть, без готовых серийных номеров, кейгенов или патчей. Тогда задача усложняется. Лучше конечно скачивать программы с готовыми «лекарствами». Но что если все-таки такая проблема встала?
Заключение
Возможно совмещение нескольких способов регистрации. Например, в папке с установочным файлом может быть серийный номер в текстовом документе, а также Patch. В таком случае при установке вводите серийный номер, а после установки используете Patch. Но для этого надо знать как пользоваться keygen, crack, patch, серийным номером по отдельности.
Предупреждаю, что материал этой статьи является ознакомительным. Использование программ без лицензии влечет за собой уголовную ответственность.
Если вы нашли ошибку в тексте, то выделите текст и нажмите Cntr+Enter.
По любым вопросам по данной статье пишите в комментариях. Также если вам понравилась статья, напишите это в комментариях.
Или войти с помощью одного из сервисов
Автор Гость Pittbull, 14 октября, 2013 в Инструкции, правила, справки.
В разделе Прочие на вопрос как установить таблетку и что это такое. заданный автором Невропатолог лучший ответ это таблетка это программа а потому простая установка ну или к ней есть описание как ставить, иногда надо копировать содержимое какой нить папки, в папку с игрой
Источник
Как установить игру на компьютер
Доброго времени суток!
Игра — это не простое времяпровождение (как некоторые считают). Хорошие игры повышают внимательность, сообразительность, реакцию, зрительное восприятие, улучшают настроение и позволяют отвлечься от проблем, которые всегда нас окружают. Другое дело, что все хорошо в меру (но это тема другой статьи). Отвлекся.
Вообще, в этой статье хотел рассмотреть возникающие вопросы при установке игр (так сказать, разные варианты, с которыми приходится сталкиваться).
Сразу же приступим.
Если у вас тормозят игры (возможно, даже на мощном компьютере) — очень рекомендую ознакомиться с еще одной моей заметкой
Варианты установки игры
❶. Если она скачана из Интернет (работа с образом)
Чаще всего приходится устанавливать игры, которые были загружены из сети Интернет. Представляют они, обычно, образ в формате ISO (реже MDF, MDS, BIN, NRG и ряд других). Многие начинающие просто не знают, что делать с таким файлом (ведь его двойным кликом мышки не запустишь 👀).

Для этого в окне DAEMON Tools — щелкните левой кнопкой мышки по виртуальному приводу, либо по кнопке «Быстрое монтирование» (см. скрин ниже).
Открытие (выберите образ)
Далее, обычно, установка должна запуститься автоматически. Если этого не произошло, то откройте «Мой компьютер»/»Этот компьютер» (можно нажать сочетание Win+E и выбрать в меню слева искомое) — и посмотрите, открылся ли образ в виртуальном CD-Rom (можно заметить даже по значку на виртуальном приводе, см. скриншот ниже).
Если образ был открыт, то дальнейшие действия по установке будут аналогичным, как если бы вы устанавливали игру, скажем, с обычного физического диска (если с этим есть трудности — то об этом чуть ниже).
❷. Если она у вас на CD/DVD-диске
Вообще, обычно, сразу после того, как вы вставили CD/DVD-диск в привод и закрыли лоток — Windows по умолчанию запускает установщик игры. Но такое может не произойти по нескольким причинам:
В общем, заходите в «Мой компьютер/Этот компьютер» и находите привод, в который вставили диск (в том числе, это может быть виртуальный привод, в котором вы открыли образ).
Можно открыть образ и приступать к установке игры
Далее щелкаете по нему правой кнопкой мышки и жмете открыть.
Далее, если Windows спросит про то, разрешить ли этому приложению вносить изменения, согласитесь (по крайней мере, если вы знаете, что хоть устанавливаете, и откуда это загрузили!).
Начало установки игры
Собственно, после чего вам останется задать основные параметры (в большинстве случаев, можно просто жать кнопку «далее») и начать установку.
Единственное, чтобы я бы порекомендовал сделать — обратить внимание на то, куда будет устанавливаться ваша игра: по умолчанию они ставятся на системный диск «C:» в папку Program Files (что не всегда есть хорошо, место на системном диске не резиновое!).
Гораздо лучше и удобнее, создать на другом локальном диске папку «Games» (или «Игры») — и в нее устанавливать все ваши игры (извиняюсь за тавтологию).
Процесс установки игры (выбор папки для инсталляции)
❸. Если игра на флешке в папке или архиве/на жестком диске
Некоторые игры могут распространяться не в образах или на дисках, а просто отдельными файлами (в отдельных папках). Рассмотрю пару популярных вариантов.
Игра просто в папке (не нуждается в установке)
Некоторые игры не нуждаются в установке — достаточно скопировать себе папку на жесткий диск (или флешку) и запустить исполняемый файл игры.
Представляет он из себя, обычно, название игры с расширение «EXE» (например, luntik10.exe ). Скопировав папку к себе на диск и запустив такой файл — у вас должна начаться игра (сразу без установки).
Игра про Лунтика (не нуждается в установке)
Как узнать какую игру нужно устанавливать, какую нет?
Установщик игры запакован архиватором (архивы RAR, ZIP, 7Z и др.)
7-Zip
Отличный бесплатный архиватор, поддерживающий все самые популярные и нужные архивы: AR, ARJ, CAB, CHM, ISO, LZH, LZMA, MSI, RAR, RPM, UDF, UEFI, VDI, VHD, VMDK, WIM, XAR, ZIP и др. Удобно встраивается в проводник: благодаря чему, извлечение из архива происходит в 1-2 клика мышкой. Удобно!
После установки 7-Zip, если перед вами будет архив — вы увидите это по значку программы — 
Источник
Рупор Петрозаводска
Комментарии
Войдите или зарегистрируйтесь чтобы оставлять комментарии
NoCD или NoDVD это просто исполняемые файлы (реже другие ресурсы) с вырезанной / взломанной / обойденной защитой. Извлекаем их в папку с игрой с заменой файлов. Всё.
Вшито, значит, что игра уже взломана. Отключаем антивирус, устанавливаем и радуемся.
спасибо щас попробую
а я скачал nfs shift 2 там говорится что таблетка присутствует я её установил и введите код регистрации
NoDVD_v1.0 архив извлекаешь в папку с игрой. Обязательно должны файлы замениться. Архив в папке Install.
Вшита не равно Присутствует.
спасибо щас ещё раз проверю
а чё с кодом доступа то делать?
Куда код доступа, нажимай отменить везде и всё. Это скорее всего для онлайна.
а я пишу извлечь в архив с игрой а он выдаёт ошбку
а я пишу извлечь в архив с игрой а он выдаёт ошибку или в установленную игру извлекать?
! Невозможно создать папку C:Documents and SettingsгригорийМои документыDownloadsSHIFT 2 UNLEASHED(TM)_R.G.Origins.iso
во что он мне пишет
папка установки cprogram files назв игры
! Невозможно создать папку C:Documents and SettingsгришаМои документыDownloadsSHIFT 2 UNLEASHED(TM)_R.G.Origins.iso
есть всё аботает всё отлично-спасибо
не я не понимаю всё сделал запустилось и на первой игре он выдаёт ошибку
Из названия топика подумал, что кто-то не знает как глотать таблетки 

Для того, чтоб вам помогли, нужно научиться для начала описывать симптомы и последовательность действий при запуске и установке. Тут нет телепатов.
вроде бы а комп я каждый год обновляю
мама с папой каждый год новый комп покупают? интересно как ты выпрашиваешь, истерики со слезами небось устраиваешь?
да и комп твой говно, у тебя крузс на максимальный настройках тормозить будет
Войдите или зарегистрируйтесь чтобы оставлять комментарии
Источник
Скопируйте содержимое папки «Crack» с заменой в папку, куда установили ОРИГИНАЛЬНУЮ игру. Как копировать с заменой?
Просто скопируй, а тебе там высветит «Скопировать с заменой файла» нажимай ДА и играй на здоровье.
дело в том что ты меняешь часть файлов игры которые отвечают за лицензию игры. просто копируй файлы с папки крак в соответствующею папку, туда куда установила игру (обычно это диск С/ProgramFiles/и папка с игрой) как только заменишь, игра станет «пиратской «=)
Как заменить файл? Я устанавливаю игру.
Я скачала ГТА Сан Андреас отсюда http://rutor.org/torrent/19886/gta-san-andreas-2005-pc
Смонтировала образ. Установила игру. Установила Патч, указав расположение файла gta_sa.exe. Русификатор не стала устанавливать, потому что мне на английском гораздо понятнее. Не поняла как заменить файл gta_sa файлом, который находится в папке NoCD.
На сайте написано:
-Монтируем образ, Устанавливаем игру.
-Устанавливаем Патч, указав расположение файла gta_sa.exe. (Он находится в каталоге установки)
-Устанавливаем Русификатор. (Для тех кому нужен русский язык)
-Заменяем файл gta_sa файлом, который находится в папке NoCD.
-Играем
Когда нажала на ярлык на рабочем столе, выскочила табличка original disc could not be found or authenticated.
Объясните как заменить файл gta_sa файлом, который находится в папке NoCD.
Как заменить файл с заменой
Наведите курсор на файл, правой кнопкой мыши выберите: “свойства”, затем, в открывшемся окне вверху, выберите вкладку “Предыдущие версии” и верните файл в исходное состояние.
P.S. В зависимости от Вашей операционной системы, для таких манипуляций с файлами Вам наверняка понадобятся “права администратора”.
В процессе работы с документами может возникнуть такая ситуация, когда пользователь заменяет важный файл другим, даже не думая о том, что информация в старом файле может ещё очень сильно пригодиться.
Есть возможность восстановления заменённых файлов в Windows с помощью функции “Предыдущие версии”. Но не нужно забывать, что эта возможность будет у вас только тогда, когда у вас на компьютере включена функция защиты, иначе никаких копий файлов создаваться не будет.
Эту опцию можно включить в свойствах компьютера, вкладка — “Защита системы”. В параметрах нужно выбрать диск и в свойстве “Защита” поставить “Включено”.
Для восстановления заменённого файла достаточно в контекстном меню выбрать пункт “Восстановить прежнюю версию”.
Чем меньше времени прошло с момента перезаписи, тем больше шансов на восстановление, так как постоянно происходит обновление резервных копий.
Также можно настроить утилиту “Архивация и восстановление”.
Имеется возможность восстановления предыдущей версии и с помощью специальных программ, например, WinHex.

Хоть изначально в программе и стоит функция перезаписи файлов оригинала на обработанный, но работает функционал криво и заменяет не все файлы.
Вариантов оставалось не много, либо искать другой софт для такой же обработки или же искать решение по переносу файлов в свои папки.
Для визуального представления, смотрите пример:
Есть Одна папка (/photo-start/), в которой вложено более 100 папок (/photo-start/name1/name2/2010/) , после обработка все фотографии/файлы были помещены в папку /finish-photo/
В ручную переносить тысячи файлов по папкам, это адская работа и пришлось искать автоматическое решение проблемы, чтобы с папки с обработанными файлами, перенести все данные в изначальное место их расположения.
Твиттер подсказал решение и дал надежду решить эту проблему:
@vasilenkolife проще было их после обработки кидать в свои папки. А теперь, наверное, только bash-скрипт писать с find.
Так как с bash я не силен, то решил поискать скрипт/софт который уже возможно написан. Но, ничего талкового не нашел, все работало не так как нужно и заменяло не все файлы (возможно из названий на русском)
Через пару минут поиска нашел другой простой способ замены файлов с сохранением иерархии папок:
Замена вашего файла на компьютере довольно распространена. Это может произойти случайно или вы могли бы заменить его, только чтобы узнать, что в вашем старом файле есть некоторые вещи.
Независимо от того, был ли это случайным или если он был преднамеренным, если вы заменили свой файл и плохо нуждаетесь в своем старом файле, тогда не беспокойтесь. Вы по-прежнему можете восстановить старый файл.
Откройте «Панель управления» вашего компьютера. Нажмите на меню «Пуск» и найдите «Панель управления».
Нажмите на это и, когда откроется окно «Панель управления», выберите «Производительность и обслуживание». После того, как вы нажмете на это, нажмите «Резервное копирование данных».
После нажатия «Резервное копирование данных» выберите «Восстановить файлы и настройки», затем нажмите кнопку «Далее». Появится окно со списком. Установите флажки для файлов, которые вы хотите восстановить, затем нажмите «Закрыть». Файлы, на которые вы нажали, теперь возвращены на ваш компьютер.
Этот параметр доступен только для компьютеров, на которых установлена резервная копия. Вы можете проверить, включен ли параметр резервного копирования, ища имя вашего файла с расширением «.wbk».
Если вы отключили эту опцию, вы можете попробовать эту альтернативу для восстановления вашего замещенного файла. Загрузите внешнее программное обеспечение для резервного копирования / восстановления.
В Интернете существует множество внешних программ резервного копирования / восстановления. Некоторые программы бесплатны, хотя есть некоторые программы, которые вам придется покупать. Вы можете проверить Bounce Back Ultimate или Glary Utilities.
Установите программу.
После загрузки программного обеспечения вы должны установить его на свой компьютер. Обязательно следуйте всем инструкциям, чтобы программа работала.
Запустите программу.
После установки программы запустите программу. Дважды щелкните значок рабочего стола или откройте программу для ее запуска.
Восстановите свои файлы.
Вы найдете вариант, который позволит вам восстановить ваши файлы. Если у вас есть Bounce Back Ultimate, просто нажмите «восстановление одной кнопкой», чтобы восстановить замененные файлы.
Если у вас есть Glary Utilities, перейдите на вкладку «Модули», затем нажмите «Конфиденциальность и безопасность». Нажмите «File Undelete», затем откроется новое окно. Выберите место, где был сохранен последний файл, затем нажмите «Сканировать». Glary Utilities затем сканирует местоположение и восстанавливает все удаленные файлы. Сохраните файл под новым именем файла, чтобы сохранить его.
Всегда лучше включить функцию резервного копирования и восстановления, так как это упростит восстановление файлов для замененных файлов.
Но если вы отключили этот параметр, вы всегда можете использовать программы восстановления файлов для восстановления ваших файлов. Вот почему в следующий раз, когда вы случайно заменили свой файл, вам не нужно начинать с нуля, потому что вы можете легко восстановить его.
Гость:
Это обычный обход защиты в игре. Это когда умелые люди игру взломали и чтоб другие не мучались, берут файлы над которыми потели, сохроняют и выкладывают в инет отдельно от игры (эти файлы и называются CRACK). А тебе осталось их на оригеналтные поменять которые в игре лежат ( а лежат они в папке куда игру ставил) . Раскрываешь архив выделяешь все файлы в нём и тащишь их в папку с игрой, появиться вопрос о замене, соглашаешься и заходишь в игру через иконку на рабочем столе.
Гость:
Находишь папку CRACK на диске или в архиве —открываешь, Находишь в ней наподобие ярлычка к игре. Снизу будет надпись —название, exe Нажимаешь один раз на него. Слева будет в таблице —копировать. Нажимаешь, после надо будет найти установленную игру. Открыть ее и OK. Спросит заменить —ОК. Если что не понятно пиши – объясню.
Гость:
фифа 09
Гость:
разжуй за тебя и проглоти ещё. ты и так ответил на свой вопрос. Открываешь папку с кряком . нажимаешь на файл правой кнопкой мыши и выбираешь копировать, далее открываешь папку с установленной игрой и вставляешь туда файл. Всё игра работает
Гость:
Перед этим нужно устанавить обновление 1001 и включить в папку Crack.
Гость:
Спасибо.
Гость:
Такой прием встречается достаточно часто. И не только для игр. Копируется также как и любой другой файл. На вопрос о перезаписи отвечается положительно. Для зопределния пути копирования при установке запиши название пути
Для скачивания игры через торрент вам требуется скачать программу uTorrent.
Программа позволяет запускать файлы с расширением .torrent и скачивать файлы игры и установки.
Ниже представлен гайд по установке и запуске игр. Отдельный случай установки/запуска японских игр – инфа тут.
Прежде чем устанавливать и запускать игры, установите стандартный необходимый софт:
DirectX
Microsoft Visual C++ 2005-2008-2010-2012-2013-2017
Microsoft .NET Framework 4.8
или
Microsoft .NET Framework 4.5
или
Microsoft .NET Framework 3.5
1. Если игра на ПК
2. Если игра на консоли
Проблемы установки и запуска игр могут быть индивидуальны. Не стесняйтесь спрашивать об этом в комментариях.