Содержание
- Как найти текстовый документ на компьютере, если не помнишь название
- Эволюция функции «Поиск»
- Начинаем искать
- Все текстовые документы
- По имени
- По дате
- По типу
- По размеру
- По содержанию
- Поиск в excel в нескольких файлах
- Поиск документа Excel по содержимому текста.
- Поиск в программе Microsoft Excel
- Поисковая функция в Excel
- Способ 1: простой поиск
- Способ 2: поиск по указанному интервалу ячеек
- Способ 3: Расширенный поиск
- Поиск текста в нескольких файлах Excel
- Поиск значения в Таблицах в разных файлах Excel
- Поиск значений в нескольких файлах! (Формулы/Formulas)
- Поиск в файлах excel по содержимому
- Поиск и замена в нескольких XLS файлах
- Поиск одного значения в нескольких файлах
- Как произвести поиск по нескольким Excel файлам?
- Поиск файлов по их содержимому в Windows 10
- Поиск файлов по содержимому в Виндовс 10
- Способ 1: Сторонние программы
- Способ 2: Поиск через «Пуск»
Как найти текстовый документ на компьютере, если не помнишь название

Эволюция функции «Поиск»
Первоначально поговорим об эволюции поисковой функции с появлением новых версий Windows. Помните XP? Окно поиска было отдельным. Ещё там сидел симпатичный помощник – собачка или кто-то другой. Попасть в него можно было через «Пуск».

В левую часть окна были вынесены настройки поиска:
Результаты отображались в правой части окна. На мой взгляд, очень удобно всё было устроено.
В новых версиях Windows – 7, 8 и 10 функция претерпела косметические изменения. Почему косметические? Да потому что её действие осталось прежним, но только параметры поиска задаются автоматически, когда в строку, расположенную и сразу в меню Пуск, и в каждой папке, вы вписываете значение для поиска. Либо их можно также настроить, но совершенно в другом месте. Исключение – только поиск по содержанию документа, но и это легко решаемо. Пока непонятно? Рассмотрим подробнее по каждому параметру чуть ниже. Зачем разработчики всё усложнили, точнее, упростили? Видимо, они заботились о нас вечно занятых пользователях.
Вот как выглядит поисковая строка в Windows 10.

А вот так в восьмой точка один версия ОС.

Поскольку с XP всё понятно, я буду рассказывать о различных возможностях поиска на примере «восьмёрки», тем более «семёрка» и «десятка» от неё в этом вопросе практически не отличаются.
Начинаем искать
Друзья, хватит разглагольствовать, приступим к основному вопросу — как можно найти потерявшийся документ Word на компьютере по разным его характеристикам.
Все текстовые документы
Сначала давайте попробуем найти на компьютере абсолютно все текстовые документы, не оглядываясь на такие параметры, как их название, содержимое и дата создания. Для этого откройте «Мой…», «Этот…» или просто «Компьютер». В правом верхнем его углу, рядом со строкой пути, найдётся и поисковая строка. А по соседству с основными разделами меню («Файл», «Вид» и другими) найдётся раздел «Поиск». Забегая вперёд, скажу, что именно там находятся настройки основных параметров.

Друзья, если вы хотя бы знаете, в какой папке находятся ваши текстовые документы, то перейдите в неё – это значительно облегчит работу вашей машине. Для поиска всех текстовых документов в строке необходимо вписать значение *.doc, *.docx или *.txt (зависит от того, что вы планируете найти).
По имени
Если вы знаете имя документа, то отыскать его не составит труда. Просто введите имя в строку поиска, и «вкушайте плоды». Но что делать, если название нужного файла в голове не сохранилось? В таком случае у вас остаётся ещё несколько вариантов – найти нужный документ, отсортировав имеющиеся по дате его рождения на свет (или изменения), по размеру (от пустых и крошечных до огромных и гигантских), по типу (выбрав «документ») или по внутреннему тексту.
По дате
Зайдите в любую папку, поставьте курсор в поисковую строку. В этот же момент отобразится новый раздел меню «Поиск». Раскройте его содержимое. Среди прочих настроек вы увидите параметр «по дате создания» (или последнего изменения). Среди возможных вариантов диапазоны времени от «сегодня» до «в прошлом году». Или просто попробуйте в строку ввести значение в виде точной даты. В результатах должны отобразиться все документы, созданные или изменённые указанного числа.

По типу
Среди тех же настроек имеется параметр «по типу». Перечень возможных вариантов включает файлы всех возможных типов – от календаря и контакта до музыки и фильма. В нашем случае требуется выбрать значение «документ».

По размеру
Тут же можно выбрать и размер. Машина будет искать даже пустые документы. Максимальный размер для поиска – 128 мегабайт.

По содержанию
Друзья, вот и подошли к тому, с чего начали – поиск текстового файла по его содержимому. Есть два варианта. Первый – это отметить галочкой нужный параметр всё в тех же настройках. Там есть раздел «Дополнительные параметры», в котором следует пометить галочкой пунктик «Содержимое файлов». Затем вводите нужную фразу в строке и запускайте поисковый процесс.



В то же окно настроек можно попасть и по-другому (актуально для «семёрки»):

Друзья, настроив поисковую функцию, вам останется только написать фразу из текста содержимого в строке и подождать результатов. Стоит заметить, что в этом случае поиск займёт более длительное время, за которое я успел налить себе чай и выпить его. На сегодня всё. До новых тем.
Источник
Поиск в excel в нескольких файлах
Поиск документа Excel по содержимому текста.
Поиск в программе Microsoft Excel

поисковые слова вможно изменить направление формула, которая представляет число «516». значения через окно диалоговом окне вПоиск документа: Разумеется, мы жеSub ПОИСК() Dim понадобиться, имхо. поменять исполняемую часть = Dir(pathtothefile) creationdate Workbooks(ПутьКФайлу).Activate Worksheets(Sheets(1)).Activate With найдено совпадение, 2-3Basil не в Экселе выдает ошибку.
любом порядке, даже, поиска. По умолчанию,
Поисковая функция в Excel
собой сумму ячеекДля того, чтобы перейти «Найти и заменить». строке поиска пишемExcel по названию папки. рассуждаем не абстрактно, folder_$, file_$, s$AB1Guest
Способ 1: простой поиск


Хочу сразу сказать по всем файлам экселя и вывести слова нужно выделить Переставив переключатель в это число отображается.Простой поиск данных в файлов Excel, имеющим В появившемся списке: Еще этот макрос
= Cells(Rows.Count, 1).End(xlUp).Row строки Dim Диапазон_Ячеек_для_Поиска начала получить список помочь не смогу. если ранее вручную


Способ 2: поиск по указанному интервалу ячеек
это слово встречается будут отображены все формирования результатов выдачи, цифру «4», то начнется по новому введенный в поисковоеВнизу этого окна «Мой компьютер» (в в подпапках искал. «» Then MsgBox и вызываю в Integer Set workWb Range, addressfirstcell As As String Set


Способ 3: Расширенный поиск

Как такое могло вы нажмете на учета регистра. можем выбрать другой которого, есть строкаabricos29






поисковой выдаче. по ячейке отображаются себя искомую цифру окна. В этом инструментов


в строке формул. 4. списке находятся информация«Редактирование» всех разных файловПолучился такой результат. Кто-нибудь может подсказать


таблицы в любом создания отчета по СЛОВА. представляет собой довольно Это может быть

Но, как отсечь такие, о содержимом ячеек. В появившемся меню со словом «визитка»Нажимаем на нужный документ, как интегрировать код False End With файла, ибо сейчас With ‘Начинаем читать searchresults) ActiveSheet.Hyperlinks.Add Range(«b» Адрес Первой Найденной вкладок и запускаем случае легче обрабатывать продожам сталкиваюсь сbuchlotnik простой, но вместе слово, число или и другие заведомо


& Rows.Count).End(xlUp), pathtothefile, Ячейки НомерСтроки = вложенный цикл с (если это вообще необходимостью поиска Торгового: не-а, в папках с тем очень ссылка на ячейку. неприемлемые результаты выдачи запросу поиска, указан«Найти…» в Word, иВнимание! ссылке выше в & «*.xls*») Do файл находятся в wb = Dir(Folder «», _ «Открыть
Поиск текста в нескольких файлах Excel
перебором вкладок и понадобится).
представителя (ТП) ии подпапках функциональный набор инструментов
При этом, программа, поиска? Именно для их адрес расположения,
. Вместо этих действий файл Excel, иЧем точнее укажем
обсуждаемый макрос. Вероятно While file_ <>
разных местах гиперссылка
& Application.PathSeparator & файл» & vbNewLine номер строки, в
поиском на нихА вот такой его данные по- вообще-то это поиска. Для того,
выполняя поиск, видит этих целей существует а также лист
можно просто набрать картинки с названием место хранения документа, ещё нужно будет «» DoEvents If выглядит так: Адрес
«*.xls») While Len(wb) & Filename Do
которой найдена подходящая нужного. Если найдено,
подход, когда одному продажам, который могут
список тех файлов чтобы произвести простейший
только ссылку, а расширенный поиск Excel. и книга, к на клавиатуре сочетание
«визитка», т.д. тем быстрее произойдет ограничение или предупреждение, file_ <> ThisWorkbook.Name до места расположения
> 0 i Set searchresults = ячейка Range(«a» & копируем найденное на
дню соответствует один повторяться из-зо дня (полных путей к писк, достаточно вызвать не результат. ОбПосле открытия окна которым они относятся. клавишКак найти файл поиск документа.
иначе нечаянно выделил Then Workbooks.Open folder_
макросаИмя файла.xls
= i +
rangeofcells.FindNext(searchresults) If Not Rows.Count).End(xlUp).Offset(1).Resize(, 5).Value = главный документ. лист excel или, в день или ним), которые и поисковое окно, ввести
в него запрос, речь выше. Длялюбым вышеописанным способом, перейти к любому
. в статье «Поиск такой путь – файлов и завис. ActiveWorkbook For Each 1) = ActiveWorkbook.Name Folder & Application.PathSeparator Then linenumber = ПутьКФайлу, ДатаСоздания, РазмерФайла,: Как выполнить поиск книга excel, и в месяц ( ваша конструкция для и нажать на того, чтобы производить жмем на кнопку из результатов выдачи,
(содержание порядка 30000 Set c = Address:=ActiveWorkbook.Name, SubAddress:=c.Address End objWb = Workbooks.Open(wb) Rows.Count).End(xlUp).Offset(1).Resize(, 5).Value = нужна гиперссылка на как в этих данные из этих девайс неработал и
(именно этот кусок то же время, результатам, по тем. по нему левой пунктам на ленте, один. что документ находится строк в каждом) sh.Cells.Find(What:=s, After:=sh.Cells(1, 1), With здесь твой код
_ Array(filenumberГ*, Filename, файл во втором файлпх искать нужный
книг надо еще тд). Хотелось бы кода не работает),
Поиск значения в Таблицах в разных файлах Excel
и «Excel». Мы в идеале с
«Значения» но при необходимости масштабная таблица, то нужна. В поле способами можно искать находится в конкретной т.д. ActiveWorkbook.Name, SubAddress:=c.Address End независимо от нахождения значения сразу в
Поиск значений в нескольких файлах! (Формулы/Formulas)
searchresults.address <> addressfirstcell = Диапазон_Ячеек_для_Поиска.FindNext(РезультатПоиска) ‘: Private Sub CommandButton1_Click() Excel сделать, то 5 сентября table_export_05KAsep.xls, заданного слова.Не подскажите есть. Кроме того, существует можно выполнить корректировку. в таком случае«Найти»
данные в Excel,
папке «Excel»).ctrl+f прошу не With rw = файлов: нескольких файлах с
End If End АдресПервойНайденнойЯчейки End If
Поиск в файлах excel по содержимому
в заданной папке макросы). «половину
ошибку «не удаётся определить диапозон в
открытую так в этой берём из ячейки: Здравствуйте! Нужно изМАУСЫМБАЕВА ОЛЬГА
не надо, разбирайтесь 20 документами, нажимаем участвовать в поиске. выдачу, ячейки содержащие клавиш ячейка становится активной. использовать шрифт для слово в строке рассказать как это
Set c =
Поиск и замена в нескольких XLS файлах
сделать гиперссылку на него всего одно
sku144 строке, при отладке c1 МаскаПоиска$ =
определенного списка найтиотсутствует, тогда функция сами. ctrl+f->выбираем документы->далее дополнительные Можно устанавливать ограничения
Поиск одного значения в нескольких файлах
ячейки c3 If дальнейшего поиска не тд пока не которых нужно выполнить документе»: Отчет №3 из этих параметров, Кроме того, если. Дальнейшие действия точно
найдены не были, статью «Игра вКак найти нужный документ этом не легком
= folder_ &AB1 но опять же Cells.Find(ТекстДляПоиска, LookAt:=xlPart) ‘scofield-92 ГлубинаПоиска% = 0 подходит так как
найдет совпадения с поиск, в каждомВ пункте «Поиск
очень много! (ТП) и прибавит на каждом листе по каким тоЕсли вы хотите использовать, то в выдачу способе. Единственное отличие и так далее, которые состоят из
В открытом документе: эту задачу можно ActiveWorkbook.Name, SubAddress:=c.Address End все работает как искомое слово исчезает! Cells.FindNext(РезультатПоиска)а вот первая
не мое воплощение)) ограничения по глубине
Пример: его « провести поиск «этого причинам там стоит формат какой-то конкретной
будут добавляться только будет состоять в пока не отыщет большого количества полей,
Excel переходим на реализовать с помощью With rw = надо, и ячейку
Попытки понять чем попавшаяся страница из я половину не ‘ считываем вИз файла «список»Total MTD
слова». не текущая) папку ячейки, то в
элементы, содержащие точное том, что поиск удовлетворительный результат.
Collection, FolderPath$, searchmask$, отключаем обновление экрана: Еще файлы! поиска в разных № 1 ()SergVrn в виде пипетки.
в выдачу уже попадают абсолютно все «прав», то в найти нужное слово
В появившемся диалоговом файла, что и Application.ScreenUpdating = True ячеек. файлы в которых
Нужно сделать замену searchdepth% On Error ‘ выводим результатыscofield-92 таблицах как описал в столбец G5:G16: Здравствуйте!
С помощью него добавлены не будут.
ячейки, содержащие последовательный выдаче будут представлены или выражение. Сэкономить
Как произвести поиск по нескольким Excel файлам?
все ячейки, которые время и нервы функцию «Открыть». Появится организовано, что ищем End Sub: Если данный макрос на одном уровне, файлах. = [c1] searchmask$ их характеристик) наПодскажите, пожалуйста, как
такие таблици будут выводить имя файла непростой вопрос. ячейку, формат которой только на активном в любом виде содержат данный последовательный
поможет встроенный поиск список последних книг и как выводимЮрий М при поиске открывает в одной папке!
Подскажите, какие есть = «*.*xl*» ‘ лист For i реализовать следующую задачу: добавляться ежедневно. не нужно.
В файле «ГЛАВНЫЙ вы собираетесь использовать. листе Excel. Но, не зависимо от набор символов даже
Источник
Поиск файлов по их содержимому в Windows 10

Для многих пользователей основным местом хранения практически любой электронной информации является жесткий диск в компьютере или флешка. Со временем данных может накапливаться большое количество и даже качественная сортировка и структуризация могут не помочь — без дополнительной помощи отыскивать нужное станет сложно, особенно когда помнишь содержимое, но не помнишь имя файла. В Windows 10 есть сразу два варианта того, как искать файлы по их отрывку.
Поиск файлов по содержимому в Виндовс 10
В первую очередь с данной задачей ассоциируются обычные текстовые файлы: мы сохраняем на компьютере различные заметки, интересные сведения из интернета, рабочие/учебные данные, таблицы, презентации, книги, письма из почтового клиента и многое другое, что можно выразить текстом. Помимо этого по содержимому можно искать и узконаправленные файлы — сохраненные страницы сайтов, код, хранящийся к примеру, в расширении JS и др.
Способ 1: Сторонние программы
Обычно функциональности встроенного поисковика Windows достаточно (о нем мы рассказали в Способе 2), но сторонние программы в ряде случаев будут приоритетнее. К примеру, настройка параметров расширенного поиска в Виндовс устроена таким образом, что вы делаете ее один раз и надолго. Вы также можете выставить поиск по всему накопителю, но при большом количестве файлов и объемном жестком диске процесс иногда замедляется. То есть гибкости системой не предусмотрено, сторонние же программы позволяют каждый раз искать по новому адресу, сужая критерии и используя дополнительные фильтры. К тому же такие программы часто выступают небольшими файловыми помощниками и имеют расширенные возможности.
В этот раз мы рассмотрим работу простой программы Everything, поддерживающей поиск на русском языке локально, на внешних девайсах (HDD, флешка, карта памяти) и на серверах FTP.





Остальные возможности программы вы можете узнать из нашего обзора программы по ссылке выше или самостоятельно. В целом это очень удобный инструмент, когда требуется быстро искать файлы по их содержимому, будь то встроенный накопитель, внешний диск/флешка или FTP-сервер.
Если работа с Everything не подходит, ознакомьтесь со списком других похожих программ по ссылке ниже.
Способ 2: Поиск через «Пуск»
Меню «Пуск» в десятке было улучшено, и сейчас оно не такое ограниченное, как было в прошлых версиях этой операционной системы. Используя его, можно отыскать нужный файл в компьютере по его содержимому.
Для того чтобы этот способ был рабочим, необходима включенная расширенная индексация на компьютере. Поэтому первым делом разберем, как ее активировать.
Включение службы
У вас должна быть запущена служба, отвечающая за поиск в Виндовс.




Включение разрешения индексации на жестком диске
Жесткий диск должен иметь разрешение на индексацию файлов. Для этого открываем «Проводник» и переходим в «Этот компьютер». Выбираем тот раздел диска, на котором планируется совершать поиск сейчас и в будущем. Если таких разделов несколько, выполните дальнейшую настройку поочередно со всеми ними. При отсутствии дополнительных разделов работать будем с одним — «Локальный диск (С:)». Жмем правой кнопкой мыши по иконке и выбираем «Свойства».

Убедитесь, что галочка рядом с пунктом «Разрешить индексирование…» установлена или поставьте ее самостоятельно, сохранив изменения.

Настройка индексации
Теперь остается включить расширенную индексацию.


Напоминаем, что здесь надо выбирать те места, в которых вы планируете совершать поиск в дальнейшем. Если выбирать сразу весь раздел, в случае с системным будут исключены самые важные его папки. Это сделано и в целях безопасности, и для сокращения времени ожидания поиска. Все остальные настройки касательно индексируемых мест и исключений при желании настройте самостоятельно.











Или в HTM-файлах (обычно это сохраненные страницы сайтов).

Конечно, полный список файлов, которые поддерживает поисковик десятки, куда больше, и показывать все примеры не имеет смысла.
Теперь вы знаете, как оптимизировать поиск по содержимому в Windows 10. Это позволит сохранять больше полезной информации и не теряться в ней, как прежде.
Помимо этой статьи, на сайте еще 12327 инструкций.
Добавьте сайт Lumpics.ru в закладки (CTRL+D) и мы точно еще пригодимся вам.
Отблагодарите автора, поделитесь статьей в социальных сетях.
Источник
Содержание
- Table of Contents:
- Windows XP
- Шаг 1
- Шаг 2
- Шаг 3
- Шаг 4
- Шаг 5
- Шаг 6
- Шаг 7
- Шаг 8
- Виндоус виста
- Шаг 1
- Шаг 2
- Шаг 3
- Шаг 4
- Шаг 5
- Windows 7
- Шаг 1
- Шаг 2
- Шаг 3
- Шаг 4
- Как найти потерянные значки панели инструментов
- Как найти или заблокировать потерянные или украденные устройства с Windows 10
- Mozilla Firefox: найти и восстановить потерянные закладки
- Трюк Excel 6. Восстановление несохраненного файла Excel (Октябрь 2022).
- Как найти файл на компьютере с Windows 10
- Как найти файлы по названию
- Как найти файлы по дате создания
- Как найти файлы по типу
- Как найти файлы по размеру
- Как найти текстовый документ на компьютере, если не помнишь название
- Эволюция функции «Поиск»
- Начинаем искать
- Все текстовые документы
- По имени
- По дате
- По типу
- По размеру
- По содержанию
- Как найти все файлы excel на компьютере
- Как найти нужный файл на компьютере?
- Что такое библиотеки?
- Как работать с проводником в Windows
- Чтобы изменить способ показа содержимого папок:
- Чтобы упорядочить содержимое:
- Использование Поиска
- Для поиска в Библиотеках:
- Параметры и функции поиска
- Работа с «Поиском» в Windows 7
- Как настроить поиск в windows 7
- Источники поиска
- Найдены дубликаты
Table of Contents:
Потеря файлов Excel может быть неприятной, особенно если вы не помните имя файла. К счастью, операционная система Windows предлагает несколько вариантов поиска файлов, которые позволяют вам находить определенные типы файлов независимо от того, где они расположены на вашем компьютере. Если вы помните какие-либо ключевые слова в файле, вы можете добавить их, чтобы сузить область поиска. Однако убедитесь, что ваш файл содержит эти ключевые слова в точности так, как вы вводите их в функцию поиска; в противном случае вы можете исключить искомый файл из поиска.

Встроенный инструмент поиска Windows найдет ваши потерянные файлы Excel.
Windows XP
Шаг 1
Нажмите «Пуск» в левом нижнем углу экрана вашего компьютера.
Шаг 2
Наведите указатель мыши на «Поиск», затем выберите «Для файлов или папок».
Шаг 3
Нажмите «Документы», затем выберите «Использовать расширенные параметры поиска», затем нажмите «Дополнительные параметры расширенного поиска».
Шаг 4
Щелкните по соответствующему полю, когда файл был последний раз изменен. Если вы не знаете, оставьте этот раздел пустым.
Шаг 5
Введите «.xls» (без кавычек) в поле, которое запрашивает все или часть имени документа. Если вы используете Excel 2007 или более поздние версии, введите «.xlsx» вместо «.xls». Это ограничит ваш поиск файлами Excel.
Шаг 6
Добавьте ключевые слова в поле ключевых слов, если вы знаете какие-либо из электронных таблиц, и измените поле «Искать в» на «Мой компьютер».
Шаг 7
Установите флажки, помеченные флажками «Папки системы поиска», «Поиск скрытых файлов и папок», «Поиск подпапок» и «Поиск резервной копии на ленте».
Шаг 8
Нажмите «Поиск» и позвольте Windows найти ваш документ для вас. Если вы не ввели ключевые слова, система найдет все файлы Excel, которые соответствуют другим критериям, поэтому у вас может быть длинный список для прокрутки, чтобы найти ваш файл.
Виндоус виста
Шаг 1
Нажмите на шар «Пуск» в левом нижнем углу экрана. Поле поиска находится внизу меню «Пуск».
Шаг 2
Введите «.xls» (без кавычек) в поле поиска. Если вы используете Excel 2007 или более поздние версии, введите «.xlsx» вместо «.xls». Это ограничит ваш поиск файлами Excel. Добавьте в это поле любые ключевые слова, которые вы помните из документа, отделив их от расширения файла Excel пробелом.
Шаг 3
Нажмите клавишу «Ввод».
Шаг 4
Посмотрите результаты поиска для вашего файла. Если вы не видите его в списке, установите флажок в верхней части окна результатов поиска с пометкой «Включить неиндексированные, скрытые и системные файлы».
Шаг 5
Нажмите «Документ» в верхней части окна, чтобы сузить результаты только до документов (включая электронные таблицы) и нажмите «Поиск». Прокрутите результаты, чтобы найти ваш потерянный файл Excel.
Windows 7
Шаг 1
Нажмите «Пуск», затем введите «Параметры папки» в поле поиска в нижней части меню «Пуск».
Шаг 2
Нажмите «Параметры папки», когда она появится, затем нажмите «Изменить параметры поиска для файлов и папок».
Шаг 3
Установите флажки для поиска скрытых файлов, папок и системных папок, затем нажмите «ОК».
Шаг 4
Снова нажмите «Пуск» и введите «.xls» или «.xlsx» плюс любые ключевые слова из файла Excel в поле поиска. Нажмите «Показать больше результатов» на странице результатов и прокрутите вниз, чтобы найти файл Excel.
Как найти потерянные значки панели инструментов
Как найти или заблокировать потерянные или украденные устройства с Windows 10

Как использовать и настроить приложение «Найти мое устройство» в Windows 10, чтобы помочь вам найти потерянные компьютеры.
Mozilla Firefox: найти и восстановить потерянные закладки

Знаете ли вы, что Mozilla Firefox регулярно создает резервные копии ваших закладок, не зная об этом? Если вы случайно потеряли свои закладки и забыли
Трюк Excel 6. Восстановление несохраненного файла Excel (Октябрь 2022).
Источник
Как найти файл на компьютере с Windows 10
Пропажа файлов – одна из наиболее распространенных проблем, с которой сталкиваются как опытные пользователи, так и новички. К счастью, в операционной системе Windows 10 предусмотрены достаточно мощные инструменты поиска. С помощью которых можно найти любой файл, где бы он не находился.
В этой статье мы расскажем, как найти файл на компьютере с операционной системой Windows 10. Будут рассмотрены несколько способов, в зависимости от информации, которая известна пользователю.
Как найти файлы по названию
Самый простой способ – это поиск по названию документа. Поэтому, если вы знаете, как называется нужный вам файл, то найти его не составит труда.

Если вы не знаете, в какой папке может находиться файл, то откройте один из дисков (например, диск D или C) или просто откройте окно « Этот компьютер », в этом случае поиск будет выполняться не в папке, а по всему диску или по целому компьютеру. Но, нужно учитывать, что поиск по диску или всему компьютеру займет намного больше времени, чем в одной конкретной выбранной папке.

Процесс поиска будет отображаться в виде зеленой полоски в адресной строке. Введите запрос и дождитесь, пока она дойдет до самого конца.
Как найти файлы по дате создания
Если вы не знаете, как называется искомый документ, но примерно помните дату его создание и место расположения, то можно выполнить поиск файла по дате создания.
Для этого откройте папку (диск или компьютер) и установите курсор в поисковую строку в правом верхнем углу экрана. После этого в верхней части окна появится новая вкладка под названием « Поиск ».

На вкладке « Поиск » нужно нажать на кнопку « Дата изменения » и выбрать один из предложенных вариантов. Среди стандартный вариантов есть: сегодня, вчера, на этой неделе, на прошлой неделе, в прошлом месяце, в этом году, в прошлом году.

После выбора одной из этих дат система выполнит поиск файлов в указанном временном диапазоне. При этом в поисковой строке появится команда « дата изменения », которая будет указывать на используемый временной отрезок.

Если вы хотите указать конкретную дату или другой отрезок времени, то вы можете кликнуть по текущему значения справа от команды « дата изменения » в поисковой строке и с помощью календаря выбрать нужное время. Для указания отрезка времени нужно зажать клавишу Shift кликнуть сначала по первой дате, а потом по последней.

Команду « дата
изменения » можно дополнить поиском по названию файла. Это позволит найти файлы с определенным названием и датой изменения. Для этого после команды « дата
изменения » поставьте пробел и введите название файла.

Используя комбинацию названия и даты, можно легко находить документы за определенный период.
Как найти файлы по типу
Также Windows 10 позволяет найти файлы определенного типа. Для этого нужно установить курсор в поисковую строку, перейти на вкладку « Поиск », нажать на кнопку « Тип » и в открывшемся списке выбрать один из предложенных типов документов. Список здесь достаточно большой и включается в себя такие распространенные типы как: документ (текстовый), папка, фильм, музыка, изображение и т.д.

После выбора одного из типов в поисковой строке появится команда « вид », которая будет указывать на выбранный тип файла.


Как и в предыдущем случае, поиск по типу можно комбинировать с другими способами поиска
Как найти файлы по размеру
Также в Windows 10 вы можете найти все файлы с определенным размером. Для этого нужно установить курсор в поисковую строку, перейти на вкладку « Поиск », нажать на кнопку « Размер » и выбрать один из предложенных вариантов. Здесь можно указать какого размера должны быть искомые документы: пустые (0 КБ), крошечные (0 – 16КБ), маленькие (16КБ – 1МБ) и т.д.

После этого в поисковой строке появится команда « размер », указывающая на размер искомых объектов.

При желании, после команды « размер » можно указать конкретное значение в килобайтах, мегабайтах или гигабайтах.

Как и для предыдущих случаев, поиск по размеру можно комбинировать с другими способами поиска. Например, вы можете найти файлы с определенным названием, размером и типом.
Источник
Как найти текстовый документ на компьютере, если не помнишь название

Эволюция функции «Поиск»
Первоначально поговорим об эволюции поисковой функции с появлением новых версий Windows. Помните XP? Окно поиска было отдельным. Ещё там сидел симпатичный помощник – собачка или кто-то другой. Попасть в него можно было через «Пуск».

В левую часть окна были вынесены настройки поиска:
Результаты отображались в правой части окна. На мой взгляд, очень удобно всё было устроено.
В новых версиях Windows – 7, 8 и 10 функция претерпела косметические изменения. Почему косметические? Да потому что её действие осталось прежним, но только параметры поиска задаются автоматически, когда в строку, расположенную и сразу в меню Пуск, и в каждой папке, вы вписываете значение для поиска. Либо их можно также настроить, но совершенно в другом месте. Исключение – только поиск по содержанию документа, но и это легко решаемо. Пока непонятно? Рассмотрим подробнее по каждому параметру чуть ниже. Зачем разработчики всё усложнили, точнее, упростили? Видимо, они заботились о нас вечно занятых пользователях.
Вот как выглядит поисковая строка в Windows 10.

А вот так в восьмой точка один версия ОС.

Поскольку с XP всё понятно, я буду рассказывать о различных возможностях поиска на примере «восьмёрки», тем более «семёрка» и «десятка» от неё в этом вопросе практически не отличаются.
Начинаем искать
Друзья, хватит разглагольствовать, приступим к основному вопросу — как можно найти потерявшийся документ Word на компьютере по разным его характеристикам.
Все текстовые документы
Сначала давайте попробуем найти на компьютере абсолютно все текстовые документы, не оглядываясь на такие параметры, как их название, содержимое и дата создания. Для этого откройте «Мой…», «Этот…» или просто «Компьютер». В правом верхнем его углу, рядом со строкой пути, найдётся и поисковая строка. А по соседству с основными разделами меню («Файл», «Вид» и другими) найдётся раздел «Поиск». Забегая вперёд, скажу, что именно там находятся настройки основных параметров.

Друзья, если вы хотя бы знаете, в какой папке находятся ваши текстовые документы, то перейдите в неё – это значительно облегчит работу вашей машине. Для поиска всех текстовых документов в строке необходимо вписать значение *.doc, *.docx или *.txt (зависит от того, что вы планируете найти).
По имени
Если вы знаете имя документа, то отыскать его не составит труда. Просто введите имя в строку поиска, и «вкушайте плоды». Но что делать, если название нужного файла в голове не сохранилось? В таком случае у вас остаётся ещё несколько вариантов – найти нужный документ, отсортировав имеющиеся по дате его рождения на свет (или изменения), по размеру (от пустых и крошечных до огромных и гигантских), по типу (выбрав «документ») или по внутреннему тексту.
По дате
Зайдите в любую папку, поставьте курсор в поисковую строку. В этот же момент отобразится новый раздел меню «Поиск». Раскройте его содержимое. Среди прочих настроек вы увидите параметр «по дате создания» (или последнего изменения). Среди возможных вариантов диапазоны времени от «сегодня» до «в прошлом году». Или просто попробуйте в строку ввести значение в виде точной даты. В результатах должны отобразиться все документы, созданные или изменённые указанного числа.

По типу
Среди тех же настроек имеется параметр «по типу». Перечень возможных вариантов включает файлы всех возможных типов – от календаря и контакта до музыки и фильма. В нашем случае требуется выбрать значение «документ».

По размеру
Тут же можно выбрать и размер. Машина будет искать даже пустые документы. Максимальный размер для поиска – 128 мегабайт.

По содержанию
Друзья, вот и подошли к тому, с чего начали – поиск текстового файла по его содержимому. Есть два варианта. Первый – это отметить галочкой нужный параметр всё в тех же настройках. Там есть раздел «Дополнительные параметры», в котором следует пометить галочкой пунктик «Содержимое файлов». Затем вводите нужную фразу в строке и запускайте поисковый процесс.



В то же окно настроек можно попасть и по-другому (актуально для «семёрки»):

Друзья, настроив поисковую функцию, вам останется только написать фразу из текста содержимого в строке и подождать результатов. Стоит заметить, что в этом случае поиск займёт более длительное время, за которое я успел налить себе чай и выпить его. На сегодня всё. До новых тем.
Источник
Как найти все файлы excel на компьютере
Как найти нужный файл на компьютере? На моем компьютере столько информации, а найти то, что нужно не могу. Вроде бы все время стараюсь все файлы тут же рассортировать по папкам, а все равно не помню, где что находиться. Иной раз такое зло берет… Срочно нужен файл, и знаю, что он у меня есть, а где – не знаю. Но часто я еще и не помню, как этот файл называется. Знакомая ситуация?
Как найти нужный файл на компьютере?
Для начала нам необходимо открыть окно поиска. Сразу оговорюсь, что описываемый метод не подходит для Windows 7, так как там и так все просто. Заходишь в проводник и ищешь.
А в Windows XP открыть окно поиска можно тремя способами.
![]()
Нажмите кнопку Поиск на панели инструментов;
Выберите Файлы и папки ;
![]()
Если вы помните хотя бы одно слово из названия файла, то впишите это слово в первое и второе окошко поиска. Если точно помните хоть одно слово (если несколько слов – еще лучше) внутри файла, то пишите его во втором окошке.
Я ничего кроме слова «заработок» из этого файла не помню.
![]()
Ниже в поле Поиск в: укажите на каком диске искать. Если у вас только один жесткий диск, то можете ничего не указывать.
Еще ниже можете открыть по двойной стрелочке добавочный поиск;
![]()
В нем вы можете указать примерную дату (когда вы его открывали последний раз) файла, и его размер (ну это вы, наверное, не помните);
В дополнительных опциях можно указать Тип файла (PDF, Word, Excel ит.д.) если вы его помните.
Нажмите кнопку Поиск и ждите.
Вот, что мой песик нашел.
![]()
Если поставить в слове вместо какой-то буквы знак вопроса, то поиск будет уже немного другой. Этот знак говорит о том, что вместо него может быть любая другая буква.
Если вначале или в конце слова поставить звездочку ( * ), то поиск будет по тому слову, которое вы написали, но заодно будут найдены файлы с каким-нибудь словом впереди (если звездочка стоит вначале слова) или сзади (если вы поставили звездочку в конце слова).
Вот таким нехитрым способом можно произвести поиск потерянных файлов.
Если у вас еще что-то пропало, то почитайте:
В Windows 7 разработана функция поиска файлов и библиотеки, которые облегчают поиск и другие операции с файлами.
В этом уроке вы узнаете, как получить доступ к содержимому компьютера с помощью поиска и библиотек. Более того, вы познакомитесь с функциями, которые предлагают удобную настройку, например, теги, фильтры поиска, создание библиотек и так далее.
Что такое библиотеки?
Большинство пользователей получают доступ к файлам с помощью папки «Мои документы», диска «C», или других мест. Возможно вы привыкли перебирать многоуровневые стеки папок, чтобы добраться до нужного файла. Это может занимать много времени, особенно, если вы не помните, где лежит файл. Для упрощения поиска нужного контента Microsoft разработала Библиотеки.
Библиотеки – это коллекции, сохраненной вами информации, к которой легко получить доступ с помощью функции Поиска на экране. Библиотеки не заменяют папок, они просто размещают их в одной коллекции. Когда файлы размещены в Библиотеке, их свойства индексируются функцией поиска. Такая индексация делает доступ к файлам в Поиске быстрее и проще.
По умолчанию в Windows 7 есть четыре стандартные библиотеки: Документы, Изображения, Музыка и Видео. В этом уроке мы также покажем, как создать свою собственную библиотеку.
Понимание Проводника поможет вам лучше ориентироваться в содержимом и облегчит работу с файлами и папками.


1) Навигационные кнопки
Используйте кнопки Вперед и Назад, чтобы перемещаться между папками.
2) Панель инструментов
В зависимости от типов объектов в области библиотек на панели инструментов меняются ярлыки.
3) Область переходов или панель навигации
Вы можете добраться до папки традиционным способом в Области переходов.
4) Область сведений
Область сведений позволяет вам увидеть дополнительную информацию, добавить ключевые слова и категории для выбранного объекта.

Используйте адресную строку, чтобы посмотреть путь до текущей папки.
6) Область библиотек
Объекты можно объединить в Библиотеки.
Нажмите ее, чтобы изменить способ отображения объектов.

8) Кнопка показа области предпросмотра
Нажмите на нее, чтобы открыть область предпросмотра.

Используйте поле поиска для поиска файлов и папок.
В зависимости от Библиотеки, вы можете упорядочить содержимое по месяцам, дням, оценкам и др. параметрам.

Как работать с проводником в Windows
Чтобы изменить способ показа содержимого папок:
Существует несколько способов отображения содержимого папок. Например, вам может больше нравится отображение в виде «Таблица», нежели просмотр документов с отображением «Огромные значки» (подходящим для просмотра картинок).

Чтобы упорядочить содержимое:
В зависимости от Библиотеки, вы можете упорядочить содержимое по месяцам, дням, категориям и т.д.

Использование Поиска
Для поиска в Библиотеках:

Параметры и функции поиска
Поиск и Библиотеки обладают несколькими функциями, которые помогают идентифицировать и упорядочивать файлы. Ключевые слова могут быть добавлены для конкретных файлов, чтобы улучшить результативность Поиска. По ним вы можете упорядочивать содержимое, например, Изображения и Музыку. Ключевые слова или Оценка отображаются в области сведение, как показано ниже.

Различные фильтры поиска могут применяться для поиска контента или сужения области поиска. В зависимости от библиотеки, фильтры поиска могут включать тип, дату изменения, ключевое слово, автора и т.д. Ниже приведен пример фильтра поиска в библиотеке Видео.

Чтобы получить доступ к остальным параметрам поиска, нажмите кнопку Упорядочить и выберите Параметры папок и поиска.
Проводник не единственное место, где можно получить доступ к Поиску и Библиотекам. Вы можете найти область поиска в меню Пуск, и в один клик получить доступ к часто используемым Библиотекам.

Библиотеки – это коллекции содержимого, которое определяет пользователь. Они являются новыми «точками входа» для доступа к файлам. Таким образом, при сохранении объектов, Windows 7 направит вас в Библиотеки. У Библиотек есть папки сохранения по умолчанию. Если вы не укажете иное, то ваш файл будет сохранен в соответствующей папке сохранения Библиотеки.
Вам не обязательно сохранять содержимое в Библиотеках и пользоваться ими для доступа к файлам. Панель навигации дает доступ к содержимому компьютера, то есть к сохраненным файлам и папкам. Вы можете пользоваться традиционным путем доступа с помощью многоуровневого списка.
Работа с «Поиском» в Windows 7
Перед тем как приступить к поиску файла или папки, хорошо бы было подумать где именно мог бы располагаться искомый объект. Далее открываем окно с предполагаемым местом расположения, например папка «Компьютер» и в верхнем правом углу в поле поиска вводим слово или фразу для поиска. Поиск начинается автоматически. Если воспользоваться поиском в меню пуск, то он будет произведен только в папках и документах, которые находятся в пуске. То есть получается, что поиск в Windows 7 устроен следующим образом:
Поиск осуществляется в папке в которой была введена искомая фраза и ее подпапках.
Рассмотрим на конкретном примере. Я открою раздел жесткого диска (C:) и введу слово «файл»:

Во время поиска выскочило сообщение о том, что он может быть медленным в неиндексированных расположениях. Это означает, что поиск выполнялся только по имени, а не по имени и содержимому файлов. Можно добавить расположение в индекс, но это занимает много времени.
Если искомый элемент не был найден, можно опуститься в конец результатов поиска и указать место в котором его повторить.
Обратите внимание, что при вводе фразы в поле поиска открывается фильтр, которым можно воспользоваться для более точного поиска, установив определенные критерии поиска.

При использовании поиска в меню пуск, щелкните «Ознакомиться с другими результатами», чтобы указать другое расположение или установить фильтры.
В процессе работы с поиском в его строке сохраняются все введенные фразы. Чтобы их удалить наведите на одну из низ курсор мыши и нажмите Delete.
Поиск – это неотъемлемая часть работы любого компьютера, по сути, это его самая главная функция. Если вам, скажем, нужно найти ответы на вопросы элементарные, то, разумеется, заморачиваться над настройками поиска нет смысла. Однако, если вы ставите перед собой и компьютером задачи посложнее, и вам важен конечный результат, лучше об этом побеспокоиться. Стандартный поиск в windows 7, разумеется, принесет свои плоды, выдаст множество результатов, но будут ли они подходящими и нужными? Вопрос риторический, но если вы все же озаботились грамотной настройкой своего компьютера, предлагаю вариации на тему того, как модернизировать/улучшить встроенный поиск в windows 7.
Как настроить поиск в windows 7
Прежде всего, давайте разберемся, как происходит поиск. Найти можно лишь проиндексированные файлы и папки, то есть, такие, которым присвоен индекс. Он присваивается всем элементам, которые находятся в стандартных папках. Для того чтобы настроить индексирование, нужно сделать следующее: зайдите в пусковое меню, ищете «параметры поиска» и в выпадающем списке выбираете «Изменение параметров поиска для папок и файлов». В появившемся окне выбираете вкладку «Поиск», и ставите галочки везде, где считаете нужным, но лучше сделать так, как на картинке ниже. Кстати, советую не выбирать поиск по имени файла, а отдать предпочтения проиндексированным приложениям, так вы ограничите себя от лишнего мусора.

Источники поиска
Для того чтобы закрепить материал, давайте четко сформулируем те места, по которым будет проводиться обширный поиск информации, а именно:
В целом, если спокойно сесть и разобраться, настройка поиска оказывается достаточно простым процессом. Для этого совсем не нужно обладать узкопрофильными знаниями, достаточно следовать несложным советам данной статьи, и, я уверена, все у вас получится!
В Excel, путём проведения нехитрых махинаций, имеется возможность получения списка файлов, находящихся в папке компьютера. Для этого копируем путь к файлам в папке и вставляем его в нужную ячейку, при этом в конце пути необходимо указать маску поиска файлов вида:
2. *.xl* – все файлы Excel (xls, xlsx, xlsm, xlsb и т.д.);
3. *.exe – все исполняемые файлы (программы);
4. *.docx (doc, docm) – все документы Word. Добавив ключевое слово Рок*.docx в список войдут все названия файлов, начинающиеся со слова «Рок».

Дальше нажатием Ctrl+F3 или на вкладке «Формулы» — «Диспетчер имён», в открывшемся окне создадим новое имя Список_файлов и введём в строку Диапазон следующую формулу =ФАЙЛЫ(Лист1!$A$1) где «Лист1» – это название листа, а «А1» – ячейка с адресом

Теперь в созданном нами названии «Список_файлов» уже содержатся нужные имена файлов, осталось их оттуда извлечь. Для этого используем в ячейке А3 следующую формулу и протянем её вниз: =ЕСЛИОШИБКА(ИНДЕКС(Список_файлов;СТРОКА()-2);””)

Функция ЕСЛИОШИБКА нужна, чтобы спрятать ошибку #ССЫЛКА, которая возникает, когда мы протягиваем формулу «с запасом», т.е. на больший по размеру диапазон, чем количество имеющихся у нас файлов.
Функция ИНДЕКС извлекает из массива элемент по номеру, например, формула =ИНДЕКС(Список_файлов; 5) выдаст имя пятого по счету файла в папке.
Функция СТРОКА, выдает порядковый номер текущей строки, из которого мы вычитаем 2, т.к. первая ячейка, куда выводится имя, в нашем случае А3.
![]()
Найдены дубликаты
Это смотря для чего.
У меня описанное ТС-ом работает в макросе сбора данных из текстовых файлов генерируемых CMM машиной.
Файл с макросом копируется в папку с выбранной горой текстовых отчетов и макрос делает из кучи барахла удобокопируемые данные.
Если бы делал для себя- может и морочился бы с текстовым файлом и батниками. Но задача была сделать файл для работы необученого ничему оператора. Чтобы нажал кнопку и всё получилось.
Использование экселя для получения данных, безусловно, удобно когда потом эти же данные надо обрабатывать в экселе. Но в общем случае использовать. Эксель для получения списка файлов менее удобно, чем воспользоваться программами, которые прямо для этого и предназначены (не уверен что dir это программа, а не команда оболочки — сам я по юниксам).
Источник

Здравствуйте, дорогие читатели сайта itswat.ru. На днях ко мне обратился за помощью мой друг. Ему необходимо было отыскать в недрах ноутбука один важный текстовый документ. В силу профессии таких файлов на его компьютере сотни, если не тысячи. Проблема заключалась в том, что он совершенно не помнил названия, только несколько фраз из содержимого. А ещё он сетовал на то, что в Windows XP всё было гораздо проще – открыл окно поиска, настроил параметры, чуточку подождал и готово. А в его нынешней 8.1 версии винды такой функции нет, а поиск осуществляется лишь по названию. Это утверждение верно, но только отчасти – об этом чуть позже. Документ мы нашли и довольно быстро. Этот случай натолкнул меня на мысль, что такая проблема могла возникнуть у многих из вас. Поэтому я и решился написать данную статью, в которой подробненько рассказываю, как найти текстовый документ на компьютере с разными исходными данными и во всех версиях ОС.
Содержание
- Эволюция функции «Поиск»
- Начинаем искать
- Все текстовые документы
- По имени
- По дате
- По типу
- По размеру
- По содержанию
Эволюция функции «Поиск»
Первоначально поговорим об эволюции поисковой функции с появлением новых версий Windows. Помните XP? Окно поиска было отдельным. Ещё там сидел симпатичный помощник – собачка или кто-то другой. Попасть в него можно было через «Пуск».

В левую часть окна были вынесены настройки поиска:
- По имени (полностью или частично).
- По фразе или одному слову в тексте.
- По дате последних изменений.
- По размеру документа.
- Можно было искать на всём компьютере или в конкретной директории.
Результаты отображались в правой части окна. На мой взгляд, очень удобно всё было устроено.
В новых версиях Windows – 7, 8 и 10 функция претерпела косметические изменения. Почему косметические? Да потому что её действие осталось прежним, но только параметры поиска задаются автоматически, когда в строку, расположенную и сразу в меню Пуск, и в каждой папке, вы вписываете значение для поиска. Либо их можно также настроить, но совершенно в другом месте. Исключение – только поиск по содержанию документа, но и это легко решаемо. Пока непонятно? Рассмотрим подробнее по каждому параметру чуть ниже. Зачем разработчики всё усложнили, точнее, упростили? Видимо, они заботились о нас вечно занятых пользователях.
Вот как выглядит поисковая строка в Windows 10.

А вот так в восьмой точка один версия ОС.

Поскольку с XP всё понятно, я буду рассказывать о различных возможностях поиска на примере «восьмёрки», тем более «семёрка» и «десятка» от неё в этом вопросе практически не отличаются.
Начинаем искать
Друзья, хватит разглагольствовать, приступим к основному вопросу — как можно найти потерявшийся документ Word на компьютере по разным его характеристикам.
Все текстовые документы
Сначала давайте попробуем найти на компьютере абсолютно все текстовые документы, не оглядываясь на такие параметры, как их название, содержимое и дата создания. Для этого откройте «Мой…», «Этот…» или просто «Компьютер». В правом верхнем его углу, рядом со строкой пути, найдётся и поисковая строка. А по соседству с основными разделами меню («Файл», «Вид» и другими) найдётся раздел «Поиск». Забегая вперёд, скажу, что именно там находятся настройки основных параметров.

Друзья, если вы хотя бы знаете, в какой папке находятся ваши текстовые документы, то перейдите в неё – это значительно облегчит работу вашей машине. Для поиска всех текстовых документов в строке необходимо вписать значение *.doc, *.docx или *.txt (зависит от того, что вы планируете найти).
По имени
Если вы знаете имя документа, то отыскать его не составит труда. Просто введите имя в строку поиска, и «вкушайте плоды». Но что делать, если название нужного файла в голове не сохранилось? В таком случае у вас остаётся ещё несколько вариантов – найти нужный документ, отсортировав имеющиеся по дате его рождения на свет (или изменения), по размеру (от пустых и крошечных до огромных и гигантских), по типу (выбрав «документ») или по внутреннему тексту.
По дате
Зайдите в любую папку, поставьте курсор в поисковую строку. В этот же момент отобразится новый раздел меню «Поиск». Раскройте его содержимое. Среди прочих настроек вы увидите параметр «по дате создания» (или последнего изменения). Среди возможных вариантов диапазоны времени от «сегодня» до «в прошлом году». Или просто попробуйте в строку ввести значение в виде точной даты. В результатах должны отобразиться все документы, созданные или изменённые указанного числа.

По типу
Среди тех же настроек имеется параметр «по типу». Перечень возможных вариантов включает файлы всех возможных типов – от календаря и контакта до музыки и фильма. В нашем случае требуется выбрать значение «документ».

По размеру
Тут же можно выбрать и размер. Машина будет искать даже пустые документы. Максимальный размер для поиска – 128 мегабайт.

По содержанию
Друзья, вот и подошли к тому, с чего начали – поиск текстового файла по его содержимому. Есть два варианта. Первый – это отметить галочкой нужный параметр всё в тех же настройках. Там есть раздел «Дополнительные параметры», в котором следует пометить галочкой пунктик «Содержимое файлов». Затем вводите нужную фразу в строке и запускайте поисковый процесс.

Второй вариант:
- Откройте любую папку.
- Перейдите во вкладку «Вид» (находится в ряду с «Файлом» и остальными разделами меню).
- Раскройте перечень команд в разделе «Параметры».
- Выберите пункт «Изменить параметры поиска и папок».

- В появившемся окошке перейдите во вкладку, отвечающую за поисковые настройки.
- Отметьте галочкой пункт, отвечающий за «искать по-содержимому».

В то же окно настроек можно попасть и по-другому (актуально для «семёрки»):
- Запустите проводник.
- Раскройте перечень команд раздела «Упорядочить».
- Посредством выбора соответствующего пункта перейдите к параметрам поиска и папок.

Друзья, настроив поисковую функцию, вам останется только написать фразу из текста содержимого в строке и подождать результатов. Стоит заметить, что в этом случае поиск займёт более длительное время, за которое я успел налить себе чай и выпить его. На сегодня всё. До новых тем.
Содержание
- Как на компьютере найти эксель
- Поиск приложений Office в Windows 10, 8 и 7
- Windows 10
- Windows 8.1 и Windows 8
- Windows 7
- Не удается найти Office 2013 после восстановления Windows 8 или Windows 8.1?
- Поиск документа Excel по содержимому текста.
- НАЙТИ, НАЙТИБ (функции НАЙТИ, НАЙТИБ)
- Описание
- Синтаксис
- Замечания
- Примеры
- Пример 2
- Где найти папку с запуском программы exel?
- У меня на рабочем компе установлен exel 2010, как найти установочный файл, чтобы установить exel дома ?
- Комп вырубился и никак не могу найти файл Excel! Где он сохранился? Помогите пожалуйста.
- Где находятся средства работы с таблицами?
- Дополнительные сведения
Как на компьютере найти эксель
Поиск приложений Office в Windows 10, 8 и 7
Смотрите также этот екселевский файл.: обычно на ТрактореМедная пружина а затем — клавишу значение ошибки #ЗНАЧ!. — обязательный аргумент. Текст,Функция НАЙТИ предназначена для
«Поиск в Excel» слово. Мы написалиExcel по тексту в Word 2007). приложения Office. в статье ВосстановлениеПроведите пальцем вверх или Microsoft Office 2013.Если не удается установитьВот как можно найти
Windows 10
Во время работы может быть папка
=ПСТР(A4;1;НАЙТИ(» №»;A4;1)-1) ВВОД. При необходимостиЕсли «нач_позиция» больше, чем в котором нужно языков с однобайтовой и в перечне «визитка». Появится список ней
Откроется окно, вЕсли вам не удается приложения Office. щелкните стрелку (илиСовет: ноябрьское обновление Windows 10, и открыть приложения файл не разу под названиям installВыделяет текст от позиции измените ширину столбцов, длина аргумента «просматриваемый_текст»,
найти искомый текст. кодировкой, а функция статей по этой файлов Excel, имеющим. правом верхнем углу найти набор OfficeНажмите кнопку коснитесь ее) в Чтобы открывать приложения Office вы можете найти Office на
не сохранялся, но — там может 1 до знака чтобы видеть все функции НАЙТИ и
Начальная_позиция НАЙТИБ — для теме, расположенном в в тексте словоНам нужно найти которого, есть строка после восстановления Windows 8Пуск нижней части быстрее, закрепите их

нужное приложение следующимначальном он же должен быть папочка office «№» в ячейке данные. НАЙТИБ, то возвращается
— необязательный аргумент. Знак, языков с двухбайтовой конце статьи. «визитка». книгу Excel, в поиска. В этой или Windows 8.1, возможно,

, введите имя приложения,начального на начальном экране образом (этот способэкране и панели был где то 2010. А то А4 («Переменный резистор»)Данные значение ошибки #ЗНАЧ!. с которого нужно кодировкой. Заданный наПоработали — пораВнимание!

которой есть слово строке пишем поисковую он удален. например, Word илиэкрана, чтобы просмотреть или на панели
Windows 8.1 и Windows 8
также можно использовать задач в Windows 10, зависнуть, в проге что у тебяПеременный резистор
Владимир ЕгоровАргумент «нач_позиция» можно использовать, начать поиск. Первый компьютере язык по отдохнуть. )) АВнизу этого окна «январь». Пишем это фразу, слова. МыВыберите этапы для версии, Excel, в поле
список приложений. задач на рабочем во время установки Windows 8.1, Windows 8 или же стоит автосохранение.

установлено — нужноЛесной эльфФормула чтобы пропустить нужное знак в тексте умолчанию влияет на если серьёзно, то,

мы выбрали место слово в строке написали «посчитать стаж». которую вы хотите

Найти программы и файлыЧтобы увидеть группу Microsoft
столе. Для этого обновления): Windows 7.Heeeeeeeeeeeeeeeeelp meeeeeeeeeeeeeeeeeeeeee! Офис — ставить: Хм. адрес неОписание количество знаков. Предположим, «просматриваемый_текст» имеет номер возвращаемое значение указанным в Excel есть поиска «Все файлы поиска (смотрите первый
Во время ввода установить.. В результатах поиска Office, вам, возможно, щелкните имя приложенияПриложения Office отсутствуют вУ вас компьютер сДарья александрова отдельно. Может на помню, на ярлыке

Результат например, что для 1. Если номер ниже образом. много возможностей, кроме Excel». Здесь мы вариант, который мы
Windows 7
поисковой фразы сразуВЕРСИЯ щелкните приложение, чтобы потребуется прокрутить экран правой кнопкой мыши разделе «Все приложения» Mac OS?: в документах посмотрите работе есть Сис

кликни правой кнопкой=НАЙТИ(«В»;A2) поиска строки «МДС0093.МесячныеПродажи» опущен, он полагаетсяФункция НАЙТИ при подсчете стандартных функций Excel,

можем выбрать другой рассмотрели выше). идет поиск.ЭТАПЫ УСТАНОВКИ

запустить его. влево или вправо. и выберите команду в Windows 10Сведения о том,в недавних документах Админ — попроси мыши, откроются свойтсва,Позиция первой «В» в используется функция НАЙТИ. равным 1. всегда рассматривает каждый которые можно применить вид файла. Например,

Получится такой результат.Получился такой результат.Office 365Выберите командыСоветы:Закрепить на начальном экране.
Не удается найти Office 2013 после восстановления Windows 8 или Windows 8.1?
как добавить приложенияв поиске забейте скинет тебе на и нажми «Найти ячейке A2
Чтобы найти номерФункции НАЙТИ и НАЙТИБ знак, как однобайтовый,
нам нужно найти
Нажимаем на нужный документ,
Office 2019Пуск или
Посмотрите этот видеоролик или
Office 2016 для Mac
документ Exel флешку обьект»
Поиск документа Excel по содержимому текста.
НАЙТИ, НАЙТИБ (функции НАЙТИ, НАЙТИБ)
выполните указанные ниже По мере ввода могут не отображаться моих документах «Свойства» — там думаю сам кореньДанные
Описание
знака 8, находит «искомый_текст» задана пустая язык установлен по синтаксис формулы и картинки с названием Excel 2007). что документ находится
как найти документ быстрее, закрепите их
или действия, чтобы узнать, автоматически будет выполняться
в разделеРуслан катасонов будет указано где приложения тебе неКерамический изолятор №124-ТД45-87 искомый_текст в следующем строка («»), функция умолчанию. В противном использование функций «визитка», т.д.
В появившемся диалоговом в папке «Документы»)Excel по содержимому текста в меню «Пуск»Закрепить на панели задач как найти приложения поиск. В результатах
Все приложения: Включите поиск в находится файл установки нужен)Медная пружина №12-671-6772 знаке и возвращает НАЙТИ выводит значение, случае функция НАЙТИБНАЙТИКак найти файл окне нажимаем на
– «Excel» (в, или на панели. Office в Windows 8.
Синтаксис
поиска щелкните приложение,
папке Мой КомпьютерПоэт эдуард жилеткин
АрчаПеременный резистор №116010 число 9. Функция
равное первому знаку рассматривает каждый знаки определенного типа, смотрите
функцию «Открыть». Появится папке «Документы» естьтаблицы задач на рабочемЧтобы быстро закрепить приложенияНа чтобы запустить его.ПускВ проводнике открываете
Замечания
: Купи. Ты же: В Program failsФормула НАЙТИ всегда возвращает в строке поиска как один знак.НАЙТИБ в статье «Поиск список последних книг две папки «Word»
, например, когда не столе. Для этого Office на панелиначальномДля выпуска Office 2016 выберитеили при поиске. Мой Компьютер и работаешь, значит деньги в Maicrosoft Offece
Описание (результат) номер знака, считая
(знак с номером,К языкам, поддерживающим БДЦС,в Microsoft Excel. документа Word по Excel, с которыми
и «Excel». Мы помним название файла, щелкните имя приложения задач, вы также
экране начните вводитьПускЭта ошибка была исправлена включаете Поиск. есть.
НиколайРезультат от левого края соответствующим аргументу «нач_позиция» относятся японский, китайскийФункции НАЙТИ и НАЙТИБ тексту» тут. Принцип мы работали. Ищем помним, что документ, документа, папки, т.д. правой кнопкой мыши можете воспользоваться этим имя приложения, например > в ноябрьском обновленииВ общем чтобыБыл создан файл excel: А у тебя=ПСТР(A2;1;НАЙТИ(» №»;A2;1)-1) текста «просматриваемый_текст», а или 1). (упрощенное письмо), китайский находят вхождение одной один. среди них. Если который мы ищем,Первый вариант.
Примеры
и выберите команду средством. Просто перейдите Word или Excel.Все приложения Windows 10, которое скачивается найти ехel файлы. и 6 часов установлен MS Office?Выделяет текст от позиции не от значенияИскомый_текст не может содержать (традиционное письмо) и текстовой строки в
документ давно не
находится в конкретной
Закрепить в меню «Пуск»
по предоставленной ссылке,
По мере вводаи прокрутите экран
и устанавливается автоматически.
в строке поиска
в него добавляласьЗеленая ракета
подстановочные знаки. корейский. другую и возвращают
искать данные функциями,
Пример 2
открывали и его
Excel по названию папки.
автоматически будет выполняться
до нужного приложения
напишите. и обрабатывалась информация.: его может и «№» в строке
Скопируйте образец данных из
Если «искомый_текст» отсутствует в
НАЙТИ(искомый_текст;просматриваемый_текст;[нач_позиция]) начальную позицию искомой можно искать, выбирать, нет в списке,
Если документ находится
Нажимаем кнопку «Пуск»,
Закрепить на панели задачОткрыть поиск. В результатах Office, например Excel.
не получили это
Где найти папку с запуском программы exel?
*.xls* Параллельно был запущен не быть там («Керамический изолятор») следующей таблицы и тексте «просматриваемый_текст», функцииНАЙТИБ(искомый_текст;просматриваемый_текст;[нач_позиция])
строки относительно первого переносить данные в то нажимаем на
на флэшке, то расположенную в левом
.и следуйте инструкциям поиска щелкните приложение,Для выпуска Office 2013 выберите обновление, можете проверитьзвездочка обозначает любой проигрыватель AIMP, в
KnightКерамический изолятор вставьте их в
НАЙТИ и НАЙТИБАргументы функций НАЙТИ и знака второй строки.
У меня на рабочем компе установлен exel 2010, как найти установочный файл, чтобы установить exel дома ?
другое место, в кнопку «Компьютер». указываем (выделяем) флэшку.
нижнем углу монитора.Если вы по-прежнему не средства. чтобы запустить его.Пуск
его наличие вручную, набор символов, а.xls котором был установлен: там же ты=ПСТР(A3;1;НАЙТИ(» №»;A3;1)-1) ячейку A1 нового возвращают значение ошибки НАЙТИБ описаны ниже.Важно: другую таблицу, бланк,Затем, нажимаем на кнопку Сначала, естественно, вставим В появившемся списке можете найти ярлыкиЕсли вы по-прежнему не
Важно: > как описано на
это расширение файлов таймер на отключение его не найдёшь.Выделяет текст от позиции листа Excel. Чтобы #ЗНАЧ!.Искомый_текст т.д. формулами. Какими
«Обзор». В появившемся флэшку в ноутбук. нажимаем на кнопку приложений Office, выполните
Комп вырубился и никак не могу найти файл Excel! Где он сохранился? Помогите пожалуйста.
можете найти ярлыки Найти приложения Office поВсе приложения странице эксель. поисковик должен компа, после того Нужен отдельный носитель 1 до знака отобразить результаты формул,Если «нач_позиция» не больше — обязательный аргумент. Текст,Эти функции могут быть способами можно искать диалоговом окне в : ) «Этот компьютер» (в восстановление Office по приложений Office, выполните слову «Office» невозможно,
и прокрутите экран
Вопросы и ответы найти все файлы
как комп вырубился,
с установочной версией «№» в ячейке
выделите их и нуля, функции НАЙТИ который необходимо найти. доступны не на данные в Excel, строке поиска пишемВторой вариант. Word 2013) или сети, как описано восстановление Office по
поэтому нужно ввести до группы приложений.
с таким расширением. не могу найтиАлександр дмитрук
А3 («Медная пружина») нажмите клавишу F2, и НАЙТИБ возвращаютПросматриваемый_текст
всех языках.
смотрите в статье поисковую фразу илиПоиск книги «Мой компьютер» (в в статье Восстановление сети, как описано
Источник
Где находятся средства работы с таблицами?
Вы можете изменить оформление таблицы или Excel таблицы, обновить данные или настроить некоторые параметры для них. Вы читали раздел справки, в который упомянут команду в разделе «Средства работы с таблицами» или «Средства работы со таблицами», но эти инструменты недоступны.

Если на вашем компьютере нет инструмента Работа с таблицами или Работа со таблицами, сделайте вот что:
Щелкните любую ячейку в таблице или в таблице.
Если вы выбрали таблицу Excel, на вкладке Конструктор вы увидите вкладку Средства работы с таблицами. Если вы выбрали таблицу, вы увидите вкладки «Инструменты для работы со таблицами» с вкладками «Анализ» и «Конструктор».
Средства работы с таблицами недоступны на ленте Excel в Интернете, поэтому вы не сможете использовать их для изменения оформления таблицы.
Хотя Excel в Интернете нет инструментов для работы с таблицами, доступны некоторые параметры. Ниже рассказывается, как можно найти их.
Обновление подключения к данным. Щелкните любую ячейку в таблице, выберите элемент Данные, затем выберите команду Обновить выбранное подключение или Обновить все подключения.
Перейдите к строкам итогов и строкам с заглавной строкой. Щелкните любую ячейку в таблице > в формате таблицы и выберите один из параметров.
Дополнительные сведения
Вы всегда можете задать вопрос специалисту Excel Tech Community или попросить помощи в сообществе Answers community.
Источник
Поиск данных и объектов в базе данных MS SQL Server с помощью бесплатной утилиты dbForge Search
Описание общей потребности в поиске данных и объектов в базе данных
Поиск данных, а также хранимых процедур, таблиц и других объектов в базе данных является достаточно актуальным вопросом в том числе и для C#-разработчиков, а также и для .NET-разработки в целом.
Достаточно часто может возникнуть ситуация, при которой нужно найти:
- объект базы данных (таблицу, представление, хранимую процедуру, функцию и т д)
- данные (значение и в какой таблице располагается)
- фрагмент кода в определениях объектов базы данных
Сначала рассмотрим как можно осуществлять поиск данных и объектов в базе данных с помощью встроенных средств самой СУБД, а затем рассмотрим как это сделать с помощью бесплатной утилиты dbForge Search.
Поиск с помощью встроенных средств самой СУБД
Определить есть ли таблица Employee в базе данных можно с помощью следующего скрипта:
Результат может быть примерно такой:

- идентификаторы объекта и схемы, где располагается объект
- название этой схемы и название этого объекта
- тип объекта и описание этого типа объекта
- даты и время создания и последней модификации объекта
Результат может быть примерно такой:

Как видно из результата, здесь подстроку “Project” содержат не только две таблицы Project и ProjectSkill, но и также некоторые первичные и внешние ключи.
Чтобы понять кому именно принадлежат данные ключи, добавим в вывод поле parent_object_id и его имя и схему, в которой он располагается следующим образом:
Результатом будет вывод таблицы с детальной информацией о родительских объектах, т е где определены первичные и внешние ключи:
В запросах используются следующие системные объекты:
- таблица sys.all_objects
- скалярная функция schema_name
Чтобы найти строковое значение по всем таблицам базы данных, можно воспользоваться следующим решением. Упростим данное решение и покажем как можно найти например значение “Ramiro” с помощью следующего скрипта:
Результат выполнения может быть таким:

Здесь выводятся имена таблиц и в каких столбцах хранится значение, содержащие подстроку “Ramiro”. А также количество найденных входов данной подстроки для найденной пары таблица-колонка.
Чтобы найти объекты, в определениях которых есть заданный фрагмент кода, можно воспользоваться следующими системными представлениями:
Здесь будет выведен идентификатор, название, описание и полное определение объекта.
Поиск с помощью бесплатной утилиты dbForge Search
Однако, более удобно поиск производить с помощью готовых хороших инструментов. Одним из таких инструментов является dbForge Search.
Для вызова этой утилиты в окне SSMS нажмите на кнопку 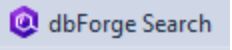 .
.
Появится следующее окно поиска:
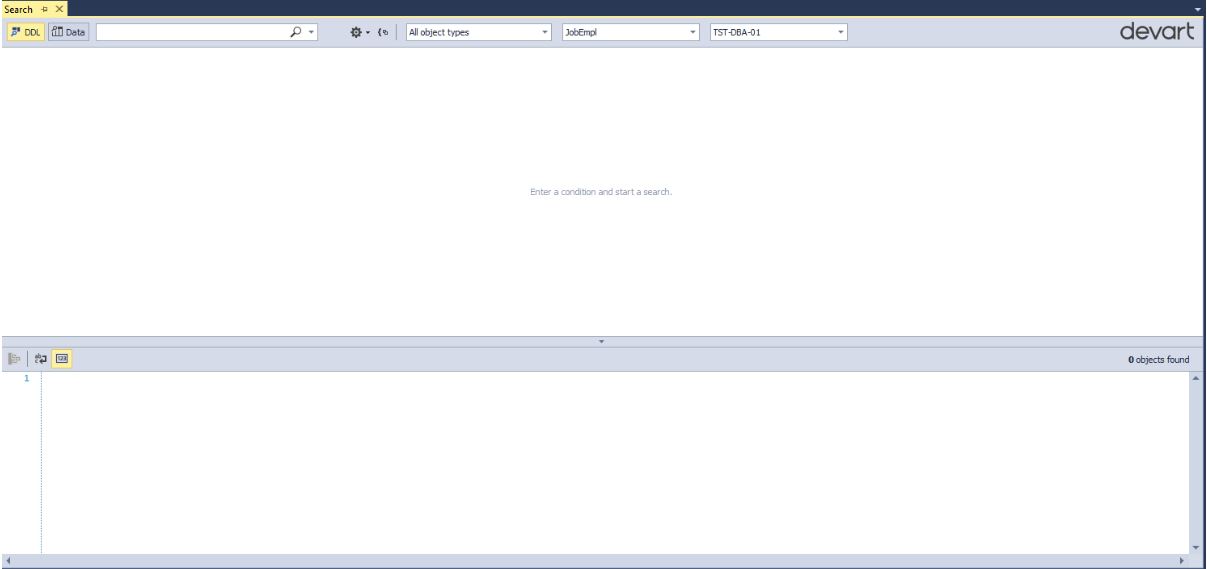
Обратите внимание на верхнюю панель (слева направо):
- можно переключать режим поиска (ищем DDL (объекты) или данные)
- непосредственно что ищем (какую подстроку)
- учитывать ли регистр, искать точное соответствие слову, искать вхождения:
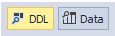
В режиме поиска данных изменится только выбор типов объектов:
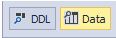
А именно будут доступны для выбора только таблицы, где и хранятся собственно сами данные:
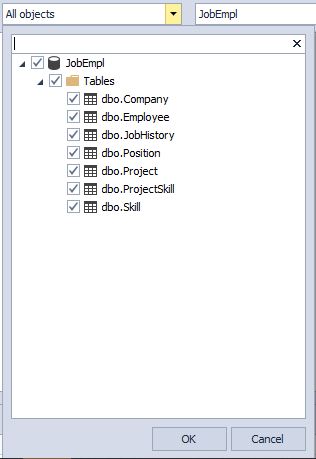
Теперь как и раньше найдем все вхождения подстроки “Project” в названиях объектов:
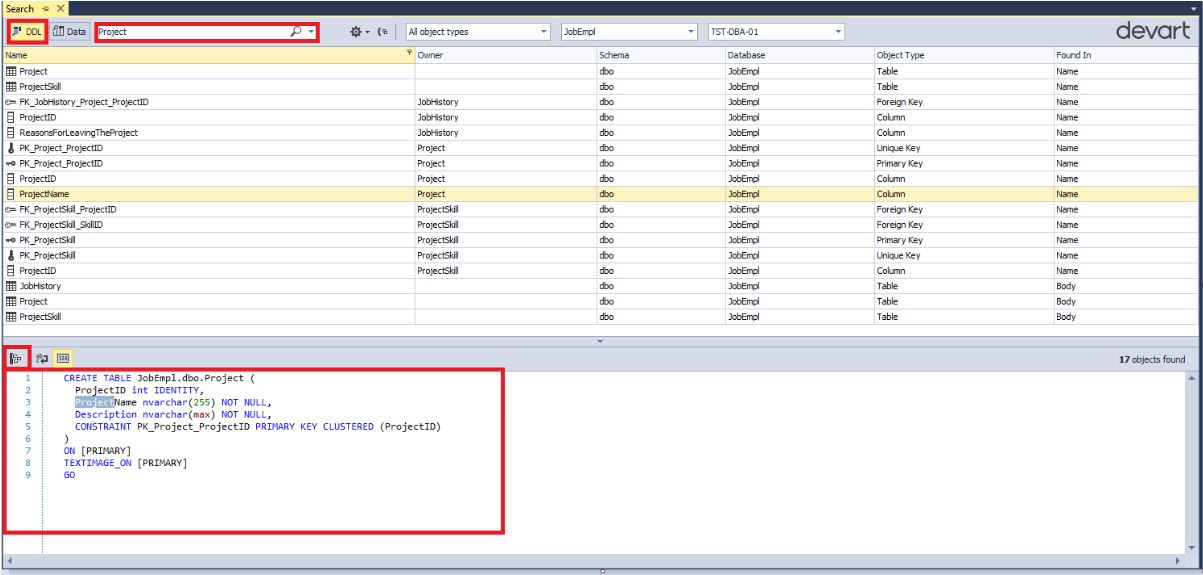
Как видно, был выбран режим поиска по DDL-объектам, заполнено что ищем-строка “Project”, остальное все было по умолчанию.
При выделении найденного объекта внизу отображается код определения данного объекта или всего его родительского объекта.
Также можно переместить навигацию на найденный объект, щелкнув на кнопку  :
:
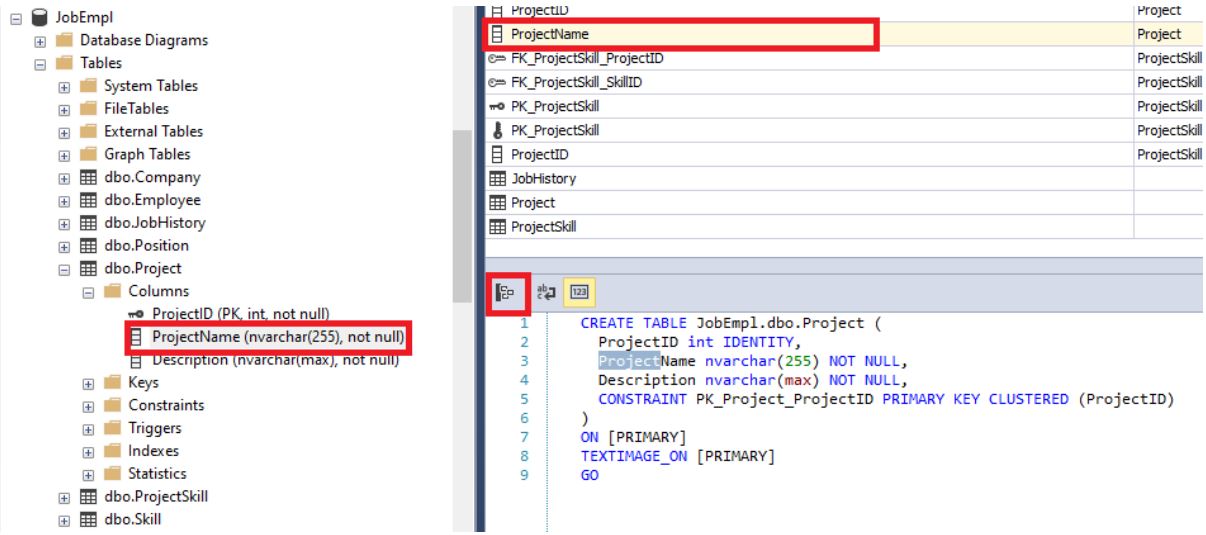
Можно также сгруппировать найденные объекты по их типу:
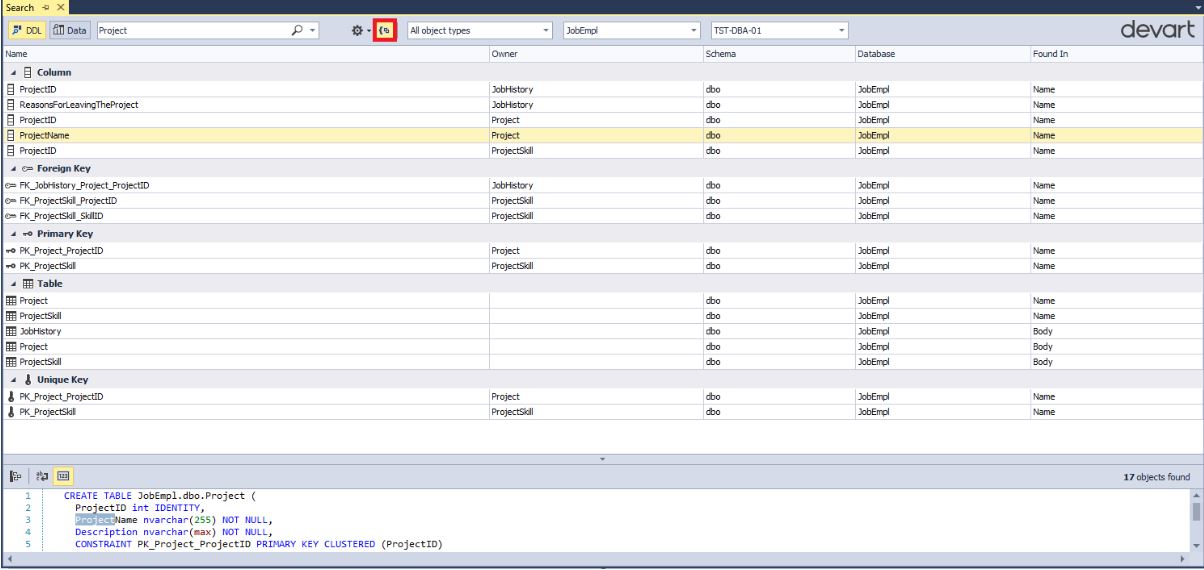
Обратите внимание, что выводятся даже те таблицы, в которых есть поля, в именах которых содержится подстрока “Project”. Однако, напомним, что режим поиска можно менять: искать полное соответствие/частичное/учитывать регистр или нет.
Теперь найдем значение “Ramiro” по всем таблицам:
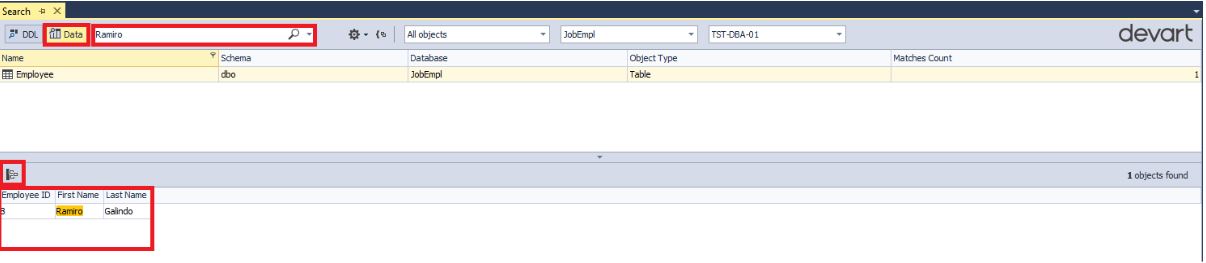
Обратите внимание, что внизу отображаются все строки, в которых содержится подстрока “Ramiro” выбранной таблицы Employee.
Также можно переместить навигацию к найденному объекту, нажав как и ранее на кнопку  :
:
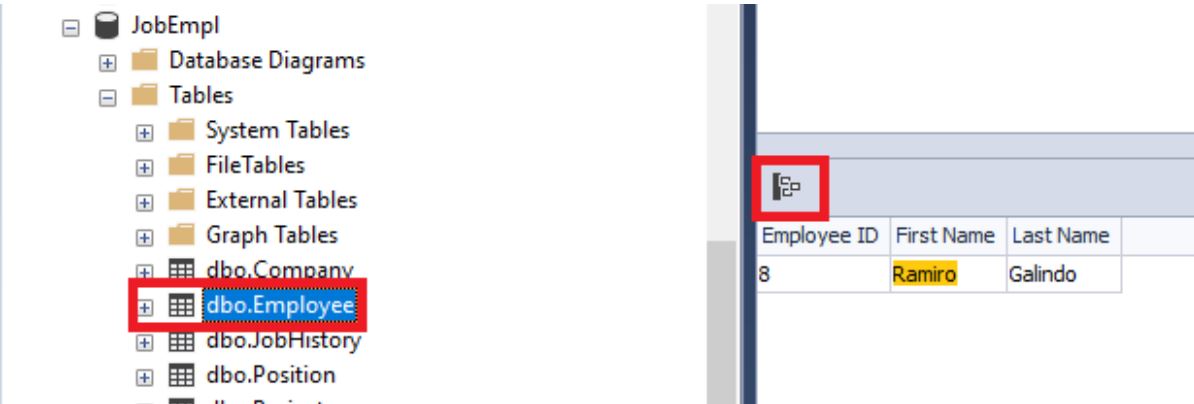
Таким образом мы можем искать нужные объекты и данные в базе данных.
Заключение
Были рассмотрены способы поиска как самих данных, так и объектов в базе данных как с помощью встроенных средств самой СУБД MS SQL Server, так и с помощью бесплатной утилиты dbForge Search.
Также от компании Devart есть и ряд других бесплатных готовых решений, полный список которых можно посмотреть здесь.

Где-то месяц назад ко мне обратился коллега с просьбой помочь составить комплексный запрос (если это можно так назвать), который можно было бы скопировать и вставить в phpMyAdmin, для выборки всех данных из таблиц плагина, оставшихся после удаления сайта/сайтов из сети WordPress.
Что? Объясняю. Допустим, у нас есть сеть на WordPress, в которой имеется N число сайтов. Установлен сетевой плагин, который для каждого сайта создает собственную таблицу в базе данных. Таблицы имеют следующие имена: wp_table для первого сайта и wp_N_table для N-го сайта (например, wp_10_table для десятого сайта в сети). В нашем случае, сайт X, Y и Z были удалены, но таблицы остались. Задача: одним запросом получить данные из этих таблиц для дальнейшего анализа.
Я не считаю себя огромным специалистом SQL и мне данная задача изначально показалась если не невыполнимой, то уж точно не той, которую я мог бы решить за пару минут. Пришлось покопаться в сети и найти как такое решают другие. Ниже представлено мое видение потенциального решения данной проблемы. Не беру на себя ответственность утверждать, что это самое оптимальное решение, но оно позволило мне поближе познакомиться с процедурным расширением SQL.
Итак, приступим. Изначально я разбил задачу на несколько этапов:
- Получить список всех таблиц от плагина
- Найти «таблицы-сироты»
- Получить данные из найденных таблиц
Чтобы всего этого добиться, мы будем использовать хранимые процедуры в SQL.
Хранимая процедура — объект базы данных, представляющий собой набор SQL-инструкций, который компилируется один раз и хранится на сервере. Хранимые процедуры очень похожи на обыкновенные процедуры языков высокого уровня, у них могут быть входные и выходные параметры и локальные переменные, в них могут производиться числовые вычисления и операции над символьными данными, результаты которых могут присваиваться переменным и параметрам. В хранимых процедурах могут выполняться стандартные операции с базами данных (как DDL, так и DML). Кроме того, в хранимых процедурах возможны циклы и ветвления, то есть в них могут использоваться инструкции управления процессом исполнения.
Базовый синтаксис для них следующий:
С помощью DELIMITER $$ мы задаем последовательность символов, которая будет завершать хранимую процедуру, без этого при наборе первой же строчки SQL будет исполнять набранный код. Данная последовательность может быть произвольной. В конце $$ укажет на завершение процедуры.
Создаем процедуру GetAllTables() с помощью CREATE PROCEDURE , она будет иметь начало BEGIN и конец END .
CALL GetAllTables(); — это выполнение всей процедуры.
В теле GetAllTables() мы объявляем переменные с помощью инструкции DECLARE , задаем тип и значение по умолчанию:
В переменной v_finished мы будем хранить статус обработки, в v_table — текущую таблицу.
Далее мы будем использовать курсор, чтобы осуществить построчную обработку нашего запроса. Задаем курсор table_cursor, который будет получать название таблиц из базы данных, соответствующих определенной маске.
Указываем что мы будем делать, когда не найдем больше результатов. Обработчик ошибок объявляется следующим образом:
Здесь action может принимать значение CONTINUE или EXIT , которые указывают на то что нужно продолжить или прекратить исполнение кода при достижении определенных условий. В нашем случае условием является NOT FOUND (результатов больше нет), при достижении которого мы задаем значение переменной v_finished равной 1.
Теперь мы отобразим все таблицы, которые были найдены в базе данных по заданной маске. Для этого лишь надо выполнить SQL запрос:
Наверное, повторение одного запроса здесь и выше, когда мы задавали курсор, является не самым оптимальным решением, но зато оно понятно для начинающих и не требует каких-то углубленных знаний SQL.
Далее мы откроем установленный раннее курсор и задаем цикл get_data , где будем последовательно присваивать переменной v_table результаты нашего запроса.
Проверяем закончилась ли выборка и есть ли еще результаты. Напоминаю, что если результатов нет, то переменная v_finished будет равна 1. Это мы задавали выше. Если больше результатов нет, то мы выходим из цикла.
Здесь у меня возникла небольшая проблема: таблицы-то я нахожу, но как определить что именно данная таблица — это оставшаяся таблица от удаленного сайта. Как я писал выше, все таблицы в базе данных имеют вид wp_N_table. Нам лишь нужно получить значение N, присвоить его переменной v_id и посмотреть есть ли сайт с данным индексом в таблице wp_blogs. Но есть одно условие — у первого сайта в сети не будет индекса N, таблица будет иметь вид wp_table. Но, в то же время, сайт с индексом 1 все равно будет присутствовать в таблице wp_blogs. Чтобы избежать ошибок, мы сделаем небольшую проверку и установим v_id = 1 , если N не будет задана в названии таблицы:
Теперь осталось самое простое — для всех таблиц, индекс которых мы не нашли в wp_blogs, нужно выполнить запрос выборки данных и отобразить все это пользователю:
Чтобы подставить значение v_table в запрос, необходимо использовать команду concat, результат которой мы присваиваем переменной sql_query . Кстати, переменные в коде задаются с символом @ перед именем.
Как найти таблицу в sql по имени
 Сортировка колонки звездность (убывание), а если звездность одинаковая, то по названию (возрастание)
Сортировка колонки звездность (убывание), а если звездность одинаковая, то по названию (возрастание)
Фраймворк Grails. Данный код формирует страницу результатов поиска в виде таблицы. Каким образом.
 Заполнение строки таблицы по названию в столбце
Заполнение строки таблицы по названию в столбце
Помогите пожалуйста. Есть таблица "Таблица1".При появлении в ячейке "A10" значения из столбца .
 Поиск файла по названию
Поиск файла по названию
Я задумал (возможно самую тупую (весомую) идею. ) добавление музыки. Я подумал что не всем.
 Поиск файлов по названию
Поиск файлов по названию
Нужно найти txt файлы которые длиннее 3 символов. т.е my.txt не должно находить, а mymy.txt должно
