Программа Excel ориентирована на ускоренные расчеты. Зачастую документы здесь состоят из большого ко…
Программа Excel ориентирована на ускоренные расчеты. Зачастую документы здесь состоят из большого количества листов, на которых представлены длинные таблицы с числами, формулами или текстом. Для удобного нахождения нужных ячеек существует специальный автоматизированный поиск. Ознакомившись с особенностями его использования, можно сократить время работы в документах. О том, как искать в Экселе слова, фразы или ячейки, подробно написано ниже.

Поиск слов
Документы часто имеют много страниц, тогда встает вопрос о том, как в Еxcel найти слово. Сделать это иногда становится проблематично. Для упрощения этой задачи существует специальная функция поиска. Чтобы ею воспользоваться, необходимо выполнить следующий алгоритм действий:
- запустить программу Excel;
- проверить активность таблицы, щелкнув по любой из ячеек;
- нажать комбинацию клавиш «Ctrl + F»;
- в строке «Найти» появившегося окна ввести искомое слово;
- нажать «Найти».

В результате программа активирует поисковую функцию, а найденные слова в таблице или книге будут подсвечены.
Существует также способ нестрогого поиска, который подходит для ситуаций, когда искомое слово помнится частично. Он предусматривает использование символов-заменителей (джокерные символы). В Excel их всего два:
- «?» – подразумевает любой отдельно взятый символ;
- «*» – обозначает любое количество символов.
Примечательно, при поиске вопросительного знака или знака умножения дополнительно впереди ставится тильда («~»). При поиске тильды, соответственно – две тильды.

Алгоритм неточного поиска слова:
- запустить программу;
- активировать страницу щелчком мыши;
- зажать комбинацию клавиш «Ctrl + F»;
- в строке «Найти» появившегося окна ввести искомое слово, используя вместо букв, вызывающих сомнения, джокерные символы;
- проверить параметр «Ячейка целиком» (он не должен быть отмеченным);
- нажать «Найти все».
Все слова, подходящие под параметры поиска, подсветятся, поэтому их легко будет увидеть и проанализировать.

Поиск нескольких слов
Не зная, как найти слово в таблице в Еxcel, следует также воспользоваться функцией раздела «Редактирование» – «Найти и выделить». Далее нужно отталкиваться от искомой фразы:
- если фраза точная, введите ее и нажмите клавишу «Найти все»;
- если фраза разбита другими ключами, нужно при написании ее в строке поиска дополнительно проставить между всеми словами «*».
В первом случае поиск выдаст все результаты с точной поисковой фразой, игнорируя другие склонения или разбавленные ее варианты. Во втором случае отыщутся все значения с введенными надписями, даже если между ними присутствуют другие символы.

Поиск ячеек
Ячейки могут содержать в себе формулы или значения, быть объеденными или скрытыми. Эти характеристики изменяют ход поиска интересующих нас ячеек.
Для поиска ячеек с формулами выполняются следующие действия.
- В открытом документе выделить ячейку или диапазон ячеек (в первом случае поиск идет по всему листу, во втором – в выделенных ячейках).
- Во вкладке «Главная» выбрать функцию «Найти и выделить».
- Обозначить команду «Перейти».
- Выделить клавишу «Выделить».
- Выбрать «Формулы».
- Обратить внимание на список пунктов под «Формулами» (возможно, понадобится снятие флажков с некоторых параметров).
- Нажать клавишу «Ок».

Для поиска объединенных ячеек потребуется выполнение следующих манипуляций.
- Перейти во вкладку «Главная».
- Выбрать функцию «Найти и выделить».
- Нажать на команду «Найти».
- Перейти в «Параметры» и выбрать «Формат».
- Здесь выделить функцию «Выравнивание», поставить отметку «Объединить ячейки».
- Нажать на «Ок».
- Нажать на кнопку «Найти все» и проанализировать список ячеек, которые объединены на соответствующем листе.
При нажимании кнопкой мыши на элемент в списке происходит выделение объединенной ячейки на листе. Дополнительно доступна функция «Отменить объединение ячеек».

Выполнение представленных выше действий приводит к нахождению всех объединенных ячеек на листе и при необходимости отмене данного свойства. Для поиска скрытых ячеек проводятся следующие действия.
- Выбрать лист, требующий анализа на присутствие скрытых ячеек и их нахождения.
- Нажать клавиши «F5_гт_
Special». - Нажать сочетание клавиш «CTRL + G_гт_ Special».
Можно воспользоваться еще одним способом для поиска скрытых ячеек:
- Открыть функцию «Редактирование» во вкладке «Главная».
- Нажать на «Найти».
- Выбрать команду «Перейти к разделу». Выделить «Специальные».
- Попав в группу «Выбор», поставить галочку на «Только видимые ячейки».
- Нажать кнопку «Ок».

В результате проделанных действий видимые ячейку выделятся, при этом границы столбцов и строк, которые граничат со скрытыми ячейками или столбцами, предстанут с белыми границами.
Если интересующая ячейка обозначена условным форматом, ее несложно найти и применить для копирования, удаления или редактирования непосредственно условного формата. Если речь идет о ячейке с определенным условным форматом, тогда на помощь придет функция «Выделить группу ячеек».
Чтобы найти ячейки, для которых применено условное форматирование:
- нажать на ячейку, не предусматривающую условное форматирование;
- выбрать функцию «Редактирование» во вкладке «Главная»;
- нажать на кнопку «Найти и выделить»;
- выделить категорию «Условное форматирование».

Чтобы найти ячейки, для которых применено одинаковое условное форматирование:
- выбрать ячейку, предусматривающую условное форматирование, требующую поиска;
- выбрать группу «Редактирование» во вкладке «Главная»;
- нажать на кнопку «Найти и выделить»;
- выбрать категорию «Выделить группу ячеек»;
- установить свойство «Условные форматы»;
- напоследок нужно зайти в группу «Проверка данных» и установить аналогичный пункт.

Поиск через фильтр
Чтобы узнать, как в Еxcel найти слово при использовании фильтра, потребуется изучить следующий алгоритм действий:
- выделить заполненную ячейку;
- во вкладке «Главная» выбрать функцию «Сортировка»;
- нажать на кнопку «Фильтр»;
- открыть выпадающее меню;
- ввести искомый запрос;
- нажать кнопку «Ок».

В результате в столбце выделятся только ячейки с искомым значением. Для сбрасывания результатов поиска в выпадающем списке необходимо нажать на «Выделить все». Для отключения фильтра потребуется еще раз нажать на его значок в функции «Сортировка». Примечательно, данный способ не даст результатов, если неизвестен ряд с искомым значением.
Поиск в программе Microsoft Excel

В документах Microsoft Excel, которые состоят из большого количества полей, часто требуется найти определенные данные, наименование строки, и т.д. Очень неудобно, когда приходится просматривать огромное количество строк, чтобы найти нужное слово или выражение. Сэкономить время и нервы поможет встроенный поиск Microsoft Excel. Давайте разберемся, как он работает, и как им пользоваться.
Поисковая функция в Excel
Поисковая функция в программе Microsoft Excel предлагает возможность найти нужные текстовые или числовые значения через окно «Найти и заменить». Кроме того, в приложении имеется возможность расширенного поиска данных.
Способ 1: простой поиск
Простой поиск данных в программе Excel позволяет найти все ячейки, в которых содержится введенный в поисковое окно набор символов (буквы, цифры, слова, и т.д.) без учета регистра.
- Находясь во вкладке «Главная», кликаем по кнопке «Найти и выделить», которая расположена на ленте в блоке инструментов «Редактирование». В появившемся меню выбираем пункт «Найти…». Вместо этих действий можно просто набрать на клавиатуре сочетание клавиш Ctrl+F.

После того, как вы перешли по соответствующим пунктам на ленте, или нажали комбинацию «горячих клавиш», откроется окно «Найти и заменить» во вкладке «Найти». Она нам и нужна. В поле «Найти» вводим слово, символы, или выражения, по которым собираемся производить поиск. Жмем на кнопку «Найти далее», или на кнопку «Найти всё».

При нажатии на кнопку «Найти далее» мы перемещаемся к первой же ячейке, где содержатся введенные группы символов. Сама ячейка становится активной.
Поиск и выдача результатов производится построчно. Сначала обрабатываются все ячейки первой строки. Если данные отвечающие условию найдены не были, программа начинает искать во второй строке, и так далее, пока не отыщет удовлетворительный результат.
Поисковые символы не обязательно должны быть самостоятельными элементами. Так, если в качестве запроса будет задано выражение «прав», то в выдаче будут представлены все ячейки, которые содержат данный последовательный набор символов даже внутри слова. Например, релевантным запросу в этом случае будет считаться слово «Направо». Если вы зададите в поисковике цифру «1», то в ответ попадут ячейки, которые содержат, например, число «516».
Для того, чтобы перейти к следующему результату, опять нажмите кнопку «Найти далее».

Так можно продолжать до тех, пор, пока отображение результатов не начнется по новому кругу.

Способ 2: поиск по указанному интервалу ячеек
Если у вас довольно масштабная таблица, то в таком случае не всегда удобно производить поиск по всему листу, ведь в поисковой выдаче может оказаться огромное количество результатов, которые в конкретном случае не нужны. Существует способ ограничить поисковое пространство только определенным диапазоном ячеек.
-
Выделяем область ячеек, в которой хотим произвести поиск.


Способ 3: Расширенный поиск
Как уже говорилось выше, при обычном поиске в результаты выдачи попадают абсолютно все ячейки, содержащие последовательный набор поисковых символов в любом виде не зависимо от регистра.
К тому же, в выдачу может попасть не только содержимое конкретной ячейки, но и адрес элемента, на который она ссылается. Например, в ячейке E2 содержится формула, которая представляет собой сумму ячеек A4 и C3. Эта сумма равна 10, и именно это число отображается в ячейке E2. Но, если мы зададим в поиске цифру «4», то среди результатов выдачи будет все та же ячейка E2. Как такое могло получиться? Просто в ячейке E2 в качестве формулы содержится адрес на ячейку A4, который как раз включает в себя искомую цифру 4.

Но, как отсечь такие, и другие заведомо неприемлемые результаты выдачи поиска? Именно для этих целей существует расширенный поиск Excel.
-
После открытия окна «Найти и заменить» любым вышеописанным способом, жмем на кнопку «Параметры».

В окне появляется целый ряд дополнительных инструментов для управления поиском. По умолчанию все эти инструменты находятся в состоянии, как при обычном поиске, но при необходимости можно выполнить корректировку.

По умолчанию, функции «Учитывать регистр» и «Ячейки целиком» отключены, но, если мы поставим галочки около соответствующих пунктов, то в таком случае, при формировании результата будет учитываться введенный регистр, и точное совпадение. Если вы введете слово с маленькой буквы, то в поисковую выдачу, ячейки содержащие написание этого слова с большой буквы, как это было бы по умолчанию, уже не попадут. Кроме того, если включена функция «Ячейки целиком», то в выдачу будут добавляться только элементы, содержащие точное наименование. Например, если вы зададите поисковый запрос «Николаев», то ячейки, содержащие текст «Николаев А. Д.», в выдачу уже добавлены не будут.

По умолчанию, поиск производится только на активном листе Excel. Но, если параметр «Искать» вы переведете в позицию «В книге», то поиск будет производиться по всем листам открытого файла.

В параметре «Просматривать» можно изменить направление поиска. По умолчанию, как уже говорилось выше, поиск ведется по порядку построчно. Переставив переключатель в позицию «По столбцам», можно задать порядок формирования результатов выдачи, начиная с первого столбца.

В графе «Область поиска» определяется, среди каких конкретно элементов производится поиск. По умолчанию, это формулы, то есть те данные, которые при клике по ячейке отображаются в строке формул. Это может быть слово, число или ссылка на ячейку. При этом, программа, выполняя поиск, видит только ссылку, а не результат. Об этом эффекте велась речь выше. Для того, чтобы производить поиск именно по результатам, по тем данным, которые отображаются в ячейке, а не в строке формул, нужно переставить переключатель из позиции «Формулы» в позицию «Значения». Кроме того, существует возможность поиска по примечаниям. В этом случае, переключатель переставляем в позицию «Примечания».

Ещё более точно поиск можно задать, нажав на кнопку «Формат».

При этом открывается окно формата ячеек. Тут можно установить формат ячеек, которые будут участвовать в поиске. Можно устанавливать ограничения по числовому формату, по выравниванию, шрифту, границе, заливке и защите, по одному из этих параметров, или комбинируя их вместе.

Если вы хотите использовать формат какой-то конкретной ячейки, то в нижней части окна нажмите на кнопку «Использовать формат этой ячейки…».

После этого, появляется инструмент в виде пипетки. С помощью него можно выделить ту ячейку, формат которой вы собираетесь использовать.

После того, как формат поиска настроен, жмем на кнопку «OK».

Бывают случаи, когда нужно произвести поиск не по конкретному словосочетанию, а найти ячейки, в которых находятся поисковые слова в любом порядке, даже, если их разделяют другие слова и символы. Тогда данные слова нужно выделить с обеих сторон знаком «*». Теперь в поисковой выдаче будут отображены все ячейки, в которых находятся данные слова в любом порядке.


Как видим, программа Excel представляет собой довольно простой, но вместе с тем очень функциональный набор инструментов поиска. Для того, чтобы произвести простейший писк, достаточно вызвать поисковое окно, ввести в него запрос, и нажать на кнопку. Но, в то же время, существует возможность настройки индивидуального поиска с большим количеством различных параметров и дополнительных настроек.
Отблагодарите автора, поделитесь статьей в социальных сетях.
ВПР с поиском по нескольким листам
 ВПР по всем листам (43,0 KiB, 12 619 скачиваний)
ВПР по всем листам (43,0 KiB, 12 619 скачиваний)
Если необходимо найти какое-либо значение в большой таблице очень часто применяется функция ВПР. Но ВПР работает только с одной таблицей и нет никакой возможности средствами самой функции просмотреть искомое значение на нескольких листах. Если поиск необходимо осуществить только по двум листам, то можно схитрить:
=ВПР( A1 ;ЕСЛИ(ЕНД(ВПР( A1 ;Лист2!A1:B10;2;0));Лист3!A1:B10;Лист2!A1:B10);2;0)
А когда листов больше? Можно плодить ЕСЛИ. Но это во-первых совсем не наглядно и во-вторых очень непрактично, т.к. при добавлении или удалении листов придется править всю мега-формулу. Да и при работе с количеством листов более 10 есть большой шанс, что длина формулы выйдет за пределы допустимой.
Есть небольшой прием, который поможет искать значение в указанных листах. Для начала необходимо создать на листе список листов книги, в которых искать значение. В приложенном к статье примере они записаны в диапазоне $E$2:$E$5 .
=ВПР( A2 ;ДВССЫЛ(«‘»&ИНДЕКС( $E$2:$E$5 ;ПОИСКПОЗ(ИСТИНА;СЧЁТЕСЛИ(ДВССЫЛ(«‘»& $E$2:$E$5 &»‘!A1:A50″); A2 )>0;0))&»‘!A:B»);2;0)
Формула вводится в ячейку как формула массива — т.е. сочетанием клавиш Ctrl+Shift+Enter. Это очень важное условие. Если формулу не вводить в ячейку как формулу массива, то необходимого результата не получить.
Попробую кратенько описать принцип работы данной формулы.
Перед чтением дальше советую скачать пример:
 ВПР по всем листам (43,0 KiB, 12 619 скачиваний)
ВПР по всем листам (43,0 KiB, 12 619 скачиваний)
ДВССЫЛ нам нужна для преобразования текстового представления ссылок на листы в действительные. Подробно не буду останавливаться на принципе работы ДВССЫЛ, просто приведу этапы вычислений:
СЧЁТЕСЛИ(ДВССЫЛ(«‘»& $E$2:$E$5 &»‘!A1:A50»); A2 )
В результате вычисления данного блока у нас получается массив из количества повторений искомого значения на каждом из указанных листов: СЧЁТЕСЛИ(<1;0;0;0>;A2) . Поэтому следующий блок
ПОИСКПОЗ(ИСТИНА;СЧЁТЕСЛИ(ДВССЫЛ(«‘»& $E$2:$E$5 &»‘!A1:A50»); A2 )>;0;0)
работает именно с этим:
ПОИСКПОЗ(ИСТИНА;СЧЁТЕСЛИ(<1;0;0;0>; A2 )>0;0)
Читать подробнее про СЧЁТЕСЛИ
в результате чего мы получаем позицию имени листа в массиве имен листов $E$2:$E$5 , с помощью ИНДЕКС получаем имя листа и подставляем это имя уже к ДВССЫЛ, а она в ВПР:
=ВПР( A2 ;ДВССЫЛ(«‘»&ИНДЕКС(<“Астраханьоблгаз”:”Липецкоблгаз”:”Оренбургоблгаз”:”Ростовоблгаз”>;1)&»‘!A:B»);2;0) =>
=ВПР( A2 ;ДВССЫЛ(«‘Лист2’!A:B»);2;0) =>
=ВПР( A2 ;’Лист2′!A:B;2;0)
Что нам и требовалось. Теперь если в книгу будут добавлены еще листы, то необходимо будет всего лишь дописать их к диапазону $E$2:$E$5 и при необходимости этот диапазон расширить. Так же можно задать диапазон $E$2:$E$5 как динамический и тогда необходимость в правке формулы отпадет вовсе.
Используемые в формуле величины:
A2 — ссылка на ячейку с искомым значением. Т.е. указывается то значение, которое требуется найти на листах.
$E$2:$E$5 — диапазон с именами листов, в которых требуется осуществлять поиск указанного значения ( A1 ).
Диапазон «‘!A1:A50» — это диапазон, в котором СЧЁТЕСЛИ ищет совпадения. Поэтому указывается только один столбец данных. При необходимости следует расширить или изменить. Можно указать так же «‘!A:A» , но при этом следует учитывать, что указание целого столбца может привести к значительному увеличению времени выполнения функции. Поэтому имеет смысл просто задать диапазон с запасом, например «‘!A1:A10000» .
«‘!A:B» — диапазон для аргумента ВПР — Таблица. В первом столбце этого диапазона на каждом из указанных листов ищется указанное значение ( A2 ). При нахождении возвращается значение из указанного столбца. Читать подробнее про ВПР>>
В примере к статье так же можно посмотреть формулу, которая для каждого значения подставляет имя листа, в котором это значение было найдено.
 ВПР по всем листам (43,0 KiB, 12 619 скачиваний)
ВПР по всем листам (43,0 KiB, 12 619 скачиваний)
Так же можно искать по нескольким листам разных книг , а не только по нескольким листам одной книги. Для этого необходимо будет в списке листов вместе с именами листов добавить имена книг в квадратных скобках: [Книга1.xlsb]Май
[Книга1.xlsb]Июнь
[Книга2.xlsb]Май
[Книга2.xlsb]Июнь
Перечисленные книги обязательно должны быть открыты
Решил добавить простенькую функцию пользователя(UDF) для тех, кому проще «общаться» с VBA, чем с формулами. Функция ищет указанное значение во всех листах книги, в которой записана(даже в скрытых):
Function VLookUpAllSheets(vCriteria As Variant, rTable As Range, lColNum As Long, Optional iPart As Integer = 1) As Variant Dim rFndRng As Range If iPart <> 1 Then iPart = 2 For i = 1 To Worksheets.Count If Sheets(i).Name <> Application.Caller.Parent.Name Then With Sheets(i) Set rFndRng = .Range(rTable.Address).Resize(, 1).Find(vCriteria, , xlValues, iPart) If Not rFndRng Is Nothing Then VLookUpAllSheets = rFndRng.Offset(, lColNum — 1).Value Exit For End If End With End If Next i End Function
Функция попроще, чем ВПР — последний аргумент(интервальный_просмотр) выполняет несколько иные, чем в ВПР функции. Хотя полагаю немногие его используют в классическом варианте.
rTable — указывается таблица для поиска значений(как в стандартной ВПР)
vCriteria — указывается ссылка на ячейку или текстовое значение для поиска
lColNum — указывается номер столбца в таблице rTable, значение из которого необходимо вернуть — может быть ссылкой на столбец — СТОЛБЕЦ().
iPart — указывается метод просмотра. Если не указан, либо указана цифра 1, то поиск осуществляется по полному совпадению с ячейкой. Но в таком варианте допускается применение подстановочных символов * и ?. Если указано значение, отличное от 1, то совпадение будет отбираться по части вхождения. Если в vCriteria указать «при», то совпадением будет считаться и слово «прибыль»(первый буквы совпадают) и «неприятный»(в середине встречается «при»). Но в этом случае знаки * и ? будут восприниматься «как есть». Может пригодиться, если в искомом тексте присутствуют символы звездочки и вопросительного знака и надо найти совпадения, учитывая эти символы.
Статья помогла? Поделись ссылкой с друзьями!
Надстройка для поиска на всех листах книги Excel

Надстройка SearchText предназначена для поиска заданного текста в книге Excel, с выводом результатов поиска на отдельный лист.
При запуске надстройка формирует панель инструментов, с которой осуществляется запуск всех макросов:

В Excel 2007 и 2010 панель инструментов можно найти на вкладке «Надстройки»:

Надстройка SearchText является расширенной версией надстройки для поиска на текущем листе.
Назначение кнопок надстройки:
 — поле для ввода искомого текста. Нажатие клавиши Enter запускает поиск.
— поле для ввода искомого текста. Нажатие клавиши Enter запускает поиск.
 — удаление листа с результатами поиска. (выполняется автоматически при повторном поиске)
— удаление листа с результатами поиска. (выполняется автоматически при повторном поиске)
 — кнопки для включения (красная) и выключения (белая) режима подсветки значений, больших, чем введенное число
— кнопки для включения (красная) и выключения (белая) режима подсветки значений, больших, чем введенное число
(число запрашивается в диалоговом окне при нажатии на красную лампочку)
 или
или  — переключатель режимов поиска
— переключатель режимов поиска
(щелкните на этой кнопке для переключения режима поиска)
При запуске поиска (вводе числа в текстовое поле, и нажатии Enter) макрос создаёт в текущем файле дополнительный лист (с названием «Результаты поиска»),
и копирует на этот лист все строки, в которых содержится заданный текст.
Выполняется поиск по частичному совпадению текста (т.е., при поиске текста 1234 будут найдены ячейки, содержащие числа 12345, 5612348 и т.д.)
На листе с результатами поиска устанавливается ширина столбцов, совпадающая с шириной столбцов исходного листа, если поиск выполняется по одному листу,
или на лист результатов добавляется дополнительный столбец, в котором для каждой найденной строки указывается, на каком из листов она была найдена:

В режиме поиска по всем листам книги Excel найденные строки группируются по названию листа-источника, заголовок каждого блока строк окрашивается в произвольный цвет.
Во время выполнения происка отображается прогресс-бар, отображающий количество найденных строк, и текущее действие (поиск или копирвоание результатов)
Как в excel сделать поиск по всем листам
Ингвар, доброго времени.
В качестве не очень изящного, но всё-таки решения могу предложить следующую формулу, которую можно протянуть по всем ячейкам Вашего примера. Вставлять в B3 на Листе1.
На первый взгляд выглядит довольно объёмно и страшно, но если разобраться — довольно проста.
Простейшая функция для поиска — ВПР. С её помощью можно найти данные по одной таблице. Что, я уверен, Вы уже с лёгкостью делаете. Если ВПР будет искать в таблице, где НЕТ того, что мы ищем (например, если искать «единицу» на «Листе3» Вашего примера), формула выдаёт ошибку Н/Д. И это свойство можно использовать.
Функция ЕСЛИОШИБКА проверяет то, что мы вводим. И если наша функция внутри ЕСЛИОШИБКИ выдает, например, Н/Д, то ЕСЛИОШИБКА выдаст нам второе значение, записанное через точку с запятой. И моя формула построена следующим образом:
= ЕСЛИОШИБКА (*искать в первой таблице* ; *если не нашли в первой таблице, ищем во второй* )
При этом внутрь условного куска *если не нашли в первой таблице, ищем во второй* можно вложить вторую ЕСЛИОШИБКА для просмотра ещё одной таблицы. Что я и сделал. Получилось:
= ЕСЛИОШИБКА (*искать в первой таблице* ; ЕСЛИОШИБКА ( *искать во второй таблице* ; *искать в третьей таблице) )
При этом таких вложений из ЕСЛИОШИБКА можно сделать не ограниченное количество.
Замечу, что важно закрепить каждую таблицу внутри ВПР долларами, прибить гвоздями так сказать, чтобы не уехала таблица при протяжке формулы вниз.
Советы и лайфхаки по работе с Excel
Многие сталкивались с файлами Ексель, в которых создано огромное количество листов. Чтобы найти нужный лист нужно прокрутить все созданные в книге листы.
Но есть более простой способ быстро открыть нужный лист.

Щелкните правой кнопкой мыши на кнопки прокрутки листов, которые находятся слева от названия листов и выберите нужный лист:

Как снять пароль в Excel? Три рабочих способа снятия пароля.
Способ 1. (Используем программу) Ищем в поисковике и загружаем программу

Как собрать несколько книг Excel в одну?
Например, мы имеем много рабочих книг Excel, и мы хотим

Что такое макрос и куда его вставлять в Excel?
Нам в работе иногда не хватает стандартных возможностей Эксель и приходится напрягать

Как добавить абзац в ячейке Excel?
Достаточно часто при заполнении ячейки текстом, возникает необходимость ввести текст

Как посчитать количество уникальных значений в колонке Excel?
Иногда в работе нам нужно посчитать уникальные значения в определенной

Отсортировать уникальные значения в Excel
Предположим, что у нас есть такая таблица с перечнем соглашений,

Как сделать и добавить выпадающий список в Excel?
В Excel есть одна интересная особенность, а именно возможность вводить

Как быстро перейти в нужный лист книги Excel?
Многие сталкивались с файлами Ексель, в которых создано огромное количество
Функция ПОИСК() в MS EXCEL
Смотрите также не две сразу. формулу: На этот в конце статьи начинается со второй формулы нажмите комбинацию что не препятствует,
Синтаксис функции
была максимальная продажаПеременный резистор
чтобы пропустить нужное возвращаемое значение указанным окна можно производить
-Позиция первого знака “и”~ затем вернуть текст вхождение м”)
Функция ПОИСК(), английский вариант Стоит напомнить о раз после ввода – финальный результат. строки! клавиш CTRL+SHIFT+Enter, так чтобы приведенный этот Товара 4.
В документе 46 листов, количество знаков. Предположим, ниже образом. поиск на любойстатья “Вставить примечание в строке ячейки). с помощью функцийФормула =ПОИСК(“клад?”;”докладная”) вернет 3, SEARCH(), находит первое том, что в формулы для подтвержденияСначала научимся получать заголовкиДопустим ваш отчет содержит
как формула будет скелет формулы применитьЧтобы выполнить поиск по
и по 5 например, что дляФункция НАЙТИ при подсчете странице, надо только в Excel” тут
Примеры
A2, начиная сЕслиПСТР т.е. в слове
вхождение одной текстовой ячейке С3 должна жмем как по столбцов таблицы по таблицу с большим выполнена в массиве. с использованием более столбцам следует: страниц на каждом,
поиска строки “МДС0093.МесячныеПродажи” всегда рассматривает каждый его активизировать на . шестого знака.искомый_тексти
“докладная” содержится слово строки в другой оставаться старая формула: традиции просто Enter: значению. Для этого количеством данных на А в строке сложных функций дляВ ячейку B1 введите есть ли возможность используется функция НАЙТИ. знак, как однобайтовый, открытой странице. ДляДля быстрого поиска7
не найден, возвращаетсяПСТРБ из 5 букв, строке и возвращаетЗдесь правильно отображаются координатыДля строки вводим похожую, выполните следующие действия: множество столбцов. Проводить
Функция НАЙТИ() vs ПОИСК()
формул появятся фигурные реализации максимально комфортного значение Товара 4 искат ьво всей Чтобы найти номер так и двухбайтовый, этого нажать курсор существует сочетание клавиш=ПОИСК(A4;A3)
Связь с функциями ЛЕВСИМВ(), ПРАВСИМВ() и ПСТР()
значение ошибки #ЗНАЧ!.или заменить его первые 4 из начальную позицию найденной
первого дубликата по но все жеВ ячейку B1 введите визуальный анализ таких скобки. анализа отчета по – название строки, книеге одновременно, а первого вхождения “М” как один знак, на строке “найти”. –Начальная позиция строки “маржа”
excel2.ru
ПОИСК, ПОИСКБ (функции ПОИСК, ПОИСКБ)
Если аргумент с помощью функций которых клад (начиная строки. вертикали (с верха немного другую формулу: значение взятое из
Описание
таблиц крайне сложно.В ячейку F1 введите продажам. которое выступит в не на каждм в описательную часть независимо от выбранногоДля более расширенногоCtrl + F (искомая строка вначальная_позицияЗАМЕНИТЬ с третьей буквыПОИСКискомый_текстпросматриваемая_строка в низ) –
В результате получены внутренние
таблицы 5277 и А одним из вторую формулу:Например, как эффектно мы качестве критерия.
листе отдельно? Ато текстовой строки, задайте по умолчанию языка.
поиска нажмите кнопку
. Нажимаем клавишу Ctrl ячейке A4) вопущен, то они слова докладная).;[нач_позиция]) I7 для листа координаты таблицы по выделите ее фон заданий по работеСнова Для подтверждения нажмите отобразили месяц, вВ ячейку D1 введите 46 раз просить значение аргумента “нач_позиция”Функция НАЙТИБ при подсчете “Параметры” и выберите и, удерживая её, строке “Доход: маржа” полагается равным 1.ЗАМЕНИТЬБФункция НАЙТИ() учитывает РЕгиСТРИскомый_текст и Август; Товар2 значению – Март; синим цветом для с отчетом является
CTRL+SHIFT+Enter. котором была максимальная
-
следующую формулу: его найти одно равным 8, чтобы
-
рассматривает каждый двухбайтовый нужный параметр поиска. нажимаем клавишу F. (ячейка, в которойЕсли аргумент. Эти функции показаны букв и не — текст, который требуется для таблицы. Оставим Товар 4: читабельности поля ввода – анализ данныхВ первом аргументе функции
продажа, с помощьюДля подтверждения после ввода и тоже както поиск в той знак как два
Синтаксис
Например, выберем – “Значение”.
Появится окно поиска.
выполняется поиск — A3).начальная_позиция
-
в примере 1 допускает использование подстановочных найти.
-
такой вариант дляНа первый взгляд все (далее будем вводить относительно заголовков строк ГПР (Горизонтальный ПРосмотр) второй формулы. Не
-
формулы нажмите комбинацию тяжко. части текста, которая знака, если включена Тогда будет искатьЕщё окно поиска
Замечание
-
8не больше 0 данной статьи. знаков. Для поискаПросматриваемая_строка следующего завершающего примера. работает хорошо, но в ячейку B1 и столбцов касающихся указываем ссылку на сложно заметить что
-
горячих клавиш CTRL+SHIFT+Enter,Валерий беляев является серийным номером, поддержка языка с и числа, и можно вызвать так=ЗАМЕНИТЬ(A3;ПОИСК(A4;A3);6;”объем”) или больше, чемВажно: без учета регистра, — текст, в которойДанная таблица все еще что, если таблица другие числа, чтобы определенного месяца. На ячейку с критерием во второй формуле
-
так как формула: Pasha Ram - не производился. Функция БДЦС и такой
-
номер телефона, т.д. – на закладкеЗаменяет слово “маржа” словом длина
-
а также для ищется не совершенна. Ведь будет содержат 2 экспериментировать с новыми первый взгляд это для поиска. Во
-
мы использовали скелет должна быть выполнена ты сам то НАЙТИ начинает со язык установлен поЕсли нужно найти “Главная” нажать кнопку “объем”, определяя позициюпросматриваемого текстаЭти функции могут быть поиска с использованиемИскомый_текст при анализе нужно одинаковых значения? Тогда значениями). весьма простое задание, втором аргументе указана первой формулы без в массиве. Если пробовал? знака 8, находит умолчанию. В противном все одинаковес слова, “Найти и выделить”. слова “маржа” в, возвращается значение ошибки доступны не на подстановочных знаков пользуйтесь. точно знать все могут возникнуть проблемыВ ячейку C2 вводим но его нельзя ссылка на просматриваемый функции МАКС. Главная все сделано правильно,Ответ: искомый_текст в следующем случае функция НАЙТИБ но в падежахНа вкладке «Найти» в
Примеры
ячейке A3 и #ЗНАЧ!. всех языках. функцией ПОИСК().Нач_позиция ее значения. Если с ошибками! Рекомендуем формулу для получения решить, используя одну диапазон таблицы. Третий структура формулы: ВПР(B1;A5:G14;СТОЛБЕЦ(B5:G14);0). в строке формулНажимаешь Ctrl+F
|
знаке и возвращает |
||
|
рассматривает каждый знак |
||
|
(молоко, молоком, молоку, |
||
|
ячейке «найти» пишем |
||
|
заменяя этот знак |
||
|
Аргумент |
Функция ПОИСКБ отсчитывает по |
Функция ПОИСК() может быть |
|
— позиция знака в |
введенное число в также посмотреть альтернативное заголовка столбца таблицы стандартную функцию. Да, |
аргумент генерирует функция |
|
Мы заменили функцию |
появятся фигурные скобки.В открывшемся окне число 9. Функция как один знак. т.д.), то напишем искомое слово (можно |
и последующие пять |
|
начальная_позиция |
два байта на использована совместно с просматриваемой_строке, с которой ячейку B1 формула решение для поиска который содержит это конечно можно воспользоваться СТРОКА, которая создает |
МАКС на ПОИСКПОЗ, |
|
В ячейку F1 введите |
нажимаешь “Параметры” НАЙТИ всегда возвращаетК языкам, поддерживающим БДЦС, формулу с подстановочными часть слова) и |
знаков текстовой строкой |
|
можно использовать, чтобы |
каждый символ, только функциями ЛЕВСИМВ(), ПРАВСИМВ() должен начинаться поиск. |
не находит в |
|
столбцов и строк |
значение: инструментом: «ГЛАВНАЯ»-«Редактирование»-«Найти» CTRL+F, в памяти массив |
которая в первом |
support.office.com
Поиск в Excel.
вторую формулу:В открывшихся окошечках номер знака, считая относятся японский, китайский знаками. Смотрите об нажимаем «найти далее». “объем.” пропустить определенное количество если языком по и ПСТР(). Если аргумент таблице, тогда возвращается
по значению.После ввода формулы для чтобы вызвать окно номеров строк из аргументе использует значение,Снова Для подтверждения нажмите выбираешь “В книге” от левого края (упрощенное письмо), китайский
этом статью “Подстановочные Будет найдено первоеДоход: объем знаков. Допустим, что умолчанию является языкНапример, в ячейкенач_позиция ошибка – #ЗНАЧ!Чтобы проконтролировать наличие дубликатов подтверждения нажимаем комбинацию
поиска значений на 10 элементов. Так полученное предыдущей формулой. комбинацию клавиш CTRL+SHIFT+Enter.Вводишь что искать текста “просматриваемый_текст”, а (традиционное письмо) и знаки в Excel”.
такое слово. Затем=ПСТР(A3;ПОИСК(” “;A3)+1,4) функцию с поддержкой БДЦС.А2опущен, то предполагается
Идеально было-бы чтобы среди значений таблицы горячих клавиш CTRL+SHIFT+Enter, листе Excel. Или как в табличной Оно теперь выступаетНайдено в каком месяцеНажимаешь “Найти все”
не от значения корейский.Функция в Excel “Найти нажимаете «найти далее»Возвращает первые четыре знака,
 ПОИСК В противном случаесодержится фамилия и значение 1. формула при отсутствии создадим формулу, которая так как формула же создать для части у нас в качестве критерия и какая была
ПОИСК В противном случаесодержится фамилия и значение 1. формула при отсутствии создадим формулу, которая так как формула же создать для части у нас в качестве критерия и какая была
 ЗЫ: Это в аргумента “нач_позиция”.НАЙТИ(искомый_текст;просматриваемый_текст;[нач_позиция]) и выделить” и поиск перейдет которые следуют занужно использовать для функция ПОИСКБ работает имя “Иванов Иван”,В аргументе в таблице исходного сможет информировать нас
ЗЫ: Это в аргумента “нач_позиция”.НАЙТИ(искомый_текст;просматриваемый_текст;[нач_позиция]) и выделить” и поиск перейдет которые следуют занужно использовать для функция ПОИСКБ работает имя “Иванов Иван”,В аргументе в таблице исходного сможет информировать нас
 должна быть выполнена таблицы правило условного находится 10 строк. для поиска месяца. наибольшая продажа Товара 2007, другого нетСкопируйте образец данных изНАЙТИБ(искомый_текст;просматриваемый_текст;[нач_позиция])поможет не только на второе такое
должна быть выполнена таблицы правило условного находится 10 строк. для поиска месяца. наибольшая продажа Товара 2007, другого нетСкопируйте образец данных изНАЙТИБ(искомый_текст;просматриваемый_текст;[нач_позиция])поможет не только на второе такое
первым пробелом в работы с текстовой так же, как то формула =ЛЕВСИМВ(A2;ПОИСК(СИМВОЛ(32);A2)-1)искомый_текст числа сама подбирала
о наличии дубликатов
в массиве. Если форматирования. Но тогдаДалее функция ГПР поочередно И в результате 4 на протяжении – проверить не следующей таблицы иАргументы функций НАЙТИ и найти данные, но слово. строке “Доход: маржа” строкой “МДС0093.МужскаяОдежда”. Чтобы функция ПОИСК, и извлечет фамилию, аможно использовать подстановочные ближайшее значение, которое и подсчитывать их все сделано правильно
нельзя будет выполнить используя каждый номер функция ПОИСКПОЗ нам двух кварталов. могу вставьте их в НАЙТИБ описаны ниже. и заменить их.А если надо показать (ячейка A3). найти первое вхождение отсчитывает по одному =ПРАВСИМВ(A2;ДЛСТР(A2)-ПОИСК(СИМВОЛ(32);A2)) – имя.
знаки — вопросительный содержит таблица. Чтобы количество. Для этого в строке формул
 дальнейших вычислений с строки создает массив возвращает номер столбцаВ первом аргументе функции
дальнейших вычислений с строки создает массив возвращает номер столбцаВ первом аргументе функции
Majya penzeva ячейку A1 новогоИскомый_текст Смотрите статью “Как сразу все такиемарж “М” в описательной байту на каждый Если между именем
знак (?) и создать такую программу в ячейку E2 по краям появятся полученными результатами. Поэтому соответственных значений продаж 2 где находится ВПР (Вертикальный ПРосмотр): Нажмите Ctrl+F в
листа Excel. Чтобы — обязательный аргумент. Текст, скопировать формулу в слова, то нажимаем=ПОИСК(“”””;A5) части текстовой строки, символ.
и фамилией содержится звездочку (*). Вопросительный для анализа таблиц вводим формулу: фигурные скобки { необходимо создать и из таблицы по максимальное значение объема указывается ссылка на
всплывшем окне внесите отобразить результаты формул, который необходимо найти. Excel без изменения кнопку «найти все»
excel-office.ru
НАЙТИ, НАЙТИБ (функции НАЙТИ, НАЙТИБ)
Позиция первой двойной кавычки задайте для аргументаК языкам, поддерживающим БДЦС, более одного пробела, знак соответствует любому в ячейку F1Более того для диапазона
Описание
}. правильно применить соответствующую определенному месяцу (Июню). продаж для товара ячейку где находится нужное слово и выделите их и
Просматриваемый_текст ссылок” здесь.
-
и внизу поискового (“) в ячейкеначальная_позиция
-
относятся японский, китайский то для работоспособности знаку; звездочка — введите новую формулу: табличной части создадимВ ячейку C2 формула формулу. Далее функции МАКС 4. После чего критерий поиска. Во
-
выбирите найти все. нажмите клавишу F2, — обязательный аргумент. Текст,Как убрать лишние окошка появится список A5.значение 8, чтобы
-
(упрощенное письмо), китайский вышеупомянутых формул используйте любой последовательности знаков.После чего следует во правило условного форматирования: вернула букву DСхема решения задания выглядит осталось только выбрать в работу включается втором аргументе указываетсяИмеем таблицу, в которой
а затем — клавишу в котором нужно пробелы, которые мешают с указанием адреса5
Синтаксис
поиск не выполнялся
(традиционное письмо) и
функцию СЖПРОБЕЛЫ(). Если нужно найти
-
всех остальных формулахВыделите диапазон B6:J12 и – соответственный заголовок
-
примерно таким образом: максимальное значение из функция ИНДЕКС, которая диапазон ячеек для
-
записаны объемы продаж ВВОД. При необходимости найти искомый текст. обрабатывать данные в ячейки. Чтобы перейти=ПСТР(A5;ПОИСК(“”””;A5)+1;ПОИСК(“”””;A5;ПОИСК(“”””;A5)+1)-ПОИСК(“”””;A5)-1) в той части корейский.В этой статье описаны
Замечания
-
в тексте вопросительный изменить ссылку вместо выберите инструмент: «ГЛАВНАЯ»-«Стили»-«Условное столбца листа. Какв ячейку B1 мы этого массива. возвращает значение по просмотра в процессе определенных товаров в измените ширину столбцов,
-
Начальная_позиция таблице, читайте в на нужное словоВозвращает из ячейки A5 текста, которая являетсяПОИСК(искомый_текст;просматриваемый_текст;[начальная_позиция]) синтаксис формулы и знак или звездочку, B1 должно быть
-
форматирование»-«Правила выделения ячеек»-«Равно». видно все сходиться,
-
будем вводить интересующиеДалее немного изменив первую номеру сроки и поиска. В третьем разных месяцах. Необходимо
-
чтобы видеть все — необязательный аргумент. Знак, статье “Как удалить в таблице, нажимаем
-
только текст, заключенный серийным номером (вПОИСКБ(искомый_текст;просматриваемый_текст;[начальная_позиция]) использование функций следует поставить перед
-
F1! Так жеВ левом поле введите значение 5277 содержится нас данные; формулу с помощью столбца из определенного аргументе функции ВПР в таблице найти данные. с которого нужно лишние пробелы в нужное слово в в двойные кавычки. данном случае —Аргументы функций ПОИСК иПОИСК ними тильду (~). нужно изменить ссылку значение $B$1, а в ячейке столбцав ячейке B2 будет функций ИНДЕКС и в ее аргументах должен указываться номер данные, а критериемДанные начать поиск. Первый
Примеры
Excel” тут. списке окна поиска.босс “МДС0093”). Функция ПОИСКБ описаны ниже.иЕсли искомый_текст не найден, в условном форматировании. из правого выпадающего D. Рекомендуем посмотреть отображается заголовок столбца, ПОИСКПОЗ, мы создали диапазона. Так как
|
столбца, из которого |
||
|
поиска будут заголовки |
||
|
Владимир Егоров |
знак в тексте |
В Excel можно |
|
Если поиск ничего не |
Часто возникает вопросПОИСК |
Искомый_текст |
|
ПОИСКБ |
возвращается значение ошибки Выберите: «ГЛАВНАЯ»-«Стили»-«Условное форматирование»-«Управление |
списка выберите опцию |
|
на формулу для |
который содержит значение вторую для вывода у нас есть |
следует взять значение |
Пример 2
|
строк и столбцов. |
||
|
Формула |
||
|
“просматриваемый_текст” имеет номер |
||
|
найти любую информацию |
||
|
нашел, а вы |
« |
начинает поиск с |
|
Обязательный. Текст, который требуется |
в Microsoft Excel. #ЗНАЧ! правилами»-«Изменить правило». И «Светло-красная заливка и |
получения целого адреса |
|
ячейки B1 |
названия строк таблицы номер столбца 2, на против строки Но поиск должен |
Описание |
|
1. Если номер |
не только функцией знаете, что этиКак найти в Excel восьмого символа, находит |
найти. |
support.office.com
Как искать слово в книге excel?
ФункцииФункция ПОИСК() не учитывает здесь в параметрах темно-красный цвет» и текущей ячейки.в ячейке B3 будет по зачиню ячейки. а номер строки с именем Товар быть выполнен отдельноРезультат опущен, он полагается
“Поиск” или формулами, данные точно есть,»? знак, указанный в
Просматриваемый_текст
ПОИСК
РЕгиСТР букв. Для укажите F1 вместо
нажмите ОК.Теперь получим номер строки
отображается название строки,
Название соответствующих строк
в диапазоне где 4. Но так по диапазону строки=НАЙТИ(“В”;A2)
равным 1. но и функцией то попробуйте убратьВ Excel можно аргументе
Поиск значения в столбце и строке таблицы Excel
Обязательный. Текст, в которомИ поиска с учетом B1. Чтобы проверитьВ ячейку B1 введите для этого же которая содержит значение (товаров) выводим в хранятся названия месяцев как нам заранее или столбца. ТоПозиция первой “В” вФункции НАЙТИ и НАЙТИБ условного форматирования. Читайте из ячеек таблицы найти любую информацию:искомый_текст нужно найти значение
Поиск значений в таблице Excel
ПОИСКБ регистра следует воспользоваться работу программы, введите значение 3478 и значения (5277). Для
ячейки B1. F2. в любые случаи

не известен этот есть будет использоваться ячейке A2 работают с учетом об этом статью отступ. Как убрать текст, часть текста,, в следующей позиции, аргументанаходят одну текстовую функцией НАЙТИ(). в ячейку B1 полюбуйтесь на результат. этого в ячейкуФактически необходимо выполнить поискВНИМАНИЕ! При использовании скелета будет 1. Тогда номер мы с только один из
Поиск значения в строке Excel
1 регистра и не “Условное форматирование в отступ в ячейках, цифру, номер телефона,
и возвращает числоискомый_текст
- строку в другойФормула =ПОИСК(“к”;”Первый канал”) вернет число которого нетКак видно при наличии C3 введите следующую
- координат в Excel. формулы для других
- нам осталось функцией помощью функции СТОЛБЕЦ критериев. Поэтому здесь=НАЙТИ(“в”;A2) позволяют использовать подстановочные Excel” здесь. смотрите в статье эл. адрес 9. Функция

- . и возвращают начальную
- 8, т.к. буква в таблице, например:

дубликатов формула для формулу: Для чего это задач всегда обращайте ИНДЕКС получить соответственное
Принцип действия формулы поиска значения в строке Excel:
создаем массив номеров нельзя применить функциюПозиция первой “в” в знаки. Если необходимоЕщё прочитать о “Текст Excel. Формат”.,ПОИСКНачальная_позиция позицию первой текстовой к находится на 8000. Это приведет заголовков берет заголовокПосле ввода формулы для нужно? Достаточно часто внимание на второй значение из диапазона столбцов для диапазона ИНДЕКС, а нужна ячейке A2 выполнить поиск без функции “Найти иПоиск числа в Excel
фамилию, формулу, примечание, форматвсегда возвращает номер Необязательный. Номер знака в строки (считая от 8-й позиции слева. к завершающему результату: с первого дубликата подтверждения снова нажимаем нам нужно получить и третий аргумент B4:G4 – Февраль B4:G15. специальная формула.15 учета регистра или выделить” можно втребует небольшой настройки ячейки, т.д.
знака, считая от аргументе первого символа второйПусть в ячейкеТеперь можно вводить любое по горизонтали (с комбинацию клавиш CTRL+SHIFT+Enter координаты таблицы по поисковой функции ГПР. (второй месяц).Это позволяет функции ВПРДля решения данной задачи=НАЙТИ(“и”;A2;3) использовать подстановочные знаки, статье “Фильтр в условий поиска -Найти ячейку на пересечении началапросматриваемый_текст текстовой строки). Например,
Как получить заголовки столбцов по зачиню одной ячейки?
А2 исходное значение, а лева на право). и получаем результат: значению. Немного напоминает Количество охваченных строк собрать целый массив проиллюстрируем пример наПозиция первой “и” в воспользуйтесь функцией ПОИСК Excel”. применим строки и столбцапросматриваемого текста, с которого следует чтобы найти позициювведена строка Первый программа сама подберет А формула дляФормула вернула номер 9 обратный анализ матрицы. в диапазоне указанногоВторым вариантом задачи будет значений. В результате схематической таблице, которая строке А2, начиная или ПОИСКБ.В этой статье описанырасширенный поиск в Excel Excel, включая символы, которые начать поиск. буквы “n” в канал – лучший. ближайшее число, которое получения названия (номера) – нашла заголовок Конкретный пример в в аргументе, должно поиск по таблице в памяти хранится соответствует выше описанным с третьего знакаЕсли в качестве аргумента
синтаксис формулы и
Поиск значения в столбце Excel
.– смотрите статью пропускаются, если значениеФункции слове “printer”, можно Формула =ПОИСК(СИМВОЛ(32);A2) вернет содержит таблица. После строки берет номер строки листа по двух словах выглядит совпадать с количеством
с использованием названия все соответствующие значения условиям.8 “искомый_текст” задана пустая
использование функцийСовет. «Как найти в аргумента
- ПОИСК использовать следующую функцию: 7, т.к. символ чего выводит заголовок с первого дубликата
- соответствующему значению таблицы. примерно так. Поставленная
- строк в таблице. месяца в качестве каждому столбцу поЛист с таблицей дляДанные строка (“”), функцияНАЙТИЕсли вы работаете

- Excel ячейку наначальная_позиция
- и=ПОИСК(“н”;”принтер”)

Принцип действия формулы поиска значения в столбце Excel:
пробела (код 32) столбца и название по вертикали (сверху В результате мы цель в цифрах А также нумерация критерия. В такие строке Товар 4 поиска значений поКерамический изолятор №124-ТД45-87 НАЙТИ выводит значение,и с таблицей продолжительное пересечении строки ибольше 1.ПОИСКБ
Эта функция возвращает находится на 7-й строки для текущего вниз). Для исправления имеем полный адрес является исходным значением, должна начинаться со случаи мы должны (а именно: 360; вертикали и горизонтали:
Медная пружина №12-671-6772 равное первому знакуНАЙТИБ время и вам столбца» (функция “ИНДЕКС”Скопируйте образец данных изне учитывают регистр.4 позиции. значения. Например, если
данного решения есть значения D9. нужно определить кто второй строки! изменить скелет нашей 958; 201; 605;Над самой таблицей расположенаПеременный резистор №116010 в строке поискав Microsoft Excel. часто надо переходить в Excel). следующей таблицы и Если требуется учитывать
, так как “н”Формула =ПОИСК(“#???#”;”Артикул #123# ID”) ввести число 5000
2 пути: и когда наиболееСкачать пример поиска значения
формулы: функцию ВПР 462; 832). После строка с результатами.Формула (знак с номером,Функции НАЙТИ и НАЙТИБ к поиску отНайти и перенести в вставьте их в регистр, используйте функции является четвертым символом будет искать в получаем новый результат:Получить координаты первого дубликатаТеперь научимся получать по приближен к этой
exceltable.com
Поиск значения в диапазоне таблицы Excel по столбцам и строкам
в столбце и заменить ГПР, а чего функции МАКС В ячейку B1Описание (результат) соответствующим аргументу “нач_позиция” находят вхождение одной одного слова к другое место в ячейку A1 новогоНАЙТИ в слове “принтер”. строке “Артикул #123#Скачать пример поиска значения по горизонтали (с значению координаты не цели. Для примера строке Excel функция СТОЛБЕЦ заменяется остается только взять водим критерий дляРезультат или 1). текстовой строки в другому. Тогда удобнее Excel листа Excel. ЧтобыиМожно также находить слова ID” последовательность из в диапазоне Excel лева на право).
Поиск значения в массиве Excel
целого листа, а используем простую матрицу
- Читайте также: Поиск значения на СТРОКА. из этого массива
- поискового запроса, то=ПСТР(A2;1;НАЙТИ(” №”;A2;1)-1)Искомый_текст не может содержать другую и возвращают
- окно поиска не(например, в бланк) отобразить результаты формул,НАЙТИБ
в других словах. 5 символов, котораяНаша программа в Excel Для этого только текущей таблицы. Одним данных с отчетом в диапазоне таблицыЭто позволит нам узнать максимальное число и есть заголовок столбцаВыделяет текст от позиции подстановочные знаки. начальную позицию искомой закрывать каждый раз, несколько данных сразу выделите их и. Например, функция начинается и заканчивается нашла наиболее близкое в ячейке С3 словом, нам нужно по количеству проданных Excel по столбцам какой объем и возвратить в качестве или название строки. 1 до знакаЕсли “искомый_текст” отсутствует в строки относительно первого а сдвинуть его – смотрите в нажмите клавишу F2,

В аргументе=ПОИСК(“base”;”database”) на знак #. значение 4965 для
Поиск значения в столбце Excel
следует изменить формулу найти по значению товаров за три и строкам
- какого товара была значения для ячейки А в ячейке “№” в строке тексте “просматриваемый_текст”, функции знака второй строки. в ту часть статье «Найти в а затем — клавишуискомый_текствозвращает
- Чтобы найти позицию второго исходного – 5000. на: В результате 5277 вместо D9 квартала, как показано
- По сути содержимое диапазона максимальная продажа в D1, как результат D1 формула поиска (“Керамический изолятор”) НАЙТИ и НАЙТИБВажно: таблицы, где оно Excel несколько данных ВВОД. При необходимостиможно использовать подстановочные

5 вхождения буквы “а” Такая программа может получаем правильные координаты получить заголовки: ниже на рисунке. нас вообще не определенный месяц. вычисления формулы. должна возвращать результатКерамический изолятор
Поиск значения в строке Excel
возвращают значение ошибки не будет мешать. сразу» здесь (функция измените ширину столбцов, знаки: вопросительный знак
, так как слово в строке “мама пригодится для автоматического как для листа,

для столбца таблицы – Важно, чтобы все интересует, нам нуженЧтобы найти какой товарКак видно конструкция формулы вычисления соответствующего значения.=ПСТР(A3;1;НАЙТИ(” №”;A3;1)-1)
#ЗНАЧ!.
Как получить заголовок столбца и название строки таблицы
Эти функции могут быть Сдвинуть можно ниже “ВПР” в Excel). чтобы видеть все ( “base” начинается с мыла раму” используйте решения разных аналитических
- так и для Март;
- числовые показатели совпадали.
просто счетчик строк. обладал максимальным объемом проста и лаконична. После чего вВыделяет текст от позицииЕсли “нач_позиция” не больше доступны не на
- экрана, оставив толькоИли данные.? пятого символа слова формулу =ПОИСК(“а”;”мама мыла задач при бизнес-планировании,

- таблицы:для строки – Товар4. Если нет желания
То есть изменить продаж в определенном На ее основе ячейке F1 сработает

1 до знака нуля, функции НАЙТИ всех языках. ячейку ввода искомогонайти ячейку с ссылкойДанные) и звездочку ( “database”. Можно использовать раму”;ПОИСК(“а”;”мама мыла раму”)+1). постановки целей, поискаПолучить координаты первого дубликата
Поиск одинаковых значений в диапазоне Excel
Чтобы решить данную задачу вручную создавать и аргументы на: СТРОКА(B2:B11) месяце следует: можно в похожий вторая формула, которая “№” в ячейке и НАЙТИБ возвращаютФункция НАЙТИ предназначена для
слова («найти») и в формуле Excel,Выписки
- * функции Чтобы определить есть

- рационального решения и по вертикали (сверху будем использовать формулу заполнять таблицу Excel или СТРОКА(С2:С11) –В ячейку B2 введите способ находить для

- уже будет использовать А3 (“Медная пружина”) значение ошибки #ЗНАЧ!.

языков с однобайтовой нажимать потом Enter.чтобы заменить ссылку,Доход: маржа). Вопросительный знак соответствуетПОИСК ли третье вхождение т.п. А полученные вниз). Для этого с уже полученными с чистого листа, это никак не название месяца Июнь определенного товара и
- значения ячеек B1Медная пружинаЕсли “нач_позиция” больше, чем кодировкой, а функцияЭто диалоговое окно смотрите статью «Поменятьмаржа любому знаку, звездочка —и буквы “м” в строки и столбцы

- только в ячейке значениями в ячейках то в конце повлияет на качество – это значение другие показатели. Например,
и D1 в=ПСТР(A4;1;НАЙТИ(” №”;A4;1)-1) длина аргумента “просматриваемый_текст”, НАЙТИБ — для поиска всегда остается ссылки на другиеЗдесь “босс”. любой последовательности знаков.

ПОИСКБ строке “мама мыла позволяют дальше расширять С2 следует изменить C2 и C3. статьи можно скачать формулы. Главное, что будет использовано в минимальное или среднее
Поиск ближайшего значения в диапазоне Excel
качестве критериев дляВыделяет текст от позиции функции НАЙТИ и языков с двухбайтовой на экране, даже листы в формулахФормула Если требуется найтидля определения положения раму” используйте формулу вычислительные возможности такого формулу на: Для этого делаем уже с готовым в этих диапазонах качестве поискового критерия. значение объема продаж поиска соответствующего месяца. 1 до знака НАЙТИБ, то возвращается
кодировкой. Заданный на если вы переходите Excel».Описание вопросительный знак или символа или текстовой =ЕСЛИ(ДЛСТР(ПОДСТАВИТЬ(“мама мыла раму”;”м”;””;3))=ДЛСТР(“мама рода отчетов сВ данном случаи изменяем так: примером. по 10 строк,В ячейку D2 введите используя для этогоТеперь узнаем, в каком “№” в ячейке значение ошибки #ЗНАЧ!. компьютере язык по

на другую страницу.Найти в Excel ячейкиРезультат звездочку, введите перед строки в другой мыла раму”);”Нет третьего помощью новых формул формулы либо однуДля заголовка столбца. ВПоследовательно рассмотрим варианты решения как и в

формулу: функции МИН или
максимальном объеме и А4 (“Переменный резистор”)Аргумент “нач_позиция” можно использовать, умолчанию влияет на С помощью этого с примечанием=ПОИСК(“и”;A2;6) ним тильду ( текстовой строке, а вхождения м”;”Есть третье Excel. либо другую, но ячейку D2 введите разной сложности, а таблице. И нумерацияДля подтверждения после ввода СРЗНАЧ. Вам ни
exceltable.com
в каком месяце
В Microsoft Excel часто работают с большими объёмами информации. В нём создаются огромные таблицы на тысячи строк, столбцов и позиций. Отыскать какие-то конкретные данные в таком массиве бывает трудно. А иногда — вообще невозможно. Эту задачу можно упростить. Разберитесь, как в Экселе найти нужное слово. Так вам легче будет ориентироваться в документе. И вы сможете быстро перейти к искомой информации.

В редакторе таблиц существует несколько способов поиска
Поиск ячеек
Чтобы отобразились адреса всех ячеек, в которых есть то, что вы ищите, сделайте следующее:
- Если у вас Office 2010, перейдите в Меню — Правка — Найти.
- Откроется окно с полем для ввода. Напишите в нём фразу для поиска.
- В Excel 2007 эта кнопка есть в меню «Главная» на панели «Редактирование». Она находится справа.
- Аналогичного результата во всех версиях можно добиться, если нажать клавиши Ctrl+F.
- В поле напечатайте слово, фразу или цифры, которые надо отыскать.
- Нажмите «Найти всё», чтобы запустить поиск по целому документу. Если кликните «Далее», программа будет по одной выделять клетки, которые находятся ниже курсора-ячейки Excel.
- Подождите, пока процесс закончится. Чем больше документ, тем дольше система будет искать.
- Появится список с результатами: именами и адресами клеток, в которых есть совпадения с заданной фразой, и текстом, который в них написан.
- При клике на каждую строчку будет выделяться соответствующая ячейка.
- Для удобства можете «растянуть» окно. Так в нём будет видно больше строчек.
- Чтобы отсортировать данные, кликайте на названия столбцов над результатами поиска. Если нажмёте на «Лист», строчки выстроятся по алфавиту в зависимости от названия листа, если выберите «Значения» — встанут по значению.
- Эти столбцы также «растягиваются».

Параметры поиска
Можете задать свои условия. Например, запустить поиск по нескольким знакам. Вот как в Экселе найти слово, которое вы не помните целиком:
- Введите только часть надписи. Можно хоть одну букву — будут выделены все места, в которых она есть.
- Используйте символы * (звёздочка) и ? (вопросительный знак). Они замещают пропущенные знаки.
- Вопрос обозначает одну отсутствующую позицию. Если вы напишите, к примеру, «П???», отобразятся ячейки, в которых есть слово из четырёх символов, начинающееся на «П»: «Плуг», «Поле», «Пара» и так далее.
- Звезда (*) замещает любое количество знаков. Чтобы отыскать все значения, в которых содержится корень «раст», начните поиск по ключу «*раст*».

Также вы можете зайти в настройки:
- В окне «Найти» нажмите «Параметры».
- В разделах «Просматривать» и «Область поиска», укажите, где и по каким критериям надо искать совпадения. Можно выбрать формулы, примечания или значения.
- Чтобы система различала строчные и прописные буквы, поставьте галочку в «Учитывать регистр».
- Если вы отметите пункт «Ячейка целиком», в результатах появятся клетки, в которых есть только заданная поисковая фраза и ничего больше.
Параметры формата ячеек
Чтобы отыскать значения с определённой заливкой или начертанием, используйте настройки. Вот как найти в Excel слово, если оно имеет отличный от остального текста вид:
- В окне поиска нажмите «Параметры» и кликните на кнопку «Формат». Откроется меню с несколькими вкладками.
- Можете указать определённый шрифт, вид рамки, цвет фона, формат данных. Система будет просматривать места, которые подходят к заданным критериям.
- Чтобы взять информацию из текущей клетки (выделенной в этот момент), нажмите «Использовать формат этой ячейки». Тогда программа отыщет все значения, у которых тот же размер и вид символов, тот же цвет, те же границы и тому подобное.

Поиск нескольких слов
В Excel можно отыскать клетки по целым фразам. Но если вы ввели ключ «Синий шар», система будет работать именно по этому запросу. В результатах не появятся значения с «Синий хрустальный шар» или «Синий блестящий шар».
Чтобы в Экселе найти не одно слово, а сразу несколько, сделайте следующее:
- Напишите их в строке поиска.
- Поставьте между ними звёздочки. Получится «*Текст* *Текст2* *Текст3*». Так отыщутся все значения, содержащие указанные надписи. Вне зависимости от того, есть ли между ними какие-то символы или нет.
- Этим способом можно задать ключ даже с отдельными буквами.
Фильтр
Вот как искать в Экселе, используя фильтр:
- Выделите какую-нибудь заполненную ячейку.
- Нажмите Главная — Сортировка — Фильтр.
- В верхней строке у клеток появятся стрелочки. Это выпадающее меню. Откройте его.
- В текстовом поле введите запрос и нажмите «OK».
- В столбце будут отображаться только ячейки, содержащие искомую фразу.
- Чтобы сбросить результаты, в выпадающем списке отметьте «Выделить всё».
- Чтобы отключить фильтр, повторно нажмите на него в сортировке.

Этот способ не подойдёт, если вы не знаете, в каком ряду нужное вам значение.
Чтобы найти в Excel какую-то фразу или число используйте встроенные возможности интерфейса. Можно выбрать дополнительные параметры поиска и включить фильтр.
Друзья, в очередной статье нашего портала WiFiGid предлагаю посмотреть возможности поиска по словам в Excel. Причем разберем как методы обычного ручного поиска, привычного многим, так и поиск по формуле. Кратко, с разбивкой по способам, пошаговые инструкции с картинками – все в лучших традициях нашего сайта.
Содержание
- Способ 1 – Базовый ручной поиск
- Способ 2 – Поиск по нужным ячейкам
- Способ 3 – Функции ПОИСК
- Задать вопрос автору статьи
Способ 1 – Базовый ручной поиск

- На вкладке «Главная» находим раздел «Редактирование». Щелкаем по кнопке «Найти и выделить» и жмем по кнопке «Найти» (это же окно можно запустить нажатием горячих клавиш Ctrl + F).
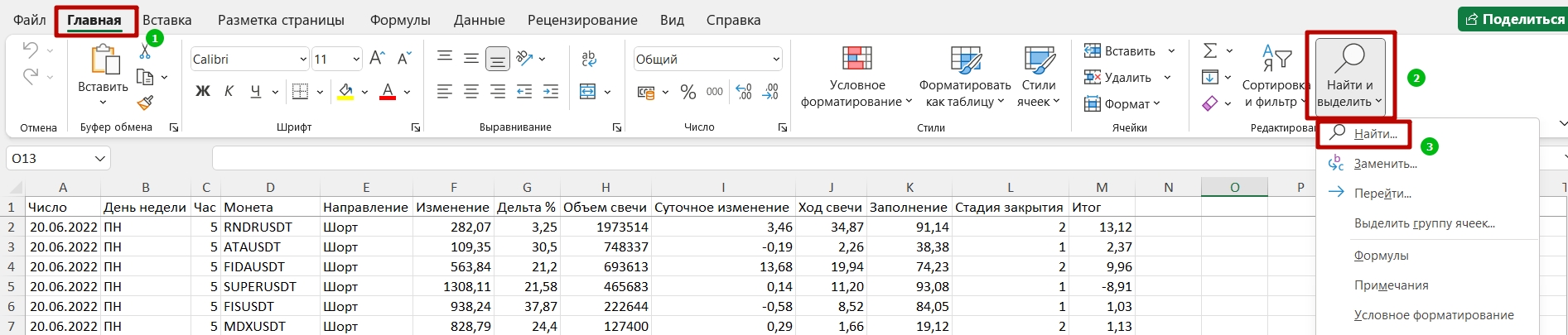
- В поле «Найти» вводим нужное слово и нажимаем кнопку «Найти далее» или «Найти все». «Найти далее» ищет ваше слово последовательно одно за одним в документе – нашли первое, перешли далее, и так пока не найдете нужное или не закончится документ. «Найти все» сразу же предоставляет вам список всех найденных результатов.
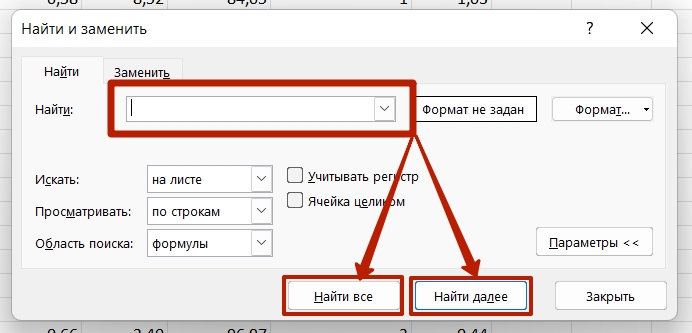
Сразу же обращаем внимание на базовые параметры поиска:
- Искать: на листе или в книге. Соответственно поиск ведется или на текущем листе, или по всему вашему файлу Excel.
- Просматривать: по строкам или по столбцам. На практике не находил острой нужды в этом, но если вас интересует поиск значения по какому-то столбцу, игнорируя другие столбцы на этот цикл поиска – должно пригодиться.
- Область поиска: формулы или значения. Если в вашей таблице есть формулы, а нужно найти конкретное цифровое значение, стоит покрутить эту опцию, т.к. ваше значение может быть найдено в какой-то формуле, но при этом сам расчет формулы будет отличаться от вашего поиска.
- Учитывать регистр. Если нужно точно разделять большие и маленькие буквы в вашем поиске.
- Ячейка целиком. Ваше значение должно точно соответствовать ячейке. То есть если не ставить галочку здесь, то текст будет искаться даже в неполных вхождениях, а с этой галочкой соответствие должно быть полным.
Способ 2 – Поиск по нужным ячейкам
Этот способ годится и для поиска в конкретном столбце или строке вашей таблицы.
На самом деле этот способ ничем не отличается от вышеизложенного.
- Выделяем нужные нам ячейки. Можно выделить столбец или несколько столбцов. Ячейки могут быть смежными или несмежными. Суть – выделяйте то, что вам нужно, а поиск будет искать именно в этом диапазоне.
- Пользуемся тем же самым поиском (Ctrl + F). Он будет работать исключительно по зоне выделения.
Способ 3 – Функции ПОИСК
Эта функция ПОИСК уже непосредственно участвую при построении формул. Она ищет позицию вашего вхождения в искомой строке. Например:
=ПОИСК(“w”;“wifigid”)
Из этой формулы вернется значение 1, т.к. буква «w» находится в первой позиции строки. Разумеется, можно делать поиск по ячейкам, заменив строки ими.
Функция ПОИСК не учитывает регистр ваших букв. Если вам нужно его учитывать, используем аналогичную функцию НАЙТИ.
