С каждым годом аппетит у программ на оперативную память увеличивается и спустя некоторое время наш компьютер начинает работать не так быстро, как нам хотелось, конечно существует множество различных причин по которым компьютер работает медленнее, но сегодня мы с Вами рассмотрим именно тот случай, когда на компьютере недостаточно оперативной памяти (ОЗУ), разберемся как это посмотреть, а также, как правильно произвести апгрейд памяти, на что обратить внимание и частые ошибки.
Проверяем сколько свободной оперативной памяти
Для проверки свободной и занятой памяти нужно открыть диспетчер задач и перейти на вкладку быстродействие, сделать это можно с помощью сочетания клавиш Ctrl + Alt + Delete -> Диспетчер задач или нажав правой кнопкой мыши на панеле задач и выбрать запустить диспетчер задач.
Как видите у меня установлено 4 Гб памяти и из них уже используется 72%, на компьютере запущен только браузер с двумя вкладками и скайп, это говорит о том, что 4 Гб для современного компьютера на момент 2020г.-2021г. мало (Windows 7 – Windows 10) и мне уже стоит задуматься на счет увеличения объема памяти. В противном случае при запуске тяжелого приложения компьютер начинает зависать.
На данный момент оптимальным объемом памяти является 8 Гб, такого объема хватит для нормальной работы компьютера и не сильно требовательных игр.
Проверяем свободные слоты и узнаем тип памяти
Первым делом я советую проверить количество свободных слотов под память и есть ли они вообще, для этого открываем левую крышку системного блока или нижнюю крышку на ноутбуке и ищем слот под ОЗУ, выглядит следующим образом.
Их может быть всего два (одноканальный режим) или четыре(двух канальный режим), каждый канал обычно выделяется другим цветом, что это такое поговорим немного дальше. Если слотов свободных нет, то Вам придется изъять старую память и купить новую с большим объемом, для изъятия необходимо открыть защелки, которые находятся рядом с памятью и изъять память, но пока не спешим идти в магазин тут есть некоторые нюансы, а если свободные слоты есть, то необходимо выяснить тип памяти.
Всего их существует пять типов (DDR, DDR2, DDR3, DDR3L, DDR4). DDR(Double Data Rate) переводится, как синхронная динамическая память с произвольным доступом и удвоенной скоростью передачи данных. Каждый тип памяти не совместим между собой, т.к. насечки находятся в разных местах.
На данный момент используется память DDR3, DDR3L и DDR4. Для того чтобы выяснить какой у Вас тип памяти и ее форм-фактор (DIMM, SO-DIMM) можно воспользоваться несколькими способами, первый и самый простой это через программу AIDA 64, раскрываем вкладку Системная плата и выбираем SPD
Второй способ – это изъять планку памяти и посмотреть на ней маркировку, иногда на наклейке указывают тип памяти и ее тайминги и форм-фактор, про которые поговорим дальше, но стоит отметить что не всегда таким способом можно узнать тип памяти.
И третий способ – это через спецификацию по материнской плате. Для этого узнаем модель платы (найти можно на самой плате) и смотрим на официальном сайте производителя спецификацию.
По форм-фактору могу добавить, что для стационарного ПК это будет DIMM (Dual In-line Memory Module), а ноутбуки, неттопы и прочие переносные устройства – SO-DIMM(Small Outline Dual In-line Memory Module). И так, мы уже разобрались с видами памяти и их форм-факторами, теперь нам осталось разобраться с таймингами и частотой.
Тайминги и частота оперативной памяти
По мимо объема памяти стоит уделить особое внимание таймингам (задержки) и частоте – чем выше частота и ниже тайминги тем производительнее оперативная память. Вот здесь может возникнуть проблема если у Вас уже стоит какая-то память и вы собрались добавить в свой компьютер еще одну или несколько планок. Нужно будет подобрать память с такой же частотой и такими же таймингами, в противном случае произойдет выравнивание по частоте в меньшую сторону, а по таймингам наоборот в большую или компьютер вовсе не запустится(синий экран), придется изъять одну из планок и выставить соответствующие настройки в BIOS. И как следствие одна из планок будет работать не в полную свою мощность. Поэтому я советую попытаться найти точно такую же планку как у Вас или сразу купить комплект одинаковой памяти.
Сколько слотов лучше задействовать?
Здесь у каждого своя ситуация, у некоторых всего два слота и скорее всего один слот уже занят, поэтому будет возможность задействовать последний слот. Первым делом нужно учесть объем памяти первой планки, как мы говорили ранее оптимальный объем ОЗУ – 8 Гб, а лучше задуматься о будущем и взять немного больше. И здесь есть небольшой нюанс, нужно узнать какой максимальный объем памяти поддерживает Ваша материнская плата и процессор, узнать это можно из спецификации на Ваш процессор и материнскую плату.
Теперь рассмотрим случай если у Вас четыре слота, то здесь ситуация поинтереснее, наша память может работать в двухканальном режиме и одноканальном. Как вы понимаете если мы установили одну планку ОЗУ, то она будет работать в одноканальном режиме, а для задействования двухканального режима необходимо, как минимум две планки и подключать их стоит в слоты 1,3 или 2,4, ну или установить память во все 4 слота, опять же проверяем какой максимальный объем памяти поддерживает материнская плата и процессор. Двухканальный режим позволяет увеличить пропускную способность в 2 раза по сравнению с одноканальным режимом. Поэтому советую поставить две планки по 8 Гб с заделом на будущее, конечно же если позволяет бюджет, а если с бюджетом проблемы, то берем две планки по 4 Гб и обязательно подключаем в слоты для работы в двухканальном режиме. Есть еще один вариант купить одну планку на 8 Гб, а потом со временем купить вторую планку на 8 Гб, но как вы понимаете здесь решать уже только Вам.
Надеюсь я помог Вам разобраться с оперативной памятью и теперь вы без труда сможете подобрать и установить ее себе. Возможно я что-то забыл, прошу дополнить меня в комментариях. На этом буду завершать этот пост, всем спасибо за внимание, подписывайтесь на наш канал, ставьте посту лайк и не забываем поделиться статьей с друзьями.
Как найти аналогичную оперативную память?
Знаток
(390),
закрыт
6 лет назад
Eyef
Искусственный Интеллект
(130168)
6 лет назад
Двухканальный режим будет работать и на разных модулях, если они той же ёмкости и того же типа. Хотя не со всеми. Некоторые дешёвые модули оперативки от малоизвестных китайских производителей могут и не работать вместе с модулями от других производителей.
Просто покупайте какой-нибудь kingston или corsair или тоже hynix. Не обязательно 100% такой же. Просто если у вас двухсторонний модуль, то и второй покупайте такой же и наоборот.
Вероятно, каждый пользователь современного компьютера, пытающийся его модернизировать с целью повышения быстродействия за счет установки дополнительных планок оперативной памяти, знает или, по крайней мере, догадывается, что одной только покупкой нового модуля и вставкой его в соответствующий слот на материнской плате дело не ограничивается. Если не учесть некоторые основные параметры и не соблюсти обязательные условия, впоследствии могут возникнуть конфликты. Поэтому изначально необходимо проверить совместимость оперативной памяти и материнской платы. Сделать это можно несколькими способами, которые далее и будут рассмотрены.
Для чего нужно проверять совместимость материнской платы и оперативной памяти?
Раньше, еще на заре развития компьютерной техники, когда в основном выпускались только планки стандарта DDR SDRAM, проблем с их установкой не возникало. Тут вопрос состоял только в объеме.

С появлением новых стандартов, проверка совместимости оперативной памяти с материнской платой стала более актуальной, поскольку далеко не все производители успели переквалифицироваться на новые типы RAM. Сегодня ситуация повторяется с точностью до наоборот: производители материнских чипов отказываются от поддержки старых модификаций ОЗУ, исключая их поддержку. С устаревшими материнскими чипами ситуация похожая.
Это можно пояснить на примере. Допустим, «материнка» поддерживает работу планок ОЗУ DDR3 с частотой 1333 МГц, пользователь купил и вставил в слот планку DDR3, но работающую на частоте 1600 МГц. Что он получает в итоге? Да, планка работать будет. Но! На частоте материнского чипа, а не той, на которую она рассчитана изначально. При этом стабильное функционирования не гарантируется абсолютно. А если пропускная способность планки несоизмерима с аналогичным показателем центрального процессора, жди беды.
Какие параметры следует учитывать при замене планок ОЗУ
Что касается основных параметров, которые следует учесть при установке новых или дополнительных модулей ОЗУ, среди основных выделяют следующие:
- тип памяти и поколение;
- рабочая частота;
- объем памяти каждой отдельно взятой планки;
- тайминги;
- рабочее напряжение;
- производитель;
- тип компьютерного устройства (стационарный ПК или ноутбук).
Как узнать совместимость материнской платы и оперативной памяти простейшим методом?
Теперь непосредственно о проверке. Каждый знает, что при покупке компьютерного устройства к нему в комплекте поставляется соответствующая техническая документация (если только оно не было куплено с рук).
Таким образом, совместимость материнской платы и оперативной памяти элементарно проверяется в паспорте материнского чипа. Как правило, все производители указывают необходимые технические параметры и список поддерживаемых устройств или производителей. Но что делать, если такой документации в распоряжении пользователя нет? В этом случае придется обратиться к интернету.
Где найти параметры чипсета?
Но предварительно нужно узнать некоторые основные характеристики самой «материнки» или хотя бы знать номер модели. На стационарных ПК с этим проблем нет. Можно просто снять боковую крышку и посмотреть на указанную модификацию.
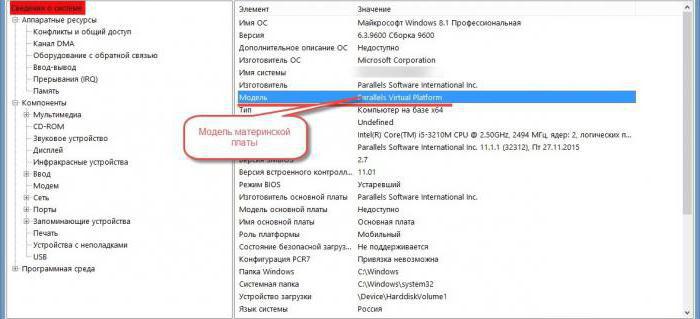
Для ноутбуков такой вариант менее удобен, поэтому можно воспользоваться консолью «Выполнить», прописать в ней команду msinfo32, после чего просмотреть основные характеристики каждого компонента, включая и основной чипсет.
Но в сведениях о системе данная информация может и не отображаться. В такой ситуации проверить совместимость материнской платы и оперативной памяти можно на сайте производителя оборудования. Для ноутбуков это вообще идеальный вариант.
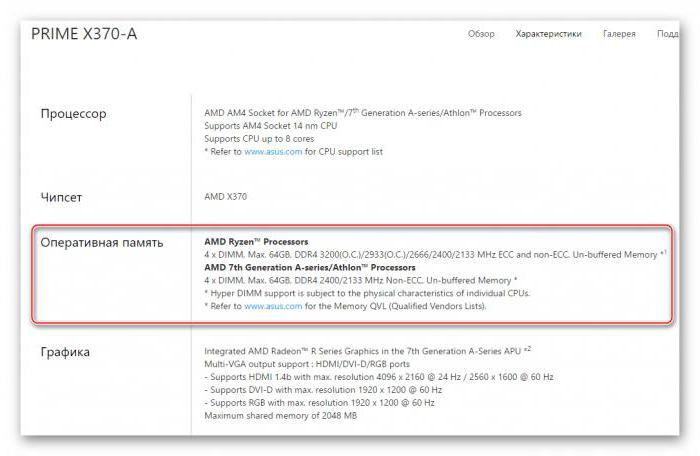
Так, например, совместимость оперативной памяти и материнской платы ASUS можно узнать непосредственно на официальном ресурсе. При входе на сайт нужно просто ввести номер модели ноутбука, после чего перейти к разделу основного чипа и использовать вкладки характеристик или поддержки.
Первый вариант предназначен для так называемых продвинутых пользователей, где в разделе оперативной памяти будут показаны все основные параметры поддерживаемых модулей. Вторая вкладка содержит ссылку на скачивание основного списка. Загрузив его, можно просмотреть, какие именно требования предъявляются к планкам ОЗУ, и какие производители входят в список официально поддерживаемых.
Использование программы AIDA64
В принципе, чтобы далеко не ходить, можно использовать и универсальные утилиты проверки конфигурации компьютерной системы, одной из которых является мощнейшая программа AIDA64.
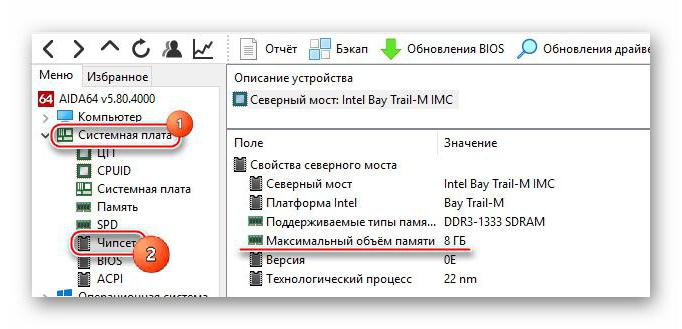
Первым делом нужно проверить совместимость материнской платы и оперативной памяти на предмет максимального объема ОЗУ. Для этого следует использовать основной раздел «Материнская плата», найти в нем строку «Чипсет» или через меню «Свойства северного моста» просмотреть пункт «Максимальный объем памяти».
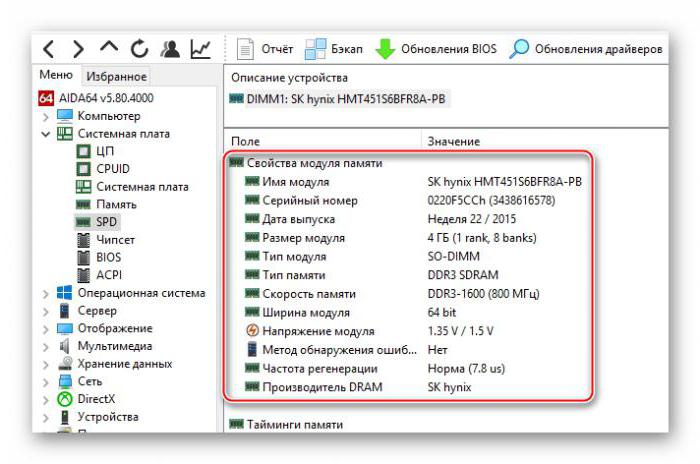
Но это только общая информация. Более подробные параметры представлены в разделе SPD. А вот тут уже имеются все основные характеристики, которые обязательно следует учитывать при выборе новых планок ОЗУ (список, приведенный выше). Исходя из этих данных и можно будет подобрать именно то, что лучше всего подходит для материнского чипсета.
Заключение
Подводя краткие итоги, остается добавить, что совместимость материнской платы и оперативной памяти при покупке дополнительных модулей памяти или при замене старых планок на новые производить нужно в обязательном порядке, иначе конфликтов, которые могут привести к полному выходу компьютера или ноутбука из строя, не избежать. В плане применяемых методов можно посоветовать либо обратиться к сайту производителя оборудования, либо использовать приложение AIDA64 или что-то подобное. Только после этого даже в интернете можно будет подобрать нужные планки ОЗУ.
В вашем компьютере есть оперативная память, я думаю это вы и так понимаете, и вот вы себе поставили задачу — увеличить ее. Но как узнать, какая стоит, как она выглядит и сколько вообще можно ее установить на ваш комп?

Все это можно узнать двумя способами — или же при помощи программы, или разобрать компьютер и так посмотреть что да как там. В этой статье я постараюсь простым языком все рассказать так, чтобы вы сразу поняли главное, в общем надеюсь у меня получится =)
Также я буду указывать в статье и другие ссылки на статьи, которые помогут разобраться.
Для справки: ОЗУ — оперативное запоминающее устройство, ПЗУ — постоянное запоминающее устройство.
Что дает оперативка?
На такой вопрос ответить думаю не так просто, но я попробую. В общем оперативная память это именно то место, где ваш комп «думает» при помощи процессора. То есть, чем ее больше, тем больше «думать» он может. Именно больше, не быстрее, за это уже отвечает процессор. Если оперативки маловато, то могут быть проблемы, комп будет тормозить, а запуск мощных программ особенно будет замедлять работу Windows. О том, сколько у вас стоит оперативки можете посмотреть в этой статье, тут я показывал на примере Windows 10 — Как узнать, сколько ОЗУ в Windows 10?.
Чем больше оперативки, тем круче? Ну, вообще-то да. Если ее очень много, то программы никогда не будут виснуть, разве что у вас очень слабый процессор. Сколько бы не было оперативки, она не заменит процессор, поэтому он тоже должен быть более-менее.
Когда оперативки не хватает, то система может тормозить по той причине, что вместо оперативки используется жесткий диск, а он в сотни раз медленнее чем ОЗУ (этот процесс называется свопинг).
Как узнать какая стоит оперативка?
В этом вам поможет программа AIDA64, там есть информация вообще о модулях — сколько их и модель. О том, как ее установить и откуда скачать вы можете прочитать тут.
Теперь смотрите, открываете программу и там переходите на вкладку Системная плата > SPD (это такая аббревиатура, которой обозначают инфу о модуле памяти, записанную в самом модуле) и там будет указано самое главное — это ваша модель и тип памяти. Вот например у меня одна только планка обьемом 8 Гб, тип памяти — DDR3 1600 (но я установил чтобы работала на минимальной частоте в 800 Мгц), вот именно такой тип вам и нужен. Вверху написано Описание устройства — там у вас должны отображаться планки, у меня одна там, и смотрите, там еще написано DIMM4 — это означает что она стоит в 4-том слоте (и реально там стоит).

Другой способ — это разобрать комп и посмотреть что написано на самой наклейке планки памяти (сперва ее конечно нужно вынуть с разьема), но, это не совсем «аккуратный» способ, но, правда иногда все таки так придется сделать, если вы захотите купить еще планки, об этом я еще напишу.

Как выглядит оперативка?
Это тонкие и небольшие планки с золотистыми зубчатыми контактами, они небольшие, выполнены из текстолита. На них напаяны чипы, что и есть памятью, кстати эти чипы могут быть произведены совсем другой фирмой, а не той, под которой продается сама планка. Но это нормально, не переживайте =)
Вот так выглядит современный тип памяти DDR3 для компов (для примера показана модель DDR3 2GB 1600MHz PC3-12800), то есть обычная планка с ключом (прорезь почти посередине) для того, чтобы вы могли правильно ее установить.

Какой может быть максимальная оперативка?
Ну, максимальная оперативка зависит от того, какая у вас материнская плата — это может быть и 2-4 слота, например на 1150-том сокете, и 4-8 слотов, например на 2011-3 сокете. В общем, главное чтобы вы посмотрели сколько у вас слотов, и тогда уже примерно будете знать. Если вам нужно много памяти, то нужно смотреть спецификацию вашего процессора, вот сколько он поддерживает максимум, столько и можно «впихнуть» (но обычно).
Если у вас оперативка типа DDR3, то скорее всего на ваш комп можно установить 2 x 8 = 16 Гб (это если два слота) или же 4 x 8 = 32 Гб (соответственно если четыре слота). Неважно сколько у вас в планке памяти, запомните просто что максимально в одной планке DDR3 может быть 8 Гб. У DDR2 в одной плане максимум может быть 4 Гб (редко, но есть модели и на 8 Гб), у DDR1 — 1 Гб.
Хотя вроде бы есть планки DDR3 на 16 Гб, я лично не встречал, но цена я думаю на них ого-го. DDR4 может вместить уже больше, но тип новый, дорогой, и пока мало кто его использует просто потому что особых причин перехода на новую платформу — нет (имею ввиду 2011-3).
То есть узнайте сколько у вас слотов (скорее всего 4 или 2) и сразу станет ясно в плане максимальной оперативки. Если например у вас 2 слота, но уже стоит 4 Гб одной планкой, то чтобы увеличить максимально — нужно убрать ту планку что есть и поставить две по 8 Гб.
Как лучше всего купить оперативку? Как не ошибиться?
Я могу дать совет, он сможет уберечь вас от ошибок и в большинстве случаев и он таки работает. Смотрите, вы раскручиваете корпус (учтите, что если есть гарантия, то она будет при этом потеряна!) и вынимаете осторожно планку памяти (разумеется что комп должен быть выключен!). И с этой планкой идете в магазин, и там показываете ее продавцу и говорите, чтобы он вам дал такую, которая будет точно работать с вашей.
При этом также скажите желаемый обьем. Все остальное продавец уже сам должен понять (если толковый). Потом уже дома аккуратно вставьте планку и посмотрите как все работает, а лучше пусть поработает комп не менее суток. По поводу установки рекомендую почитать эту статью — Куда устанавливать планки ОЗУ?. И еще мой совет — все делайте аккуратно, не спеша и осторожно! Планка памяти то маленькая, а польза от нее — огромная =)
И еще — попросите продавца, чтобы если что — вы могли принести ее обратно, если вдруг не подойдет, нормальный продавец должен понять и пойти вам на встречу. Дело в том, что оперативка часто может быть несовместима по совсем странным причинам — производитель, рабочая частота (если планки разные в плане частоты, память должна работать с наименьшей частотой из всех планок), или вообще другие причины, которые так и не удается понять =) Удачи вам во всех этих делишках =)
Рубрика: Железо / Метки: / 3 Январь 2016 / Подробнее
Этичный хакинг и тестирование на проникновение, информационная безопасность
В данной статье будет показано, как определить точную модель оперативной памяти в системе и узнать количество занятых слотов в Windows, а также на что следует обращать внимание при выборе дополнительной оперативной памяти. Если у вас Linux, то дополнительно рекомендуется статья «Как узнать, какая установлена оперативная память и сколько слотов RAM занято в Linux».
Эта информация для тех, кто хочет увеличить количество оперативной памяти в своём ноутбуке или настольном компьютере, но при этом сомневается, какую именно модель, с какими характеристиками купить.
В этом вопросе довольно много нюансов, здесь будут рассмотрены самые основные моменты, которые позволят подобрать оптимальные планки для апгрейда.
Начнём с того, нужно ли именно в вашем случае увеличивать количество оперативной памяти?
Что даёт увеличение оперативной памяти в компьютере
Скорость работы компьютера зависит от «узких мест» вашего железа. Например, если у вас очень мощный процессор, но при этом медленный жёсткий диск, система будет загружаться довольно долго, и программы, например, даже обычный веб-браузер, будут запускаться с ощутимой задержкой в несколько секунд. В данном случае узким местом является жёсткий диск – и бесполезно ставить ещё более мощный процессор/видеокарту/дополнительную оперативную память – всё это практически не скажется на скорости загрузки системы и запуска приложений, пока вы не поменяете свой медленный жёсткий диск на быстрый (например, на SSD).
В каких случаях может понадобиться увеличение оперативной памяти – когда нужно покупать дополнительные планки для увеличения объёма ОЗУ?
Признаком нехватки оперативной памяти является замедление работы компьютера при открытии нескольких программ, потребляющих много ОЗУ. Например, если после открытия большого количества вкладок веб-браузера или после запуска Photoshop ваш компьютер начинает работать заметно медленнее, то весьма вероятно что это происходит из-за нехватки оперативной памяти.
Операционные системы используют файл (раздел) подкачки. Суть этого заключается в том, что когда у системы заканчивается оперативная память, то она освобождает её, записывая часть данных на жёсткий диск. В результате работа системы не прекращается и данные не теряются – но падает производительность, поскольку любой жёсткий диск медленнее ОЗУ и на запись-чтение данных также требуется дополнительное время.
Ещё одним примером, когда требуется много оперативной памяти – это использование виртуальных машин (в VirtualBox, например) – особенно при одновременной работе сразу нескольких виртуальных компьютеров:
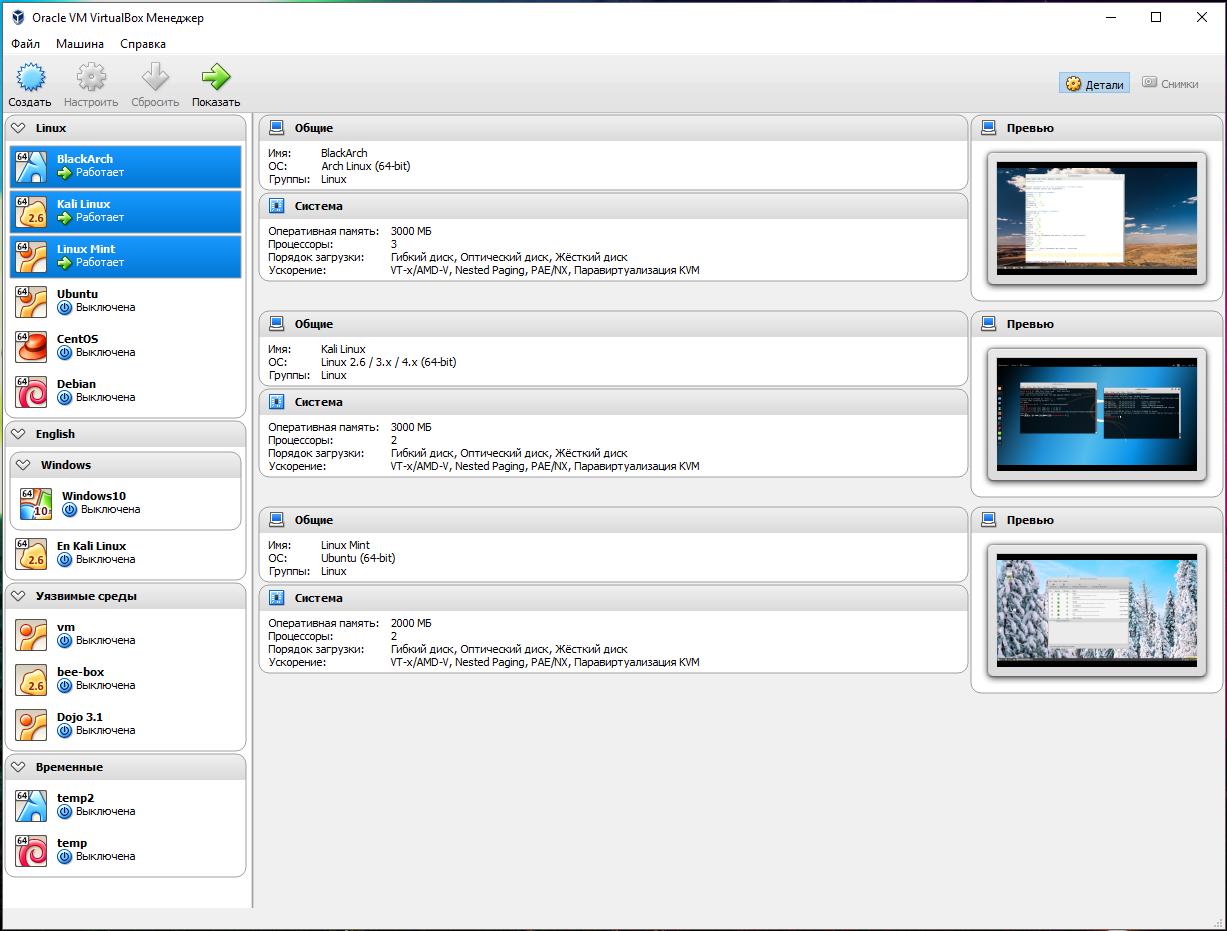
Как узнать, какая оперативная память подойдёт для моего компьютера
Мой собственный опыт говорит о том, что компьютер может нормально работать с планками оперативной памяти от разных производителей и с разными характеристиками. Но у некоторых пользователей возникают проблемы (система перестаёт загружаться) если имеется несовместимость модулей двух производителей. Поэтому идеальным вариантом является посмотреть, какие модули у вас уже установлены и купить в точности такие же. Если это невозможно из-за того, что в точности такие модели сняты с производства, то рекомендуется подбирать максимально близкие по характеристикам.
Программа для определения производителя и модели оперативной памяти, установленной в ноутбуке/компьютере
В настольном компьютере узнать производителя и модель оперативной памяти, обычно, несложно – достаточно открыть крышку системного блока и вынуть один из модулей.
В ноутбуках, как правило, сложнее – хорошо, если инженер спроектировал пустые гнёзда в лёгкой доступности, но, как правило, к предустановленной оперативной памяти не добраться без разборки ноутбука.
В любом случае, для настольных компьютеров или для ноутбуков можно узнать модель установленной памяти с помощью программы AIDA64. Для этого перейдите во вкладку Системная плата, затем SPD и в самом вверху увидите производителя и модель ОЗУ:

Далее проверьте количество свободных слотов – бывают материнские платы с общим количеством в два слота под оперативную память, но чаще в настольных компьютерах и ноутбуках присутствует по четыре слота, обычно два из них уже заняты.
Посмотреть общее число слотов и количество свободных можно стандартными средствами Windows. Для этого откройте Диспетчер задач, перейдите во вкладку Производительность, далее выберите Память:
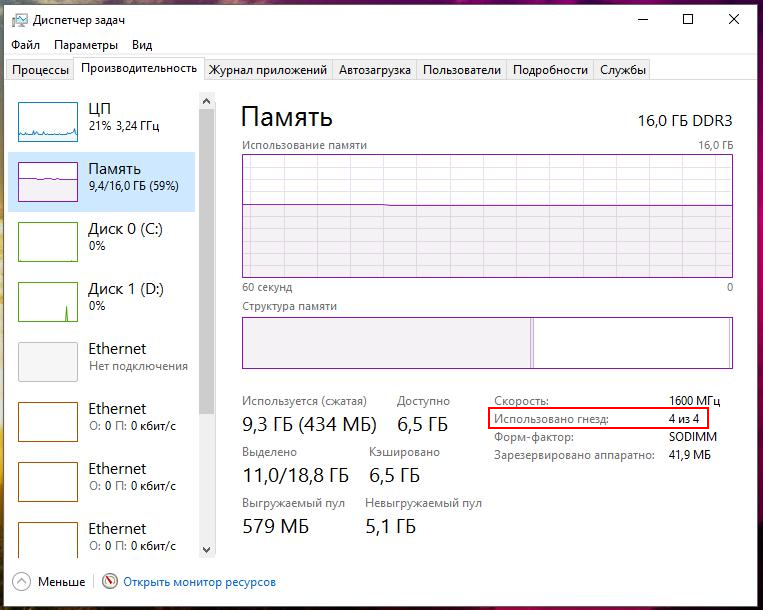
Как можно убедиться, имеется четыре слота и все они уже заняты.
Характеристики оперативной памяти
Оперативная память бывает разных типов, самые распространённые сейчас:
Понятно, что DDR4 является более новым и более быстрым вариантом, но не все материнские платы, особенно выпущенные несколько лет назад, поддерживают DDR4.
Иногда, подсказку о подходящих вам модулях можно увидеть на материнской плате:

Надпись DDR3 ONLY говорит о том, что в данном случае подойдёт только DDR3.
Форм-фактор оперативной памяти:
SO-DIMM – это уменьшенные планки для портативных компьютеров (ноутбуков). DIMM – планки для настольных компьютеров.
Модули памяти обладают своей частотой. Чем выше частота, тем быстрее память. Но если в системе установлены планки с разной частотой, то система будет использовать их все на частоте самого медленного модуля.
Напряжение питания: у модулей напряжение варьирует от 1.2 В до 1.65 В. Лучше брать оперативную память с таким же напряжением, которое у уже имеющихся в системе, поскольку в противном случае один из модулей начнёт сильнее греться.
Тайминги представляют собой числа, характеризующие задержки.
В принципе, кроме очевидной характеристики – объёма памяти, перечислены все технические параметры, на которые нужно обратить внимание при апгрейде системы.
Не стоит гнаться за более высокой частотой, чем у модуля в вашей системе, как было уже сказано, они все будут работать на частоте самого медленного.
Для подбора модулей с такими же характеристиками, как и уже установленные в вашем компьютере, необходимо знать характеристики установленных. Эту информацию можно найти в Интернете для вашей модели. Либо воспользоваться специализированными программами, которые показывают разнообразную информацию об установленной оперативной памяти.
Как узнать характеристики модулей оперативной памяти в компьютере
Программа AIDA64 содержит всю необходимую информацию.
В том же самом окне, где мы смотрели производителя, можно найти такую информацию как:
- Тип модуля
- Тип памяти
- Скорость (частоту) памяти
- Напряжение
- Тайминги
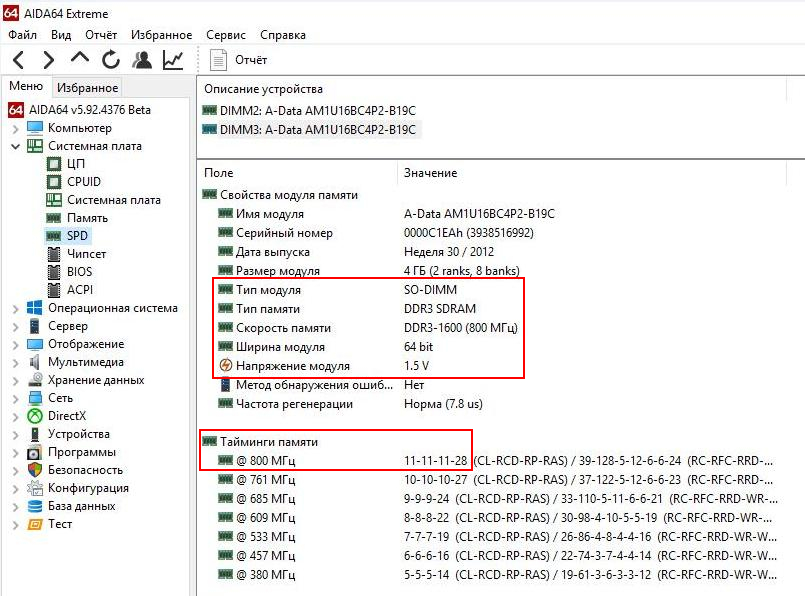
Рассмотренных характеристик должно хватить на то, чтобы не пришлось нести менять ОЗУ сразу после покупки по той причине, что она не подошла.
Покупка за бонусы «Спасибо от Сбербанка»
Следующая информация не относится к технической части. Но мне мои новые модули оперативной памяти достались за половину их магазинной цены, а поскольку карты Сбербанка очень распространены, то уверен, ещё кто-то сможет воспользоваться этой возможностью.
В принципе, лайф-хак очень простой. У многих владельцев сберовских карт накапливаются бонусы, так называемые «Спасибо». Не особо много магазинов, где их можно потратить, поэтому я, как, наверное, многие другие просто наблюдал, как копятся (а также ежемесячно сгорают) эти «фантики». В магазине OZON.ru довольно большой выбор компьютерных комплектующих и там принимают эти «Спасибо от Сбербанка». Это не реклама магазина и даже не реферальная ссылка – просто я там сэкономил и мне это понравилось.

Ну и поскольку этот магазин является партнёром, где и принимают, и начисляют «Спасибо от Сбербанка», то мне некоторая сумма вернулась обратно:
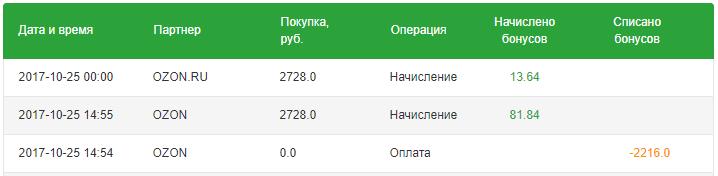
Связанные статьи:
- Как перевести беспроводную карту в режим монитора (контроля) в Kali Linux (50%)
- Как узнать, поддерживает ли беспроводная карта инжект (инъекцию) в Kali Linux (50%)
- Лучшая Wi-Fi карта для Kali Linux и BlackArch (50%)
- Установка проприетарных драйверов AMD (Catalyst 15.12) на Kali Linux с ядром 4.3 (50%)
- Выбор компьютера и операционной системы для хакера (50%)
- Как из Windows просмотреть содержимое диска Linux и скопировать с него файлы (RANDOM — 50%)

Рекомендуется Вам:
приветсвтую ребят, тут у меня вопрос возник, если я куплю себе третюю планку оперативной памяти на пк ,у которого два гнезда еще свободно и у которого уже есть две по 1 Гб ДДР 2, то будет ли комп нормально функцианировать с еще одной ОЗУ шкой на 2 Гб
Один из распространенных вариантов обновления для устаревшего компьютера — увеличение объема оперативной памяти. Даже бытовые программы, вроде браузера, с каждым годом потребляют все больше ОЗУ. Про современные игры и профессиональные приложения и говорить не приходится. Многие пользователи докупают оперативную память к уже существующей, совершая при этом много ошибок. Давайте разберем самые частые из них.
0. Мифы о несовместимости
Как вообще понять, что новая оперативная память будет совместима со старой? Достаточно выяснить поколение стандарта DDR, применяемое в вашей материнской плате. Для этого можно воспользоваться бесплатной программой CPU-Z.

Она покажет тип памяти (сейчас актуальны DDR3, DDR3L и DDR4). По артикулу, который указан в графе Part Number, можно подобрать такой же модуль, если он еще производится. Помимо этого, можно посмотреть режим работы (Dual — двухканальный или Single — одноканальный), рабочую частоту (DRAM Frequency умножаем на два) и тайминги. Переключаясь между слотами, узнаете объем каждого модуля и их количество. Более подробно об этих параметрах читайте в специализированном материале.
1. Свободные слоты
В большинстве материнских плат имеется два или четыре слота для ОЗУ. Если у вас недорогая модель и оба разъема заняты планками небольшого объема, то придется их заменить.

Собирая ПК с ограниченным бюджетом, лучше изначально приобрести один модуль большого объема (в современных реалиях, хотя бы на 8 Гб). Со временем, можно будет докупить второй и увеличить количество памяти до 16 Гб.
2. Параметры уже установленной памяти
Выбирая оперативку для апгрейда, стоит уточнить характеристики уже установленной. Если не смогли найти такую же, то подбирайте похожую по характеристикам. Нет смысла переплачивать за избыточную частоту и топовые тайминги, память все равно будет работать на параметрах более «слабого» модуля.
Столкнуться с несовместимостью планок на практике почти нереально. Любой модуль подходящего стандарта DDR скорее всего заработает. Проблемы были актуальны лишь в 2017 году для первого поколения процессоров Ryzen, когда некоторые планки работали, например, на частоте 2133 МГц вместо заявленных производителем 3000 МГц. Но и эти вопросы со временем решились обновлением BIOS материнских плат, сейчас у AMD все в порядке.
3. Покупка памяти разного объема
К примеру, у вас уже стоит одна планка памяти на 8 Гб и вы хотите докупить вторую объемом 16 Гб. Делать этого не стоит: в таком случае двухканальный режим работы будет распространяться только на 8 Гб каждого модуля. Вы немного потеряете в производительности: в играх это обычно в районе 5–10% прироста, а в специализированных программах разница может достигать 30%.Подробнее читайте здесь.
Чтобы двухканал работал «на полную мощность», лучше изначально покупать набор из двух идентичных планок.
Устанавливать их нужно в соответствующие слоты: обычно один и тот же канал памяти производители помечают одинаковым цветом.

4. Не учесть четность
Ошибка, обратная предыдущему пункту. Допустим, у вас четыре слота оперативки, а стоит всего одна планка и вы докупаете к ней комплект из двух модулей. В таком случае, первая планка будет работать в одноканальном режиме. Здесь лучше подобрать одиночный модуль того же объема, со схожими характеристиками.
5. Не учесть габариты
Зачастую бывает так, что производительный и мощный кулер для процессора перекрывает первый слот оперативной памяти.

Помимо этого, большинство планок сейчас комплектуют радиаторами.

Некоторые из них столь внушительного размера, что могут не влезть даже во второй слот ОЗУ. В характеристиках модулей всегда указывается высота — для некоторых моделей она может достигать 50 мм и более. Учитывайте этот момент заранее.
6. Ненужная подсветка
Для корпуса с глухой крышкой не стоит переплачивать за оперативку с подсветкой. Некоторые производители предлагают даже программируемые варианты, например системы ASUS Aura, GIGABYTE RGB Fusion или MSI Mystic Light. Если у вас нет материнской платы с поддержкой одной из этих технологий, то не стоит тратить лишние деньги на избыточную функцию.

7. Покупка ОЗУ под разгон, который не поддерживается материнской платой
Не стоит приобретать модули под разгон, а также высокочастотные, если материнская плата не сможет обеспечить их работу при заявленных характеристиках. По большей части это касается процессоров Intel: например, бюджетные решения с чипсетом H410 не поддерживают память частотой свыше 2666 МГц. Нет смысла покупать к ним популярную оперативку на 3200 МГц — выставить такую частоту в настройках BIOS попросту не удастся.
Для AMD разгон не запрещен, но также стоит учитывать его целесообразность. Например, покупая к бюджетной материнке на чипсете A320 модули на 2400 МГц, не стоит удивляться, что они не «заведутся» на 3200 МГц.
А если и смогут работать на такой частоте, то нестабильно и с повышением напряжения, из-за чего модули с большой вероятностью быстро выйдут из строя.
Что такое ОЗУ
Начнем пожалуй, с того, что такое ОЗУ. Оперативное запоминающее устройство, или RAM (Random Access Memory) — это такая память с произвольным доступом. Она является местом временного хранения информации, с помощью которой функционирует программное обеспечение, сам компьютер. В оперативной памяти находится информация, которую должен обработать процессор. В ОЗУ информация дожидается своей очереди.
Физически ОЗУ — это небольшая планка, на который расположены микросхемы. На нижней гране оперативки нанесены контакты, этой стороной память и вставляется в материнскую плату. Некоторые, особенно дорогие, модели оперативной памяти, снабжаются металлическим радиатором охлаждения, подсветкой.

Интересно! Оперативная память выгодно отличается от жёсткого диска тем, что количество операций и ее возраст практически никак не влияют на долговечность. Это значит, что качественная ОЗУ очень надёжное и долговечное устройство, которое долгое время не выйдет из строя. Сломать ее довольно просто механическим воздействием, например, если вставить её в неподходящий слот
О чем следует помнить при расширении оперативной памяти?
Если вы расширяете существующую оперативную память вашего компьютера или ноутбука, вы должны убедиться, что спецификации вашего нового модуля памяти полностью совпадают.
Это означает, что размер, тип памяти, тактовая частота и задержка CAS должны быть одинаковыми. Это потому, что 2 или 4 модуля RAM работают вместе и должны быть синхронизированы. Если спецификации одного из модулей различаются, тогда они не смогут синхронизироваться, что приводит к потере производительности.

Ключевые факторы
В рамках рассматриваемой темы следует взять за основу, что, столкнувшись с необходимостью увеличения объёма ОЗУ, пользователь (в том числе, читающий настоящую статью) владеет основными познаниями о совместимости (поддержки) существующих модификаций планок оперативной памяти. Например, понимает особенности установки планок DDR-3 и DDR-3L, или разницумежду DIMM от SODIMM.
Это те вопросы, которые необходимо изучить каждому, кто самостоятельно «влезает» в корпус своего системного блока или под крышку ноутбука.
Поэтому, всё дальнейшее повествование будет зациклено на трёх других факторах, а именно:
- Объём и каналы;
- Частота и тайминги;
- Производитель.
Чем отличается оперативная память

Для того, чтобы понять, как выбрать ОЗУ и как проверить ее совместимость с материнской платой, нужно понять, чем отличаются друг от друга разные планки ОЗУ. Отличается оперативная память по следующим признакам:
- тип памяти;
- производитель, компания, которая производит и продает конкретную модель;
- объем, важнейший показатель, исходя из него и выбирается память;
- частота.
Теперь давайте подробнее остановимся на каждом из этих аспектов. Прежде всего стоит обратить внимание на тип оперативной памяти. Это может быть: DDR2, DDR3 или DDR4. Конечно, существуют и другие типы, но они сильно устарели и нет смысла сейчас их рассматривать. Все типы памяти отличаются между собой не только по скорости передачи, но и физически: разным количеством контактов и разным расположением «ключа».

Если у вас материнская плата, поддерживающая только DDR2 стандарт оперативной памяти, то ни в коем случае не стоит вставлять в нее оперативку других типов. Она не войдёт туда физически и не будет работать. Тем не менее находятся умельцы, которые «дорабатывают» оперативную память напильником или любым другим образом вставляют ее в неподходящий слот.
Как узнать совместимость материнской платы и оперативной памяти при выборе

Привет всем! Перед покупкой оперативной памяти, и не важно покупаете вы её для компьютера или ноутбука, необходимо проверить её на совместимость с материнской платой, ведь если не будет совместимости, то при запуске будет черный экран или вообще компьютер не запустится.
Для того, чтобы узнать совместимость процессора и оперативной памяти, необходимо зайти на сайт производителя. Если вы выбираете оперативную память для компьютера, то вам необходимо узнать модель вашей материнской платы. Если не знаете, то прочитать как узнать её можно тут.
А если для ноутбука, то просто посмотрите модель на задней крышке ноутбука.
Узнать совместимость для компьютера:
Для компьютера как я говорил выше, нужно знать, модель материнки. Когда вы её узнали, заходим на сайт производителя материнской платы, у меня это Asus и переходим в поддержку.
Или, если не можете найти официальный сайт, то в поиске пишем модель материнской платы и после того как поиск найдет её, переходим по найденной ссылке. Если же не можете найти, то заходим в гугл и пишем: «Модель материнской платы Support» гугл должен найти.
Или ищем так:
Для ноутбуков:
Тоже самое, только вбиваем модель ноутбука.
Попав в раздел с материнской платой, можно перейти в характеристики и там будет поддерживаемая частота оперативной памяти и её тип.
А чтобы узнать совместимость с конкретной моделью оперативной памяти то переходим во вкладку поддержка и поддержка модулей памяти и др. устройств.
Тут нужно скачать список, их несколько, по этому не ориентируйтесь на один.
В таблице будут модели. Лучше покупать ту, которая точно есть в списке.
Способ 1: поиск в интернете
Для этого вам понадобятся основные данные о системной плате. Далее следуйте этой инструкции (в качестве примера будет использована материнская платы ASUS):
- Перейдите на официальный сайт ASUS (у вас может быть другой производитель, например, MSI).
- В поиске, который находится в правой части верхнего меню, введите наименование вашей материнки. Пример – ASUS Prime X370-A.

Перейдите по карточке, которую выдаст поисковик АСУС. Вас изначально перебросит на рекламный обзор материнки, где будут расписаны основные технические характеристики. На этой странице вы мало чего узнаете про совместимость, поэтому перейдите либо в «Характеристики», либо в «Поддержка».

Вторая же вкладка содержит в себе ссылки на скачивание таблиц, в которых представлен список поддерживаемых производителей и модулей памяти. Чтобы перейти на страницу со ссылками на скачивание нужно в меню выбрать «Поддержка модулей памяти и др устройств».

Скачайте таблицу с перечнем поддерживаемых модулей и просмотрите от каких именно производителей планки ОЗУ поддерживаются вашей платой.
Если у вас материнка от другого производителя, то вам придётся перейти на его официальный сайт и найти информацию о поддерживаемых модулях памяти. Учтите, что интерфейс сайта вашего производителя может отличаться от интерфейса сайта ASUS.
Способ 2: AIDA64
В AIDA64 можно узнать все необходимые данные, касательно поддержки вашей материнской платой тех или иных модулей ОЗУ. Однако не получится узнать производителей планок ОЗУ, с которыми может работать плата.
Воспользуйтесь данной инструкцией, чтобы получить всю необходимую информацию:
- Изначально необходимо узнать максимальный объём ОЗУ, который способна поддерживать ваша плата. Для этого в главном окне программы или в левом меню перейдите в «Системная плата» и по аналогии в «Чипсет».
- В «Свойства северного моста» найдите поле «Максимальный объём памяти».

Остальные параметры можно узнать, просмотрев характеристики текущих планок ОЗУ. Для этого также перейдите в «Системная плата», а затем в «SPD». Обратите внимание на все пункты, которые находятся в разделе «Свойства модуля памяти».

Исходя из данных, полученных из 3-го пункта старайтесь выбирать новый модуль ОЗУ, максимально похожий по характеристикам на уже установленный.
Если вы только собираете компьютер и выбираете планки ОЗУ для вашей материнки, то пользуйтесь только 1-м способом. В некоторых магазинах (в частности и онлайн) вам могут предложить купить вместе с системной платой максимально совместимые компоненты.
Способ 3
Узнать совместима ли ваша материнская плата с желаемой оперативной памятью на сайте производителя.
- Для этого необходимо знать марку и модель вашей материнской платы. Узнать её можно открыв крышку. На материнской плате, как правило, можно увидеть название и модель.


Способ 4
Найти коробку от материнской платы, бумажную инструкцию или инструкцию на сайте магазина. В ней вы найдете все характеристики материнской платы, в том числе, характеристики слотов для оперативной памяти.

Ещё способ узнать совместимость модулей оперативной памяти
Если ещё способ узнать какой тип оперативной памяти поддерживает ваша материнская плата. Для этого скачиваем программу:
Запускаем. И переходим в системную плату, SPD.
Что нам нужно знать:
- Тип оперативной памяти для компьютера DIMM, для ноутбука SO-DIMM.
- Тип памяти, нужно выбирать тот, который указан на сайте производителя. У меня например это DDR-3, если вы выберете не ту, то она вам просто не подойдет.
- Какой объем карты памяти поддерживает. У материнских плат есть определенный предел. Если материнская плата поддерживает 4ГБ, то с шестью она просто не запустится. Чтобы это узнать, нужно опять же смотреть на сайте производителя или же искать в интернете с запросом например «материнская плата z87-a максимальный объем оперативной памяти.»
- Частота памяти. Тоже важный параметр, который опять же можно посмотреть на сайте производителя. Если вы покупаете новую, то можно взять максимальную частоту, которую поддерживает материнка, но в этом случае лучше смотреть обзоры, чтобы не переплатить. А если у вас уже есть оперативная память, то лучше берите с той частотой, которая уже в установленной памяти, т.к. если вы установите выше, то она автоматически снизится до предыдущей и эта будет лишняя трата денег.
- Тайминги памяти. Чем ниже, тем быстрее память будет откликаться.
- Производитель. Выбирайте доверенного производителя. Например: Kingston, Corsair, Crucial, Hynix, Kingston, Samsung, Transcend.
Метод «научного тыка»
Однако может оказаться, что подходящие модули ОЗУ найти невозможно: они сняты с производства или временно отсутствуют на складе. В этом случае лучше будет найти инет-магазин комплектующих и выбрать подходящую деталь одного из производителей:
- Kingston;
- Transcend;
- Samsung;
- Corsair;
- Hynix.
Практика показывает, что такие планки обычно между собой в большинстве случаев отлично «дружат»(но это не точно, и поэтому не рекомендовонно использовать этот метод).
Для чего нужно проверять совместимость материнской платы и оперативной памяти
Может показаться, что не важно, какую оперативную память вставлять в материнскую плату. Все не так просто. Если использовать неподходящую ОЗУ, то компьютер попросту не будет работать. В другом случае, оперативная память физически не войдёт в соответствующий слот. Если вы купите неподходящую планку памяти, то попадете в очень неприятную ситуацию, ведь оперативную память придется либо менять, либо продавать. Чтобы не попасть в данную ситуацию давайте узнаем, как правильно выбрать планку ОЗУ.
Проверяем ОЗУ на ошибки и совместимость
Оперативная память компьютера отвечает за быстродействие системы и самих приложений. Если её недостаточно – система тормозит, глючат программы или вовсе не запускаются. Поэтому пользователи с целью решения проблемы устанавливают дополнительные модули оперативной памяти. Однако они могут выдавать ошибки или конфликтовать между собою.
Наиболее распространённые проблемы с планками оперативной памяти:
- Выход из строя микросхемы на модуле памяти;
- Несовместимость ОЗУ с материнской платой или центральным процессором.
Чтобы самостоятельно проверить, какой модуль оперативной памяти неисправен, нужно отключить ПК, снять боковую крышку системного блока и извлечь все модули. После вставляем только один. Включаем ПК. Запустится самотестирование ОЗУ. На экране появится информация с указанием точного объёма планки. Так повторяем с каждым элементом. Однако если на экране появится ошибка «Memory Error» или сообщение о стоп-ошибке, то необходимо прибегнуть к программному методу диагностики ОЗУ.
Самым точным софтом для диагностики модуля оперативной памяти является Memtest86, который проверяет планку на ошибки, но не на совместимость. Чтобы скачать и узнать, как пользоваться данной программой, стоит перейти по ссылке.
Если программной не были обнаружены неполадки, значит, место имеет конфликт ОЗУ. Чтобы решить эту проблему, стоит воспользоваться следующими советами.
- Проверяем драйвера материнской платы на актуальность;
- Стоит обнулить BIOS, то есть выставить настройки по умолчанию;
- Обновляем BIOS до актуальной версии. Перед выполнением данной операции стоит прочитать рекомендации.
- Заходим в BIOS в раздел «Advanced Option» или «ОС Tweaker» (в зависимости от модели материнской платы и версии биоса). Проверяем настройки tRAS, tRCD. Они должны совпадать с показателями, которые выдал Memtest86.
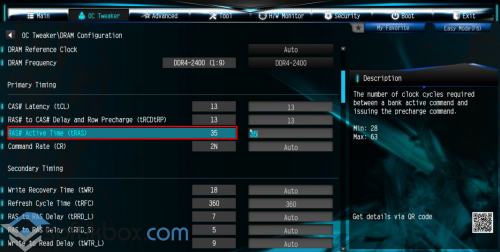
- Меняем местами планки ОЗУ. Запускаем их по очерёдности. Если планки по отдельности работают корректно, а вместе нет, скорее всего, они имеют разные показатели частоты и время задержки. Или блок питания выдает большое напряжение на материнской плате. Стоит увеличить тайминг и проверить блок питания.
Если эти рекомендации не помогли решить проблему, стоит переставить планки в другой ПК или поставить в свой иные модули и сравнить предыдущие результаты.
Будет ли работать оперативная память разных производителей на одном компьютере или ноутбуке
Да, будет. При условии, что все остальные моменты и различия были учтены при покупке модулей памяти, отличия производителей не приводят к проблемам с работоспособностью, хотя такое и случалось на старых системах около 20 лет назад.
И, в завершение, чтобы не сделать ошибок при приобретении дополнительной оперативной памяти, настоятельно рекомендую найти официальную документацию к вашей материнской плате (если речь идёт о настольном компьютере) или вашему ноутбуку, обычно там присутствует раздел, относящийся к апгрейду RAM. Если же не удается найти нужную информацию, не стесняйтесь обратиться в службу поддержки производителя, обычно они отвечают.
Можно ли ставить память с разной частотой и таймингами
Чтобы ответить на этот вопрос, для начала рассмотрим, что представляет собой этот параметр RAM и на что влияет разность частоты. Эту характеристику правильнее назвать частотой передачи данных, и чем выше её значение, тем больше операций за единицу времени (в нашем случае это секунда) способно выполнить устройство, передавая данные посредством выбранного канала, что прямо влияет на производительность ОЗУ. Тайминги – это величина задержек между командой и её выполнением, соответственно, чем они меньше, тем будет лучше. Таким образом, эти параметры планок обеспечивают быстродействие и стабильность RAM.
Практически всегда на вопрос, можно и стоит ли ставить оперативную память разной частоты, а также с разными таймингами, если речь о DDR3 или DDR4, можно отвечать «да». Конфликта это не вызовет, причём при одинаковом объёме планок возможна и работа в режиме Dual-channel. При этом память будет работать на частотах и таймингах того модуля, который менее производителен. Изменение настроек работы ОЗУ может выполняться и иначе – установленные планки функционируют на частоте, которая указывается в параметрах материнки. Если более совершенная планка параметры второй не поддерживает, BIOS подберёт подходящий режим, при котором способны функционировать оба модуля ОЗУ.
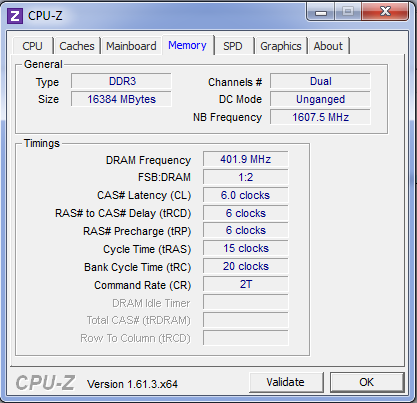
Установка RAM с разным напряжением — 1.35 В и 1.5 В
В продаже есть модули памяти DDR4 и DDR3 с напряжением 1.5 вольт и модули DDR4L и DDR3L с напряжение 1.35 вольт. Можно ли их совмещать и будут ли они работать. В данном вопросе ответ уже менее однозначен:
- Оперативная память 1.35 В может работать и с напряжением 1.5 вольт. Таким образом, если изначально на вашем ноутбуке или компьютере была установлена планка с более высоким напряжением, а вы добавили с более низким — всё будет в порядке.
- Память 1.5 В не будет работать на материнской плате, где возможно использование только 1.35 В. Обычно речь идет о ноутбуках. При этом либо вы увидите сообщение о том, что память не поддерживается при включении ноутбука, либо не увидите ничего (черный экран).
Последний пункт имеет свои нюансы: дело в том, что несмотря на то, что на некоторых ноутбуках при продаже устанавливается память с низким напряжением, они также поддерживают и более высокое напряжение. Однако, если вы не нашли четкой официальной информации об этом на официальном сайте или в документации, лучше не рисковать.
Объемы и каналы
Я хочу установить оперативку во все 4 слота, имеет ли значение объем каждого модуля? Какая комбинация будет работать быстрее – 4 планки по 2 Гб, 2 планки по 4 Гб или 1 планка на 8 Гб?
Единственное требование к объему оперативной памяти – чтобы он не превышал максимально допустимый, иначе компьютер не включится либо часть памяти останется неиспользуемой. Утверждения, что вся оперативка должна быть одинаковой емкости – миф. Много ее не бывает, поэтому ставьте сколько хотите.

Все современные десктопы и многие ноутбуки поддерживают многоканальный режим ОЗУ. При таком способе организации доступ к памяти идет не по одному, а по нескольким параллельным линиям, что заметно увеличивает производительность машины.
Материнские платы с четырьмя слотами ОЗУ (самый распространенный тип) работают в двухканальном режиме, то есть на 1 канал у них отведено 2 разъема.
Из трех представленных комбинаций самой быстрой будет вторая – 2 планки по 4 Гб, если распределить их по одной на канал. Почему две, а не четыре? Потому что фактическая скорость обмена данными между контроллером и каждым модулем ОЗУ неодинакова, и чем больше планок, тем больше времени затрачивается на их синхронизацию.
Это интересно: Вторая молодость железного друга: как заменить процессор на ноутбуке
Чтоб модули оперативки работали в многоканальном режиме, они должны быть:
- Одинаковой частоты.
- Примерно одной емкости (небольшие различия иногда допустимы).
- Одного типа (например, только DDR3 или DDR3L).
А их общее количество должно быть четным.
Кстати, слоты ОЗУ одного канала часто делают одноцветными. Но не всегда. Чтобы узнать, где они находятся на вашей материнке, лучше загляните в ее инструкцию.
Включение двухканального режима
Для активации режима от пользователя требуется всего лишь установить планки памяти в нужные слоты. На материнской плате такие разъёмы обозначаются разными цветами. Например, чёрным и жёлтым или синим и красным. Если модулей два – оба ставятся в слоты одного цвета. Если четыре – попарно, 2 в синий, 2 в красный. В последнем случае будут работать два двухканальных режима. Можно встретить платы с трёх- и даже четырёхканальными режимами – но для сборки домашнего ПК они почти не применяются.

Иногда многоканальный режим приходится активировать в BIOS (UEFI). Для этого выбирается функция Dual Channel. А проверку включения режима можно выполнить, используя специализированные утилиты – например, AIDA64 или CPU-Z.
«При освобождении оперативной памяти она заработает быстрее»

Один из самых распространенных мифов об ОЗУ гласит, что нужно всегда освобождать оперативную память, чтобы она работала быстрее. Данное заблуждение возникло после наплыва различных программ типа «ускорителей оперативной памяти» и «оптимизаторов ОЗУ».
На самом деле чистить оперативную память не нужно. Наоборот, если она заполнена, то это даже хорошо, поскольку операционная система и программное обеспечение вашего компьютера должны использовать каждый бит доступной оперативной памяти.
Освобождение оперативной памяти с помощью различных программ-ускорителей не даст ровным счетом ничего. Это, наоборот, может замедлить работу системы, поскольку под «освобождением» подразумевается процесс, во время которого вы удаляете определенные задачи из оперативной памяти.

Не стоит путать ОЗУ с накопителем. Оперативная память автоматически управляет данными: если на вашем ПК установлено 4 ГБ ОЗУ, то система будет постоянно записывать, стирать и перезаписывать эти самые 4 ГБ.
Однако это не значит, что нужно постоянно заполнять оперативную память до отказа, поскольку это может привести к другим проблемам со скоростью.
Большинство современных операционных систем используют так называемый файл подкачки, также называемый виртуальной памятью. Он нужен для того, чтобы компенсировать нехватку оперативной памяти, если приложениям ее не хватает.
Виртуальная память действительно полезна, поскольку не позволяет компьютеру тормозить. Тем не менее, если у вас часто заканчивается ОЗУ, то пора бы задуматься о том, чтобы ее расширить.
Вернемся к мифу об увеличении скорости RAM за счет её освобождения. Не используйте стороннее программное обеспечение, которое «освобождает память или ускоряет её». Они не работают – это лишь пустая трата времени. Не говоря уже о том, что есть высокая вероятность занести на свое устройство вирус.
«Нужно всегда ставить парное количество планок ОЗУ»

Еще один миф заключается в том, что вы всегда должны использовать парное количество планок ОЗУ. Как и в первом пункте о разных размерах, заблуждение гласит, что нужно всегда ставить два, четыре или шесть модулей оперативной памяти.
Но это не правда, поскольку вы можете поставить даже одну планку – именно поэтому производители часто выпускают и продают одинарные модели.
Вы также можете использовать даже три планки, если хотите, но, как мы уже описывали выше, это может привести к снижению общей производительности. Если ваш ПК оснащен двумя одинаковыми модулями по 8 ГБ, то они будут работать в двухканальном режиме, обеспечивая наиболее эффективную производительность системы.
Теперь предположим, что у вас есть три планки по 8 ГБ. Таким образом, общий объем памяти составляет 24 ГБ. Отлично, не так ли? Однако в зависимости от конфигурации вашей системы, типа используемой оперативной памяти и модели материнской платы, установка третьего модуля может отключить поддержку двухканального режима для первых двух планок. Таким образом, несмотря на большую емкость, общая производительность может снизиться.
В сети можно наткнуться на большое количество споров касательно количества модулей оперативной памяти.
Ставить парное количество устройств необязательно, однако это может негативно повлиять на общую производительность системы.
Напоследок
Гарантированный способ получить 2 планки с абсолютно идентичными характеристиками – приобрести готовый набор. Второй вариант это найти две планки одной фирмы и модели.
Если же вы задумались об апгрейде компьютера и размышляете, стоит ли отказаться от устаревшей DDR3 и купить новую материнскую плату, поддерживающую DDR4, для вас может быть полезной статья «DDR3 и DDR4: и чем они отличаются».
Оперативная память – мадам капризная. В одиночку на многое не способная, но крайне привередливая в выборе пары: мол, не подселяйте мне кого попало. Причем неуживчивый характер ОЗУ может дать о себе знать как сразу после появления соседки, так и со временем. Например, когда вам срочно понадобится компьютер.

Источники
- https://ybez.ru/ustrojstva/sovmestimost-materinskoj-platy-i-operativnoj-pamyati-2.html
- https://itznaniya.ru/mozhno-li-ustanavlivat-operativnuyu-pamyat-raznyh-proizvoditelej/
- https://www.911-win.ru/article/mozhno-li-stavit-operativnuyu-pamyat-raznykh-proizvoditeley-osobennosti-raboty-i-ustanovki/
- https://hd01.ru/info/kak-podobrat-sovmestimuju-operativnuju-pamjat/
- https://tvoupc.ru/proveryaem-sovmestimost-operativnoj-pamyati-i-materinskoj-platy.html
- https://pcznatok.ru/kompjutery/sovmestimost-raznyh-planok-operativnoj-pamjati.html
- https://gepard-kovrov.com/sovmestimost-operativnoy-pamyati-raznyh-proizvoditeley/
- https://infotechnica.ru/pro-kompyuteryi/ob-operativnoy-pamyati/sovmestimost-raznyih-proizvoditeley/
- https://SoftikBox.com/kak-proverit-planki-operativnoy-pamyati-na-oshibki-i-sovmestimost-13104.html
- https://remontka.pro/different-ram-install/
- https://nastroyvse.ru/devices/comp/ustanovka-operativnuyu-pamyat-s-raznoj-chastotoj.html
- https://MyComp.su/ustrojstva/esli-postavit-operativku-s-raznoj-chastotoj.html
- https://SetPhone.ru/stati/pyat-mifov-ob-operativnoy-pamyati/
[свернуть]
