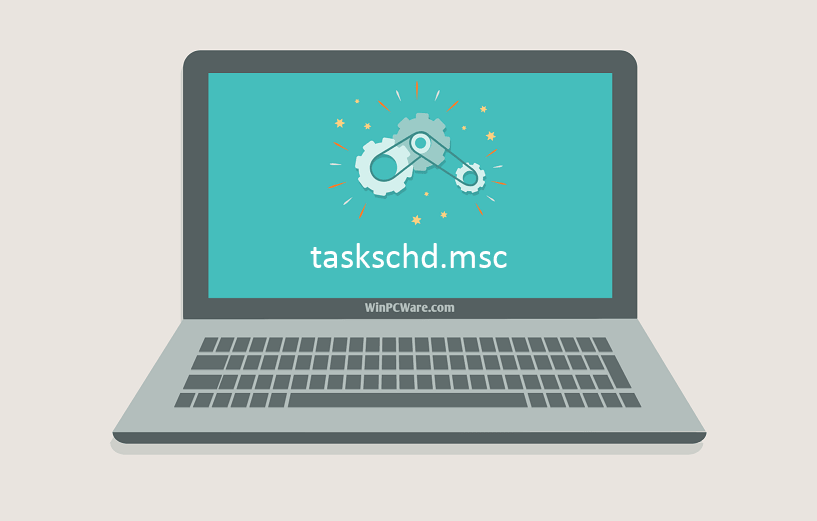Несмотря на все претензии к Windows 10, система в немалой степени сохранила и даже преумножила функционал инструментов предыдущих версий. Среди них и «Планировщик задач», незаменимый инструмент как в руках опытного сисадмина, так и простого пользователя. Вспомним, для чего нужна утилита, и разберём все способы её запуска на Windows 10.
Для чего нужен «Планировщик задач»?
Эта утилита редко входит в повседневный инструментарий рядовых пользователей, а зря, ведь штатные средства Microsoft предоставляет все возможности для более гибкой настройки наших систем (не считая вопросов конфиденциальности).
«Планировщик задач» в Windows представляет собой менеджер задач, позволяющий настроить и отложить использование некоторых команд на определённый срок. В отличие от «Командной строки» или «PowerShell» планировщик предоставляет пользователю более удобный интерфейс для глубокой настройки запланированных задач.
Например, мы можем устроить плановое отключение компьютера через 7 часов, введя в «Командную строку» «shutdown» и указав количество секунд до активации, либо же ввести ту же команду в «Планировщике задач», настроив конкретные дату и время, а также повторения процесса.
Настройки задач осуществляются при помощи трёх основных параметров:
- Триггеры – условия, определяющие начало и окончание выполнения задачи. Например, проверка обновлений при условии отключения компьютера или еженедельная очистка диска.
- Действия – команды, определяющие суть задачи. Например, отключение компьютера.
- Условия – настройка, примерно аналогичная триггерам. Например, в зависимости от типа работы системы – от сети или от батареи – будут активироваться процессы обновления или дефрагментации дисков.
Как запустить утилиту «Планировщика» в Windows 10?
Программа является штатным средством Microsoft и не требует дополнительных настроек перед запуском. Разберём основные способы открыть «Планировщик задач» в 10-ой версии Windows.
Через консоль «Управление компьютером»
Один из самых простых подходов. Для запуска:
- Наведём курсор на кнопку «Пуск» и нажмём правую кнопку мыши.
- В появившемся списке выберем пункт «Управление компьютером».
- В новом окне обратимся к левой вкладке. Раздел «Планировщик заданий» открывает доступ ко всему функционалу утилиты.
По умолчанию программа ориентирована на настройку конкретно нашего компьютера. При необходимости настроить другие системы в локальной сети, сделаем следующее:
- В окне утилиты «Управление компьютером» обратимся к левой панели. Наведём курсор на корневую папку «Управление компьютером (локальным)» и нажмём правую кнопку мыши.
- В появившемся списке выберем пункт «Подключиться к другому компьютеру».
Дальнейшие настройки будут зависеть от типа подключения другой системы – находится ли она в локальной сети или доступна по шифрованному каналу в удалённом доступе.
Через «Панель управления»
Чтобы открыть программу через классическое меню настроек Windows, сделаем следующее:
- Откроем меню «Поиск» и введём название утилиты. Откроем найденное приложение.
- В новом окне обратимся к меню «Категория», переключив режим отображения на «Мелкие значки». Выберем пункт «Администрирование».
- Выберем пункт «Планировщик задач» и дождёмся появления окна программы.
«Планировщик» откроется в виде отдельного приложения.
Через «Проводник»
Чтобы обратиться к утилите напрямую, выполним следующие шаги:
- Откроем «Проводник» и перейдём по следующему адресу: «C:WindowsSystem32». Для этого достаточно вставить значение в кавычках в верхнюю строку программы.
- В новой папке найдём файл «taskschd» либо вручную, либо воспользовавшись поиском в верхней части окна.
- Запустим приложение двойным щелчком мыши.
Через «Поиск»
Чтобы обратиться к файлу программы, сделаем следующее:
- Откроем меню «Поиск» и введём строку «taskschd.msc», либо просто название «Планировщика задач».
- Запустим найденный файл или приложение.
Через утилиту «Выполнить»
Прямое обращение к файлу, без дополнительных поисков:
- Откроем надстройку «Выполнить», выбрав соответствующий пункт в списке, который появляется по нажатию правой кнопки мыши на «Пуск» или же с помощью сочетания клавиш Win + R.
- В окне программы введём строку «taskschd.msc» и нажмём на кнопку «ОК».
Как использовать «Планировщик задач» на Windows 10?
Менеджер управления задачами в системе представляет собой типичную утилиту от Microsoft, не отличающуюся какими-то сложностями в работе с интерфейсом. Но работа с командами и их планированием представляет собой чуть более сложную задачу даже для продвинутых пользователей.
Разберём, как создать простую задачу «с нуля», как управлять уже запланированными действиями и как функции «Планировщика» позволяют гибко настроить столь упрямую систему, как Windows 10.
Особенности интерфейса
Что можно сказать о внешнем виде программы? Основное окно состоит из трёх-четырёх (в зависимости от открытой вкладки) независимых панелей и дополнительной панели с опциями в верхней части экрана. В левом меню мы видим список вкладок планировщика, позволяющий легче ориентироваться в уже созданных задачах, справа – основные действия для работы с ними. В центральной части экрана располагаются, собственно, сами задачи и их свойства. Приблизительно так выглядит окно «Планировщика» на системе с небольшим количеством ПО.
Здесь отражаются все основные задачи, чьё выполнение запланировано как системными, так и сторонними программами – например, еженедельные уведомления от Adobe Flash Player.
Работа с уже созданными задачами
Процесс просмотра и изменения уже существующих задач довольно прост и не требует особых знаний (только в том случае, если мы соберёмся менять какие-либо системные команды). Чтобы просмотреть запланированное действие, сделаем следующее:
- Ориентируясь по левой панели, найдём нужную нам директорию и выберем запланированную задачу – например, стандартное обновление продуктов Adobe.
- В центральной нижней панели отразятся основные свойства плана, разделённые по вкладкам – «Общие», «Триггеры», «Действия», «Условия», «Параметры» и «Журнал».
- Просматриваем и меняем нужные нам параметры, подтверждаем изменения и закрываем «Планировщик».
Создание собственных задач
Самая интересная функция утилиты, позволяющая настроить нужные нам действия на определённый период времени или при выполнении некоторых условий. Рассмотрим общие принципы:
- Перейдём в корень системы «Планировщика» либо создадим собственную папку – это нужно для удобного взаимодействия с инструментами управления.
- Щелкаем по выбранному расположению и переходим к правой панели. Выберем пункт «Создать задачу» в разделе «Действия».
- Выставляем название и описание для задачи. Эта информация потребуется только нам, чтобы не забыть, что мы, собственно, создали.
- В настройках «Триггера» выставляем частоту исполнения наших команд. Если задача будет выполняться однократно/ежедневно/при каждом выключении компьютера – выбираем соответствующий пункт в меню.
- Настраиваем время исполнения в соответствии с нашими требованиями.
- В последней настройке – «Действие» – выбираем пункт «Запустить программу». В следующем меню указываем нужные нам команды вручную или даём ссылку на исполнительный файл требуемого приложения. Например, мы хотим настроить выключение компьютера: тогда мы введём команду «shutdown» в поле «Программа или сценарий» и укажем параметры «-s -f» в поле «Добавить аргументы».
- Подтвердим внесённые изменения, ещё раз проверим сохранённые данные и нажмём на кнопку «Готово».
Задача начнёт своё выполнение согласно указанным условиям и триггерам. Мы всегда сможем изменить запланированное – достаточно воспользоваться функциями просмотра и внести требуемые корректировки.
Удаление задач
Крайне полезная опция, особенно в случаях работы с задачами от сторонних разработчиков. Например, нам надоело получать постоянные требования об обновлении какой-нибудь программы, ведь мы редко её используем. Чтобы удалить уже созданную задачу, сделаем следующее:
- Переходим в нужное нам расположение. Если мы работаем со сторонним ПО, достаточно найти имя компании-разработчика или самой программы в свойствах задач. Если нашей целью является встроенное ПО, то ориентируемся по названиям вложенных папок.
- Находим нужный нам элемент – допустим, автоматический поиск обновлений для какой-то утилиты. Выделяем его щелчком мыши и выбираем пункт «Удалить» на правой панели. Подтверждаем внесённые изменения.
Часть из блокируемых задач может потребовать использование прав администратора, а некоторые, как в случае задач утилит Microsoft, самостоятельно вернуть запуск на прежнее место. Обычно удаление задач не составляет никакого труда и дает мгновенные результаты.
Автор материала: Илья Склюев
Подписывайтесь на наш канал и ставьте лайки! А еще можете посетить наш официальный сайт.
Вы хотите, чтобы Windows выполняла определенные задачи через определенные промежутки времени или отображала сообщение, когда что-то происходит на вашем компьютере? Что ж, для этого вам понадобится планировщик заданий. И чтобы использовать его, вы должны сначала знать, как получить к нему доступ. Если вам нужен полный обзор всех способов открыть Планировщик заданий, в том числе с помощью окна «Выполнить» или CMD, читайте дальше.
ПРИМЕЧАНИЕ. Это руководство было создано для Windows 10 и Windows 11. Большинство методов также работают в более старых версиях Windows.
1. Как открыть планировщик заданий с помощью поиска
Поиск отлично подходит для быстрого открытия приложений. Если вы используете Windows 10, нажмите клавишу Windows на клавиатуре или щелкните/коснитесь внутри поля поиска на панели задач, а затем введите планировщик задач. Нажмите Enter, когда увидите результат поиска планировщика заданий, или нажмите или коснитесь его.
СОВЕТ. Вот как добиться успеха в использовании поиска в Windows 10.
Если вы используете Windows 11, нажмите или коснитесь значка поиска на панели задач и введите планировщик задач. Или нажмите клавишу Windows, введите планировщик задач и нажмите Enter, когда увидите результаты поиска. Они должны появиться задолго до того, как вы закончите вводить оба слова.
СОВЕТ. Если вы не знакомы с Windows 11, вот как использовать функцию поиска Windows 11.
2. Как открыть планировщик заданий из «Выполнить»
Быстрый способ запустить планировщик заданий — нажать Windows+R, чтобы открыть окно «Выполнить», и ввести следующую команду:
taskschd.msc
Затем нажмите Enter или OK, чтобы выполнить эту команду.
Откройте taskschd.msc в окне «Выполнить».
Планировщик заданий сразу же появляется на вашем экране.
3. Как открыть планировщик заданий из CMD, PowerShell или терминала Windows
Вы можете использовать любую среду командной строки, которая вам нравится (командная строка, PowerShell или терминал Windows), чтобы запустить планировщик заданий. Просто откройте CMD или другое приложение командной строки, которое вы предпочитаете, и введите:
taskschd.msc
Запустите taskschd.msc в CMD, PowerShell или Windows Terminal.
Нажмите Enter, чтобы выполнить эту команду, и сразу же появится планировщик заданий. Затем вы можете использовать его для создания расширенных задач, которые запускаются при выполнении определенных условий.
4. Как запустить планировщик заданий из меню «Пуск»
В Windows 10 у вас есть ярлык планировщика заданий в меню «Пуск». Чтобы получить к нему доступ, щелкните или коснитесь значка Windows на панели задач и прокрутите список программ вниз, пока не увидите Инструменты администрирования Windows. Щелкните или коснитесь этой папки, чтобы развернуть ее, а затем прокрутите вниз до ярлыка планировщика заданий и щелкните или коснитесь его. Это медленный способ, но он работает! 🙂
В Windows 11 процесс еще медленнее: нажмите или коснитесь значка Windows, а затем кнопки «Все приложения» в правом верхнем углу меню «Пуск».
Прокрутите вниз до приложений, названия которых начинаются с буквы W, затем нажмите или коснитесь Инструменты Windows.
В окне «Инструменты Windows» найдите ярлык «Планировщик заданий» и дважды щелкните (или дважды коснитесь) его.
СОВЕТ. Знаете ли вы, что одним из лучших способов использования планировщика заданий является запуск приложений без запросов UAC и прав администратора?
5. Как запустить планировщик заданий из проводника (расположение taskschd.msc)
Если вы хотите узнать расположение файла taskschd.msc на вашем диске, знайте, что вы можете найти этот файл, открыв проводник (Windows+E) и перейдя к:
C:WindowsSystem32
Прокрутите вниз до файлов, которые начинаются с буквы T, и среди них вы найдете taskschd.msc, как на снимке экрана ниже.
Двойной щелчок или двойное нажатие на файл открывает окно планировщика заданий.
6. Как создать ярлык планировщика заданий
Вы также можете создать ярлык для taskschd.msc, файла, используемого для открытия планировщика заданий. Для этого щелкните правой кнопкой мыши или нажмите и удерживайте пустое место на рабочем столе и выберите «Создать» > «Ярлык».
В мастере создания ярлыка введите taskschd.msc, нажмите «Далее», введите имя ярлыка, а затем нажмите или коснитесь «Готово».
Затем вы можете использовать созданный вами ярлык для запуска планировщика заданий в любое время.
СОВЕТ. Вы также можете загрузить нашу коллекцию ярлыков Windows, а затем извлечь и использовать ярлык планировщика заданий, включенный в папку ярлыков «Программы».
Ярлык планировщика заданий
7. Как получить доступ к планировщику заданий с помощью панели управления
Откройте панель управления и перейдите в раздел «Система и безопасность». Внизу вы увидите инструменты Windows (если вы используете Windows 11) или инструменты администрирования (если вы используете Windows 10). Под ним есть ссылка Расписание задач. Если вы нажмете или коснетесь его, откроется планировщик заданий.
Щелкните/коснитесь Расписание задач в разделе Инструменты Windows/Инструменты администрирования.
Кроме того, вы можете щелкнуть или коснуться Инструменты Windows/Инструменты администрирования, и откроется новое окно, в котором вы найдете ярлык Планировщика заданий наряду со многими другими.
Дважды щелкните или дважды коснитесь Планировщика заданий, чтобы открыть его.
9. Как получить доступ к планировщику заданий из управления компьютером
Планировщик заданий имеет собственный раздел в приложении «Управление компьютером». Один из способов открыть «Управление компьютером» — щелкнуть правой кнопкой мыши (или нажать и удерживать) значок Windows на панели задач или нажать клавиши Windows+X на клавиатуре. В меню WinX выберите Управление компьютером.
Когда вы увидите окно «Управление компьютером», дважды щелкните запись «Планировщик заданий» на левой боковой панели.
Дважды щелкните Планировщик заданий слева.
10. Как открыть планировщик заданий с помощью диспетчера задач
Если вы открыли диспетчер задач, вы также можете использовать его для запуска приложений, а не только для завершения их работы. Если вы используете Windows 10, нажмите «Файл» в диспетчере задач и выберите «Запустить новую задачу».
В окне «Создать новую задачу» введите taskschd.msc и нажмите «ОК». Планировщик заданий запущен.
Если вы используете Windows 11, после открытия диспетчера задач нажмите или коснитесь кнопки «Выполнить новую задачу» на вкладке «Процессы». Затем вы увидите окно «Создать новую задачу», где введите taskschd.msc и нажмите «ОК».
Разве не весело использовать диспетчер задач для запуска приложений? 🙂
11. Как открыть планировщик заданий с помощью Cortana
Мало кто знает, что Cortana все еще присутствует в Windows. Если вы начали использовать Cortana и любите диктовать голосовые команды, вы можете активировать ее, сказав Cortana, а затем сказав ей: откройте планировщик задач.
Она немедленно выполнит это задание.
Какой способ открытия планировщика заданий вы предпочитаете?
Это все известные мне способы запуска планировщика заданий в Windows 10 и Windows 11. Некоторые из них очень быстрые, например, с помощью поиска или Cortana, в то время как другие немного громоздки, например, с помощью устаревшей панели управления или меню «Пуск». Попробуйте их один за другим и поделитесь своими предпочтительными методами, используя варианты комментариев, доступные ниже.
Какие основные действия выполняет утилита?
- Создание упрощенного задания с помощью имеющегося мастера;
- Запуск программ по расписанию (в том числе с правами Администратора);
- Импортирование заранее созданного задания (удобно при выполнении действий с различными компьютерами);
- Экспорт созданного задания (можно сохранить на внешний носитель данных);
- Создание папки для хранения задач;
- Удаление папок;
- Включение (отключение) ведения журнала относительно выполняемых действий планировщиком;
- Отображение полного списка запущенных задач.
При подозрении несанкционированного действия вредоносных программ или некоторых вирусов, рекомендуется просмотреть назначенные задания в windows 7 на момент использования программы
В утилите «управление компьютером»
Планировщик заданий также присутствует в системе и как элемент встроенной утилиты «Управление компьютером».
Запустите утилиту «Управление компьютером», для этого нажмите правой кнопкой мыши по кнопке «Пуск» 
Затем в открывшемся окне Управление компьютером, в левой панели, в разделе Служебные программы выберите Планировщик заданий.
Добавляем задание в планировщик заданий
Рассмотрим добавление задания в Планировщик заданий, для автоматического копирования данных. Скрипт, написанный в bat-файле для копирования данных.)
1. Необходимо запустить планировщик заданий:
Пуск – Панель Управления – Администрирование – Планировщик заданий.
Сочетания клавиш win R (выполнить) и в появившемся окне ввести taskschd.msc
2. В Планировщике заданий необходимо выбрать пункт меню “Действие” и в появившемся меню пункт “Создать задачу”.
3. Далее необходимо ввести “Имя задачи”, в данном случае “Бэкпап”, но можно указать и другое имя.
4. Далее необходимо перейти на вкладку “Триггеры” и нажать кнопку “Создать”.
5. На следующем шаге необходимо настроить расписание запуска задания (в данном случае задание будет запускаться по рабочим дням в 18-00).
Можно задать другое расписание, например “При входе в систему”.
6. На заключительном этапе необходимо указать действие нашего задания, для этого необходимо перейти на вкладку “Действия” и нажать кнопку “Создать”.
В данном примере действием будет запуск файла backup.bat с локального диска Е.
Итак, задание в Планировщике заданий назначено.
Давайте посмотрим, как запустить Планировщик заданий Windows на компьютере разными способами. Оснастка Планировщик заданий — компонент операционной системы Windows для выполнения различных заданий, запланированных в определенное время.
С помощью Планировщика заданий выполняются работы по автоматическому обслуживанию операционной системы, выполняется отложенный запуск приложений и т. п. Часть заданий запланирована в Планировщике самой Windows, другие задания автоматически добавляются программами или планируются пользователем, после добавления задания вручную в средство системы.
Планировщик заданий позволяет запланировать и автоматически выполнить конкретные действия на компьютере в определенное время, без участия пользователя. Среди выполняемых операций могут быть совсем нежелательные задания.
Как открыть Планировщик заданий Windows? Есть несколько способов для запуска оснастки в операционной системе. В статье мы разберем варианты, которые подходят для Windows 10, Windows 8.1, Windows 8, Windows 7.
Запуск через диалоговое окно «выполнить»
Откройте диалоговое окно Выполнить, для этого нажмите сочетание клавиш 
Запуск, остановка и удаление запланированных задач.
Для запуска запланированной задачи в данный момент времени используется команда SCHTASKS /RUN :
SCHTASKS /Run [/S [/U [/P []]]] [/I] /TN
Параметры:
/S Удаленная система для подключения. /U Контекст, в котором будет выполняться команда schtasks.exe. /P [] Пароль для указанного пользовательского контекста. Запрос ввода, если не указан. /I Выполнить задачу немедленно, игнорируя любые ограничения. /TN Имя запланированной задачи, которая должна быть запущена. /? Вывод справки по использованию.
Примеры:
SCHTASKS /Run /I /TN “System Backup” – выполнить на локальном компьютере задачу “System Backup” немедленно, игнорируя любые ограничения.
Информация о файле
Использование панели управления
Самым простым способом открыть планировщик заданий в windows 7 является использование Панели управления.
Как запустить планировщик заданий в windows 7?
Существует несколько способов запустить планировщик заданий в windows 7 (и выше). Самые простые из них:
- через панель управления;
- ручным запуском файла taskschd.msc;
- через командную строку.
Помните, прежде чем предпринимать какие-либо действия, связанные с системными файлами, сделайте резервную копию ваших данных!
Ошибки файла taskschd.msc могут быть вызваны различными причинами, поэтому полезно попытаться исправить их различными способами.
Шаг 1.. Сканирование компьютера на наличие вредоносных программ.
Файлы Windows обычно подвергаются атаке со стороны вредоносного программного обеспечения, которое не позволяет им работать должным образом. Первым шагом в решении проблем с файлом taskschd.msc или любыми другими системными файлами Windows должно быть сканирование системы на наличие вредоносных программ с использованием антивирусного инструмента.
Если по какой-либо причине в вашей системе еще не установлено антивирусное программное обеспечение, вы должны сделать это немедленно. Незащищенная система не только является источником ошибок в файлах, но, что более важно, делает вашу систему уязвимой для многих опасностей. Если вы не знаете, какой антивирусный инструмент выбрать, обратитесь к этой статье Википедии – сравнение антивирусного программного обеспечения.
Наиболее распространенные проблемы с файлом taskschd.msc
Существует несколько типов ошибок, связанных с файлом taskschd.msc. Файл taskschd.msc может находиться в неправильном каталоге файлов на вашем устройстве, может отсутствовать в системе или может быть заражен вредоносным программным обеспечением и, следовательно, работать неправильно.
- taskschd.msc поврежден
- taskschd.msc не может быть расположен
- Ошибка выполнения – taskschd.msc
- Ошибка файла taskschd.msc
- Файл taskschd.msc не может быть загружен. Модуль не найден
- невозможно зарегистрировать файл taskschd.msc
- Файл taskschd.msc не может быть загружен
- Файл taskschd.msc не существует
Проблемы, связанные с taskschd.msc, могут решаться различными способами. Некоторые методы предназначены только для опытных пользователей. Если вы не уверены в своих силах, мы советуем обратиться к специалисту. К исправлению ошибок в файле taskschd.msc следует подходить с особой осторожностью, поскольку любые ошибки могут привести к нестабильной или некорректно работающей системе. Если у вас есть необходимые навыки, пожалуйста, продолжайте.
Настройка планировщика заданий windows 7
Если необходимо более точно сформулировать задание, то мастера будет недостаточно, т.к. его работа ограничена условными рамками.
рис.1. Ручной режим имеет похожие вкладки (общие, тригеры, действия и пр.) с расширенной настройкойрис.2.
В ручном режиме допускается более точная настройка временных параметроврис.3. Действия выбираются аналогичным способом и подтверждаются кнопкой «ок»рис.4.
Во вкладке «Условия» имеется несколько требований к выполнению, что позволяет более тонко настроить процесс в отличие от функций фастерарис.5. Вкладка «Параметры» служит для настройки дополнительных требований
В результате проделанных действий в 14:30:45 будет открыта программа встроенного защитника от вредоносного ПО.
Опрос состояния задач для планировщика заданий.
Для опроса состояния запланированных задач на локальном или удаленном компьютере используется команда
schtasks /query
SCHTASKS /Query [/S [/U [/P []]]]
[/FO ]
[/FO формат | /XML [тип_xml]] [/NH] [/V] [/TN имя_задачи] [/?]
Параметры:
/S Удаленная система для подключения. /U Контекст, в котором будет выполняться команда schtasks.exe. /P [] Пароль для указанного пользовательского контекста. Запрос ввода, если не указан. /FO Формат вывода данных. Допустимые значения: TABLE, LIST, CSV. /NH Указывает, что строка заголовков столбцов не отображается при выводе. Это требуется только для формата TABLE. /V Вывод подробных сведений о задании. /TN имя_задачи Указывает имя задачи, для которой извлекается информация, в противном случае для всех. /XML [тип_xml] Определения задач в формате XML. Если тип_xml имеет значение ONE, будет получен один действительный XML-файл. Если параметр тип_xml отсутствует, будет выдано: объединение всех определений задач XML. /? Вывод справки по использованию.
Примеры:
SCHTASKS /Query – отобразить состояние всех запланированных задач на локальном компьютере.
schtasks /query /tn MicrosoftWindowsRegistryRegIdleBackup – отобразить состояние задачи резервного копирования реестра Windows 7 / 8 на локальном компьютере.
Открытие планировщика используя «панель управления»
Откройте классическую панель управления, в выпадающем списке Просмотр: выберите Мелкие значки и затем выберите пункт Администрирование.
Затем в открывшейся папке “Администрирование” выберите Планировщик заданий.
Планировщик заданий windows xp
Не только Виндовс 7 и более высокого порядка операционные системы от компании Майкрософт имеют встроенную утилиту планирования. Планировщик заданий windows xp не уступает в основных функциях своим «собратьям».
Система XP способна выполнять всё те же действия «ровно в полночь 31 марта каждый год».
Чтобы запустить планировщик в windows xp требуется выполнить аналогичные действия в панели управления, файловом менеджере, командной строке, BAT-файле и др.
рис.1. Программа имеет версию 1,0 и называется «Назначенные задания»рис 2.
Здесь также имеется Мастер планирования и ручной режимрис.3. Выбрав приложение-проигрыватель или другое подобное, утилита позволяет запустить аудио- , видеофайл (к примеру, девятую симфония Бетховена)рис.4.
Таким же образом происходит настройка пуска (многократно, однократно, при загрузке ОС)рис.5. Указывается точное время и дата начала выполнения действий
Помогла ли вам эта статья?
ДАНЕТ
Применение командной строки
Классический способ включить планировщик заданий windows 7 является использование командной строки.
рис.1. Сначала необходимо открыть командную строку комбинацией клавиш «win r»рис.2. После этого, в строке ввода печатается «taskschd.msc» и подтверждается нажатием кнопки «ОК»
Применение стандартного планировщика заданий windows
После открытия, перед пользователем появляется привычное окно программы администрирования.
Здесь таким же способом представлено древовидное отображение каталогов — слева, подробные данные о выбранном элементе — в центре, основной комплекс действий над задачей – справа
Причины ошибок в файле taskschd.msc
Проблемы Taskschd.msc могут быть отнесены к поврежденным или отсутствующим файлам, содержащим ошибки записям реестра, связанным с Taskschd.msc, или к вирусам / вредоносному ПО.
Более конкретно, данные ошибки taskschd.msc могут быть вызваны следующими причинами:
Проблема с taskschd.msc все еще не устранена?
Обращайтесь к нам в любое время в социальных сетях для получения дополнительной помощи:
Об авторе: Джей Гитер (Jay Geater) является президентом и генеральным директором корпорации Solvusoft — глобальной компании, занимающейся программным обеспечением и уделяющей основное внимание новаторским сервисным программам.
Распространенные сообщения об ошибках в taskschd.msc
Наиболее распространенные ошибки taskschd.msc, которые могут возникнуть на компьютере под управлением Windows, перечислены ниже:
Такие сообщения об ошибках MSC могут появляться в процессе установки программы, когда запущена программа, связанная с taskschd.msc (например, Windows), при запуске или завершении работы Windows, или даже при установке операционной системы Windows. Отслеживание момента появления ошибки taskschd.msc является важной информацией при устранении проблемы.
Создание ярлыка для быстрого запуска
Для обеспечения возможности быстрого вызова «Планировщика заданий» нелишним будет создать его ярлык на Рабочем столе. Делается это следующим образом:
Способ 1: поиск по системе
Интегрированную в ОС Windows 10 функцию поиска можно использовать не только по ее прямому назначению, но и для запуска различных программ, в том числе и стандартных, коим является «Планировщик заданий».
Способ 2: функция «выполнить»
А вот данный элемент системы предназначен как раз-таки для запуска стандартных приложений, для каждого из которых предусмотрена стандартная команда.
- Нажмите «WIN R» для вызова окна «Выполнить».
- Введите в его поисковую строку следующий запрос:
taskschd.msc - Нажмите «ОК» или «ENTER», что инициирует открытие «Планировщика заданий».
Способ 3: стартовое меню «пуск»
В меню «Пуск» можно найти абсолютно любое приложение, установленное на компьютере, а также большинство стандартных для операционной системы программ.
- Откройте «Пуск» и начните листать вниз список представленных в нем элементов.
- Найдите папку «Средства администрирования» и разверните ее.
- Запустите находящийся в этой директории «Планировщик заданий».
Способ 4: «управление компьютером»
Данный раздел Виндовс 10, как понятно из его названия, предоставляет возможность управления отдельными компонентами операционной системы. Интересующий нас «Планировщик заданий» является его частью.
Способ 5: «панель управления»
Разработчики Виндовс 10 постепенно переносят все элементы управления в «Параметры», но для запуска «Планировщика» по-прежнему можно воспользоваться «Панелью».
Способ 6: исполняемый файл
Как и любая программа, «Планировщик заданий» имеет свое законное место на системном диске, в котором находится файл для его прямого запуска. Скопируйте представленный ниже путь и перейдите по нему в системном «Проводнике» Виндовс («WIN E» для запуска).
C:WindowsSystem32
Убедитесь, что содержащиеся в папке элементы отсортированы в алфавитном порядке (так будет проще искать) и пролистайте его вниз, пока не найдете приложение с названием taskschd и уже знакомым нам с вами ярлыком. Это и есть «Планировщик заданий».
Есть и еще более быстрый вариант запуска: скопируйте представленный ниже путь в адресную строку «Проводника» и нажмите «ENTER» — это инициирует непосредственное открытие программы.
Шаг 1.. сканирование компьютера на наличие вредоносных программ.
Файлы Windows обычно подвергаются атаке со стороны вредоносного программного обеспечения, которое не позволяет им работать должным образом. Первым шагом в решении проблем с файлом taskschd.msc или любыми другими системными файлами Windows должно быть сканирование системы на наличие вредоносных программ с использованием антивирусного инструмента.
Если по какой-либо причине в вашей системе еще не установлено антивирусное программное обеспечение, вы должны сделать это немедленно. Незащищенная система не только является источником ошибок в файлах, но, что более важно, делает вашу систему уязвимой для многих опасностей. Если вы не знаете, какой антивирусный инструмент выбрать, обратитесь к этой статье Википедии – сравнение антивирусного программного обеспечения.
Вывод
Подводя итоги, получается, что стандартные функции операционной системы мало изучены большинством пользователей. Недооценённая утилита серьезно упрощает жизнь пользователей.
С ее помощью можно ускорить загрузку ОС, не отключая программы из автозагрузки, а равномерно распределяя нагрузку на процессор путем запуска через промежуток времени. Кроме того, список выполняемых задач помогает выявлять посторонний софт и вредоносное ПО.
Если возник вопрос, как выбрать лучший планировщик, то стоит остановиться на стандартном. В интернете можно найти более функциональные программы, но их стоимость необъективно велика при доступности утилиты в оболочке от Microsoft.
Заключение
https://www.youtube.com/watch?v=ck6cGe5JyCA
На этом мы закончим, ведь теперь вы знаете не только о том, как открыть «Планировщик заданий» в Windows 10, но и как создать ярлык для его быстрого запуска.
Содержание
- Открытие «Планировщика заданий» в Виндовс 10
- Способ 1: Поиск по системе
- Способ 2: Функция «Выполнить»
- Способ 3: Стартовое меню «Пуск»
- Способ 4: «Управление компьютером»
- Способ 5: «Панель управления»
- Способ 6: Исполняемый файл
- Создание ярлыка для быстрого запуска
- Заключение
- Вопросы и ответы
«Планировщик заданий» — важный компонент Windows, предоставляющий возможность настройки и автоматизации действий при определенных событиях, происходящих в среде операционной системы. Существует довольно много вариантов его использования, но сегодня мы расскажем немного о другом – о способах запуска данного инструмента.
Несмотря широкие возможности автоматизации и упрощения работы с ПК, которые предоставляет «Планировщик заданий», среднестатистический пользователь не слишком уж часто к нему обращается. И все же многим будет полезно знать обо всех возможных вариантах его открытия.
Способ 1: Поиск по системе
Интегрированную в ОС Windows 10 функцию поиска можно использовать не только по ее прямому назначению, но и для запуска различных программ, в том числе и стандартных, коим является «Планировщик заданий».
- Вызовите окно поиска, нажав по его значку на панели задач или воспользовавшись клавишами «WIN+S».
- Начните вводить в строку запрос «планировщик заданий», без кавычек.
- Как только увидите интересующий нас компонент в поисковой выдаче, запустите его одинарным кликом левой кнопки мышки (ЛКМ).
Читайте также: Как сделать прозрачную панель задач в Виндовс 10
Способ 2: Функция «Выполнить»
А вот данный элемент системы предназначен как раз-таки для запуска стандартных приложений, для каждого из которых предусмотрена стандартная команда.
- Нажмите «WIN+R» для вызова окна «Выполнить».
- Введите в его поисковую строку следующий запрос:
taskschd.msc - Нажмите «ОК» или «ENTER», что инициирует открытие «Планировщика заданий».

Способ 3: Стартовое меню «Пуск»
В меню «Пуск» можно найти абсолютно любое приложение, установленное на компьютере, а также большинство стандартных для операционной системы программ.
- Откройте «Пуск» и начните листать вниз список представленных в нем элементов.
- Найдите папку «Средства администрирования» и разверните ее.
- Запустите находящийся в этой директории «Планировщик заданий».

Способ 4: «Управление компьютером»
Данный раздел Виндовс 10, как понятно из его названия, предоставляет возможность управления отдельными компонентами операционной системы. Интересующий нас «Планировщик заданий» является его частью.
- Нажмите «WIN+X» на клавиатуре или выполните клик правой кнопкой мышки (ПКМ) по значку стартового меню «Пуск».
- Выберите пункт «Управление компьютером».
- На боковой панели открывшегося окна перейдите к «Планировщику заданий».

Читайте также: Просмотр журнала событий в Windows 10
Способ 5: «Панель управления»
Разработчики Виндовс 10 постепенно переносят все элементы управления в «Параметры», но для запуска «Планировщика» по-прежнему можно воспользоваться «Панелью».
- Вызовите окно «Выполнить», введите в него представленную ниже команду и выполните ее нажатием «ОК» или «ENTER»:
control - Измените режим просмотра на «Мелкие значки», если изначально будет выбран другой, и перейдите к разделу «Администрирование».
- В открывшейся директории найдите «Планировщик заданий» и запустите его.

Читайте также: Как открыть «Панель управления» в Windows 10
Способ 6: Исполняемый файл
Как и любая программа, «Планировщик заданий» имеет свое законное место на системном диске, в котором находится файл для его прямого запуска. Скопируйте представленный ниже путь и перейдите по нему в системном «Проводнике» Виндовс («WIN+E» для запуска).
C:WindowsSystem32
Убедитесь, что содержащиеся в папке элементы отсортированы в алфавитном порядке (так будет проще искать) и пролистайте его вниз, пока не найдете приложение с названием taskschd и уже знакомым нам с вами ярлыком. Это и есть «Планировщик заданий».
Есть и еще более быстрый вариант запуска: скопируйте представленный ниже путь в адресную строку «Проводника» и нажмите «ENTER» — это инициирует непосредственное открытие программы.
C:WindowsSystem32taskschd.msc
Читайте также: Как открыть «Проводник» в Windows 10
Создание ярлыка для быстрого запуска
Для обеспечения возможности быстрого вызова «Планировщика заданий» нелишним будет создать его ярлык на Рабочем столе. Делается это следующим образом:
- Выйдите на Рабочий стол и кликните ПКМ по свободному месту.
- В открывшемся контекстном меню поочередно перейдите по пунктам «Создать» — «Ярлык».
- В появившемся окне введите полный путь к файлу «Планировщика», который мы указали в конце предыдущего способа и продублировали ниже, после чего нажмите «Далее».
C:WindowsSystem32taskschd.msc - Задайте создаваемому ярлыку желаемое имя, например, очевидное «Планировщик заданий». Нажмите «Готово» для завершения.
- С этого момента вы сможете запускать данный компонент системы через его ярлык, добавленный на Рабочий стол.
Читайте также: Как создать ярлык «Мой компьютер» на Рабочем столе Виндовс 10
Заключение
На этом мы закончим, ведь теперь вы знаете не только о том, как открыть «Планировщик заданий» в Windows 10, но и как создать ярлык для его быстрого запуска.
Еще статьи по данной теме:
Помогла ли Вам статья?
Планировщик заданий, который также иногда называют Планировщиком задач, это встроенный в Windows инструмент, который позволяет автоматически запускать программы и выполнять некоторые действия (например, перезагрузку или выключение компьютера). В этой статье мы расскажем о том, где находится Планировщик заданий, как его открыть в Windows 7 и Windows 10 и как им пользоваться.
Где находится Планировщик заданий
Если вас интересует непосредственное нахождения Планировщика заданий, то он находится в папке WINDOWSSystem32, а его исполняемый файл называется Taskschd.msc. Вы можете перейти в эту папку и запустить Планировщик заданий просто кликнув по нему два раза, как по любой другой программе.
Кстати, для быстрого открытия папки WINDOWSSystem32 можно воспользоваться меню «Выполнить». Для этого нужно нажать комбинацию клавиш Windows+R, ввести команду «%SYSTEMROOT%System32» и нажать клавишу Enter.
Как открыть Планировщик заданий
Для открытия Планировщика заданий в Windows 7 и Windows 10 существует масса различных способов. Самый простой вариант – это просто воспользоваться поиском в меню «Пуск». Для этого откройте меню «Пуск» и введите поисковый запрос «Планировщик заданий».
Кроме этого можно выполнить команду «Taskschd.msc». Для этого нажмите комбинацию клавиш Windows+R, чтобы открыть окно «Выполнить», введите команду «Taskschd.msc» и нажмите на клавишу Enter.
Также Планировщик задач можно открыть через Панель управления. Для этого зайдите в Панель управления и перейдите в раздел «Система и безопасность – Администрирование». Здесь будут доступны различные инструменты для управления операционной системой Windows. Среди прочего здесь будет доступен и Планировщик задач.
Как пользоваться Планировщиком заданий
Планировщик заданий можно использовать для решения самых разных задач. Например, с его помощью можно запускать программы, скрипты, выключать компьютер и многое другое. Интерфейс Планировщика заданий состоит из трех частей: левой, центральной и правой. В левой части интерфейса доступна так называемая «Библиотека планировщика заданий». Здесь сосредоточены все задания, которые были добавлены в Планировщик. Перемещаясь по папкам библиотеки, вы сможете посмотреть все задания Планировщика.
Выбрав одну из папок Библиотеки, в центральной части интерфейса появится список заданий, которые находятся в этой Папке. Выделив одно из заданий с помощи мышки можно посмотреть более подробную информацию об этом задании. Для того чтобы запустить, остановить или отключить выполнение задания по нему нужно кликнуть правой кнопкой мышки.
В правой части интерфейса находится блок с кнопками. Здесь доступны кнопки для создания новых и настройки старых заданий. Например, для того чтобы создать новую задачу с помощью мастера нужно нажать на кнопку «Создать простую задачу».
После этого откроется мастер создания задач. С его помощью достаточно просто создать новую задачу и настроить действие, которое она должна выполнять. Подробно о процессе создания новой задачи можно почитать в статье о выключении компьютера по таймеру.
Кроме этого в правой части интерфейса доступны и другие кнопки:
- Создать задачу — создание задания без использования мастера (ручная настройка всех параметров).
- Импортировать задачу — импорт задач, которые вы ранее экспортировали. Может использоваться, если нужно настроить выполнение некоторого действия на нескольких компьютерах (например, запуск антивируса или блокировка определенных сайтов).
- Отображать все выполняемые задачи — позволяет увидеть список всех задач, которые работают в данный момент времени.
- Включить журнал всех заданий — позволяет активировать ведение журнала планировщика заданий (в журнал записываются все действия, выполняемые планировщиком задач).
- Создать папку — используется для создания собственных папок в левой части интерфейса.
- Удалить папку — используется для удаления папок в левой части интерфейса.
- Экспорт — позволяет экспортировать нужную задачу для использования на других компьютерах или после переустановки Windows
Посмотрите также:
- Как открыть Диспетчер задач в Windows 7
- Центр управления сетями и общим доступом в Windows 10
- Как открыть Диспетчер задач в Windows 10
- Что такое Onedrive в Windows 10 и для чего он нужен
- Не удается найти gpedit.msc в Windows 10 или Windows 7
Автор
Александр Степушин
Создатель сайта comp-security.net, автор более 2000 статей о ремонте компьютеров, работе с программами, настройке операционных систем.
Остались вопросы?
Задайте вопрос в комментариях под статьей или на странице
«Задать вопрос»
и вы обязательно получите ответ.