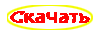Как установить татарский шрифт
Если вам необходимо выполнить какую-либо работу с использованием татарского языка и шрифтов, применимых к нему, вам придется потратить немного времени на настройку поддержки данного языка и скачивание шрифтов.

Вам понадобится
- – подключение к интернету.
Инструкция
При установке операционной системы Windows XP установите поддержку всех доступных языков, поскольку в дальнейшем вам может это понадобиться. Данная конфигурация не займет много места на вашем жестком диске, однако в определенные моменты может оказаться незаменимой.
Откройте панель управления компьютером и выберите самое последнее ее меню – «Язык и региональные стандарты». Здесь вы можете настроить все, касательно добавления и удаления раскладок клавиатуры, поддержки того или иного языка операционной системой и редакторами, настроить клавиши для смены раскладок клавиатуры, применить ввод определенного языка для определенных программ редакторов и многие другие.
Перед изменением настроек лучше всего создать точку восстановления операционной системы, если вы не уверены в своих навыках владения компьютера, для этого выберите соответствующую утилиту в списке стандартных служебных программ меню «Пуск», выполните добавление точки восстановления и продолжите изменение языковых параметров.
Перейдите в открывшемся окне на вторую вкладку языковых настроек и в правом верхнем углу нажмите кнопку «Подробнее». В области добавления раскладок клавиатуры нажмите кнопку «Добавить». Выберите в выпадающем списке имеющихся языков татарский.
Примените изменения, если необходимо – выделите не используемые вами языки и удалите их из переключения раскладки при помощи соответствующей кнопки. Лучше всего после этого выполнить перезагрузку компьютера, даже если того не требует операционная система.
Если вы хотите, чтобы шрифты, устанавливаемые в текстовый редактор, были применимы и к татарскому языку, убедитесь при скачивании в том, что данный язык поддерживается шрифтом, либо воспользуйтесь загрузкой специальных татарских шрифтов со специализированных сайтов.
Обратите внимание
Не все шрифты универсальны.
Источники:
- татарский шрифт установить
Войти на сайт
или
Забыли пароль?
Еще не зарегистрированы?
This site is protected by reCAPTCHA and the Google Privacy Policy and Terms of Service apply.
Содержание
- Включение татарской клавиатуры на компьютере и телефоне
- thrombo.ru.
- 54 комментария
- Добавить комментарий Отменить ответ
- Как ввести татарский шрифт
- Как на компьютер установить татарский шрифт на компьютере
- Как сделать татарский шрифт на клавиатуре?
- Как на компьютер установить татарский шрифт на компьютере
- Татарская клавиатура онлайн
- Как сделать татарский шрифт на компьютере
- Татарские шрифты
- Включение татарской клавиатуры на компьютере и телефоне
Включение татарской клавиатуры на компьютере и телефоне
thrombo.ru.
Updated on 1 марта 2020 By kakkaktus 54 комментария
Для подключения татарской раскладки на клавиатуре в Windows требуется выполнить несколько простых действий.
Кликнуть правой кнопкой мыши по значку языка рядом с часами. Вы открывшемся меню выбрать «Параметры…»
В появившемся окне выберете пункт «Добавить»
Далее выбираем татарскую клавиатуру и нажимаем ОК
Теперь Вы можете стандартным образом переключиться на татарскую раскладку.
Расположение татарских букв:
Буква Ә на клавише Щ;
Буква Ө на клавише Ц;
Буква Ү на клавише Ъ;
Буква Җ на клавише Ь;
Буква Ң на клавише Ж;
Буква Һ на клавише Ё.
Для подключения татарской клавиатуры на телефоне есть довольно много программ. Можно порекомендовать Клавиатура SwiftKey .
54 комментария
I just wanted to send a brief note in order to say thanks to you for all of the fabulous advice you are giving here. My time intensive internet investigation has now been compensated with wonderful content to share with my colleagues. I ‘d admit that we site visitors actually are quite lucky to dwell in a magnificent website with many brilliant professionals with insightful suggestions. I feel somewhat grateful to have come across your entire website and look forward to really more awesome minutes reading here. Thanks a lot once more for everything.
Добавить комментарий Отменить ответ
Для отправки комментария вам необходимо авторизоваться.
Источник
Как ввести татарский шрифт
Каждый житель Республики Татарстан, независимо от его национальности, так или иначе, сталкивается в своей жизни с татарским языком. Кто-то ещё учит татарский язык в школе, кто-то тесно общается с друзьями-татарами, другим приходится отвечать на татарские письма, а кто-то изучает татарский язык самостоятельно. Про татар можно вообще не упоминать – татарский язык для них необходим как вода.
Данная статья не посвящена изучению татарского языка, она о том, как использовать татарский язык на компьютере. Как установить на компьютер татарскую клавиатуру, а точнее татарскую раскладку? На каких клавишах расположены татарские буквы? Как можно быстро набирать татарские тексты, не меняя при этом языка? Несмотря на то, что уже десятилетие назад на компьютере можно было использовать татарский язык, эти вопросы для многих пользователей актуальны и на сегодняший день.
Более 95% процентов пользователей в Татарстане отдают предпочтение операционной системе Windows. Поэтому сейчас мы начнём именно с неё, а в следующих статьях мы научимся писать по-татарски в системах Linux и MacOS.
Windows по-татарски
Наверняка многие пользователи Windows знают о существовании татароязычной версии. Если вы хотите поменять язык интерфейса на татарский, то перейдя по прямой ссылке на эти страницы, вы можете скачать языковые пакеты и установить на компьютер:
Установка в версии Windows 8 немного отличается от других, советы и указания по установке татарского языка в ней представлены на этой странице:
По установке языков информация обобщена:
Татарская клавиатура
Большинство пользователей прибегают к системам Windows 7 и Windows XP. Для того, чтобы установить стандартный татарский язык на этих системах, необходимо сделать всего несколько простых действий (прим. автора: существуют специальные программы для перевода клавиатуры на татарский язык, например, одна из них – «Җәһәт». В следующей статье мы планируем рассказать Вам о ней). Для того, чтобы не только установить татарский язык, но и понять как его установить, обратим внимание на основной способ.
Все действия, связанные с языками, выполняются на странице «Язык и региональные стандарты»:
Пуск → Панель управления → “Язык и региональные стандарты”

(Windows XP и Windows 7)
В этом окне, кроме языка, вы также можете выбрать языковые стандарты вашего региона или страны. В данной статье нас интересуют Языковая панель. После того, как вы нажали на кнопки, показанные на рисунках выше, вы переходите на окно «Языки и службы текстового ввода»


(Windows XP һәм Windows 7)
Теперь из списка Вам следует только добавить татарский язык, который не исчезает оттуда с версии Windows 2000 года. С каждым годом свойства улучшаются, и пользоваться становится удобнее.
Есть более простой способ установки татарской клавиатуры. Для этого кликаем правой кнопкой мышки на «Языковую панель» («RU»), которая расположена в правом нижнем углу экрана. Выбираем пункт «Параметры» и переходим в окно «Языки и службы текстового ввода». Теперь остаётся только выбрать и добавить язык!
Давайте попробуем напечатать текст на татарском языке. Для этого откройте какой-нибудь текстовый редактор (MS Word, WordPad, Блокнот и др.) и переведите раскладку на татарский язык («Ctrl+Shift» или «Alt+Shift»). Чтобы набрать текст на татарском языке, достаточно поменять раскладку только один раз:

Расположение татарских букв (кириллица) основано на русской клавиатуре. Когда вы будете набирать текст на татарском языке, вам придётся нажимать клавиши, которые используются сравнительно редко. По решению Microsoft татарские буквы расположены так, как показано ниже:
- Буква Ә на клавише Щ;
- Буква Ө на клавише Ц;
- Буква Ү на клавише Ъ;
- Буква Җ на клавише Ь;
- Буква Ң на клавише Ж;
- Буква Һ на клавише Ё.
Если в тексте вам нужно использовать эти русские буквы, не нужно менять раскладку: их следует писать, нажимая одновременно с клавишами «Ctrl» и «Alt». Например, чтобы набрать букву «ж», нажмите одновременно «Ctrl+Alt+ж».
Для кого-то писать на татарском покажется странным, некоторым, возможно, будет трудно. Не знаем как Вам, но нам удобнее и приятнее писать «әни» вместо «эни», «өрәңге» (клён), вместо «оранге», набирать тексты и общаться на татарском. Если бы мы не умели это делать, или нам бы это не нравилось, мы не смогли бы донести идею этой статьи до Вас.
Любое знание необходимо применять на практике. Чтобы запомнить лучше, где располагаются татарские буквы, попробуйте напечатать несколько страниц татарского текста, похвастайтесь перед друзьями, задав вопрос или оставив пару новостей социальных сетях. Вам также ответят на татарском! А друзьям, у которых нет татарской клавиатуры, предложите прочитать эту статью или помогите установить сами. Если вам не с кем общаться, но хочется использовать татарскую раскладку, напишите мне, будем друзьями: http://tatarile.org/aralashu/users/раил-гатауллин. 🙂
© Раил Гатауллин, 17.09.2013. Перевод Замиры Бикмуллиной
Источник
Как на компьютер установить татарский шрифт на компьютере
Как сделать татарский шрифт на клавиатуре?
Для этого кликаем правой кнопкой мышки на «Языковую панель» («RU»), которая расположена в правом нижнем углу экрана. Выбираем пункт «Параметры» и переходим в окно «Языки и службы текстового ввода». Теперь остаётся только выбрать и добавить язык!
- Сначала находим «Настройка параметров языка и клавиатуры». .
- В основном блоке отображаются языки вашей клавиатуры. .
- Нажмите на поле «Добавить язык» и выберите татарский из списка. .
- Татарская раскладка клавиатуры имеет несколько особенностей.
Как на компьютер установить татарский шрифт на компьютере
Наш проект живет и развивается для тех, кто ищет ответы на свои вопросы и стремится не потеряться в бушующем море зачастую бесполезной информации. На этой странице мы рассказали (а точнее — показали 🙂 вам Как на компьютер установить татарский шрифт на компьютере . Кроме этого, мы нашли и добавили для вас тысячи других видеороликов, способных ответить, кажется, на любой ваш вопрос. Однако, если на сайте все же не оказалось интересующей информации — напишите нам, мы подготовим ее для вас и добавим на наш сайт!
Если вам не сложно — оставьте, пожалуйста, свой отзыв, насколько полной и полезной была размещенная на нашем сайте информация о том, Как на компьютер установить татарский шрифт на компьютере .
Татарская клавиатура онлайн
Для удобства вы можете открыть клавиатуру в отдельном окошке »
и выбрать там татарский язык.
Эта виртуальная клавиатура пригодится вам для того, чтобы печатать на татарском языке. С помощью клавиши # вы можете включить дополнительный цифровой блок на клавиатуре. Клавиши ⇓ и ⇑ уменьшают и увеличивают размер клавиатуры.
Clear очищает содержимое ввода.
Для того, чтобы добавить раскладку татарского языка в свой компьютер, зайдите в меню «Языки и службы текстового ввода»:
Windows 7: «Пуск» → «Панель управления» → «Язык и региональные стандарты» → «Языки и клавиатуры» → «Изменить клавиатуру…».
Windows XP: «Пуск» → «Панель управления» → «Язык и региональные стандарты» → «Языки» → «Подробнее».
Нажмите кнопку «Добавить. », в открывшемся окошке найдите строчку «Татарский (Россия)» и поставьте галочку на пункте «Татарская».
Затем нажмите «ОК» и еще раз «ОК».
Теперь вы сможете переключаться на татарский язык с помощью кнопочки выбора языка на нижней панели или с помощью клавиш «Alt+Shift».
Как сделать татарский шрифт на компьютере
Чтобы читать материалы на татарском языке, Вы должны установить у себя татарский шрифт для платформы «Windows». Сначала Вам нужно скачать его себе на компьютер. Откройте zip-файл с помощью WinZip или другой подобной программы. После этого нажмите на кнопку «Пуск», выберите «Настройка» > «Панель управления» > «Шрифты» > «Файл» и «Установить новый шрифт».
После этого следуйте следующим шагам:
Eсли Вы используете Internet Explorer
Если вы используете Netscape Navigator 4
Вы можете скачать дополнительные стандартные татарские шрифты по адресам:
Татарские шрифты
Доброе время суток уважаемые читатели портала “Мой дом”
Этот небольшой пост для тех кто любит и ценит родной язык, для тех кто не только использует Интернет, но и желает внести свою толику в развитие татнета.
На просторах мировой паутины не так много сайтов и еще меньше программ, игр сделанных на татарском языке . И главная причина не политика и не малочисленность татар, не трудолюбие и леность народа, а элементарное не знание основ компьютерной грамотности, информационное невежество и как следствие нехватка необходимого программного обеспечения для плодотворной творческой работы.
Кто хоть раз пробовал, что либо создать в сети на татарском языке, тот знает что эту задачу не решить без наличия необходимых шрифтов. Официальных татарских шрифтов нет, а те что представляет нам компания Майкрософт откровенно шаблонны, не многочисленны и если работают, то только в Юникод кодировке, то есть исключительно под программы написанные для windows.
Но все мы любим когда наши сайты, программы и тем более игры оформлены красиво, нестандартно и творчески. Сделать это сегодня на татарском языке задача не из легких.
Татары всегда были народом созидательным и потому надеюсь что выложенная здесь подборка татарских шрифтов с разработанной специально для них раскладкой клавиатуры будет пользоваться спросом и поможет многим создать что-нибудь свое в татарском сегменте сети.
Полезны шрифты и для тех кто просто использует татарские сайты и не всегда правильно распознает написанный текст. Установка на свой компьютер татарских шрифтов будет способствовать решению этой проблемы.
P.S. Распакуйте скачанный архив. Для установки шрифта достаточно кликнуть на файле правой кнопкой мыши и выбрать установить. Для установки раскладки клавиатуры запустить программу установки setup.exe и следовать инструкции. Смена раскладки обычная как между русским, английским и татарским языками.
Смотри также: Дополнительный набор оригинальных татарских шрифтов
Включение татарской клавиатуры на компьютере и телефоне
Для подключения татарской раскладки на клавиатуре в Windows требуется выполнить несколько простых действий.
Кликнуть правой кнопкой мыши по значку языка рядом с часами. Вы открывшемся меню выбрать «Параметры…»
В появившемся окне выберете пункт «Добавить»
Далее выбираем татарскую клавиатуру и нажимаем ОК
Теперь Вы можете стандартным образом переключиться на татарскую раскладку.
Расположение татарских букв:
Буква Ә на клавише Щ;
Буква Ө на клавише Ц;
Буква Ү на клавише Ъ;
Буква Җ на клавише Ь;
Буква Ң на клавише Ж;
Буква Һ на клавише Ё.
Для подключения татарской клавиатуры на телефоне есть довольно много программ. Можно порекомендовать Клавиатура SwiftKey .
Источник
Включение татарской клавиатуры на компьютере и телефоне
thrombo.ru.
Для подключения татарской раскладки на клавиатуре в Windows требуется выполнить несколько простых действий.
Кликнуть правой кнопкой мыши по значку языка рядом с часами. Вы открывшемся меню выбрать «Параметры…»
В появившемся окне выберете пункт «Добавить»
Далее выбираем татарскую клавиатуру и нажимаем ОК
Теперь Вы можете стандартным образом переключиться на татарскую раскладку.
Расположение татарских букв:
Буква Ә на клавише Щ;
Буква Ө на клавише Ц;
Буква Ү на клавише Ъ;
Буква Җ на клавише Ь;
Буква Ң на клавише Ж;
Буква Һ на клавише Ё.
Для подключения татарской клавиатуры на телефоне есть довольно много программ. Можно порекомендовать Клавиатура SwiftKey .
Содержание
- Включение татарской клавиатуры на компьютере и телефоне
- thrombo.ru.
- 15 комментариев
- Как установить татарский шрифт на компьютере windows 10
- Как добавить шрифты в Windows 10
- Формат и расположение шрифтов в Windows 10
- Как установить шрифты в Windows 10
- Установка через магазин Майкрософт
- Проблемы при добавлении шрифтов
- Как изменить шрифт в Windows 10: 3 способа
- Содержание
- Изменение шрифта в Windows 10 с помощью редактора реестра
- Изменение шрифта в Windows 10 с помощью программы Winaero Tweaker
- Изменение шрифта в Windows 10 с помощью программы Advanced System Font Changer
- Восстановление до стандартных шрифтов
- Редактируйте фото онлайн бесплатно в редакторе фотографий
Включение татарской клавиатуры на компьютере и телефоне
thrombo.ru.
Updated on 1 марта 2020 By kakkaktus 15 комментариев
Для подключения татарской раскладки на клавиатуре в Windows требуется выполнить несколько простых действий.
Кликнуть правой кнопкой мыши по значку языка рядом с часами. Вы открывшемся меню выбрать «Параметры…»
В появившемся окне выберете пункт «Добавить»
Далее выбираем татарскую клавиатуру и нажимаем ОК
Теперь Вы можете стандартным образом переключиться на татарскую раскладку.
Расположение татарских букв:
Буква Ә на клавише Щ;
Буква Ө на клавише Ц;
Буква Ү на клавише Ъ;
Буква Җ на клавише Ь;
Буква Ң на клавише Ж;
Буква Һ на клавише Ё.
15 комментариев
В клавиатурных раскладках для национальных языков с алфавитами на основе кирилличного в качестве основных используются оба варианта русской раскладки ЙЦУКЕН для компьютерной клавиатуры: ЙЦУКЕН (Русская) в украинской, белорусской, азербайджанской, киргизской, татарской, башкирской, якутской, таджикской раскладках и ЙЦУКЕН («Русская (Машинопись)») в казахской раскладке. Оригинальные буквы размещаются в цифровом диапазоне блока алфавитно-цифровых клавиш (казахская, башкирская, якутская).
В операционной системе Microsoft Windows предложены два варианта адаптации раскладки ЙЦУКЕН для компьютерных клавиатур: «Русская» ( англ. «Russian» ) и «Русская (Машинопись)» ( англ. «Russian (Typewriter)» ). По умолчанию используется раскладка «Русская», в которой цифры перемещены в нижний регистр, а знаки препинания (кроме точки и тире) и дополнительные символы — в верхний. Большинство русскоязычных пользователей компьютеров пользуются именно этой русской раскладкой
Посмотрим, что будет дальше. Кстати,на сайте яндекс пробки онлайн карта сейчас можно в любое время увидеть текущие яндекс пробки онлайн карта сейчас. Для веб-ресурсов размещение активной ссылки на сайт — обязательно.
Источник
Как установить татарский шрифт на компьютере windows 10
Учим татарский язык! запись закреплена
Как печатать на татарском, используя татарские буквы?
Операционные системы Windows поддерживают татарский язык ввода.
1) Чтобы печатать на татарском языке, сначала добавьте татарскую раскладку на языковую панель Windows. Для этого щелкните по иконке, отображающей текущую языковую раскладку, правой клавишей мышки и выберите в раскрывшемся меню пункт «Параметры». На экране отобразится окно «Языки и службы текстового ввода». Нажмите в этом окне кнопку «Добавить». В появившемся окне добавьте татарский язык из поля «Язык ввода». Нажмите кнопку OK. Подтвердите добавление татарского языка в окне «Языки и службы текстового ввода» нажатием кнопки «Применить» и закройте окно нажатием кнопки OK. После этих операций вы сможете набирать текст, используя татарскую кирилическую раскладку, на которую вы можете переключиться нажатием комбинации клавиш Alt+Shift.
2) Татарская раскладка клавиатуры имеет несколько особенностей. Расположение символов из русского языка в этой раскладке практически такое же, как и в русской. Дополнительные 6 символов из татарского алфавита замещают редко используемые буквы – ё (һ), ж (ң), ц (ө), щ (ә), ъ (ү) и ь (җ). Так как в официальном татарском алфавите 39 знаков, все их оказалось сложно разместить на обычной клавиатуре. Поэтому, чтобы сохранить возможность использовать стандартную клавиатуру, татарская раскладка имеет дополнительный режим – с зажатой клавишей Alt. В этом режиме вводятся те редко используемые символы русского алфавита, которые заменены татарскими.
3) В некоторых случаях, из татарской раскладки исключен русский мягкий знак. Потому что, несмотря на присутствие в алфавите, он не используется в татарском языке, так же, как, например, в латинице. Поэтому при нажатии на клавишу мягкого знака с удерживаемой клавишей Alt может быть, что ничего напечатано не будет. Это не будет ошибкой вашей операционной системы, хотя и может создавать неудобства. Если вам нужно напечатать именно мягкий знак, просто переключайтесь на русскую раскладку.
Источник
Как добавить шрифты в Windows 10
Пользователи Windows 10 иногда сталкиваются с необходимостью добавить в систему новые шрифты. Задача эта довольно простая и не требующая особых знаний, однако, как и в любой другой процедуре, здесь есть определенные нюансы, которые могут вызвать затруднения у неподготовленных юзеров. Итак, давайте попробуем установить в Windows 10 какой-либо новый шрифт.
Формат и расположение шрифтов в Windows 10
Зайдя в указанную директорию, мы обнаружим все уже установленные в системе шрифты. Для управления ими предназначены расположенные сверху кнопки «Просмотр», «Удалить» и «Скрыть». Дважды кликнув по нужному шрифту, вы сможете просмотреть входящие в семейство варианты начертаний.
Раздел «Шрифты» есть и в интерфейсе штатной утилиты «Параметры». Здесь доступна более подробная информация о шрифтах в виде расширенных метаданных.
Как установить шрифты в Windows 10
Перейдем непосредственно к добавлению новых шрифтов. Скачать их можно из интернета, с тематических сайтов, коих сейчас великое множество. Нам приглянулся ресурс Dafont.com, предлагающий довольно широкий ассортимент шрифтов под любые запросы. Выберем один из шрифтов (к примеру, Quentell CF) и нажмем кнопку «Download», после чего сохраним архив с файлами на компьютер. Далее распакуем его. Обычно одно семейство шрифтов включает несколько файлов, количество которых соответствует числу начертаний. У нас оказалось три файла.
Как же установить шрифт в Windows 10? Самый простой способ – перетащить файлы в папку Fonts. Второй вариант – воспользоваться контекстным меню, вызываемым правой кнопкой мыши. Однако тут есть один нюанс. Дело в том, что файлы шрифта (ttf или otf) у вас могут быть ассоциированы с графическими редакторами вроде ACDSee или Paint. В таком случае в контекстном меню не будет необходимого пункта «Установить». Чтобы он там появился, изменим программу по умолчанию для открытия файлов шрифта. Делается это через свойства файла (ПКМ – Свойства). На вкладке «Общие» кликнем «Изменить…», выберем в открывшемся окне пункт «Программа просмотра шрифтов» и сохраним настройки нажатием «Применить». Все, отныне файлы шрифтов ассоциированы со специальным приложением.
Теперь, щелкнув ПКМ по файлу, выбираем в меню пункт «Установить» или «Установить для всех пользователей». Произойдет добавление нового шрифта в Windows 10.
Есть и другой путь. Двойным кликом открываем файл, а потом в появившемся окне нажимаем «Установить».
Удостовериться в том, что коллекция шрифтов пополнилась новым экземпляром, можно в подразделе «Шрифты» утилиты Параметры.
Осталось проверить, доступен ли установленный шрифт для использования. Создаем новый документ Word и в выпадающем списке находим искомый шрифт. Применяем его к тексту.
Установка через магазин Майкрософт
В последних версиях «десятки» появилась возможность загружать шрифты из магазина Microsoft. Для этого необходимо зайти на страницу «Шрифты» приложения «Параметры» и нажать вверху на ссылку «Получить дополнительные шрифты в Microsoft Store».
Будет осуществлен переход в магазин, где представлены бесплатные и платные шрифты для Windows 10. Правда, выбор здесь пока совсем невелик.
Проблемы при добавлении шрифтов
Момент с неправильным связанным приложением для файлов ttf или otf мы уже рассмотрели выше. Встречаются и другие проблемы. Иногда шрифты для Windows 10 имеют специфический формат, отличный от стандартных. Можно попытаться установить их привычным способом, но, скорее всего, выскочит ошибка «файл не является файлом шрифта». Тут придется использовать конвертеры. Аналогичное сообщение в некоторых случаях возникает при отключенном штатном брандмауэре Windows 10 даже если добавляемые в систему шрифты сохранены в корректном формате. Включение фаервола устранит проблему.
Источник
Как изменить шрифт в Windows 10: 3 способа
Стандартно в операционной системе Windows 10 для всех элементов используется шрифт Segoe UI. К сожалению, изменить его в настройках параметров ОС нельзя — такой возможности просто нет. Для изменения системного шрифта придётся прибегнуть к работе с реестром или запуску сторонних приложений, созданных специально для этих целей. Эта статья поможет изменить шрифт на компьютере с Windows 10 тремя способами разной степени сложности, плюс имеется отдельный пункт о том, как вернуть шрифт по умолчанию.
Содержание
Изменение шрифта в Windows 10 с помощью редактора реестра
Заменить стандартный шрифт в операционной системе можно при помощи редактора реестра — преимущество данного способа в том, что пользователю не нужно загружать дополнительный софт.
Перед тем, как приступить к процессу замены, пользователю нужно найти название нужного ему шрифта:
Теперь можно приступать к процессу замены стандартного системного шрифта.
Важное уточнение: шрифт в меню «Пуск» и «Параметры» не меняется, он останется стандартным.
Изменение шрифта в Windows 10 с помощью программы Winaero Tweaker
Если пользователь по каким-то причинам не желает работать с редактором реестра, можно воспользоваться специальной полностью бесплатной программой Winaero Tweaker, которая позволяет настраивать внешний вид операционной системы Windows 10. Важно уточнить, что если предыдущий способ заменял все системные шрифты ОС на один выбранный вариант, то настройка при помощи ПО более гибкая.
Пункт меню «Advanced Appearance Settings» позволяет настраивать шрифты отдельно для определённых элементов системы. То есть, пользователь может выбрать один шрифт для иконок, другой — для заголовков окон, а третий в качестве системного шрифта.
Список доступных для настройки элементов:
В случае, если пользователь захочет отказаться от изменённых шрифтов, нужно лишь открыть меню «Advanced Appearance Settings», кликнуть по пункту «Reset Advanced Appearance» и в окне справа нажать на единственную кнопку «Reset Advanced Appearance settings». После этого нужно перезагрузить компьютер.
Изменение шрифта в Windows 10 с помощью программы Advanced System Font Changer
Если предыдущее приложение обладает целой россыпью функций для кастомизации операционной системы Windows 10, то программа Advanced System Font Changer создана специально для изменения системных шрифтов. Соответственно, интерфейс и сам процесс работы в данном случае немного проще.
Список доступных для настройки элементов:
В случае, если пользователь захочет отказаться от изменённых шрифтов, ему нужно нажать на кнопку «Default» в правом верхнем углу приложения.
Восстановление до стандартных шрифтов
В случае, если после проделанных манипуляций пользователь захочет восстановить стандартный шрифт, нужно будет выполнить лишь несколько простых команд:
Источник
Редактируйте фото онлайн бесплатно в редакторе фотографий
Теперь не нужно искать фотошоп, платить за услуги редактирования. В интернете это можно сделать самому и бесплатно. Онлайн фото-редактор поможет оригинально, качественно обработать необходимую фотографию.
Онлайн – редактор снимков, который объединил в себе наиболее востребованные и удобные функции редактирования.
Редактор не нужно загружать на компьютер или ноутбук. Пользователю достаточно посетить наш сайт и пользоваться программой в онлайн режиме.
Редактор на русском функционирует оперативно, позволяет оперативно редактировать габаритные снимки. Посетитель может выбрать любое фото с любых источников, в том числе из социальных сетей. После редактирования изображений их можно выставить обратно.
Редактор активно пользуются тысячи посетителей. Мы периодически совершенствуем функции редактора, делаем их эффективнее, увлекательнее, не сложнее в пользовании.
Редактор – многофункциональный редактор, где для обработки фотографий онлайн можно выбрать: разнообразные наклейки; текстуру; тексты; ретушь; оригинальные рамки; с эффектами; коллажи и др.
Редактирование фотографий абсолютно бесплатно, также можно бесплатно пользоваться этим фото в будущем.
Желаете без проблем и качественно отредактировать снимок прямо сейчас? онлайн редактор быстро исправит недостатки, и улучшит качество любого фото!
Человеку не подвластно время. Фотоснимок позволяет сохранить самые дорогие минуты нашей жизни в первозданном облике. Снимок улавливает и передает настроение, эмоции, все тонкие жизненные моменты. С iPhotor для рисования такие воспоминания станут более впечатлительными, яркими и незабываемыми!
Фотография – один из видов искусства. Сам процесс фотографирования простой, но он способен зафиксировать сложные моменты – красивое, хрупкое и быстротечное мгновенье. Это непросто передать с помощью обычных рисунков. Какого бы качества не были фото, редактор iPhotor преобразит даже самое обычные, снятые мобильным или простым фотоаппаратом.
Фотография лучше всего способна передать то, о чем вам хотелось рассказать людям. Фоторедактор iPhotor поможет поделиться с близкими впечатлениями, чувствами, отразит ваше вдохновение.
Возможности Редактора онлайн
Изменение размера, поворот, обрезка
Данное меню позволяет регулировать яркость, ретушь лица, коррекцию теней, светлых участков фото и т.п. Здесь также можно изменить оттенок, насыщенность, увеличить резкость картинок. Изменяя настройки каждого инструмента, можно наблюдать за изменениями в режиме онлайн.
Текст, стикеры, рамки
Графический редактор iPhotor позволяет создавать модные картинки, с прикольными стикерами, оригинальными фото рамками, текстовыми подписями.
С помощью редактора iPhotor можно бесплатно превратить цветное изображение в черно-белое, или наоборот, сделать виньетирование, наложение фото на фото, эффект пикселизации.
Онлайн редактор приукрасит самые дорогие моменты вашей жизни!
Источник
Материалы
Внимание!
Если у Вас установлена операционная система Windows XP – Windows 8, то проблема с татарскими шрифтами снимается вообще – в этих ОС введена поддержка татарского языка, есть очень удобная татарская раскладка клавиатуры и татарские шрифты не нужны – используюся стандартные Times New Roman и Arial
Татарская раскладка. Как её установить и использовать:
Нажать кнопку “Пуск”
Выбрать “Настройка”
Выбрать “Панель управления”
Двойной щелчок на “Язык и региональные стандарты”
Выбрать вкладку “Языки”, нажать кнопку “Подробнее”
Нажать кнопку “Добавить”, выбрать из списка татарский язык.
Добавить татарский, нажать кнопку “ОК”
– кнопка “Параметры клавиатуры”, кнопка “Смена сочетания клавиш…” – назначьте удобную Вам”
Устанавливаем татарские шрифты.
Многие наши работы написаны на татарском языке, и чтобы у Вас не было проблем при чтении их – скачайте и установите эти татарские шрифты.
Для того, чтобы скачать их, нажмите на ссылку “Скачать с сервера”.
Установить их очень легко:
файлы «.zip .rar»: скачать, разархивировать папку tatfonts.rar, открыть папку “C:WINDOWSFonts” и скопировать туда …
Скачать татарские шрифты