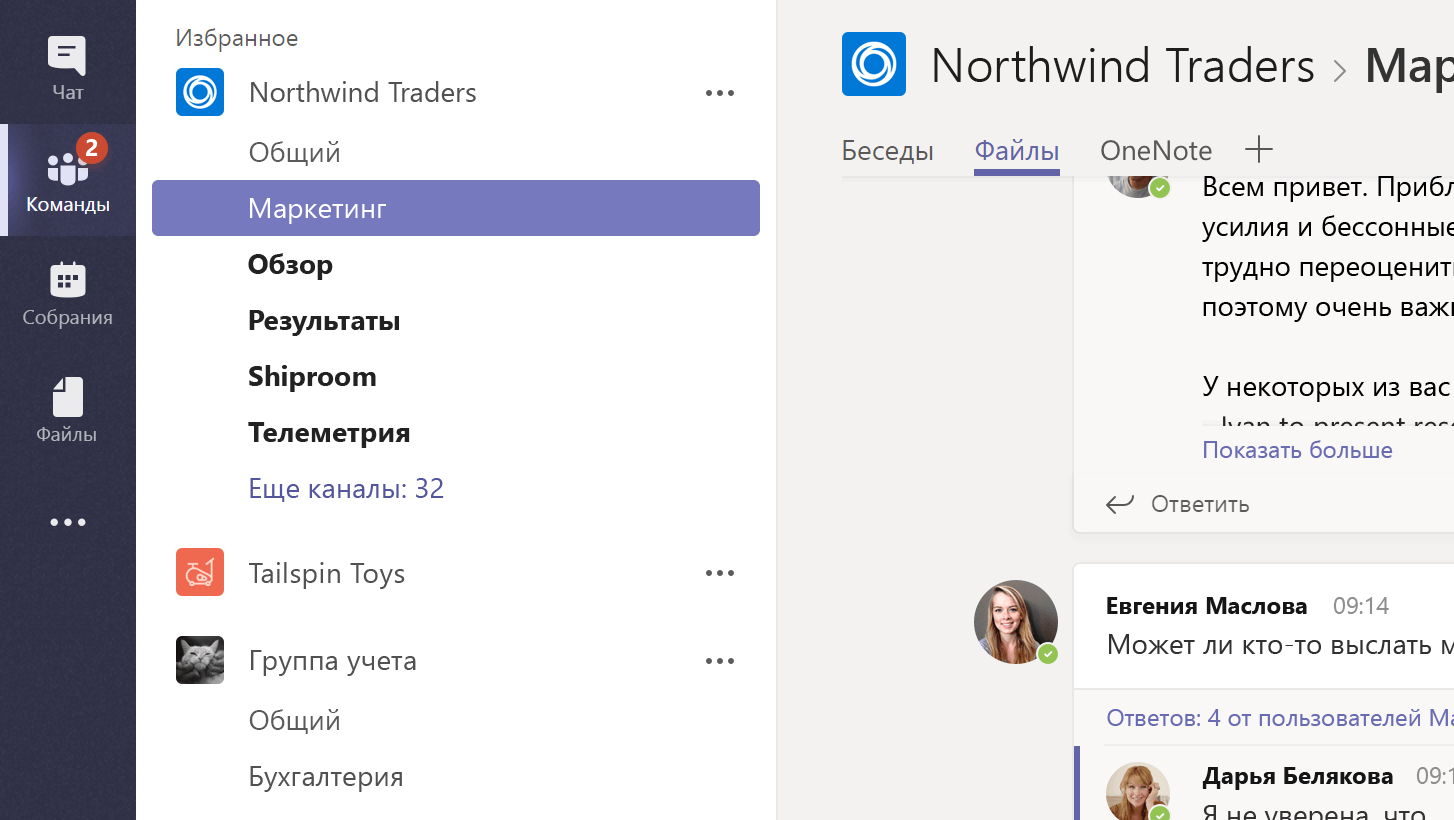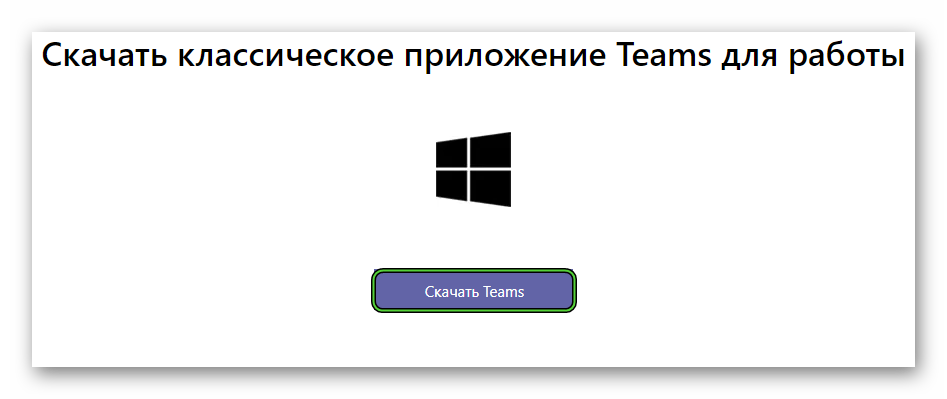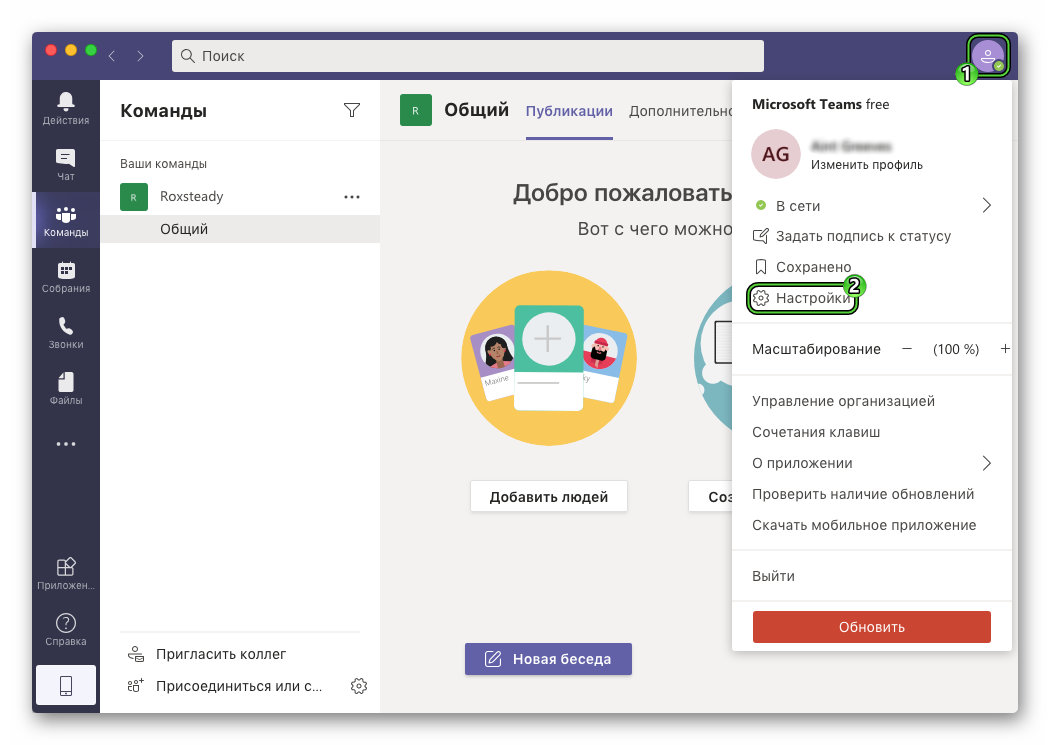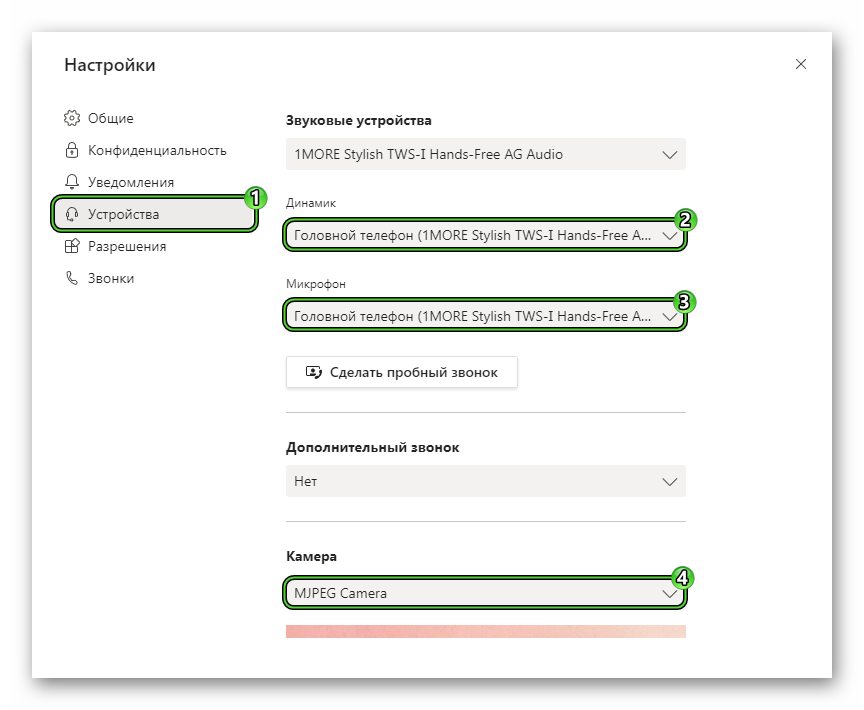From the ‘tray icon’ I chose to disable “start Teams on startup” but now I can’t find the application.
It’s not in Programs Files > Microsoft [neither in Program Files (x86)].
It’s not in App Data for the current user.
It’s not in the Start Menu (neither searching through it).
Where is it?
asked Mar 18, 2021 at 14:02
2
Where is it?
If Microsoft Teams is actually installed then it’s contained within %LocalAppData%MicrosoftTeamscurrent. You can also find it by running the application, and within Task Manager, use “open file location”. If you are unable to run the application or the file is not located in that location then Microsoft Teams is not actually installed.
answered Mar 18, 2021 at 14:16
RamhoundRamhound
41.2k34 gold badges101 silver badges130 bronze badges
Вход в Teams
-
Запустите Teams.
-
В Windows нажмите кнопку Пуск
> Microsoft Teams.
-
На Mac перейдите в папку Applications (Приложения) и щелкните Microsoft Teams.
-
На мобильном устройстве коснитесь значка Teams.
-
-
Войдите с помощью своего имени пользователя и пароля Microsoft 365.
Примечание: Приложение Teams является частью Microsoft 365, поэтому для его использования вам нужна лицензия Приложения Microsoft 365 для бизнеса или корпоративная. Дополнительные сведения: Как получить доступ к Microsoft Teams?
Выбор команды и канала
Группы — это набор людей, бесед, файлов и средств, которые находятся в одном месте. Канал — это обсуждение в команде, посвященное отделу, проекту или теме.
Лучший способ познакомиться с командами и каналами — это выбрать какие-то из них и начать экспериментировать!
-
В левой части окна приложения щелкните пункт Teams
и выберите команду.
Если у вас еще нет команды и вы хотите ее создать, см. Подключение рабочих групп.
-
Выберите канал и изучите Беседы, Файлы и другие вкладки.
Дополнительные сведения: Группы и каналы.
Далее:
Чат и обмен файлами в Teams
Нужна дополнительная помощь?
Нужны дополнительные параметры?
Изучите преимущества подписки, просмотрите учебные курсы, узнайте, как защитить свое устройство и т. д.
В сообществах можно задавать вопросы и отвечать на них, отправлять отзывы и консультироваться с экспертами разных профилей.
Содержание
- Как получить Microsoft Teams?
- Получение Microsoft Teams в составе Microsoft 365 (для организаций, учебных заведений или государственных учреждений)
- Как установить Microsoft Teams на компьютер
- Пошаговое руководство
- Установка для Windows
- Установка для Mac OS
- Установка для Linux
- Регистрация и настройка
- Расположение данных в Microsoft Teams
- Где хранятся ваши данные Teams
- Данные, хранящиеся у стороннего поставщика хранилища
- Как пользоваться Microsoft Teams — подробная инструкция
- Актуальность программ для конференций
- Знакомство с интерфейсом и функциями Microsoft Teams
- Заключение
- Начало работы с Microsoft Teams
- С чего начать
- Убедитесь, что вы готовы
- Знакомство с Teams
- Переход или миграция из Skype для бизнеса
Как получить Microsoft Teams?
Существует несколько способов получить Microsoft Teams. Чтобы воспользоваться дополнительными возможностями, например увеличенным временем собраний, нужно использовать Microsoft Teams в составе Microsoft 365. А для применения базовых функций подойдет бесплатная версия Microsoft Teams. Чтобы определить оптимальную для себя версию, вы можете ознакомиться с планами и ценами Microsoft Teams. Затем вы можете получить Microsoft Teams или выполнить вход. Дополнительные сведения о том, как получить различные версии Microsoft Teams, см. далее в этой статье.
Получение Microsoft Teams в составе Microsoft 365 (для организаций, учебных заведений или государственных учреждений)
Как правило, ИТ-администратор может проверить, есть ли у вас Microsoft Teams в составе Microsoft 365. Если у вашей организации уже есть приложение Microsoft Teams, вы можете получить к нему доступ, выполнив вход в Microsoft Teams.
Если вам не удается войти, может потребоваться, чтобы ваш администратор включил Microsoft Teams и настроил параметры (например, обновление политик брандмауэра). Узнайте больше о входе с помощью рабочей или учебной учетной записи.
Если вы являетесь ИТ-администратором, вот информация, необходимая для включения приложения и правильной настройки. Если вы приобретаете программное обеспечение для своей организации, вы можете:
Проверьте, правильно ли выбрана учетная запись для входа.
Учетные записи для бизнеса должны использовать один из следующих планов лицензирования Microsoft 365.
Корпоративный E1, E3, E5 или E4 (для тех, кто приобрел этот план до его упразднения)
Учетные записи для образования должны использовать один из следующих планов.
Microsoft 365 A1, A1 плюс, A5 или A3 (если вы приобрели план E3 до его упразднения)
Учетные записи для государственных учреждений США должны использовать один из следующих планов.
Если вы вошли в правильную учетную запись для организации, учебного заведения или государственного учреждения, ИТ-администратору вашей организации может потребоваться предоставить вам доступ к Microsoft Teams. ИТ-администраторам также может потребоваться настроить некоторые параметры, например обновление политик брандмауэра, чтобы вы могли использовать все возможности Microsoft Teams.
Примечание: Microsoft Teams отключен по умолчанию для пользователей набора Microsoft 365 A1, но администратор может его включить.
Если вы используете лицензию не на план набора, например Skype для бизнеса Online (план 2), обратитесь к своему ИТ-администратору по поводу смены лицензии или приобретения дополнительных лицензий. После получения подходящего плана вашему ИТ-администратору потребуется внести некоторые изменения, чтобы включить все доступные функции.
Если вы являетесь ИТ-администратором, вы можете:
Источник
Как установить Microsoft Teams на компьютер
Программа Microsoft Teams окажется очень полезной для организации онлайн-собраний, где может собираться множество пользователей одновременно. Предельное число участников составляет 10 тысяч. Общаться в видеоконференциях может любой желающий, но как правило их используют в рабочих и учебных целях. В этой статье мы разъясним, как установить Майкрософт Тимс на компьютер. Также разберем создание учетной записи и первичную настройку.
Пошаговое руководство
Чаще всего на компьютерах пользователей установлен Виндовс. Чуть реже встречаются Мак ОС и Линукс (всевозможные дистрибутивы). И для каждой из указанных операционных систем свой способ загрузки программ. Чтобы вы не запутались, в статье описаны 3 соответствующие руководства. Просто откройте нужный раздел и действуйте по описанному алгоритму.
Установка для Windows
Под данной статье расположена ссылка на загрузку актуальной версии программы. Перейдите по ней и в новой вкладке браузера кликните по отмеченной кнопке:
Далее, сохраните предложенный файл с расширением .exe и запустите его. Тогда начнется непосредственно установка Microsoft Teams. Сама процедура идет в фоновом режиме и в среднем занимает 5 секунд времени. А под конец программа самостоятельно откроется.
Установка для Mac OS
В данном случае инструкция выглядит так:
Установка для Linux
Если у вас на компьютере установлен какой-либо дистрибутив Линукс, то воспользуйтесь предложенной инструкцией:
Регистрация и настройка
Если вы в первый раз открываете Майкрософт Тимс, то увидите форму входа. То есть для продолжения использования программы необходимо завести учетную запись. Процедура регистрации довольно запутанная, особенно для неосведомленных пользователей. Так что мы разобрали ее в отдельной статье. В ней подробно все разъяснено.
Желательно сразу же выполнить первичную настройку Teams. Для перехода к окну параметров щелкните по отмеченным пунктам:
Теперь откройте вкладку «Устройства» из левого меню. Здесь нужно удостовериться, что наушники (или колонки), микрофон и вебкамера выбраны правильно и работают. При необходимости измените устройства на правильные.
Источник
Расположение данных в Microsoft Teams
Данные Teams располагаются в географическом регионе, связанном с организацией Microsoft 365 или Office 365. В настоящее время Teams поддерживает следующие регионы: Австралия, Бразилия, Канада, Франция, Германия, Индия, Япония, Норвегия, ЮАР, Южная Корея, Швейцария (включая Лихтенштейн), ОАЭ, Соединенное Королевство, Северная и Южная Америка, Азиатско-тихоокеанский регион (APAC), а также регион Европы, Ближнего Востока и Африки (EMEA).
В настоящее время Teams предлагает место расположения данных только для новых клиентов в следующих регионах: Австралия, Бразилия, Канада, Франция, Германия, Индия, Япония, Норвегия, ОАЭ, Соединенное Королевство, Южная Корея, ЮАР и Швейцария (включая Лихтенштейн). Новый клиент — это любой клиент, ни один пользователь которого еще не вошел в Teams или администратор которого ни разу не входил в Центр администрирования Teams. Существующие клиенты в Австралии, Индии, Японии и Южной Корее и дальше будут хранить данные Teams в Азиатско-Тихоокеанском регионе. Существующие клиенты в Бразилии и Канаде продолжат хранить данные в Северной и Южной Америке. Существующие клиенты во Франции, Германии, Княжестве Лихтенштейн, Норвегии, ОАЭ, Соединенном Королевстве, ЮАР и Швейцарии будут хранить данные в регионе EMEA.
Где хранятся ваши данные Teams
Чтобы узнать, в каком регионе размещены данные для вашего клиента, перейдите в Центр администрирования Microsoft 365 > Параметры > Профиль организации. Прокрутите вниз до раздела Расположение данных.
Подробный список стран/регионов и мест хранения данных см. в статье Где хранятся данные клиентов Microsoft 365.
Данные, хранящиеся у стороннего поставщика хранилища
Организации, которые разрешают пользователям хранить файлы у стороннего поставщика хранилища, зависят от расположения хранилища этих служб, поэтому им следует ознакомиться с расположением неактивных данных в этих службах отдельно.
Источник
Как пользоваться Microsoft Teams — подробная инструкция

2020 год во всей красе продемонстрировал миру жизнеспособность технологий, позволяющих пользователям взаимодействовать на расстоянии. Речь идёт о целом семействе программ, позволяющих организовать видеоконференции в удалённом формате. Если раньше многие пользователи знали только Skype, то во времена пандемии стали популярны такие приложения как Zoom, Microsoft Teams и многие другие. Если вы хотите разобраться в том, как пользоваться Microsoft teams, наше руководство должно будет вам в этом помочь.
Майкрософт Тимс предоставляет зарегистрированным пользователям организовывать совместную работу над общими документами, разбить общую работу компании на отдельные проекты и таким образом делить потоки информации, назначать различных исполнителей на разные обозначенные задачи. Но, чтобы этому научиться, сперва познакомиться с интерфейсом и узнать, как пользоваться Microsoft Teams.
Актуальность программ для конференций
Поскольку программа MS Teams набирает популярность во время пандемии коронавируса, то теперь в Интернете полно запросов с просьбами помощи в освоении данной программы. Наша статья поможет вам коротко пробежаться по пунктам меню программы, понять принцип взаимодействия членов команды, а дальше пользователь уже начёт самостоятельно детально разбираться, как работать в программе, чтобы его работа продуктивной и приятной. В общем, как и в любом приложении понимание, как пользоваться Microsoft Teams, приходит с опытом.
Зарегистрироваться в Microsoft Teams можно на официальном сайте приложения, учётная запись в системе привязывается к учётной записи в Microsoft. После регистрации целесообразно установить приложение на свой ПК или мобильное устройство либо использовать веб-версию приложения. Загрузить дистрибутивы можно:
Знакомство с интерфейсом и функциями Microsoft Teams
Предвкушая вопрос «как подключиться к microsoft teams», напомню, что для начала нужно зарегистрироваться в системе, загрузить на компьютер десктопное приложение либо открыть страницу авторизации на официальном сайте. Для входа в систему – в любой версии приложения – вводится логин (адрес электронной почты) (1) и нажать на кнопку «Вход» (2):
Затем нужно авторизоваться в учётной записи Майкрософт (1) => (2):
Для налаживании процесса взаимодействия с членами команды администратор организации в MS Teams должен пригласить в свою команду своих коллег. Это могут быть зарегистрированные пользователи Тимса и гости, которым регистрация не нужна, но они могут участвовать в решении каких-то задач группы с ограниченным функционалом – как приглашённый участник видеоконференции.
Для «вербовки» команды нужно кликнуть мышью на гиперссылку «Пригласить коллег»:
У администратора группы есть три способа «вербовки»:
Можно добавлять людей вручную, нажав на иконку «Добавить людей»:
В указанное поле нужно ввести электронный адрес контакта (зарегистрированного пользователя в MS Teams либо человека со стороны) (1) и на «Добавить» (2):
При этом указанный контакт получить по электронной почте письмо-приглашение:
Для присоединения к команде нужно нажать на кнопку «Присоединиться к Teams».
Администратор может посмотреть список членов своей команды, для этого необходимо нажать на букву «i» в правом верхнем углу окна программы:
Точно такое же приглашение приходит участникам группы, если администратор инициирует видеоконференцию.
Работая в приложении Microsoft Teams, нетрудно заметить, что разработчики учли все потребности пользователя при использовании чата.
Здесь пользователь программы может:
В разделе «Команды» (1) организатор имеет возможность создавать команды (2), добавив туда участников в разрезе различных каналов (3). Канал – это что-то вроде отдельного проекта с различным составом участников:
Ещё один пункт меню – «Собрания» (1). Здесь можно как интерактивно организовать конференцию (2), так и запланировать время её проведения в будущем (3):
Все загруженные во время общения в чатах или видеконференциях файлы можно отыскать в разделе «Файлы» (1). Рабочая область отобразит списки как завершённых, так и текущих закачек. Кнопка «Открыть папку со скачанными файлами» (2) даст пользователю возможность быстро открыть системную папку «Загрузки». Также в этом разделе можно быстро перейти в облачное хранилище OneDrive (3). Это возможность использовать нужные файлы при входе с другого устройства.
Раздел «Приложения» (1) хранит полный список приложений, доступных к использованию. А если перейти в пункт меню с тремя точками (2), то там будут отображены последние приложения (3), которые использовались в процессе работы.
Заключение
Подводя итог краткому обзору интерфейса и функционала программы MS Teams, хочется заметить, что это очень удобная и гибкая программа, с которой легко «подружиться». Обычно базовой версии приложения бывает достаточно для взаимодействия небольших состав и небольших проектов, но ничего не мешает пользователю и расширить функциональные возможности приложения. Надеюсь, что данная статья была вам полезна и теперь вы знаете, как пользоваться Microsoft Teams.
Источник
Начало работы с Microsoft Teams
Вы ищете информацию о том, как установить клиент Teams на ПК или на мобильное устройство? Перейти: Скачать Microsoft Teams
С чего начать
Не имеет значения, является ли ваша организация представителем малого бизнеса или транснациональной корпорацией, развертывание Teams необходимо начать именно отсюда. В этих статьях рассматривается мелкомасштабное развертывание Teams, которого может быть достаточно для вас, если вы представитель малого бизнеса или развертываете Teams на скорую руку в рамках первой рабочей нагрузки в Microsoft 365 для поддержки удаленных сотрудников.
Если вы являетесь крупной организацией, используйте полученную из этих статей информацию для пилотного развертывания Teams в небольшой группе первых пользователей, что позволит получить представление о Teams и узнать, как спланировать развертывание в масштабе всей организации. Затем используйте руководство на сайте Внедрение Microsoft Teams, которое поможет вам выполнить развертывание Teams в вашей организации.
Мы рекомендуем выполнять развертывание Teams поэтапно, от рабочей нагрузки к рабочей нагрузке, по мере готовности вашей организации. Вам не придется ждать завершения одного этапа для перехода к следующему. Некоторым организациям может потребоваться развертывание всех функций Teams одновременно, тогда как другие предпочитают поэтапный подход. Ниже приведены рабочие нагрузки Teams в порядке, в котором мы рекомендуем выполнять их развертывание.
Если у вас средняя или крупная организация, используйте Помощник для Teams для развертывания Microsoft Teams, который поможет спланировать развертывание этих рабочих нагрузок в вашей организации. Помощник использует Teams, чтобы создавать задачи плана и назначать их владельцам, предоставлять общий доступ к документам и инициировать обсуждения между участниками команды развертывания.
Убедитесь, что вы готовы
Чтобы подготовиться к развертыванию в Teams, вот что вам нужно сделать, независимо от того, является ли Teams вашей первой рабочей нагрузкой («Сначала Teams») или следующей рабочей нагрузкой в существующем развертывании Microsoft 365 или Office 365:
Получите лицензии Teams для всех. Ознакомьтесь с планами Teams и описанием услуг Microsoft Teams.
Знакомство с Teams
Если вы новичок, лучший способ познакомиться с Teams — сразу же начать использование. Одно из преимуществ Teams заключается в том, что настройка, которую вы выполните сейчас, не будет мешать никаким обновлениям или миграциям, которые могут потребоваться позже.
Больше учебных материалов и модулей доступно в Microsoft Learn для Teams. Здесь можно ознакомиться с центром администрирования Teams, узнать, как настроить вашу сеть для использования Teams, получить идеи для подключения пользователей к Teams и многое другое!
Следуйте приведенным ниже инструкциям, чтобы создать несколько команд и подключить первых пользователей для знакомства с Teams.
Переход или миграция из Skype для бизнеса
Если вы пришли к Teams через Skype для бизнеса (сетевая или локальная версия) или вам нужна гибридная конфигурация, вам все равно желательно следовать указанному выше рекомендованному пути при развертывании Teams, но в этом случае вам потребуется дополнительное планирование. Начните со знакомства с инструкциями, приведенным в таблице ниже, которые соответствуют профилю вашей организации.
Источник
Содержание
- Вариант 1: Программа для ПК
- Скачивание на компьютер
- Подготовка учетной записи
- Настройки программы
- Поиск контактов
- Действия с собраниями и чатами
- Просмотр ленты уведомлений
- Ведение календаря
- Личные звонки или собрания
- Вариант 2: Мобильное приложение
- Скачивание и установка
- Регистрация и вход
- Пользовательские настройки
- Поиск и создание текстовых чатов
- Организация собрания
- Дополнительные действия
- Вопросы и ответы
Вариант 1: Программа для ПК
Microsoft Teams отлично подходит для использования на компьютере, организации собраний и проведения частных бесед. Программа оптимизирована для работы с календарем, контактами и презентациями. Предлагаем ознакомиться с разделами, в которых детально рассказывается об основных аспектах взаимодействия с данным программным обеспечением.
Скачивание на компьютер
Для начала общения и проведения совещаний в Microsoft Teams понадобится загрузить клиент на компьютер. Конечно, можно работать и в браузерной версии, схожей по функциональности, однако это не всегда удобно, а конференции с большим количеством участников периодически зависают. С демонстрацией экрана тоже возникнут трудности, а в десктопной сборке все работает корректно.
Скачать Microsoft Teams с официального сайта
- Перейдите по ссылке выше и нажмите кнопку «Войти», чтобы открыть страницу скачивания Microsoft Teams на компьютер.
- Выполните авторизацию в используемой учетной записи Microsoft или добавьте новую.
- Ожидайте загрузки содержимого и щелкните по «Скачать приложение для Windows». Ниже информация будет посвящена исключительно ему, но если вы перейдете к использованию веб-приложения на этом этапе, следующие инструкции тоже подойдут.
- Ожидайте завершения загрузки исполняемого файла и запустите его.
- Установка начнется автоматически, а вам останется только дождаться ее завершения и запуска программы.
- Появится ее главное окно, после чего можно переходить к дальнейшим настройкам и взаимодействию.

Подготовка учетной записи
Еще до момента скачивания вы уже выполнили авторизацию в системе, поэтому при первом запуске Microsoft Teams вход в профиль выполнится самостоятельно. Давайте разберемся с его основными настройками и рассмотрим необходимые действия при смене аккаунта непосредственно в программе.
- Для отображения списка настроек нажмите по изображению со своей аватаркой на панели вверху.
- Если понадобилось сменить профиль, подключите второй, нажав «Добавить рабочую или учебную учетную запись», или выйдите из текущего, чтобы не использовать функцию переключения аккаунтов.
- В этом же меню справа от надписи «В сети» есть кнопка «Задать подпись к статусу». Это такой пользовательский статус, описывающий ваш род деятельности или текущее положение вещей. Введите любой текст по своему желанию и решите, нужно ли его очистить после определенного периода времени.
- При нажатии кнопки «Управление учетной записью» в этом меню произойдет переход в раздел настроек, о других параметрах которого мы еще напишем немного позже. В категории «Учетные записи» следите за подключенными профилями и управляйте ими, если надо выйти или изменить общие настройки.
Настройки программы
Вкратце поговорим о присутствующих настройках в Teams, которых не так много, но они могут быть крайне полезными при постоянном взаимодействии с программой. Разработчики предлагают изменить внешний вид, задать параметры конфиденциальности и настроить получение уведомлений.
- Нажмите по трем горизонтальным точкам слева от аватарки пользователя, чтобы вызвать меню настроек. В нем вы можете изменить масштабирование, перейти к просмотру списка горячих клавиш, проверить наличие обновлений или скачать мобильное приложение, открыв страницу в магазине.
- Для просмотра других параметров щелкните по строке «Настройки».
- Новое окно откроется в разделе «Общие», где есть три темы, меняющие отображение элементов окна. Пока есть светлая тема, темная и режим высокой контрастности. Если выбрать новые настройки внешнего вида, программу понадобится перезапустить.
- В блоке «Приложение» находятся параметры с чекбоксами; если галочка напротив пункта установлена, значит, он активен. Так, по умолчанию активирован автозапуск приложения со стартом Windows, что нужно далеко не всем пользователям. Ознакомьтесь со всеми пунктами и решите, что из этого необходимо включить или отключить. Отдельно обратите внимание на «Отключить аппаратное ускорение GPU». Настройка напрямую влияет на производительность, и активировать ее есть смысл только в том случае, если во время работы в Тимс наблюдаются зависания или тормоза.
- Ниже находится блок с настройками языка и клавиатуры, а также функцию, проверяющую орфографию. Воспользуйтесь выпадающим списком, если надо сменить предпочитаемый язык или раскладку. В блоке «Отображение» присутствует только один параметр — «Отключить анимацию». Активируйте его для повышения производительности программы, если она время от времени зависает.
- Следом идет раздел с параметрами под названием «Конфиденциальность» и первая видимая оснастка отвечает за действие с заблокированными контактами. Блокировка осуществляется нажатием правой кнопкой мыши по профилю пользователя и выбором соответствующего пункта из контекстного меню. Просмотреть весь черный список можно через окно «Изменить заблокированные контакты».
- Они отображаются поименно и в любой момент доступны для разблокировки.
- Дополнительно в этом разделе устанавливаются ограничения на контактные данные. Если не хотите, чтобы при вводе привязанной электронной почты или номера телефона другие пользователи нашли вас через поиск, установите соответствующие ограничения. Обратите внимание на ползунок «Уведомления о прочтении» и деактивируйте его в том случае, когда не нужно, чтобы сообщение отображалось как прочитанное после того, как вы его увидели. Отмените участие в опросах, если не хотите получать сообщения от разработчиков Microsoft Teams.
- В разделе «Уведомления» присутствует всего два параметра: «Звук» и «Чат». Здесь можно отключить воспроизведение звука при звонках и перейти в настройки чатов, для которых доступно изменение отображения баннера и показа в веб-каналах.

Поиск контактов
Основное предназначение Microsoft Teams — общение с пользователями как в одиночных чатах, так и в собраниях. Если вы являетесь организатором или есть необходимость связаться с конкретным участником, понадобится отыскать его через глобальный поиск и начать общение.
- Для использования поиска активируйте строку и введите электронную почту или номер телефона искомой учетной записи.
- Дождитесь отображения пользователей из списка и нажмите по подходящему, чтобы перейти к индивидуальному чату.
- Отправьте первое сообщение, чтобы сообщить юзеру о своих намерениях. Он получит уведомление и сможет решить, хочет ли он начать беседу.
- Вместе с этим появится уведомление о том, что вы добавили в чат нового участника. Именно так и осуществляется поиск контактов. Взаимодействовать с ними можно исключительно в таких беседах, и пока нет средства, позволяющего отобразить все контакты без прямого приглашения их в чаты.

Действия с собраниями и чатами
Основное время пользователи Teams проводят в чатах, общаясь на деловые темы или обсуждая будничные вопросы с отдельными участниками либо в собраниях. При включении программы она не сразу перекинет вас в необходимую беседу, даже если пришли уведомления, поэтому вам предстоит отыскать подходящую или самостоятельно создать новую, пригласив участников.
- Для этого откройте раздел «Чат», нажав по кнопке на панели слева.
- Отобразится список последних бесед с сообщениями. Кликните по одной из строк для перехода к чтению содержимого. В этом списке отображаются как обычные чаты, так и организованные собрания.
- Если необходимо самостоятельно создать видеоконференцию или текстовый чат, используйте кнопки сверху.
- Для приглашения пользователей, у которых еще нет учетной записи, в новую беседу активируйте ее и нажмите «Пригласить друзей» или «Присоединиться в Teams» (кнопка имеет два названия).
- По умолчанию для беседы создается название «Новый чат», которое следует изменить, чтобы другие юзеры понимали ее тематику и не запутались в списке других. Для этого нажмите «Добавить имя группы».
- Введите его и сразу разошлите приглашения, указав адреса в поле «Кому», если это требуется.
- Если нужно создать из индивидуального чата групповую беседу, нажмите «Добавить контакт» на панели справа.
- Появится форма поиска пользователей, где укажите контактные данные и дождитесь загрузки списка с найденными учетными записями.
- Нажмите по подходящей, чтобы сразу отправить приглашение. Пользователь сможет отправлять сообщения и видеть остальные только при принятии запроса.

Если вас пригласят на собрание или в текстовый чат, уведомление вместе с содержимым беседы будет в этом же разделе. Вдобавок вверху отобразятся две кнопки, позволяющие выбрать действие, относящееся к данной беседе. Можно вступить в нее или отклонить приглашение, что удалит ее из списка бесед. Помните, что без повторного приглашения вы не сможете присоединиться к покинутому обсуждению.
Просмотр ленты уведомлений
Вкратце рассмотрим раздел «Действия», в котором показывается лента с уведомлениями. Обычные сообщения, отправляемые в беседах, отмечаются как новые в разделе «Чат», а в ленту выводятся только ответы конкретно вам. Вместе с этим вы увидите упоминания, если кто-то в сообщении вписал название вашей учетной записи со знаком @, специально сделав так, чтобы акцентировать на этом внимание. К другим уведомлениям относятся системные обновления, предстоящие собрания и некоторые действия контактов.
Ведение календаря
Поскольку Microsoft Teams — корпоративная программа, логично найти в ней календарь. Не всегда получается создать собрание как раз тогда, когда оно нужно, хотя бы потому, что у всех свое расписание, графики и выделенное время на проведение подобных мероприятий. Вы можете самостоятельно отметить события в календаре, предупредив тем самым будущих участников и заранее распространив полезную информацию. Им придет соответствующее уведомление и ячейка в календаре заполнится автоматически.
- Перейдите в раздел «Календарь» и нажмите «Создать собрание». Если его требуется организовать в эту минуту, используйте кнопку «Начать собрание сейчас».
- Появится новая форма с заполнением описания о мероприятии. Добавьте для него название, укажите время проведения или назначьте его на целый день. Если собрание повторяется в определенный период, задайте его в отдельном поле. При наличии расположения введите его в специально отведенной строке. Добавьте пользовательские сведения, заполнив информацию в последнем блоке.

Как только собрание добавлено в календарь, вы можете получить к нему доступ, пригласить участников или внести какие-либо изменения. При подключении новых пользователей поступят уведомления, что позволит узнать, сколько участников уже собралось и можно ли начинать конференцию.
Личные звонки или собрания
Под словом «собрание» в Microsoft Teams подразумевается не только коллективный текстовый чат, но и конференция при помощи видео- и аудиосвязи. Про организацию бесед уже было написано выше, поэтому остается только начать звонок в подходящей.
- Откройте чат и используйте одну из кнопок справа. Первая предназначена для совершения звонка вместе с видео, вторая — только с аудио, а третья позволит сразу же перейти к демонстрации экрана, показав презентацию, отдельное окно или весь рабочий стол. Об этом более детально написано в другой статье на нашем сайте по следующей ссылке.
Подробнее: Как показать презентацию в Microsoft Teams
- После подключения основное место будет отведено под изображение пользователей или их демонстрации, а внизу вы увидите небольшой блок с передачей содержимого со своей веб-камеры, что даст понять, нормально ли вас видят остальные участники.
- Используйте кнопки управления на верхней панели для перехода в текстовый чат или приглашения других пользователей.
- В любой момент можно отключить звук, камеру или перейти к показу содержимого, применив другие кнопки на этой же панели.

Теперь вы знакомы с выполнением основных действий в Тимс на компьютере. При открытии приложения в браузере принцип действий остается примерно таким же. Далее мы расскажем об использовании мобильного приложения, что тоже может пригодиться, когда нет доступа к ПК. Его функциональность немного другая, поэтому рекомендуем ознакомиться со следующими разделами статьи.
Вариант 2: Мобильное приложение
Разработчики рассматриваемого мессенджера выделили достаточно много ресурсов для совершенствования его мобильной версии. Теперь каждый сотрудник может подключиться к совещанию или ответить на текстовое сообщение без прямого доступа к компьютеру, а просто запустив Тимс на своем смартфоне или планшете. К тому же через эту версию программы значительно проще следить за уведомлениями, поскольку телефон всегда под рукой. Давайте разберемся с основными принципами использования мобильной версии Microsoft Teams.
Скачивание и установка
Распространяется приложение бесплатно и доступно для скачивания в фирменных магазинах мобильных операционных систем. За него не нужно платить, а единственное условие использования — наличие учетной записи с привязанным номером телефона.
Скачать Microsoft Teams из Google Play Маркета / App Store
- Откройте используемый магазин приложений и через поиск отыщите Microsoft Teams.
- Нажмите кнопку «Установить» для начала скачивания мессенджера.
- По завершении откройте его через страницу в магазине или тапнув по значку, который появился на домашнем экране.

Регистрация и вход
Первый запуск приложения всегда начинается с регистрации учетной записи или входа в уже существующую. Дополнительно в мобильной версии присутствует функция быстрого подключения к собранию при помощи ввода ее ключа в качестве гостя. Вам предстоит выбрать подходящий вариант и выполнить соответствующие инструкции.
- Введите существующий адрес электронной почты или номер телефона для входа. Если аккаунта нет, зарегистрируйтесь бесплатно или присоединитесь к беседе как зритель.
- Для авторизации введите пароль и переходите к следующему шагу.
- Откроется окно «Добро пожаловать в Teams», в котором предлагается ознакомиться с основными возможностями приложения. Как только это сделано, нажмите «Приступить».
- Программа сразу предлагает изменить изображение профиля и отображаемое имя, если это требуется. При отсутствии необходимости тапните по кнопке «Продолжить».
- Прочитайте новости и нажмите «Все понятно» для закрытия последнего демонстрационного окна.

При работе под учетной записью гостя, когда осуществляется подключение к существующему собранию, вы не сможете использовать другие функции приложения. Не получится добавить или заблокировать контакта, управлять хранилищем и вести параллельно несколько чатов. После собрания сеанс автоматически завершается и вам придется подключаться к другому или создавать полноценный аккаунт.
Пользовательские настройки
В мобильном приложении немного больше настроек, связанных с самим Microsoft Teams и учетной записью, поэтому предлагаем остановиться на них более детально. Так вы сможете настроить свой профиль, уведомления и внешний вид программы под себя.
- После успешной авторизации нажмите по значку с изображением своего профиля справа вверху, чтобы открыть настройки.
- Первая доступная настройка — «Задать подпись к статусу». Изначально другие пользователи видят, что вы находитесь в сети, отошли или вообще вышли из приложения. Дополнительно им можно показать любую надпись, введя ее самостоятельно.
- В новом окне введите текст, состоящий максимум из 280 символов, решите, хотите ли вы показывать статус пользователям при упоминании аккаунта в сообщениях и когда его нужно очистить.
- Вернитесь к предыдущему меню и перейдите в «Настройки» для отображения остальных параметров.
- В разделе «Общие» можно изменить настройки интерфейса, управлять уведомлениями, хранилищем и переводом. При выборе категории «Внешний вид» появится список с двумя вариантами, поскольку пока разработчики не добавили других тем.
- Что касается данных и хранилища, то настройки в этом разделе подойдут преимущественно тем, кто использует мобильный интернет для общения в Teams. Так можно сократить использование трафика, снизить качество отправляемых изображений, чтобы они весили меньше, или очистить сведения, собираемые во время работы приложения.

Остальные настройки находятся в разделе «Личная». Вы можете регулировать отправку сообщений, изменить данные своего профиля, скрыть расположение или управлять сейфом (о нем речь пойдет в другом разделе статьи). Разработчики дают детальное описание каждой настройке, да и их названия уже говорят сами за себя.
Поиск и создание текстовых чатов
Для начала общения в Тимс необходимо создать текстовый чат или принять приглашение от других участников, если вы скачали приложение по рекомендации. Для этого в нем есть специальный раздел, в котором собраны все беседы и можно без проблем управлять ими, осуществлять поиск и просматривать уведомления.
- На панели внизу перейдите в раздел «Чат» и посмотрите, есть ли новые предложения о начале беседы. Обычно справа от непрочитанных сообщений показана синяя точка.
- Если ни одного текстового собрания еще нет, создайте его самостоятельно, нажав соответствующую кнопку справа.
- Разрешите приложению доступ к контактам, чтобы быстро приглашать новых участников благодаря синхронизации данных.
- Для добавления пользователей введите их контактные данные в строе поиска, найдите учетную запись и отправьте приглашение.
- На следующем скриншоте вы видите пример того, как работают приглашения. Контакта можно сразу заблокировать, отправив его в список с банами, или принять приглашение, разрешив тем самым отправку сообщений в обе стороны.
- Напишите свою первую реплику, активировав поле «Введите сообщение». Если хотите, можете прикрепить файлы для отправки, записать голосовое сообщение или использовать эмодзи. Все эти функции Microsoft Teams поддерживает и работают они исправно.
- Перейдите на вкладку «Панель мониторинга», чтобы ознакомиться с другими доступными возможностями чата. Разрешается поделиться местоположением, отправить фотографию, завести общий календарь с одинаковыми событиями, создать список задач, настроить сейф или получить сведения о текущей беседе.

Если понадобится удалить неиспользуемый чат, вы просто можете отклонить приглашение. В случае когда оно уже принято, сделайте долгий тап по нему в списке доступных и из появившегося меню выберите вариант «Удалить».
Организация собрания
Если вы являетесь управляющим компании или ответственным за создания конференций, мобильное приложение Teams можно использовать для добавления собраний и приглашения туда всех необходимых участников. При этом функционально технология ничем не отличается от представленной в программе на ПК.
- На панели внизу выберите раздел «Собрание».
- Найдите готовое незапланированное собрание в списке или нажмите кнопку «Быстрое незапланированное собрание» для его создания.
- Введите название и скопируйте ссылку, чтобы отправить ее другим пользователям для быстрого присоединения. Как только вы готовы запустить конференцию, тапните по кнопке «Начать собрание».
- При первом запуске подобных бесед на смартфоне или планшете отобразится системное оповещение, требующее разрешить доступ к записи видео и аудио.
- Собрание создано, но вы пока еще в нем не участвуете. Для вступления нажмите кнопку «Присоединиться» и подтвердите действие.
- Используйте функции на панели внизу, чтобы отключать камеру, микрофон или управлять звуком, когда это понадобится.
- При открытии меню с дополнительными действиями отобразятся функции удержания, отправки файлов и отключения видео других участников.

Отметим, что принудительно вы не можете подключить других пользователей к собранию, поэтому предупредите всех участников о том, что им понадобится принять приглашение и присоединиться во время начала конференции. Если они не знают о существовании уведомлений, напомните, что время от времени желательно заглядывать в раздел «Действия», особенно если появился значок с непрочитанным сообщением.
Дополнительные действия
При взаимодействии с Teams на телефоне вы точно заметите раздел «Дополнительно», в котором присутствуют другие функции, поддерживаемые приложением. Они помещены в такой блок, поскольку используются реже и не всеми пользователями. Многим они и вовсе не знакомы, поэтому давайте остановимся на каждой более детально и разберемся с тем, зачем вообще нужны все эти возможности.
- «Календарь». Календарь используется исключительно для создания собраний на определенную дату, но это пока. В будущем разработчики могут поместить туда и другие действия или разрешить пользователю формировать совершенно любые события. Сейчас представлена настройка стандартного создания собрания с установленной датой и описанием. Приглашенные пользователи получают уведомление и тоже могут внести конференцию в свой календарь, чтобы не забыть. В назначенную дату собрание запускается автоматически, а вам останется только подключиться.
- «Звонки». Этой функцией воспользуются только те участники приложения, которые хотят позвонить с Teams человеку на телефонный номер. Доступна она только в том случае, если тарифный план для совершения звонков приобретен организацией или лично пользователем. Учитывайте, что экстренные вызовы через приложение недоступны.
- «Файлы». К файлам относятся все документы и объекты, сохраненные в облаке на вашей учетной записи. Это означает, что при переходе в соответствующий раздел приложения вы получаете доступ ко всем файлам, находящимся в OneDrive. Использовать эту функцию Тимс можно и для сохранения новых файлов в облако. Возможность быстрого доступа значительно упрощает процесс отправки файлов другим пользователям и избавляет от надобности сохранять их в локальном хранилище.
- «Сейф». В сейф можно положить только ограниченное количество файлов, контактов или записей, взаимодействие с которыми происходило в Microsoft Teams. Это особый алгоритм шифрования, сохраняющий конфиденциальные данные. При использовании Сейфа вы можете быть спокойны и не переживать, что доступ к находящимся там сведениям получат даже в случае удачного взлома аккаунта.
- «Сохранено». Разработчики позволяют юзерам сохранять сообщения, файлы, контакты и другую информацию. Все данные отображаются в этом разделе, доступны к просмотру и редактированию.
- «Tasks». Это своеобразная записная книжка, куда вы вносите важные для вас задания или планы. Если они устанавливаются на определенное время, обязательно появится уведомление в разделе «Действия», чтобы вы не забыли о предстоящем мероприятии или задании.
Как скачать Майкрософт Тимс на компьютер, можно ли сделать это бесплатно, какие операционные системы поддерживаются? Научим вас пользоваться крутой корпоративной платформой! Вместе установим программу на компьютер и зарегистрируем новую учетную запись.
Как скачать?
Установка Teams – процесс достаточно простой. Даже если вы редко загружаете десктопные программы, сможете разобраться, что делать! Скачать приложение для общения и совместной работы можно с официального сайта Microsoft.
Важно: не рекомендуем искать сторонние источники. Вы можете скачать ПО с официального ресурса и не переживать о вирусах или мошенничестве. Перед вами точно нужная программа, которую смело можно загрузить на компьютер!
Итак, как установить Microsoft Teams на компьютер:
- открываем официальный сайт разработчика Microsoft;
- ищем наверху кнопку «Скачать», нажимаем;
- сервис автоматически определит вашу операционную систему;
- вам остаётся только прокрутить страницу вниз (до иконки Windows, macOS или Linux);
- нажмите на кнопку «Скачать на ПК» и ждите!
Процесс загрузки файла на компьютер занимает несколько секунд, так что запасаться терпением не придется.
Продолжаем разбираться, как установить Teams на компьютер! После того, как вам удалось скачать ПО, необходимо найти установочный файл в соответствующей папке:
- кликните по файлу дважды, чтобы запустить установщик;
- следуя инструкциям на экране выберите, кто из пользователей компьютера будет иметь доступ к ПО;
- изучите данные о «размерах» загружаемой программы;
- выберите папку для загрузки и подтвердите действие.
Вот вы и разобрались, как установить MS Teams на компьютер. Подождите еще несколько секунд, пока не будут распакованы нужные пакеты. Процесс не займёт много времени, обещаем.
Все прошло успешно, программа скачалась – и теперь можно переходить к следующему этапу!
Как зарегистрироваться?
Как установить Майкрософт Тимс на ноутбук – понятно. Далее можно приступать к регистрации учетной записи или авторизации, если у вас уже есть профиль. Открываем скачанное приложение и нажимаем Начать работу.
- Откроется окно входа – вам нужно ввести логин Skype, мобильный телефон или адрес электронной почты;
- вводим пароль – готово!
После этого шага, если вы не регистрировались ранее в Тимсе, вас перенаправят обратно на официальный сайт для регистрации. Там нужно будет ввести адрес почты, пароль, телефон и выбрать, для каких целей вы будете использовать софт.
Как установить Майкрософт Тимс на компьютер, если у вас нет учетной записи Микрософт?
- Оставайтесь на официальном сайте;
- нажмите на значок человечка в правом верхнем углу экрана;
- нажмите на создание профиля;
- нужно будет ввести данные: номер мобильного или адрес почты;
- не забудьте указать свое имя и придумать пароль;
- подтвердите личность с помощью кода или письма.
Вот и все о том, как установить Майкрософт Тимс и начать работу! Сразу после авторизации можно приступать к использованию приложения.
Кратко расскажем, на какие элементы интерфейса стоит обратить внимание. Вы будете работать через панель слева – именно там располагаются нужные вкладки. Это собранные вами команды, календарь, чат и лента новостей/действий.
Нажав на иконку наверху справа, вы можете посмотреть данные своего профиля и изменить настройки при необходимости.
Основная работа ведётся в центральной части экрана. Когда вы выберете нужную вкладку, справа появятся доступные инструменты. Можно организовывать собрания, назначать встречи, общаться по видеосвязи с коллегами, делиться данными … И многое другое!
Надеемся, установка Microsoft Teams прошла успешно! Если вы воспользуетесь нашими инструкциями, то сможете быстро перейти непосредственно к работе с командой. Поверьте, приложение настолько удобное, что скоро вы начнёте задаваться вопросом: «Как же можно работать иначе?»
 > Microsoft Teams.
> Microsoft Teams.
 и выберите команду.
и выберите команду.