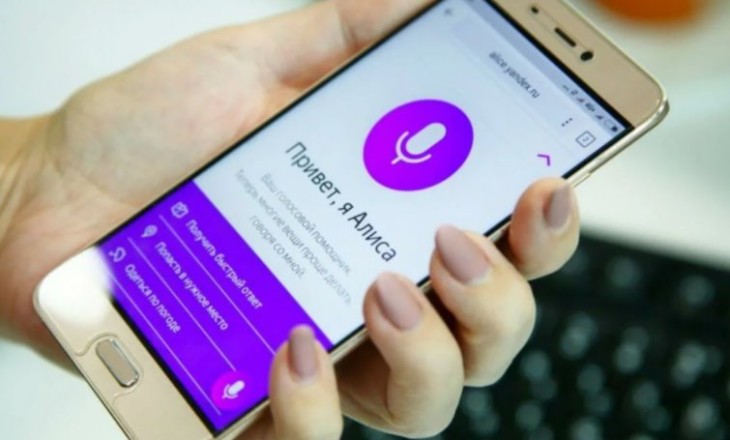
Если вы ещё не уверены, что вам нужен быстрый доступ к голосовому помощнику, перейдите в конец статьи. Там мы перечислили главные преимущества Алисы. Если же вы уже преисполнились в своём познании и готовы узнать, как поставить Алису на главный экран смартфона, читайте дальше!
Мы рассказываем о функциях различных мессенджеров. Надоело, что память телефона заполняется вложениями из Ватсапа? Читайте здесь, как это отключить.
Виджеты
Несмотря на то, что голосовой помощник интегрирована в Яндекс Браузер, она представляет собой виджет – небольшое отдельное приложение. И в телефоне, и на компьютере к ней можно отдельно применять различные настройки.
В телефоне эти приложения собраны в одноимённой вкладке. Их можно просмотреть и вынести на рабочий день отдельным значком. Как добавить Алису на главный экран телефона? Перейдём к виджетам:
- удерживайте палец на пустом месте рабочего стола;
- внизу появится меню, тапните на вкладку «Виджеты»;

- готово, открылось окно.
Добавить Алису
Голосовой помощник есть в списке виджетов. Чтобы поставить Алису на главный экран телефона, вам нужно:
- Прокрутить список и найти группу «Яндекс браузера».

- Найти среди них «Алису». Она имеет вид белого микрофона на фиолетовом фоне и называется «Яндекс». Поиск 1х1.

- Удерживать палец на виджете и перетащить его на нужную страницу (и в нужное место) рабочего стола.
Ура, теперь у вас есть быстрый доступ к голосовому помощнику. На рабочем столе голосовой помощник имеет вид белого треугольника со скруглёнными краями на фиолетовом фоне. Нажмите на него, и он откроется в Яндекс браузере.
Узнали, как вывести Алису на главный экран телефона, теперь удалим виджет:
- нажмите на него и удерживайте палец;
- рядом появится кнопка «Удалить»;

- нажмите «Удалить».

Ещё кнопка удаления появится в верхней части экрана, можете перетащить виджет на неё.
Вы ещё не пользовались голосовым помощником? Прежде чем узнавать, как установить Алису на главный экран, скачаем Яндекс Браузер. Для этого
- Зайдите в магазин приложений.
- Через строку поиска найдите нужное приложение.
- Нажмите «Скачать».

- Если нет аккаунта в Яндексе, заведите его. Если есть – авторизуйтесь. Так вы попадёте в экосистему Яндекса и сможете пользоваться всеми её преимуществами.
Преимущества помощника
Напоследок хотим назвать главные преимущества виртуального помощника от Яндекса, чтобы вы точно захотели узнать, как вывести Алису на экран телефона.
- В отличие от других виртуальных помощников, помнит предыдущий контекст разговора и поэтому ведёт с вами осмысленный диалог. Это главная и по-настоящему уникальная черта.
- Понимает детскую речь, акценты, жаргон и сленг.
- Может не только развлечь вас, но и решает прикладные задачи.
- Постоянно обучается. Компании могут интегрировать в неё новые удобные для пользователей навыки.
Рассказываем, как исправить ошибки в мессенджерах. Почему в Ватсапе голосовое сообщение не работает?
Наверное, никто не будет спорить с тем, что Алиса — лучший голосовой помощник на русском языке. Она идеально распознает речь, выполняет базовые действия, а также ведет с пользователем вполне живой диалог. О плюсах Яндекс Алисы можно рассказывать бесконечно, но сегодня я бы хотел затронуть практическую сторону вопроса. Это действительно хороший голосовой ассистент, но как его включить? Если вы задаетесь таким же вопросом, то попали по адресу. Давайте разбираться, как включить Алису на Андроиде, и можно ли ее сделать основным помощником вместо Google Assistant.

Разберем все моменты, касающиеся работы Алисы на телефоне
Содержание
- 1 Как установить Алису на телефон
- 2 Как включить Алису на телефоне
- 2.1 Голосовая активация Алисы
- 3 Как сделать Алису по умолчанию
- 4 Почему не работает Алиса
Как установить Алису на телефон
Голосовой помощник Алиса не имеет собственного приложения, но является встроенным компонентом нескольких программ Яндекса. В их числе:
- Яндекс — с Алисой;
- Яндекс Старт;
- Яндекс Браузер.
Есть еще одна программа, но о ней я хочу поговорить позже, так как она принципиально отличается от упомянутых выше приложений, которые, по сути, являются браузерами с кнопкой быстрого вызова голосового ассистента.
⚡ Подпишись на Androidinsider в Дзене, где мы публикуем эксклюзивные материалы
Если вы хотите быть с Алисой ближе, то при желании можете разместить на рабочем столе Андроид виджет для ее быстрого вызова. После установки одного из предложенных приложений задержите палец на свободной области главного экрана, откройте вкладку «Виджеты» и выберете понравившийся вариант.

Такой виджет я встретил только в приложении Яндекс Старт
Также вы можете поговорить с Алисой без скачивания дополнительных программ. Для этого нужно открыть сайт ya.ru в любом браузере, установленном на вашем смартфоне. В правом нижнем углу вы увидите такой же значок вызова голосового ассистента, какой я разместил на рабочем столе своего смартфона.
Как включить Алису на телефоне
Чтобы включить Алису на телефоне Андроид, нужно нажать фиолетовую кнопку вызова ассистента. Она, напомню, может отображаться в интерфейсе одного из приложений Яндекса, располагаться в виде виджета на рабочем столе или же быть доступной на сайте ya.ru в любом браузере. Нажав на нее, вам останется произнести запрос и начать общаться с Алисой.

По умолчанию Алиса включается через приложение или виджет
Обратите внимание, что голосовой помощник слушает вас только в тот момент, когда пульсирует фиолетовый кружок. Если он находится в статике, ассистент не услышит запрос, и придется снова нажимать на кнопку вызова.
❗ Поделись своим мнением или задай вопрос в нашем телеграм-чате
Голосовая активация Алисы
Теперь несколько слов о том, как включить Алису на телефоне голосом. Такой способ вызова виртуального помощника намного удобнее, чем нажатие кнопки. Особенно, если телефон лежит поодаль от вас. Включить активацию Алисы голосом на Андроид можно при помощи следующей инструкции:
- Запустите одно из приложений Яндекса.
- Откройте его настройки.
- Перейдите в раздел «Голосовая активация».
- Включите функцию и не забудьте выбрать фразу для вызова.

Голосовая активация работает только внутри приложения
Помощник будет откликаться на слово «Алиса» или «Яндекс», но распознает его только внутри приложения. То есть при нахождении на рабочем столе или в любой другой программе (например, YouTube) голосовой ассистент вас не услышит. Во всяком случае до тех пор, пока вы не сделаете его основным.
🔥 Загляни в телеграм-канал Сундук Али-Бабы, где мы собрали лучшие товары с АлиЭкспресс
Как сделать Алису по умолчанию
Операционная система Android — проект компании Google, которая внедряет в ОС собственные сервисы. Один из них — Google Assistant. Он является альтернативой Алисы и работает по умолчанию, а помощник Яндекса запускается только через фирменное приложение. Но вы можете заменить Гугл Ассистент на Алису, выполнив несколько простых шагов:
- Откройте настройки телефона.
- Перейдите в раздел «Приложения», а затем — «Приложения по умолчанию» (этот пункт может скрываться в контекстном меню, вызываемом нажатием на три точки).
- Откройте вкладку «Голосовой помощник» и выберите Яндекс.

Алиса станет основным помощником только в нескольких сценариях
Что это даст? У вас появится возможность быстрого вызова Алисы, но предварительно на телефоне должна быть активирована соответствующая опция. Она скрывается в разделе «Функции кнопок» настроек вашего телефона.

Без этой функции быстрый запуск не сработает
При использовании управления кнопками Андроид можно включить запуск Алисы через «Питание» + «Домой» или другой комбинацией. А на жестовом управлении доступен вызов ассистента удержанием кнопки питания в течение 0,5 с. Не обращайте внимания на то, что пункты меню содержат в своем названии Google Assistant. Мы сделали Алису основным помощником, а потому запускаться будет именно голосовой ассистент Яндекса.
⚡ Подпишись на Androidinsider в Пульс Mail.ru, чтобы получать новости из мира Андроид первым
Все это хорошо, но все равно не то. Вы ведь наверняка хотите запускать Алису голосом с главного экрана. Но для этого требуется установить специальное приложение — Яндекс Лончер. Оно заменит рабочий стол и сделает возможным голосовой вызов ассистента.

Запуск Алисы голосом через рабочий стол возможен только после установки Яндекс Лончера
Теперь, чтобы включить Алису голосом на телефоне, надо будет произнести фразу «Слушай, Алиса». Затем на экране появится интерфейс ассистента, и он сможет обработать ваш запрос. Но учтите: Алиса, как и любой другой помощник кроме Google, недоступен на заблокированном экране. Таковы ограничения Android.
Почему не работает Алиса
Я постарался разобрать все способы включения и настройки голосового ассистента Яндекса. Но в конце нужно обязательно рассказать о том, почему не работает Алиса. Как правило, эта проблема связана с тем, что вы не выдали приложению голосового помощника запрашиваемые разрешения, главное из которых — доступ к микрофону. Для устранения неполадок действуйте так:
- Откройте настройки смартфона.
- Перейдите в раздел «Приложения».
- Выберите программу, через которую вы пользуетесь Алисой.
- Откройте вкладку «Разрешения приложений».
- Убедитесь, что программе разрешен доступ к микрофону.

Без разрешения на доступ к микрофону голосовой ассистент вас не услышит
Также причиной возникновения проблемы может быть отсутствия подключения к интернету или банальный глюк приложения. Вторая неполадка устраняется путем переустановки программы или очисткой кэша. Ну и помните, что вызвать Алису голосом можно только внутри приложения Яндекса или при использовании Yandex Launcher.
Содержание
- Установка, отключение, удаление
- Установить Алису
- Отключить Алису
- Удалить Алису
- Установка, отключение, удаление
- Установить Алису
- Отключить Алису
- Удалить Алису
- Голосовой помощник Алиса
- Зачем нужна Алиса
- Алиса и ваши персональные данные
- Голосовой помощник Алиса
- Зачем нужна Алиса
- Алиса и ваши персональные данные
- Как установить Алису на рабочий стол
- Вернуть значок
- Как установить Алису на компьютер
- Инструкция по установке Алисы на компьютер
- Как установить Алису без Яндекс браузера
- Как настроить Алису Яндекс для Windows на компьютере и ноутбуке
- Как включить Алису в Яндексе на компьютере
- Старая версия Яндекс Браузера (До версии 19.3.2, все версии установленные до апреля 2019 года)
- Новая версия Яндекс Браузера (19.3.2 и новее — апрель 2019 года и позже)
Установка, отключение, удаление
Установить Алису
После обновления Яндекс.Браузера Алиса появляется автоматически. Если этого не произошло, попробуйте установить Алису одним из способов:
Вы можете изменить режим отображения Алисы, оставив только значок микрофона:
Отключить Алису
После этого значок Алисы исчезнет с панели Windows. Чтобы включить Алису обратно, откройте новую вкладку в Яндекс.Браузере и нажмите значок слева под Табло.
Удалить Алису
Вы можете удалить Алису с компьютера, не удаляя Яндекс.Браузер :
Если вы удалили программу, но ее значок продолжает отображаться на панели задач:
Мы работаем над решением этой проблемы. Приносим извинения за неудобства.
Установка, отключение, удаление
Установить Алису
После обновления Яндекс.Браузера Алиса появляется автоматически. Если этого не произошло, попробуйте установить Алису одним из способов:

Вы можете изменить режим отображения Алисы, оставив только значок микрофона:

Отключить Алису
После этого значок Алисы исчезнет с панели Windows. Чтобы включить Алису обратно, откройте новую вкладку в Яндекс.Браузере и нажмите значок  слева под Табло.
слева под Табло.
Удалить Алису
Вы можете удалить Алису с компьютера, не удаляя Яндекс.Браузер :
Источник
Голосовой помощник Алиса
Зачем нужна Алиса
Алиса также доступна в мобильном Яндекс.Браузере на устройствах с Android и iOS и в приложении Яндекс на базе Android.
Алиса и ваши персональные данные
Когда вы используете сервисы Яндекса, вы оставляете в них свои данные, например историю запросов к Алисе. Мы бережно храним эти данные и хорошо их защищаем: все наши хранилища соответствуют SOC 2 — это один из самых надежных международных стандартов.
Управлять персональными данными можно на странице Ваши данные на Яндексе.
После удаления почти все данные сразу станут недоступны. Некоторые виды данных Яндекс будет хранить еще какое-то время, потому что этого требует закон.
Голосовой помощник Алиса
Зачем нужна Алиса
Алиса также доступна в мобильном Яндекс.Браузере на устройствах с Android и iOS и в приложении Яндекс на базе Android.
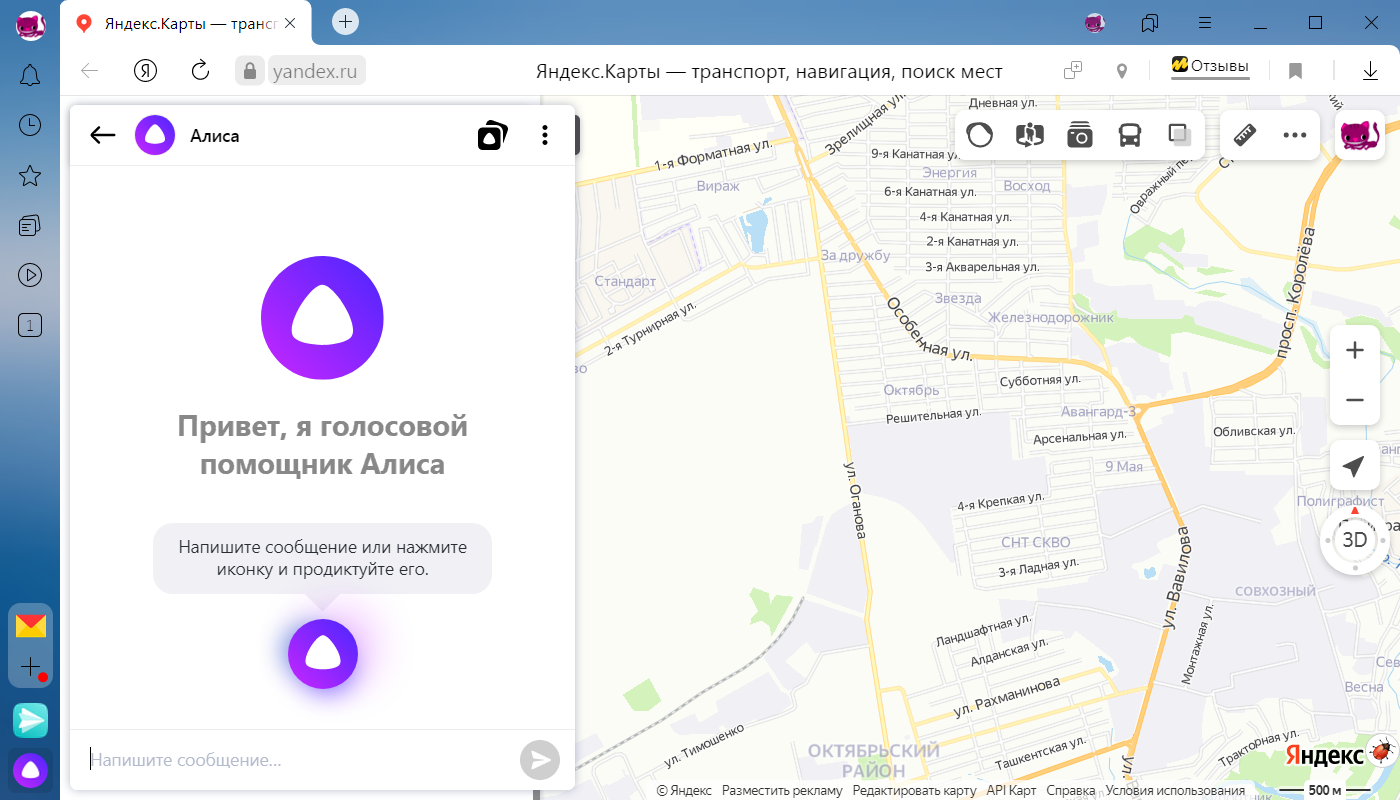
Алиса и ваши персональные данные
Когда вы используете сервисы Яндекса, вы оставляете в них свои данные, например историю запросов к Алисе. Мы бережно храним эти данные и хорошо их защищаем: все наши хранилища соответствуют SOC 2 — это один из самых надежных международных стандартов.
Управлять персональными данными можно на странице Ваши данные на Яндексе.
После удаления почти все данные сразу станут недоступны. Некоторые виды данных Яндекс будет хранить еще какое-то время, потому что этого требует закон.
Источник
Как установить Алису на рабочий стол
Как установить Алису на рабочий стол? Если вы ещё не уверены, что вам нужен быстрый доступ к голосовому помощнику, обратите внимание на его преимущества.

Если же вы уже преисполнились в своём познании и готовы узнать, как поставить Алису на рабочий стол, читайте дальше!
Несмотря на то, что голосовой помощник интегрирован в Яндекс Браузер, она представляет собой виджет – небольшое отдельное приложение. На компьютере, также как и на смартфоне, к ней можно отдельно применять различные настройки. И она даже есть в списке программ.
Если у вас ещё нет Яндекс браузера, установите его. После этого узнаете, как вывести Алису на рабочий стол.

Также после установки браузера у вас появился ярлык Алисы на рабочем столе – ярлык браузера. Он позволяет быстро перейти в браузер и быстро открыть окно диалога с Алисой.

Некоторые пользователи пишут, что есть способ скачать Алису на рабочий стол ПК без установки браузера. И что такую возможность даёт сам Яндекс. На сайте Яндекс.Помощи размещена ссылка. При нажатии на него начинается скачивание приложения для Windows – exe файл.
Благодаря тому, что бот попадает на ПК в виде виджета, её можно удалить с компьютера навсегда.

Вернуть значок
Мы сделали этот подзаголовок, так как вывести Алису на рабочий стол компьютера (на панель задач) обратно оказывается не так просто, как удалить её оттуда. В интернете вы могли видеть различные инструкции на эту тему, но многие из них не работают. Мы проверили.
Наверное, самый работающий способ – удалить браузер, а потом скачать его снова. Инструкция аналогична той, что выше.


Система спросит, хотите ли вы переустановить браузер или удалить его. К сожалению, при переустановке не удаётся установить ярлык Алиса на рабочий стол windows 10 (на панель задач) обратно. Поэтому сначала придётся всё-таки удалить программу. Обратите внимание, что вместе с этим удалятся и ваши данные в браузере.
Источник
Как установить Алису на компьютер
Установить голосового помощника Алису на ноутбук или компьютер с Windows можно, не привлекая на помощь специалиста. Достаточно следовать нашей инструкции, все нужные ссылки вы найдете в статье.
Установить Алису на компьютер или ноутбук можно, не привлекая на помощь специалиста. Достаточно загрузить браузер, отрегулировать настройки, и система заработает.
Алиса Яндекс – персональный ассистент, который ищет ответ на запрос пользователя программы и выдает его в течение нескольких секунд, может поговорить о погоде, поиграть с вами и многое другое. Официальный продукт российской компании Яндекс Алису можно установить на компьютер с версией операционной системы Windows от 7 и выше. Утилита занимает на ПК немного места. Установка приложения длится всего пару минут. После этого программа обновляется автоматически.

Инструкция по установке Алисы на компьютер
Поставить Алису на компьютер можно самостоятельно, следуя пошаговой инструкции. Как установить Алису на компьютер Виндовс 7, 8, 10 и другие более поздние версии ОС? Следуйте алгоритму, он подходит для всех перечисленных операционных систем:
На загрузку программы затрачивается 3-4 минуты. Руководство, как установить Яндекс с Алисой бесплатно, завершается появлением на мониторе стартового экрана. Обратите внимание, как изменился внешний вид Рабочего стола – теперь на нем отображается еще один новый ярлык в панели задач. Щелчком по нему можно запускать виртуального помощника Алису, задавать ей вопросы, находить нужную информацию, общаться, включать сказки и т.д.
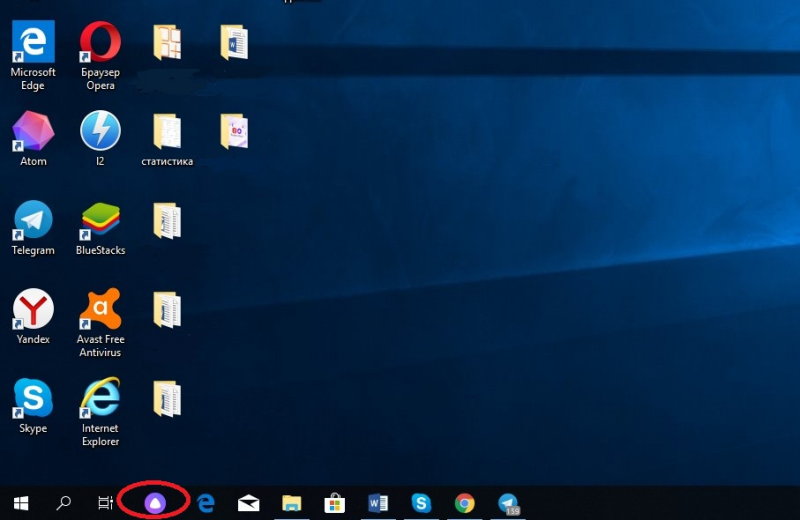
Решив установить помощника Алису на русском языке, вы можете пользоваться такими возможностями:
Бывает так, что Яндекс браузер установлен, но голосового помощника все равно нет. Тогда следует обновить версию обозревателя вручную. Как установить Алису на ноутбук и ПК в этом случае?
Осталось закрыть и вновь открыть программу. Вас можно поздравить – теперь вы не только знаете, как поставить Алису на компьютер, но также умеете это делать. Откройте поисковик, скажите «Привет, Алиса», пользуйтесь приложением с удовольствием!
Как установить Алису без Яндекс браузера
Если вы хотите установить Алису без Яндекс браузера, то обходной путь есть. На сайте Яндекс.Помощи размещена ссылка, по которой начинается скачивание приложения для Windows «Голосовой помощник Алиса» (кликайте ссылку, сразу начнется закачка). После запуска exe файла произойдет стандартная установка приложения.
Источник
Как настроить Алису Яндекс для Windows на компьютере и ноутбуке

Голосовой помощник Алиса от Яндекс можно установить на Android, iOS, Windows. Подробнее о настройках для андроидов в статье Настройки Алисы Яндекс для Android. Голосовой помощник поможет найти: маршруты, музыку, новости, игры, открывает сайты, отвечает на простые вопросы.
После обновления Яндекс браузера в апреле 2019 года Яндекс Алиса перестала работать без включенного Яндекс браузера, а также настройки голосового помощника сократились и переместились в настройки самого браузера.
Как включить Алису в Яндексе на компьютере

Старая версия Яндекс Браузера (До версии 19.3.2, все версии установленные до апреля 2019 года)
Настройки Алисы на компьютере найти было очень просто: открываем приложение Алиса (как правило, иконка на панели задач) — внизу находим шестеренку настроек и всё. В Яндекс браузер приходилось заходить по 2 поводам: Алиса открывала поиск по какому-то вашему запросу или если вы отключили отображение Алисы на панели задач, а в остальном Алиса могла работать и без включения браузера.
Инструкция как настроить Алису на ПК:
Новая версия Яндекс Браузера (19.3.2 и новее — апрель 2019 года и позже)
Теперь настройки Алисы «перекочевали» в Яндекс Браузер. А голосовой помощник может быть активирован только при включенном браузере, если вызвать Алису при закрытом браузере, открывается и интернет-обозреватель от Яндекса.
Также существенно сократились настройки самой Алисы. Но для начала найдем эти настройки:
1. Открываем Яндекс Браузер и в правом верхнем углу вызываем меню «Настройки Яндекс Браузера»
Источник
На чтение 4 мин Просмотров 12.6к. Опубликовано 15 октября 2021
Обновлено 22 апреля 2023
Современные люди настолько обленились, что уже не вводят запросы вручную, а предпочитают делать это с помощью голосового управления через виртуального помощника, не отрываясь от основного дела. Не последнюю роль в этом сыграло развитие ассистента Алиса от Яндекса, который легко можно установить на смартфон Android, а также вызвать бота или отключить в браузере на компьютере. Сегодня хочу разобраться, как активировать Алису и настроить приложение Яндекс на смартфоне. Руководство универсально для любого бренда, будь то Samsung, Huawei, Honor и т. д.
Все способы в одном видео
Как установить приложение Яндекс с Алисой на телефон Android?
Для того, чтобы пользоваться голосовым помощником Алисой на телефоне, прежде всего необходимо установить на него официальное приложение «Яндекс с Алисой». Именно в него вшит ассистент, которую можно будет вызывать с помощью голоса. Данная программа доступна как для устройств на Android в Google Play Market, так и для iOS (iPhone, iPad) в Apple Store.

После установки у вас на рабочем столе появится значок приложения Яндекса. Теперь Алиса поселилась в вашем телефоне, но для ее работы, необходимо выполнить несколько дополнительных настроек.

Как вывести Алису на главный экран телефона Андроид и активировать из приложения Яндекс?
В принципе, уже сейчас можно зайти в приложении Яндекс и увидеть иконку вызова голосового ассистента в углу экрана. Достаточно на нее нажать, чтобы вызвать Алису и начать с ней общаться и давать команды.

Однако, это не совсем удобно. Гораздо проще вывести значок Алисы на рабочий стол Андроид. И иметь возможность запускать помощника непосредственно с главного экрана смартфона. Для этого вызываем настройку виджетов на дисплее

И ищем «Яндекс» в списке доступных для установки

Заходим в данный раздел. Здесь разработчики предоставили нам возможность поместить на главный экран огромное количество разнообразных виджетов, в том числе и быстрый доступ к боту Алисе. Поэтому нам надо найти иконку в виде микрофона (Яндекс Поиск)

И перетащить его на рабочий стол Android

Теперь при нажатии данной иконки будет включаться Алиса
Как вызвать помощника Алису голосом?
А вот активировать Алису голосом немного сложнее. Дело в том, что компания Google изначально запрещает заменять своего фирменного голосового ассистента на какого-либо другого. Но мы можем воспользоваться им, чтобы вызвать Яндекс Алису.
Активация голосового ассистента Google
Первым делом нужно будет включить работу помощника «ОКей Гугл». Для этого нужно, чтобы на вашем телефоне было установлено официальное приложение «Google». В Android обычно но уже имеется по умолчанию вместе с другим пакетом приложений от Гугла — Почтой, Фото, YouTube, Play Market и т.д.

Если его нет, то необходимо скачать из магазина приложений и установить на смартфон. После запуска жмем на аватарку своего аккаунта

И далее открываем «Настройки»

Находим «Google ассистент» и заходим в него

Здесь нас интересует пункт «Voice Match». В нем мы сможем настроить распознавание своего голоса гугловским помощником

Включаем функцию «OK Google»

Жмем на кнопку «Далее»

Принимаем условия работы с голосовым ассистентом

И несколько раз произносим фразу «Окей Гугл» для сохранения звука вашего голоса в память. Чтобы помощник отзывался только на вас, и ни на кого другого (в отличие от Алисы, кстати)

Подтверждаем сохранение образца голоса на устройстве

И проверяем, чтобы переключатель теперь был в активном состоянии

Настройка приложения Яндекс для ассистента Алисы
Теперь возвращаемся в приложение «Яндекс» и нажимаем на аватар своего профиля для вызова дополнительного меню

Выбираем тут «Настройки»

Проматываем страницу вниз до блока «Алиса» и заходим в «Голосовая активация»

Здесь активируем переключатель и далее переходим в меню «Фраза для активации»

И выбираем слово, на которое будет отзываться помощник голосом — «Алиса» или «Яндекс» Например, если у вас кого-то в семье зовут «Алиса», то в процессе общения постоянно не к месту будет реагировать ассистент. Тогда лучше оставить «Яндекс».

Все, теперь для голосового запуска Алисы на смартфоне необходимо сказать:
- «О’кей, Гугл, запусти Яндекс»
- «Алиса, сделай то-то и то-то»

Как сделать Алису ассистентом по умолчанию на Андроид?
Как я уже писал выше, компания Google ограничила замену родного голосового ассистента Android. Поэтому назначить Алису помощником по умолчанию на телефоне невозможно! Но при этом если вы правильно проделали все вышеперечисленные настройки, Алиса должна была заменить собой ассистента по умолчанию при долгом нажатии на кнопку «Домой»

Актуальные предложения:

Задать вопрос
- 10 лет занимается подключением и настройкой беспроводных систем
- Выпускник образовательного центра при МГТУ им. Баумана по специальностям “Сетевые операционные системы Wi-Fi”, “Техническое обслуживание компьютеров”, “IP-видеонаблюдение”
- Автор видеокурса “Все секреты Wi-Fi”
Содержание
- Как настроить Алису Яндекс для Windows на компьютере и ноутбуке
- Как включить Алису в Яндексе на компьютере
- Старая версия Яндекс Браузера (До версии 19.3.2, все версии установленные до апреля 2019 года)
- Новая версия Яндекс Браузера (19.3.2 и новее — апрель 2019 года и позже)
- Как установить и настроить — голосовой помощник Алиса от Яндекс
- Что собой представляет голосовой помощник Алиса
- Как установить и настроить голосовой помощник
- Чтобы установить голосовой помощник «Алиса», достаточно лишь выполнить ряд последовательных действий:
- Яндекс Алиса на панели задач (заданий)
- Как удалить Алису с панели задач на Windows?
- Как вернуть голосового помощника на панель задач?
- Как убрать Алису с рабочего стола на телефоне, планшета Android
- Как восстановить голосового помощника Алису
- На компьютере
- Включение в настройках
- Включение через офсайт
- Как восстановить иконку помощника на панели задач?
- Переустановка
- На телефоне
- Включение опций
- В приложении Яндекс
- В браузере Яндекс
- Переустановка
- Решение проблем
- Алиса меня не слышит
- Невозможно включить голосовую активацию
- Алиса тратит много ресурсов
- Алиса не отвечает на вопрос
- Алиса активируется, когда ее не вызывали
- Алиса неверно определяет местоположение
- Не могу удалить Алису
- Решение проблем
- Алиса меня не слышит
- Невозможно включить голосовую активацию
- Алиса тратит много ресурсов
- Алиса не отвечает на вопрос
- Алиса активируется, когда ее не вызывали
Как настроить Алису Яндекс для Windows на компьютере и ноутбуке

Голосовой помощник Алиса от Яндекс можно установить на Android, iOS, Windows. Подробнее о настройках для андроидов в статье Настройки Алисы Яндекс для Android. Голосовой помощник поможет найти: маршруты, музыку, новости, игры, открывает сайты, отвечает на простые вопросы.
После обновления Яндекс браузера в апреле 2019 года Яндекс Алиса перестала работать без включенного Яндекс браузера, а также настройки голосового помощника сократились и переместились в настройки самого браузера.
Как включить Алису в Яндексе на компьютере

Старая версия Яндекс Браузера (До версии 19.3.2, все версии установленные до апреля 2019 года)
Настройки Алисы на компьютере найти было очень просто: открываем приложение Алиса (как правило, иконка на панели задач) — внизу находим шестеренку настроек и всё. В Яндекс браузер приходилось заходить по 2 поводам: Алиса открывала поиск по какому-то вашему запросу или если вы отключили отображение Алисы на панели задач, а в остальном Алиса могла работать и без включения браузера.
Инструкция как настроить Алису на ПК:
Новая версия Яндекс Браузера (19.3.2 и новее — апрель 2019 года и позже)
Теперь настройки Алисы «перекочевали» в Яндекс Браузер. А голосовой помощник может быть активирован только при включенном браузере, если вызвать Алису при закрытом браузере, открывается и интернет-обозреватель от Яндекса.
Также существенно сократились настройки самой Алисы. Но для начала найдем эти настройки:
1. Открываем Яндекс Браузер и в правом верхнем углу вызываем меню «Настройки Яндекс Браузера»
Источник
Как установить и настроить — голосовой помощник Алиса от Яндекс

В статье подробно разъясняется, как установить Алису на свой ПК, как ее удалить, что она умеет, история создания программы. Также рассказывается о том, как голосовой помощник участвует в управлении системой умный дом, какие гаджеты включены в работу.
Собираетесь на работу, обедаете в перерыве или едете в командировку и дорога каждая минута? В таком случае вам поможет голосовой помощник «Алиса».
Нет, речь идет не о даме с приятным голосом, а о программе, созданной Яндексом в октябре 2017 года. Что представляет собой «Алиса», каким функционалом обладает и как правильно ее настроить – все это читайте далее.
Что собой представляет голосовой помощник Алиса
Как было упомянуто ранее «Алиса» – это виртуальный помощник, управляемый посредством голоса. Производство ассистента в «Яндексе» началось еще в 2016 году. Идея создания виртуального помощника не была новаторской, в крупных западных компаниях уже были представлены Siri от Google и Alexa от Amazon.
Разработка такого крупного проекта как создание голосового ассистента – это задача не из легких. Тем не менее специалисты «Яндекс» справились на отлично и уже 10 октября 2017 года программа была добавлена в поисковое приложение компании, а значит любой желающий мог поинтересоваться: «Алиса, как у тебя дела?»
Это интересно: специалисты «Яндекса», создавая помощника, опирались на опыт западных компаний. Обратите внимание, что Siri, Alexa и Cortana разговаривают женскими голосами. А почему бы не проявить чуточку оригинальности?
«Яндекс» едва не решился придать своему ассистенту мужской голос, однако после ряда исследований и опросов выяснилось, что женский тембр более приятен пользователю.
Как и ожидалось, виртуальный помощник, распознающий живую речь, многим пришелся по душе. Всего за каких-то полгода «Алису» установили более 50% пользователей на свои смартфоны. Если желаете установить программу на свой ПК, но не знаете, как это сделать – читайте далее.
Как установить и настроить голосовой помощник
В Яндекс.Браузер уже предусмотрительно установлена «Алиса», однако бывают случаи, когда ее все-таки требуется активировать или обновить. Если программа отсутствует на вашем компьютере, вам потребуется самолично добавить виртуального ассистента.
Чтобы установить голосовой помощник «Алиса», достаточно лишь выполнить ряд последовательных действий:
1. Вам потребуется Яндекс.Браузер (скачать). В случае, если он уже имеется на вашем компьютере, для удобства рекомендуется обновить его до последней версии. По умолчанию Алиса уже интегрирована в последние версии браузера. Если по каким, то причинам у вас Алиса не активирована, то:
Источник
Яндекс Алиса на панели задач (заданий)

Голосовой помощник от Яндекс – Алиса – умная кибердевушка с хорошим чувством юмора и выраженным характером. Вот только при установке он занимает большую часть панели задач в Виндовс, что не всегда удобно, особенно тем, что сохраняет важные программы. Из-за этого может возникнуть вопрос, как убрать ее из панели задач.

Как удалить Алису с панели задач на Windows?
Разработчики позаботились о том, чтобы Алису можно было свернуть в компактный значок. Для этого следует в настройках приложения выбрать «Внешний вид» и нажать на соответствующий режим отображения. Их три:
Полный устанавливается по умолчанию. Пользователи, привыкшие использовать всплывающее меню и убирать ненужные программы, просто нажав на «убрать из панели задач», будут разочарованы тем, что, отображающуюся таким образом Алису не убрать. А вот компактный значок вполне можно открепить.

Как вернуть голосового помощника на панель задач?
Голосовой помощник является частью Яндекса. До ноября 2019 года Алису можно было вернуть на панель задач в меню «Настройки». Сейчас данная опция недоступна. Если вы убрали Алису с панели задач, то для ее возращения потребуется обновление или переустановка браузера.
Как убрать Алису с рабочего стола на телефоне, планшета Android
В телефоне или планшете Алиса по умолчанию добавляется на один из рабочих столов (по умолчанию на главный). С рабочего стола ее можно убрать простым способом, как и любое другое приложение. Достаточно нажать на значок приложения и удерживать до тех пор, пока не откроется окно настроек. В нем выбрать пункт «убрать». Приложение исчезнет с рабочего стола, но останется в папке «Приложения».
Чтобы добавить Алису обратно на рабочий стол, просто перетащите иконку оттуда обратно.
Источник
Как восстановить голосового помощника Алису
Алиса – виртуальный голосовой помощник в Яндекс.Браузере. Реагирует на аудиозапросы пользователя и поддерживает текстовый чат. Умеет искать информацию в Сети, рассказывать о погоде, новостях, включать музыку и запускать приложения, беседовать на любые темы.
Для некоторых пользователей исчезновение помощника в браузере, панели задач Windows – проблема. Где искать? Как восстановить? Пользовались, работали – а теперь его нет. Если у вас подобная ситуация, не стоит беспокоиться. Можно восстановить Алису на компьютере, ноутбуке, мобильном через настройки Яндекс.Браузера и путём переустановки программы. Как это делается – далее пошагово покажем.
На компьютере
Включение в настройках
Обратите внимание, есть ли Yandex в системе: должная быть иконка на рабочем столе, на панели задач или в меню «Пуск». Если браузер установлен в ОС, запустите его (клик по ярлыку) и проверьте настройки:
1. Щёлкните кнопку «три полоски» в верхнем правом углу.
2. В меню нажмите пункт «Настройки».
3. На появившейся вкладке, в списке слева, выберите раздел «Интерфейс».
4. Найдите блок «Боковая панель». Если отключена опция «Показывать боковую панель… », включите её, чтобы кнопки управления голосовой помощницей появились в интерфейсе браузера.

Совет! Дополнительно в опции можно задать режим отображения: «всегда» – панель зафиксирована, доступна на любой странице; «при наведении на левую границу» – при установке курсора в левую часть экрана панель выезжает.

5. Перейдите в раздел настроек «Инструменты». Поставьте «галочку» в строке «Включить голосовую активацию фразой», чтобы управлять помощником через микрофон. В надстройке установите «Алиса».

Совет! Если браузер тормозит, перегружается оперативная память, то лучше отключить поддержку голосовых команд.
Включение через офсайт
Ещё восстановить Алису (активировать её) можно с официальной странички в браузере:
1. Запустите Яндекс.
2. Откройте страницу – https://browser.yandex.ru/alice/
3. Щёлкните кнопку «Включить Алису».

Как восстановить иконку помощника на панели задач?
Если случайно, намеренно пользователь удалил ярлык для включения голосового помощника на панели задач Windows, есть возможность его восстановить.
НО: предварительно проверьте, есть ли приложение в системе. Откройте: Пуск → Панель управления → настройка «Просмотр» – Категория → Удаление Программы. Просмотрите список: есть голосовой помощник – можно восстанавливать.

Примечание. Если приложения нет в каталоге установленного ПО, возможно потребуется переустановка браузера (см. следующую инструкцию).
2. Нажмите комбинацию клавиш – «Win» + «E».
3 В верхней части открывшегося окна, в поле «Поиск» наберите запрос – searchband.
4. В результатах поиска найдите одноимённый объект. Его характеристики: тип «Приложение», местонахождение – директория браузера.

5. Запустите файл searchband. Иконка помощника появится на панели задач. Кликните по ней, чтобы активировать сервис.
Совет! В панели «Алисы» можно вызвать меню настроек кнопкой «три точки» (вверху справа). В числе функций приложения: данные о чате, очистка истории, обратная связь с сервисом, справка.

Переустановка
Если предыдущие инструкции вам не помогли вернуть голосовой помощник, попробуйте переустановить Яндекс.Браузер.
1. Удалите браузер Яндекс из системы через панель управления или при помощи сторонней программы-деинсталлятора.
2. Откройте любой другой браузер, который есть на ПК – Edge, IE, Opera, Firefox или Google Chrome.
3. Откройте страницу – https://browser.yandex.ru/alice/
4. Кликните кнопку «Установить».
5. Запустите скачанный файл (клик по иконке в нижней панели или в папке, где размещён).

Совет! В окне установщика не забудьте снять «галочку» в строке «… по умолчанию», если в системе другой основной браузер. В противном случае, настройки изменятся, и Яндекс получит статус браузера по умолчанию в Windows (все ссылки, сохранённые веб-страницы, переадресации приложений будут открываться в нём).
6. Нажмите «Установить».

7. По завершении инсталляции в окне Яндекса задайте настройку автозапуска, использования cookies. Кнопки управления помощником отобразятся в панели слева: «Поиск», «Навыки», «Алиса».

8. Кликните «Динамик» и настройте уровень громкости. Если вы используете аккаунт Яндекс для синхронизации данных в браузере, нажмите в панели «Войти». Авторизуйтесь. Для запуска без входа выберите «Пропустить».

9. Для быстрой настройки Яндекса дайте ответ на запросы Алисы: выбор фона, формы вкладок.

10. По завершении установки параметров нажмите «Закончить… ».

11. Чтобы открыть чат с Алисой, нажмите иконку сервиса в боковой панели.

На телефоне
Разберём способы восстановления помощника в телефоне на примере Андроид-устройства.
Включение опций
В приложении Яндекс
1. Запустите Яндекс.
2. Тапните кнопку «меню» вверху слева.
3. Перейдите в раздел «Настройки».

4. Найдите блок «Алиса». Настройте помощник:
Голосовая активация – разрешение записи аудио. Тапните и выберите – «Отклонить» или «Разрешить».
Скрыть кнопку Алисы. Опция должна быть выключена. Иначе иконка для запуска сервиса не отображается в интерфейсе браузера.
Активация через гарнитуру – включить/выключить использование голосовой активации при помощи гарнитуры.
В браузере Яндекс
1. Вверху справа нажмите кнопку меню (три точки).
2. Откройте раздел «Настройки».
3. Тапните блок «Голосовые возможности».
4. В списке выберите «Голосовой помощник Алиса».

5. В появившемся дополнительном блоке при необходимости включите опции сервиса: голосовая активация, добавление ярлыка на домашний экран.

Переустановка
Всё равно не удаётся воспользоваться помощником – повторно установите Яндекс:
1. Откройте магазин приложений Google Play. В поисковой строке наберите – яндекс браузер с алисой.
2. Перейдите на страничку для загрузки ( https://play.google.com/store/apps/details?id=com.yandex.browser ).

Примечание. Для iOS используйте ссылку – https://apps.apple.com/ru/app/%D1%8F%D0%BD%D0%B4%D0%B5%D0%BA%D1%81-%D0%B1%D1%80%D0%B0%D1%83%D0%B7%D0%B5%D1%80/id483693909
3. Установите и запустите приложение.
4. Дайте согласие на запуск и использование голосового помощника. Чат с Алисой отобразится на вкладке.

Всё. Браузер готов к работе. Чтобы вызвать помощника, в экспресс-панели нажмите кнопку «микрофон» (расположена справа от поисковой строки).

| Способ восстановления | Время на выполнение (в минутах) | Устройство |
| активация в настройках браузера | 3-4 | ПК, телефон |
| переустановка браузера | 5-10 | ПК, телефон |
| восстановление ярлыка на панели задач | 10-15 | ПК |
| включение на страничке сервиса | 2-3 | ПК |
Надеемся, эти инструкции вам помогут восстановить Алису. Если не можете воспользоваться помощником, первым делом проверьте настройки браузера, убедитесь в том, что приложение установлено в систему. Не получается активировать – заново установите Яндекс.Браузер. Успешной настройки!
Источник
Решение проблем
Алиса меня не слышит
Если значок не пульсирует, проверьте работу микрофона:
Подробные сведения о настройке микрофона см. в Справке Windows.
Чтобы включить голосовую активацию:
Голосовые команды может блокировать установленный антивирус или блокировщик рекламы. Попробуйте временно отключить его и проверьте, работает ли голосовое управление после этого.
Отключите в антивирусном ПО проверку соединений HTTPS. Используйте инструкции для программ:
Для других антивирусов или блокировщиков рекламы попробуйте найти инструкцию на сайте производителя или изменить настройки самостоятельно.
Невозможно включить голосовую активацию
Опция Включить голосовую активацию фразой неактивна, если отключена боковая панель. Чтобы пользоваться голосовой активацией, включите боковую панель в браузере или добавьте Алису на панель задач вашего компьютера.
Алиса тратит много ресурсов
Большую часть ресурсов Алиса тратит на голосовую активацию. Если браузер работает медленно, попробуйте ее отключить:
Теперь Алиса будет активироваться только после того, как вы нажмете значок на боковой панели браузера.
Алиса не отвечает на вопрос
Чтобы отвечать на вопросы, Алисе нужен стабильный доступ в интернет. Убедитесь, что интернет подключен. Затем проверьте ваше соединение, перезапустите программу и спросите еще раз.
Если после нескольких попыток проблема сохраняется, напишите нам через форму обратной связи.
Алиса активируется, когда ее не вызывали
Алиса реагирует на свое имя, но похоже звучащие слова и фразы могут вызвать ложные срабатывания. Чтобы избавиться от них, вы можете:
Теперь Алиса будет активироваться только после того, как вы нажмете значок на боковой панели браузера.
Алиса неверно определяет местоположение
Таким же образом вы можете сообщить Алисе место вашей работы.
Не могу удалить Алису
Алиса встроена в Яндекс.Браузер, поэтому совсем удалить ее нельзя. Но можно отключить. Для этого:
Дополнительно вы можете удалить значок с боковой панели:
Решение проблем
Алиса меня не слышит
На боковой панели браузера нажмите значок  и произнесите любую фразу. Если, когда вы говорите, в окне программы пульсирует значок
и произнесите любую фразу. Если, когда вы говорите, в окне программы пульсирует значок  , микрофон настроен верно.
, микрофон настроен верно.
Если значок не пульсирует, проверьте работу микрофона:
Подробные сведения о настройке микрофона см. в Справке Windows.
Если голосовая активация отключена, Алиса будет реагировать на команды только после того, как вы нажмете значок  .
.
Чтобы включить голосовую активацию:
Голосовые команды может блокировать установленный антивирус или блокировщик рекламы. Попробуйте временно отключить его и проверьте, работает ли голосовое управление после этого.
Отключите в антивирусном ПО проверку соединений HTTPS. Используйте инструкции для программ:
Для других антивирусов или блокировщиков рекламы попробуйте найти инструкцию на сайте производителя или изменить настройки самостоятельно.
Невозможно включить голосовую активацию
Опция Включить голосовую активацию фразой неактивна, если отключена боковая панель. Чтобы пользоваться голосовой активацией, включите боковую панель в браузере или добавьте Алису на панель задач вашего компьютера.
Алиса тратит много ресурсов
Большую часть ресурсов Алиса тратит на голосовую активацию. Если браузер работает медленно, попробуйте ее отключить:
Теперь Алиса будет активироваться только после того, как вы нажмете значок  на боковой панели браузера.
на боковой панели браузера.
Алиса не отвечает на вопрос
Чтобы отвечать на вопросы, Алисе нужен стабильный доступ в интернет. Убедитесь, что интернет подключен. Затем проверьте ваше соединение, перезапустите программу и спросите еще раз.
Если после нескольких попыток проблема сохраняется, напишите нам через форму обратной связи.
Алиса активируется, когда ее не вызывали
Алиса реагирует на свое имя, но похоже звучащие слова и фразы могут вызвать ложные срабатывания. Чтобы избавиться от них, вы можете:
Теперь Алиса будет активироваться только после того, как вы нажмете значок  на боковой панели браузера.
на боковой панели браузера.
Источник
