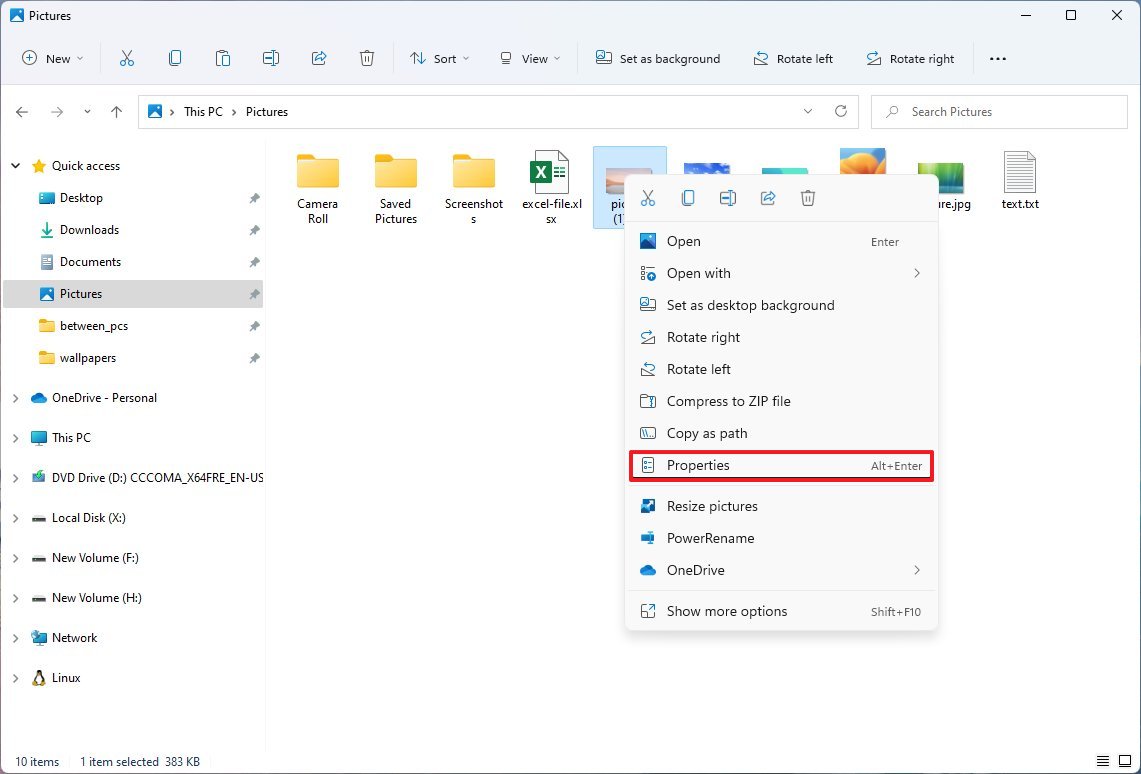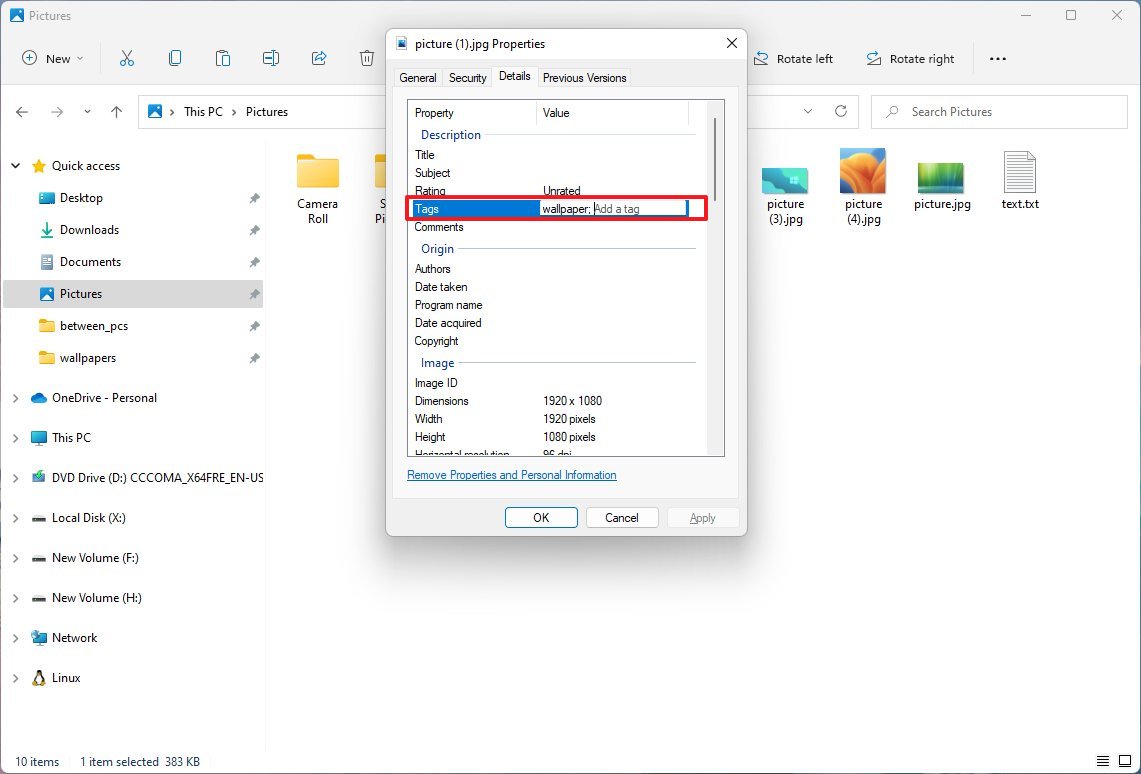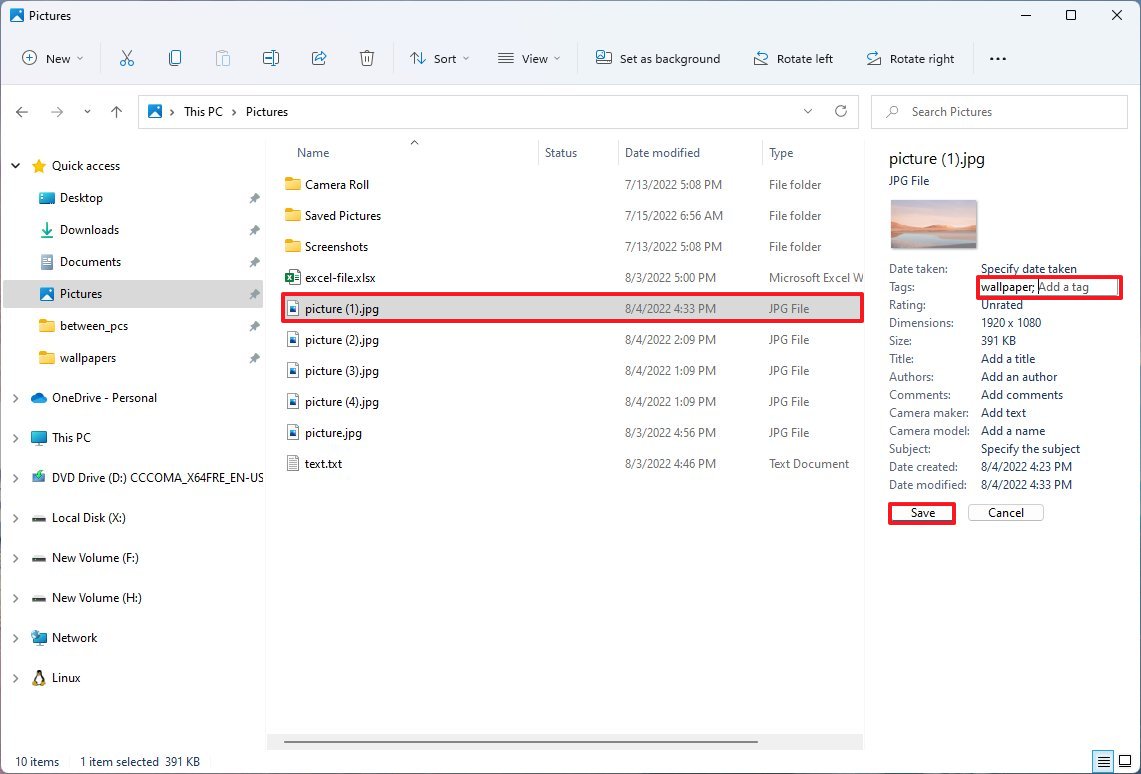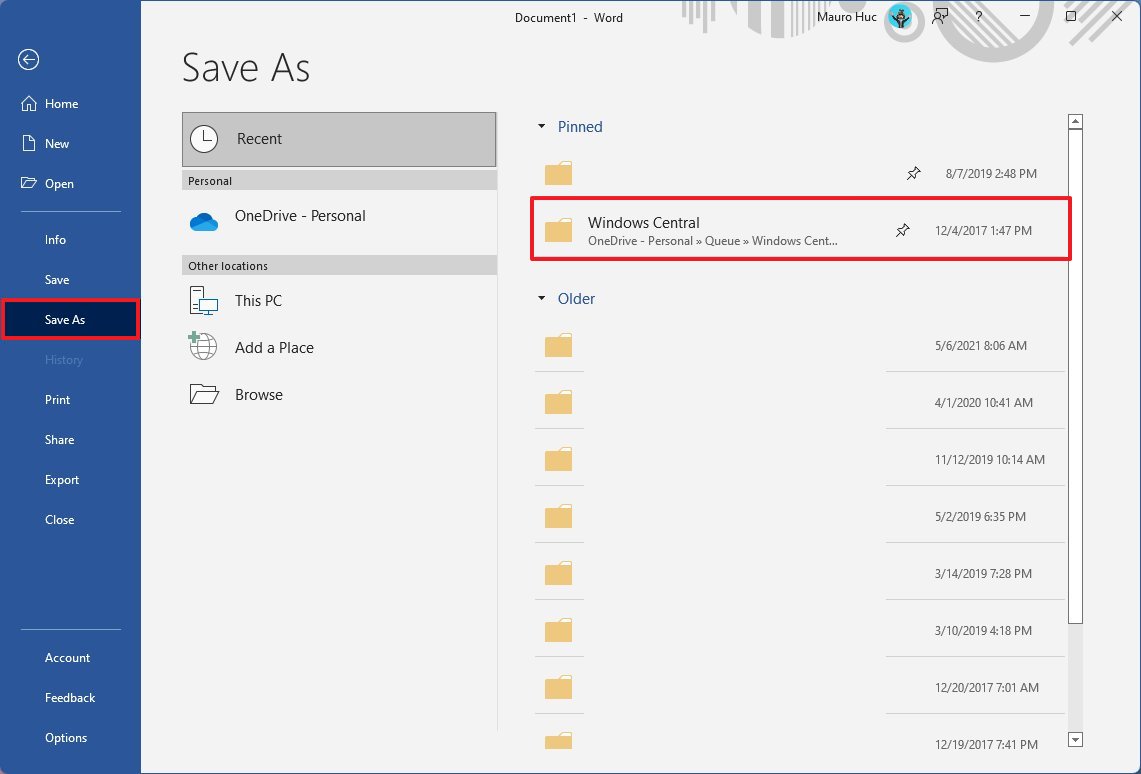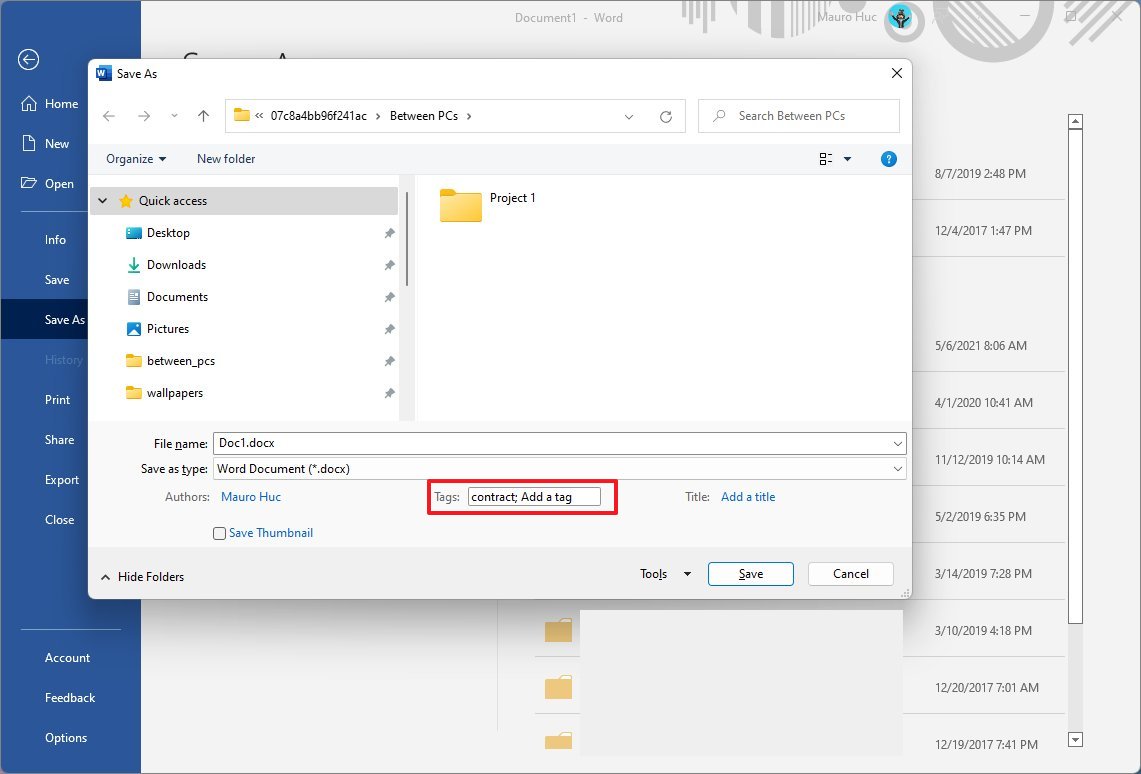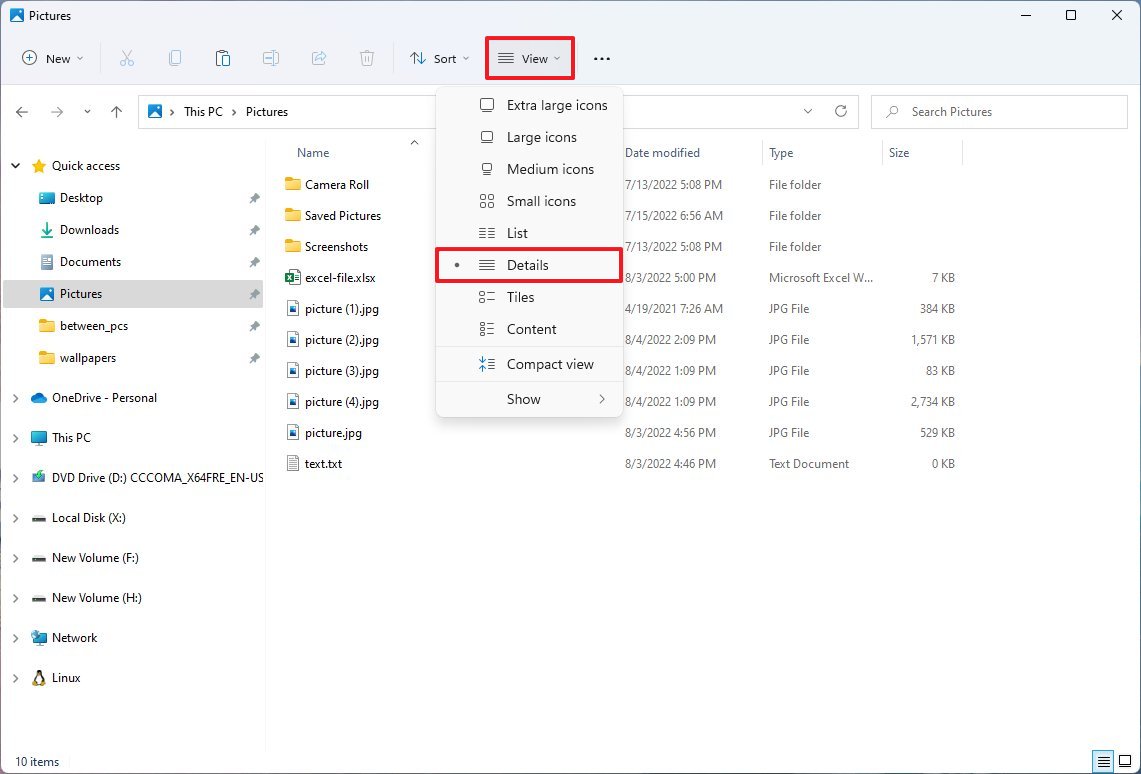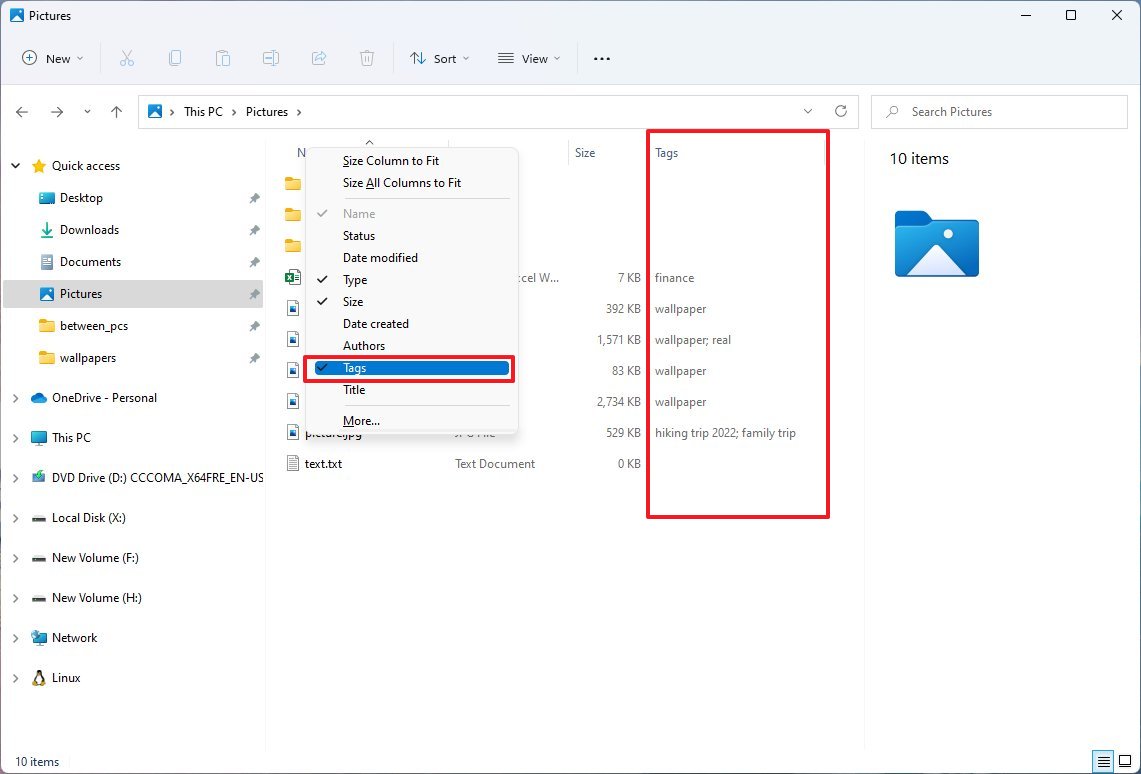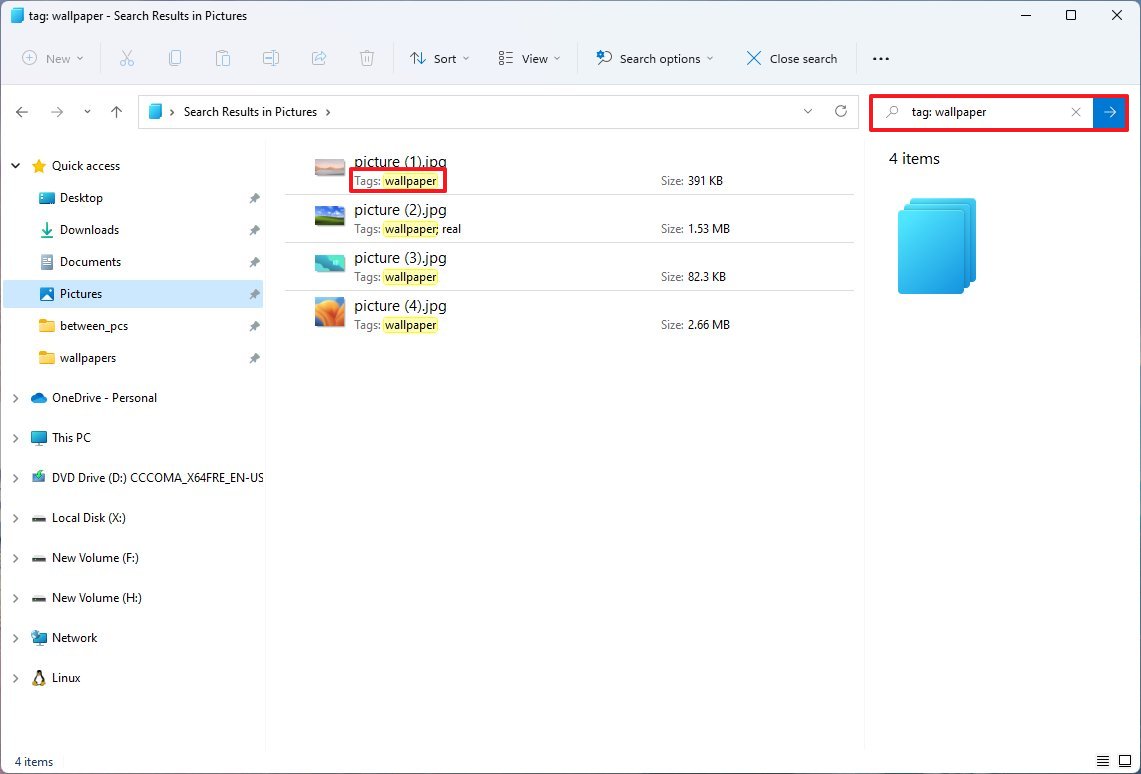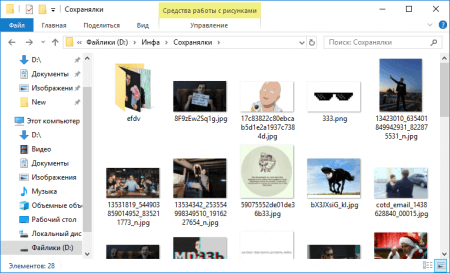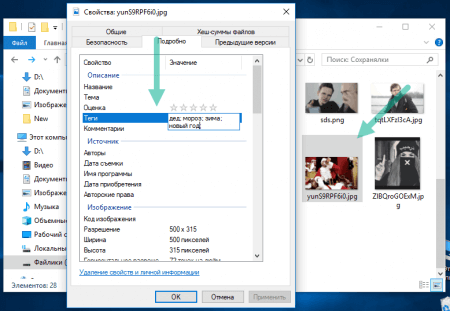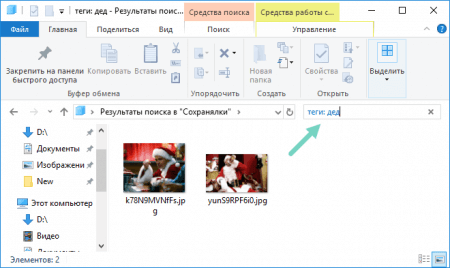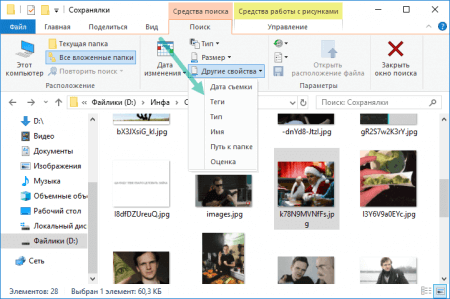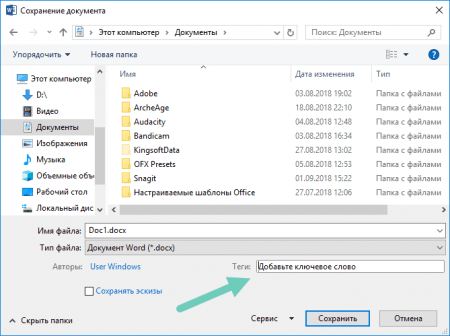Фото, видео, музыка, альбом с мамой-папой, друзья, папки, файлы, быстрый доступ, ярлыки, ссылки с рабочего стола, дата, где лежит? Когда создавал? Кто создавал? Как найти? Ужас?! Больше такого не будет! Я рассказываю Вам дорогие друзья, как всему присвоить теги и легко найти в необъятных недрах вашего жесткого диска! Вперед!
К этому приходишь не сразу, лишь только когда потонешь в этом глубоком море файлов, понимаешь – нужна структура, нужно правильно все каталогизировать.
Думаю вам понятно, зачем добавлять теги в файлы Windows 10? Правильно, подписав набором ключевых слов (тегов), файлы, Windows 10 будет легче все это дело проиндексировать, и в дальнейшем выдавать более тематические результаты поиска.
Теги в Windows 10 работают по-принципу, схожему с системами обмена информации или если не мудрить – социальными сетями (особенно Instagram).
Друзья, мы же с вами в новом времени, в технологическом отрезке, когда везде слышно – машинное обучение. Но, к сожалению, несмотря на развитость технологий, в Windows 10 машинное обучение, пока, не завезли, а значит теги придется набивать вручную. Но это не так плохо, может быть только вы сами опишите изображения таким образом, как никакой искусственный интеллект.
Пока. Я говорю так, потому что уверен в скорейшем появлении “умных” функций в Windows 10.
Возьмем папку с файлами. Файлы валяются в папке, нет никакой организации, даже нет вменяемых названий фотографий.
Естественно, можно использовать вложенные папки, для небольшой организации, логического разделения, но этого также естественно – недостаточно. Особенно, это неудобно, когда название файлов, не отражает содержание.
Возьмем старую, классную фотографию банка в Нью-Йорке. Я конечно знаю, что это она, но в название такого не отражено. Также в названии не отражено, что это старая фотография, ЧБ (черно белое фото), здание, банк, Нью-Йорк
Давайте присвоим этих описаний фотографии. Нажимаем правой клавишей мыши на фото – выпадает список – выбираем “Свойства” – вкладка “Подробности” – Строка “теги”.
Вы вводите все, что считаете нужным, нет предопределенных тегов. Тег может быть любой длины и использовать любой тип стандартного символа, включая пробелы, хотя я рекомендую создавать их достаточно короткими и легко запоминаемыми.
Если вы хотите добавить сразу несколько тегов, просто отделите их точкой с запятой.
Когда вы закончите тегирование (блин, тегирование – бомбардировка тегами. Шутка), просто нажмите “Применить” – “ОК”, чтобы закончить.
Ищем по тегам в Windows 10
После того, как вы отметили некоторые файлы, вы можете использовать эти теги в своих поисках.
В Проводнике Windows 10, если у вас открыта папка там, где содержатся файл, вы можете просто ввести тег в поле поиска, и Windows покажет вам файлы, помеченные таким образом. Конечно, в результате будут включены любые файлы, которые имеют этот текст в названии или другом содержимом, доступном для поиска.
Однако, если вы находитесь за пределами этой папки (скажем, вы хотите искать по всему компьютеру), вам нужно добавить оператор “теги:” в начало вашего поиска (обратите внимание “теги:” с двоеточием в конце). Самый простой способ сделать это – просто набрать “теги:” в поле поиска, а затем ввести текст тега, для которого вы хотите выполнить поиск.
Вы также можете добавить этот оператор со вкладки “Поиск” в ленте проводника, если хотите. Это более громоздко, чем просто набирать оператора, но может быть полезно, если вы уже выполнили поиск и просто хотите сузить его до тегов.
Вишня на торте – теги в Microsoft Office
Некоторые приложения, включая все приложения Microsoft Office, позволяют добавлять теги в файлы по мере их сохранения.
Вот как это выглядит в Word 2016. Когда вы сохраняете документ, просто нажмите ссылку “Теги”, и по аналогии с файлами, вводите теги через точку с запятой. Все очень просто!
Кстати, если вы начнете вводить тег, который вы использовали раньше, Word подскажет вам его.
Чтобы удалить теги, просто нажмите на поле тега, а затем удалите теги, которые больше не нужны. Сохраните файл снова, и изменения будут применены.
Ну? Супер? Да классно же?! Знаю, что классно, пользуйтесь, и пусть ничего, никогда не потеряется у вас на компьютере!
Теги в Windows 10. Организация файлов
В Windows 11 функция поиска позволяет быстро найти файл практически любого типа, хранящийся на вашем компьютере. Однако если у вас много документов и изображений, вы можете использовать теги, чтобы упростить поиск файлов по ключевому слову.
Теги не новы; они существуют уже много лет, но это одна из тех функций, которые не многие знают или знают, как использовать, поскольку это ручной процесс.
В двух словах, теги — это ключевые слова, описывающие содержимое файла, а данные сохраняются как часть метаданных файла. Затем, когда вам понадобится файл, вы сможете искать его по тегу, а не по имени файла, которое вы, возможно, не помните.
Например, на изображении, на котором вы изображены с собакой на фоне гор, вы можете использовать следующие теги: собака, имя собаки, ваше имя, гора и название места.
В следующий раз, когда вам понадобится файл, если вы не можете вспомнить имя, выполните поиск по тегу, чтобы найти, в данном случае, конкретное изображение.
Точно так же вы можете пометить несколько файлов одним и тем же тегом, чтобы простой поиск по ключевым словам вернул все файлы.
Это руководство проведет вас через шаги по использованию тегов в Windows 11.
В Windows 11 вы можете пометить файлы как минимум двумя способами. Вы можете использовать File Explorer и приложения Microsoft Office.
Настройки сведений о проводнике файлов
Чтобы добавить теги к файлу через настройки сведений, выполните следующие действия:
- Откройте проводник.
- Перейдите к папке с файлами, которые необходимо пометить.
- Щелкните файл правой кнопкой мыши и выберите параметр «Свойства».
- Совет: вы также можете выбрать несколько файлов, щелкнуть их правой кнопкой мыши и выбрать параметр «Свойства», чтобы пометить несколько файлов одновременно.
- Щелкните вкладку Подробности.
- Нажмите «Теги» и подтвердите клавиатуру, а затем точку с запятой — например, «поход 2022»; «семейное путешествие;» и т.п.
- Нажмите кнопку Применить.
- Нажмите кнопку ОК.
После выполнения этих шагов ключевые слова будут сохранены в выбранных вами файлах.
Панель сведений проводника файлов
Чтобы пометить файлы на панели сведений в проводнике, выполните следующие действия.
- Откройте проводник.
- Перейдите к папке с файлами, которые необходимо пометить.
- Щелкните меню «Вид», выберите «Показать» и щелкните параметр «Панель сведений».
- Выберите файл, который вы хотите пометить.
- Нажмите «Теги» и подтвердите клавиатуру и ключевую фразу, а затем точку с запятой — например, «поход 2022;» «семейное путешествие;» и т.п.
- Краткое примечание: вы также можете пометить несколько файлов одновременно, выбрав элементы, которые вы хотите сгруппировать с одним и тем же тегом. Кроме того, по мере ввода тега, если он уже использовался, вы можете выбрать его из списка.
- Нажмите кнопку Сохранить.
После того, как вы выполните эти шаги, файл сохранит тег в информации метаданных, и теперь он должен быть доступен для поиска.
Офисные приложения
Чтобы добавить теги в документ, таблицу или презентацию Office, выполните следующие действия.
- Откройте Microsoft Word (или другое приложение).
- Щелкните Файл.
- Нажмите «Сохранить как».
- Выберите место для сохранения.
- Нажмите «Теги» и подтвердите клавиатуру и ключевую фразу, а затем точку с запятой — например, «поход 2022;» «семейное путешествие;» и т.п.
- Нажмите кнопку Сохранить.
После того, как вы выполните шаги, файл будет сохранен с добавленными вами тегами.
Как найти файлы с тегами в проводнике
Как только у вас будет достаточно файлов с тегами, у вас будет как минимум два способа их использования. Вы можете искать теги, добавив столбец «Теги» в представление «Подробности», или вы можете использовать поиск Windows с помощью специальной команды.
Показать столбец тегов
Чтобы найти файлы со столбцом «Теги», выполните следующие действия:
- Откройте проводник.
- Откройте папку с помеченными файлами.
- Щелкните меню «Вид» и выберите параметр «Подробности».
- Щелкните правой кнопкой мыши заголовок столбца и выберите параметр «Теги».
- Щелкните заголовок столбца Теги, чтобы отсортировать файлы по тегам.
После того, как вы выполните шаги, файлы будут короткими с тегами, чтобы их было легче найти.
Поиск Windows
Для поиска файлов с тегами в Windows 11 выполните следующие действия:
- Откройте проводник.
- Откройте папку с помеченными файлами.
- Нажмите на поле поиска в правом верхнем углу и введите следующую строку: тег: КЛЮЧЕВОЕ СЛОВО.
В команде замените «KEYWORD» на тег, который вы хотите найти.
После того, как вы выполните шаги, файлы с указанным вами тегом должны появиться в результате.
Хотя теги могут помочь вам найти и упорядочить ваши файлы, они доступны только для определенных форматов, таких как документы Microsoft Office, форматы изображений, такие как .jpeg или .jpg, и другие, но не такие форматы, как .png, .pdf, .iso, и т. д. Вы всегда можете узнать, поддерживает ли файл теги, потому что опция будет доступна на вкладке «Подробности» в свойствах файла.
Дополнительные ресурсы
Дополнительные полезные статьи, охват и ответы на распространенные вопросы о Windows 10 и Windows 11 см. на следующих ресурсах:
В операционных системах есть функция поиска, предназначенная для нахождения практически любого типа файлов или функции Windows. Бывает так, что Поиск Windows не способен найти нужный файл, но ему можно в этом помочь.
Организация файлов в Windows использует один из атрибутов, называемый «теги». Это короткие фразы или словосочетания, призванные усилить вероятность поиска конкретного компонента. К сожалению, Windows не умеет автоматически генерировать теги, поэтому добавлять их придется вручную.
Рассмотрим каталог с файлами, к примеру, это будут изображения, разбросанные по папкам. Как видим, все расположена вразброс и найти нужное изображение будет сложно, но важные из них можно пометить.
В качестве примера будет использована фотография, которую вы видите внизу. Чтобы пометить её тегом нажмите по файлу правой кнопкой мышки и выберите пункт «Свойства». В открывшемся окошке перейдите на вкладку «Подробно». Тут видим свойство «Теги». Рядом нажмите два раза мышкой и пропишите любое значение.
Определенных тегов нет, пользователь может написать все что угодно и любой длинны. Также возможно использовать пробелы и символы. Но рекомендуется писать теги короткими и легко запоминаемыми.
При желании добавить два и более тега – отделяйте их точкой с запятой. По окончанию процесса, жмём ОК.
Как использовать теги Windows во время поиска
Как только вы отметили нужные файлы можно приступить к поиску, но поиск в разных местах проводника будет отличаться. В чем же суть?
Допустим вы находитесь в каталоге с изображениями, где помечали файлы тегами. Для нахождения конкретной картинки в поле поиска вверху справа вводим тег и результат незамедлительно появится в основном окошке. Если тег был одинаково прописан в нескольких файлах, все они будут отображены в проводнике.
Но, если пользователь находится за пределами каталога с картинками, скажем, в корневом каталоге, тогда в поиске перед основной фразой добавляется оператор «теги:». Выглядеть это будет так:
теги: слово или фраза
Также оператор тега можно добавить из вкладки «Поиск», где щелкаем по выпадающему меню «Другие свойства».
Организация файлов Windows с помощью тегов в Microsoft Office
Есть программное обеспечение, наподобие Microsoft Office, способное добавлять теги в файлы во время сохранения. На примере текстового редактора покажем, как это сделать.
В Word 2016 во время сохранения документа можно выбрать дополнительные параметры. Там будет пункт «Теги», а рядом поле, где написано «Добавьте ключевое слово». Нажимаем по фразе и пишем один или несколько через точку с запятой.
Иногда, во время написания тегов Word может предлагать свои варианты тегов.
Любые теги в Word или же в файлах проводника в любое время можно удалить, а затем сохранить изменения.
I built a simple tool for tagging folders in Windows 10. This tool is based on the well-documented system file “desktop.ini” which was designed to customize many aspects of the folder’s behavior in Microsoft Windows. The system file already has the folder-tagging capability built into it. For whatever reasons, Microsoft did not implement any user-friendly interface to use the capability. This tool provides an easy way to modify the system file using GUI input dialog box. All you need to do is to register a batch file to your system registry without any need to install additional programs.
If you are interested, please follow these steps at your own risk.
Step 1: Download Tag_Folder.bat from the link below.
- https://drive.google.com/file/d/1ielPA2kVfVDe4GAjprqtuO5dcX3qJyz3/view
- Do your own due diligence by inspecting the batch file.
Step 2: Add “Tag Folder” to your context menu using Regedit.exe
- Open the Registry Editor:
- Hit
Win+R - type
regedit - Hit
Enter - Select “Yes”
- Hit
- Navigate to
HKEY_CLASSES_ROOTDirectoryBackgroundshell - Create a new key
Tag Folderwithinshell - Create a new key
commandwithinTag Folder - Select
commandand double-click on “(Default)” in the right panel - Enter
cmd /c start "" /min "yourpathTag_Folder.bat"in the “Value data” field - Hit “OK”
Step 3: Organize your folders with custom tags.
- Go to the folder you wish to tag.
- Right-click in the blank space and click “Tag Folder”
- Enter your tag in the GUI input dialog box and Click OK.
- You may have to refresh several times to see the new tags.
You can find more information in the description of my tutorial video posted on Youtube.
How to Tag Folders in Windows 10
In an effort to prevent link rot, the contents of the batch file linked above are pasted here:
<# : Tag_Folder.bat v1.1
:: Adds a tag to current folder in Windows 10
:: by Pinjoy 2-10-2019
:: pinjoy99@gmail.com
:: https://youtu.be/vyFhSdm4gD8
:: v1.1 updated on 5-1-2019: Refresh folder tags instantly
@ECHO OFF
SETLOCAL
FOR /f "delims=" %%I in ('powershell -noprofile "iex (${%~f0} | out-string)"') DO (
ATTRIB -h -s desktop.ini >NUL
TYPE desktop.ini|FINDSTR /V "F29F85E0 Prop5" > "%temp%desktop.ini"
ECHO [{F29F85E0-4FF9-1068-AB91-08002B27B3D9}] >> "%temp%desktop.ini"
ECHO Prop5=31,%%~I >> "%temp%desktop.ini"
(
echo set shell = CreateObject^("Shell.Application"^)
echo set folder = shell.NameSpace^("%cd%"^)
echo folder.MoveHere "%temp%desktop.ini", 4+16+1024
)>"%temp%updateTag.vbs"
cscript //nologo //b "%temp%updateTag.vbs"
ATTRIB +h +s desktop.ini
)
EXIT
: end Batch portion / begin PowerShell hybrid chimera #>
Add-Type -AssemblyName System.Windows.Forms
Add-Type -AssemblyName System.Drawing
$form = New-object Windows.Forms.Form
$label = New-Object Windows.Forms.Label
$textbox = New-Object Windows.Forms.TextBox
$button = New-Object Windows.Forms.Button
$form.StartPosition = 'CenterScreen'
$form.Size = New-Object Drawing.Size(240,150)
$form.Text = "Tag Folder"
$form.FormBorderStyle = "FixedDialog"
$form.MaximizeBox = $false
$form.MinimizeBox = $false
$form.AcceptButton = $button
$label.Location = New-Object Drawing.Point(20,20)
$label.Size = New-Object Drawing.Size(180,23)
$label.Text = "Enter your tag"
$textbox.Location = New-Object Drawing.Point(20,43)
$textbox.Size = New-Object Drawing.Size(180,23)
$button.Location = New-Object Drawing.Point(160,76)
$button.Size = New-Object Drawing.Size(50,23)
$button.Text = "OK"
$button.DialogResult = "OK"
$button.Add_Click({$form.Close()})
$form.Controls.Add($label)
$form.Controls.Add($textbox)
$form.Controls.Add($button)
$form.ShowDialog()
Write-Output ""$textbox.Text""
Содержание
- Как пометить файлы в Windows 10
- Добавляйте теги к файлам, чтобы упростить их поиск в Windows 10
- Как добавить теги в файл в Windows 10
- Как пометить файлы в окне свойств
- Как пометить файлы на панели сведений
- Поиск файлов с тегами в Windows 10
- Поиск файлов по их содержимому в Windows 10
- Поиск файлов по содержимому в Виндовс 10
- Способ 1: Сторонние программы
- Способ 2: Поиск через «Пуск»
- 8 способов искать файлы по содержимому в Windows 10
- Запуск поиска файлов по содержимому
- Служба индексирования
- Настройка индексирования
- Выборочное индексирование содержимого
- Использование тегов для поиска файлов
- Быстрый поиск файлов из меню «Пуск»
- Глубокий поиск в Проводнике
- Опции поисковых запросов
- В заключение
- Как добавлять и использовать теги в Windows 10?
- Что такое теги в Windows 10?
- Как добавить теги в Windows 10?
- Вариант 1. Добавление тегов из диалогового окна «Свойства»
- Вариант 2. Добавление тегов в «Панель сведений» проводника Windows
- Вариант 3: добавление тегов в диалоге сохранения
- Эффективное использование тегов в Windows 10
- Использование тегов для поиска в проводнике Windows 10
- Использование тегов для группировки связанных или сортировки файлов
- Использование тегов для фильтрации файлов в одном каталоге
- Заключительные замечания
- Функция поиска в Windows 10
- Поиск в Windows 10
- Создание поиска с помощью ленты
- Использование тегов для точного поиска
- Использование фильтров для поиска групп файлов
- Комбинированный поиск и фильтры
- Создание комплексных поисков
- Использование сохранённого поиска в качестве отправной точки
Как пометить файлы в Windows 10
Добавляйте теги к файлам, чтобы упростить их поиск в Windows 10
Если у вас есть тонны файлов, хранящихся в Windows, вы знаете, как трудно найти нужный файл, когда он вам нужен. К счастью, вы можете пометить поддерживаемые файлы в Windows 10 одним или несколькими релевантными ключевыми словами, чтобы упростить их поиск с помощью поиска файлов Windows.
Не все файлы, хранящиеся в Windows, могут быть помечены. Маркировка поддерживается только для изображений, документов и видео. И в некоторых случаях даже некоторые поддерживаемые типы файлов могут не разрешать тегирование.
Как добавить теги в файл в Windows 10
Несмотря на то, что теги файлов в Windows 10 не интуитивно понятны, это не составит труда, пройдя несколько раз. В Windows 10 можно найти и использовать возможности тегов файлов: из окна «Свойства» и из панели сведений о файле.
Как пометить файлы в окне свойств
По умолчанию окно свойств скрыто в Windows 10. Чтобы найти окно свойств и отметить ваши файлы, выполните следующие действия:
Перейдите к файлу, который вы хотите пометить, и щелкните по нему правой кнопкой мыши.
Вы можете выбрать несколько файлов, чтобы пометить их все одновременно.
Как пометить файлы на панели сведений
По умолчанию панель сведений также скрыта в Windows 10. Для доступа к ней достаточно нескольких щелчков мыши:
В области сведений нажмите Добавить тег и введите теги, которые вы хотите назначить файлу. Не забудьте разделить теги точкой с запятой.
Вы можете выбрать несколько файлов, чтобы назначить им одинаковые теги одновременно.
После того, как вы пометили свои файлы, перемещение их на другой компьютер или внешний жесткий диск, который использует файловую систему, отличную от той, на которой были помечены файлы, может привести к удалению назначенных тегов.
Поиск файлов с тегами в Windows 10
После того, как вы добавили теги в свои файлы, их поиск станет проще (и быстрее), потому что вы можете использовать определенную строку поиска, чтобы найти созданные вами теги. Для поиска файлов с тегами в проводнике файлов используйте панель поиска справа от окна и используйте следующую строку поиска:
Замените ключевое слово на имя тега, который вы пытаетесь найти. Результаты поиска должны возвращать только файлы, которые содержат указанные теги.
Источник
Поиск файлов по их содержимому в Windows 10
Для многих пользователей основным местом хранения практически любой электронной информации является жесткий диск в компьютере или флешка. Со временем данных может накапливаться большое количество и даже качественная сортировка и структуризация могут не помочь — без дополнительной помощи отыскивать нужное станет сложно, особенно когда помнишь содержимое, но не помнишь имя файла. В Windows 10 есть сразу два варианта того, как искать файлы по их отрывку.
Поиск файлов по содержимому в Виндовс 10
В первую очередь с данной задачей ассоциируются обычные текстовые файлы: мы сохраняем на компьютере различные заметки, интересные сведения из интернета, рабочие/учебные данные, таблицы, презентации, книги, письма из почтового клиента и многое другое, что можно выразить текстом. Помимо этого по содержимому можно искать и узконаправленные файлы — сохраненные страницы сайтов, код, хранящийся к примеру, в расширении JS и др.
Способ 1: Сторонние программы
Обычно функциональности встроенного поисковика Windows достаточно (о нем мы рассказали в Способе 2), но сторонние программы в ряде случаев будут приоритетнее. К примеру, настройка параметров расширенного поиска в Виндовс устроена таким образом, что вы делаете ее один раз и надолго. Вы также можете выставить поиск по всему накопителю, но при большом количестве файлов и объемном жестком диске процесс иногда замедляется. То есть гибкости системой не предусмотрено, сторонние же программы позволяют каждый раз искать по новому адресу, сужая критерии и используя дополнительные фильтры. К тому же такие программы часто выступают небольшими файловыми помощниками и имеют расширенные возможности.
В этот раз мы рассмотрим работу простой программы Everything, поддерживающей поиск на русском языке локально, на внешних девайсах (HDD, флешка, карта памяти) и на серверах FTP.

Остальные возможности программы вы можете узнать из нашего обзора программы по ссылке выше или самостоятельно. В целом это очень удобный инструмент, когда требуется быстро искать файлы по их содержимому, будь то встроенный накопитель, внешний диск/флешка или FTP-сервер.
Если работа с Everything не подходит, ознакомьтесь со списком других похожих программ по ссылке ниже.
Способ 2: Поиск через «Пуск»
Меню «Пуск» в десятке было улучшено, и сейчас оно не такое ограниченное, как было в прошлых версиях этой операционной системы. Используя его, можно отыскать нужный файл в компьютере по его содержимому.
Для того чтобы этот способ был рабочим, необходима включенная расширенная индексация на компьютере. Поэтому первым делом разберем, как ее активировать.
Включение службы
У вас должна быть запущена служба, отвечающая за поиск в Виндовс.

Включение разрешения индексации на жестком диске
Жесткий диск должен иметь разрешение на индексацию файлов. Для этого открываем «Проводник» и переходим в «Этот компьютер». Выбираем тот раздел диска, на котором планируется совершать поиск сейчас и в будущем. Если таких разделов несколько, выполните дальнейшую настройку поочередно со всеми ними. При отсутствии дополнительных разделов работать будем с одним — «Локальный диск (С:)». Жмем правой кнопкой мыши по иконке и выбираем «Свойства».
Убедитесь, что галочка рядом с пунктом «Разрешить индексирование…» установлена или поставьте ее самостоятельно, сохранив изменения.
Настройка индексации
Теперь остается включить расширенную индексацию.
Напоминаем, что здесь надо выбирать те места, в которых вы планируете совершать поиск в дальнейшем. Если выбирать сразу весь раздел, в случае с системным будут исключены самые важные его папки. Это сделано и в целях безопасности, и для сокращения времени ожидания поиска. Все остальные настройки касательно индексируемых мест и исключений при желании настройте самостоятельно.
Или в HTM-файлах (обычно это сохраненные страницы сайтов).

Конечно, полный список файлов, которые поддерживает поисковик десятки, куда больше, и показывать все примеры не имеет смысла.
Теперь вы знаете, как оптимизировать поиск по содержимому в Windows 10. Это позволит сохранять больше полезной информации и не теряться в ней, как прежде.
Помимо этой статьи, на сайте еще 12345 инструкций.
Добавьте сайт Lumpics.ru в закладки (CTRL+D) и мы точно еще пригодимся вам.
Отблагодарите автора, поделитесь статьей в социальных сетях.
Источник
8 способов искать файлы по содержимому в Windows 10
Функция поиска в Windows 10 стала лучшей за все время существования этой ОС. Microsoft позаимствовала наиболее удачные технические решения существующие у конкурентов и органично смогла интегрировать их в новый интерфейс. Сегодня наши эксперты раскрывают ее возможности показывая, как искать файлы по содержимому.
Запуск поиска файлов по содержимому
Большинство пользователей знает, что для запуска поиска в Windows предназначен значок лупы расположенный рядом с кнопкой «Пуск».
Аналогичного результата можно добиться применяя различные клавиатурные комбинации:
Win. Нажатие на кнопку с логотипом ОС вызывает главное меню. После этого можно сразу начинать набирать на клавиатуре текст запроса. Windows автоматически откроет поисковое поле;
Win+S. Специальное клавиатурное сочетание предназначенное для активации поискового окна;
Win+Q. В англоязычных странах служит для запуска голосового помощника Cortana. Общаться на русском языке эта дама пока не умеет и не желает. В результате данная комбинация клавиш также откроет поле поиска;
Win+X. Запускает управляющее меню «Пуск» с быстрыми переходами к основным параметрам ОС. Здесь также присутствует указанный на скриншоте пункт «Найти».
Служба индексирования
Для обеспечения работы службы поиска операционная система постоянно выполняет фоновое индексирование файлов на компьютере. По умолчанию оно запущено автоматически, но проверить никогда не помешает. Многочисленные «вредные» советы по увеличению производительности часто содержат рекомендации по отключению этой службы.
Запускаем управляющее меню «Пуск» сочетанием «Win» + «X». Открываем показанный на скриншоте раздел.
В области переходов разворачиваем список «Службы и приложения». Выбираем отменный цифрой «1» параметр. В центральной части окна находим службу Windows Searсh. В колонке «Состояние» должно быть указано «Выполняется». Если текущее значение вообще не указано или обозначено как «Отключено», вызываем контекстное меню.
По нажатию правой кнопки мыши на строке службы появляется всплывающее окно. Выбираем в нем пункт «Свойства».
По умолчанию открывается закладка «Общие». Проверяем поле «Тип запуска». Значение должно быть выставлено так, как показано на скриншоте цифрой «1». Включаем службу нажав на кнопку «Запустить».
Индексирование выполняется в момент простоя, когда пользователь не выполняет активных действий и существенного влияния на производительность не оказывает.
Настройка индексирования
Убедившись, что служба запущена переходим непосредственно к ее настройкам.
Набираем любой поисковый запрос. В развернувшемся окне нажимаем символ троеточия в правом верхнем углу. Ниже появится всплывающая ссылка ведущая к параметрам индексирования.
В классической панели управления компьютером также можно обнаружить соответствующий раздел, обозначенный на скриншоте рамкой.
В основном окне параметров указываются места, в которых Windows будет выполнять поиск. По умолчанию сюда входит основное меню и пользовательская директория. Управляющие элементы представлены двумя активными кнопками. Рассмотрим подробнее выполняемые ими действия.
Нажав «Изменить» открываем древовидную структуру отслеживаемых ОС директорий. Выбрав в нижней части пользовательские файлы можно добавлять или удалять папки, в которых выполняется поиск.
Нажав «Дополнительно» открываем расширенное меню. Переключившись на вкладку «Типы файлов» можно редактировать список расширений исключив из него все малоиспользуемое и редкое. Самой важной функцией, скрытой в этой настройке, является индексирование свойств и содержимого. На скриншоте активирующий ее переключатель обозначен цифрой «2». Получив необходимое разрешение, операционная система сможет искать файлы не только по названию, но и по их содержимому. Поскольку активации этого параметра запустит повторный процесс сканирования содержимого жесткого диска, полноценно использовать новые поисковые параметры можно будет не сразу.
Выборочное индексирование содержимого
Операционное система допускает настройку выборочного индексирования содержимого. К примеру, его можно задать для каких-либо списков или каталогов и отменить для книг и рабочих документов.
Открываем диалоговое окно свойств нужного файла. В разделе «Атрибуты» нажимаем на кнопку «Другие».
В появившемся окне устанавливаем или снимаем галочку напротив указанного на скриншоте пункта. Таким образом, независимо от системной настройки индексирования, можно задать параметры учета содержимого конкретного файла в поисковой выдаче.
Использование тегов для поиска файлов
Для того чтобы находить файлы, не содержащие текстовой информации, такие как музыка, видео или фото в Windows 10 предусмотрена система тегов, меток, облегчающих их идентификацию при запросе.
В контекстном диалоге свойств документа открываем вкладку «Подробно». Щелкнув мышью напротив отметки «теги» вводим собственные пометки. Это может быть краткая характеристика или действие, которое необходимо выполнить. Поскольку система не предусматривает ограничений, выбор тега зависит только от фантазии пользователя.
При наборе поисковой фразы Windows учитывает заданные пользователем метки, включая отмеченные ими документы в выдачу результатов.
Быстрый поиск файлов из меню «Пуск»
Быстрый поиск по сохраненным на компьютере документам выполняется из главного меню «Пуск».
Как только мы начинаем вводить текстовые данные, ОС подбирает ближайшие соответствия в названии и выводит их на вкладку «Все». В верхней части поискового окна можно выполнять быстрое переключение по категориям. Система выполнит дополнительную фильтрацию по заданным критериям применительно к выбранной группе файлов. В данном случае можно отфильтровать книги от видео перейдя на вкладку «Документы». Для каждого найденного файла выводится меню быстрых действий, показанное на скриншоте цифрой «3». Выше можно увидеть дату изменения или создания документа и место его хранения.
Включенное индексирование содержимого добавляет в список документы, в которых система обнаруживает соответствие тесту запроса. На скриншоте цифрой «2» показан файл название которого не содержит введенную в поле поиска фразу. Искомое слово содержится в сохраненном тексте и именно по этой причине он попадает в выдачу.
Глубокий поиск в Проводнике
Проводник позволяет выполнять глубокий поиск с заданными параметрами. Времени на его выполнение может потребоваться гораздо больше, но Windows в результате найдет даже давно забытые файлы.
Для ввода запроса предусмотрено поле справа от адресной строки. При помещении в него курсора активируется показанная цифрой «2» вкладка.
Развернув дополнительные параметры, можно уточнить первоначальный запрос. Начать искать файлы по определенному типу, заданному размеру или дате создания. Подобрав необходимые параметры, их можно сохранить на будущее, чтобы облегчить поиск в дальнейшем.
Опции поисковых запросов
Проводник предусматривает использование в запросах логических операторов. Таким образом искать файлы можно по различным, даже не очень четким критериям.
AND – функция перечисления. Ищет файлы содержащие перечисленные в запросе слова;
OR – функция перебора. Ищет файлы, содержащие хотя бы одно из перечисленных в запросе слов;
«» – функция точного поиска. Позволяет искать файлы, содержащие только указанную в кавычках фразу;
() – функция выборки. Выбирает из всех файлов те, в которых в любом порядке упоминаются перечисленные в запросе слова.
В заключение
Приведенные в данном материале советы помогут найти на компьютере любые файлы по их содержимому, независимо от времени их сохранения.
Источник
Как добавлять и использовать теги в Windows 10?
Windows 10 имеет мощную встроенную функцию поиска, которая позволяет найти определенный файл за считанные секунды. Cortana позволяет быстрее находить что-либо, используя интеллектуальные фильтры, такие как тип файла и место хранения. Кроме того, вы также можете использовать проводник, чтобы узнать имя и / или тип файла, который вы ищете.
Это означает, что без него может быть сложно найти конкретный файл без его правильного имени, особенно когда вы обрабатываете тысячи файлов. К счастью, вы можете добавлять теги к своим файлам и повышать скорость поиска в Windows 10. Кроме того, теги позволяют вам систематизировать файлы по категориям без необходимости создавать несколько папок или переименовывать файлы. В этом посте вы узнаете, как добавлять теги и использовать их для поиска файлов.
Что такое теги в Windows 10?
Теги — это просто ключевые слова (метаданные), которые составляют часть свойств файла (ов). Вы можете использовать теги для категоризации файлов по проектам, статусам или любым другим классам. Например, вы можете маркировать свои фотографии в соответствии с местоположением или событиями, отмечать незавершенные проектные документы и так далее, упрощая управление файлами в проводнике. Вы можете использовать эти теги для группировки связанных файлов или для более быстрого поиска.
Как добавить теги в Windows 10?
Windows 10 поддерживает теги для различных типов файлов, таких как файлы Microsoft Office, изображения, видео и аудио среди других. Есть три простых метода добавления тегов:
Вариант 1. Добавление тегов из диалогового окна «Свойства»
Вариант 2. Добавление тегов в «Панель сведений» проводника Windows
Вариант 3: добавление тегов в диалоге сохранения
Вы можете добавить теги в свой файл, например документ Word, в диалоговом окне сохранения.
Связанный: Как защитить свой компьютер с Windows 10?
Эффективное использование тегов в Windows 10
Теперь, когда вы узнали о различных способах добавления тегов в Windows. Вы можете воспользоваться одним из простых способов, который подходит именно вам. После добавления тегов к файлам и папкам вы можете использовать теги для быстрого поиска и получения результатов.
Использование тегов для поиска в проводнике Windows 10
Использование тегов для группировки связанных или сортировки файлов
Использование тегов для фильтрации файлов в одном каталоге
Заключительные замечания
Чтобы повысить эффективность управления файлами, вы можете добавить к файлу теги (ключевые слова), которые помогут вам искать и находить конкретный файл в проводнике. Вы можете добавлять теги к одному или нескольким файлам и использовать их для организации файлов по соответствующим категориям или фильтрации файлов в папке. В приведенном выше руководстве показано, как добавлять и использовать теги файлов в Windows 10, но важно отметить, что Windows поддерживает теги в выбранных типах файлов. Однако вы можете найти стороннее программное обеспечение, которое позволяет добавлять теги к другим типам файлов.
Источник
Функция поиска в Windows 10
Освоение инструментов поиска в файловом проводнике, возможно, самое важное, что вам нужно знать. И наибольший прирост производительности приходит именно тогда, когда вы понимаете, что можете сохранять файлы в одной папке и быстро находить их там, вместо того, чтобы долго и нудно организовывать вложенность папок.
Поиск в Windows 10
Каждый поиск в файловом проводнике состоит из трёх частей:
Область поиска. Это место где вы проводите поиск. Это может быть папка (с вложенными папками или без них), библиотека, или другое место для поиска.
Условия поиска. Это текст, который вы вводите в поле поиска. Windows находит отвечающие условию поиска файлы и папки по имени файла или его содержанию.
Конечно же, вы можете, искать файлы с помощью поля поиска на панели задач. Введите в поиск нужный термин, затем кликнете по одной из маленьких иконок в верхней части списка результатов, чтобы увидеть соответствующие этому термину документы, папки, изображения, музыкальные файлы или видео.
Создание поиска с помощью ленты
За долгие годы, инструменты для создания поиска в Windows сильно развились. В Windows 10, вы можете создать поиск с помощью коллекций списков point-and-click. В правом верхнем углу окна файлового проводника, кликнете в поле поиска, откроется лента инструментов поиска.
Эти инструменты поиска появляются только после позиционирования курсора в поле поиска. Для более сложных поисков, вы можете комбинировать несколько критериев.
Если вы ищите созданные вами после какой-то встречи заметки и помните, что встреча была в этом месяце, вы можете, в секции изменения по дате, кликнуть на параметр «Последний месяц». Если количество результатов слишком велико, примените дополнительные фильтры или кликните в поле поиска и введите известную вам в названии файла или его содержании, слово или фразу.
В тройку лучших фильтров группы «Уточнить», на вкладке инструментов поиска, входят:
Изменение по дате. Это свойство определяет новую дату сохранённого файла или папки, который был создан или последний раз изменён. Для файла загруженной программы, показывается дата, когда вы сохранили файл локально, не дата создания разработчиком.
Размер. Это значение предлагает диапазон размеров. Если вы хотите очистить свой системный диск, выберите «Большой» (от 16 до 128 MB) или «Гигантский»(больше 128 MB) размер. Это отличный способ найти большие файлы, которые вы можете безопасно удалить или архивировать на внешний диск.
Щёлкните на вкладке инструментов поиска опцию «Другие свойства» и просмотрите четыре дополнительных фильтра, с помощью которых вы можете уточнить результаты поиска:
Тип. Это свойство использует атрибут типа файла. Вы можете ввести расширение файла (например, pdf, xls, или docx) или какие-нибудь части описания (как Excel, Word, изображение, текст или папка).
Имя. Здесь вы можете ввести текстовую строку. Список результатов покажет любые файлы или папки, содержащие эту строку в имени.
Путь к папке. Введите здесь текстовую строку. Список результатов покажет все файлы и папки, содержащие эту строку в полном пути. Например, введите doc; результаты будут включать все файлы и папки из папки «Мои документы» и в любой из вложенных в неё папок (так как Documents часть пути для этих подпапок), а так же содержание любых других папок, имя которых имеет эти три буквы.
Теги. Почти все файлы данных, содержат это поле, которое хранится в виде метаданных в самом файле. Вы можете добавить один или несколько тегов для любого файла на панели деталей или в диалоговом окне свойств вкладки «Детали».
Использование тегов для точного поиска
Ввод тегов требует дополнительных усилий, но они того стоят, особенно в больших проектах. Преимущество дополнения тегов для группы файлов, например, «Проект X» или «2016 финансы» в том, что вы можете рассчитывать на нахождение этих файлов даже если текст тега в имени файла или его содержании отсутствует. Так как теги сохраняются в виде метаданных, их можно использовать для идентификации файлов как части группы проекта.
Использование фильтров для поиска групп файлов
В виде деталей, кликнете по правому краю заголовка любого столбца и откройте, построенный из содержимого этой папки, раскрывающийся список, затем отметьте флажки для просмотра соответствующих файлов.
Нужно отметить, что этот способ фильтрует только то, что в этот момент отображается на панели содержимого, обычно контент папки или библиотеки. Поиск во вложенных папках не выполняется.
Комбинированный поиск и фильтры
Для того, чтобы увеличить возможности фильтров в подробном виде так, чтобы они включали все вложенные папки, кликнете в поле поиска и введите подстановочный знак *. Теперь в списке будут отображаться все файлы и папки текущей папки и все вложенные в неё подпапки. После этого, для уточнения результатов, вы можете переключиться на подробный вид и использовать раскрывающийся список фильтров на любом заголовке колонки.
Заслуживает внимания фильтр изменения по дате. Как показано на следующем рисунке, здесь отображается календарь текущего месяца и чуть ниже, некоторые предопределённые параметры.
Управление календарём выглядит просто, но имеет больше опций, чем кажется.
Находящийся в нижней части список опций динамичен, показывая только альтернативы, которые возвращают валидные результаты поиска. Это основное отличие от фиксированного меню вкладки инструментов поиска.
Управление календарём намного универсальней чем кажется. По умолчанию, отображается текущий месяц. Кликнете по заголовку месяца, что изменит отображение на все 12 месяцев текущего года:
В этом виде, вы можете с помощью клавиши Shift и клика или клика и перетаскивания, выбрать несколько подряд идущих месяцев в одном году. (К сожалению, вы не можете использовать Ctrl+клик и выбрать не смежные месяцы.)
Кликнете на заголовок года и просмотрите все 10 лет текущей декады:
Кроме этого, для просмотра файлов двух или более подряд идущих лет, вы можете использовать клик и перетаскивание. Это удобно если вы просматриваете многолетний архив файлов и папок.
Если вам понравится функция управление календарём, вы можете добавить её в поисковые запросы основного окна поиска. Чтобы это сделать, кликнете в окне поиска и введите datemodified: (не забудьте двоеточие). Если в окне поиска фильтр изменения по дате/datemodified уже есть, кликнете по нему (обратите внимание, что в списке под календарём, вы можете выбрать несколько опций):
Это управление календарём работает точно так же, как и опция заголовков в фильтре изменения по дате подробного вида. Однако, опции фиксированного меню немного отличаются.
Создание комплексных поисков
Возможности поиска в Windows 10 прямой потомок функции «Дата». Эти оригинальные инструменты поиска работали на так называемом Advanced Query Syntax (AQS), что работает и сегодня, но обычно в бездокументной форме.
Некоторые остатки AQS, вы можете увидеть при создании поиска с помощью вкладки инструментов поиска. Каждая запись, которую вы делаете на ленте, добавляет соответствующий запрос в поле поиска.
Оператор поиска легко отличить от строки поиска, он отображается синим цветом и последующим двоеточием. Если вы поставите знак равенства (=) и заключите строку поиска в кавычки, то принудительно получите точное совпадение.
Если вы расположены возиться с битами, то можете попробовать ручное создание поиска. Например, если вы хотите видеть только папки, имена которых начинаются с буквы A по E, в поле поиска введите type:=»File folder» name:(>A AND Сохранение поиска
Например, вы хотите быстро просмотреть все синхронизированные OneDrive файлы, которые были добавлены или изменены за последнюю неделю или две. Как создать сохранённый поиск:
Это все, что вам нужно сделать. Windows автоматически сохранит текущий контекст поиска и ваши фильтры дат в XML-файле папки %UserProfile%Searches. Откройте эту папку и дважды щёлкните по любому сохранённому поиску, что автоматически его перезапустит.
На рисунке показана коллекция сохранённых поисков. Чтобы легче было понять, что делает каждый поиск, сохранённый поиск файлов можно переименовать. (Щёлкните правой кнопкой мыши по сохранённому поиску, выберите «Переименовать» и измените название на более понятное).
Папка поиска в вашем профиле пользователя содержит все сохранённые поиски. В этом примере имена по умолчанию изменены на более описательные.
Использование сохранённого поиска в качестве отправной точки
Если открыть сохранённый поиск, его результаты можно использовать как начало для нового поиска. Любые термины, которые вы вводите в поле поиска будут возвращены соответствующими файлами и папками из результатов сохранённого поиска. Например, если есть сохранённый поиск, который показывает все сохранённые в OneDrive в этом году файлы, можно открыть его и затем в поле поиска ввести уточняющую информацию, «день рождения» или mp3. В результате, будут найдены файлы содержащие искомое слово в имени файла или самом файле, но только если они находятся в OneDrive и были изменены в этом году.
Тип поиска, которые вы можете сохранить ограничивается только вашим воображением. Можно создать почти бесконечное число комбинаций расположений, дат, типов файлов и других свойств.
После того, как вы создали коллекцию сохранённых поисков, существует две вещи, которые можно сделать для облегчения доступа к ней:
Закрепите ярлык для папки поиска в быстром доступе. Так, вы сможете быстро просмотреть все ваши сохранённые поиски и двойным щелчком запустить какой-либо повторный поиск.
В папке «Поиск», щёлкните правой кнопкой мыши по любому сохранённому поиску, затем в контекстном меню выберите опцию «Закрепить на стартовом экране».
Источник