| Действия | MS Windows | macOS |
|---|---|---|
| Открыть главное меню браузера | Alt + F
Alt + E |
⌘ + , |
| Вызвать диспетчер задач (если зависли вкладки и окна) | Shift + Esc | ⌥ + ⌘ + Esc |
| Открыть список загруженных файлов | Ctrl + J | Shift + ⌘ + J |
| Открыть файл | Ctrl + O | ⌘ + O |
| Обновить страницу | F5
Ctrl + R |
⌘ + R |
| Обновить страницу, не используя кеш (загрузить страницу с сайта) | Shift + F5
Ctrl + Shift + R |
Shift + ⌘ + R |
| Закрыть браузер | Ctrl +Shift+ Q | ⌘ + Q |
| Свернуть браузер | нет | ⌘ + H |
| Остановить загрузку страницы | Esc | Esc |
| Отправить ссылку по почте | нет | Shift + ⌘ + I |
| Использовать специальные символы | нет | Ctrl + ⌘ + Space |
| Перейти на страницу Справки | F1 | Shift + ⌘ + / |
| Открыть главное меню браузера | Alt + F
Alt + E |
| Вызвать диспетчер задач (если зависли вкладки и окна) | Shift + Esc |
| Открыть список загруженных файлов | Ctrl + J |
| Открыть файл | Ctrl + O |
| Обновить страницу | F5
Ctrl + R |
| Обновить страницу, не используя кеш (загрузить страницу с сайта) | Shift + F5
Ctrl + Shift + R |
| Закрыть браузер | Ctrl + Shift + W
Alt + F4 |
| Остановить загрузку страницы | Esc |
| Перейти на страницу Справочного центра | F1 |
| Отобразить или скрыть верхнее меню | F10
Alt |
| Открыть панель дополнений | Ctrl + Shift + A |
| Открыть список загруженных файлов | Ctrl + J |
| Открыть файл | Ctrl + O |
| Обновить страницу | F5
Ctrl + R |
| Обновить страницу, не используя кеш (загрузить страницу с сайта) | Ctrl + F5
Ctrl + Shift + R |
| Закрыть браузер | Ctrl + Shift + W
Alt + F4 |
| Остановить загрузку страницы | Esc |
| Открыть страницу настроек браузера | Alt + P |
| Открыть страницу расширений | Ctrl + Shift + E |
| Открыть список загруженных файлов | Ctrl + J |
| Открыть файл | Ctrl + O |
| Обновить страницу | F5 |
| Обновить страницу, не используя кеш (загрузить страницу с сайта) | Ctrl + F5 |
| Закрыть браузер | Ctrl + Shift + X |
| Свернуть браузер | Windows + M |
| Остановить загрузку страницы | Esc |
| Перейти на страницу Справки | F1 |
| Действия | MS Windows | macOS |
|---|---|---|
| Перейти в адресную строку и включить поисковую систему по умолчанию | Ctrl + K
Ctrl + E |
нет |
| Выделить текст в адресной строке | Ctrl + L
Alt + D |
⌘ + L |
| Добавить элементы www. и .com к адресу и открыть полученный URL | Ctrl + Enter | ⌘ + Enter |
| Переместить курсор к предыдущему слову | Ctrl + ← | ⌥ + ← |
| Переместить курсор к следующему слову | Ctrl + → | ⌥ + → |
| Удалить слово перед курсором | Ctrl + Backspace | ⌥ + Backspace |
| Открыть набранный адрес в новой вкладке | Alt + Enter | ⌥ + Enter |
| Поставить курсор в адресную строку для ввода запроса | Alt + D |
| Выделить текст в адресной строке | Ctrl + L |
| Добавить элементы www. и .com к адресу и открыть полученный URL | Ctrl + Enter |
| Переместить курсор к предыдущему слову | Ctrl + ← |
| Переместить курсор к следующему слову | Ctrl + → |
| Удалить слово перед курсором | Ctrl + Backspace |
| Открыть набранный адрес в новой вкладке | Alt + Enter |
| Поставить курсор в адресную строку для ввода запроса | Ctrl + K |
| Выделить текст в адресной строке | Ctrl + L |
| Добавить элементы www. и .com к адресу и открыть полученный URL | Ctrl + Enter |
| Переместить курсор к предыдущему слову | Ctrl + ← |
| Переместить курсор к следующему слову | Ctrl + → |
| Удалить слово перед курсором | Ctrl + Backspace |
| Открыть набранный адрес в новой вкладке | Alt + Enter |
| Поставить курсор в адресную строку для ввода запроса | Ctrl + E |
| Выделить текст в адресной строке | Ctrl + L |
| Добавить элементы www. и .com к адресу и открыть полученный URL | Ctrl + Enter |
| Переместить курсор к предыдущему слову | Ctrl + ← |
| Переместить курсор к следующему слову | Ctrl + → |
| Удалить слово перед курсором | Ctrl + Backspace |
| Открыть набранный адрес в новой вкладке | Alt + Enter |
| Действия | MS Windows | macOS |
|---|---|---|
| Найти на текущей странице | Ctrl + F
F3 |
⌘ + F |
| Найти следующее значение в поиске по странице | Ctrl + G | ⌘ + G |
| Найти предыдущее значение в поиске по странице | Ctrl + Shift + G | Shift + ⌘ + G |
| Найти на текущей странице | Ctrl + F |
| Найти следующее значение в поиске по странице | Ctrl + G
F3 |
| Найти предыдущее значение в поиске по странице | Ctrl + Shift + G
Shift + F3 |
| Найти на текущей странице | Ctrl + F
F3 |
| Найти следующее значение в поиске по странице | Ctrl + G |
| Найти предыдущее значение в поиске по странице | Ctrl + Shift + G |
| Найти на текущей странице | Ctrl + F |
| Найти следующее значение в поиске по странице | Ctrl + G |
| Найти предыдущее значение в поиске по странице | Ctrl + Shift + G |
| Действия | MS Windows | macOS |
|---|---|---|
| Перейти на главную страницу Яндекса | Alt + Home | Shift + ⌘ + H |
| Перейти к концу страницы | End | ⌘ + PageDown |
| Перейти в начало страницы | Home | ⌘ + PageUp |
| Перейти на следующую страницу | Alt + → | ⌘ + ] |
| Перейти на предыдущую страницу | Alt + ← | ⌘ + [ |
| Прокрутить на один экран вниз | PageDown
Space |
PageDown |
| Прокрутить на один экран вверх | PageUp
Shift + Space |
PageUp |
| Перейти в режим активного курсора | F7 |
| Открыть домашнюю страницу (если домашняя страница не выбрана, откроется новая вкладка) | Alt + Home |
| Перейти к концу страницы | End |
| Перейти к началу страницы | Home |
| Перейти на следующую страницу | Alt + → |
| Перейти на предыдущую страницу | Alt + ← |
| Прокрутить на один экран вниз | PageDown |
| Прокрутить на один экран вверх | PageUp |
| Перейти в режим активного курсора | F7 |
| Открыть домашнюю страницу | Alt + Home |
| Перейти к концу страницы | End |
| Перейти к началу страницы | Home |
| Перейти на следующую страницу | Alt + → |
| Перейти на предыдущую страницу | Alt + ← |
| Прокрутить на один экран вниз | PageDown |
| Прокрутить на один экран вверх | PageUp |
| Перейти в режим активного курсора | F7 |
| Открыть стартовую страницу | Alt + Home |
| Перейти к концу страницы | End |
| Перейти к началу страницы | Home |
| Перейти на следующую страницу | Alt + → |
| Перейти на предыдущую страницу | Alt + ← |
| Прокрутить на один экран вниз | PageDown |
| Прокрутить на один экран вверх | PageUp |
| Действия | MS Windows | macOS |
|---|---|---|
| Выделить всю страницу | Ctrl + A | ⌘ + A |
| Вырезать выделенный фрагмент в буфер обмена | Ctrl + X | ⌘ + X |
| Скопировать выделенный фрагмент в буфер обмена | Ctrl + C | ⌘ + C |
| Вставить содержимое буфера обмена | Ctrl + V | ⌘ + V |
| Вставить содержимое буфера обмена и применить стиль окружающего текста | Нет | ⌥ + Shift + ⌘ + V |
| Отменить | Ctrl + Z | ⌘ + Z |
| Распечатать страницу | Ctrl + P | ⌘ + P |
| Сохранить страницу как | Ctrl + S | ⌘ + S |
| Выделить всю страницу | Ctrl + A |
| Вырезать выделенный фрагмент в буфер обмена | Ctrl + X |
| Скопировать выделенный фрагмент в буфер обмена | Ctrl + C |
| Вставить содержимое буфера обмена | Ctrl + V |
| Отменить | Ctrl + Z |
| Повторить | Ctrl + Y |
| Распечатать страницу | Ctrl + P |
| Сохранить страницу как | Ctrl + S |
| Выделить всю страницу | Ctrl + A |
| Вырезать выделенный фрагмент в буфер обмена | Ctrl + X |
| Скопировать выделенный фрагмент в буфер обмена | Ctrl + C |
| Вставить содержимое буфера обмена | Ctrl + V |
| Отменить | Ctrl + Z |
| Повторить | Ctrl + Y |
| Распечатать страницу | Ctrl + P |
| Сохранить страницу как | Ctrl + S |
| Выделить всю страницу | Ctrl + A |
| Вырезать выделенный фрагмент в буфер обмена | Ctrl + X |
| Скопировать выделенный фрагмент в буфер обмена | Ctrl + C |
| Вставить содержимое буфера обмена | Ctrl + V |
| Отменить | Ctrl + Z |
| Повторить | Ctrl + Y |
| Распечатать страницу | Ctrl + P |
| Сохранить страницу как | Ctrl + S |
| Действия | MS Windows | macOS |
|---|---|---|
| Развернуть окно во весь экран | F11 | Ctrl + ⌘ + F |
| Выйти из полноэкранного режима | F11 | Ctrl + ⌘ + F |
| Увеличить масштаб страницы | Ctrl + Плюс
Ctrl + прокрутить колесо мыши вверх |
⌘ + Плюс |
| Уменьшить масштаб страницы | Ctrl + Минус
Ctrl + прокрутить колесо мыши вниз |
⌘ + Минус |
| Установить для страницы масштаб 100% | Ctrl + 0 | Ctrl + ⌘ + 0 |
| Развернуть окно во весь экран | F11 |
| Выйти из полноэкранного режима | F11 |
| Увеличить масштаб страницы | Ctrl + Плюс
Ctrl + прокрутить колесо мыши вверх |
| Уменьшить масштаб страницы | Ctrl + Минус
Ctrl + прокрутить колесо мыши вниз |
| Установить для страницы масштаб 100% | Ctrl + 0 |
| Развернуть окно во весь экран | F11 |
| Выйти из полноэкранного режима | F11 |
| Увеличить масштаб страницы | Ctrl + Плюс
Ctrl + прокрутить колесо мыши вверх |
| Уменьшить масштаб страницы | Ctrl + Минус
Ctrl + прокрутить колесо мыши вниз |
| Установить для страницы масштаб 100% | Ctrl + 0 |
| Развернуть окно во весь экран | F11 |
| Выйти из полноэкранного режима | F11 |
| Увеличить масштаб страницы | Ctrl + Плюс
Ctrl + прокрутить колесо мыши вверх |
| Уменьшить масштаб страницы | Ctrl + Минус
Ctrl + прокрутить колесо мыши вниз |
| Установить для страницы масштаб 100% | Ctrl + 0 |
| Действия | MS Windows | macOS |
|---|---|---|
| Создать новую вкладку | Ctrl + T | ⌘ + T |
| Переключиться на одну вкладку вправо | Ctrl + Tab
Ctrl + PageDown |
⌘ + Shift+ →
⌘ + Tab |
| Переключиться на одну вкладку влево | Ctrl + Shift + Tab
Ctrl + PageUp |
⌘ + Shift + ←
⌘ + Shift+ Tab |
| Выбрать вкладку по ее порядковому номеру (от 1 до 8) | Ctrl + 1-8 | ⌘ + 1-8 |
| Выбрать последнюю вкладку (независимо от ее номера) | Ctrl + 9 | ⌘ + 9 |
| Закрыть активную вкладку | Ctrl + W
Ctrl + F4 |
⌘ + W |
| Открыть последнюю закрытую вкладку | Ctrl + Shift + T | Shift + ⌘ + T |
| Открыть ссылку в новой вкладке | Ctrl + нажать ссылку | ⌘ + нажать ссылку |
| Создать новую вкладку | Ctrl + T |
| Переключиться на одну вкладку вправо | Ctrl + Tab
Ctrl + PageDown |
| Переключиться на одну вкладку влево | Ctrl + Shift + Tab
Ctrl + PageUp |
| Выбрать вкладку по ее порядковому номеру (от 1 до 8) | Ctrl + 1-8 |
| Выбрать последнюю вкладку независимо от ее номера | Ctrl + 9 |
| Закрыть активную вкладку | Ctrl + W
Ctrl + F4 |
| Открыть последнюю закрытую вкладку | Ctrl + Shift + T |
| Открыть ссылку в новой вкладке | Ctrl + нажать ссылку |
| Создать новую вкладку | Ctrl + T |
| Переключиться на одну вкладку вправо | Ctrl + Tab
Ctrl + PageDown |
| Переключиться на одну вкладку влево | Ctrl + Shift + Tab
Ctrl + PageUp |
| Выбрать вкладку по ее порядковому номеру (от 1 до 8) | Ctrl + 1-8 |
| Выбрать последнюю вкладку независимо от ее номера | Ctrl + 9 |
| Закрыть активную вкладку | Ctrl + W
Ctrl + F4 |
| Открыть последнюю закрытую вкладку | Ctrl + Shift + T |
| Открыть ссылку в новой вкладке | Ctrl + нажать ссылку |
| Создать новую вкладку | Ctrl + T |
| Открыть список открытых вкладок | Ctrl + Tab
Ctrl + Shift + Tab |
| Выбрать вкладку по ее порядковому номеру (от 1 до 9) | Ctrl + 1-9 |
| Выбрать последнюю вкладку независимо от ее номера | нет |
| Закрыть активную вкладку | Ctrl + W |
| Открыть последнюю закрытую вкладку | Ctrl + Shift + T |
| Открыть ссылку в новой вкладке | Ctrl + нажать ссылку |
| Действия | MS Windows | macOS |
|---|---|---|
| Создать закладку для текущей страницы | Ctrl + D | ⌘ + D |
| Создать закладки для всех открытых страниц | Ctrl + Shift + D | Shift + ⌘ + D |
| Открыть диспетчер закладок | Ctrl + Shift + O | ⌥ + ⌘ + B |
| Добавить или убрать панель закладок | Ctrl + Shift + B | Shift + ⌘ + B |
| Создать закладку для текущей страницы | Ctrl + D |
| Создать закладки для всех открытых страниц | Ctrl + Shift + D |
| Открыть диспетчер закладок | Ctrl + Shift + O |
| Добавить или убрать панель закладок | Ctrl + Shift + B |
| Создать закладку для текущей страницы | Ctrl + D |
| Создать закладки для всех открытых страниц | Ctrl + Shift + D |
| Открыть диспетчер закладок | Ctrl + B |
| Добавить или убрать панель закладок | Ctrl + Shift + B |
| Создать закладку для текущей страницы | Ctrl + D |
| Открыть диспетчер закладок | Ctrl + Shift + B |
| Действия | MS Windows | macOS |
|---|---|---|
| Открыть новое окно | Ctrl + N | ⌘ + N |
| Открыть новое окно в режиме Инкогнито | Ctrl + Shift + N | Shift + ⌘ + N |
| Закрыть активное окно | Alt + F4
Ctrl + Shift + W |
Shift + ⌘ + W |
| Открыть ссылку в новом окне | Shift + нажать ссылку | Shift + нажать ссылку |
| Открыть новое окно | Ctrl + N |
| Открыть новое окно в режиме Инкогнито | Ctrl + Shift + N |
| Закрыть активное окно | Alt + F4
Ctrl + Shift + W |
| Открыть ссылку в новом окне | Shift + нажать ссылку |
| Открыть новое окно | Ctrl + N |
| Открыть новое приватное окно | Ctrl +Shift + P |
| Закрыть активное окно | Alt + F4
Ctrl + Shift + W |
| Открыть последнее закрытое окно | Ctrl + Shift + N |
| Открыть ссылку в новом окне | Shift + нажать ссылку |
| Открыть новое окно | Ctrl + N |
| Открыть новое приватное окно | Ctrl + Shift + N |
| Закрыть активное окно | Alt + F4
Ctrl + Shift + W |
| Открыть ссылку в новом окне | Shift + нажать ссылку |
| Действия | MS Windows | macOS |
|---|---|---|
| Открыть просмотр истории | Ctrl + H | ⌘ + Y |
| Открыть инструмент очистки истории, кеша и загрузок | Ctrl + Shift + Del | Shift + ⌘ + Backspace |
| Открыть просмотр истории | Ctrl + H |
| Открыть инструмент очистки истории, кеша и загрузок | Ctrl + Shift + Del |
| Открыть просмотр истории | Ctrl + H |
| Открыть инструмент очистки истории, кеша и загрузок | Ctrl + Shift + Del |
| Открыть просмотр истории | Ctrl + H |
| Открыть инструмент очистки истории, кеша и загрузок | Ctrl + Shift + Del |
| Действия | MS Windows | macOS |
|---|---|---|
| Просмотреть исходный код | Ctrl + U | ⌥ + ⌘ + U |
| Открыть или закрыть инструменты разработчика | F12
Ctrl + Shift + I |
⌥ + ⌘ + I
⌥ + ⌘ + J |
| Просмотреть исходный код | Ctrl + U |
| Открыть или закрыть инструменты разработчика |
F12 Ctrl + Shift + I |
| Просмотреть исходный код | Ctrl + U |
| Открыть или закрыть инструменты разработчика |
F12 Ctrl + Shift + I |
| Просмотреть исходный код | Ctrl + Shift + C |
| Открыть или закрыть инструменты разработчика |
Ctrl + Shift + I Ctrl + Shift + J |
Самый простой способ выполнить поиск на странице в браузере — комбинация клавиш, позволяющие быстро вызвать интересующий инструмент. С помощью такого метода можно в течение двух-трех секунд найти требуемый текст на странице или отыскать определенное слово. Это удобно, когда у пользователя перед глазами большой объем информации, а поиск необходимо осуществить в сжатые сроки.
Горячие клавиши для поиска на странице для браузеров
Лучший помощники в вопросе поиска в браузере — горячие клавиши. С их помощью можно быстро решить поставленную задачу, не прибегая к сбору требуемой информации через настройки или иными доступным способами. Рассмотрим решения для популярных веб-обозревателей.
Internet Explorer
Пользователи Internet Explorer могут выполнить поиск по тексту с помощью комбинации клавиш Ctrl+ F. В появившемся окне необходимо ввести интересующую фразу, букву или словосочетание.
Google Chrome
Зная комбинацию клавиш, можно осуществить быстрый поиск текста в браузере на странице. Это актуально для всех веб-проводников, в том числе Google Chrome. Чтобы найти какую-либо информацию на страничке, необходимо нажать комбинацию клавиш Ctrl+F.

Mozilla Firefox
Для поиска какой-либо информации на странице жмите комбинацию клавиш Ctrl+F. В нижней части веб-обозревателя появляется поисковая строка. В нее можно ввести фразу или предложение, которое будет подсвечено в тексте на странице. Если необходимо найти ссылку через панель быстрого поиска, нужно войти в упомянутую панель, прописать символ в виде одиночной кавычки и нажать комбинацию клавиш Ctrl+G.
Opera
Теперь рассмотрим особенности поиска на странице в браузере Опера (сочетание клавиш). Для нахождения нужной информации необходимо нажать на Ctrl+F. Чтобы найти следующее значение, используется комбинация клавиш Ctrl+G, а предыдущее — Ctrl+Shift+G.

Yandex
Для поиска какой-либо информации через браузер Яндекс, необходимо нажать комбинацию клавиш Ctrl+F. После этого появляется окно, с помощью которого осуществляется поиск слова или фразы. При вводе система находит все слова с одинаковым или похожим корнем. Чтобы увидеть точные совпадения по запросу, нужно поставить отметку в поле «Точное совпадение».
Safari
Теперь рассмотрим, как открыть в браузере Сафари поиск по словам на странице. Для решения задачи жмите на комбинацию клавиш Command+F. В этом случае появляется окно, в которое нужно ввести искомое слово или словосочетание. Для перехода к следующему вхождению жмите на кнопку Далее с левой стороны.

Промежуточный вывод
Как видно из рассмотренной выше информации, в большинстве веб-проводников комбинации клавиш для вызова поиска идентична. После появления поискового окна необходимо прописать слово или нужную фразу, а далее перемещаться между подсвеченными элементами. Принципы управления немного отличаются в зависимости от программы, но в целом ситуация похожа для всех программ.
Как найти слова или фразы через настройки в разных браузерах?
Если под рукой нет информации по комбинациям клавиш, нужно знать, как включить поиск в браузере по словам через меню. Здесь также имеются свои особенности для каждого из веб-проводников.
Google Chrome
Чтобы осуществить поиск какого-либо слова или фразы на странице, можно использовать комбинацию клавиш (об этом мы говорили выше) или воспользоваться функцией меню. Для поиска на странице сделайте такие шаги:
- откройте Гугл Хром;
- жмите значок Еще (три точки справа вверху);
- выберите раздел Найти;

- введите запрос и жмите на Ввод;
- совпадения отображаются желтой заливкой (в случае прокрутки страницы эта особенность сохраняется).

Если нужно в браузере открыть строку поиска, найти картинку или фразу, сделайте такие шаги:
- откройте веб-проводник;
- выделите фразу, слово или картинку;
- жмите на выделенную область правой кнопкой мышки;
- осуществите поиск по умолчанию (выберите Найти в Гугл или Найти это изображение).

Применение этих инструментов позволяет быстро отыскать требуемые сведения.
Обратите внимание, что искать можно таким образом и в обычной вкладе и перейдя в режим инкогнито в Хроме.
Mozilla Firefox
Чтобы в браузере найти слово или фразу, можно задействовать комбинацию клавиш (об этом упоминалось выше) или использовать функционал меню. Для поиска текста сделайте следующее:
- жмите на три горизонтальные полоски;
- кликните на ссылку Найти на этой странице;
- введите поисковую фразу в появившееся поле (система сразу подсвечивает искомые варианты);
- выберите одно из доступных действий — Х (Закрыть поисковую панель), Следующее или Предыдущее (стрелки), Подсветить все (указываются интересующие вхождения), С учетом регистра (поиск становится чувствительным к регистру) или Только слова целиком (указывается те варианты, которые полностью соответствуют заданным).
Если браузер не находит ни одного варианта, он выдает ответ Фраза не найдена.
Выше мы рассмотрели, как найти нужный текст на странице в браузере Mozilla Firefox. Но бывают ситуации, когда требуется отыскать только ссылку на странице. В таком случае сделайте следующее:
- наберите символ одиночной кавычки, которая открывает панель быстрого поиска ссылок;
- укажите нужную фразу в поле Быстрый поиск (выбирается первая ссылка, содержащая нужную фразу);
- жмите комбинацию клавиш Ctrl+G для подсветки очередной ссылки с поисковой фразы.
Чтобы закрыть указанную панель, выждите некоторое время, а после жмите на кнопку Esc на клавиатуре или жмите на любое место в браузере.
Возможности Firefox позволяют осуществлять поиск на странице в браузере по мере набора фразы. Здесь комбинация клавиш не предусмотрена, но можно использовать внутренние возможности веб-проводника. Для начала нужно включить эту функцию. Сделайте следующее:
- жмите на три горизонтальные полоски и выберите Настройки;
- войдите в панель Общие;
- перейдите к Просмотру сайтов;
- поставьте отметку в поле Искать текст на странице по мере набора;
- закройте страничку.
Теперь рассмотрим, как искать в браузере по словам в процессе ввода. Для этого:
- наберите поисковую фразу при просмотре сайта;
- обратите внимание, что первое совпадение выделится;
- жмите Ctrl+G для получения следующего совпадения.
Закрытие строки поиска происходит по рассмотренному выше принципу — путем нажатия F3 или комбинации клавиш Ctrl+G.
Opera
Если нужно что-то найти на странице, которая открыта в Опере, можно воспользоваться комбинацией клавиш или кликнуть на значок «О» слева вверху. Во втором случае появится список разделов, в котором необходимо выбрать Найти. Появится поле, куда нужно ввести слово или фразу для поиска. По мере ввода система сразу осуществляет поиск, показывает число совпадений и подсвечивает их. Для перемещения между выявленными словами необходимо нажимать стрелочки влево или вправо.
Yandex
Иногда бывают ситуации, когда нужен поиск по буквам, словам или фразам в браузере Yandex. В таком случае также можно воспользоваться комбинацией клавиш или встроенными возможностями. Сделайте такие шаги:
- жмите на три горизонтальные полоски;
- войдите в раздел Дополнительно;
- выберите Найти.

В появившемся поле введите информацию, которую нужно отыскать. Если не устанавливать дополнительные настройки, система находит грамматические формы искомого слова. Для получения точного совпадения нужно поставить отметку в соответствующем поле. Браузер Яндекс может переключать раскладку поискового запроса в автоматическом режиме. Если он не выполняет этих действий, сделайте следующее:
- жмите на три горизонтальные полоски;
- войдите в Настройки;

- перейдите в Инструменты;
- жмите на Поиск на странице;
- проверьте факт включения интересующей опции (поиск набранного запроса в другой раскладке, если поиск не дал результатов).

Safari
В этом браузере доступна опция умного поиска. Достаточно ввести одну или несколько букв в специальном поле, чтобы система отыскала нужные фрагменты.
Итоги
Владея рассмотренными знаниями, можно скачать любой браузер и выполнить поиск нужного слова на странице. Наиболее удобный путь — использование комбинации клавиш, но при желании всегда можно использовать внутренние возможности веб-проводника.
Отличного Вам дня!
В этой статье описываются сочетания клавиш и функциональные клавиши в Word для Windows .
Примечания:
-
Чтобы быстро найти ярлык в этой статье, вы можете использовать Поиск. Нажмите CTRL+F, а затем введите слова поиска.
-
Если для часто используемого действия не предусмотрено сочетание клавиш, вы можете создать его, записав макрос. Инструкции см. в разделе Создание или запуск макроса или Использование средства чтения с экрана для создания макроса в Word .
-
Если вы используете Microsoft Word Starter, обратите внимание, что не все функции, перечисленные для Word , поддерживаются в Word Starter. Дополнительные сведения о функциях, доступных в Word Starter, см. в Функциях Word, которые не полностью поддерживаются в Word Starter .
-
Узнайте об этих сочетаниях клавиш в документе Word по этой ссылке: Сочетания клавиш Word 2016 для Windows .
В этом разделе
-
Часто используемые сочетания клавиш
-
Сочетания клавиш для ленты
-
Навигация по документу
-
Предварительный просмотр и печать документов
-
Выделение текста и рисунков
-
Редактирование текста и рисунков
-
Работа с веб-контентом
-
Работа с таблицами
-
Рецензирование документа
-
Работа со ссылками, цитатами и индексацией
-
Работа со слиянием и полями почты
-
Работа с текстом на других языках
-
Работа с представлениями документов
-
Использование сочетаний клавиш с функциональными клавишами
Часто используемые сочетания клавиш
В этой таблице показаны наиболее часто используемые сочетания клавиш в Microsoft Word .
|
Действие |
Сочетание клавиш |
|---|---|
|
Открытие документа. |
CTRL+O |
|
Создание документа. |
CTRL+N |
|
Сохраните документ. |
CTRL+S |
|
Закройте документ. |
CTRL+W |
|
Вырезать выбранный контент в буфер обмена. |
CTRL+X |
|
Скопируйте выбранный контент в буфер обмена. |
CTRL+C |
|
Вставить содержимое буфера обмена. |
CTRL+V |
|
Выберите все содержимое документа. |
CTRL+A |
|
Примените полужирное форматирование к тексту. |
CTRL+B |
|
Применение курсивного форматирования к тексту. |
CTRL+I |
|
Применение форматирования подчеркивания к тексту. |
CTRL+U |
|
Уменьшение размера шрифта на один пункт. |
Ctrl+Левая скобка ([) |
|
Увеличение размера шрифта на один пункт. |
Ctrl+Правая скобка (]) |
|
Выровняйте текст по центру |
CTRL+E |
|
Выровняйте текст по левому краю. |
CTRL+L |
|
Выровняйте текст по правому краю. |
CTRL+R |
|
Отменить команду. |
ESC |
|
Отменить предыдущее действие. |
CTRL+Z |
|
Повторите предыдущее действие, если это возможно. |
CTRL+Y |
|
Отрегулируйте увеличение масштаба. |
Alt+W, Q, затем используйте клавишу Tab в диалоговом окне Масштаб , чтобы перейти к нужному значению. |
|
Разделение окна документа. |
CTRL+ALT+S |
|
Снятие разделения окна документа. |
Alt+Shift+C или Ctrl+Alt+S |
К началу страницы
Закрытие области задач
Чтобы закрыть область задач с помощью клавиатуры:
-
Нажимайте F6, пока не будет выбрана область задач.
-
Нажмите клавиши CTRL+ПРОБЕЛ.
-
С помощью клавиш со стрелками выберите команду Закрыть, затем нажмите клавишу ВВОД.
Сочетания клавиш для ленты
Лента группирует связанные параметры на вкладках. Например, на вкладке Главная группа Шрифт включает параметр Цвет шрифта . Нажмите клавишу ALT, чтобы отобразить сочетания клавиш на ленте, называемые подсказками клавиш, в виде букв на небольших изображениях рядом с вкладками и параметрами, как показано на изображении ниже.

Примечание: Надстройки и другие программы могут добавлять новые вкладки на ленту и могут предоставлять ключи доступа к этим вкладкам.
Вы можете объединить буквы подсказок клавиш с клавишей ALT, чтобы использовать сочетания клавиш, называемые клавишами доступа, для параметров ленты. Например, нажмите Alt+H, чтобы открыть вкладку Главная , и Alt+Q, чтобы перейти к полю Рассказать мне или Поиск . Нажмите Alt еще раз, чтобы увидеть подсказки по клавишам для параметров выбранной вкладки.
В зависимости от используемой версии Microsoft 365 текстовое поле Поиск в верхней части окна приложения может называться Помощник. Оба варианта в основном похожи, но некоторые параметры и результаты поиска могут отличаться.
В Office 2013 и Office 2010 по-прежнему работает большая часть сочетаний с клавишей ALT из предыдущих версий программы. Однако необходимо знать полную последовательность клавиш. Например, нажмите клавишу ALT и одну из старых клавиш меню: E (Рецензирование), V (Вид), I (Вставка) и т. д. Появится уведомление о том, что вы используете клавишу доступа из предыдущей версии Microsoft 365. Если вы знаете полную последовательность клавиш, используйте ее. Если вы не помните последовательность, вместо этого нажмите клавишу ESC и руководствуйтесь подсказками клавиш.
Используйте клавиши доступа для вкладок ленты
Чтобы перейти к вкладке на ленте, нажмите одну из указанных ниже клавиш доступа. Дополнительные вкладки могут появиться в зависимости от вашего выбора в документе.
|
Действие |
Сочетание клавиш |
|---|---|
|
Перейдите к полю Рассказать мне или Поиск на ленте, чтобы найти помощь или справку. |
ALT+Q, затем ввести поисковый запрос. |
|
Откройте страницу Файл , чтобы использовать представление Backstage. |
ALT+F |
|
Откройте вкладку Главная , чтобы использовать общие команды форматирования, стили абзацев и инструмент поиска. |
ALT+H |
|
Откройте вкладку Вставка , чтобы вставить таблицы, изображения и фигуры, заголовки или текстовые поля. |
ALT+N |
|
Откройте вкладку Дизайн , чтобы использовать темы, цвета и эффекты, например границы страницы. |
ALT+G |
|
Откройте вкладку Макет для работы с полями страницы, ориентацией страницы, отступом и интервалом. |
ALT+P |
|
Откройте вкладку Ссылки , чтобы добавить оглавление, сноски или таблицу цитат. |
ALT+S |
|
Откройте вкладку Рассылки , чтобы управлять задачами слияния и работать с конвертами и этикетками. |
ALT+M |
|
Откройте вкладку Рецензирование , чтобы использовать проверку орфографии, установить языки проверки, а также отслеживать и просматривать изменения в документе. |
ALT+R |
|
Откройте вкладку Вид , чтобы выбрать представление или режим документа, например режим чтения или представление структуры. Вы также можете установить увеличение масштаба и управлять несколькими окнами документа. |
ALT+W |
К началу страницы
Работа с вкладками ленты с помощью клавиатуры
|
Действие |
Клавиши |
|---|---|
|
Выберите активную вкладку на ленте и активируйте клавиши доступа. |
ALT или F10. Для перехода на другую вкладку используйте клавиши доступа или клавиши со стрелками. |
|
Перемещение фокуса к командам на ленте. |
TAB или SHIFT+TAB |
|
Перемещайтесь между группами команд на ленте. |
CTRL+СТРЕЛКА ВЛЕВО ИЛИ СТРЕЛКА ВПРАВО |
|
Перемещайтесь между элементами на ленте. |
Клавиши со стрелками |
|
Показать всплывающую подсказку для элемента ленты, находящегося в фокусе. |
CTRL+SHIFT+F10 |
|
Активировать выбранную кнопку. |
ПРОБЕЛ или ВВОД |
|
Откройте список для выбранной команды. |
Клавиша СТРЕЛКА ВНИЗ |
|
Откройте меню для выбранной кнопки. |
ALT+СТРЕЛКА ВНИЗ |
|
Переход к следующей команде в открытом меню или подменю. |
Клавиша СТРЕЛКА ВНИЗ |
|
Развертывание или свертывание ленты. |
CTRL+F1 |
|
Открыть контекстное меню. |
SHIFT+F10 Или, на клавиатуре Windows , клавиша меню Windows (между правой клавишей Alt и правой клавишей Ctrl) |
|
Переход к подменю в открытом или выбранном меню. |
Клавиша СТРЕЛКА ВЛЕВО |
К началу страницы
Навигация по документу
|
Действие |
Сочетание клавиш |
|---|---|
|
Переместите курсор на одно слово влево. |
CTRL+СТРЕЛКА ВЛЕВО |
|
Переместите курсор на одно слово вправо. |
CTRL+СТРЕЛКА ВПРАВО |
|
Переместите курсор вверх на один абзац. |
CTRL+СТРЕЛКА ВВЕРХ |
|
Переместите курсор вниз на один абзац. |
CTRL+СТРЕЛКА ВНИЗ |
|
Переместите курсор в конец текущей строки. |
END |
|
Переместите курсор в начало текущей строки. |
Домашняя страница |
|
Переместите курсор в верхнюю часть экрана. |
CTRL+ALT+PAGE UP |
|
Переместите курсор в нижнюю часть экрана. |
CTRL+ALT+PAGE DOWN |
|
Перемещайте курсор, прокручивая вид документа вверх на один экран. |
PAGE UP |
|
Перемещайте курсор, прокручивая вид документа вниз на один экран. |
PAGE DOWN |
|
Переместите курсор в начало следующей страницы. |
CTRL+PAGE DOWN |
|
Переместите курсор в начало предыдущей страницы. |
CTRL+PAGE UP |
|
Переместите курсор в конец документа. |
CTRL+END |
|
Переместите курсор в начало документа. |
CTRL+HOME |
|
Переместите курсор в место предыдущей ревизии. |
SHIFT+F5 |
|
Переместите курсор в место последней ревизии, сделанной перед последним закрытием документа. |
Shift+F5, сразу после открытия документа. |
|
Переключение между перемещаемыми фигурами, такими как текстовые поля или рисунки. |
CTRL+ALT+5, а затем многократное нажатие клавиши TAB |
|
Выход из режима навигации по перемещаемым фигурам и возврат к обычной навигации. |
ESC |
|
Отобразите область задач Навигация для поиска в содержимом документа. |
CTRL+F |
|
Отобразите диалоговое окно Перейти к , чтобы перейти к определенной странице, закладке, сноске, таблице, комментарию, рисунку или другому местоположению. |
CTRL+G |
|
Прокрутите места четырех предыдущих изменений, внесенных в документ. |
CTRL+ALT+Z |
К началу страницы
Навигация по документу с помощью параметров просмотра в Word 2007 и 2010
В Word 2007 и 2010 вы можете просматривать документ по различным типам объектов, таким как поля, сноски, заголовки и графика.
|
Действие |
Сочетание клавиш |
|---|---|
|
Откройте список параметров просмотра, чтобы определить тип объекта для просмотра. |
CTRL+ALT+HOME |
|
Перейти к предыдущему объекту определенного типа. |
CTRL+PAGE UP |
|
Переход к следующему объекту определенного типа. |
CTRL+PAGE DOWN |
К началу страницы
Предварительный просмотр и печать документов
|
Действие |
Сочетание клавиш |
|---|---|
|
Распечатайте документ. |
CTRL+P |
|
Открытие окна предварительного просмотра. |
CTRL+ALT+I |
|
Перемещение по странице при увеличенном масштабе. |
Клавиши со стрелками |
|
Переход к предыдущей или следующей странице при уменьшенном масштабе. |
Страница вверх или страница вниз |
|
Переход к первой странице при уменьшенном масштабе. |
CTRL+HOME |
|
Переход к последней странице при уменьшенном масштабе. |
CTRL+END |
К началу страницы
Выделение текста и рисунков
|
Действие |
Сочетание клавиш |
|---|---|
|
Выберите текст. |
SHIFT+клавиши со стрелками |
|
Выберите слово слева. |
Ctrl+Shift+клавиша со стрелкой влево |
|
Выберите слово справа. |
Ctrl+Shift+клавиша со стрелкой вправо |
|
Выберите от текущей позиции до начала текущей строки. |
SHIFT+HOME |
|
Выберите от текущей позиции до конца текущей строки. |
SHIFT+END |
|
Выберите от текущей позиции до начала текущего абзаца. |
CTRL+SHIFT+СТРЕЛКА ВВЕРХ |
|
Выберите от текущей позиции до конца текущего абзаца. |
CTRL+SHIFT+СТРЕЛКА ВНИЗ |
|
Выберите от текущей позиции до верхней части экрана. |
SHIFT+PAGE UP |
|
Выберите от текущей позиции до нижней части экрана. |
SHIFT+PAGE DOWN |
|
Выберите от текущей позиции до начала документа. |
CTRL+SHIFT+HOME |
|
Выберите от текущей позиции до конца документа. |
CTRL+SHIFT+END |
|
Выберите от текущей позиции до нижней части окна. |
CTRL+ALT+SHIFT+PAGE DOWN |
|
Выберите все содержимое документа. |
CTRL+A |
К началу страницы
Расширение выделения
|
Действие |
Сочетание клавиш |
|---|---|
|
Начните расширять выбор. |
F8 В режиме расширенного выбора щелчок по месту в документе расширяет текущий выбор до этого места. |
|
Выберите ближайший символ слева или справа. |
F8, клавиша со стрелкой влево или вправо |
|
Расширьте выбор. |
Несколько раз нажмите F8, чтобы расширить выделение до всего слова, предложения, абзаца, раздела и документа. |
|
Уменьшите выбор. |
SHIFT+F8 |
|
Выделение вертикального блока текста. |
Ctrl+Shift+F8, затем нажмите клавиши со стрелками |
|
Прекратите расширять выбор. |
ESC |
К началу страницы
Редактирование текста и рисунков
|
Действие |
Сочетание клавиш |
|---|---|
|
Удаление одного слова слева от курсора |
CTRL+BACKSPACE |
|
Удаление одного слова справа от курсора |
CTRL+DELETE |
|
Откройте панель задач Буфер обмена и включите Буфер обмена Office, который позволяет копировать и вставлять содержимое между приложениями Microsoft 365 . |
Alt+H, F, O |
|
Вырезать выбранный контент в буфер обмена. |
CTRL+X |
|
Скопируйте выбранный контент в буфер обмена. |
CTRL+C |
|
Вставить содержимое буфера обмена. |
CTRL+V |
|
Переместите выбранный контент в определенное место. |
F2, переместите курсор к месту назначения и нажмите Enter. |
|
Скопируйте выбранный контент в определенное место. |
Shift+F2, переместите курсор в место назначения и нажмите Enter. |
|
Определите блок автотекста с выбранным содержимым. |
ALT+F3 |
|
Вставьте блок автотекста. |
Первые несколько символов блока автотекста, а затем нажмите Enter, когда появится всплывающая подсказка. |
|
Вырежьте выбранный контент в Spike. |
CTRL+F3 |
|
Вставьте содержимое файла Spike. |
CTRL+SHIFT+F3 |
|
Скопируйте выбранное форматирование. |
CTRL+SHIFT+C |
|
Вставьте выбранное форматирование. |
CTRL+SHIFT+V |
|
Копирование верхнего или нижнего колонтитула из предыдущего раздела документа. |
ALT+SHIFT+R |
|
Отобразите диалоговое окно Заменить , чтобы найти и заменить текст, определенное форматирование или специальные элементы. |
CTRL+H |
|
Откройте диалоговое окно Объект , чтобы вставить файловый объект в документ. |
Alt+N, J, J |
|
Вставьте графический элемент SmartArt. |
Alt+N, M |
|
Вставьте рисунок WordArt. |
Alt+N, W |
К началу страницы
Выравнивание и форматирование абзацев
|
Действие |
Сочетание клавиш |
|---|---|
|
Отцентрируйте абзац. |
CTRL+E |
|
Выровняйте абзац по ширине страницы. |
CTRL+J |
|
Выровняйте абзац по левому краю. |
CTRL+L |
|
Выровняйте абзац по правому краю. |
CTRL+R |
|
Сделайте отступ абзаца. |
CTRL+M |
|
Удалить отступ абзаца. |
CTRL+SHIFT+M |
|
Создание выступа. |
CTRL+T |
|
Удалить висячий отступ. |
CTRL+SHIFT+T |
|
Удалить форматирование абзаца. |
CTRL+Q |
|
Применить одинарный интервал к абзацу. |
CTRL+1 |
|
Примените двойной интервал к абзацу. |
CTRL + 2 |
|
Примените 1,5-строчный интервал к абзацу. |
CTRL+5 |
|
Добавьте или удалите пробел перед абзацем. |
CTRL+0 (ноль) |
|
Включить автоформат. |
CTRL+ALT+K |
|
Примените стиль Обычный . |
CTRL+SHIFT+N |
|
Примените стиль Заголовок 1 . |
CTRL+ALT+1 |
|
Примените стиль Заголовок 2 . |
CTRL+ALT+2 |
|
Примените стиль Заголовок 3 . |
CTRL+ALT+3 |
|
Отобразите область задач Применить стили . |
CTRL+SHIFT+S |
|
Отобразите панель задач Стили . |
Ctrl+Alt+Shift+S |
К началу страницы
Форматирование знаков
|
Действие |
Сочетание клавиш |
|---|---|
|
Отобразить диалоговое окно Шрифт. |
Ctrl+D или Ctrl+Shift+F |
|
Увеличение размера шрифта. |
CTRL+SHIFT+ПРАВАЯ УГЛОВАЯ СКОБКА (>) |
|
Уменьшение размера шрифта. |
CTRL+SHIFT+ЛЕВАЯ УГЛОВАЯ СКОБКА (<) |
|
Увеличение размера шрифта на один пункт. |
Ctrl+Правая скобка (]) |
|
Уменьшение размера шрифта на один пункт. |
Ctrl+Левая скобка ([) |
|
Переключение текста между прописными буквами, строчными буквами и заглавными буквами. |
SHIFT+F3 |
|
Измените текст на все заглавные буквы. |
CTRL+SHIFT+A |
|
Скрыть выделенный текст. |
CTRL+SHIFT+H |
|
Использование полужирного шрифта. |
CTRL+B |
|
Добавьте маркированный список. |
CTRL+SHIFT+L |
|
Применение подчеркивания. |
CTRL+U |
|
Применяйте подчеркивание к словам, но не к пробелам. |
CTRL+SHIFT+W |
|
Примените форматирование с двойным подчеркиванием. |
CTRL+SHIFT+D |
|
Использование курсива. |
CTRL+I |
|
Применить форматирование малыми заглавными буквами. |
CTRL+SHIFT+K |
|
Применение подстрочного форматирования. |
Ctrl+знак равенства ( = ) |
|
Применение надстрочного форматирования. |
CTRL+SHIFT+ПЛЮС (+) |
|
Снятие примененного вручную форматирования с выделенных знаков. |
CTRL+ПРОБЕЛ |
|
Измените выделенный текст на шрифт Symbol. |
CTRL+SHIFT+Q |
К началу страницы
Управление форматированием текста
|
Действие |
Сочетание клавиш |
|---|---|
|
Показать все непечатаемые символы. |
Ctrl+Shift+8 (не использовать цифровую клавиатуру) |
|
Отобразите область задач Показать форматирование . |
SHIFT+F1 |
К началу страницы
Вставка специальных знаков
|
Действие |
Сочетание клавиш |
|---|---|
|
Вставить разрыв строки. |
SHIFT+ВВОД |
|
Вставьте разрыв страницы. |
CTRL + ВВОД |
|
Вставьте разрыв столбца. |
CTRL+SHIFT+ВВОД |
|
Вставьте длинное тире (—). |
Ctrl+Alt+знак минус (на цифровой клавиатуре) |
|
Вставьте короткое тире (–). |
Ctrl+знак минус (на цифровой клавиатуре) |
|
Вставьте необязательный дефис. |
CTRL+ДЕФИС (-) |
|
Вставьте неразрывный дефис. |
CTRL+SHIFT+ДЕФИС (-) |
|
Вставьте неразрывный пробел. |
CTRL+SHIFT+ПРОБЕЛ |
|
Вставьте символ авторского права (©). |
CTRL+ALT+C |
|
Вставьте символ зарегистрированного товарного знака (®). |
CTRL+ALT+R |
|
Вставьте символ товарного знака (™). |
CTRL+ALT+T |
|
Вставьте многоточие (…) |
Ctrl+Alt+Точка (.) |
|
Вставка знака Юникода, который соответствует указанному шестнадцатеричному коду. Например, чтобы вставить символ валюты евро ( Совет: Чтобы узнать код символа Unicode для выбранного символа, нажмите Alt+X. |
Код символа, затем нажмите Alt+X |
|
Вставка знака ANSI для указанного кода (десятичное число) знака ANSI. Например, чтобы вставить знак “евро”, наберите на цифровой клавиатуре 0128, удерживая нажатой клавишу ALT. |
ALT+код знака (на цифровой клавиатуре) |
К началу страницы
Работа с веб-контентом
|
Действие |
Сочетание клавиш |
|---|---|
|
Вставка гиперссылки. |
CTRL+K |
|
Переход назад на одну страницу. |
ALT+СТРЕЛКА ВЛЕВО |
|
Переход вперед на одну страницу. |
ALT+СТРЕЛКА ВПРАВО |
|
Обновите страницу. |
F9 |
К началу страницы
Работа с таблицами
Перемещение по таблице
|
Действие |
Сочетание клавиш |
|---|---|
|
Перейдите к следующей ячейке в строке и выберите ее содержимое. |
Клавиша TAB |
|
Перейдите к предыдущей ячейке в строке и выберите ее содержимое. |
SHIFT+TAB |
|
Перейти к первой ячейке в строке. |
ALT+HOME |
|
Перейти к последней ячейке в строке. |
ALT+END |
|
Перейти к первой ячейке столбца. |
ALT+PAGE UP |
|
Перейти к последней ячейке в столбце. |
ALT+PAGE DOWN |
|
Переход к предыдущей строке. |
Клавиша СТРЕЛКА ВВЕРХ |
|
Переход к следующей строке |
Клавиша СТРЕЛКА ВНИЗ |
|
Переместиться на одну строку вверх. |
ALT + SHIFT + СТРЕЛКА ВВЕРХ |
|
Переместиться на одну строку вниз. |
ALT+SHIFT+СТРЕЛКА ВНИЗ |
К началу страницы
Выберите содержимое таблицы
|
Действие |
Сочетание клавиш |
|---|---|
|
Выберите содержимое в следующей ячейке. |
Клавиша TAB |
|
Выберите содержимое в предыдущей ячейке. |
SHIFT+TAB |
|
Выделение нескольких соседних ячеек. |
SHIFT+клавиши со стрелками |
|
Выделение столбца. |
Выберите верхнюю или нижнюю ячейку столбца, а затем нажмите клавишу Shift+стрелка вверх или вниз. |
|
Выделение строки |
Выберите первую или последнюю ячейку в строке, а затем нажмите Shift+Alt+End или Home. |
|
Выделите всю таблицу. |
Alt+5 на цифровой клавиатуре с выключенным Num Lock |
К началу страницы
Вставка знаков абзаца и табуляции в таблицу
|
Действие |
Сочетание клавиш |
|---|---|
|
Вставьте новый абзац в ячейку. |
ВВОД |
|
Вставьте символ табуляции в ячейку. |
CTRL+TAB |
К началу страницы
Рецензирование документа
|
Действие |
Сочетание клавиш |
|---|---|
|
Вставка примечания. |
Ctrl+Alt+M |
|
Включение и отключение режима записи исправлений. |
CTRL+SHIFT+E |
|
Закройте Панель просмотра . |
ALT+SHIFT+C |
К началу страницы
Работа со ссылками, цитатами и индексацией
Используйте следующие ярлыки для добавления ссылок в документ, таких как оглавление, сноски и цитаты.
|
Действие |
Сочетание клавиш |
|---|---|
|
Пометка элемента оглавления. |
ALT+SHIFT+O |
|
Пометка элемента таблицы ссылок. |
ALT+SHIFT+I |
|
Выберите варианты цитирования. |
Сочетание клавиш Alt + Shift + F12, пробел |
|
Пометка элемента предметного указателя. |
ALT+SHIFT+X |
|
Вставка обычной сноски. |
CTRL+ALT+F |
|
Вставка концевой сноски. |
CTRL+ALT+D |
|
Перейти к следующей сноске. |
Alt+Shift+Правая угловая скобка (>) |
|
Перейти к предыдущей сноске. |
Alt+Shift+Левая угловая скобка (<) |
К началу страницы
Работа со слиянием и полями почты
Чтобы использовать следующие сочетания клавиш, необходимо выбрать вкладку ленты Рассылки . Чтобы выбрать вкладку Рассылки , нажмите клавиши ALT+M.
Выполнение слияния
|
Действие |
Сочетание клавиш |
|---|---|
|
Предварительный просмотр слияния почты. |
ALT+SHIFT+K |
|
Слияние документов. |
ALT+SHIFT+N |
|
Печать объединенного документа. |
ALT+SHIFT+M |
|
Изменение источника данных слияния. |
ALT+SHIFT+E |
|
Вставка поля слияния. |
ALT+SHIFT+F |
К началу страницы
Работа с полями
|
Действие |
Сочетание клавиш |
|---|---|
|
Вставка поля DATE. |
ALT+SHIFT+D |
|
Вставка поля LISTNUM. |
CTRL+ALT+L |
|
Вставка поля PAGE. |
ALT+SHIFT+P |
|
Вставка поля TIME. |
ALT+SHIFT+T |
|
Вставка пустого поля. |
CTRL+F9 |
|
Обновите связанную информацию в исходном документе Word . |
CTRL+SHIFT+F7 |
|
Обновление выделенных полей. |
F9 |
|
Разрыв связи с полем. |
CTRL+SHIFT+F9 |
|
Переключение между кодом выделенного поля и его значением. |
SHIFT+F9 |
|
Переключение между кодами всех полей и их значениями. |
ALT+F9 |
|
Запустите GOTOBUTTON или MACROBUTTON из поля, отображающего результаты поля. |
ALT+SHIFT+F9 |
|
Переход к следующему полю. |
F11 |
|
Переход к предыдущему полю. |
SHIFT+F11 |
|
Блокировка поля. |
CTRL+F11 |
|
Снятие блокировки поля. |
CTRL+SHIFT+F11 |
К началу страницы
Работа с текстом на других языках
Установить язык проверки
У каждого документа есть язык по умолчанию (как правило, он совпадает с языком по умолчанию операционной системы). Если ваш документ также содержит слова или фразы на другом языке, рекомендуется установить язык проверки для этих слов. Это не только позволяет проверять орфографию и грамматику этих фраз, но также позволяет вспомогательным технологиям, таким как программы чтения с экрана, правильно обрабатывать их.
|
Действие |
Сочетание клавиш |
|---|---|
|
Откройте диалоговое окно Язык , чтобы задать язык проверки правописания. |
ALT, И, 5, Я |
|
Установите языки по умолчанию. |
ALT, И, ПЕ |
К началу страницы
Вставьте международные символы
Чтобы ввести символ нижнего регистра с помощью комбинации клавиш, включающей клавишу Shift, одновременно удерживайте нажатыми клавиши Ctrl+Shift+символ, а затем отпустите их, прежде чем вводить букву.
Примечание: Если вы много печатаете на другом языке, вы можете вместо этого переключиться на другую клавиатуру.
|
Знак |
Сочетание клавиш |
|---|---|
|
à, è, ì, ò, ù, |
Ctrl+Ударение (`), буква |
|
á, é, í, ó, ú, ý |
Ctrl+Одинарная кавычка (‘), буква |
|
â, ê, î, ô, û |
Ctrl+Shift+Caret (^), буква |
|
ã, ñ, õ |
Ctrl+Shift+тильда (~), буква |
|
ä, ë, ï, ö, ü, ÿ, |
Ctrl+Shift+Двоеточие (:), буква |
|
å, Å |
Ctrl+Shift+”собака” (@), a или A |
|
æ, Æ |
Ctrl+Shift+Амперсанд (&), a или A |
|
œ, Œ |
Ctrl+Shift+Амперсанд (&), o или O |
|
ç, Ç |
Ctrl+Запятая (,), c или C |
|
ð, Ð |
Ctrl+Одинарная кавычка (‘), d или D |
|
ø, Ø |
Ctrl+косая черта (/), o или O |
|
¿ |
Ctrl+Alt+Shift+Вопросительный знак (?) |
|
¡ |
Ctrl+Alt+Shift+Восклицательный знак (!) |
|
ß |
Ctrl+Shift+Амперсанд (&), s |
К началу страницы
Используйте редакторы методов ввода для восточноазиатских языков
|
Действие |
Сочетание клавиш |
|---|---|
|
Переключитесь на японский редактор метода ввода (IME) для 101-клавишной клавиатуры, если возможно. |
Alt+тильда (~) |
|
Переключитесь на корейский редактор метода ввода (IME) для 101-клавишной клавиатуры, если возможно. |
Правая клавиша ALT |
|
Переключитесь на китайский редактор методов ввода (IME) для 101-клавишной клавиатуры, если возможно. |
CTRL+ПРОБЕЛ |
К началу страницы
Работа с представлениями документов
Word предлагает несколько различных представлений документа. Каждый из них предназначен для выполнения определенных задач. Например, Режим чтения позволяет просматривать документ в виде горизонтальной последовательности страниц, которые можно быстро просматривать с помощью клавиш со стрелками влево и вправо.
Переключить вид документа
|
Действие |
Сочетание клавиш |
|---|---|
|
Переключитесь в представление Режим чтения . В версиях Word 2007 и 2010 это называется Полноэкранным режимом чтения . |
ALT, О, Е |
|
Переключитесь на представление Макет печати . |
CTRL+ALT+P |
|
Переключитесь на представление Структура . |
CTRL+ALT+O |
|
Переключитесь на представление Черновик . |
CTRL+ALT+N |
К началу страницы
Изменение структуры документа
Эти сочетания клавиш применяются только тогда, когда документ находится в представлении Структура .
|
Действие |
Клавиши |
|---|---|
|
Повышение уровня абзаца. |
ALT+SHIFT+СТРЕЛКА ВЛЕВО |
|
Понижение уровня абзаца. |
ALT+SHIFT+СТРЕЛКА ВПРАВО |
|
Понизьте уровень абзаца до основного текста. |
CTRL+SHIFT+N |
|
Перемещение выделенных абзацев вверх. |
ALT + SHIFT + СТРЕЛКА ВВЕРХ |
|
Перемещение выделенных абзацев вниз. |
ALT+SHIFT+СТРЕЛКА ВНИЗ |
|
Разверните текст под заголовком. |
ALT+SHIFT+ПЛЮС (+) |
|
Свернуть текст под заголовком. |
Alt+Shift+знак минус (-) |
|
Развертывание или свертывание всего текста либо всех заголовков. |
ALT+SHIFT+A |
|
Скрыть или отобразить форматирование символов. |
Косая черта (/) (на цифровой клавиатуре) |
|
Переключение между отображением первой строки основного текста и отображением всего основного текста. |
ALT+SHIFT+L |
|
Показать все заголовки со стилем Заголовок 1 . |
ALT+SHIFT+1 |
|
Показать все заголовки с указанным уровнем заголовка. |
Alt+Shift+Номер уровня заголовка |
|
Вставка знака табуляции. |
CTRL+TAB |
К началу страницы
Перемещение по документу в режиме чтения
|
Действие |
Сочетание клавиш |
|---|---|
|
Перейти к началу документа. |
Домашняя страница |
|
Перейти в конец документа. |
END |
|
Перейти на определенную страницу. |
Введите номер страницы, затем нажмите Enter |
|
Выйти из режима чтения. |
ESC |
К началу страницы
Использование сочетаний клавиш с функциональными клавишами
|
Клавиша |
Описание |
|---|---|
|
F1 |
|
|
F2 |
|
|
F3 |
|
|
F4 |
|
|
F5 |
|
|
F6 |
|
|
F7 |
|
|
F8 |
|
|
F9 |
|
|
F10 |
|
|
F11 |
|
|
F12 |
|
К началу страницы
См. также
Справочный центр Word
Выполнение основных задач в Word с помощью средства чтения с экрана
Знакомство с Word и навигация с помощью средства чтения с экрана
Поддержка чтения с экрана для Word
В этой статье описываются сочетания клавиш и функциональные клавиши в Word для Mac .
Примечания:
-
Параметры в некоторых версиях операционной системы Mac (OS) и некоторых программах могут конфликтовать с сочетаниями клавиш и операциями функциональных клавиш в Microsoft 365 для Mac. Информацию об изменении назначения клавиш для сочетания клавиш см. в Справке Mac для вашей версии macOS, в служебном приложении или в разделе Конфликты сочетаний клавиш .
-
Если вы не нашли сочетание клавиш, которое вам необходимо, вы можете создать собственное сочетание клавиш. Инструкции можно найти в статье Создание настраиваемых сочетаний лавиш для Office для Mac.
-
Многие сочетания клавиш, использующие клавишу CTRL на клавиатуре Windows, также работают с клавишей CONTROL в Word для Mac. Однако существуют исключения.
-
Чтобы быстро найти ярлык в этой статье, вы можете использовать Поиск. Нажмите Command+F, а затем введите слова для поиска.
Для оптимального использования клавиатуры с лентой предоставьте клавиатуре доступ ко всем элементам управления.
-
Чтобы открыть Системные настройки , нажмите
 + пробел, введите системные настройки и нажмите клавишу Return.
+ пробел, введите системные настройки и нажмите клавишу Return. -
Чтобы перейти к Настройкам клавиатуры , введите клавиатура и нажмите клавишу Return.
-
На вкладке Ярлыки нажмите Control+F7, чтобы изменить параметр Полный доступ с клавиатуры с Только текстовые поля и списки на Все элементы управления .
В этом разделе
-
Часто используемые сочетания клавиш
-
Конфликты сочетаний клавиш
-
Навигация по документу
-
Выделение текста и рисунков
-
Редактирование текста и рисунков
-
Работа с таблицами
-
Рисование
-
Работа с полями
-
Изменение структуры документа
-
Рецензирование документа
-
Использование обычных и концевых сносок
-
Работа с языками с письмом справа налево
-
Использование сочетаний клавиш с функциональными клавишами
Часто используемые сочетания клавиш
В этой таблице перечислены часто используемые сочетания клавиш в Word для Mac .
|
Действие |
Сочетание клавиш |
|---|---|
|
Отменить предыдущее действие. |
|
|
Повторите предыдущее действие, если это возможно. |
|
|
Вырезать выбранный контент в буфер обмена. |
|
|
Скопируйте выбранный контент в буфер обмена. |
|
|
Вставить содержимое буфера обмена. |
|
|
Вывод контекстного меню для выбранного элемента. * |
SHIFT+F10 |
|
Вывод диалогового окна Перейти. |
|
|
Откройте диалоговое окно Правописание и грамматика . |
|
|
Включить расширенный режим выбора. |
F8 |
|
Переход к следующему окну |
|
|
Переход к предыдущему окну |
|
|
Вывод диалогового окна Сохранение документа. |
|
|
Найдите текст (переместите фокус в поле Поиск в документе ). |
|
|
Отобразите панель Найти и заменить . |
Control+H |
|
Откройте диалоговое окно Печать . |
|
|
Закройте текущий документ. |
|
|
Развертывание или свертывание ленты. |
|
|
Найдите следующую орфографическую или грамматическую ошибку. Функция Проверка орфографии при вводе должна быть включена. |
Опция+F7 |
|
Откройте Словарь. |
В Word 2011 Option+Shift+F7 |
К началу страницы
Конфликты сочетаний клавиш
Некоторые сочетания клавиш Word для Mac конфликтуют с сочетаниями клавиш по умолчанию в macOS. Такие сочетания клавиш в этой статье отмечены звездочкой ( * ). Чтобы использовать эти сочетания клавиш, вам может потребоваться изменить настройки клавиатуры Mac, чтобы изменить сочетание клавиш.
Изменить системные настройки для сочетаний клавиш
-
В меню Apple выберите Системные настройки .
-
Выберите пункт Клавиатура.
-
Откройте вкладку Сочетание клавиш.
-
Выберите пункт Mission Control.
-
Снимите флажок для сочетания клавиш, конфликтующего с сочетанием клавиш Word для Mac , которое вы хотите использовать.
Навигация по документу
|
Действие |
Сочетание клавиш |
|---|---|
|
Переместите курсор на одно слово влево. |
OPTION+СТРЕЛКА ВЛЕВО |
|
Переместите курсор на одно слово вправо. |
OPTION+СТРЕЛКА ВПРАВО |
|
Переместите курсор вверх на один абзац. |
|
|
Переместите курсор вниз на один абзац. |
|
|
Переместите курсор в начало текущей строки. |
Домашняя страница |
|
Переместите курсор в конец текущей строки. |
END |
|
Переместите курсор в начало предыдущей страницы. |
На MacBook нажмите |
|
Переместите курсор в начало следующей страницы. |
На MacBook нажмите |
|
Переместите курсор в начало документа. |
На MacBook нажмите |
|
Переместите курсор в конец документа. |
На MacBook нажмите |
|
Переместите курсор к предыдущей точке вставки. |
SHIFT+F5 |
|
Перемещайте курсор, прокручивая вид документа вверх на один экран. |
PAGE UP |
|
Перемещайте курсор, прокручивая вид документа вниз на один экран. |
PAGE DOWN |
К началу страницы
Выделение текста и рисунков
Совет: Для выделения текста в основном используются те же сочетания клавиш, что и для перемещения курсора, но при этом необходимо удерживать нажатой клавишу SHIFT. Например,  + стрелка вправо перемещает курсор к следующему слову, а
+ стрелка вправо перемещает курсор к следующему слову, а  + Shift + стрелка вправо выбирает текст от курсора до начала следующего слова.
+ Shift + стрелка вправо выбирает текст от курсора до начала следующего слова.
|
Действие |
Сочетание клавиш |
|---|---|
|
Выберите несколько элементов, которые не находятся рядом друг с другом. |
Выберите первый нужный элемент, нажмите и удерживайте |
|
Выберите текст. |
SHIFT+клавиши со стрелками |
|
Выберите слово слева. |
Shift+Option+клавиша со стрелкой влево |
|
Выберите слово справа. |
Shift+Option+клавиша со стрелкой вправо |
|
Выберите от текущей позиции до начала текущей строки. |
SHIFT+HOME |
|
Выберите от текущей позиции до конца текущей строки. |
SHIFT+END |
|
Выберите от текущей позиции до начала текущего абзаца. |
|
|
Выберите от текущей позиции до конца текущего абзаца. |
|
|
Выберите от текущей позиции до верхней части экрана. |
SHIFT+PAGE UP |
|
Выберите от текущей позиции до нижней части экрана. |
SHIFT+PAGE DOWN |
|
Выберите от текущей позиции до начала документа. |
|
|
Выберите от текущей позиции до конца документа. |
|
|
Выберите от текущей позиции до нижней части окна. |
|
|
Выберите все содержимое документа. |
|
К началу страницы
Расширение выделения
|
Действие |
Сочетание клавиш |
|---|---|
|
Начните расширять выбор. * |
F8 В режиме расширенного выбора щелчок по месту в документе расширяет текущий выбор до этого места. |
|
Выберите ближайший символ слева. |
F8, клавиша со стрелкой влево |
|
Выберите ближайший символ справа. |
F8, клавиша со стрелкой вправо |
|
Расширьте выбор. |
Несколько раз нажмите F8, чтобы расширить выделение до всего слова, предложения, абзаца, раздела и документа. |
|
Уменьшите выбор. * |
SHIFT+F8 |
|
Выделение вертикального блока текста. |
|
|
Прекратите расширять выбор. |
ESC |
К началу страницы
Редактирование текста и рисунков
|
Действие |
Сочетание клавиш |
|---|---|
|
Вырезать выбранный контент в буфер обмена. |
F2 |
|
Скопируйте выбранный контент в буфер обмена. |
F3 |
|
Вставить содержимое буфера обмена. |
F4 |
|
Откройте диалоговое окно Специальная вставка . |
|
|
Вырежьте выбранный контент в Spike. |
|
|
Вставьте содержимое файла Spike. |
|
|
Скопируйте выбранное форматирование. |
|
|
Вставьте скопированное форматирование. |
|
|
Создайте запись автотекста. |
Option+F3 |
К началу страницы
Выравнивание и форматирование абзацев
|
Действие |
Сочетание клавиш |
|---|---|
|
Отцентрируйте абзац. |
|
|
Выровняйте абзац по ширине страницы. |
|
|
Выровняйте абзац по левому краю. |
|
|
Выровняйте абзац по правому краю. |
|
|
Сделайте отступ абзаца. |
CONTROL+SHIFT+M |
|
Удалить отступ абзаца. |
|
|
Создание выступа. |
|
|
Удалить висячий отступ. |
|
|
Применить одинарный интервал к абзацу. |
|
|
Примените двойной интервал к абзацу. |
|
|
Примените 1,5-строчный интервал к абзацу. |
|
|
Включить автоформат. |
|
|
Примените стиль Обычный . |
|
|
Примените стиль Заголовок 1 . |
|
|
Примените стиль Заголовок 2 . |
|
|
Примените стиль Заголовок 3 . |
|
|
Применение стиля Списка . |
|
|
Вставьте неразрывный пробел. |
OPTION+ПРОБЕЛ |
К началу страницы
Форматирование знаков
|
Действие |
Сочетание клавиш |
|---|---|
|
Увеличение размера шрифта. |
|
|
Уменьшение размера шрифта. |
|
|
Увеличение размера шрифта на один пункт. |
|
|
Уменьшение размера шрифта на один пункт. |
|
|
Отобразить диалоговое окно Шрифт. |
|
|
Переключение текста между прописными буквами, строчными буквами и заглавными буквами. |
SHIFT+F3 |
|
Измените текст на все заглавные буквы. |
|
|
Использование полужирного шрифта. |
|
|
Добавьте маркированный список. |
|
|
Применение подчеркивания. |
|
|
Применяйте подчеркивание к словам, но не к пробелам. |
|
|
Примените форматирование с двойным подчеркиванием. |
|
|
Применение курсивного форматирования. |
|
|
Применить форматирование малыми заглавными буквами. |
|
|
Применение форматирования с помощью зачеркивания. |
|
К началу страницы
Вставка специальных знаков
|
Действие |
Сочетание клавиш |
|---|---|
|
Вставка пустого поля. |
|
|
Вставка разрыва строки. |
SHIFT+RETURN |
|
Вставьте разрыв страницы. |
|
|
Вставьте разрыв столбца. |
|
|
Вставьте неразрывный дефис. |
|
|
Вставьте символ зарегистрированного товарного знака (®). |
+OPTION+R |
|
Вставьте символ товарного знака (™). |
OPTION+2 |
К началу страницы
Работа с таблицами
Перемещение по таблице
|
Действие |
Сочетание клавиш |
|---|---|
|
Перейдите к следующей ячейке в строке и выберите ее содержимое. |
Клавиша TAB |
|
Перейдите к предыдущей ячейке в строке и выберите ее содержимое. |
SHIFT+TAB |
|
Переход к следующей строке |
Клавиша СТРЕЛКА ВНИЗ |
|
Переход к предыдущей строке. |
Клавиша СТРЕЛКА ВВЕРХ |
|
Перейти к первой ячейке в строке. |
CONTROL + HOME |
|
Перейти к последней ячейке в строке. |
CONTROL + END |
|
Перейти к первой ячейке столбца. |
CONTROL+PAGE UP |
|
Перейти к последней ячейке в столбце. |
CONTROL+PAGE DOWN |
|
Добавление новой строки в конце таблицы |
TAB в конце последней строки |
|
Вставка строки |
|
К началу страницы
Выберите содержимое таблицы
|
Действие |
Сочетание клавиш |
|---|---|
|
Выберите содержимое в следующей ячейке. |
Клавиша TAB |
|
Выберите содержимое в предыдущей ячейке. |
SHIFT+TAB |
|
Выделение нескольких соседних ячеек. |
SHIFT+клавиши со стрелками |
|
Выделение строки |
Выберите первую или последнюю ячейку в строке, а затем нажмите Shift+Alt+End или Home. |
К началу страницы
Изменение ширины столбцов таблицы с помощью линейки
|
Действие |
Сочетание клавиш |
|---|---|
|
Сохраните размеры столбцов справа и измените ширину таблицы. |
Перетащите границу столбца на линейке |
|
Перемещение одной строки столбца и сохранение ширины таблицы. |
Shift+Перетащите границу столбца на линейке |
|
Одинаково измените размер всех столбцов вправо и сохраните ширину таблицы. |
|
|
Пропорционально измените размер всех столбцов вправо и сохраните ширину таблицы. |
|
К началу страницы
Изменение ширины столбцов непосредственно в таблице
Совет: Чтобы точно настроить ширину столбца и отобразить его размеры на линейке при размере столбца, отключите функцию привязки, нажав клавиши OPTION.
|
Действие |
Клавиши |
|---|---|
|
Перемещение одной строки столбца и сохранение ширины таблицы. |
Перетащите границу столбца |
|
Сохраните размеры столбцов справа и измените ширину таблицы. |
Shift+Перетащите границу столбца |
|
Одинаково измените размер всех столбцов вправо и сохраните ширину таблицы. |
|
|
Пропорционально измените размер всех столбцов вправо и сохраните ширину таблицы. |
|
К началу страницы
Вставка знаков абзаца и табуляции в таблицу
|
Действие |
Сочетание клавиш |
|---|---|
|
Вставьте новый абзац в ячейку. |
RETURN |
|
Вставка знака табуляции в ячейке |
OPTION+TAB |
К началу страницы
Рисование
|
Действие |
Сочетание клавиш |
|---|---|
|
Включение или выключение режима рисования |
|
К началу страницы
Работа с полями
|
Действие |
Сочетание клавиш |
|---|---|
|
Вставка поля DATE. |
CONTROL+SHIFT+D |
|
Вставка поля LISTNUM. |
|
|
Вставка поля PAGE. |
CONTROL+SHIFT+P |
|
Вставка поля TIME. |
CONTROL+SHIFT+T |
|
Вставка пустого поля. |
|
|
Обновление выделенных полей. * |
F9 |
|
Переключение между кодами полей и их значениями. * |
SHIFT+F9 |
|
Переключение между кодами всех полей и их значениями. |
OPTION+F9 |
|
Запустите GOTOBUTTON или MACROBUTTON из поля, отображающего результаты поля. |
OPTION+SHIFT+F9 |
|
Блокировка поля. |
|
|
Снятие блокировки поля. |
|
К началу страницы
Изменение структуры документа
Эти сочетания клавиш применяются только тогда, когда документ находится в представлении Структура .
|
Действие |
Клавиши |
|---|---|
|
Повышение уровня абзаца. |
Ctrl+Shift+клавиша со стрелкой влево |
|
Понижение уровня абзаца. |
Ctrl+Shift+клавиша со стрелкой вправо |
|
Понизьте уровень абзаца до основного текста. |
|
|
Перемещение выделенных абзацев вверх. * |
CONTROL+SHIFT+СТРЕЛКА ВВЕРХ |
|
Перемещение выделенных абзацев вниз. * |
CONTROL+SHIFT+СТРЕЛКА ВНИЗ |
|
Разверните текст под заголовком. |
CONTROL+SHIFT+ПЛЮС (+) |
|
Свертывание текста под заголовком. * |
CONTROL+SHIFT+МИНУС (-) |
|
Развертывание всего основного текста и всех заголовков или свертывание всего основного текста |
CONTROL+SHIFT+A |
|
Переключение между отображением первой строки основного текста и отображением всего основного текста. |
CONTROL+SHIFT+L |
|
Показать все заголовки с указанным уровнем заголовка. |
CONTROL+SHIFT+Номер уровня заголовка |
К началу страницы
Рецензирование документа
|
Действие |
Сочетание клавиш |
|---|---|
|
Вставка примечания. |
|
|
Включение и отключение режима записи исправлений. |
|
|
Переход к началу примечания |
Домашняя страница |
|
Переход в конец примечания |
END (Клавиша END доступна не на всех клавиатурах.) |
|
Перемещение в начало списка комментариев. |
|
|
Перемещение в конец списка комментариев. |
|
К началу страницы
Использование обычных и концевых сносок
|
Действие |
Сочетание клавиш |
|---|---|
|
Вставка обычной сноски. |
|
|
Вставка концевой сноски. |
|
К началу страницы
Работа с языками с письмом справа налево
Word поддерживает функциональность письма справа налево для языков, которые работают в среде с письмом справа налево или в комбинированной среде письма, редактирования и отображения текста справа налево и слева направо. В этом контексте язык с написанием справа налево обозначает любую систему письма, в которой текст записывается справа налево, включая языки, требующие контекстного написания, например арабский, и языки, не требующие такового.
Прежде чем использовать указанные здесь сочетания клавиш, убедитесь, что они включены для нужно языка.
-
Перейдите в меню Apple и последовательно выберите пункты Системные настройки > Клавиатура.
-
На вкладке Источники ввода выберите язык, для которого хотите включить сочетания клавиш.
-
В правой части вкладки установите флажок для включения сочетаний клавиш.
|
Действие |
Сочетание клавиш |
|---|---|
|
Переключение направления письма на «справа налево». |
CONTROL+ |
|
Переключение направления письма на «слева направо». |
CONTROL+ |
К началу страницы
Использование сочетаний клавиш с функциональными клавишами
В Word для Mac для общих команд, таких как копирование или вставка, используются функциональные клавиши. Для быстрого доступа к этим командам вы можете изменить системные настройки Apple, чтобы вам каждый раз не приходилось нажимать клавишу FN при использовании сочетаний клавиш с функциональными клавишами.
Примечание: Изменение настроек функциональных клавиш системы влияет на то, как функциональные клавиши работают на вашем Mac, а не только в Word. После этого вы также сможете использовать специальные возможности, обозначенные на функциональных клавишах. Просто нажмите клавишу FN. Например, для изменения уровня громкости придется нажимать клавиши FN+F12, а не просто F12.
Если функциональная клавиша не работает надлежащим образом, одновременно с ней нужно нажать клавишу FN. Чтобы не нажимать клавишу FN каждый раз, можно изменить системные настройки Apple. Инструкции можно найти в статье Изменение параметров функциональных клавиш.
В следующей таблице описаны сочетания клавиш с функциональными клавишами для Word для Mac.
|
Клавиша |
Описание |
|---|---|
|
F1 |
|
|
F2 |
|
|
F3 |
|
|
F4 |
|
|
F5 |
|
|
F6 |
|
|
F7 |
|
|
F8 |
|
|
F9 |
|
|
F10 |
|
|
F11 |
|
К началу страницы
Изменение параметров функциональных клавиш
-
В меню Apple выберите Системные настройки.
-
Выберите пункт Клавиатура.
-
На вкладке Клавиатура установите флажок Использовать клавиши F1, F2 и т. д. как стандартные функциональные клавиши.
См. также
Справочный центр Word
Выполнение основных задач в Word с помощью средства чтения с экрана
Знакомство с Word и навигация с помощью средства чтения с экрана
Поддержка чтения с экрана для Word
В этой статье перечислены сочетания клавиш, используемые в Word в Интернете.
Примечания:
-
Если вы используете Экранный диктор в Windows 10 Fall Creators Update, для изменения документов, электронных таблиц или презентаций в Microsoft 365 для Интернета вам понадобится отключить режим сканирования. Дополнительные сведения см. в статье Отключение виртуального режима или режима просмотра в средствах чтения с экрана в Windows 10 Fall Creators Update.
-
Чтобы быстро найти ярлык в этой статье, вы можете использовать Поиск. Нажмите CTRL+F, а затем введите слова поиска.
-
Рекомендуется использовать Word в Интернете в веб-браузере Microsoft Edge. Word в Интернете работает в веб-браузере, поэтому сочетания клавиш немного отличаются от тех, которые используются в классической программе. Например, для перехода в область команд и выхода из нее вместо клавиши F6 используются клавиши CTRL+F6. Кроме того, такие распространенные сочетания клавиш, как F1 (справка) и CTRL+O (открыть), относятся к командам веб-браузера, а не Word в Интернете.
В этом разделе
-
Часто используемые сочетания клавиш
-
Сочетания клавиш для ленты
-
Навигация по документу
-
Редактирование и форматирование документа
-
Работа с примечаниями
Часто используемые сочетания клавиш
В этой таблице перечислены самые распространенные сочетания клавиш для Word в Интернете.
Совет: Чтобы быстро создать новый лист в Word в Интернете, откройте браузер, введите Word.new в адресной строке и нажмите клавишу ВВОД.
|
Действие |
Клавиши |
|---|---|
|
В режиме чтения откройте представление на основе PDF, помеченное для работы с программами чтения с экрана. |
Нажимайте клавишу TAB, пока не дойдете до кнопки Режима специальных возможностей, а затем нажмите клавишу ВВОД. |
|
Поиск текста в режиме чтения |
CTRL+F или F3 |
|
Поиск текста в режиме правки. |
CTRL+F или CTRL+G |
|
Поиск и замена текста в режиме правки. |
CTRL+H |
|
Скрытие области задач, если она открыта. |
ESC |
|
Переход к элементу управления Масштабом |
ALT+точка, W, затем Q или ALT+клавиша с логотипом Windows, W, затем Q |
|
Распечатайте документ. |
CTRL+P |
|
Перейдите к следующему региону-ориентиру. |
CTRL+F6 |
|
Перейдите в текстовое поле Скажи мне или Поиск. |
ALT+Q |
К началу страницы
Сочетания клавиш для ленты
Word в Интернете предлагает быстрые клавиши для навигации по ленте. Если вы использовали ключи доступа для экономии времени в Word на настольных компьютерах, вы обнаружите, что ключи доступа очень похожи в Word в Интернете.
На компьютере Windows клавиши доступа начинаются с ALT+ТОЧКА (.) или Alt+клавиша с логотипом Windows, затем добавьте букву для вкладки ленты. Например, чтобы перейти на вкладку Рецензирование, нажмите клавиши Alt+точка, R или Alt+клавиша с логотипом Windows, R.
Если вы используете Word в Интернете на компьютере Mac, нажмите клавиши Control+точка (.) чтобы начать.

-
Чтобы перейти на ленту, нажмите клавиши Alt + точка или Alt + клавиша с логотипом Windows. Вы также можете нажать CTRL+F6, пока не дойдете до вкладки Домашняя страница.
-
Для перехода между вкладками ленты нажимайте клавишу TAB.
-
Чтобы скрыть ленту и получить больше места для работы, нажмите клавиши CTRL+F3. Чтобы снова отобразить ленту, повторите это действие.
Использование клавиш доступа для ленты
Чтобы перейти к вкладке на ленте, нажмите одну из указанных ниже клавиш доступа.
|
Действие |
Сочетание клавиш |
|---|---|
|
Откройте вкладку Скажи мне или Поиск на ленте, чтобы ввести поисковый запрос. |
ALT+точка, Q или ALT+клавиша с логотипом Windows, Q |
|
Открыть вкладку Файл, чтобы использовать представление Backstage |
ALT+ТОЧКА, F или ALT+клавиша с логотипом Windows, F |
|
Открытие вкладки Главная для форматирования текста и используйте инструмент Найти. |
ALT+Точка, H или ALT+клавиша с логотипом Windows, H |
|
Открытие вкладки Вставка для добавления рисунков, ссылок, примечаний, колонтитулов, номеров страниц На этой же вкладке можно открыть коллекцию Символ. |
ALT+ТОЧКА, N или ALT+клавиша с логотипом Windows, N |
|
Открытие вкладки Разметка страницы для настройки полей, ориентации, размера и интервалов. |
ALT+ТОЧКА, A или ALT+Клавиша с логотипом Windows, A |
|
Откройте вкладку Ссылки , чтобы добавить оглавление, сноски или таблицу цитат. |
ALT+ТОЧКА, S или ALT+клавиша с логотипом Windows, S |
|
Откройте вкладку Обзор , чтобы проверить орфографию, добавить комментарии, а также отследить и просмотреть изменения в документе. |
ALT+ТОЧКА, R или ALT+клавиша с логотипом Windows, R |
|
Открытие вкладки Вид для выбора представления, открытия области Навигации, просмотра Колонтитулов и изменения Масштаба в режиме документа. |
ALT+ТОЧКА, W или ALT+клавиша с логотипом Windows, W |
К началу страницы
Использование поиска
Чтобы быстро найти нужный параметр или выполнить определенное действие, воспользуйтесь текстовым полем Поиск. Чтобы узнать больше о функции поиска, ознакомьтесь со статьей о том, как искать нужную информацию с помощью Поиска (Майкрософт).
Примечание: В зависимости от используемой версии Microsoft 365 текстовое поле Поиск в верхней части окна приложения может называться Помощник. Оба варианта в основном похожи, но некоторые параметры и результаты поиска могут отличаться.
-
Откройте презентацию, документ или электронную таблицу, для которой необходимо выполнить определенное действие, или выделите нужный элемент.
-
Нажмите клавиши ALT+Q, чтобы перейти в поле Поиск.
-
Введите ключевые слова для действия, которое вы хотите выполнить. Например, если нужно добавить маркированный список, введите маркеры.
-
С помощью клавиши СТРЕЛКА ВНИЗ выберите нужный пункт в результатах поиска.
-
Затем нажмите клавишу ВВОД, чтобы выбрать элемент или выполнить действие.
Работа с вкладками и меню ленты
Следующие сочетания клавиш позволяют сэкономить время при работе с вкладками и меню ленты.
|
Действие |
Клавиши |
|---|---|
|
Выбор активной вкладки на ленте и активация клавиш доступа. |
ALT+ТОЧКА или ALT+клавиша с логотипом Windows. Для перехода на другую вкладку используйте клавишу доступа или клавишу TAB. |
|
Когда выбрана вкладка ленты, переместите фокус на команды вкладки. |
ВВОД, затем TAB или SHIFT+TAB |
|
Активация выбранной кнопки. |
ПРОБЕЛ или ВВОД |
|
Открытие списка для выбранной команды. |
ПРОБЕЛ или ВВОД |
|
Открытие меню для выбранной кнопки. |
ALT+СТРЕЛКА ВНИЗ |
|
Переход к следующей команде в открытом меню или подменю. |
Клавиша СТРЕЛКА ВНИЗ |
|
Свертывание или развертывание ленты |
CTRL+F3 |
К началу страницы
Навигация по документу
|
Действие |
Сочетание клавиш |
|---|---|
|
Перемещение курсора вправо на одно слово. |
CTRL+СТРЕЛКА ВПРАВО |
|
Перемещение курсора влево на одно слово. |
CTRL+СТРЕЛКА ВЛЕВО |
|
Переместите курсор вверх на один абзац. |
CTRL+СТРЕЛКА ВВЕРХ |
|
Переместите курсор вниз на один абзац. |
CTRL+СТРЕЛКА ВНИЗ |
|
Переместите курсор в начало текущей строки. |
Домашняя страница |
|
Переместите курсор в конец текущей строки. |
END |
|
Переместите курсор в начало документа. |
CTRL+HOME |
|
Переместите курсор в конец документа. |
CTRL+END |
|
Выберите текст. |
SHIFT+клавиши со стрелками |
|
Выберите слово справа. |
SHIFT+CTRL+СТРЕЛКА ВПРАВО |
|
Выберите слово слева. |
SHIFT+CTRL+СТРЕЛКА ВЛЕВО |
|
Выделение абзаца выше |
SHIFT+CTRL+СТРЕЛКА ВВЕРХ |
|
Выделение абзаца ниже |
SHIFT+CTRL+СТРЕЛКА ВНИЗ |
|
Выделение текста от текущей позиции курсора до начала строки |
SHIFT+HOME |
|
Выделение текста от текущей позиции курсора до конца строки |
SHIFT+END |
|
Выберите от текущей позиции до начала документа. |
SHIFT+CTRL+HOME |
|
Выберите от текущей позиции до конца документа. |
SHIFT+CTRL+END |
|
Выберите все содержимое документа. |
CTRL+A |
К началу страницы
Редактирование и форматирование документа
|
Действие |
Сочетание клавиш |
|---|---|
|
Вырезать выбранный контент в буфер обмена. |
CTRL+X |
|
Скопируйте выбранный контент в буфер обмена. |
CTRL+C |
|
Вставить содержимое буфера обмена. |
CTRL+V |
|
Отменить предыдущее действие. |
CTRL+Z |
|
Повторить предыдущее действие |
CTRL+Y |
|
Уменьшить размер шрифта. |
Ctrl+Левая скобка ([) |
|
Увеличить размер шрифта. |
Ctrl+Правая скобка (]) |
|
Применение полужирного начертания к выделенному тексту |
CTRL+B |
|
Применение курсивного начертания к выделенному тексту |
CTRL+I |
|
Подчеркнуть выделенный текст. |
CTRL+U |
|
Выровняйте абзац по левому краю. |
CTRL+L |
|
Выровняйте абзац по правому краю. |
CTRL+R |
|
Отцентрируйте абзац. |
CTRL+E |
|
Выровняйте абзац по ширине страницы. |
CTRL+J |
|
Создание маркированного списка |
CTRL+ТОЧКА (.) |
|
Создание нумерованного списка. |
CTRL+КОСАЯ ЧЕРТА (/) |
К началу страницы
См. также
Справочный центр Word
Выполнение основных задач в Word с помощью средства чтения с экрана
Знакомство с Word и навигация с помощью средства чтения с экрана
Поддержка чтения с экрана для Word
Содержание
- Какая комбинация клавиш используется для поиска объектов или текст?
- Как набирать сочетания клавиш
- Сочетание клавиш для поиска объектов или текста
- Комбинация клавиш для выделения
- Горячие клавиши для копирования, вырезания и вставки
- Другие горячие клавиши
- Поиск на странице в браузере: комбинация клавиш и не только
- Горячие клавиши для поиска на странице для браузеров
- Internet Explorer
- Google Chrome
- Mozilla Firefox
- Opera
- Yandex
- Safari
- Промежуточный вывод
- Как найти слова или фразы через настройки в разных браузерах?
- Google Chrome
- Mozilla Firefox
- Opera
- Yandex
- Safari
- Итоги
Какая комбинация клавиш используется для поиска объектов или текст?
Комбинации клавиш или, как их ещё называют, горячие клавиши, позволяют быстрее работать с различными программами или в самой операционной системе. Большинство программ, а также сама Windows и Mac поддерживают горячие клавиши.
Горячие клавиши — это такая комбинация из двух, трёх, реже четырёх кнопок, нажатие на которые выполняет ту или иную функцию. Благодаря этому у пользователя нет необходимости использовать для вызова этой функции мышку или открывать меню и подменю. Таким образом экономится время.
А ещё в большинстве программ горячие клавиши обычно бывают одинаковы. Например, за поиск отвечает одна комбинация, за вставку или копирование — другая, и так далее. И это также упрощает работу в малознакомой программе. Чтобы открыть поиск, нужно использовать известное сочетание горячих клавиш, которое универсально для всех программ. Так и с большинством других функций.
В этой статье разбираем универсальную комбинацию клавиш для поиска текста или объекта, а также рассмотрим несколько других распространённых сочетаний, которые помогут вам ускорить свою работу за компьютером.

Как набирать сочетания клавиш
Большинство сочетаний состоят из двух клавиш. Обычно в Windows одной из этих клавиш является Ctrl (Control) , а в Mac — Command (Cmd) . Клавиша Ctrl находится на клавиатуре компьютера с Windows внизу справа и слева. Но для использования комбинаций клавиш удобнее нажимать только левый Ctrl.
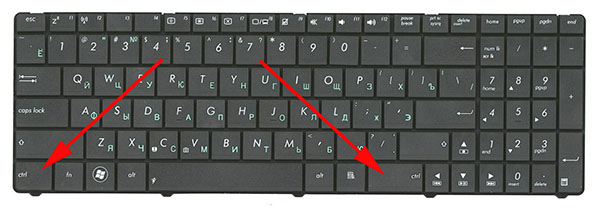
На компьютерах с Mac клавиша Command располагается аналогично — внизу слева и справа. И также для использования сочетаний клавиш удобнее применять левый Command. На ней изображена соответствующая пиктограмма.
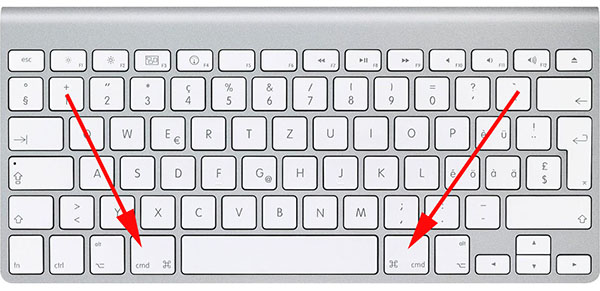
Есть урезанные варианты клавиатур, где присутствует только по одной такой кнопке.
Когда говорят об отсечении клавиш с использованием Ctrl или Command, имеют в виду, что нужно последовательно нажать и удерживать на клавиатуре те или иные кнопки. Комбинации записываются через знак плюса. Например, если речь о сочетании Ctrl + C или Command + C, то это значит, что нужно сначала нажать Ctrl (или Command), а затем, удерживая эту клавишу, нажать следующую — ту, на которой написана латинская буква C. То есть, получится, что последовательно было нажато две кнопки и они удерживаются обе нажатыми до тех пор, пока не произойдёт предписанная для данной комбинации функция.

А какие функции выполняют те или иные комбинации, рассмотрим ниже.
Сочетание клавиш для поиска объектов или текста
Для того, чтобы искать текст или объект, используйте сочетание клавиш:
- Ctrl + F для Windows.
- Command + F для Mac.
Данная комбинация клавиш используется для поиска объектов или текста в большинстве программ — в любом браузере, в том числе в документах Google Doc и Яндекс документах, в Word, Блокноте и любом другом текстовом редакторов, в таблицах Excel, в самой операционной системе и прочем.
В результате нажатия данного сочетания клавиш откроется окно поиска, в котором вы можете записать свой поисковой запрос. Программа должна будет произвести поиск по открытому в данный момент документу и выделить найденные совпадения.
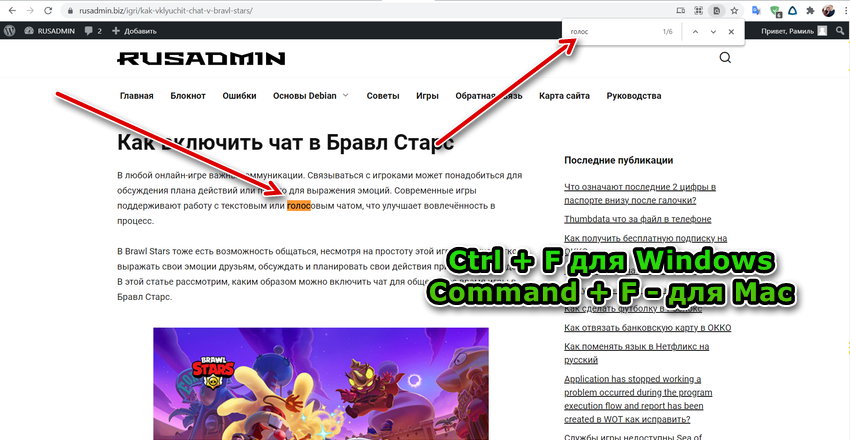
Комбинация клавиш для выделения
Чтобы выделить текст или файлы для дальнейшей работы с отмеченным (например, копирования или удаления), можно использовать сочетание клавиш Ctrl + A в Windows или Command + A в Mac.
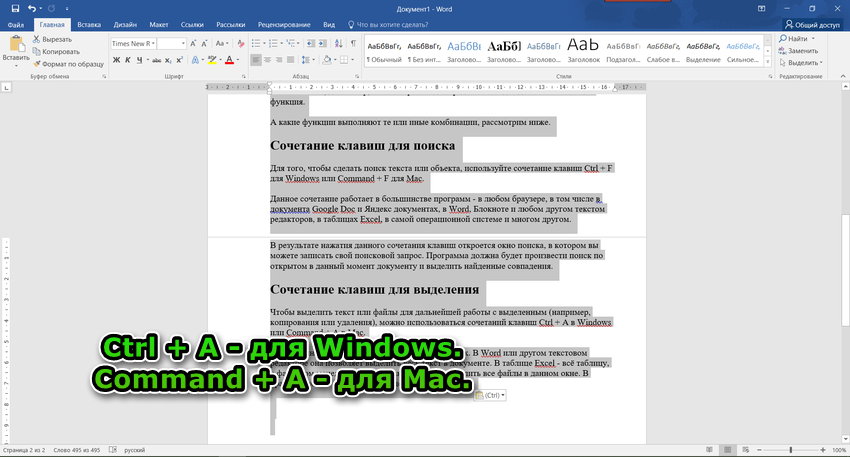
Эта комбинация также работает во всех программах.
- В Word или другом текстовом редакторе она позволяет выделить весь текст в документе.
- В таблице Excel — всю таблицу.
- В файловом менеджере самой операционной системы этой командой можно выделить все файлы в данном окне.
- В браузере можно выделить всё содержимое страницы.
Горячие клавиши для копирования, вырезания и вставки
Скопировать, вырезать и вставить — самая частая операция, которую приходится выполнять каждому пользователю компьютера. В любой программе и операционной системе есть эта возможность. Скопировать, вырезать и вставить можно текст и любые файлы. Данные операции можно также выполнять и в разнообразных графических редакторах, где копировать, вырезать и вставлять можно графические элементы.
- Для того чтобы скопировать выделенный текст или файл в Windows, нужно использовать сочетание клавиш Ctrl + C. В Mac для этого используется сочетание Command + C.
- Скопированный файл, текст или объект можно вставить, создав его копию. Для этого в Windows используется комбинация Ctrl + V, а в Mac — Command + C.
- Объекты, файлы и текст можно не скопировать, а вырезать, то есть убрать оттуда, где они сейчас присутствуют, и вставить командой, описанной выше, в другом месте. Говоря простыми словами — переместить. Для того, чтобы вырезать в Windows используется команда Ctrl + X, а в Mac — Command + X.
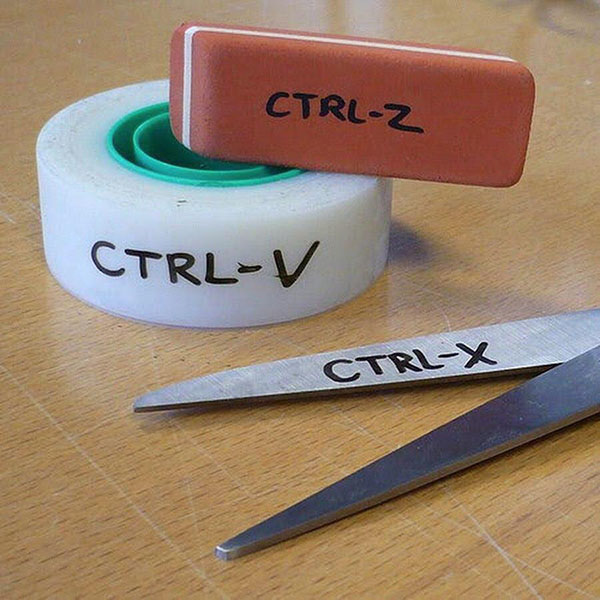
Другие горячие клавиши
Как вы могли заметить, разница в горячих клавишах между Windows и Mac заключается лишь в первой клавише. В Windows это Ctrl, а в Mac — Command. В большинстве случаев отличия только в этом. Это удобно, так как у пользователей нет необходимости переучиваться, переходя с одной операционной системы на другую. Надо лишь запомнить, что Ctrl и Command равны.
Горячих клавиш намного больше, чем мы описали в данной статье. Некоторые из них нужны часто, как скопировать и вставить, поиск объектов или текст реже, а третьими пользуются только некоторые специалисты. Познакомиться с полным списком устоявшихся комбинаций горячих клавиш для Windows можно на странице Википедии, а для Mac на странице поддержки Apple.
А также о дополнительных сочетаниях вам расскажет видео ниже.
Источник
Поиск на странице в браузере: комбинация клавиш и не только
Самый простой способ выполнить поиск на странице в браузере — комбинация клавиш, позволяющие быстро вызвать интересующий инструмент. С помощью такого метода можно в течение двух-трех секунд найти требуемый текст на странице или отыскать определенное слово. Это удобно, когда у пользователя перед глазами большой объем информации, а поиск необходимо осуществить в сжатые сроки.
Горячие клавиши для поиска на странице для браузеров
Лучший помощники в вопросе поиска в браузере — горячие клавиши. С их помощью можно быстро решить поставленную задачу, не прибегая к сбору требуемой информации через настройки или иными доступным способами. Рассмотрим решения для популярных веб-обозревателей.
Internet Explorer
Пользователи Internet Explorer могут выполнить поиск по тексту с помощью комбинации клавиш Ctrl+ F. В появившемся окне необходимо ввести интересующую фразу, букву или словосочетание.
Google Chrome
Зная комбинацию клавиш, можно осуществить быстрый поиск текста в браузере на странице. Это актуально для всех веб-проводников, в том числе Google Chrome. Чтобы найти какую-либо информацию на страничке, необходимо нажать комбинацию клавиш Ctrl+F.

Mozilla Firefox
Для поиска какой-либо информации на странице жмите комбинацию клавиш Ctrl+F. В нижней части веб-обозревателя появляется поисковая строка. В нее можно ввести фразу или предложение, которое будет подсвечено в тексте на странице. Если необходимо найти ссылку через панель быстрого поиска, нужно войти в упомянутую панель, прописать символ в виде одиночной кавычки и нажать комбинацию клавиш Ctrl+G.
Opera
Теперь рассмотрим особенности поиска на странице в браузере Опера (сочетание клавиш). Для нахождения нужной информации необходимо нажать на Ctrl+F. Чтобы найти следующее значение, используется комбинация клавиш Ctrl+G, а предыдущее — Ctrl+Shift+G.

Yandex
Для поиска какой-либо информации через браузер Яндекс, необходимо нажать комбинацию клавиш Ctrl+F. После этого появляется окно, с помощью которого осуществляется поиск слова или фразы. При вводе система находит все слова с одинаковым или похожим корнем. Чтобы увидеть точные совпадения по запросу, нужно поставить отметку в поле «Точное совпадение».
Safari
Теперь рассмотрим, как открыть в браузере Сафари поиск по словам на странице. Для решения задачи жмите на комбинацию клавиш Command+F. В этом случае появляется окно, в которое нужно ввести искомое слово или словосочетание. Для перехода к следующему вхождению жмите на кнопку Далее с левой стороны.

Промежуточный вывод
Как видно из рассмотренной выше информации, в большинстве веб-проводников комбинации клавиш для вызова поиска идентична. После появления поискового окна необходимо прописать слово или нужную фразу, а далее перемещаться между подсвеченными элементами. Принципы управления немного отличаются в зависимости от программы, но в целом ситуация похожа для всех программ.
Как найти слова или фразы через настройки в разных браузерах?
Если под рукой нет информации по комбинациям клавиш, нужно знать, как включить поиск в браузере по словам через меню. Здесь также имеются свои особенности для каждого из веб-проводников.
Google Chrome
Чтобы осуществить поиск какого-либо слова или фразы на странице, можно использовать комбинацию клавиш (об этом мы говорили выше) или воспользоваться функцией меню. Для поиска на странице сделайте такие шаги:
- откройте Гугл Хром;
- жмите значок Еще (три точки справа вверху);
- выберите раздел Найти;

- введите запрос и жмите на Ввод;
- совпадения отображаются желтой заливкой (в случае прокрутки страницы эта особенность сохраняется).

Если нужно в браузере открыть строку поиска, найти картинку или фразу, сделайте такие шаги:
- откройте веб-проводник;
- выделите фразу, слово или картинку;
- жмите на выделенную область правой кнопкой мышки;
- осуществите поиск по умолчанию (выберите Найти в Гугл или Найти это изображение).

Применение этих инструментов позволяет быстро отыскать требуемые сведения.
Обратите внимание, что искать можно таким образом и в обычной вкладе и перейдя в режим инкогнито в Хроме.
Mozilla Firefox
Чтобы в браузере найти слово или фразу, можно задействовать комбинацию клавиш (об этом упоминалось выше) или использовать функционал меню. Для поиска текста сделайте следующее:
- жмите на три горизонтальные полоски;
- кликните на ссылку Найти на этой странице;
- введите поисковую фразу в появившееся поле (система сразу подсвечивает искомые варианты);
- выберите одно из доступных действий — Х (Закрыть поисковую панель), Следующее или Предыдущее (стрелки), Подсветить все (указываются интересующие вхождения), С учетом регистра (поиск становится чувствительным к регистру) или Только слова целиком (указывается те варианты, которые полностью соответствуют заданным).
Если браузер не находит ни одного варианта, он выдает ответ Фраза не найдена.
Выше мы рассмотрели, как найти нужный текст на странице в браузере Mozilla Firefox. Но бывают ситуации, когда требуется отыскать только ссылку на странице. В таком случае сделайте следующее:
- наберите символ одиночной кавычки, которая открывает панель быстрого поиска ссылок;
- укажите нужную фразу в поле Быстрый поиск (выбирается первая ссылка, содержащая нужную фразу);
- жмите комбинацию клавиш Ctrl+G для подсветки очередной ссылки с поисковой фразы.
Чтобы закрыть указанную панель, выждите некоторое время, а после жмите на кнопку Esc на клавиатуре или жмите на любое место в браузере.
Возможности Firefox позволяют осуществлять поиск на странице в браузере по мере набора фразы. Здесь комбинация клавиш не предусмотрена, но можно использовать внутренние возможности веб-проводника. Для начала нужно включить эту функцию. Сделайте следующее:
- жмите на три горизонтальные полоски и выберите Настройки;
- войдите в панель Общие;
- перейдите к Просмотру сайтов;
- поставьте отметку в поле Искать текст на странице по мере набора;
- закройте страничку.
Теперь рассмотрим, как искать в браузере по словам в процессе ввода. Для этого:
- наберите поисковую фразу при просмотре сайта;
- обратите внимание, что первое совпадение выделится;
- жмите Ctrl+G для получения следующего совпадения.
Закрытие строки поиска происходит по рассмотренному выше принципу — путем нажатия F3 или комбинации клавиш Ctrl+G.
Opera
Если нужно что-то найти на странице, которая открыта в Опере, можно воспользоваться комбинацией клавиш или кликнуть на значок «О» слева вверху. Во втором случае появится список разделов, в котором необходимо выбрать Найти. Появится поле, куда нужно ввести слово или фразу для поиска. По мере ввода система сразу осуществляет поиск, показывает число совпадений и подсвечивает их. Для перемещения между выявленными словами необходимо нажимать стрелочки влево или вправо.
Yandex
Иногда бывают ситуации, когда нужен поиск по буквам, словам или фразам в браузере Yandex. В таком случае также можно воспользоваться комбинацией клавиш или встроенными возможностями. Сделайте такие шаги:
- жмите на три горизонтальные полоски;
- войдите в раздел Дополнительно;
- выберите Найти.

В появившемся поле введите информацию, которую нужно отыскать. Если не устанавливать дополнительные настройки, система находит грамматические формы искомого слова. Для получения точного совпадения нужно поставить отметку в соответствующем поле. Браузер Яндекс может переключать раскладку поискового запроса в автоматическом режиме. Если он не выполняет этих действий, сделайте следующее:
- жмите на три горизонтальные полоски;
- войдите в Настройки;

- перейдите в Инструменты;
- жмите на Поиск на странице;
- проверьте факт включения интересующей опции (поиск набранного запроса в другой раскладке, если поиск не дал результатов).

Safari
В этом браузере доступна опция умного поиска. Достаточно ввести одну или несколько букв в специальном поле, чтобы система отыскала нужные фрагменты.
Итоги
Владея рассмотренными знаниями, можно скачать любой браузер и выполнить поиск нужного слова на странице. Наиболее удобный путь — использование комбинации клавиш, но при желании всегда можно использовать внутренние возможности веб-проводника.
Источник
|
При поиске в интернете зачастую выдаются страницы с большим количеством информации. Подскажите, как быстро в тексте найти нужное слово?
Это очень просто сделать. Для поиска нужного слова или фразы на Web-странице нужно набрать на клавиатуре комбинацию клавиш Ctrl и F. Это стандартная комбинация, которая работает во многих браузерах, в редакторах документов и других программах. Появится окно поиска, в которое нужно ввести слово или фрагмент текста, который вас интересует. Нажимаем Enter. После этого браузер подсчитает количество вхождений заданного ключевого слова в текст. Если это число больше нуля, то можно будет по очереди переходить к каждому из вхождений. Все вхождения будут подсвечиваться определённым цветом в браузере (например, зелёным).
автор вопроса выбрал этот ответ лучшим Яна 2015 7 лет назад Найти слово или фразу на странице в интернете можно точно так же, как и в текстовом документе. Нажимаете сочетание Ctrl F (одинаковое для всех браузеров) – вверху появляется строка поиска. Вписываете туда текст, который нужно найти. В некоторых браузерах после этого нужно нажать “Найти” или Enter, в других поиск происходит автоматически. Результаты поиска выделяются в тексте цветом. Переходить от результата к результату поиска можно клавишей Enter или стрелками в строке поиска. Enough 6 лет назад Найти нужное слово на сайте в интернете можно с помощью строки поиска. Вызвать строку поиска текста можно сочетанием клавиш Ctrl + F. Обычно в правом верхнем углу появляется строка для ввода искомого фрагмента текста. Если слово или фраза, которую нужно найти на сайте, уже скопированы в памяти, то достаточно установить мышкой курсор в строке поиска и нажать Ctrl+V или правой клавишей мыши, потом выбрать “Вставить”. Также можно начинать вводить нужное слово по буквам. В правой части строки будет указано количество найденных вариантов. Нажимая клавишу ввода (Enter) курсор будет переходить от слова к слову (если таких вариантов найдено несколько).
Для того чтобы найти нужное слово или словосочетание на интернет странице в браузере нужно нажать клавиши на клавиатуре. Нажимаем на Ctrl+F и справа в верхней части браузера появится окно куда и вводим нужное для поиска слово. Затем нажимаем Enter и смотрим. Показаны все упоминания данного слова в тексте которые выделены другим цветом. Alexsandr82 5 лет назад Для поиска нужной фразы или слова на интернет странице можно использовать два способа: во-первых, можно использовать горячие клавиши для поиска, они задаются по умолчанию в каждом браузере(обычно для поиска используется комбинация ctrl+F, если она не срабатывает то скорее всего в вашем браузере задана другая комбинация горячих клавиш для поиска), в этом случае необходимо изучить настройки браузера (так как в разных браузерах настроить горячие клавиши нужно по разному), нужно искать пункт меню “горячие клавиши”, там вы сможете просмотреть действующие комбинации и изменить их на другие. Во-вторых, любой браузер в меню содержит возможность поиска по странице, это как раз то что нужно, если в меню браузера вы нашли этот пункт нажимайте на него, появится окно для ввода искомого текста, вводите туда то что нужно найти и нажимаете поиск. Если искомая фраза илислово встречается на странице несколько раз то сначало браузер переместит вас на то место где фраза упоминается в первые а затем при нажатии кнопки далее он будет переходить к следующему упоминанию нужного слова. MaxFer 7 лет назад Это очень просто. Обычно большинство браузеров содержит функцию “поиск на странице”. Прост ее нужно поискать в настройках или еще где-нибудь. Но есть и более удобный способ вызова поиска слов – это хитрое сочетание клавиш при открытом браузере: ctrl+”F”. То есть нажав и удерживая клавишу “ctrl” нужно нажат на клавишу “F” (видимо, потому что с нее начинается слово find – найти). Тогда откроется поле для ввода искомого слова/словосочетания. Универсальность данного сочетания клавиш заключается еще в том, что с их помощью можно искать нужные слова не только в браузерах, но и в ВОРД, ЕКСЕЛЬ, ПОВЕРПОЙНТ и др.
moreljuba 6 лет назад Раньше я тоже задавалась этим вопросом, ведь порой откроешь страничку, а там столько написано, а нужно выделить что-то конкретное и не знаешь как. Так вот для этого есть возможность использовать комбинацию клавиш “ctrl” плюс “F”. После нажатия появлется маленькая строчка, где можно вбить искомую фразу или слово и нажать на Enter. после чего все такие же комбинации будут выделены для удобства отбора цветом.
Любопытство 5 лет назад Для этого необходимо на Web-странице на клавиатуре найти Ctrl и F. Запасной вариант – F3. Нажимаем – появилось окошко поиска. Впечатываем слово, которое нас интересует, или фразу, после чего находим на клавиатуре справа слово Enter. Нажимаем. Всё. Можно искать то, что хотели. Mozgo-go 6 лет назад Искать слова, фразы, части слов, да и вообще открывать форму поиска, горячим сочетанием клавиш “ctrl-F” это уже повсеместный стандарт. Работает в любом приложении и на любой платформе. Не только на веб-страницах.
К сожалению, не во всех браузерах работает вариант для поиска слова Ctrl + F. Есть еще кнопка F3 – если вы нажмете на нее,то всегда откроется окошечко в браузере с поиском, с помощью которого можно найти нужное слово или фразу на страничке. Знаете ответ? |
 ), введите
), введите 
