Как найти документ на флешке?
Lelik .
Ученик
(79),
закрыт
14 лет назад
Флешка у меня называется Transcend JF V30/2 GB. Проблема в том, что у меня на флешке есть вордовские документы, фото, игры разные, но некоторые документы не открываются. Мне срочно нужен курсовик на флешке, а я не могу его найти. А когда проверяю флешку на вирусы, если внимательно присмотреться там видно, как проверяются вордовские док-ты и видна курсовая. Помогите!
Лучший ответ
Bozzy
Просветленный
(22481)
14 лет назад
ты с бодуна, что ли? Поиск файлов тебе зачем сделали? Укажи в нем место поиска (флешку) и задай название файла. Или просто тупо “Все документы Ворд”.
Остальные ответы
Легионер
Мастер
(1312)
14 лет назад
Открываешь флешку на верхней панели меню будет написано Поиск))
SS
Мастер
(1568)
14 лет назад
скопируй в комп
Z29R-01
Ученик
(176)
14 лет назад
открой флэшку, нажми F3, появиться поиск. там введи *.doc
и тебе покажет все вордовские файлы
Содержание
- – Как найти файл с нужным текстом?
- – Как найти любой файл?
- – Как найти файл по дате его создания?
- – Как найти место расположения файла?
- – Как найти файл на компьютере по содержимому?
- – Как найти папку если не помнишь название?
- – Как найти документ Word на компьютере?
- – Как найти папку?
- – Как сделать поиск по дате в гугле?
- – Как найти на компьютере недавно созданные файлы?
- – Как посмотреть последние файлы на компьютере Windows 10?
- – Как переместить файл с помощью панели инструментов?
- – Как узнать где установлена игра?
- – Как найти файл запуска программы?
Как найти файл с нужным текстом?
Также можно воспользоваться сочетанием клавиш Ctrl+Shift+F. Появится окно, где в поле Найти нужно указать слово или фразу, по которой мы ищем файл, а в поле Папка указать примерное расположение файла.
Как найти любой файл?
Поиск файлов используя меню «Пуск»
Чтобы искать файлы данным способом нужно кликнуть по одноименной иконке на экране рабочего стола. Также меню «Пуска» откроется после нажатия клавишу – «Win». Таким образом, откроется окошко поиска, которое делиться на: Строку для ввода запроса для поиска нужного вам файла.
Как найти файл по дате его создания?
Ответ
- Откройте «Мой компьютер» и выберите локальный диск или папку, в которой, скорее всего, лежит файл, что Вы ищете. Если вы не помните даже на каком локальном диске лежит файл, то оставайтесь в «моем компьютере».
- Нажмите левой кнопкой мыши на поле поиска (правый верхний угол проводника). …
- Выберите «Дата изменения:».
29 мар. 2014 г.
Как найти место расположения файла?
Найдите ярлык, запускающий программу на рабочем столе, в меню кнопки Пуск или на главном экране Windows. Нажмите правой кнопкой мыши по ярлыку. Выберите пункт меню Расположение файла (Открыть расположение файла). Либо выберите меню Свойства и в открывшемся окне на вкладке Ярлык нажмите кнопку Расположение файла.
Как найти файл на компьютере по содержимому?
Еще один вариант – откройте проводник Windows, нажмите «Alt», выберите вкладку «Сервис», там есть «Параметры папок». Шаг 2. В открывшемся окне перейдите на вкладку «Поиск». В подгруппе «Что искать» выберите «Всегда искать по именам файлов и содержимому (может занять несколько минут)».
Как найти папку если не помнишь название?
Первый – это отметить галочкой нужный параметр всё в тех же настройках. Там есть раздел «Дополнительные параметры», в котором следует пометить галочкой пунктик «Содержимое файлов». Затем вводите нужную фразу в строке и запускайте поисковый процесс. Откройте любую папку.
Как найти документ Word на компьютере?
Файл > Открыть > Обзор. (В некоторых версиях Word выберите Компьютер > Обзор.)
…
- В меню Файл выберите Открыть.
- В списке «Тип файлов» справа от имени файла выберите Все файлы.
- Щелкните правой кнопкой мыши найденный файл резервной копии, затем выберите Открыть.
Как найти папку?
Как найти нужный файл на компьютере?
- Способ 1. Откройте папку Мой компьютер;
- Способ 2. Нажмите на клавиатуре клавиши Windows + F;
- Способ 3. Откройте Пуск – Найти – Файлы и папки;
27 сент. 2012 г.
Как сделать поиск по дате в гугле?
Как настроить сортировку результатов поиска
- Выберите нужную поисковую систему на панели управления.
- В меню слева выберите пункт Функции поиска и откройте вкладку Расширенные настройки.
- Нажмите на пункт Сортировка результатов.
- По умолчанию доступна сортировка по релевантности и по дате.
Как найти на компьютере недавно созданные файлы?
Чтобы увидеть ее — нажмите сочетание клавиш Win+R, и введите в строку “Открыть” команду shell:recent. ), нажмите правой кнопкой мышки по каталогу “Недавние документы” и выберите функцию “Закрепить на панели быстрого доступа”. Теперь, открыв проводник, вы всегда можете найти свои недавние документы (см. скриншот ниже).
Как посмотреть последние файлы на компьютере Windows 10?
Чтобы посмотреть недавние документы в Windows 10 необходимо нажать комбинацию клавиш Win+R и в открывшимся окне выполнить команду shell:recent. В принципе найти недавние документы в системе можно самостоятельно.
Как переместить файл с помощью панели инструментов?
Переместить файл или каталог можно несколькими способами:
- В контекстном меню выберите пункт Копировать. …
- После этого перейдите в каталог, в который вы хотели бы поместить нужный вам файл, и нажмите кнопку Вставить на панели инструментов, выберите пункт меню Правка → Вставить или нажмите Ctrl+V.
Как узнать где установлена игра?
Нажмите правой кнопкой мыши на игру и выберите Свойства (вы можете это сделать либо через ярлык игры (если она была установлена через CD/DVD-ROM), либо открыв папку, где была установлена игра, и выбрав файл запуска, заканчивающийся на .exe).
Как найти файл запуска программы?
Можно воспользоваться поиском, встроенным в Windows (Ctrl+F). Обычно чтобы запустить установку или сам файл, нужно искать файл с расширением “.exe”. Без кавычек разумеется.
Интересные материалы:
Можно ли кормить свиней кормовой свеклой?
Можно ли кормить свиней мукой?
Можно ли кормить уток овсом?
Можно ли кожу сушить на батарее?
Можно ли красить двери из мдф?
Можно ли красить мебель из лдсп?
Можно ли красить мебель из мдф?
Можно ли красить металл без грунта?
Можно ли красить окна зимой?
Можно ли красить пластик?
Как найти файл на флэшке
Флешки являются носителями данных, которые способны хранить большое число файлов. Зачастую количество документов на носителе становится действительно большим из-за чего становится трудно найти тот или иной файл в директориях устройства. Для поиска можно воспользоваться средствами операционной системы или специальными файловыми менеджерами.

Инструкция
Установите носитель данных в USB-порт вашего компьютера и дождитесь определения флешки в системе. В появившемся диалоговом окне нажмите «Открыть папку для просмотра файлов». Далее появится окно с перечнем документов, которые хранятся на носителе.
Для поиска файла воспользуйтесь строкой поиска, расположенной в правом верхнем углу окна «Проводника». Введите название нужного файла и нажмите Enter. Через некоторое время нужный вам файл будет отображен в результатах в том же окне.
Иногда файлы на флешке повреждаются вирусами и приобретают атрибут «Скрытый». Таким образом, физически файлы присутствуют на носителе данных, однако они не отображаются в системе. Чтобы найти документы на флешке после вируса, вам потребуется настроить атрибуты отображения скрытых папок. Для этого нажмите на кнопку Alt в окне «Проводника» и выберите вкладку «Сервис» – «Параметры папок».
В открывшемся диалоговом окне нажмите «Вид». В перечне опций перейдите в блок «Скрытые файлы и папки», где отметьте пункт «Показывать скрытые файлы, папки и диски». После этого нажмите ОК.
Выделите все файлы, которые находятся на вашем носителе, при помощи левой клавиши мыши. Затем кликните правой кнопкой на области выделения и выберите «Свойства». Во вкладке «Атрибуты» снимите флажок со строчки «Скрытый». Примените изменения, нажав на кнопку ОК. Изменение атрибутов файлов завершено.
Для произведения операций с файлами и их поиска вы можете воспользоваться специализированными файловыми менеджерами. Среди данных утилит стоит отметить программы Far и Total Commander.
Скачайте и установите выбранную программу из интернета и запустите ее при помощи ярлыка на рабочем столе или в меню «Пуск». В окне приложения выберите вашу флешку и кликните на операции «Поиск». Задайте нужные параметры для осуществления поиска нужного документа, а затем нажмите на кнопку «Ок» для начала операции. Также выбранные утилиты способны отображать скрытые файлы без применения дополнительных атрибутов.
Войти на сайт
или
Забыли пароль?
Еще не зарегистрированы?
This site is protected by reCAPTCHA and the Google Privacy Policy and Terms of Service apply.
Содержание
- 0.1 Как найти файл на флешке с использованием ПК под Windows
- 0.2 Как найти файл на флешке с использованием Mac
- 1 Видео: Как открыть скрытые файлы на флешке?
В этой статье рассказывается о том, как найти любые (в том числе скрытые) файлы, которые находятся на USB-накопителе. Мы демонстрируем весь процесс как для компьютеров на Windows, так и на Mac.
Как найти файл на флешке с использованием ПК под Windows
- Подключите USB-накопитель к компьютеру. Вставьте флешку в один из тонких прямоугольных слотов в корпусе вашего компьютера.

Прямоугольные слоты на корпусе компьютера Если вы используете настольный компьютер, порты USB обычно находятся в передней или задней части процессорного блока компьютера. Откройте меню «Старт» в нижнем левом углу экрана.
- Далее откройте «Проводник», чтобы увидеть диски, которые имеются на вашем компьютере. Нажмите на название нужного USB-накопителя.
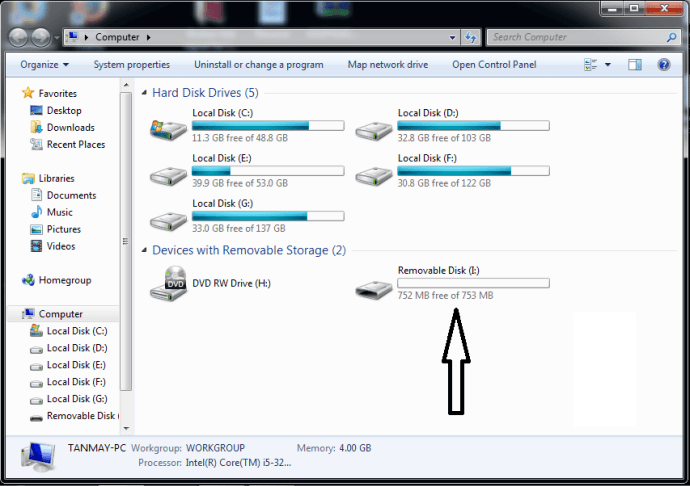
USB-накопитель в проводнике Возможно, вам придется прокрутить страницу вниз, чтобы найти свою флешку. Если вы не можете найти USB-накопитель, щелкните вкладку «Мой компьютер», а затем дважды щелкните имя своего USB-накопителя под заголовком «Устройства и диски».
- Перейдите на вкладку «Просмотр». Он находится в верхней левой части окна Проводника. Для этого вызывается раскрывающаяся панель меню в верхней части окна. Установите флажок «Скрытые файлы и папки». Если в поле «Скрытые элементы» уже есть галочка, значит, на вашем USB-накопителе отображаются скрытые файлы. Скрытые файлы, как правило, более темные и прозрачные, чем обычные файлы. Дважды щелкните скрытый файл, который вы хотите открыть.
Как найти файл на флешке с использованием Mac
- Подключите USB-накопитель к компьютеру. Если вы используете iMac, вы можете найти порты USB на боковой панели клавиатуры или на задней панели iMac. Не все компьютеры Mac имеют USB-порты. Если вы используете новый Mac, возможно, вам необходимо будет приобрести USB-адаптер. Нажмите «Go». Этот пункт меню находится в верхней левой части экрана вашего Mac. Появится раскрывающееся меню. Если вы не видите этого меню, откройте Finder, который представляет собой синее, похожее на лицо приложение в док-станции Mac.
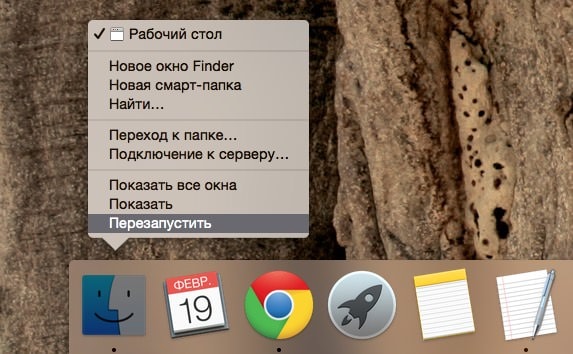
Программа Finder Нажмите «Утилиты». Этот параметр должен находиться в нижней части раскрывающегося меню Go.
- Дважды щелкните изображение под названием MacTerminal. Введите команду «показать скрытые элементы». Если ваша программа Finder открыта, закройте ее, а затем снова откройте ее, чтобы обновить ее. Вы также можете ввести killall Finder в Terminal, чтобы автоматически выполнить этот шаг.
- Нажмите на название своего USB-накопителя. Он будет находиться в нижней левой части окна Finder. При этом открывается содержимое USB-накопителя, включая все скрытые файлы и папки, которые находятся на нем. Дважды щелкните нужный файл или папку. Скрытые элементы напоминают серые версии обычных файлов или папок.
Видео: Как открыть скрытые файлы на флешке?
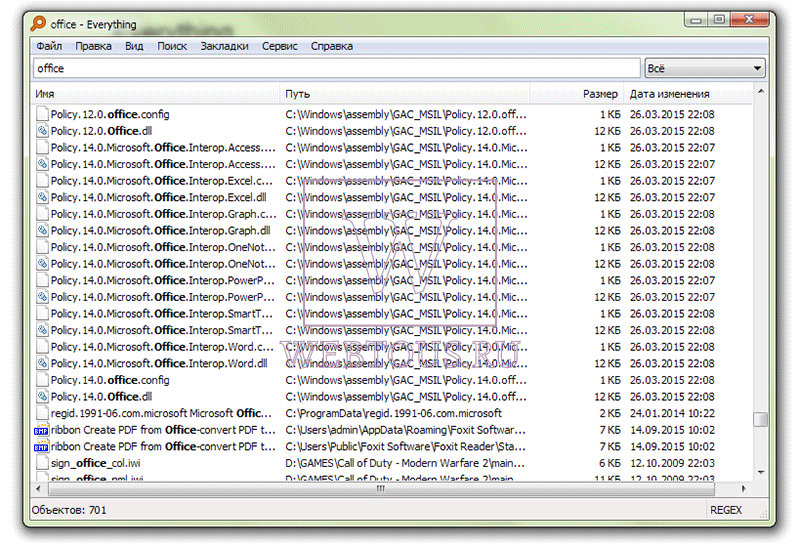
Программа абсолютно бесплатна, не содержит никакой рекламы, есть поддержка русского языка. Скачать её можно с официального сайта разработчиков (есть версии для 32 и 64-битных ОС). После запуска программы она мгновенно индексирует содержимое не только HDD и SSD, но и съемных накопителей (флешки, карты памяти), если они подключены. В это трудно поверить, но индексация файлов происходит буквально за секунды, Вы убедитесь в этом сами. К примеру, все установочные файлы Windows 10 (порядка 120 тыс.) индексируются за 1 секунду!
Секрет Everything состоит в том, что она напрямую обращается к таблице NTFS Master File – базе данных, где хранится информация о содержимом диска, и отслеживает все изменения в ней. А так как в данной таблице все файлы уже проиндексированы, то это и дает возможность программе показывать такие ошеломляющие скорости работы. Вроде бы то же самое делает и поиск Windows, но результат там почему-то ниже плинтуса…
Кстати в этом кроется главная особенность программы: она может работать только с накопителями с файловой системой NTFS. FAT32 и пр. не поддерживаются.
Как только начинаешь вводить какие-то буквы в поисковой строке программы, она сразу выводит список файлов, в названии которых они присутствуют. Нет никакого ожидания поиска – Вы сразу, мгновенно получаете результат!
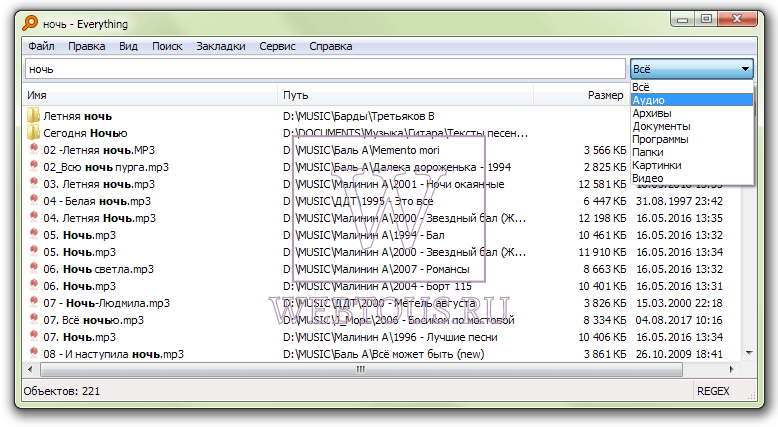
Есть различные опции расширенного поиска:
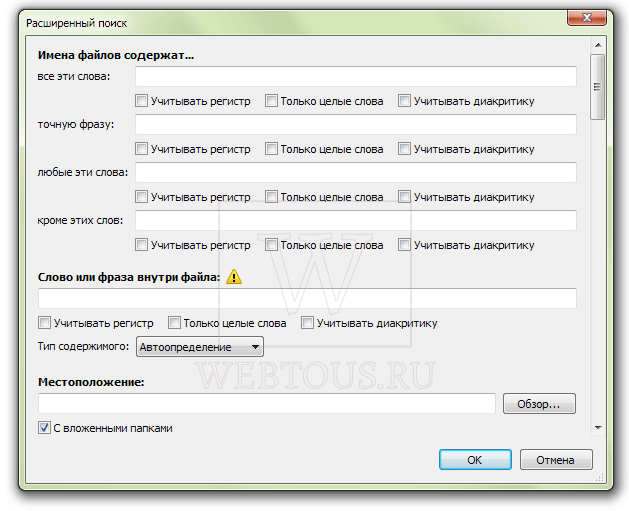
Список найденных файлов можно сортировать по различным параметрам (имя, размер, дата изменения, время последнего запуска и пр.), сортировать с использованием фильтров (картинки, видео, аудио, папки и пр.). Есть окно быстрого предпросмотра. На самом деле, опций очень много, можно хоть черта в ступе найти за секунду! 🙂
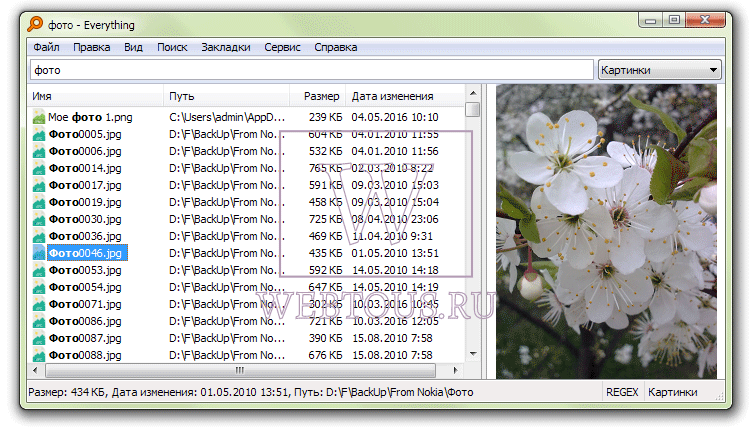
После того, как я начал пользоваться Everything, стандартный поиск от Windows я забыл как страшный сон. Уверен, Вы тоже по достоинству оцените эту замечательную программу!
P.S. Рекомендую также познакомиться с лучшим интервальным таймером для Windows! Прекрасно подойдет для тренировок по системе Табата.
Похожие публикации:
Оцените статью, пожалуйста: <center>Понравилось? Поделитесь с друзьями!</center>
Как найти файл на флешке?
Как найти файл на флешке?
Если у Вас флешка на 8, 16 или 32ГБ не так просто найти на ней нужную информацию.
Особенно сложно найти информацию, если мы не помним, а была ли она там. Итак, чтобы найти информацию на флешке, нам нужно выполнить следующие действия: 1. Выполнить сортировку файлов — данная операция позволит нам упорядочить файлы и найти нужный если мы помним его имя или имя папки.
2. Поиск по имени. Здесь так же важно знать часть имени файла или полностью имя нашего файла или папки. Важно понимать что компьютер ищет по кодам символов, поэтому если Вы напишете с ошибкой, он не поймет, так как последовательность кодов не совпадет.
3. Если Вы точно знаете, что файлы были, то возможно они пропали и компьютер в который Вы вставляли флешку заражен вирусами. Ничего не делайте с флешкой пока не удалите вирусы с компьютера. Только после лечения файлы можно снова отобразить.
Если же Вы подозреваете, что файлы кто-то нарочно удалил, то не все потеряно, можно еще попробовать восстановить данные с флешки самостоятельно или обратиться к специалистам.
Сообщения по теме:
Как увеличить файл подкачки в windows 8</li>Файл слишком велик для конечной файловой системы</li>чем открыть файл с расширением bin</li> Метки: файл, флешкаИспользуемые источники:
- https://besthard.ru/faq/kak-nayti-fayl-na-fleshke/
- https://webtous.ru/poleznye-sovety/kak-bystro-najti-lyuboj-fajl-na-kompyutere-semnom-diske-fleshke.html
- http://www.lamer-stop.ru/2013/02/07/kak-najti-fajl-na-fleshke.html
Как быстро найти любой файл на компьютере, съемном диске, флешке
29.08.2022
Тот, кто хоть раз пользовался стандартным поиском на Windows, знает, что зачастую таким образом невозможно найти какие-то файлы. Точно знаешь, что они есть на компьютере, вводишь их название, а в результате получаешь «не удается найти указанный файл». Даже в передовой Windows 10 поиск работает не так как хотелось бы. Неужели за столько лет нельзя было нормально сделать одну из самых востребованных опций?!
Разработчики маленькой программки под названием «Everything» предлагают вовсе отключить стандартное средство поиска Windows, а использовать их разработку, которая делает свою работу буквально за секунды!

После запуска программы она мгновенно индексирует содержимое не только HDD и SSD, но и съемных накопителей (флешки, карты памяти), если они подключены. В это трудно поверить, но индексация файлов происходит буквально за секунды, Вы убедитесь в этом сами. К примеру, все установочные файлы Windows 10 (порядка 120 тыс.) индексируются за 1 секунду! Смотрите сами:
Секрет Everything состоит в том, что она напрямую обращается к таблице NTFS Master File – базе данных, где хранится информация о содержимом диска, и отслеживает все изменения в ней. А так как в данной таблице все файлы уже проиндексированы, то это и дает возможность программе показывать такие ошеломляющие скорости работы. Вроде бы то же самое делает и поиск Windows, но результат там почему-то ниже плинтуса…
Кстати в этом кроется главная особенность программы: она может работать только с накопителями с файловой системой NTFS. FAT32 и пр. не поддерживаются.
Программа абсолютно бесплатна, не содержит никакой рекламы, есть поддержка русского языка. Скачать её можно с официального сайта разработчиков (есть версии для 32 и 64-битных ОС).
Как только начинаешь вводить какие-то буквы в поисковой строке программы, она сразу выводит список файлов, в названии которых они присутствуют. Нет никакого ожидания поиска – Вы сразу, мгновенно получаете результат!

Есть различные опции расширенного поиска:

Список найденных файлов можно сортировать по различным параметрам (имя, размер, дата изменения, время последнего запуска и пр.), сортировать с использованием фильтров (картинки, видео, аудио, папки и пр.). Есть окно быстрого предпросмотра. На самом деле, опций очень много, можно хоть черта в ступе найти за секунду! 🙂

После того, как я начал пользоваться Everything, стандартный поиск от Windows я забыл как страшный сон. Уверен, Вы тоже по достоинству оцените эту замечательную программу!
P.S. Рекомендую также познакомиться с лучшим интервальным таймером для Windows! Прекрасно подойдет для тренировок по системе Табата.
Похожие публикации:
- Не дай взломать свой Телеграм! Добавляем двухэтапную аутентификацию для надежной защиты
- Что делать, если вам не пришел платеж AdSense?
- Новое обновление Windows делает невозможным запуск старых игр
- Nahimic — что это такое и как значительно улучшить качество звука в играх, музыке и фильмах?
- Как включить группировку вкладок в Яндекс браузере
Понравилось? Поделитесь с друзьями!

Сергей Сандаков, 42 года.
С 2011 г. пишу обзоры полезных онлайн сервисов и сайтов, программ для ПК.
Интересуюсь всем, что происходит в Интернет, и с удовольствием рассказываю об этом своим читателям.
