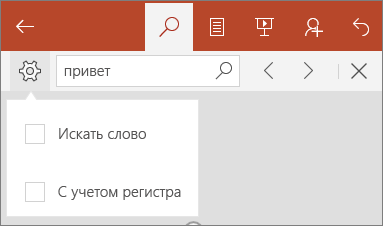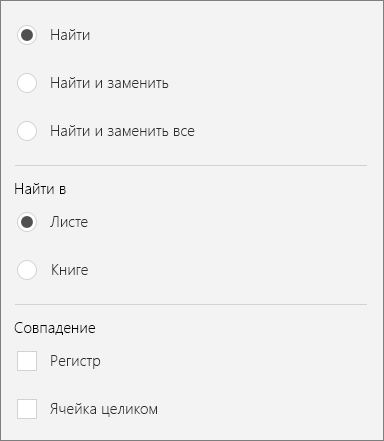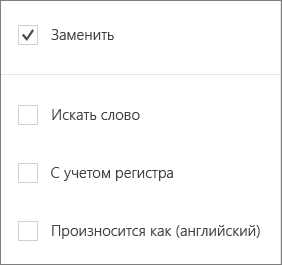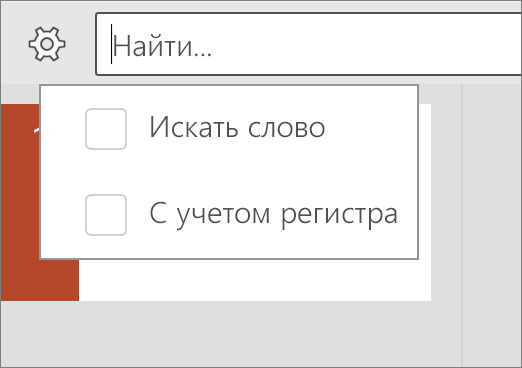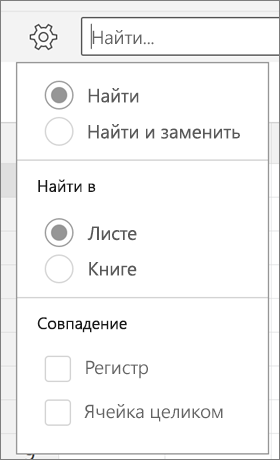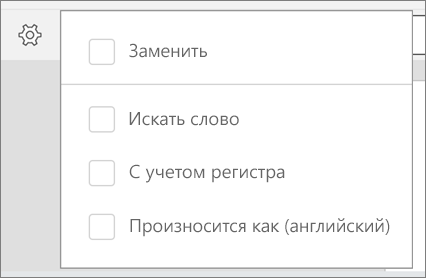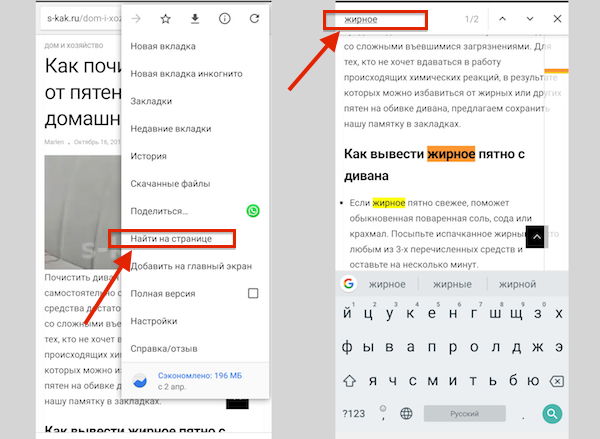Excel для iPad Word для iPad PowerPoint для iPad Excel для iPhone Word для iPhone PowerPoint для iPhone Word для планшетов c Android Excel для планшетов с Android PowerPoint для планшетов с Android Excel для телефонов с Android Excel Mobile PowerPoint для телефонов с Android PowerPoint Mobile Word для телефонов с Android Word Mobile Еще…Меньше
Если вы ищете определенное слово или фразу в книге, презентации или документе, используйте значок Поиск.
Поиск на iPhone и iPad
Примечание: В настоящее время PowerPoint не поддерживает функцию поиска и замены.
-
Чтобы найти определенные слова или фразы в презентации, коснитесь значка Поиск
в правом верхнем углу.
-
Введите слово или фразу, которые необходимо найти в презентации.
-
Чтобы перейти к другим параметрам поиска, коснитесь значка Параметры
слева от поля поиска.
Отобразятся два параметра, которые можно включить или отключить. Если включен параметр С учетом регистра, результаты поиска будут точно соответствовать регистру введенного запроса. Если включен параметр Слово целиком, выполняется поиск только целого введенного слова, а не предлагаются слова, в которых запрос присутствует в виде части. Чтобы включить любой из этих параметров, переведите переключатель в положение Вкл.
-
После ввода запроса в поле поиска появится числовой индикатор, показывающий количество совпадений с искомыми словом или фразой в презентации.
Затем с помощью стрелок можно перемещаться между найденными словами в презентации.
-
Чтобы найти определенные слова или фразы, коснитесь значка Поиск
в правом верхнем углу.
-
Введите слово или фразу, которые вы хотите найти в документа или книге.
-
После ввода запроса в поле поиска появится числовой индикатор, показывающий количество совпадений с искомыми словом или фразой в документе или книге.
Затем с помощью стрелок можно перемещаться между найденными словами в документе или книге.
-
Чтобы перейти к другим параметрам поиска, коснитесь значка Параметры
слева от поля поиска.
-
Если вы хотите просто найти слово или фразу в документе или книге, выберите вариант Найти.
-
Чтобы найти слово или фразу и заменить их другими, выберите вариант Найти и заменить.
-
Чтобы найти все экземпляры слова или фразы и заменить их другими, выберите вариант Найти и заменить все.
-
Если включен параметр С учетом регистра, результаты поиска будут точно соответствовать регистру введенного запроса.
-
Если включен параметр Слово целиком, выполняется поиск только целого введенного слова, а слова, часть которых соответствует запросу, не предлагаются.
-
Поиск в Windows Mobile
Примечание: В настоящее время PowerPoint не поддерживает функцию поиска и замены.
-
Чтобы найти определенные слова или фразы в презентации, коснитесь значка Поиск
в правом верхнем углу.
-
Введите слово или фразу, которые вы хотите найти в презентации.
-
Чтобы перейти к другим параметрам поиска, коснитесь значка Дополнительные параметры
слева от поля поиска.
-
Если включен параметр Искать слово, выполняется поиск только целого введенного слова, а слова, часть которых соответствует запросу, не предлагаются.
-
Если включен параметр С учетом регистра, результаты поиска будут точно соответствовать регистру введенного запроса.
-
-
После ввода запроса в поле поиска появится числовой индикатор, показывающий количество совпадений с искомыми словом или фразой в презентации.
Затем с помощью стрелок можно перемещаться между найденными словами в презентации.
-
Чтобы найти определенные слова или фразы, коснитесь значка Поиск
в правом верхнем углу.
-
Введите слово или фразу, которые необходимо найти в книге.
-
После ввода запроса в поле поиска появится числовой индикатор, показывающий количество совпадений с искомыми словом или фразой в книге.
Затем с помощью стрелок можно перемещаться между найденными словами.
-
Чтобы перейти к другим параметрам поиска, коснитесь значка Дополнительные параметры
слева от поля поиска.
-
Если вы хотите просто найти слово или фразу в книге, выберите вариант Найти.
-
Чтобы найти слово или фразу и заменить их другими, выберите вариант Найти и заменить.
-
Чтобы найти все экземпляры слова или фразы и заменить их другими, выберите вариант Найти и заменить все.
-
Выберите Лист для поиска слов в пределах активного листа.
-
Выберите Книга для поиска на всех листах в книге.
-
Если включен параметр С учетом регистра, результаты поиска будут точно соответствовать регистру введенного запроса.
-
Если включен параметр Слово целиком, выполняется поиск только целого введенного слова, а слова, часть которых соответствует запросу, не предлагаются.
-
-
Чтобы найти определенные слова или фразы, коснитесь значка Поиск
в правом верхнем углу.
-
Введите слово или фразу, которые вы хотите найти в документе.
-
После ввода запроса в поле поиска появится числовой индикатор, показывающий количество совпадений с искомыми словом или фразой в документе.
Затем с помощью стрелок можно перемещаться между найденными словами.
-
Чтобы перейти к другим параметрам поиска, коснитесь значка Дополнительные параметры
слева от поля поиска.
-
Если вы хотите просто найти слово или фразу в документе, выберите вариант Найти.
-
Чтобы найти слово или фразу и заменить их другими, выберите вариант Заменить.
-
Если включен параметр С учетом регистра, результаты поиска будут точно соответствовать регистру введенного запроса.
-
Если включен параметр Слово целиком, выполняется поиск только целого введенного слова, а слова, часть которых соответствует запросу, не предлагаются.
-
Выберите Произносится как, чтобы найти слова с похожим звучанием. (Например, будут найдены слова луг и лук).
-
Поиск на телефонах и планшетах с Android
Примечание: В настоящее время PowerPoint не поддерживает функцию поиска и замены.
-
Чтобы найти определенные слова или фразы в презентации, коснитесь значка Поиск
в правом верхнем углу.
-
Введите слово или фразу, которые вы хотите найти в презентации.
-
Чтобы перейти к другим параметрам поиска, коснитесь значка Дополнительные параметры
слева от поля поиска.
-
Если включен параметр Искать слово, выполняется поиск только целого введенного слова, а слова, часть которых соответствует запросу, не предлагаются.
-
Если включен параметр С учетом регистра, результаты поиска будут точно соответствовать регистру введенного запроса.
-
-
После ввода запроса в поле поиска появится числовой индикатор, показывающий количество совпадений с искомыми словом или фразой в презентации.
Затем с помощью стрелок можно перемещаться между найденными словами в презентации.
-
Чтобы найти определенные слова или фразы, коснитесь значка Поиск
в правом верхнем углу.
-
Введите слово или фразу, которые необходимо найти в книге.
-
После ввода запроса в поле поиска появится числовой индикатор, показывающий количество совпадений с искомыми словом или фразой в книге.
Затем с помощью стрелок можно перемещаться между найденными словами.
-
Чтобы перейти к другим параметрам поиска, коснитесь значка Дополнительные параметры
слева от поля поиска.
-
Если вы хотите просто найти слово или фразу в книге, выберите вариант Найти.
-
Чтобы найти слово или фразу и заменить их другими, выберите вариант Найти и заменить.
-
Чтобы найти все экземпляры слова или фразы и заменить их другими, выберите вариант Найти и заменить все.
-
Выберите Лист для поиска слов в пределах активного листа.
-
Выберите Книга для поиска на всех листах в книге.
-
Если включен параметр С учетом регистра, результаты поиска будут точно соответствовать регистру введенного запроса.
-
Если включен параметр Ячейка целиком, выполняется поиск только целого введенного слова или фразы в ячейке, а слова, часть которых соответствует запросу, не предлагаются.
-
-
Чтобы найти определенные слова или фразы, коснитесь значка Поиск
в правом верхнем углу.
-
Введите слово или фразу, которые вы хотите найти в документе.
-
После ввода запроса в поле поиска появится числовой индикатор, показывающий количество совпадений с искомыми словом или фразой в документе.
Затем с помощью стрелок можно перемещаться между найденными словами.
-
Чтобы перейти к другим параметрам поиска, коснитесь значка Дополнительные параметры
слева от поля поиска.
-
Если вы хотите просто найти слово или фразу в документе, выберите вариант Найти.
-
Чтобы найти слово или фразу и заменить их другими, выберите вариант Заменить.
-
Если включен параметр С учетом регистра, результаты поиска будут точно соответствовать регистру введенного запроса.
-
Если включен параметр Слово целиком, выполняется поиск только целого введенного слова, а слова, часть которых соответствует запросу, не предлагаются.
-
Выберите Произносится как, чтобы найти слова с похожим звучанием. (Например, будут найдены слова луг и лук).
-
Нужна дополнительная помощь?
Нужны дополнительные параметры?
Изучите преимущества подписки, просмотрите учебные курсы, узнайте, как защитить свое устройство и т. д.
В сообществах можно задавать вопросы и отвечать на них, отправлять отзывы и консультироваться с экспертами разных профилей.
Как искать слово в тексте сайта на смартфоне
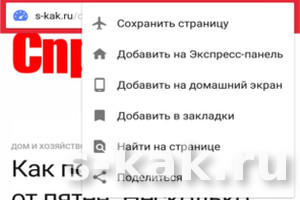
Современные смартфоны все чаще заменяют нам ПК в повседневных простых задачах. Например, для поиска информации в интернете, поиск Google, открытый в телефоне, быстро ответит, где можно купить что-то, расскажет о событии или объяснит значение неизвестного слова.
А еще, мы стали торопливы, и нет времени читать всю страницу целиком, особенно с объемным текстом, чтобы найти ответ на свой вопрос. В данном случае «Спроси, как» рекомендует использовать функцию поиск по странице, чтобы искать слово в тексте сайта на смартфоне.
Данный метод поиска проверен в приложениях браузеров Chrome и Opera mini на смартфоне Android:
Наверху в правом углу строки с адресом страницы нажмите на три точки и в выпадающем списке меню найдите «найти на странице«. В мобильном браузере Хром, после нажатия 3-х точек, это выглядит так:
Подобный функционал есть и в Opera mini.
Теперь вы можете найти любое слово или словосочетание в тексте страницы сайта на смартфоне.
Сохраните полезный совет:
Поиск и замена текста
Вы можете искать и заменять текст в Google Документах, Таблицах или Презентациях. Чтобы искать текст в файле, нажмите Ctrl + F (⌘ + F в Mac OS).
Поиск и замена в документах
- Откройте файл в приложении Google Документы на устройстве Android.
- Нажмите на значок
Найти и заменить.
- Введите текст, который нужно найти.
- Нажмите на значок
.
- Перемещайтесь между результатами поиска, нажимая на стрелки в правой верхней части экрана.
- Чтобы заменить одно слово, выберите
Заменить, введите новый текст и нажмите Заменить.
- Чтобы заменить все найденные слова, выберите
Заменить все, введите новый текст и нажмите Заменить все.
- Чтобы заменить одно слово, выберите
- Чтобы вернуться к редактированию документа, нажмите на значок
.
Поиск и замена в таблицах
- Откройте файл в Google Таблицах на устройстве Android.
- Нажмите на значок
Найти и заменить.
- Введите текст, который нужно найти.
- Нажмите на значок
.
- Перемещайтесь между результатами поиска, нажимая на стрелки в правой верхней части экрана.
- Чтобы заменить слово, выберите Заменить на.
- Введите новый текст и нажмите Заменить или Заменить все.
- Чтобы вернуться к редактированию таблицы, нажмите на значок
.
Эта информация оказалась полезной?
Как можно улучшить эту статью?
Посетите Центр обучения
Используете продукты Google (например, Google Документы) на работе или в учебном заведении? Мы подготовили для вас полезные советы, руководства и шаблоны. Узнайте, как работать с файлами Office, не устанавливая MS Office, как создавать динамические планы проектов и командные календари, использовать автосортировку писем и решать другие задачи.
|
На планшете на базе Андроид (Android) нет функциональных клавиш. Если вам необходимо найти текст на странице нажмите вверху справа в браузере на три жирные точки – выскочит меню где нужно выбрать строчку: “Найти на странице”. автор вопроса выбрал этот ответ лучшим SVFE48 4 месяца назад На большинстве устройств на Андроид, кнопка “найти на странице” типа ctrl+F обычно находится в меню поиска браузера. Обычно она расположена в тулбаре браузера и обозначается значком лупы. Нажмите на этот значок, чтобы получить доступ к функции “Найти на странице”. Введите слово или фразу, которую вы хотите найти, и браузер выделит все совпадения на странице. Знаете ответ? |
Поиск текста в браузере – очень удобная функция, легко доступная на веб-странице на рабочем столе, но не очень очевидная на мобильных устройствах.
Как известно, на рабочем столе нужно просто нажать Ctrl + F или перейти в меню и нажать «Найти», затем ввести ключевое слово в открывшемся поле. Но мобильные операционные системы отличаются двумя ключевыми моментами от настольных компьютеров: отсутствие подобного интерфейса и отсутствие клавиатуры.
Это заставляет их скрывать очевидные функции, в том числе и функцию поиска (или в данном случае, поиск по этой странице ) является одной из тех, что спрятаны.
Chrome (Android и iOS)
Способ, одинаковый для мобильных устройств Android и iOS. Откройте любую веб-страницу. Нажмите значок « Дополнительные параметры» (три вертикальные точки в правом верхнем углу). Выберите пункт « Найти на странице».

Введите слова для поиска в поле, которое открывается вверху вместе с клавиатурой. Браузер выделяет каждую находку на странице, где отображаются ключевые слова.
Safari (только для iOS)
В Safari нужно перейти вниз, а не наверх.
Откройте любую веб-страницу. Нажмите значок «Поделиться» (квадрат со стрелкой вверх) в нижней части экрана. Пролистайте ряд отображаемых значков. Вы увидите значок лупы, который представляет функцию «Найти на странице».

Выберите значок и введите ключевые слова для поиска, которые отображаются в поле. Браузер Safari покажет вам первое слово на странице. Используйте стрелки рядом с панелью поиска, чтобы переходить между всеми найденными словами.
Поделиться:
Оставьте свой комментарий!
Комментарий в ВКонтакте
Добавить комментарий
| < Предыдущая | Следующая > |
|---|
 в правом верхнем углу.
в правом верхнем углу. слева от поля поиска.
слева от поля поиска.



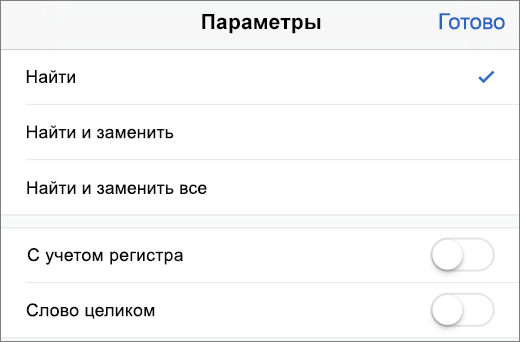
 в правом верхнем углу.
в правом верхнем углу. слева от поля поиска.
слева от поля поиска.