| Действия | MS Windows | macOS |
|---|---|---|
| Открыть главное меню браузера | Alt + F
Alt + E |
⌘ + , |
| Вызвать диспетчер задач (если зависли вкладки и окна) | Shift + Esc | ⌥ + ⌘ + Esc |
| Открыть список загруженных файлов | Ctrl + J | Shift + ⌘ + J |
| Открыть файл | Ctrl + O | ⌘ + O |
| Обновить страницу | F5
Ctrl + R |
⌘ + R |
| Обновить страницу, не используя кеш (загрузить страницу с сайта) | Shift + F5
Ctrl + Shift + R |
Shift + ⌘ + R |
| Закрыть браузер | Ctrl +Shift+ Q | ⌘ + Q |
| Свернуть браузер | нет | ⌘ + H |
| Остановить загрузку страницы | Esc | Esc |
| Отправить ссылку по почте | нет | Shift + ⌘ + I |
| Использовать специальные символы | нет | Ctrl + ⌘ + Space |
| Перейти на страницу Справки | F1 | Shift + ⌘ + / |
| Открыть главное меню браузера | Alt + F
Alt + E |
| Вызвать диспетчер задач (если зависли вкладки и окна) | Shift + Esc |
| Открыть список загруженных файлов | Ctrl + J |
| Открыть файл | Ctrl + O |
| Обновить страницу | F5
Ctrl + R |
| Обновить страницу, не используя кеш (загрузить страницу с сайта) | Shift + F5
Ctrl + Shift + R |
| Закрыть браузер | Ctrl + Shift + W
Alt + F4 |
| Остановить загрузку страницы | Esc |
| Перейти на страницу Справочного центра | F1 |
| Отобразить или скрыть верхнее меню | F10
Alt |
| Открыть панель дополнений | Ctrl + Shift + A |
| Открыть список загруженных файлов | Ctrl + J |
| Открыть файл | Ctrl + O |
| Обновить страницу | F5
Ctrl + R |
| Обновить страницу, не используя кеш (загрузить страницу с сайта) | Ctrl + F5
Ctrl + Shift + R |
| Закрыть браузер | Ctrl + Shift + W
Alt + F4 |
| Остановить загрузку страницы | Esc |
| Открыть страницу настроек браузера | Alt + P |
| Открыть страницу расширений | Ctrl + Shift + E |
| Открыть список загруженных файлов | Ctrl + J |
| Открыть файл | Ctrl + O |
| Обновить страницу | F5 |
| Обновить страницу, не используя кеш (загрузить страницу с сайта) | Ctrl + F5 |
| Закрыть браузер | Ctrl + Shift + X |
| Свернуть браузер | Windows + M |
| Остановить загрузку страницы | Esc |
| Перейти на страницу Справки | F1 |
| Действия | MS Windows | macOS |
|---|---|---|
| Перейти в адресную строку и включить поисковую систему по умолчанию | Ctrl + K
Ctrl + E |
нет |
| Выделить текст в адресной строке | Ctrl + L
Alt + D |
⌘ + L |
| Добавить элементы www. и .com к адресу и открыть полученный URL | Ctrl + Enter | ⌘ + Enter |
| Переместить курсор к предыдущему слову | Ctrl + ← | ⌥ + ← |
| Переместить курсор к следующему слову | Ctrl + → | ⌥ + → |
| Удалить слово перед курсором | Ctrl + Backspace | ⌥ + Backspace |
| Открыть набранный адрес в новой вкладке | Alt + Enter | ⌥ + Enter |
| Поставить курсор в адресную строку для ввода запроса | Alt + D |
| Выделить текст в адресной строке | Ctrl + L |
| Добавить элементы www. и .com к адресу и открыть полученный URL | Ctrl + Enter |
| Переместить курсор к предыдущему слову | Ctrl + ← |
| Переместить курсор к следующему слову | Ctrl + → |
| Удалить слово перед курсором | Ctrl + Backspace |
| Открыть набранный адрес в новой вкладке | Alt + Enter |
| Поставить курсор в адресную строку для ввода запроса | Ctrl + K |
| Выделить текст в адресной строке | Ctrl + L |
| Добавить элементы www. и .com к адресу и открыть полученный URL | Ctrl + Enter |
| Переместить курсор к предыдущему слову | Ctrl + ← |
| Переместить курсор к следующему слову | Ctrl + → |
| Удалить слово перед курсором | Ctrl + Backspace |
| Открыть набранный адрес в новой вкладке | Alt + Enter |
| Поставить курсор в адресную строку для ввода запроса | Ctrl + E |
| Выделить текст в адресной строке | Ctrl + L |
| Добавить элементы www. и .com к адресу и открыть полученный URL | Ctrl + Enter |
| Переместить курсор к предыдущему слову | Ctrl + ← |
| Переместить курсор к следующему слову | Ctrl + → |
| Удалить слово перед курсором | Ctrl + Backspace |
| Открыть набранный адрес в новой вкладке | Alt + Enter |
| Действия | MS Windows | macOS |
|---|---|---|
| Найти на текущей странице | Ctrl + F
F3 |
⌘ + F |
| Найти следующее значение в поиске по странице | Ctrl + G | ⌘ + G |
| Найти предыдущее значение в поиске по странице | Ctrl + Shift + G | Shift + ⌘ + G |
| Найти на текущей странице | Ctrl + F |
| Найти следующее значение в поиске по странице | Ctrl + G
F3 |
| Найти предыдущее значение в поиске по странице | Ctrl + Shift + G
Shift + F3 |
| Найти на текущей странице | Ctrl + F
F3 |
| Найти следующее значение в поиске по странице | Ctrl + G |
| Найти предыдущее значение в поиске по странице | Ctrl + Shift + G |
| Найти на текущей странице | Ctrl + F |
| Найти следующее значение в поиске по странице | Ctrl + G |
| Найти предыдущее значение в поиске по странице | Ctrl + Shift + G |
| Действия | MS Windows | macOS |
|---|---|---|
| Перейти на главную страницу Яндекса | Alt + Home | Shift + ⌘ + H |
| Перейти к концу страницы | End | ⌘ + PageDown |
| Перейти в начало страницы | Home | ⌘ + PageUp |
| Перейти на следующую страницу | Alt + → | ⌘ + ] |
| Перейти на предыдущую страницу | Alt + ← | ⌘ + [ |
| Прокрутить на один экран вниз | PageDown
Space |
PageDown |
| Прокрутить на один экран вверх | PageUp
Shift + Space |
PageUp |
| Перейти в режим активного курсора | F7 |
| Открыть домашнюю страницу (если домашняя страница не выбрана, откроется новая вкладка) | Alt + Home |
| Перейти к концу страницы | End |
| Перейти к началу страницы | Home |
| Перейти на следующую страницу | Alt + → |
| Перейти на предыдущую страницу | Alt + ← |
| Прокрутить на один экран вниз | PageDown |
| Прокрутить на один экран вверх | PageUp |
| Перейти в режим активного курсора | F7 |
| Открыть домашнюю страницу | Alt + Home |
| Перейти к концу страницы | End |
| Перейти к началу страницы | Home |
| Перейти на следующую страницу | Alt + → |
| Перейти на предыдущую страницу | Alt + ← |
| Прокрутить на один экран вниз | PageDown |
| Прокрутить на один экран вверх | PageUp |
| Перейти в режим активного курсора | F7 |
| Открыть стартовую страницу | Alt + Home |
| Перейти к концу страницы | End |
| Перейти к началу страницы | Home |
| Перейти на следующую страницу | Alt + → |
| Перейти на предыдущую страницу | Alt + ← |
| Прокрутить на один экран вниз | PageDown |
| Прокрутить на один экран вверх | PageUp |
| Действия | MS Windows | macOS |
|---|---|---|
| Выделить всю страницу | Ctrl + A | ⌘ + A |
| Вырезать выделенный фрагмент в буфер обмена | Ctrl + X | ⌘ + X |
| Скопировать выделенный фрагмент в буфер обмена | Ctrl + C | ⌘ + C |
| Вставить содержимое буфера обмена | Ctrl + V | ⌘ + V |
| Вставить содержимое буфера обмена и применить стиль окружающего текста | Нет | ⌥ + Shift + ⌘ + V |
| Отменить | Ctrl + Z | ⌘ + Z |
| Распечатать страницу | Ctrl + P | ⌘ + P |
| Сохранить страницу как | Ctrl + S | ⌘ + S |
| Выделить всю страницу | Ctrl + A |
| Вырезать выделенный фрагмент в буфер обмена | Ctrl + X |
| Скопировать выделенный фрагмент в буфер обмена | Ctrl + C |
| Вставить содержимое буфера обмена | Ctrl + V |
| Отменить | Ctrl + Z |
| Повторить | Ctrl + Y |
| Распечатать страницу | Ctrl + P |
| Сохранить страницу как | Ctrl + S |
| Выделить всю страницу | Ctrl + A |
| Вырезать выделенный фрагмент в буфер обмена | Ctrl + X |
| Скопировать выделенный фрагмент в буфер обмена | Ctrl + C |
| Вставить содержимое буфера обмена | Ctrl + V |
| Отменить | Ctrl + Z |
| Повторить | Ctrl + Y |
| Распечатать страницу | Ctrl + P |
| Сохранить страницу как | Ctrl + S |
| Выделить всю страницу | Ctrl + A |
| Вырезать выделенный фрагмент в буфер обмена | Ctrl + X |
| Скопировать выделенный фрагмент в буфер обмена | Ctrl + C |
| Вставить содержимое буфера обмена | Ctrl + V |
| Отменить | Ctrl + Z |
| Повторить | Ctrl + Y |
| Распечатать страницу | Ctrl + P |
| Сохранить страницу как | Ctrl + S |
| Действия | MS Windows | macOS |
|---|---|---|
| Развернуть окно во весь экран | F11 | Ctrl + ⌘ + F |
| Выйти из полноэкранного режима | F11 | Ctrl + ⌘ + F |
| Увеличить масштаб страницы | Ctrl + Плюс
Ctrl + прокрутить колесо мыши вверх |
⌘ + Плюс |
| Уменьшить масштаб страницы | Ctrl + Минус
Ctrl + прокрутить колесо мыши вниз |
⌘ + Минус |
| Установить для страницы масштаб 100% | Ctrl + 0 | Ctrl + ⌘ + 0 |
| Развернуть окно во весь экран | F11 |
| Выйти из полноэкранного режима | F11 |
| Увеличить масштаб страницы | Ctrl + Плюс
Ctrl + прокрутить колесо мыши вверх |
| Уменьшить масштаб страницы | Ctrl + Минус
Ctrl + прокрутить колесо мыши вниз |
| Установить для страницы масштаб 100% | Ctrl + 0 |
| Развернуть окно во весь экран | F11 |
| Выйти из полноэкранного режима | F11 |
| Увеличить масштаб страницы | Ctrl + Плюс
Ctrl + прокрутить колесо мыши вверх |
| Уменьшить масштаб страницы | Ctrl + Минус
Ctrl + прокрутить колесо мыши вниз |
| Установить для страницы масштаб 100% | Ctrl + 0 |
| Развернуть окно во весь экран | F11 |
| Выйти из полноэкранного режима | F11 |
| Увеличить масштаб страницы | Ctrl + Плюс
Ctrl + прокрутить колесо мыши вверх |
| Уменьшить масштаб страницы | Ctrl + Минус
Ctrl + прокрутить колесо мыши вниз |
| Установить для страницы масштаб 100% | Ctrl + 0 |
| Действия | MS Windows | macOS |
|---|---|---|
| Создать новую вкладку | Ctrl + T | ⌘ + T |
| Переключиться на одну вкладку вправо | Ctrl + Tab
Ctrl + PageDown |
⌘ + Shift+ →
⌘ + Tab |
| Переключиться на одну вкладку влево | Ctrl + Shift + Tab
Ctrl + PageUp |
⌘ + Shift + ←
⌘ + Shift+ Tab |
| Выбрать вкладку по ее порядковому номеру (от 1 до 8) | Ctrl + 1-8 | ⌘ + 1-8 |
| Выбрать последнюю вкладку (независимо от ее номера) | Ctrl + 9 | ⌘ + 9 |
| Закрыть активную вкладку | Ctrl + W
Ctrl + F4 |
⌘ + W |
| Открыть последнюю закрытую вкладку | Ctrl + Shift + T | Shift + ⌘ + T |
| Открыть ссылку в новой вкладке | Ctrl + нажать ссылку | ⌘ + нажать ссылку |
| Создать новую вкладку | Ctrl + T |
| Переключиться на одну вкладку вправо | Ctrl + Tab
Ctrl + PageDown |
| Переключиться на одну вкладку влево | Ctrl + Shift + Tab
Ctrl + PageUp |
| Выбрать вкладку по ее порядковому номеру (от 1 до 8) | Ctrl + 1-8 |
| Выбрать последнюю вкладку независимо от ее номера | Ctrl + 9 |
| Закрыть активную вкладку | Ctrl + W
Ctrl + F4 |
| Открыть последнюю закрытую вкладку | Ctrl + Shift + T |
| Открыть ссылку в новой вкладке | Ctrl + нажать ссылку |
| Создать новую вкладку | Ctrl + T |
| Переключиться на одну вкладку вправо | Ctrl + Tab
Ctrl + PageDown |
| Переключиться на одну вкладку влево | Ctrl + Shift + Tab
Ctrl + PageUp |
| Выбрать вкладку по ее порядковому номеру (от 1 до 8) | Ctrl + 1-8 |
| Выбрать последнюю вкладку независимо от ее номера | Ctrl + 9 |
| Закрыть активную вкладку | Ctrl + W
Ctrl + F4 |
| Открыть последнюю закрытую вкладку | Ctrl + Shift + T |
| Открыть ссылку в новой вкладке | Ctrl + нажать ссылку |
| Создать новую вкладку | Ctrl + T |
| Открыть список открытых вкладок | Ctrl + Tab
Ctrl + Shift + Tab |
| Выбрать вкладку по ее порядковому номеру (от 1 до 9) | Ctrl + 1-9 |
| Выбрать последнюю вкладку независимо от ее номера | нет |
| Закрыть активную вкладку | Ctrl + W |
| Открыть последнюю закрытую вкладку | Ctrl + Shift + T |
| Открыть ссылку в новой вкладке | Ctrl + нажать ссылку |
| Действия | MS Windows | macOS |
|---|---|---|
| Создать закладку для текущей страницы | Ctrl + D | ⌘ + D |
| Создать закладки для всех открытых страниц | Ctrl + Shift + D | Shift + ⌘ + D |
| Открыть диспетчер закладок | Ctrl + Shift + O | ⌥ + ⌘ + B |
| Добавить или убрать панель закладок | Ctrl + Shift + B | Shift + ⌘ + B |
| Создать закладку для текущей страницы | Ctrl + D |
| Создать закладки для всех открытых страниц | Ctrl + Shift + D |
| Открыть диспетчер закладок | Ctrl + Shift + O |
| Добавить или убрать панель закладок | Ctrl + Shift + B |
| Создать закладку для текущей страницы | Ctrl + D |
| Создать закладки для всех открытых страниц | Ctrl + Shift + D |
| Открыть диспетчер закладок | Ctrl + B |
| Добавить или убрать панель закладок | Ctrl + Shift + B |
| Создать закладку для текущей страницы | Ctrl + D |
| Открыть диспетчер закладок | Ctrl + Shift + B |
| Действия | MS Windows | macOS |
|---|---|---|
| Открыть новое окно | Ctrl + N | ⌘ + N |
| Открыть новое окно в режиме Инкогнито | Ctrl + Shift + N | Shift + ⌘ + N |
| Закрыть активное окно | Alt + F4
Ctrl + Shift + W |
Shift + ⌘ + W |
| Открыть ссылку в новом окне | Shift + нажать ссылку | Shift + нажать ссылку |
| Открыть новое окно | Ctrl + N |
| Открыть новое окно в режиме Инкогнито | Ctrl + Shift + N |
| Закрыть активное окно | Alt + F4
Ctrl + Shift + W |
| Открыть ссылку в новом окне | Shift + нажать ссылку |
| Открыть новое окно | Ctrl + N |
| Открыть новое приватное окно | Ctrl +Shift + P |
| Закрыть активное окно | Alt + F4
Ctrl + Shift + W |
| Открыть последнее закрытое окно | Ctrl + Shift + N |
| Открыть ссылку в новом окне | Shift + нажать ссылку |
| Открыть новое окно | Ctrl + N |
| Открыть новое приватное окно | Ctrl + Shift + N |
| Закрыть активное окно | Alt + F4
Ctrl + Shift + W |
| Открыть ссылку в новом окне | Shift + нажать ссылку |
| Действия | MS Windows | macOS |
|---|---|---|
| Открыть просмотр истории | Ctrl + H | ⌘ + Y |
| Открыть инструмент очистки истории, кеша и загрузок | Ctrl + Shift + Del | Shift + ⌘ + Backspace |
| Открыть просмотр истории | Ctrl + H |
| Открыть инструмент очистки истории, кеша и загрузок | Ctrl + Shift + Del |
| Открыть просмотр истории | Ctrl + H |
| Открыть инструмент очистки истории, кеша и загрузок | Ctrl + Shift + Del |
| Открыть просмотр истории | Ctrl + H |
| Открыть инструмент очистки истории, кеша и загрузок | Ctrl + Shift + Del |
| Действия | MS Windows | macOS |
|---|---|---|
| Просмотреть исходный код | Ctrl + U | ⌥ + ⌘ + U |
| Открыть или закрыть инструменты разработчика | F12
Ctrl + Shift + I |
⌥ + ⌘ + I
⌥ + ⌘ + J |
| Просмотреть исходный код | Ctrl + U |
| Открыть или закрыть инструменты разработчика |
F12 Ctrl + Shift + I |
| Просмотреть исходный код | Ctrl + U |
| Открыть или закрыть инструменты разработчика |
F12 Ctrl + Shift + I |
| Просмотреть исходный код | Ctrl + Shift + C |
| Открыть или закрыть инструменты разработчика |
Ctrl + Shift + I Ctrl + Shift + J |
Самый простой способ выполнить поиск на странице в браузере — комбинация клавиш, позволяющие быстро вызвать интересующий инструмент. С помощью такого метода можно в течение двух-трех секунд найти требуемый текст на странице или отыскать определенное слово. Это удобно, когда у пользователя перед глазами большой объем информации, а поиск необходимо осуществить в сжатые сроки.
Горячие клавиши для поиска на странице для браузеров
Лучший помощники в вопросе поиска в браузере — горячие клавиши. С их помощью можно быстро решить поставленную задачу, не прибегая к сбору требуемой информации через настройки или иными доступным способами. Рассмотрим решения для популярных веб-обозревателей.
Internet Explorer
Пользователи Internet Explorer могут выполнить поиск по тексту с помощью комбинации клавиш Ctrl+ F. В появившемся окне необходимо ввести интересующую фразу, букву или словосочетание.
Google Chrome
Зная комбинацию клавиш, можно осуществить быстрый поиск текста в браузере на странице. Это актуально для всех веб-проводников, в том числе Google Chrome. Чтобы найти какую-либо информацию на страничке, необходимо нажать комбинацию клавиш Ctrl+F.

Mozilla Firefox
Для поиска какой-либо информации на странице жмите комбинацию клавиш Ctrl+F. В нижней части веб-обозревателя появляется поисковая строка. В нее можно ввести фразу или предложение, которое будет подсвечено в тексте на странице. Если необходимо найти ссылку через панель быстрого поиска, нужно войти в упомянутую панель, прописать символ в виде одиночной кавычки и нажать комбинацию клавиш Ctrl+G.
Opera
Теперь рассмотрим особенности поиска на странице в браузере Опера (сочетание клавиш). Для нахождения нужной информации необходимо нажать на Ctrl+F. Чтобы найти следующее значение, используется комбинация клавиш Ctrl+G, а предыдущее — Ctrl+Shift+G.

Yandex
Для поиска какой-либо информации через браузер Яндекс, необходимо нажать комбинацию клавиш Ctrl+F. После этого появляется окно, с помощью которого осуществляется поиск слова или фразы. При вводе система находит все слова с одинаковым или похожим корнем. Чтобы увидеть точные совпадения по запросу, нужно поставить отметку в поле «Точное совпадение».
Safari
Теперь рассмотрим, как открыть в браузере Сафари поиск по словам на странице. Для решения задачи жмите на комбинацию клавиш Command+F. В этом случае появляется окно, в которое нужно ввести искомое слово или словосочетание. Для перехода к следующему вхождению жмите на кнопку Далее с левой стороны.

Промежуточный вывод
Как видно из рассмотренной выше информации, в большинстве веб-проводников комбинации клавиш для вызова поиска идентична. После появления поискового окна необходимо прописать слово или нужную фразу, а далее перемещаться между подсвеченными элементами. Принципы управления немного отличаются в зависимости от программы, но в целом ситуация похожа для всех программ.
Как найти слова или фразы через настройки в разных браузерах?
Если под рукой нет информации по комбинациям клавиш, нужно знать, как включить поиск в браузере по словам через меню. Здесь также имеются свои особенности для каждого из веб-проводников.
Google Chrome
Чтобы осуществить поиск какого-либо слова или фразы на странице, можно использовать комбинацию клавиш (об этом мы говорили выше) или воспользоваться функцией меню. Для поиска на странице сделайте такие шаги:
- откройте Гугл Хром;
- жмите значок Еще (три точки справа вверху);
- выберите раздел Найти;

- введите запрос и жмите на Ввод;
- совпадения отображаются желтой заливкой (в случае прокрутки страницы эта особенность сохраняется).

Если нужно в браузере открыть строку поиска, найти картинку или фразу, сделайте такие шаги:
- откройте веб-проводник;
- выделите фразу, слово или картинку;
- жмите на выделенную область правой кнопкой мышки;
- осуществите поиск по умолчанию (выберите Найти в Гугл или Найти это изображение).

Применение этих инструментов позволяет быстро отыскать требуемые сведения.
Обратите внимание, что искать можно таким образом и в обычной вкладе и перейдя в режим инкогнито в Хроме.
Mozilla Firefox
Чтобы в браузере найти слово или фразу, можно задействовать комбинацию клавиш (об этом упоминалось выше) или использовать функционал меню. Для поиска текста сделайте следующее:
- жмите на три горизонтальные полоски;
- кликните на ссылку Найти на этой странице;
- введите поисковую фразу в появившееся поле (система сразу подсвечивает искомые варианты);
- выберите одно из доступных действий — Х (Закрыть поисковую панель), Следующее или Предыдущее (стрелки), Подсветить все (указываются интересующие вхождения), С учетом регистра (поиск становится чувствительным к регистру) или Только слова целиком (указывается те варианты, которые полностью соответствуют заданным).
Если браузер не находит ни одного варианта, он выдает ответ Фраза не найдена.
Выше мы рассмотрели, как найти нужный текст на странице в браузере Mozilla Firefox. Но бывают ситуации, когда требуется отыскать только ссылку на странице. В таком случае сделайте следующее:
- наберите символ одиночной кавычки, которая открывает панель быстрого поиска ссылок;
- укажите нужную фразу в поле Быстрый поиск (выбирается первая ссылка, содержащая нужную фразу);
- жмите комбинацию клавиш Ctrl+G для подсветки очередной ссылки с поисковой фразы.
Чтобы закрыть указанную панель, выждите некоторое время, а после жмите на кнопку Esc на клавиатуре или жмите на любое место в браузере.
Возможности Firefox позволяют осуществлять поиск на странице в браузере по мере набора фразы. Здесь комбинация клавиш не предусмотрена, но можно использовать внутренние возможности веб-проводника. Для начала нужно включить эту функцию. Сделайте следующее:
- жмите на три горизонтальные полоски и выберите Настройки;
- войдите в панель Общие;
- перейдите к Просмотру сайтов;
- поставьте отметку в поле Искать текст на странице по мере набора;
- закройте страничку.
Теперь рассмотрим, как искать в браузере по словам в процессе ввода. Для этого:
- наберите поисковую фразу при просмотре сайта;
- обратите внимание, что первое совпадение выделится;
- жмите Ctrl+G для получения следующего совпадения.
Закрытие строки поиска происходит по рассмотренному выше принципу — путем нажатия F3 или комбинации клавиш Ctrl+G.
Opera
Если нужно что-то найти на странице, которая открыта в Опере, можно воспользоваться комбинацией клавиш или кликнуть на значок «О» слева вверху. Во втором случае появится список разделов, в котором необходимо выбрать Найти. Появится поле, куда нужно ввести слово или фразу для поиска. По мере ввода система сразу осуществляет поиск, показывает число совпадений и подсвечивает их. Для перемещения между выявленными словами необходимо нажимать стрелочки влево или вправо.
Yandex
Иногда бывают ситуации, когда нужен поиск по буквам, словам или фразам в браузере Yandex. В таком случае также можно воспользоваться комбинацией клавиш или встроенными возможностями. Сделайте такие шаги:
- жмите на три горизонтальные полоски;
- войдите в раздел Дополнительно;
- выберите Найти.

В появившемся поле введите информацию, которую нужно отыскать. Если не устанавливать дополнительные настройки, система находит грамматические формы искомого слова. Для получения точного совпадения нужно поставить отметку в соответствующем поле. Браузер Яндекс может переключать раскладку поискового запроса в автоматическом режиме. Если он не выполняет этих действий, сделайте следующее:
- жмите на три горизонтальные полоски;
- войдите в Настройки;

- перейдите в Инструменты;
- жмите на Поиск на странице;
- проверьте факт включения интересующей опции (поиск набранного запроса в другой раскладке, если поиск не дал результатов).

Safari
В этом браузере доступна опция умного поиска. Достаточно ввести одну или несколько букв в специальном поле, чтобы система отыскала нужные фрагменты.
Итоги
Владея рассмотренными знаниями, можно скачать любой браузер и выполнить поиск нужного слова на странице. Наиболее удобный путь — использование комбинации клавиш, но при желании всегда можно использовать внутренние возможности веб-проводника.
Отличного Вам дня!
Перейти к содержанию
Таблица горячих клавиш для поиска слов в браузере
На чтение 2 мин Просмотров 2.9к. Опубликовано 06.09.2021
Составим таблицу горячих клавиш для поиска по сайту в самых популярных браузерах, после чего наглядно продемонстрируем обнаружение данных через ПК и смартфон.
Содержание
- Таблица горячих клавиш
- Поиск по странице Яндекс браузера на компьютере
- Как найти слово на странице в браузере на телефоне
Таблица горячих клавиш
Ниже представлены таблицы с комбинациями клавиш для поиска под Windows и macOS для навигации по сайтам в основных обозревателях: Яндекс, Google Chrome, Opera и Mozilla Firefox.
| Windows | macOS | |
|---|---|---|
| Поиск по странице в браузере | Ctrl + F F3 |
⌘ + F |
| Искать следующее значение | Ctrl + G F3 |
⌘ + G |
| Искать предыдущее значение | Ctrl + Shift + G Shift + F3 |
Shift + ⌘ + G |
Если вы используете другую программу (Internet Explorer, Pale Moon и т. д.), не ищите отдельно, как сделать поиск по тексту, а попробуйте включить поиск по открытой странице через предложенные сочетания – многие из обозревателей работают на одном движке, а значит в них используется одинаковая комбинация.
Поиск по странице Яндекс браузера на компьютере
Будем искать текст на сайте на примере обозревателя от Яндекса:
- Открываем поисковую строку, переходим на нужный сайт и используем на клавиатуре сочетание клавиш из таблицы выше. На сайте должен всплыть соответствующий блок.
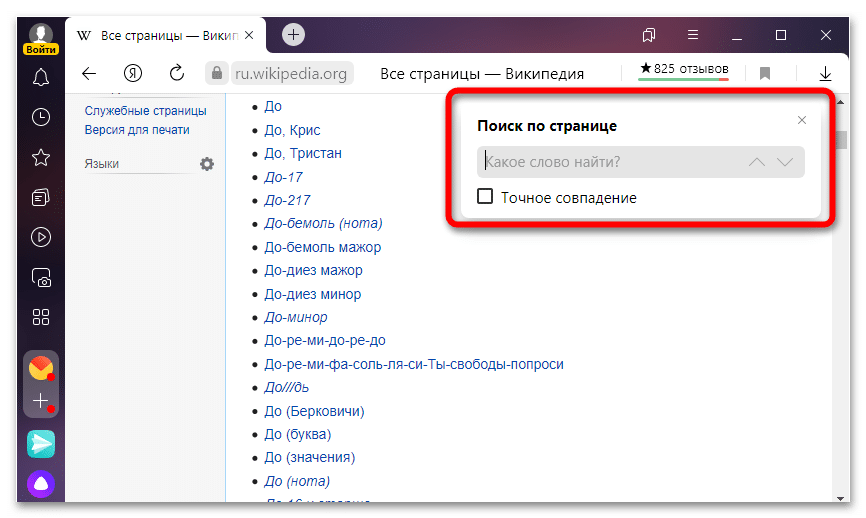
- Вписываем часть слова, само нужное слово или словосочетание, которое хотим отыскать. Инструмент находит совпадения.
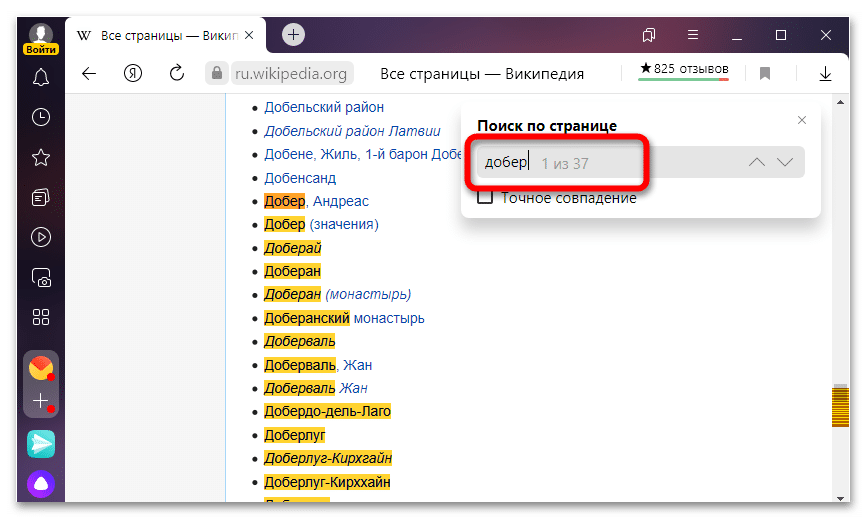
- Количество обнаруженных совпадений отобразится в том же окне. Найденные элементы будут выделены, переключаться между ними можно с помощью стрелок. Если сайт крупный, и текст на странице длинный, переключаться можно с помощью ползунка навигации – на нём местоположение элементов тоже выделяется.
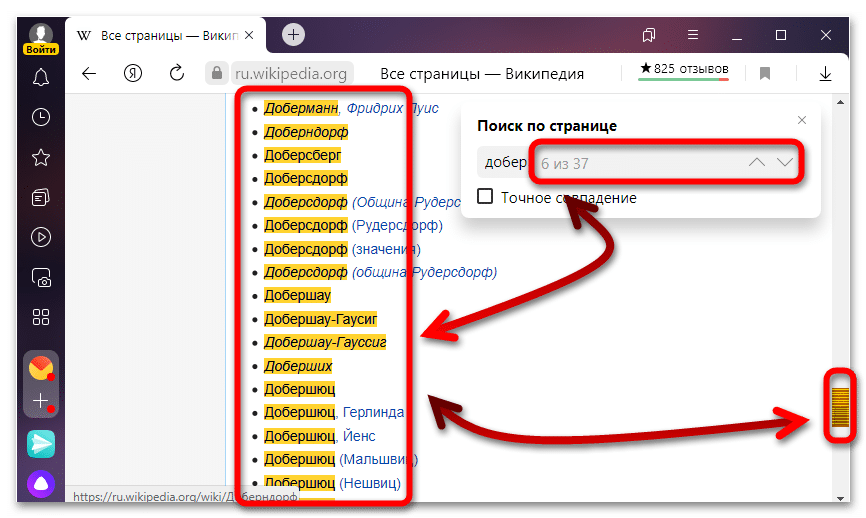
Установите галочку в пункте «Точное совпадение», чтобы обозреватель выполнил поиск текста и выделил только полностью совпавшие элементы – когда эта опция деактивирована, слова выделяются целиком (даже если в них есть лишь заданная часть).
Как найти слово на странице в браузере на телефоне
На смартфонах никакая горячая клавиша не нужна – включить поиск по словам в мобильном браузере обычно можно с помощью отдельной кнопки, которая располагается в меню.
Поиск в браузере Google Chrome быстро выполняется следующим образом:
- На странице в браузере кликните по иконке в виде трёх точек, нажмите на «Найти на странице».
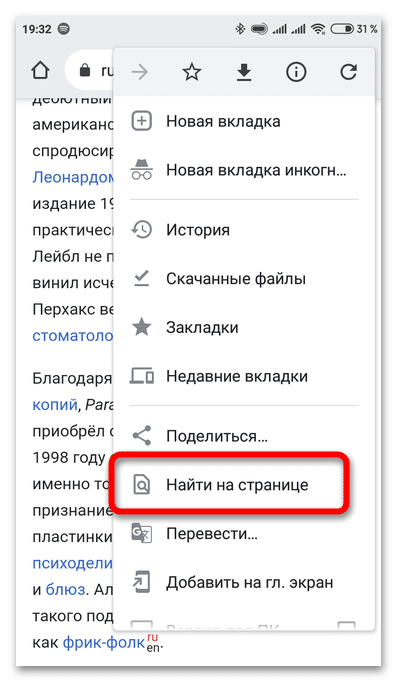
- Введите запрос в появившееся поле (по слову, его части или сочетанию).
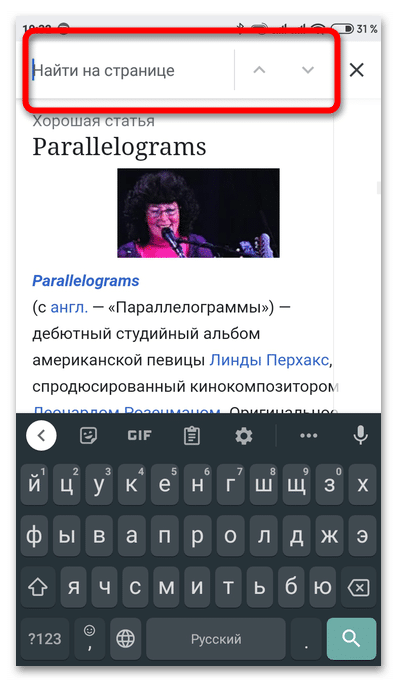
- По аналогии с программами для Windows и macOS, слова в тексте выделятся. Переключаться можно с помощью стрелок (страница будет проматываться автоматически) или панели навигации.
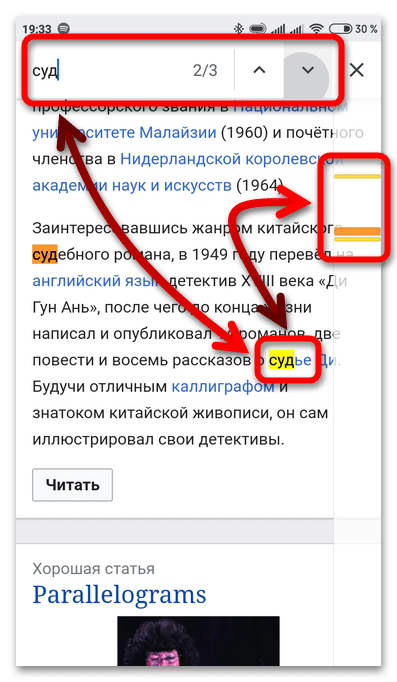
Инструкция применима как для Android, так и для iOS – структура Google Chrome в обеих системах практически одинакова.
![]()
Работаю системным администратором 10 лет. Программирую на PHP и Python. Способен объяснить технические моменты понятным языком.
Содержание
- Как проводить поиск по интернет-странице
- С помощью клавиш клавиатуры
- Вопросы и ответы

Порой при просмотре какой-либо веб-страницы нужно отыскать определённое слово или фразу. Все популярные браузеры оснащены функцией, которая производит поиск в тексте и выделяет совпадения. Этот урок покажет Вам, как вызвать панель поиска и как ею пользоваться.
Как проводить поиск по интернет-странице
Следующая инструкция поможет быстро открыть поиск с помощью горячих клавиш в известных браузерах, среди которых Opera, Google Chrome, Internet Explorer, Mozilla Firefox.
И так, начнём.
С помощью клавиш клавиатуры
- Переходим на страницу нужного нам сайта и нажимаем одновременно две кнопки «Ctrl+F» (в Mac OS – «Сmd+F»), другой вариант – нажать «F3».
- Появится небольшое окошко, которое находится вверху либо внизу страницы. В нём есть поле для ввода, навигация (кнопки назад и вперёд) и кнопка, которая закрывает панель.
- Указываем нужное слово или словосочетание и жмём «Enter».
- Теперь то, что Вы ищите на веб-странице, обозреватель автоматически подсветит другим цветом.
- В конце поиска Вы сможете закрыть окно, кликнув на крестик на панели либо нажав «Esc».
- Удобно использовать специальные кнопки, которые при поиске фраз позволяют переходить от предыдущего к следующему словосочетанию.





Вот так с помощью нескольких клавиш можно с лёгкостью найти на веб-странице интересующий текст, при этом не читая всю информацию со страницы.
Еще статьи по данной теме:
Помогла ли Вам статья?
![]()
Как искать в содержимом текущей страницы текст или ссылки
При просмотре веб-сайта в Firefox, вы можете искать на странице слова и фразы. Firefox покажет вам, где на странице находится введённая фраза, а также позволит подсветить все места, где она находится.
Оглавление
- 1 Использование панели поиска
- 2 Быстрый поиск
- 2.1 Искать только ссылки
- 2.2 Автоматический поиск по странице по мере ввода
- 3 Сочетания клавиш
Использование панели поиска
Для поиска текста на странице:
- Щёлкните по кнопке меню
 , затем щёлкните по , или используйте сочетание клавиш, нажав Ctrlcommand+F.) Строка поиска появится внизу окна.
, затем щёлкните по , или используйте сочетание клавиш, нажав Ctrlcommand+F.) Строка поиска появится внизу окна.
- Введите поисковую фразу в панели поиска. Firefox автоматически подсветит первый совпадающий результат на странице по мере вашего ввода.
- Если выбран вариант Подсветить все, все другие совпадающие результаты будут также подсвечены другим цветом.
- Номер текущего подсвеченного результата и общее количество совпадающих отображаются на панели поиска. Если совпадений нет, отображается Фраза не найдена.
- Нажмите на стрелку Предыдущее или Следующее, чтобы прейти между совпадениями на странице.
- Нажмите X или нажмите Esc, чтобы закрыть панель поиска.
Вы можете включить или отключить любую из следующих опций, чтобы изменить результаты поиска:
- Подсветить все: Подсвечивает все результаты, которые совпадают с введённым поисковым запросом. Нажмите снова, чтобы это отключить.
- С учётом регистра: Делает поиск чувствительным к регистру. Обычно, если вы ищете “поисковая фраза”, то такие результаты как “Поисковая Фраза” также будут найдены при использовании панели поиска. Если выбрана эта опция, то будут найдены только те фразы, которые вы вводите.
- С учётом диакритических знаков: Когда выбрана эта опция, поиск будет различать буквы с акцентом и их базовые буквы. Например, поиск по “рéзюмé” не найдёт соответствия для “резюме”.
-
- Только слова целиком: Будут подсвечены только целые слова, совпадающие с вашим поиском.
Быстрый поиск
Панель Быстрого поиска обычно используется для быстрого поиска и она исчезнет через несколько секунд.
Нжмите клавишу / (слэш вправо), когда не находитесь в текстовом поле, чтобы открыть панель Быстрого поиска. Затем введите то, что хотите найти.
В панели Быстрого поиска нет всех элементов управления и опций, просто поле поиска и кнопка закрытия, но поиск следует тем опциям, которые были выбраны в полной панели поиска. Выбранные опции будут отображены рядом с полем поиска.
Чтобы закрыть панель Быстрого поиска, подождите немного, пока она исчезнет или нажмите клавишу Esc на клавиатуре, чтобы закрыть её немедленно. Вы также можете щёлкнуть где-нибудь в Firefox на том, что не является частью панели Быстрого поиска, и она закроется.
Искать только ссылки
Если вы хотите найти только фразы, которые содержатся в ссылках на просматриваемой странице:
- Наберите ‘ (символ одиночной кавычки), пока не находитесь в текстовом поле, чтобы открыть панель быстрого поиска (только ссылки).
- Введите фразу для поиска в поле Быстрый поиск (только ссылки). Будет выбрана первая ссылка, которая содержит набранную фразу.
Автоматический поиск по странице по мере ввода
Firefox может начать поиск введённой фразы, которую вы вводите, без предварительного открытия панели поиска. Чтобы включить эту функцию:
-
На Панели меню в верхней части экрана щёлкните и выберите .
Нажмите кнопку и выберите .Нажмите кнопку
и выберите .Нажмите кнопку  и выберите .
и выберите .
- Выберите панель .
- Перейдите к разделу Просмотр сайтов
- Отметьте флажок Искать текст на странице по мере его набора.
- Закройте страницу . Любые внесённые изменения будут сохранены автоматически.
После включения этой функции панель Быстрого поиска будет автоматически появляться, когда вы начинаете ввод внутри веб-сайта, не находясь в текстовом поле.
Сочетания клавиш
- Нажмите Ctrlcommand+F, чтобы показать панель поиска.
- Нажмите /, чтобы показать панель Быстрого поиска, не находясь в текстовом поле.
- Нажмите ‘, чтобы показать панель Быстрого поиска (только ссылки), пока не находитесь в текстовом поле.
- Нажмите Ctrlcommand+G или F3 для подсвечивания следующего совпадения с вашей поисковой фразой или ссылкой, даже если панель поиска не отображается.
- Нажмите Shift+Ctrlcommand+G или Shift+F3, чтобы подсветить предыдущее совпадение.
- Нажмите Esc, чтобы закрыть видимую в настоящий момент панель поиска, когда фокус находится на ней, и отменить подсветку.
Эти прекрасные люди помогли написать эту статью:

Станьте волонтёром
Растите и делитесь опытом с другими. Отвечайте на вопросы и улучшайте нашу базу знаний.
Подробнее


