-
#1
Эх братцы, знаю что в кореле есть любопытная кнопочка, жмакнув которую корель покажет тока те шрифты что не закривлены – подскажите эту кнопочку…
![]()
-
#2
Ответ: Любопытная кнопочка
Кнопочка? Это Document Info в закладке File.
![]()
-
#3
Ответ: Любопытная кнопочка
Ну здрасьте…
Есть кнопочка выделить все текстовые объекты.
Что-то, кажется, в районе Edit-Select. Corel запускать ломы.
-
#4
Ответ: Любопытная кнопочка
Ну здрасьте…
Есть кнопочка выделить все текстовые объекты.
Что-то, кажется, в районе Edit-Select. Corel запускать ломы.
сенкс -опробуем))!
P.S. а мне так вломы делать работу пред сотрудника в кореле. что аж слов нету, да, к слову, газету которую я дополнительно сейчас взял, верстаетсья в кореле, ибо. блин самое смешное, Заказчик умеет пользоватсья корелом, что ему уже не предлагал обьяснить, ему пофиг. Мне собственно тоже. главное чтобы денюжку плотил, а вот насчет кривых – перегоняя в ПДФ , шрифты искажаються
![]()
-
#5
Ответ: Любопытная кнопочка
X4 при экспорте в PDF умеет курвить шрифты, ага…
Сегодня нарвался на “пофиг”… Получил дюлей от начальства за то, что отдал файлы на цифру не в кривых (отдавал заказчику дизайна, повезло что он пошёл печатать туда, куда ему посоветовали).
Хорошо хоть цифра знакомая. Перевыложил на FTP, отзвонился их владельцу.
-
#6
Ответ: Любопытная кнопочка
X4 при экспорте в PDF умеет курвить шрифты, ага…
Сегодня нарвался на “пофиг”… Получил дюлей от начальства за то, что отдал файлы на цифру не в кривых (отдавал заказчику дизайна, повезло что он пошёл печатать туда, куда ему посоветовали).
Хорошо хоть цифра знакомая. Перевыложил на FTP, отзвонился их владельцу.
никогда в этом плане и других с корелом не дружил более чем “получить макет, перевести либо в епс либо тифф, и уже его вставить в индюк или люстрачку”
но так как времени катастрофически не хватает, то пока газетка будет верстаться в Кореле.
-
#7
Ответ: Любопытная кнопочка
Правка -> выбрать все -> Текст
Или
Правка -> Поиск и замена -> Найти объекты
Тут вообще поиск по любым параметрам
UPD: Corel X4, если что.
-
#8
Ответ: Любопытная кнопочка
Макрос от Санчоса рулит.
![]()
-
#9
Ответ: Любопытная кнопочка
…или бесплатный аналог “Convert to Curves”… Это название макроса, а не команда Корела. 
-
#1
Привет всем!
Переводила текст в кривые, и вроде всё перевела, но смотрю информацию о документе и вижу, что текст где-то остался. Уменя в документе 10 листов, как мне найти текст который не перевелся в кривые??? Пробую через “поиск и замена” – “найти объекты”, но не пойму принципа поиска, должно выделиться же как-то, я так понимаю…но ничего не выделяется, может есть другой способ?
-
#2
Ответ: как найти текст не в кривых???
window-dockers-object manager. В открывшемся справа окне ищите текстовые документы и конвертируйте в крывые.
-
#3
Ответ: как найти текст не в кривых???
Удаляете половину страниц, смотрите, в какой текст. Снова половините и смотрите. Повторять до обнаружения искомой страницы.
Далее или через докер, как выше сказано, или разгруппировать все и найти через Едит>Селект олл>Текст.
![]()
-
#4
Ответ: как найти текст не в кривых???
Если Вам требуется перевести весь текст в кривые, то воспользуйтесь макросом, например таким или подобным.
Если действительно нужно найти текст, то добавьте в макрос выход по первому найденному и переход к объекту. Получится примерно так:
Код:
Sub FindText() 'Найти текст в документе
On Error Resume Next
Dim p As Page
For Each p In ActiveDocument.pages
p.Activate
If Pfind(p.Shapes.FindShapes) Then Exit Sub
Next p
End Sub
Private Function Pfind(sr As ShapeRange) As Boolean
Dim s As Shape, pf As Boolean
Pfind = False
For Each s In sr
If s.Type = cdrGroupShape Then
pf = Pfind(s.Shapes.All)
If pf Then Pfind = pf: Exit Function
End If
If Not s.PowerClip Is Nothing Then
pf = Pfind(s.PowerClip.Shapes.All)
If pf Then Pfind = pf: Exit Function
End If
If s.Type = cdrTextShape Then
's.AddToSelection 'раскомментируй если хочешь ещё и выделить объект
ActiveWindow.ActiveView.ToFitShape s
Pfind = True
Exit For
End If
Next s
End Function
-
#5
Ответ: как найти текст не в кривых???
Все разгруппировать, затем Edit – Select All – Text на каждой странице.
![]()
-
#6
Ответ: как найти текст не в кривых???
и PowerClip’ы разгруппировать?
-
#7
Ответ: как найти текст не в кривых???
lev сказал(а):
и PowerClip’ы разгруппировать?
А вот за это уже не скажу, за много лет работы никогда с ними не сталкивался.
Но текст сгруппированный с объектами, разгрупировать надо.
![]()
-
#8
Ответ: как найти текст не в кривых???
HeyMan сказал(а):
…за много лет работы никогда с ними не сталкивался.
Не по теме:
Жесть. Неужели ни одного макетика?
-
#9
Ответ: как найти текст не в кривых???
спасибо большое ребята, у меня получилось через менеджер объектов
-
#10
Ответ: как найти текст не в кривых???
qsedftghk сказал(а):
Не по теме:
Жесть. Неужели ни одного макетика?
Не по теме:
Ну так уж получилось, что ни одного, да. Сложные макеты я делал в Иллюстраторе, а верстать предпочитал в Кварке, сейчас – в Инди.
Как проверить все ли я закревил?
Мастер
(1745),
закрыт
9 лет назад
Василий Васечкин
Мыслитель
(6729)
9 лет назад
В иллюстраторе я проверяю так. Включаю все скрытые объекты ctrl + alt + 3, снимаю все локи с объектов ctrl + alt + 2, снимаю все локи с слоев и делаю их все видимыми. Потом через меню Select > Object > Text objects выделяю все текстовые объекты. Если ничего не выделилось то все гут 🙂 А так же можно посмотреть в окне Document Info в разделе Objects, только галочку с Selection Only надо снять.
В кореле тоже самое, все разлочить и все открыть, потом просто через поиск опять же ищу текстовые объекты. Плюс в кореле можно посмотреть в меню File > Document Properties > Text Statistics
Содержание
- Поиск по тексту документов в папке
- Полнотекстовый поиск по папкам
- Как искать по файлам в ZIP архивах
- Как искать по точному совпадению. Как искать по фразе
- В Windows 10
- В Windows 11
- Как найти слово или текст в файлах Вашего компьютера?
- По этой теме также читают:
- Комментарии (11)
- Найти текст в файле
- Как найти текст, слово в файле на компьютере
- Найти текст, слово в файле с помощью программы sublime
- Пример как найти слово в тексте в файле
- Найти текст в файле с помощью substr_count
- Сообщение системы комментирования :
- Как искать слово в файлах не открывая их
- Как найти файлы в Windows 10 по содержимому
- Способ 1. Поиск через «Средства поиска» ОС Windows 10
- Способ 2. Поиск через Total Commander
- Способ 3. Поиск через Notepad++
- Поиск внутри нескольких текстовых файлов одновременно
- Сторонние поисковые программы
- grepWin
- AstroGrep
- BareGrep
- PowerGREP
- Встроенные команды Windows
Поиск по тексту документов в папке
Что делать если нужно найти определённый документ среди десятка или сотен?
Если известно имя документа, то выполнить поиск довольно просто — многие программы, в том числе стандартный проводник Windows умеют искать по имени файла.
Чтобы найти файл по имени, откройте проводник (файловый менеджер) Windows, перейдите в папку, где вы хотите выполнить поиск и в поле «Поиск» введите имя файла или часть имени, чтобы найти все файлы, которые ему соответствуют:

Полнотекстовый поиск по папкам
Но что делать, если мы хотим найти файл по его содержимому? Например, нам известна фамилия, которая упоминается в документе.
Если вы ищете среди текстовых документов, то многие программы могут вам помочь, например, Total Commander и Double Commander могут искать по содержимому текстовых файлов.
К счастью, самый обычный проводник Windows умеет делать полнотекстовый поиск по всем офисным форматам MS Office.
Чтобы искать по содержимому офисных документов, перейдите в папку, где находятся файлы, среди которых вы хотите выполнить поиск. В поле «Поиск» введите искомое слово или фразу. Нажмите на слово «Поиск» под фразой «Средства поиска»:

Нажмите на кнопку «Дополнительные параметры»:

Нажмите «Содержимое файлов»:

В результате если файлов много, то поиск будет выполняться значительно дольше, чем поиск по именам файлов. Но зато теперь вы сможете найти документы по словам, которые содержатся в тексте офисных файлов.

Как искать по файлам в ZIP архивах
Если файлы упакованы в ZIP архивы, то по умолчанию в них не выполняется поиск даже если включён поиск по содержимому файлов.
Чтобы включить поиск по ZIP архивам, введите слово для поиска, нажмите на слово «Поиск» под фразой «Средства поиска», нажмите на кнопку «Дополнительные параметры» и выберите «Сжатые ZIP-папки»:

Данные опции являются постоянными и сохраняются даже после закрытия проводника и перезагрузки компьютера. Если вы обычно ищите по имени файла (а не по его содержимому) и поиск для вас стал слишком медленным, то отключите эти опции в том же самом порядке, как показано их включение.
Как искать по точному совпадению. Как искать по фразе
По умолчанию будут показаны документы содержащие любое из искомых слов. При этом разделителем между слов являются пробелы, точки и другие знаки препинания. По этой причине невозможно найти точную фразу, состоящую из нескольких слово или включающую в себя точки и другие символы.
Если поместить фразу в кавычки, то это ничего не изменит — по-прежнему будут показаны документы, содержащее хотя бы одно слово.
В Windows 10
Тем не менее решение есть, для этого нужно использовать конструкцию
Чтобы было понятнее, допустим, нам нужно найти документы, содержащие точную фразу «Exa.ct Phr.ase», тогда в строку поиска нам нужно ввести:
В Windows 11
В Windows 11 для поиска точного совпадения по-прежнему работает конструкция
=»НАЙДИ МЕНЯ». Но на поиск сильно влияет индексирование файлов. Например, при включённом индексировании наблюдались следующие особенности:
После отключения индексирования папки, работа поиска стала аналогичной как в Windows 10. То есть если вы не знаете, включено ли индексирование папки, в которой вы выполняете поиск, то попробуйте оба описанных в данной статье способа и посмотрите, какой из них сработает.
Источник
Как найти слово или текст в файлах Вашего компьютера?
Написал admin. Опубликовано в рубрике Работа с программами
 Ситуация, когда Вы помните содержимое файла, но напрочь забыли как этот файл называется, встречается очень часто. В Windows XP встроенный поиск позволял искать файлы по содержимому, но в Windows 7 эту функцию почему-то убрали. Чтобы найти какой-либо текст в огромном множестве файлов Вашего компьютера, можно воспользоваться бесплатной программой Notepad++ (альтернативный способ поиска описан тут).
Ситуация, когда Вы помните содержимое файла, но напрочь забыли как этот файл называется, встречается очень часто. В Windows XP встроенный поиск позволял искать файлы по содержимому, но в Windows 7 эту функцию почему-то убрали. Чтобы найти какой-либо текст в огромном множестве файлов Вашего компьютера, можно воспользоваться бесплатной программой Notepad++ (альтернативный способ поиска описан тут).
Для начала, эту программу необходимо установить. Не буду останавливаться на этом этапе, а сразу перейду к следующему. Запускаем Notepad++ через Пуск/Все программы.

В появившемся окне в верхнем меню выбираем Поиск/Найти в файлах. Также можно воспользоваться сочетанием клавиш Ctrl+Shift+F.

Появится окно, где в поле Найти нужно указать слово или фразу, по которой мы ищем файл, а в поле Папка указать примерное расположение файла. Если уж совсем не помните, где может быть этот файл, то в поле Папка укажите имя диска.

Далее нажимаем Найти все – программа выполнит поиск по всем файлам в указанной области, а затем отобразит результаты на экране. В результатах будут показаны все файлы и пути к ним, где встречается Ваш текст.
Подписывайся на канал MyFirstComp на YouTube!
По этой теме также читают:
Комментарии (11)
Статья супер. Большое спасибо. Я много лет ломал голову, почему поиск семёрки ни хрена не находит! Оказывается эти дебили отключили поиск по содержимому. Чтоб им пусто было!
А вам ещё раз большое спасибо!
На самом деле есть поиск Windows 7 по содержимому. Просто нужно зайти в панель управления, найти там “параметры папок поиска” b поставить галочку в в строке «Всегда искать по именам файлов и содержимому».
Источник
Найти текст в файле
Как найти текст, слово в файле на компьютере
Как можно найти текст, слово в файле на компьютере, без спец программ!?
Найти текст, слово в файле с помощью программы sublime
Пример как найти слово в тексте в файле
У нас возникла необходимость найти стиль в копии нашего сайта на компьютере:
.time_day_by_day Открываем программу SUBLIME TEXT 3
 Пример как найти слово в тексте в файле
Пример как найти слово в тексте в файле
Ну и собственно результаты наших поисков. Видим, что наш текст(стиль) нашелся – он есть в одном файле
 Пример как найти слово в тексте в файле
Пример как найти слово в тексте в файле
– нажимаем по этой строчке – открывается данный файл и далее нам опять нужно найти эту теперь строку в этом файле, нажимаем ctrl + F. Ну вот и всё!
 Пример как найти слово в тексте в файле Мы нашли в файле наш текст. Если требуется найти где этот файл с текстом на компьютере, то нажимаем ПКМ – и выбираем «открыть папку файла»
Пример как найти слово в тексте в файле Мы нашли в файле наш текст. Если требуется найти где этот файл с текстом на компьютере, то нажимаем ПКМ – и выбираем «открыть папку файла»
 Пример как найти слово в тексте в файле
Пример как найти слово в тексте в файле
Найти текст в файле с помощью substr_count
Далее пойдет речь о php Чтобы найти текст в файле, нам нужно получить данные в переменную в строку с помощью функции file_get_contents :
Далее нам нужно данную переменную пропустить через функцию, которая сможет найти текст в переменной? данная функция вернет количество вхождений в строке.
Теперь, пропустим, как показывалось выше через функцию substr_count
Результат поиска по файлу:
Лишь во внутрь цикла помещаем условие, если это не виртуальные директории
Выводятся страницы, где найдено слово, словосочетание «‘.$poisk.’»
Если искомая часть есть в заголовке, то она будет выделена цветом.
Не нашли, что искали!? Может с Яндексом будет удачнее!?
$rezult = ‘Ничего не найдено.
Попробуйте изменить строку поиска.
Либо изменить поиcковое слово
Можно поискать еще среди скриптов’;
Сообщение системы комментирования :
Форма пока доступна только админу. скоро все заработает. надеюсь.
Источник
Как искать слово в файлах не открывая их

Как найти файлы в Windows 10 по содержимому
Довольно часто бывает такое — написал текст, сохранил, а под каким названием был файл, со временем забыл. Либо компьютер просто захламлен большим количеством мусора из файлов и отыскать нужный файл помогут как штатные средства ОС Windows, так и сторонние ПО.
Способ 1. Поиск через «Средства поиска» ОС Windows 10
Открываем каталог/папку, где предполагаем начать поиск файла (в моем случае это рабочий стол), в окне справа находим поле поиска, в котором будет написано: «Поиск: Рабочий стол» (если поиск подразумевается в другой папке, то вместо «рабочий стол» будет название папки). Щелкаем правой кнопкой мыши по этому полю и вводим слово или фразу по которой ходит найти файл.
В моем случае нашлось два файла, которые содержат внутри слово «Windows»:

Для поиска в документах MS Office необходимо перейти во вкладку «Поиск», в «Дополнительные параметры» отмечаем пункт «Содержимое файлов»:

Способ 2. Поиск через Total Commander
Открываем ПО Total Commander, на панели управления находим кнопку с «лупой» — кнопку поиска. Либо нажимаем «Команды» — «Поиск файлов. ». Либо нажимаем на клавиатуре сочетание клавиш «Alt+F7». Во всех трех случаях откроется окно поиска файлов. Во вкладке «Общие параметры» выбираем в пункте «Место поиска» путь, по которому будем производить поиск, далее отмечаем галочку «С текстом» и пишем искомую фразу или слово, по завершении нажимаем кнопку «Начать поиск»:

Если система найдет файлы, результат будет следующим:

Способ 3. Поиск через Notepad++
Открываем ПО Notepad++, щелкаем «Поиск» — «Найти в файлах», либо нажимаем на клавиатуре клавиши «Ctrl+Shift+F». В появившемся окне поиска в пункте «Папка» выбираем путь для поиска, а в пункте «Найти» указываем искомое слово, затем щелкаем кнопку «Найти все» и радуемся результату поиска:

 а попроще. без умничаяния?
а попроще. без умничаяния?
Источник
Поиск внутри нескольких текстовых файлов одновременно
Вам когда-нибудь приходилось находить текст в куче разных текстовых файлов? Если вы в ИТ, эта проблема может возникать довольно часто. Возможно, вы ищете конкретную фразу в лог-файлах или, может быть, вы программист, и вам нужно найти какой-то код, который находится внутри множества разных файлов кода.
К сожалению, в Windows нет простого способа сделать это. По умолчанию поиск Windows ужасен для такого рода задач, поскольку он очень медленный и не позволяет выполнять расширенный поиск. К счастью, есть несколько других способов, намного превосходящих поиск Windows, о которых я упомяну в этом посте. Я не буду вдаваться в подробности каждого решения, но вы можете использовать Google, чтобы узнать больше.
Если вы не хотите устанавливать какое-либо стороннее программное обеспечение и вам не безразлично использовать командную строку, вам следует ознакомиться с разделом о встроенных командах поиска ниже. Я предполагаю, что большинству людей более комфортно работать с интерфейсами GUI, поэтому я в первую очередь упоминаю программы.
Сторонние поисковые программы
Когда дело доходит до поиска нескольких текстовых файлов, король всех команд поиска — grep. grep — это утилита командной строки в UNIX / Linux, которая позволяет выполнять расширенный поиск с использованием регулярных выражений. Он очень популярен и используется во всех дистрибутивах Linux.
Поэтому, когда кто-то пишет программу для поиска в Windows, в нем неизбежно появляется слово grep. Это в значительной степени относится ко всем программам, перечисленным ниже.
grepWin
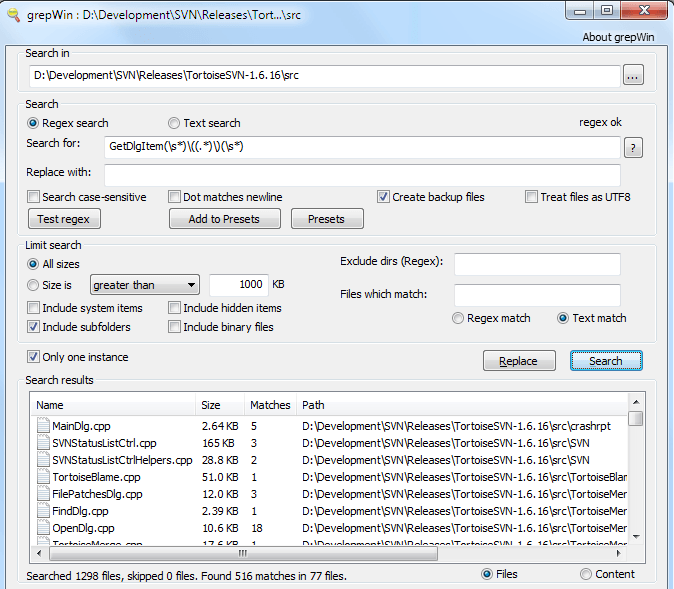
grepWin вероятно, самый популярный из инструментов, упомянутых здесь. Он поддерживает регулярные выражения и позволяет также найти и заменить текст. У них также есть учебник на их веб-сайте, чтобы помочь с регулярными выражениями, хотя вы можете Google для многих других.
Вы можете ограничить поиск по размеру файла, типу файла и другим критериям. Он также добавляет опцию в контекстное меню правой кнопкой мыши в Проводнике для быстрого поиска в папке. Результаты перечислены в нижнем окне, и вы можете просто дважды щелкнуть по ним, чтобы открыть файлы.
AstroGrep
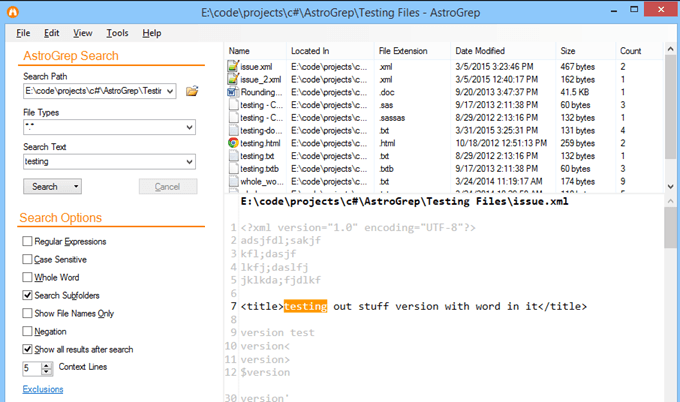
AstroGrep это еще одна действительно хорошая поисковая программа. Он не только обновляется довольно часто, но и показывает, где в файле был найден текст. grepWin также имеет эту опцию, если вы выберете радиокнопку Content, но я думаю, что она реализована лучше в AstroGrep.
AstroGrep также может искать файлы Word, что очень удобно. Вы также можете сохранить или распечатать все результаты для дальнейшего использования. Я также нахожу их интерфейс более современным и приятным для глаз.
BareGrep
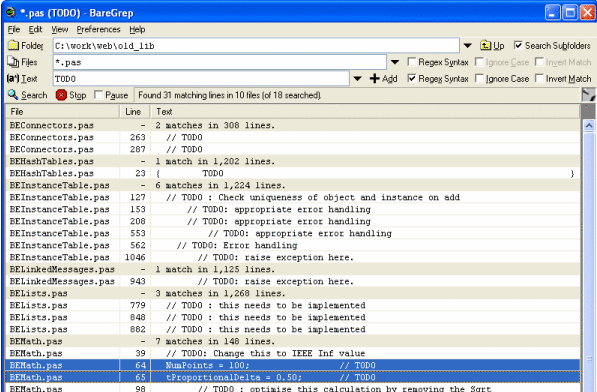
PowerGREP

Если вы ищете конечную программу поиска, то ищите дальше, чем PowerGREP, У этой программы есть некоторые серьезные особенности и серьезный ценник, чтобы согласиться с этим. Это колоссальные 159 долларов! В нем почти все функции, упомянутые выше, плюс еще некоторые, и все они красиво упакованы в довольно маленький интерфейс.
Я рекомендую эту программу, только если у вас есть серьезные проблемы с поиском, которые включают поиск текста в файлах Word, PDF-документах, электронных таблицах Excel и т. Д. Она может даже извлекать статистику из ваших файлов журнала и предоставлять эту информацию вам. Это довольно мощный инструмент.
Встроенные команды Windows
Если вам нужно только выполнить быстрый поиск и не хотите устанавливать полноценную программу, вы можете использовать встроенные средства командной строки в Windows. Один запускается в обычной командной строке, а другой использует PowerShell. Оба довольно мощные и могут найти практически все, что вы ищете.
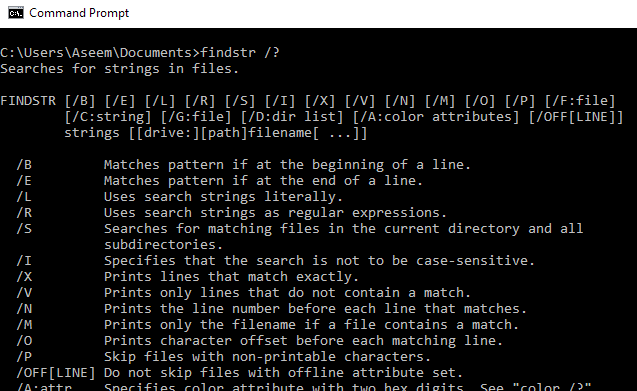
Первая команда — это findstr. Вы можете прочитать справочный документ здесь, чтобы узнать, как использовать findstr. Вы также можете ввести findstr /? в командной строке, и он покажет вам использование. Как видите, вариантов довольно много. Очевидно, что это намного сложнее, чем использование одной из программ выше.
Второй вариант — это команда Select-String в Windows PowerShell. Опять же, есть довольно большая кривая обучения с этими командами, если вы еще не использовали их. У Microsoft есть хороший учебник по как использовать Select-Stringтак что не забудьте прочитать это.
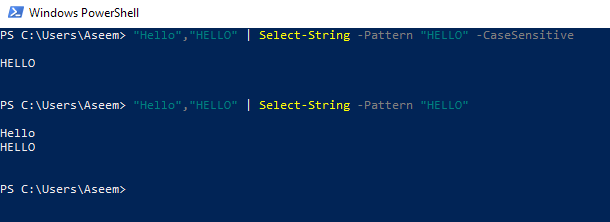
Таким образом, это в основном лучшие способы поиска текста в большом количестве файлов. Я предлагаю вам попробовать различные варианты и посмотреть, какой из них лучше всего подходит для вас. Наслаждайтесь!
Источник
В статье рассказываем, как перевести текст в кривые в Adobe Illustrator, преобразовать в кривые в Coreldraw, Adobe Indesign и почему не следует преобразовывать в кривые в photoshop.
Быстро выполнить подбор типографии под любой заказ вы можете на сайте pagbac.ru. Здесь представлены предложения от лучших типографий России, собранные в удобном каталоге полиграфии. Также здесь вы можете создать тендер на полиграфию и быстро получить несколько коммерческих предложений от типографий вашего города.
Для чего при предпечатной подготовке переводить тексты и шрифты в кривые
При передаче макета визиток, листовок и другой рекламной продукции для печати в типографию почти всегда есть неизменное правило приёма макета специалистами-печатниками: Текст в макете должен быть переведён в кривые, макет должен быть выполнен в векторной графике. У некоторых это вызывает вопрос: «Зачем? Что значит кривые? Вот картинка — печатайте!». В этой статье будем разбираться, для чего такие требования и как их выполнить.
Кстати, сразу стоит отметить, что огромное количество классных шрифтов и шаблонов можно найти в онлайн редакторе Canva. Этот сервис является буквально спасением, когда нужно одновременно быстро, стильно и оригинально выполнить макет для онлайн рекламы или полиграфии.
В чем вообще отличие векторной и растровой графики?
Растровая графика (например, форматы gif, jpeg) выполнена в виде решетки из пикселей разных цветов, воспринимаемых человеческим глазом в виде единого изображения.
Векторная графика состоит из линий, окружностей и блоков разных форм, размер и масштаб которых вычисляется математически.
Соответственно, основное различие векторной и растровой графики в том, что при увеличении размера части изображения или всей картинки, растровая графика «размывается» и деформируется в отличие от векторной, которая сохраняет четкость независимо от размера.
В противовес этому следует сказать, что векторная графика не позволяет строить сложные цветовые схемы, например градиенты, так как фигуры в векторе по сути заливаются цветом в соответствии с настройками изображения. В свою очередь, растр позволит отобразить любые оттенки фотографий, так как каждый пиксель имеет свой цвет.
Поэтому, если требуется выдать текст макета в кривых, значит, что изображение должно содержать векторные элементы в виде контуров текста. По-научному эти контуры называются «кривые Безье».
В случае с такими элементами как текст, в кривые перевести можно воспользовавшись векторными графическими редакторами, которые имеют необходимые инструменты, рассмотренные далее.
Кроме того, шрифтов существует огромное количество, и типография не имеет возможности иметь в своем арсенале все существующие в мире или даже России шрифты. Соответственно, если Вы не приложите шрифт к файлу макета, то он может отобразиться некорректно, что приведет в лучшем случае к ошибке графического редактора или подмене шрифтов и невозможности вёрстки изображения перед печатью, а в худшем — к порче конечного изделия и не соответствию требованиям ТЗ.
Переводить текст макета в кривые следует, если у Вас полиграфия с небольшим количеством текста: визитка, листовка, брошюра, плакат и т. д.
Если же у Вас большое количество текста, например, Вы хотите напечатать журнал, то следует все-таки приложить Ваши шрифты к макету, так как большой документ в кривых будет занимать очень большой объем на диске, что повлечет за собой проблемы при передаче макета в печать.
Как перевести текст в кривые в иллюстраторе
Текст в иллюстраторе в кривые можно перевести, воспользовавшись методом Adobe Illustrator Create Outlines, специально предназначенный для перевода текста в кривые и фигур в контуры.
Чтобы преобразовать текстовый контур в кривые в иллюстраторе следует выполнить следующее:
- Выделить необходимый текст или же воспользоваться функцией Text Objects, которая находится в меню
«Выделить» (Select) -> «Объект» (Object). - Нажать сочетание клавиш Ctrl+Shift+O или же в меню «Текст» (Type) выбрать «Преобразовать текст в кривые» (Create outlines).
Перед тем, как в иллюстраторе перевести кривые в линии, можно убедиться в наличии или отсутствии текста в макете:
- Выделить всё (Ctrl+A)
- «Окно» (Window) -> «Информация о документе» (Document Info)
- Найти галочку FONTS, которая становится доступной по нажатию на кнопку в правом верхнем углу открывшегося окна.
- Проверить, что значение Fonts = None.
Если Вы передаёте файл в типографию вместе с шрифтами, не используя такие методы как перевод макета в кривые линии, то в иллюстраторе необходимо выполнить упаковку:
- «Файл» (File) -> «Упаковать» (Package)
- Устанавливаем место для сохранения папки упакованного макета
- Устанавливаем все флажки упаковки шрифтов, графики и прочего.
- Жмём «Упаковать» (Package)
Как перевести текст в кривые в индизайне
Теперь рассмотрим, как перевести в кривые в индизайне. Текст в кривые в Indesign переводится методом, аналогичным предыдущему:
- Выделить текст
- Нажать сочетание клавиш Ctrl+Shift+O или же в меню «Текст» (Type) выбрать «Преобразовать текст в кривые» (Create outlines).
Перед тем, как преобразовать текст в кривые в индизайне, уточните в типографии, какой максимальный объем файла они готовы принять, так как если у Вас многостраничная полиграфия, возможно, стоит воспользоваться функцией упаковка, чтобы передать в типографию макет не в кривых, а со шрифтами в отдельном виде.
Как перевести текст в кривые в кореле
Как преобразовать текст в кривые в кореле:
- Выделите текст
- Нажмите правой кнопкой мыши и выберите «Преобразовать в кривую» (Convert to curves) или нажмите сочетание клавиш Ctrl+Q.
После этого следует проверить, что корел преобразовал в кривые весь текст:
- «Файл» (File) -> «Св-ва документа» (Document properties)
- Ищем статистику текста и убеждаемся, что там написано «Текстовые объекты отсутствуют».
Как перевести в pdf шрифты в кривые
В кривые в пдф (pdf) перевести можно прямо в Adobe Acrobat. Для того, чтобы в акробате перевести в кривые:
- Заходим в выпадающее меню «Вид» -> «Инструменты» -> «Подготовка к печати» -> «Сведение прозрачности»
- Установить чекбоксы «Преобразовать весь текст в кривые» и «Все страницы документа».
- Нажимаем «Применить» и «ОК».
Проверить, «закривились» ли шрифты в пдф можно в том же adobe acrobat, можно нажав Ctrl+D и убедиться, что во вкладке Fonts отсутствуют шрифты.
![]()
Как перевести текст в кривые в фотошопе
В фотошопе перевести текст в кривые для печати полностью не получится, так как это растровым редактор. Текст в кривые в фотошоп будет переведён, но контур и изображение в итоге при сохранении файла всё равно получится растровым.
Если всё же требуется преобразовать текст в кривые в фотошоп, то следует нажать «Шрифт» Type в строке верхнего меню и выбрать «Перевести в кривые» (Convert to Shape).
Что важно знать перед переводом текста в кривые
Перед переводом шрифта в контур следует проверить и согласовать, что весь текст макета написан полностью и корректно, так как это может быть необратимый процесс и перевести текст из кривых обратно будет невозможно.
Рекомендуем сохранить текстовый файл отдельно на жестком диске для восстановления исходного макета.
handmade pos-материалы Блокноты, ежедневники Инструкции сервиса pagbac.ru История Новости Обзор рынка Онлайн инструменты Открытки Печать на одежде Плакаты Подарки Потребителю Производству Расходники полиграфии Реклама Технологии печати Упаковка Фирменный стиль верстка где заказать дизайн книги и фильмы партнеры и клиенты печать книг печать на сувенирах принты для одежды рекламные агентства свадебная полиграфия удаленная работа фирменная полиграфия фотопечать шелкография широкоформатная печать
