Как найти текст в файле, как найти слово в файле, в файлах, на компьютере, на сайте!? Будем находить требуемое слово в разных средах, на пк, на странице сайта – в общем разберем все темы, так или иначе связанные со словосочетанием, найти слово в файле, или похожее по смыслу но отличающее по написанию, найти текст в файле.
Как найти текст, слово в файле на компьютере
Как можно найти текст, слово в файле на компьютере, без спец программ!?
Для поиска по содержимому, можно воспользоваться тем поиском, который в проводнике! Открываем проводник, в дополнительных параметрах поиска выставляем содержимое файлов, и даже по сжатым zip – архивам можно выставить настройки… после поиска, вам выдаст результат, нашлось или нет!
НО! В некоторых расширениях он не может найти, например файлах javascript(js)! Поэтому, прежде чем делать вывод о поиске, сделаете тестовый поиск! Создайте файл с тем разрешением, в котором вы собираетесь искать, расположите там искомое слово и проведите поиск! Если результат положительный – значит он найдет!
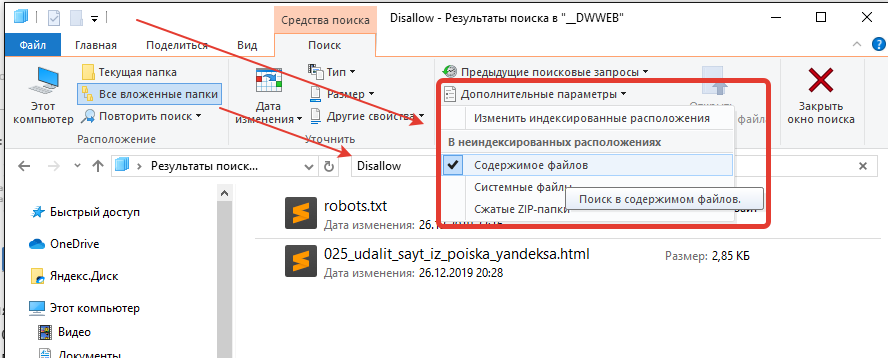
Найти текст, слово в файле с помощью программы sublime
Если вы не в курсе, то программа Sublime – является редактором кода и она может найти в любом файле, любого разрешения, все, что вы ей зададите! Поскольку программа заточена найти специфические символы, занки, то она может найти все!
Пример как найти слово в тексте в файле
У нас возникла необходимость найти стиль в копии нашего сайта на компьютере:
.time_day_by_day
Открываем программу SUBLIME TEXT 3
В меню идем в поиск – найти в файлах – в первую строку(find) – вставляем что будем искать – далее идем в правый нижний угол и средняя кнопка – выбрать место поиска, нажимаем и выбираем добавить папку – после этого во второй строке(where) – появится место где будем искать(D:_САЙТЫ) – и последнее нажимаем уже кнопку FIND.

Ну и собственно результаты наших поисков. Видим, что наш текст(стиль) нашелся – он есть в одном файле

– нажимаем по этой строчке – открывается данный файл и далее нам опять нужно найти эту теперь строку в этом файле, нажимаем ctrl + F. Ну вот и всё!

Мы нашли в файле наш текст. Если требуется найти где этот файл с текстом на компьютере, то нажимаем ПКМ – и выбираем «открыть папку файла»

Найти текст в файле с помощью substr_count
Далее пойдет речь о php Чтобы найти текст в файле, нам нужно получить данные в переменную в строку с помощью функции file_get_contents :
$var = file_get_contents(filename.dat);
Далее нам нужно данную переменную пропустить через функцию, которая сможет найти текст в переменной? данная функция вернет количество вхождений в строке…
$rezult = substr_count($var , “test”);
Пример поиска в файле с помощью substr_count, предположим, что мы получили данную строку из файла:
$text = “Это пример текста, который был получен из
файл
а, и нм нужно для примера, повторить слово, которое будем искать, путь это будет слово
файл
.”;
Теперь, пропустим, как показывалось выше через функцию substr_count
echo substr_count($text , “файл”);
Результат поиска по файлу:
2
Найти текст в нескольких файлах с помощью substr_count
Для того, чтобы найти текст в нескольких файлах, вам нужно получить названия всех файлов в массив $ALL_pages,
Мы делали страницу о сканировании папки, например так:
$ALL_pages = scandir($dir);
Плюс к этому – делюсь с вами готовым скриптом, который вы сможете протестировать – он у нас на сайте стоит – смотри строку поиска – это он, во плоти!
Лишь во внутрь цикла помещаем условие, если это не виртуальные директории
for ($i = 0; $i < count($ALL_pages); $i++)
{
if(trim($ALL_pages[$i]) != ‘.’ && trim($ALL_pages[$i]) != ‘..’ )
{
$new = @file_get_contents( $ALL_pages[$i]) ;
$new = strtolower(strtolower( $new ));
if (substr_count( $new, $poisk))
{
$line_count ++;
$rezult .= ‘<b>’.$line_count.'</b> <a href =”https://dwweb.ru’. $ALL_pages[$i] .'” target=” _blank”>’.str_replace($poisk, ‘<strong style=”background :#ffa328″>”‘.$poisk.'”</strong>’, strtolower( $titles) ) .'</a><br>’ ;
}
$ALL_pages[$i].=”;
}
}
if($line_count)
{
$vivod_info = ‘<div style=”font-size: x-small;
line-height: 14px;”>Всего найдено ‘ . $line_count. ‘ совпадений по запросу <strong style=”background :#ffa328″>”‘.$poisk.'”</strong><br>
Выводятся страницы, где найдено слово, словосочетание <strong style=”background :#ffa328″>”‘.$poisk.'”</strong><br>
Если искомая часть есть в заголовке, то она будет выделена цветом…<br>Не нашли, что искали!? Может с <a href=”#yandeksom_poisk”>Яндексом</a> будет удачнее!?</div>’;
}
else
{
$rezult = ‘Ничего не найдено…<br>Попробуйте изменить строку поиска.<br>Либо изменить поиcковое слово<br>Можно поискать еще среди <a href=”http://pro.dwweb.ru/” target=”_blank”>скриптов</a>’;
}
Онлайн приложение Расширенный поиск в HTML представляет собой систему полнотекстового поиска по текстовому содержимому файлов HTML и имеет следующие возможности:
- Три режима поиска: всех слов из запроса, любого слова из запроса, целой фразы.
- Регистрозависимый и регистронезависимый поиск.
- Нечеткий поиск (приблизительное сопоставление строк) с возможностью задания значения нечеткости от 1 до 9.
- Поиск с подстановочными знаками (поддерживаются знаки: “?” – для одиночного символа, “*” – для группы символов или пустой подстроки).
- Поиск различных словоформ, синонимов и омофонов.
Система полнотекстового поиска GroupDocs.Search, на базе которой построено данное приложение, имеет гораздо более широкие возможности, например:
- Продвинутый логический поиск – слова запроса могут комбинироваться логическими операторами в выражение произвольной сложности.
- Для нечеткого поиска может задаваться функция зависимости нечеткости от длины слова линейная или ступенчатая.
- Продвинутый поиск слов по шаблону с подстановочными знаками.
- Фасетный поиск в любом поле файла HTML.
- Продвинутый поиск диапазонов чисел и дат в любом формате.
Расширенный поиск в HTML в данном веб приложении выполняется в два этапа:
- Индексирование файлов HTML.
- Поиск в индексе.
Результаты поиска формируются в виде:
- Списка сегментов текста содержащих слова и фразы запроса.
- Целого извлеченного текста файла HTML с подсветкой найденных слов и фраз.
- Постранично отформатированного файла HTML с подсветкой найденных слов и фраз.
Вы часами пытались найти строку кода на своем сайте WordPress? Это может быть неприятно, если после тщательного ручного поиска вы не добьетесь успеха. Попробуйте некоторые из бесплатных инструментов, которые сделают задачу проще и точнее.
Иногда случается, что вы добавили код настройки и теперь не можете его отследить. Другая возможность заключается в том, что вы внесли много изменений на свой сайт. Это может включать в себя фрагмент кода с ошибками, который не является ошибочным, но может давать нежелательный результат. После нескольких дней добавления этого кода, когда вы поймете, что результат не такой, как ожидалось, вы можете захотеть его изменить. Затем вам нужно будет отследить источник и исправить его. Теперь вы не можете найти строку кода на своем веб-сайте. Ручной поиск может работать, а может и не работать постоянно. В этой статье, здесь Templatetoaster WordPress сайте застройщика, мы рассмотрим несколько простых в использовании методов для автоматизации процесса, чтобы найти строку кода в веб – сайте.
Ручные методы поиска строк кода
1. Найдите строку кода на веб-сайте с помощью PHP / текстового редактора.
Вы можете использовать любой текстовый редактор, например Notepad ++, чтобы использовать расширенные функции поиска. Notepad ++ – лучший и самый популярный редактор файлов PHP, работающий как для Windows, так и для Mac. После того, как вы скачали файлы PHP WordPress, вы можете использовать Notepad ++, чтобы найти строку кода в файле веб-сайта.
Если вам известен файл, в котором отображается ошибка, вы можете просто загрузить этот файл и найти в нем код. Вы также можете искать строки кода в своем каталоге WordPress, используя расширенные функции поиска редактора.
2. Найдите строку кода на веб-сайте в системах Unix / Linux / MacOS
Команда grep позволяет искать текстовые шаблоны в файле. Используйте вариант использования приведенной ниже команды, чтобы найти строку кода в файлах вашего веб-сайта для сервера Linux / Unix. Прежде всего, вам необходимо войти на сервер через терминал с помощью Putty или Bitvise. Перейдите в каталог установки WordPress и выполните команду ниже:
grep $search-term file.phpПримечание: вам может потребоваться ssh-доступ к веб-серверу, если вы не являетесь администратором.
3. Поиск по строке кода на веб-сайте на компьютерах с Windows
В Windows вы можете установить Cygwin, а затем использовать grep для поиска определенного текста или текста, соответствующего регулярным выражениям. Вы также можете использовать команду findstr для поиска файлов, содержащих строки кода, которые точно соответствуют указанной строке или соответствуют регулярному выражению.
Автоматические инструменты для поиска строк кода
Утилиты и инструменты, такие как Agent Ransack, позволяют найти строку кода в файлах веб-сайта. Сначала вам нужно загрузить файлы кода веб-сайта на локальный компьютер, а затем запустить инструмент для загруженных файлов.
Агент Рэнсак
Agent Ransack – это инструмент для быстрого и эффективного поиска файлов с определенным текстом. Это позволяет искать в содержимом файлов код или текст. Агент Ransack отображает текстовые результаты, и вы можете просматривать результаты, не открывая каждый файл. Agent Ransack также предоставляет мастер для построения регулярных выражений, которые создают более сложные поисковые запросы.
С помощью Agent Ransack вы можете указать выражение имени файла для поиска, строку кода для поиска и каталог для поиска. Вы также можете искать двоичные файлы, но не файлы .zip или другие архивы.
Agent Ransack или FileLocator Lite (для корпоративных сред) – это «облегченная» версия инструмента FileLocator Pro, которая хорошо работает для новичков. Для опытных программистов, которым требуется расширенный поиск большего количества файлов, FileLocator Pro предоставляет дополнительные функции.
Альтернативные варианты для Agent Ransack
Давайте теперь рассмотрим некоторые другие популярные и бесплатные альтернативы Agent Ransack для Windows, Linux, Mac, BSD, Self-Hosted и других сред. Вы можете попробовать эти утилиты для поиска строк кода в файлах вашего сайта.
1. DocFetcher
Портативное настольное приложение для поиска с открытым исходным кодом. Вы можете использовать этот инструмент для поиска содержимого файлов, чтобы найти строку кода на веб-сайте, который вы ищете.
2. FileSearchy
Это служебная программа для поиска файлов, обеспечивающая эффективный поиск по содержимому файла. Он выделяет найденный текст в содержимом файла.
3. Восстановить
Позволяет искать содержимое ваших файлов, как поисковая система. Вы можете быстро искать в больших объемах данных с помощью поискового индекса. Regain незаметно просматривает файлы или веб-страницы, извлекая весь текст и добавляя его в индекс интеллектуального поиска. Вы можете сразу же получить результаты поиска по своей неотслеживаемой строке кода.
4. AstroGrep
Утилита поиска файлов с графическим интерфейсом пользователя Microsoft Windows, которую можно использовать для поиска совпадений регулярного выражения в исходном коде. Вы можете использовать это, чтобы найти совпадающие строки кода в файлах вашего веб-сайта.
5. SearchMonkey
Это поисковая система в реальном времени для отображения совпадений регулярных выражений в содержимом файлов и в нескольких каталогах.
6. SearchMyFiles
Это точный вариант поиска Windows, который позволяет легко искать файлы по содержимому файла, которое может быть текстовым или двоичным.
Строки поиска на HTML-сайтах
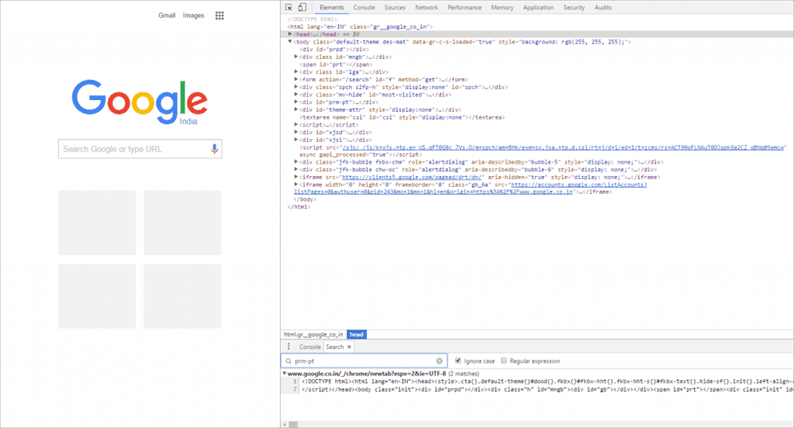
Веб-сайт может содержать код HTML, Javascript и CSS. Возможно, вы захотите найти строку кода в исходном коде своего веб-сайта. Каждый браузер позволяет вам просматривать источник просматриваемого веб-сайта. Вы можете щелкнуть правой кнопкой мыши «Просмотр источника страницы», чтобы открыть исходный код страницы. Вы можете найти строку кода в исходном коде с помощью инструментов, предоставляемых браузером.
Вы также можете выполнять поиск по всем ресурсам веб-сайта, таким как HTML, CSS, JavaScript и т.д. В случае браузера Chrome вы можете использовать инструменты разработчика для выполнения поиска. На любой панели откройте панель поиска (Win: Ctrl + Shift + f, Mac: Cmd + Opt + f). Введите строку кода или имя класса для поиска на текущей HTML-странице. Все результаты поиска с номерами строк будут отображены на панели.
Плагины WordPress для поиска строки кода на веб-сайте
Иногда при создании веб-сайта вы можете застрять, пытаясь выяснить, какой шаблон используется на конкретной странице. Вы можете поискать строки кода на страницах своего веб-сайта. Могут быть фрагменты неотслеживаемого текста, исходный код которых невозможно. Есть несколько доступных плагинов WordPress, которые помогут вам с этими проблемами.
1. Что за файл
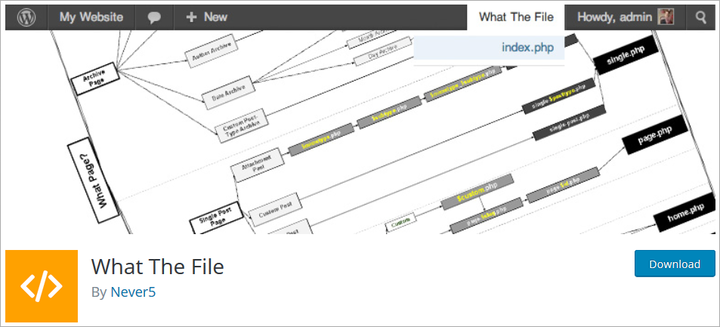
Плагин «What The File» позволяет добавить на панель инструментов параметр, отображающий файл и шаблоны, используемые для отображения просматриваемой в данный момент страницы. Вы можете напрямую просматривать, находить строку кода на веб-сайте и редактировать файл через редактор темы. Затем вы можете искать строки кода внутри этих файлов.
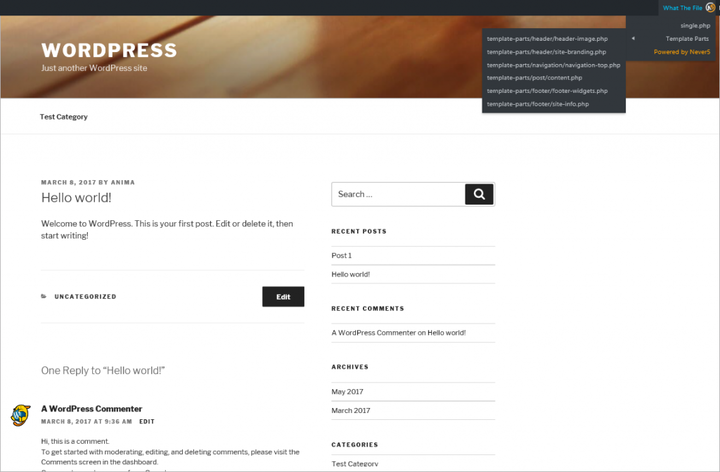
2. Локатор строк
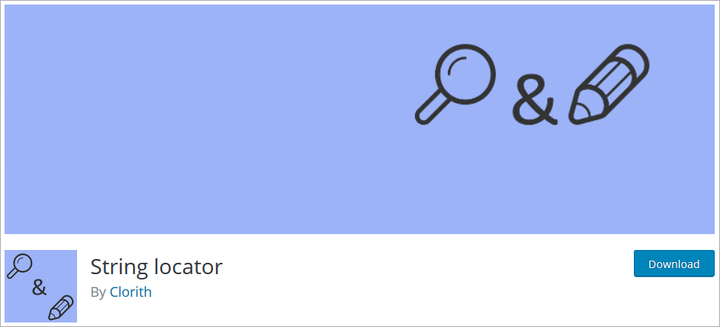
При работе с темами и плагинами вы можете увидеть фрагмент текста, который выглядит так, как будто он жестко закодирован в файлах. Возможно, вам придется изменить его, но вы не можете найти строку кода в файлах темы. С помощью плагина «String Locator» вы можете искать темы, плагины или основные файлы WordPress. Плагин представляет результаты в виде списка файлов, совпадающего текста и строки файла, который соответствовал поиску.
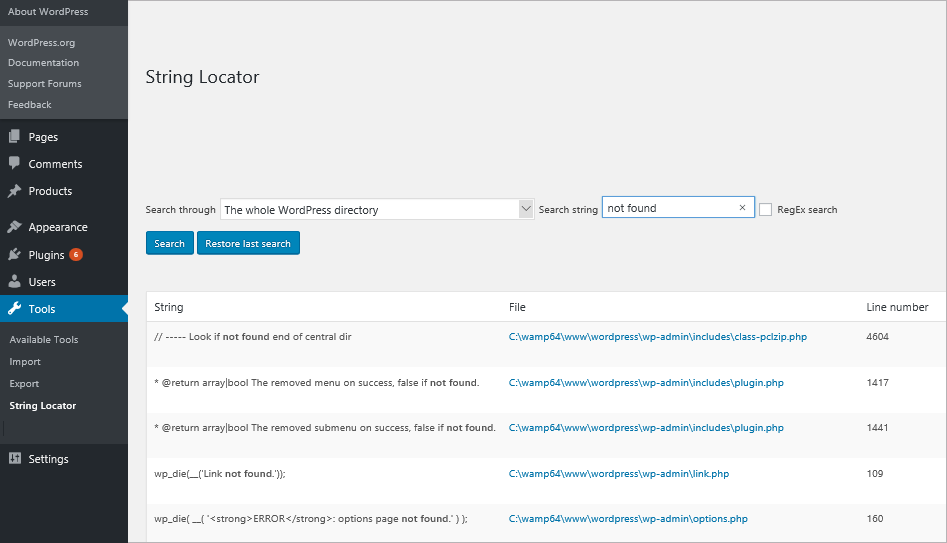
Вывод
Поиск, ручной или автоматический, не всегда может дать вам наилучшие результаты. Вы можете бесконечно пытаться найти строку кода на веб-сайте вручную, но это приведет к разочарованию только в том случае, если поисковый контент большой. Автоматические инструменты, утилиты и плагины WordPress помогут значительно сократить усилия, но при этом будут более точными. Инструмент TemplateToaster для создания веб-сайтов также прост в использовании. TemplateToaster, программа для веб-дизайна, поддерживает все плагины WordPress и помогает создавать расширенные темы и шаблоны страниц. Он не требует кодирования и автоматически генерирует код. С помощью конструктора веб- сайтов TemplateToaster и конструктора тем WordPress вам больше не нужно будет самостоятельно создавать, искать и устранять неполадки любого кода настройки.
Источник записи: https://blog.templatetoaster.com
Главная » Php приемчики » Поиск слова в файлах (txt, html, php и т.д.), используя PHP
В статье я покажу, как осуществить поиск слова (и даже целой фразы!) в любых файлах с такими расширениями: txt, html, php и т.д.
Буду использовать язык программирования php.

Итак, допустим, у нас есть на сервере файл «bloggood.txt».
В этом файле содержится много текста. Нам нужно проверить, есть ли в тексте фраза «Привет, читатель BlogGood.ru!». Как это сделать?!
Создайте в корне сайта файл с расширением «php», например, «strpos.php» и вставьте вот такой код:
<?
$st_strpos = "Привет, читатель BlogGood.ru!"; //слово или фразу, которую нужно найти в файле
$st_search = "bloggood.txt"; //название файла, в котором нужно найти (если нужно, то еще пропишите путь к файлу)
echo "Результат поиска в файле $st_search: <br>";
if (strpos(file_get_contents("$st_search"), "$st_strpos")) echo "Есть такое слово"; else echo "Нет такого слова";
?>
В коде я оставил комментарий для настройки скрипта.
Если слово или фраза в файле существует, то на экране вы увидите текст:
Результат поиска в файле bloggood.txt:
Есть такое слово
Если нет такого, то прочитаете это:
Результат поиска в файле bloggood.txt:
Нет такого слова
Хочу сказать еще, что код очень чувствителен к регистру букв и пробелам. Если вы ошибетесь в слове и слово «Привет» напишите с маленькой буквы «привет», то результат будет отрицательным.
Теперь вы знаете, как можно настроить простой поиск слов в файлах.
Удачи!
Понравился пост? Помоги другим узнать об этой статье, кликни на кнопку социальных сетей ↓↓↓
Популярные статьи:
Добавить комментарий
Метки: php, Вебмастеру, для сайта
Search And Replace — программа для поиска и замены текста в файлах asp, html, php, txt, xml и тому подобных (текстовых).
Программа не работает с файлами doc, docx и mp3. На других форматах её работоспособность не проверялась.
- Скачать Search And Replace 3.1.0.2 с текущего сайта:
- zip
300 КБ - Скачать Search And Replace 3.1.0.2 с официального сайта:
- страница с описанием
- zip
300 КБ
Search And Replace работает с кодировкой UTF-8.
Инструкция
- Простой способ поиска и замены
- Пример для простого способа
- Поиск и замена по способу «От… До…»
- Пример для способа «От… До…»
- Добавление текста
- Удаление текста
- Перевод
Для Search And Replace установка не требуется — распаковав архив, программу можно сразу запустить.
Язык только английский, но большинство элементов программы, которые мы будем использовать, я уже перевёл.
Первым делом нужно изменить настройки по умолчанию, зайдя в пункт меню Tools (Инструментарий) и установив метки как на скриншоте ниже:
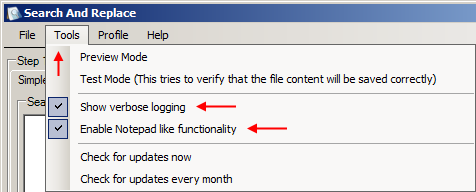
Перевод пунктов меню смотрите ниже.
Простой способ поиска и замены
Step 1: Find…., Replace with…. (Шаг 1: Найти…., Заменить на….)
- На вкладке Simple (Простой), в области Search for this text (Найти этот текст), вводится текст, который нужно найти и заменить; чуть ниже можно поставить метку Case Sensitive Search (Искать с учётом регистра), если нужен поиск с учётом регистра.
- В области Replace found text with this text (Заменить найденный текст на следующий) пишется текст, на который нужно заменить найденный.
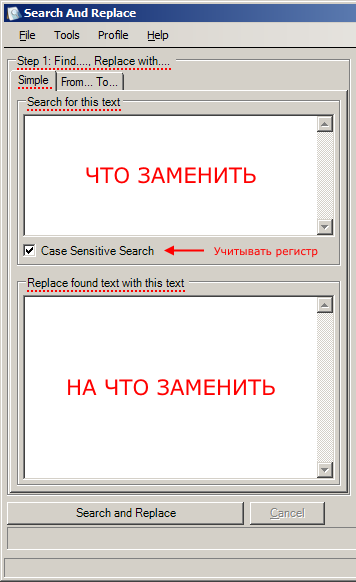
Step 2: Where to replace (files etc) (Шаг 2: Где заменить (файлы и так далее))
Существует три способа указать ГДЕ найти и заменить текст …
- Drag’n’Drop (Перетащить)
-
Перетаскиваем на соответствующую область файлы, в которых нужно найти и заменить текст:
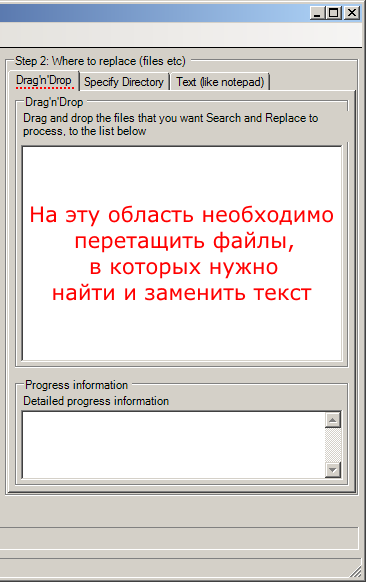
- Specify Directory (Указать папку)
-
Выбираем папку, в которой находятся файлы для поиска и замены, с помощью кнопки Browse (Обзор); также, в случае необходимости, активируем опции Include subdirectories (Включая вложенные папки) и All files (Все файлы) или указываем расширения файлов через точку с запятой без пробела (.html;.php;.txt;…) в соответствующем поле:
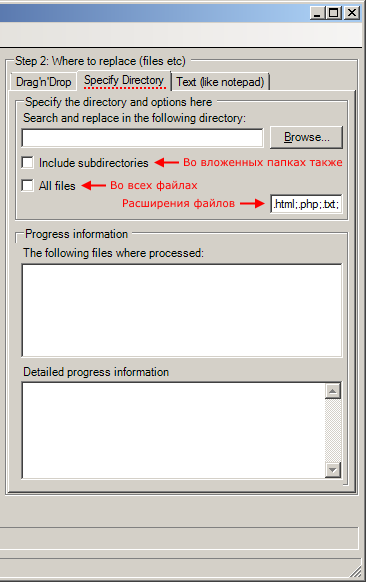
Рекомендую всегда указывать конкретные расширения файлов (.html;.php;.txt;…), так как иначе программа может (если обнаружит совпадения) автоматически заменить код «нетекстовых» файлов (например, изображений), что приведёт к их порче. - Text (like notepad) (Текст (как блокнот))
-
В указанную область пишем текст, в котором нужно найти и заменить другой текст:
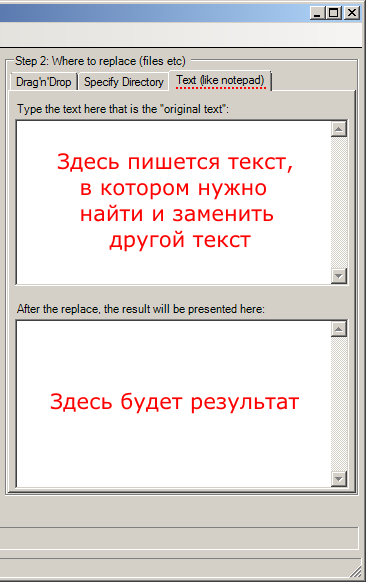
Шаг 3: Нажать кнопку Search and Replace (Найти и Заменить)

Пример для простого способа
-
Имеется текст:
один плюс одиннадцать равно икс
Нужно заменить слово «один» на слово «четыре»: - в области ЧТО ЗАМЕНИТЬ пишем «один»;
- в области НА ЧТО ЗАМЕНИТЬ — «четыре».
Результат будет следующий:
четыре плюс четыренадцать равно икс
Из результата видно, что программа ищет и заменяет все вхождения, указанные в области ЧТО ЗАМЕНИТЬ, встречающиеся в документе; поэтому, для поиска и замены слов целиком, нужно к искомому и заменяемому (если требуется) выражениям добавить пробел с одной или с двух сторон — в зависимости от конкретной ситуации.
Поиск и замена по способу «От… До…»
Второй способ — это поиск текста по принципу «от такого-то до такого-то» и замена этого участка на другой. Для его использования нужно перейти на вкладку From… To… (От… До…) и заполнить три области соответствующим текстом (как показано на скриншоте ниже), а всё остальное — по аналогии с простым способом:
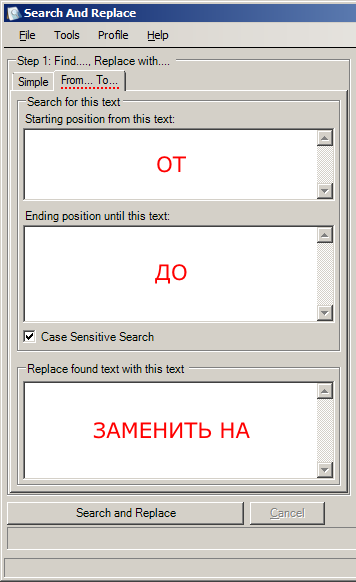
Заменяя текст по этому способу, следует учесть то, что в области ЗАМЕНИТЬ НА нужно писать также текст областей ОТ и ДО (см. пример).
Пример для способа «От… До…»
-
Есть текст:
А — первая буква алфавита; вторая — Б
Нужно заменить участок между буквами «А» и «Б» на выражение « — не», чтобы получилось «А — не Б»: - в области ОТ пишем «А»;
- в области ДО — «Б»;
- в области ЗАМЕНИТЬ НА — «А — не Б».
Опция Case Sensitive Search (Искать с учётом регистра), в этом случае, должна быть активирована.
Добавление текста
-
Имеется текст:
один три четыре
Нужно дописать «два», понятно куда ☺. Это можно сделать любым из вышеописанных способов, воспользуемся простым: - в области ЧТО ЗАМЕНИТЬ пишем «один три четыре»;
- в области НА ЧТО ЗАМЕНИТЬ — «один два три четыре».
Удаление текста
-
Ситуация похожа на предыдущую. Есть текст:
один два три три четыре
Нужно удалить лишнее слово — «три». Используем тот же — простой способ: - в области ЧТО ЗАМЕНИТЬ пишем «два три три четыре»;
- в области НА ЧТО ЗАМЕНИТЬ — «два три четыре».
Перевод
Так как большинство элементов программы переведено в контексте выше, то далее рассмотрено только два пункта верхнего горизонтального меню.
- Tools (Инструментарий)
-
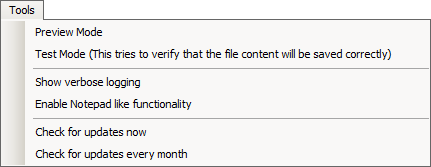
- Preview Mode
- Предварительный просмотр.
- Test Mode (This tries to verify that the file content will be saved correctly)
- Тестовый режим (возможность проверить корректное сохранение содержимого файла).
- Show verbose logging
- Показывать подробный лог.
- Enable Notepad like functionality
- Включить Блокнот в функциональность.
- Check for updates now
- Проверить наличие обновлений.
- Check for updates every month
- Проверять наличие обновлений ежемесячно.
Test Mode … перед началом работы нужно отключить, так как иначе программа работать не будет.
- Profile (Профиль)
-
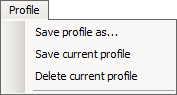
- Save profile as…
- Сохранить профиль как….
- Save current profile
- Сохранить текущий профиль.
- Delete current profile
- Удалить текущий профиль.
- Поиск и замена текста онлайн
- Официальный сайт программы
01.04.2014
