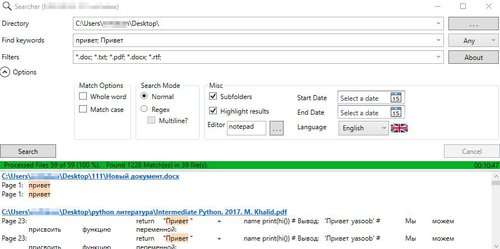Привет, друзья. В этой публикации рассмотрим такой вопрос: как найти файл по содержимому. Т.е. по каким-то отдельным ключевым словам или словосочетаниям. Если вам нужно найти на своём компьютере какой-то документ или текстовый файл, при этом вы не помните его название, но вам чётко врезались в память отдельные слова или фразы с этого документа, вы найдёте этот документ. Правда, поиск в проводнике Windows для этих целей не годится, его лучше использовать только для поиска данных по ключевым фразам в названиях файлов. Для поиска по текстовому содержимому файлов необходимо прибегнуть к различным сторонним программам. И мы рассмотрим несколько таких – Total Commander, Everything, Archivarius 3000.
Как найти файл по содержимому
***
Друзья, к рассмотрению темы, как найти файл по содержимому, меня подтолкнула просьба о помощи одного читателя сайта:
Здравствуйте, админ. Проблема такая: срочно нужно найти файл по его содержимому среди целой кучи других похожих файлов, находящихся на жёстком диске моего компьютера. У меня на диске D находится много папок с файлами, и среди них есть текстовый файл с решением одной математической задачи. Но я помню только часть исходных данных y0= (4*2-22)/4=1, более ничего не помню. Расширение файла тоже не помню, это может быть «.txt», «.doc», «.xlsx», «.ttf» и даже «.phtml» или «.php3». Пробовал применить программу Multi Text Finder, но она ничего не нашла.
Программа Multi Text Finder, друзья, с виду вроде бы серьёзная, в ней можно выбирать типы документов для поиска, ключевые слова для поиска по содержимому документов, можно использовать маски поиска. Но, увы, это программа совершено бесполезна, найти файлы, содержащие текст, она не может. Возможно, в какой-то части случаев она и работает, но мой тест показал её полную непригодность. Я указал место поиска, ввёл ключевое слово, запустил поиск. Но поиск ничего не обнаружил.
Хотя по указанному пути документ не то, что с ключевым словом внутри, с ключевым словом в названии есть.
Увы, так бывает. Эту программу мы, друзья, отправим в топку. И давайте посмотрим на эффективные программы, которые реально помогут нам найти нужный файл, содержащий текст, какой мы помним.
Примечание: друзья, проводник Windows не ищет файлы по их внутреннему содержимому, но у него есть иные критерии поиска, с помощью которых вы можете сузить область поиска нужного вам файла. Как работать с поиском в системном проводнике, смотрите в статье «Как найти файл на компьютере».
Total Commander
Поиск файлов по ключевым словам в их тексте предусматривает функциональный файловый менеджер Total Commander. Эта программа сможет найти исчезнувший на вашем компьютере файл и по содержащемуся тексту, и по названию, и по расширению, и по дате создания, и по различным атрибутам. Ну и также у Total Commander много прочих интересных возможностей для опытных пользователей, так что если вы никогда не пользовались этим файловым менеджером, решение вашей проблемы может стать идеальным поводом для знакомства с ним и исследования прочих его возможностей.
Как найти файл по содержимому в Total Commander? На его панели инструментов есть кнопка поиска файлов, кликаем её. Или можем использовать горячие клавиши Alt+F7.
В форме поиска выбираем место поиска, можем указать весь раздел диска, на котором предположительно хранится нужный нам файл. И вводим ключевой запрос. Если мы его введём в графу «Искать файлы», поиск будет выполнен по названиям файлов. Если же мы активируем графу «С текстом» и в неё впишем ключевой запрос, то поиск будет выполняться по содержимому файлов. Что, собственно, и нужно нам. Вписываем в графу «С текстом» те слова или фразы, которые мы помним. И жмём «Начать поиск».
И далее по мере выполнения поиска на нижней панели окошка мы получим результаты поиска. И вот нам удалось найти файл, содержащий текст, который мы помним.
А вот и сам файл.
Чтобы поиск выполнялся быстрее, нужно максимально сузить его область, т.е. указать более точный путь нахождения файла. И тогда процедура поиска займёт меньше времени.
Everything
Друзья, для поиска файлов на Windows-компьютере есть специальные программы. Одна из них – бесплатная Everything. Очень простая и удобная, может работать обычно с установкой в Windows, и также может работать портативно. Ищет файлы по именам и содержимому, предусматривает расширенный поиск с разными настройками и фильтрами. Программа изначально выполняет индексацию содержимого компьютера, и благодаря этому поиск файлов выполняется мгновенно, гораздо быстрее, чем в проводнике Windows. Но индексация проводится только по именам файлов и, соответственно, мгновенный поиск возможен, если мы вводим ключевое слово в названии документа. Внутреннее содержимое файлов программа не индексирует, и, соответственно, если нам понадобится найти файлы, содержащие текст, придётся подождать, этот процесс может быть небыстрым.
Итак, программа Everything. Дабы искать в ней файлы по названиям, вводим ключевое слово из названия в поле программы в её главном окне.
Если же мы хотим найти файл, содержащий текст, в меню «Поиск» запускаем «Расширенный поиск».
Указываем ключевые слово или фразу. И желательно указать местоположение искомого файла, хотя бы примерное, хотя бы просто раздел диска. Если хотите, можете использовать другие фильтры и настройки расширенного поиска.
И, вуаля – файл найден.
FileSearchy
Archivarius 3000
И ещё одну программу, друзья, рассмотрим, которая может найти файлы, содержащие текст, какой мы помним – это программа Archivarius 3000. Но это программа максимум-уровня, это суперфункциональный внутрисистемный поисковик файлов, включающий возможность поиска документов по их содержимому. И такой поиск программа выполнят мгновенно за счёт индексации содержимого указанных нами областей компьютера. Это не программа-однодневка, она платная, нужна она не всем, а только тем, кто постоянно работает с документами, у кого на компьютере хранятся большие их базы, и кому принципиально нужна оперативность и эффективность при поиске данных. Archivarius 3000 изначально индексирует указанные нами пути хранения документов, и впоследствии периодически также выполняет индексацию, чтобы в индексе всегда были актуальные сведения.
Механизм поиска у Archivarius 3000 такой, как у поисковых систем: программный поисковик ищет файлы не только с прямым вхождением наших ключевых запросов, но также с изменёнными словоформами, т.е. с разными падежами существительных и прилагательных имён, с разными временами глаголов и прочими морфологическими изменениями. И также при поиске учитывается плотность ключевых слов, а результаты поиска выстраиваются по релевантности. Друзья, программа очень серьёзная, у неё настраиваемый механизм индексации, собственный просмотрщик документов. Более того, программа даже может обеспечивать удалённый доступ к нашей базе документов по принципу сервера, и мы сможем искать файлы на нашем компьютере, будучи далеко от него, по сути, из любой точки мира. Так что в нескольких словах об этой программе не расскажешь, она достойна отдельного обзора. Покажу лишь, как пользоваться настроенной программой.
Как найти файл по содержимому с использованием Archivarius 3000? Вводим ключевой запрос, будь это слова из названия, будь это слова в тексте документа. И отсматриваем результаты поиска. Смотрим, где встречается все слова из нашего запроса.
При необходимости можем задействовать фильтры поиска – атрибуты в терминологии самой программы.
Свободная программа для поиска содержимого файлов в Windows. Поддерживается docx, xlsx, pptx, pdf и другие.
- Главная
- Система
- Searcher
24
июн
24 июня 2021 г. 15:07
Английский
GNU GPL v3
Свободная программа для поиска текстового содержимого файлов в Windows. Для начала поиска необходимо указать одно или несколько (через точку с запятой) ключевых слов. По умолчанию стоит фильтр для поиска во всех типах файлов (*.*), но его можно заменить на список расширений (например, “*.docx; *.pdf; *.txt”). Поиск всех типов файлов может быть долгим, поэтому для ускорения поиска рекомендуется указывать конкретные расширения файлов.
Особенности:
- поиск в нескольких каталогах нескольких ключевых слов на основе заданного списка расширений файлов;
- поиск в форматах документов Word (docx), Excel (xlsx), Powerpoint (pptx) и PDF (pdf);
- поиск с использованием регулярных выражений (GREP);
- отображает список файлов, которые были найдены;
- возможность исключить файлы из поиска в текущем сеансе или навсегда;
- открытие текстовых файлов в предпочитаемом редакторе;
- перейти к местоположению файла в проводнике;
- расширенная настройка позволяет изменять фоновый цвет и отображать время выполнения поиска;
- поддерживает форматы файлов ASCII и UNICODE;
- возможность поиска в архивах .zip, .7z, .rar, .tar и .gz;
- номера страниц в Word (docx) могут быть неточными при использовании OpenXML;
- установка и настройка не требуются, достаточно скачать программу и запустить;
- программу и интерфейс пользователя можно настроить вручную при помощи файла “SearcherPreferences.xml”, в котором и хранятся все настройки.
- Язык: Английский
- ОС: Windows 10, Windows 7
- Лицензия:
GNU GPL v3 - Разработчик:
Dennis Joseph - Категория:
Система
- Видеообзор: Отсутствует
- VirusTotal:
отчет - Создано:
18.04.2021 - Обновлено:
24.06.2021
Как найти слово или текст в файлах Вашего компьютера?
Написал admin. Опубликовано в рубрике Работа с программами. 06.06.2013

Для начала, эту программу необходимо установить. Не буду останавливаться на этом этапе, а сразу перейду к следующему. Запускаем Notepad++ через Пуск/Все программы.
В появившемся окне в верхнем меню выбираем Поиск/Найти в файлах. Также можно воспользоваться сочетанием клавиш Ctrl+Shift+F.
Появится окно, где в поле Найти нужно указать слово или фразу, по которой мы ищем файл, а в поле Папка указать примерное расположение файла. Если уж совсем не помните, где может быть этот файл, то в поле Папка укажите имя диска.
Далее нажимаем Найти все – программа выполнит поиск по всем файлам в указанной области, а затем отобразит результаты на экране. В результатах будут показаны все файлы и пути к ним, где встречается Ваш текст.
Загрузка…
Содержание
- Как найти слово в файлах на компьютере
- Способ 1. Поиск через «Средства поиска» ОС Windows 10
- Способ 2. Поиск через Total Commander
- Способ 3. Поиск через Notepad++
- Поиск по тексту документов в папке
- Полнотекстовый поиск по папкам
- Как искать по файлам в ZIP архивах
- Как искать по точному совпадению. Как искать по фразе
- Найти текст в файле
- Как найти текст, слово в файле на компьютере
- Найти текст, слово в файле с помощью программы sublime
- Пример как найти слово в тексте в файле
- Найти текст в файле с помощью substr_count
- Сообщение системы комментирования :
- Поиск файлов по их содержимому в Windows 10
- Поиск файлов по содержимому в Виндовс 10
- Способ 1: Сторонние программы
- Способ 2: Поиск через «Пуск»
- Как найти текстовый документ на компьютере, если не помнишь название
- Эволюция функции «Поиск»
- Начинаем искать
- Все текстовые документы
- По имени
- По дате
- По типу
- По размеру
- По содержанию
Как найти слово в файлах на компьютере
Довольно часто бывает такое — написал текст, сохранил, а под каким названием был файл, со временем забыл. Либо компьютер просто захламлен большим количеством мусора из файлов и отыскать нужный файл помогут как штатные средства ОС Windows, так и сторонние ПО.
Способ 1. Поиск через «Средства поиска» ОС Windows 10
Открываем каталог/папку, где предполагаем начать поиск файла (в моем случае это рабочий стол), в окне справа находим поле поиска, в котором будет написано: «Поиск: Рабочий стол» (если поиск подразумевается в другой папке, то вместо «рабочий стол» будет название папки). Щелкаем правой кнопкой мыши по этому полю и вводим слово или фразу по которой ходит найти файл.
В моем случае нашлось два файла, которые содержат внутри слово «Windows»:
Для поиска в документах MS Office необходимо перейти во вкладку «Поиск», в «Дополнительные параметры» отмечаем пункт «Содержимое файлов»:
Способ 2. Поиск через Total Commander
Открываем ПО Total Commander, на панели управления находим кнопку с «лупой» — кнопку поиска. Либо нажимаем «Команды» — «Поиск файлов. ». Либо нажимаем на клавиатуре сочетание клавиш «Alt+F7». Во всех трех случаях откроется окно поиска файлов. Во вкладке «Общие параметры» выбираем в пункте «Место поиска» путь, по которому будем производить поиск, далее отмечаем галочку «С текстом» и пишем искомую фразу или слово, по завершении нажимаем кнопку «Начать поиск»:
Если система найдет файлы, результат будет следующим:
Способ 3. Поиск через Notepad++
Открываем ПО Notepad++, щелкаем «Поиск» — «Найти в файлах», либо нажимаем на клавиатуре клавиши «Ctrl+Shift+F». В появившемся окне поиска в пункте «Папка» выбираем путь для поиска, а в пункте «Найти» указываем искомое слово, затем щелкаем кнопку «Найти все» и радуемся результату поиска:

Источник
Поиск по тексту документов в папке
Что делать если нужно найти определённый документ среди десятка или сотен?
Если известно имя документа, то выполнить поиск довольно просто — многие программы, в том числе стандартный проводник Windows умеют искать по имени файла.
Чтобы найти файл по имени, откройте проводник (файловый менеджер) Windows, перейдите в папку, где вы хотите выполнить поиск и в поле «Поиск» введите имя файла или часть имени, чтобы найти все файлы, которые ему соответствуют:

Полнотекстовый поиск по папкам
Но что делать, если мы хотим найти файл по его содержимому? Например, нам известна фамилия, которая упоминается в документе.
Если вы ищете среди текстовых документов, то многие программы могут вам помочь, например, Total Commander и Double Commander могут искать по содержимому текстовых файлов.
К счастью, самый обычный проводник Windows умеет делать полнотекстовый поиск по всем офисным форматам MS Office.
Чтобы искать по содержимому офисных документов, перейдите в папку, где находятся файлы, среди которых вы хотите выполнить поиск. В поле «Поиск» введите искомое слово или фразу. Нажмите на слово «Поиск» под фразой «Средства поиска»:

Нажмите на кнопку «Дополнительные параметры»:

Нажмите «Содержимое файлов»:

В результате если файлов много, то поиск будет выполняться значительно дольше, чем поиск по именам файлов. Но зато теперь вы сможете найти документы по словам, которые содержатся в тексте офисных файлов.

Как искать по файлам в ZIP архивах
Если файлы упакованы в ZIP архивы, то по умолчанию в них не выполняется поиск даже если включён поиск по содержимому файлов.
Чтобы включить поиск по ZIP архивам, введите слово для поиска, нажмите на слово «Поиск» под фразой «Средства поиска», нажмите на кнопку «Дополнительные параметры» и выберите «Сжатые ZIP-папки»:

Данные опции являются постоянными и сохраняются даже после закрытия проводника и перезагрузки компьютера. Если вы обычно ищите по имени файла (а не по его содержимому) и поиск для вас стал слишком медленным, то отключите эти опции в том же самом порядке, как показано их включение.
Как искать по точному совпадению. Как искать по фразе
По умолчанию будут показаны документы содержащие любое из искомых слов. При этом разделителем между слов являются пробелы, точки и другие знаки препинания. По этой причине невозможно найти точную фразу, состоящую из нескольких слово или включающую в себя точки и другие символы.
Если поместить фразу в кавычки, то это ничего не изменит — по-прежнему будут показаны документы, содержащее хотя бы одно слово.
Тем не менее решение есть, для этого нужно использовать конструкцию
Источник
Найти текст в файле
Как найти текст, слово в файле на компьютере
Как можно найти текст, слово в файле на компьютере, без спец программ!?
Найти текст, слово в файле с помощью программы sublime
Пример как найти слово в тексте в файле
У нас возникла необходимость найти стиль в копии нашего сайта на компьютере:
.time_day_by_day Открываем программу SUBLIME TEXT 3

Ну и собственно результаты наших поисков. Видим, что наш текст(стиль) нашелся – он есть в одном файле

– нажимаем по этой строчке – открывается данный файл и далее нам опять нужно найти эту теперь строку в этом файле, нажимаем ctrl + F. Ну вот и всё!


Найти текст в файле с помощью substr_count
Далее пойдет речь о php Чтобы найти текст в файле, нам нужно получить данные в переменную в строку с помощью функции file_get_contents :
Далее нам нужно данную переменную пропустить через функцию, которая сможет найти текст в переменной? данная функция вернет количество вхождений в строке.
Теперь, пропустим, как показывалось выше через функцию substr_count
Результат поиска по файлу:
Лишь во внутрь цикла помещаем условие, если это не виртуальные директории
Выводятся страницы, где найдено слово, словосочетание «‘.$poisk.’»
Если искомая часть есть в заголовке, то она будет выделена цветом.
Не нашли, что искали!? Может с Яндексом будет удачнее!?
$rezult = ‘Ничего не найдено.
Попробуйте изменить строку поиска.
Либо изменить поиcковое слово
Можно поискать еще среди скриптов’;
Сообщение системы комментирования :
Форма пока доступна только админу. скоро все заработает. надеюсь.
Источник
Поиск файлов по их содержимому в Windows 10
Для многих пользователей основным местом хранения практически любой электронной информации является жесткий диск в компьютере или флешка. Со временем данных может накапливаться большое количество и даже качественная сортировка и структуризация могут не помочь — без дополнительной помощи отыскивать нужное станет сложно, особенно когда помнишь содержимое, но не помнишь имя файла. В Windows 10 есть сразу два варианта того, как искать файлы по их отрывку.
Поиск файлов по содержимому в Виндовс 10
В первую очередь с данной задачей ассоциируются обычные текстовые файлы: мы сохраняем на компьютере различные заметки, интересные сведения из интернета, рабочие/учебные данные, таблицы, презентации, книги, письма из почтового клиента и многое другое, что можно выразить текстом. Помимо этого по содержимому можно искать и узконаправленные файлы — сохраненные страницы сайтов, код, хранящийся к примеру, в расширении JS и др.
Способ 1: Сторонние программы
Обычно функциональности встроенного поисковика Windows достаточно (о нем мы рассказали в Способе 2), но сторонние программы в ряде случаев будут приоритетнее. К примеру, настройка параметров расширенного поиска в Виндовс устроена таким образом, что вы делаете ее один раз и надолго. Вы также можете выставить поиск по всему накопителю, но при большом количестве файлов и объемном жестком диске процесс иногда замедляется. То есть гибкости системой не предусмотрено, сторонние же программы позволяют каждый раз искать по новому адресу, сужая критерии и используя дополнительные фильтры. К тому же такие программы часто выступают небольшими файловыми помощниками и имеют расширенные возможности.
В этот раз мы рассмотрим работу простой программы Everything, поддерживающей поиск на русском языке локально, на внешних девайсах (HDD, флешка, карта памяти) и на серверах FTP.

Остальные возможности программы вы можете узнать из нашего обзора программы по ссылке выше или самостоятельно. В целом это очень удобный инструмент, когда требуется быстро искать файлы по их содержимому, будь то встроенный накопитель, внешний диск/флешка или FTP-сервер.
Если работа с Everything не подходит, ознакомьтесь со списком других похожих программ по ссылке ниже.
Способ 2: Поиск через «Пуск»
Меню «Пуск» в десятке было улучшено, и сейчас оно не такое ограниченное, как было в прошлых версиях этой операционной системы. Используя его, можно отыскать нужный файл в компьютере по его содержимому.
Для того чтобы этот способ был рабочим, необходима включенная расширенная индексация на компьютере. Поэтому первым делом разберем, как ее активировать.
Включение службы
У вас должна быть запущена служба, отвечающая за поиск в Виндовс.

Включение разрешения индексации на жестком диске
Жесткий диск должен иметь разрешение на индексацию файлов. Для этого открываем «Проводник» и переходим в «Этот компьютер». Выбираем тот раздел диска, на котором планируется совершать поиск сейчас и в будущем. Если таких разделов несколько, выполните дальнейшую настройку поочередно со всеми ними. При отсутствии дополнительных разделов работать будем с одним — «Локальный диск (С:)». Жмем правой кнопкой мыши по иконке и выбираем «Свойства».
Убедитесь, что галочка рядом с пунктом «Разрешить индексирование…» установлена или поставьте ее самостоятельно, сохранив изменения.
Настройка индексации
Теперь остается включить расширенную индексацию.
Напоминаем, что здесь надо выбирать те места, в которых вы планируете совершать поиск в дальнейшем. Если выбирать сразу весь раздел, в случае с системным будут исключены самые важные его папки. Это сделано и в целях безопасности, и для сокращения времени ожидания поиска. Все остальные настройки касательно индексируемых мест и исключений при желании настройте самостоятельно.
Или в HTM-файлах (обычно это сохраненные страницы сайтов).

Конечно, полный список файлов, которые поддерживает поисковик десятки, куда больше, и показывать все примеры не имеет смысла.
Теперь вы знаете, как оптимизировать поиск по содержимому в Windows 10. Это позволит сохранять больше полезной информации и не теряться в ней, как прежде.
Помимо этой статьи, на сайте еще 12327 инструкций.
Добавьте сайт Lumpics.ru в закладки (CTRL+D) и мы точно еще пригодимся вам.
Отблагодарите автора, поделитесь статьей в социальных сетях.
Источник
Как найти текстовый документ на компьютере, если не помнишь название
Эволюция функции «Поиск»
Первоначально поговорим об эволюции поисковой функции с появлением новых версий Windows. Помните XP? Окно поиска было отдельным. Ещё там сидел симпатичный помощник – собачка или кто-то другой. Попасть в него можно было через «Пуск».
В левую часть окна были вынесены настройки поиска:
Результаты отображались в правой части окна. На мой взгляд, очень удобно всё было устроено.
В новых версиях Windows – 7, 8 и 10 функция претерпела косметические изменения. Почему косметические? Да потому что её действие осталось прежним, но только параметры поиска задаются автоматически, когда в строку, расположенную и сразу в меню Пуск, и в каждой папке, вы вписываете значение для поиска. Либо их можно также настроить, но совершенно в другом месте. Исключение – только поиск по содержанию документа, но и это легко решаемо. Пока непонятно? Рассмотрим подробнее по каждому параметру чуть ниже. Зачем разработчики всё усложнили, точнее, упростили? Видимо, они заботились о нас вечно занятых пользователях.
Вот как выглядит поисковая строка в Windows 10.
А вот так в восьмой точка один версия ОС.
Поскольку с XP всё понятно, я буду рассказывать о различных возможностях поиска на примере «восьмёрки», тем более «семёрка» и «десятка» от неё в этом вопросе практически не отличаются.
Начинаем искать
Друзья, хватит разглагольствовать, приступим к основному вопросу — как можно найти потерявшийся документ Word на компьютере по разным его характеристикам.
Все текстовые документы
Сначала давайте попробуем найти на компьютере абсолютно все текстовые документы, не оглядываясь на такие параметры, как их название, содержимое и дата создания. Для этого откройте «Мой…», «Этот…» или просто «Компьютер». В правом верхнем его углу, рядом со строкой пути, найдётся и поисковая строка. А по соседству с основными разделами меню («Файл», «Вид» и другими) найдётся раздел «Поиск». Забегая вперёд, скажу, что именно там находятся настройки основных параметров.
Друзья, если вы хотя бы знаете, в какой папке находятся ваши текстовые документы, то перейдите в неё – это значительно облегчит работу вашей машине. Для поиска всех текстовых документов в строке необходимо вписать значение *.doc, *.docx или *.txt (зависит от того, что вы планируете найти).
По имени
Если вы знаете имя документа, то отыскать его не составит труда. Просто введите имя в строку поиска, и «вкушайте плоды». Но что делать, если название нужного файла в голове не сохранилось? В таком случае у вас остаётся ещё несколько вариантов – найти нужный документ, отсортировав имеющиеся по дате его рождения на свет (или изменения), по размеру (от пустых и крошечных до огромных и гигантских), по типу (выбрав «документ») или по внутреннему тексту.
По дате
Зайдите в любую папку, поставьте курсор в поисковую строку. В этот же момент отобразится новый раздел меню «Поиск». Раскройте его содержимое. Среди прочих настроек вы увидите параметр «по дате создания» (или последнего изменения). Среди возможных вариантов диапазоны времени от «сегодня» до «в прошлом году». Или просто попробуйте в строку ввести значение в виде точной даты. В результатах должны отобразиться все документы, созданные или изменённые указанного числа.
По типу
Среди тех же настроек имеется параметр «по типу». Перечень возможных вариантов включает файлы всех возможных типов – от календаря и контакта до музыки и фильма. В нашем случае требуется выбрать значение «документ».
По размеру
Тут же можно выбрать и размер. Машина будет искать даже пустые документы. Максимальный размер для поиска – 128 мегабайт.
По содержанию
Друзья, вот и подошли к тому, с чего начали – поиск текстового файла по его содержимому. Есть два варианта. Первый – это отметить галочкой нужный параметр всё в тех же настройках. Там есть раздел «Дополнительные параметры», в котором следует пометить галочкой пунктик «Содержимое файлов». Затем вводите нужную фразу в строке и запускайте поисковый процесс.
В то же окно настроек можно попасть и по-другому (актуально для «семёрки»):
Друзья, настроив поисковую функцию, вам останется только написать фразу из текста содержимого в строке и подождать результатов. Стоит заметить, что в этом случае поиск займёт более длительное время, за которое я успел налить себе чай и выпить его. На сегодня всё. До новых тем.
Источник
В операционной системе Windows 10 можно искать файлы не только по названию, но и по содержанию — по словам и фразам в текстовых документах, презентациях, книгах, сохраненных на диске веб-страницах и т.д. Чтобы находить файлы по содержимому с помощью встроенного поисковика Windows 10, необходимо проверить, запущена ли соответствующая служба, и включить на компьютере расширенную индексацию. Как это сделать, читайте в нашей пошаговой инструкции.
- С помощью горячих клавиш Windows + R открываем окно «Выполнить», набираем в поле ввода services.msc и нажимаем кнопку «ОК» или клавишу «Enter».
2. Откроется окно «Службы». Находим в списке службу, отвечающую за поиск — «Windows Search»
3. Если в графе «Состояние» указано, что служба выполняется, можно переходить к дальнейшим шагам. В противном случае следует дважды кликнуть по названию службы и в открывшемся окне, в раскрывающемся списке «Тип запуска», выбрать вариант «Автоматически» и нажать «ОК». После чего запускаем службу, нажав соответствующую ссылку в окне «Службы».
4. На следующем этапе настройки поиска файлов по содержимому в Windows 10 нам нужно разрешить индексацию файлов на жестком диске. Для этого запустим «Проводник» Windows и перейдем в раздел «Этот компьютер». Затем щелчком правой кнопки мыши по нужному диску откроем его контекстное меню и выберем команду «Свойства».
5. В появившемся окне устанавливаем флажок «Разрешить индексировать содержимое файлов на этом диске в дополнение к свойствам файла» и подтверждаем действие нажатием кнопки «ОК». Аналогичным образом включаем данную настройку для всех разделов жесткого диска.
6. Теперь нам нужно включить расширенную индексацию во встроенной службе Windows — «Параметры индексирования». Для поиска этой службы нажимаем на значок лупы в панели задач и начинаем вводить искомое название. Когда нужное приложение будет найдено, запускаем его щелчком левой кнопки мыши.
7. В открывшемся окне нажимаем кнопку «Изменить» и добавляем расположения, которые следует проиндексировать. Это могут быть разделы жесткого диска или отдельные папки на них, в которых вы собираетесь проводить поиск файлов по содержимому.
8. В окне «Индексируемые расположения» ставим галочки рядом с названиями нужных папок. Отмеченные папки будут показаны в списке «Включенные расположения» в нижней части окна. Нажимаем кнопку «ОК» для подтверждения сделанных настроек.
9. Снова оказываемся в окне «Параметры индексирования», где нажимаем кнопку «Дополнительно» и в открывшемся окне переходим на вкладку «Типы файлов». Здесь в секции «Как следует индексировать такие файлы?» устанавливаем переключатель в положение «Индексировать свойства и содержимое файлов» для всех нужных типов файлов (выделяем их поочередно). Если нужное расширение отсутствует в списке, вводим его в поле «Добавить новое расширение в список» и нажимаем кнопку «Добавить».
10. После нажатия кнопки «ОК» появится предупреждение, что перестройка индекса может занять значительное время. Жмем «ОК» и дожидаемся завершения индексирования.
11. После появления надписи «Индексирование завершено» в окне «Параметры индексирования» можно нажать кнопку «Закрыть» и протестировать поиск по содержимому.
12. Кликаем на значок лупы в панели задач и в поле ввода внизу печатаем текст, содержащийся в файле, который нам нужно найти. Нажимаем на значок с изображением страницы вверху, чтобы включить фильтр «Документы». Как видно на скриншоте, в результате поиска были найдены файлы электронных книг и html-документ, где содержится заданная фраза.
Потратив немного времени на то, чтобы настроить поиск в Windows 10, в будущем вы быстро сможете находить нужные вам файлы в указанных для индексации расположениях, даже если не помните их имен, по словам и фразам, встречающимся внутри текста этих документов.
Автор материала: Анна Самарина
Подписывайтесь на наш канал и ставьте лайки! А еще можете посетить наш официальный сайт.