В большинстве случаев мало кто пользуется Корзиной Windows для того, чтобы найти в ней какой-то случайно удаленный файл. Однако, если Корзина долгое время не очищалась, в ней накапливается много цифрового мусора, и найти в нем что-то нужное очень сложно, а восстанавливать все подряд — неразумно.СОВЕТ В таких случаях будет полезна бесплатная программа RecycleBinEx (fcleaner.com). После простой установки запустите эту утилиту, и все ее функции сразу будут применены и к Корзине Windows. Теперь содержимое мусорного хранилища можно четко отсортировать по различным параметрам. Кроме того, можно сразу задать автоматическую группировку по времени удаления файлов — за последние 2, 7, 15 дней и т. д. В программе можно указать собственный текстовый фильтр, набрав значение в верхней строке. Например, чтобы найти файлы формата TIFF, введите это расширение в строке фильтра — и RecycleBinEx отобразит только такие данные.
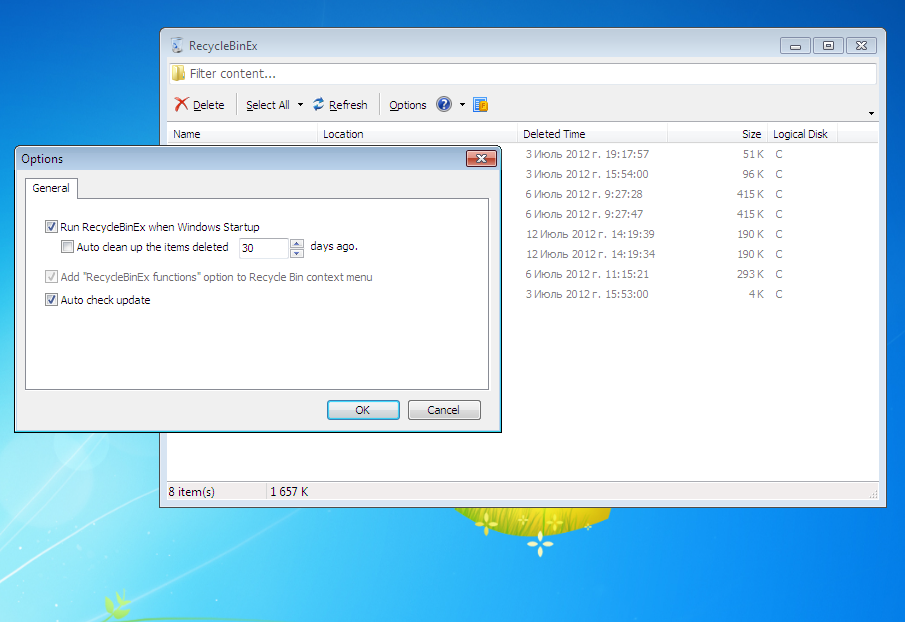
Как найти сообщение в корзине
Чтобы восстановить удалённое письмо:
1. Перейдите в раздел.
2. Перейдите «Корзину».
3. Откройте нужное письмо.
4. Нажмите в правом верхнем углу.
5. Выберите, в какую папку восстановить письмо.
- Где увидеть удаленные СМС
- Как из архива вернуть сообщение
- Как видеть удаленные Сообщения
- Где можно найти удаленные СМС
- Как посмотреть что у меня в корзине
- Как посмотреть что в корзине
- Как найти сообщения в корзине
- Где находится корзина удаленных сообщений
- Где Корзина сообщений
Где увидеть удаленные СМС
Как восстановить удаленное сообщение или разговор:
1. Нажмите «Править» на странице разговоров в приложении «Сообщения». Если ранее вы включили функцию «Фильтры сообщений», кнопка «Править» не будет отображаться. В этом случае нажмите «Фильтры» на странице разговоров.
2. Нажмите «Показать недавно удаленные».
Как из архива вернуть сообщение
В правом верхнем углу страницы Сообщения нажмите на иконку (Фильтр) на панели Поиск сообщений. Выберите в списке Архивированные. Нажмите на сообщение, чтобы просмотреть его. Чтобы извлечь сообщение из архива, коснитесь иконки (Еще) в правом верхнем углу страницы и выберите (Восстановить) в раскрывающемся списке.
Как видеть удаленные Сообщения
1. Откройте каталог Google Play Store, найдите приложение WhatsRemoved+, установите его.
2. Запустите WhatsRemoved+ и при первом запуске разрешите ему доступ к уведомлениям.
3. После этого можно будет читать удаленные сообщения — приложение будет «перехватывать» их из раздела уведомлений и копировать к себе.
Где можно найти удаленные СМС
В случае с ОС Android, SMS-сообщения хранятся не на сим-карте, а в базе данных. Она расположена по адресу /data/data/com:
1. получить root права на Андроид,
2. скачать полную версию приложения,
3. включить режим отладки на своем телефоне.
Как посмотреть что у меня в корзине
Файлы хранятся в корзине 30 дней, а затем автоматически удаляются:
1. Откройте приложение Google Files. на устройстве Android.
2. Слева вверху нажмите на значок меню Корзина.
3. Выберите файлы, которые нужно восстановить.
4. Внизу нажмите на значок часов.
5. В окне подтверждения выберите Восстановить.
Как посмотреть что в корзине
Отображение и скрытие корзины:
1. Нажмите кнопку « Пуск » и выберите « Параметры ».
2. Последовательно выберите элементы Персонализация > Темы > Параметры значков рабочего стола.
3. Установите флажок для пункта Корзина, а затем нажмите кнопку Применить.
Как найти сообщения в корзине
Восстановление писем:
1. Откройте Gmail на компьютере.
2. Прокрутите вниз панель слева, нажмите Ещё Корзина.
3. Установите флажки напротив писем, которые нужно восстановить.
4. Нажмите на значок «Переместить в».
5. Выберите папку, в которую нужно перенести письма.
Где находится корзина удаленных сообщений
При нажатии на кнопку «Удалить» система сообщает о том, что данный элемент помещается на 30 дней в корзину, после чего будет автоматически удален. Корзина в нашем примере расположена в подразделе «Альбомы» — называется «Недавно удаленные». Изображения из корзины можно восстановить при желании.
Где Корзина сообщений
Когда вы удаляете СМС на телефоне Samsung, приложение «Сообщения» отправляет его в корзину на 30 дней. Через месяц корзина безвозвратно удаляет СМС. Откройте приложение «Сообщения» на телефоне Samsung. Нажмите на меню из трех точек в правом верхнем углу и откройте корзину.
Оставить отзыв
Всем здравствуйте. За время пользования тем или иным почтовым ящиком, в нем сохраняются все письма, которые к вам приходят. Это и важная переписка по работе, и обмен сообщениями с друзьями. Также в папку Входящие поступают рассылки рекламного характера, об всевозможных акциях в интернет-магазинах и сайтах, где вы когда-то проходили регистрацию. Одним словом, письма приходят и приходят и наступает такой момент, когда просто необходимо провести так сказать ревизию. Одни удалить, другие отсортировать по личным папкам. Важные, пометить флажком и тоже отнести в специальную для таких писем папку.
При удалении мы можем случайно удалить нужное нам письмо в Корзину. Корзина – это такая специальная папка в ящике, куда перемещаются все письма, которые мы удаляем. Это напоминает Корзину, что установлена на вашем компьютере или ноутбуке.
Так вот, во время удаления большого количества писем, мы можем нечаянно удалить важное письмо, например, с регистрационными данными на каком-то сайте. Сегодня мы рассмотрим, как восстановить письма из корзины на 3-х популярных почтовых сервисах. Это Mail ru, Яндекс и Google Mail (Gmail).
Как восстановить письма из корзины mail ru
Итак, если вы используете почтовый ящик от компании Mail и решили провести чистку папки Входящие, то для начала выделяем те письма, от которых хотим избавиться. Сделать это можно по-разному: если вы выбираете каждое послание, то те, которые подлежат удалению отмечаем галочкой слева. Если вы хотите сразу удалить несколько, то можно один раз нажать на «Отметить все» и затем отправить их в Корзину, нажав на кнопку «Удалить»
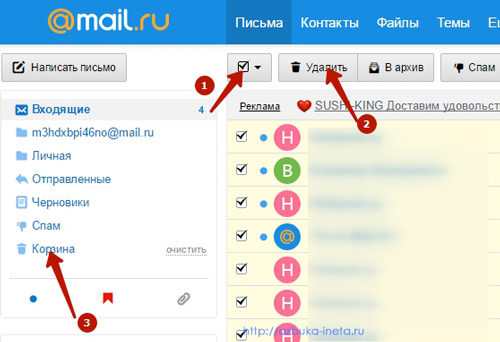
Но перед тем как это сделать, пробежите по всей странице глазами и посмотрите, нет ли среди выделенных писем важное. Если такое найдете, то снимите галочку с него. Лишь после тщательной проверки нажимайте Удалить.
Но все мы люди и нам свойственно ошибаться. Поэтому, если вы вдруг обнаружите, то удалили важное письмо, то его можно восстановить.
Читайте также “Как создать анонимный email адрес?”
Для этого переходим в папку «Корзина». И перед нами будут отображаться сообщения, которые мы удалили.
Обращаем ваше внимание на то, что удаленные письма в Корзине хранятся один месяц (30 дней), об этом нас уведомляют сообщением.
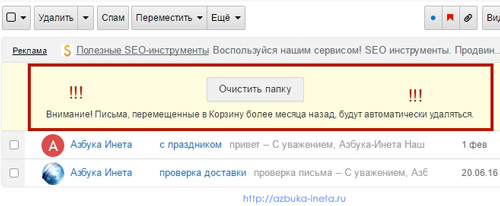
После истечения данного срока, они автоматически удаляются. В связи с этим относитесь к удалению очень внимательно, дабы не потерять важное известие.
После того, как мы попали в Корзину, находим нечаянно удаленное письмо, отмечаем его галочкой
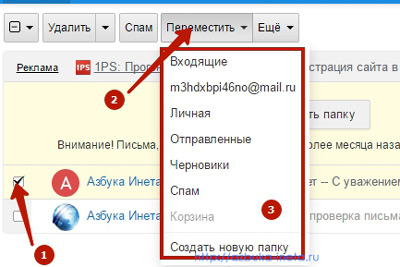
И затем нажимаем на кнопочку «Переместить» и выбираем папку, куда мы хотим его отправить. Можно вернуть его во «Входящие» или же в другую папку. А можно создать отдельную папку, дать ей имя и поместить туда выделенное послание. Мы когда-то создали папку «Личная», туда и отправим.
Письмо успешно переместится в эту папку. В этом мы можем убедиться, зайдя в нее.
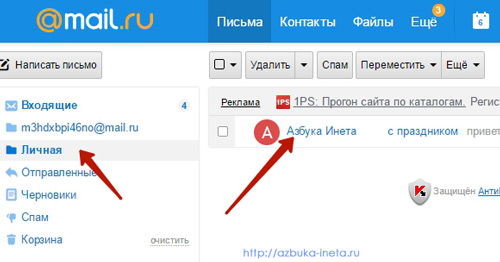
Теперь можно не переживать, что оно удалится и мы его потеряем.
Как восстановить письма из корзины Яндекс
Переходим ко второму почтовому сервису – Яндекс. Процесс удаление писем в Корзину идентичен тому, что и в Mail. Для того, чтобы восстановить удаленное известие, снова заходим в Корзину (на Яндексе она называется «Удаленные»)

Затем также находим нужное сообщение, отметив его галочкой. После чего на верхней панели инструментов выбираем «В папку» и из списка выбираем тот каталог, который мы хотим перенести текущие письмо. Например, давайте определим в «Важные». Оно тут же отправляется в этот каталог. Для проверки, что это так, заходим в эту папку. Так и есть, удаленное письмо успешно перенеслось в «Важные».
Рекомендуем “Как включить автоответчик в Яндекс?”

Заметьте, что Яндекс не предупреждает нас о том, через сколько дней письма будут удалены из Корзины. Но ради безопасности и надежности, постарайтесь пройти процесс восстановления в течение месяца.
Как восстановить письма из корзины gmail
На почтовом сервисе от компании Google тоже можно восстановить письма из Корзины. Эта папка изначально скрыта от пользователя. Чтобы ее отобразить, жмем по ссылке «Еще…»
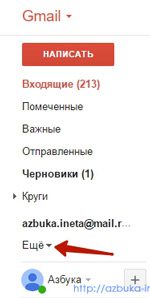
Раскроется дополнительный список. В нем мы выбираем «Корзина». Дальше все по аналогии с Mail и Яндекс: выделяем сообщение для восстановления…
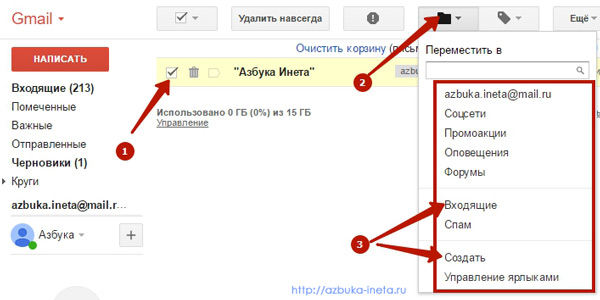
… затем нажимаем на иконку папки в верхнем меню и из выпадающего списка указываем каталог, куда мы хотим перенести это письмо. Или же создать новую папку для этого послания.
Вот таким простым способом можно восстановить письма из Корзины почтового ящика.
Для того, чтобы важные письма не попадали в общую папку «Входящие», настройте фильтрацию. Благодаря ей письма с определенного адресата будут автоматически перенаправляться в отдельную папку. Таким образом, вы не пропустите нужное сообщение и не удалите в Корзину со всеми другими из Входящих. Как настроить фильтрацию читайте здесь и здесь
И последнее. Хочется вам посоветовать: заведите для каждого рода переписки отдельный почтовый ящик: для друзей, для работы, для регистрации на сайтах, форумах и т.д. Не собирайте все ваши письма в один ящик. Это вам в дальнейшем затруднит управление письмами.
А на сегодня это все… Нет, не все. Милые представительницы прекрасного пола!!! Хочется от всего сердца и души поздравить вас с наступающим Женским днем – 8 Марта!!! Здоровья вам всем, хорошего настроения, будьте всегда такими красивыми и обаятельными и прекрасны!
А мужчинам нужно постараться уделять чуть больше внимания прекрасным дамам, чем один-два раза в год. Дарите подарки, пусть самую малость. Ведь важно не сам подарок, а ваше внимание. И тогда ваша женщина почувствует себя любимой и станет счастливой!
А вот теперь все! До новых встреч и прекрасных весенних дней!
Моя татуировка — H2O — просто напоминает мне о том, что надо пить больше воды. В мире для меня нет более важного символа или фразы. Надо чаще пить. На протяжении всей жизни. Всегда. Это очень практичная татуировка.
Дженнифер Лоуренс
Если вам понравилась наша статья, поделитесь с вашими друзьями.
Читайте где хранятся, как просмотреть и найти удаленные файлы в «Корзине». Способы их восстановить или необратимо уничтожить.Удаление файлов – довольно распространенное действие, которое помогает пользователям очищать ненужные файлы и освобождать дополнительное пространство на разнообразных устройствах хранения. Процесс удаления действительно важен и необходим, иначе очень быстро любое хранилище будет заполнено, и место для хранения, действительно важных данных, будет отсутствовать. Мы уверены, что каждый компьютерный пользователь применял этот способ для очищения дополнительного свободного места.

Введение
Получив необычайно широкое распространение, современные компьютерные устройства прочно вошли в наш ежедневный обиход. Мы используем их для своих повседневных целей: начиная с решения офисных задач, применения в профессиональной сфере и заканчивая организацией досуга и времяпровождением за различными играми.
Независимо от вида компьютерного устройства, будь то стационарный персональный компьютер, переносной ноутбук, мобильный смартфон или планшет – главным условием его полноценного функционирования выступает обязательное наличие современного программного обеспечения.
В полной мере раскрывает все внутренние возможности компьютерных устройств наиболее популярное, на сегодняшний день, программное обеспечение от корпорации «Microsoft» – операционная система «Windows». Она позволяет с легкостью обрабатывать огромные массивы данных за доли секунды, не вызывая сбоев и неполадок системы, и имеет приятный интерфейс.
Естественно, для выполнения всех поставленных задач, в «Windows» присутствуют специальные системные файлы, задействованные для корректной работы операционной системы и установленных приложений. Дополнительно, находится достаточно много пользовательских файлов, используемых для работы и развлечений. Все файлы занимают на пользовательском устройстве хранения определенный объем. И по мере надобности, пользователь осуществляет их обработку и перемещение, а в случае утраты дальнейшей потребности в таких файлах, выполняет их удаление.
Удаление файлов – довольно распространенное действие, которое помогает пользователям очищать ненужные файлы и освобождать дополнительное пространство на разнообразных устройствах хранения. Процесс удаления действительно важен и необходим, иначе очень быстро любое хранилище будет заполнено, и место для хранения, действительно важных данных, будет отсутствовать. Мы уверены, что каждый компьютерный пользователь применял этот способ для очищения дополнительного свободного места.
Тем не менее, как это часто бывает, по ошибке или другой причине, пользователи могут случайно удалить и полезные файлы. И в этом случае немедленно встает вопрос, а куда именно перемещаются удаленные файлы. Особенно актуален этот вопрос для пользователей, которые удалили случайно файл с важной и необходимой информацией. И они начинают задумываться, где он находится, и можно ли его безопасно восстановить.
Итак, что происходит, когда вы удаляете файл с жесткого диска? Где его найти, какие действия с ним можно выполнить и как его восстановить? На эти вопросы мы и постараемся ответить в нашей статье.
Куда перемещаются удаленные файлы и как их восстановить
Примечание: Процесс удаления файлов с разных видов устройств хранения может отличаться. Поэтому мы собираемся показать вам, где окажутся удаленные данные исключительно после их удаления с жесткого диска или флэш-накопителя.
Следующая информация будет полезна, если вас в настоящий момент интересует, куда удаляются ваши файлы (изображения, фотографии, видео файлы, различные виды документов и т.д.). Мы поговорим о местоположении удаленных файлов в основном для двух ситуаций. Затем мы покажем возможные способы восстановления таких файлов при помощи встроенной функции операционной системы «Windows» и стороннего программного обеспечения.
В самой последней версии операционной системы «Windows 10», как и в самых ранних ее версиях, присутствует стандартный предустановленный инструмент, отвечающий за удаление и хранение удаленных, выбранных пользователем, файлов. Он именуется «Корзина» («Recycle Bin» в английской версии) и представляет собой определенную зарезервированную область пространства на жестком диске персонального компьютера, на котором временно располагаются удаленные файлы.
Удаление файлов с жесткого диска
Вариант 1: Обычное удаление файлов с использованием «Корзины»
Когда вы планируете удалить файл с внутреннего или внешнего жесткого диска, вы часто выбираете один из следующих способов:
а). Выбираете файл и нажимаете кнопку «Удалить» на клавиатуре.
б). Выбираете файл, затем щелкаете по нему правой кнопкой мыши и, во всплывающем меню, нажимаете раздел «Удалить».
После выполнения любого из указанных действий система в обязательном порядке откроет окно «Удалить файл», в котором она попросит подтвердить, действительно ли вы хотите переместить указанный файл (или группу файлов) в «Корзину» или нет.
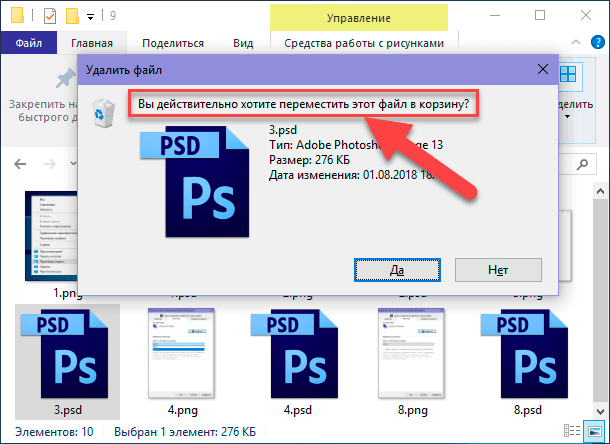
Очевидно, что файл, который вы выбрали для удаления, будет немедленно перемещен в «Корзину», как только вы нажмете кнопку «Да». Теперь ваш файл удален. Если ситуация изменилась и вам необходимо вернуть ваш файл обратно, то, на этом этапе, процесс восстановления файла не вызовет у вас никаких затруднений до тех пор, пока вы не очистите «Корзину». Но о таком варианте мы поговорим немного позже.
Как выполнить восстановление удаленного файла из «Корзины»
Откройте «Корзину», используя способ, который вы предпочитаете (например, дважды щелкните иконку «Корзина», расположенную на рабочем столе). Теперь выберите нужный файл (файлы) / папку (папки), который вы хотите восстановить, и щелкните по нему правой кнопкой мыши. Затем во всплывающем меню выберите из списка действий раздел «Восстановить». Или нажмите кнопку «Восстановить выделенные объекты», расположенную в разделе «Восстановление» вкладки «Средства работы с корзиной».
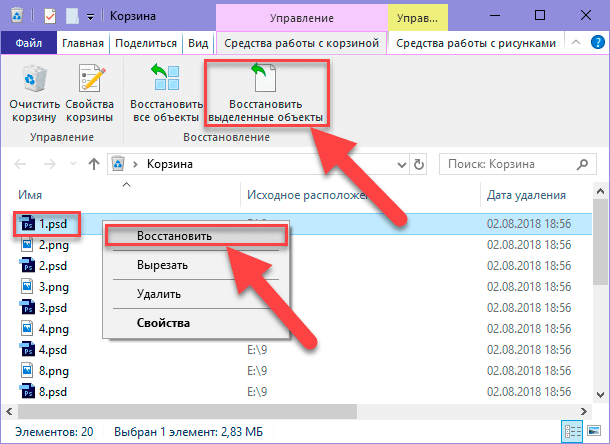
Затем выделенный файл (или папка) будут возвращены в место своего первоначального хранения, в котором файл располагался перед удалением. И теперь вы можете перейти туда, чтобы проверить результат восстановления.
Вариант 2: Безвозвратное удаление файла
Если вы хотите безвозвратно удалить файл / папку, то вы, в основном, будете использовать следующие способы:
а). Откройте проводник файлов «Windows» или другой файловый менеджер и выберите требуемый файл / папку, а затем одновременно нажмите сочетание клавиш «Shift» и «Delete» на клавиатуре.
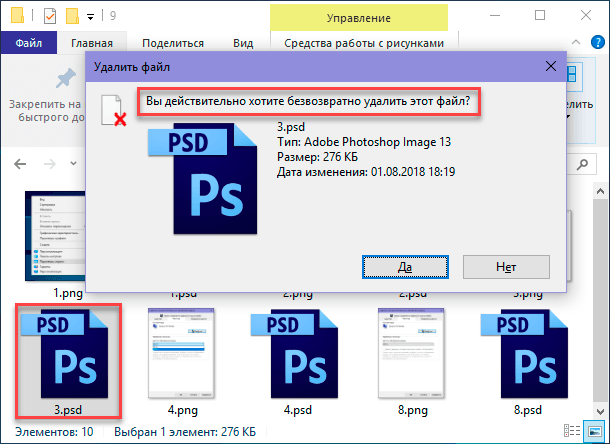
б). Откройте «Корзину», щелкните правой кнопкой мыши нужный файл / папку и, во всплывающем меню, выберите раздел «Удалить».
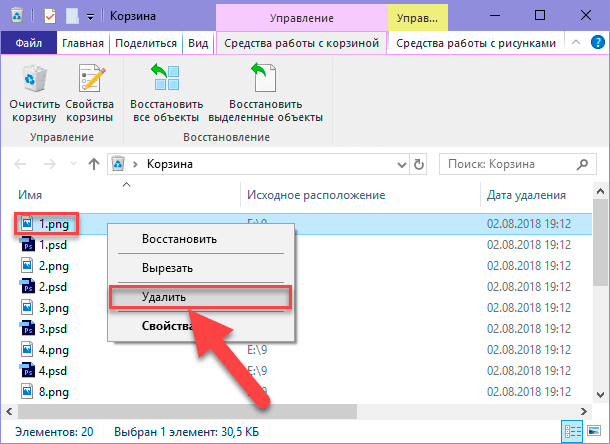
с). Щелкните на рабочем столе правой кнопкой мыши по иконке «Корзина», а затем в контекстном меню выберите раздел «Очистить корзину».
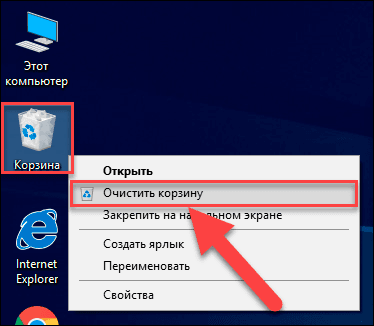
После этого, определенный файл или папка будут полностью удалены, и вы не можете обнаружить его нигде на компьютере обычными средствами «Windows». Однако файл, удаленный одним из описанных способов, не исчезает навсегда. Собственно, содержимое файла остается на месте, только соответствующая информация помечается системой как невидимая и файл перестает отображаться. Таким образом, удаленный файл можно легко вернуть, если у вас есть в наличии профессиональный инструмент для восстановления удаленных файлов.
Как выполнить восстановление безвозвратно удаленного файла
В таком случае вам будет необходимо воспользоваться программным обеспечением для восстановления удаленных файлов сторонних производителей. Во всемирной компьютерной информационной сети «Интернет» представлено большое количество разнообразных инструментов для восстановления, обладающих различными характеристиками и возможностями. Они удобны в использовании, не занимают много места (также существуют инструменты для восстановления данных не требующие обязательной установки на ваш компьютер) и быстро восстанавливают высокий процент удаленных файлов.
Вы можете воспользоваться бесплатными приложениями или установить платную версию программы для восстановления данных. В первом случае вы не несете дополнительных финансовых расходов и получаете продукт, полностью готовый к использованию. Основным недостатком такого выбора является ограниченный объем восстанавливаемых данных и очень низкий процент восстановления файлов, годных к использованию.
При использовании платной версии вы получаете весь набор внутренних инструментов программы, позволяющих восстанавливать удаленные данные в полном объеме. Мы предпочитаем использовать программу «Hetman Partition Recovery» – главный продукт от компании «Hetman Software». Она успешно восстанавливает безвозвратно удаленные файлы, данные, очищенные сторонним программным обеспечением, и утерянные после очистки «Корзины». Процент восстановления удаленных файлов достаточно высок, программа работает в режиме пошагового помощника и не вызывает затруднений даже у начинающего пользователя.
Удаление файлов с флэш-накопителя
Если файл, находящийся на флэш-накопителе, вам не нужен, то, естественно, вы его удалите. Тем не менее, к своему удивлению вы обнаружите, что одно и то же окно подсказки «Удалить файл» отображается независимо от того, какой метод вы используете для удаления файла: выбираете раздел «Удалить» во всплывающем меню, нажимаете кнопку «Удалить» на клавиатуре или выполняете совместное одновременное нажатие клавиш «Shift» и «Delete» на клавиатуре для безвозвратного удаления.
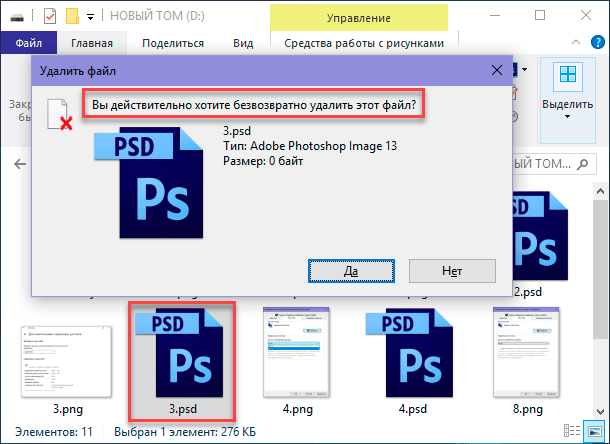
Как становиться понятно из приведенного изображения, любой файл, удаленный с «USB-накопителя», обходит «Корзину» и очищается навсегда.
Для восстановления удаленных файлов с флэш-накопителя «USB» используется абсолютно тот же алгоритм, что и для восстановления безвозвратно удаленных файлов с жесткого диска. Программа для восстановления данных с легкостью решает и такие задачи.
Что такое необратимое (безвозвратное) удаление
Вам приходилось слышать фразы «необратимое удаление» или «безвозвратное удаление» достаточно часто, но знаете ли вы, что именно будет происходить с вашим удаленным файлом? И если ответ на вопрос вам не известен, то не беспокойтесь, все предельно просто.
Общий смысл удаления
Для начала нам необходимо объяснить способ хранения файла (данных) на жестком диске компьютера. Фактически, все данные в файлах или папках хранятся в иерархической структуре.
Большие файлы будут разбиты на отдельные сегменты данных перед сохранением, после чего они будут храниться в нескольких ячейках памяти. Это происходит непосредственно в момент сохранения их на жестком диске компьютера, флэш-накопителе или любых других устройствах хранения.
Затем система создает параметры с указанием местоположения, размера и другой необходимой информации об этом файле. Когда мы открываем файл на компьютере, система действует в соответствии с записанными параметрами, чтобы извлечь данные.
Другими словами, файл при хранении делится на две части – содержимое и параметры. Как обычное удаление, так и безвозвратное удаление будут стирать только соответствующие параметры файла, поэтому система не будет распознавать его содержимое после удаления. Файл больше не будет отображаться в проводнике файлов «Windows» или других менеджерах файлов из-за отсутствия параметров, но останется доступным для восстановления профессиональными программами.
Стереть файлы полностью, когда это необходимо
Когда вам действительно нужно уничтожить некоторые конфиденциальные или личные данные, то необходимо перейти к месту хранения содержимого файлов, и перезаписать его несколько раз, используя случайные данные. После такой перезаписи файлы будут потеряны навсегда, и никто не может их восстановить.
Для этой цели нужно воспользоваться любым бесплатным приложением стороннего разработчика, которые в изобилии представлены в информационной сети «Интернет». Алгоритм их использования довольно прост и понятен, и не сможет вызвать у вас особых затруднений.
Сортировка удаленных файлов в «Корзине»
Когда «Корзина» содержит большое количество удаленных данных, найти определенный файл бывает довольно сложно. Для облегчения работы пользователя, в «Корзине» присутствуют все основные элементы сортировки, которые доступны и в обычном проводнике файлов «Windows». Используя их, вы можете отсортировать данные «Корзины» по исходному расположению, дате удаления, размеру, типу элемента и т.д.
Основными элементами сортировки, которые могут вас заинтересовать, являются «Исходное расположение» и «Дата удаления». Откройте «Корзину», дважды щелкнув иконку на рабочем столе, и в ленте главного меню окна перейдите на вкладку «Вид». В разделе «Структура» выберите способ отображения удаленных файлов «Таблица». Все элементы будут отображаться в табличном варианте с подробными сведениями о каждом из них. Или нажмите вместе сочетание клавиш «Ctrl + Shift + 6» для быстрого перехода к отображению удаленных файлов в виде таблицы напрямую.
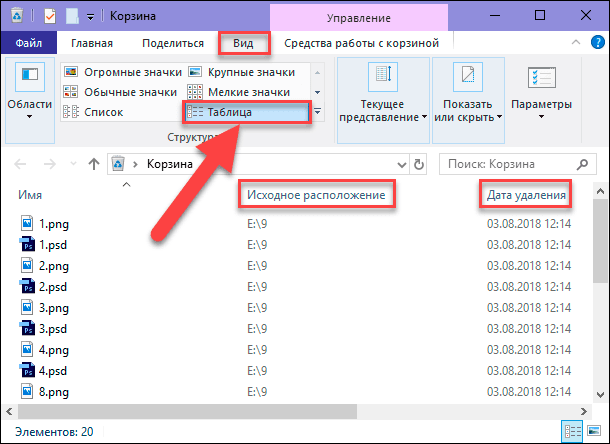
При нажатии на название любого столбца правой кнопкой мыши вы сможете вызвать всплывающее контекстное меню, в котором указан перечень всех возможных столбцов таблицы, которые вы можете добавить или, наоборот, отключить от показа в таблице удаленных файлов.
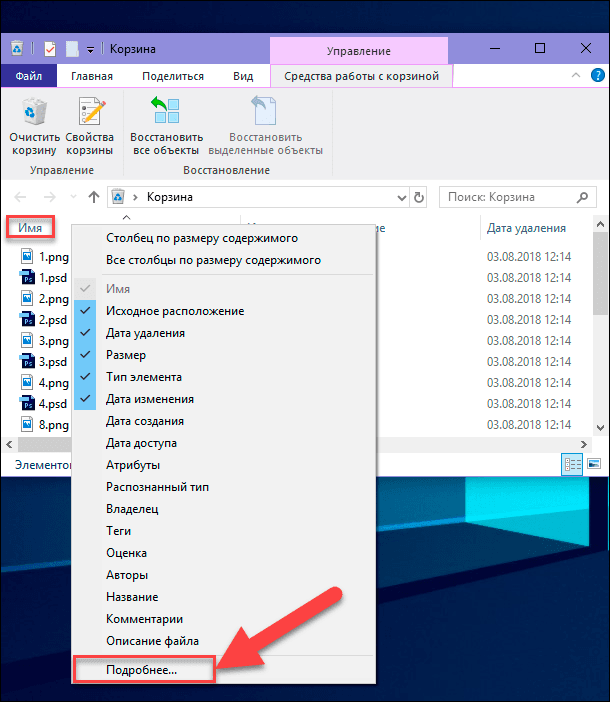
Выбрав раздел «Подробнее», в самом низу меню, вы откроете окно «Выбор столбцов в таблице», в котором сможете настроить параметры отображения столбцов по своему усмотрению.
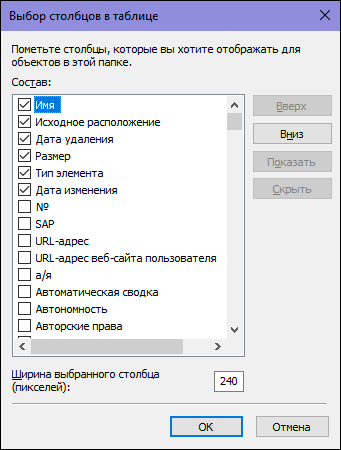
При наведении курсора мыши на название столбца «Исходное положение» появляется черная стрелочка вложенного меню, напрямую зависящего от количества мест, из которых было произведено удаление файлов, находящихся в «Корзине». Как видно на изображении ниже, в нашем примере их два. Вы можете выполнить сортировку по любому из представленных параметров.
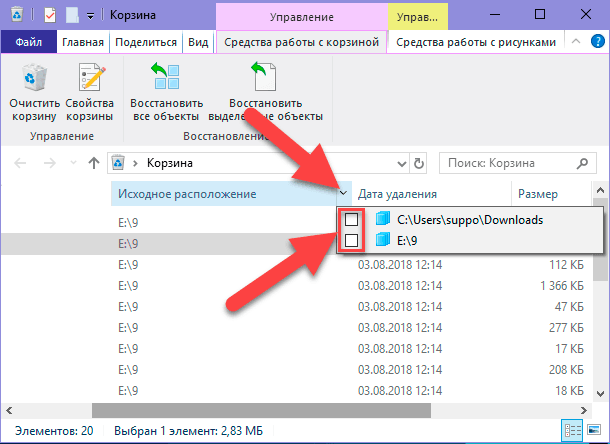
Аналогичная ситуация возникает при использовании следующего столбца «Дата удаления». Нажмите черную стрелку, появляющуюся при наведении курсора мыши на название соответствующего столбца, и откройте окно с параметрами сортировки. Выберите нужный параметр, и сортировка будет выполнена немедленно.
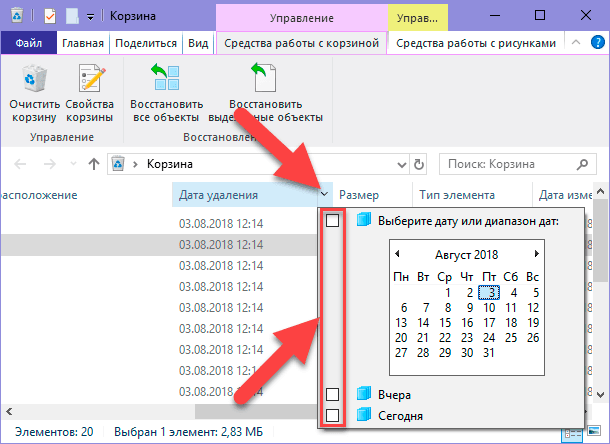
Дополнительно, вы можете нажать левой кнопкой мыши по названию требуемого столбца, и в таблице будет выполнена сортировка по алфавиту в столбце «Исходное расположение» и по времени удаления файлов в столбце «Дата удаления» в прямом или обратном порядке (при повторном нажатии).
Полную версию статьи со всеми дополнительными видео уроками читайте в нашем блоге…
Данный материал является частной записью члена сообщества Club.CNews.
Редакция CNews не несет ответственности за его содержание.
Содержание
- Восстановление файлов, удаленных из корзины
- Как вернуть значок корзины на рабочий стол
- Как вернуть файлы, если корзина очищена
- Где находятся удаленные файлы на ПК
- Как понять, что информация на ПК утеряна безвозвратно — причины
- Восстановления удаленной информации в Windows 10
- Специальные программы для восстановления утерянных файлов
- Куда сохраняется информация, восстановленная из корзины
Как восстановить удаленные файлы? Вопрос актуален, поскольку пользователи ПК встречаются с подобной проблемой очень часто, и варианты ее решения необходимы для каждого конкретного случая. Восстановление удаленных папок актуально после случайных или незапланированных чисток хранилища.
В таком случае в течение определенного времени все необходимое хранится в корзине, и существенных препятствий для восстановления файловой системы после удаления не возникает. Но, после вирусных атак и сбоев в работе ПК, данные могут исчезнуть непонятно куда, и здесь важно найти удаленный файл.

Как вернуть и восстановить файл на ПК, варианты и способы решения подобных проблем подробно изложены в данном материале.
Важно! Как правило, информация, удаленная очень давно, восстановлению не подлежит.
Восстановление файлов, удаленных из корзины
Данные, удаленные из корзины, подлежат восстановлению, хотя, казалось бы, информация уже не может быть доступна.

Конечно, если корзина расположена на рабочем столе и ее очистка не производилась, то вернуть потерянные файлы не является проблемой. В таком случае необходимо открыть корзину, выбрать искомый файл, и с помощью кнопки мыши можно вернуть находящуюся там информацию. Но, если корзина очищена и не отображается на рабочем столе — нужно сначала вернуть ее, после чего искать удаленный контент.
Как вернуть значок корзины на рабочий стол
Восстановление удаленных файлов Windows из корзины — как ее вернуть на рабочий стол:
- Необходимо нажать правой кнопкой мыши на любую свободную область рабочего стола и выбрать пункт «Персонализация».
- В открывшемся контекстном меню слева нужно щёлкнуть на «Темы» и справа — на рабочий стол.
- Появится обозначение корзины — ее необходимо восстановить по умолчанию и выбрать строку «Применить».
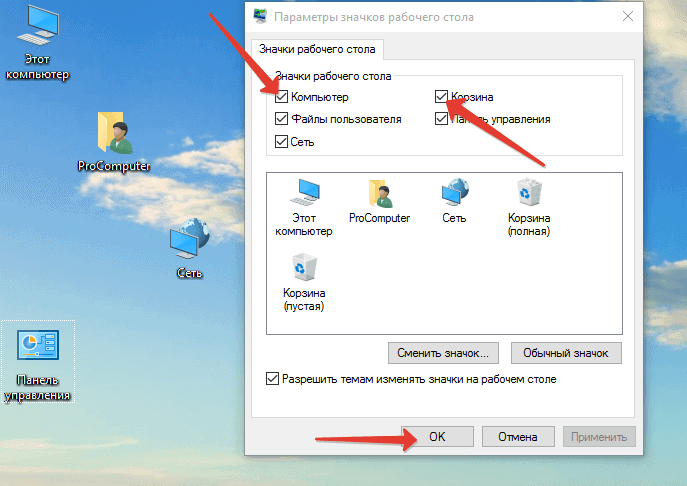
Как вернуть файлы, если корзина очищена
Для таких случаев предусмотрено специальное программное обеспечение, позволяющее восстановить случайно удаленный файл, уже находящийся в корзине. Для версий Windows предусмотрена определенная область пространства винчестера, где хранились удаленные данные.
Это место доступно для использования, но оно остается свободным до появления необходимости использования. То есть, потерянная информация уже недоступна для поиска при помощи командной строки и не отображается на компьютере, но при этом провести сканирование винчестера, увидеть удаленную информацию, извлечь ее и восстановить.
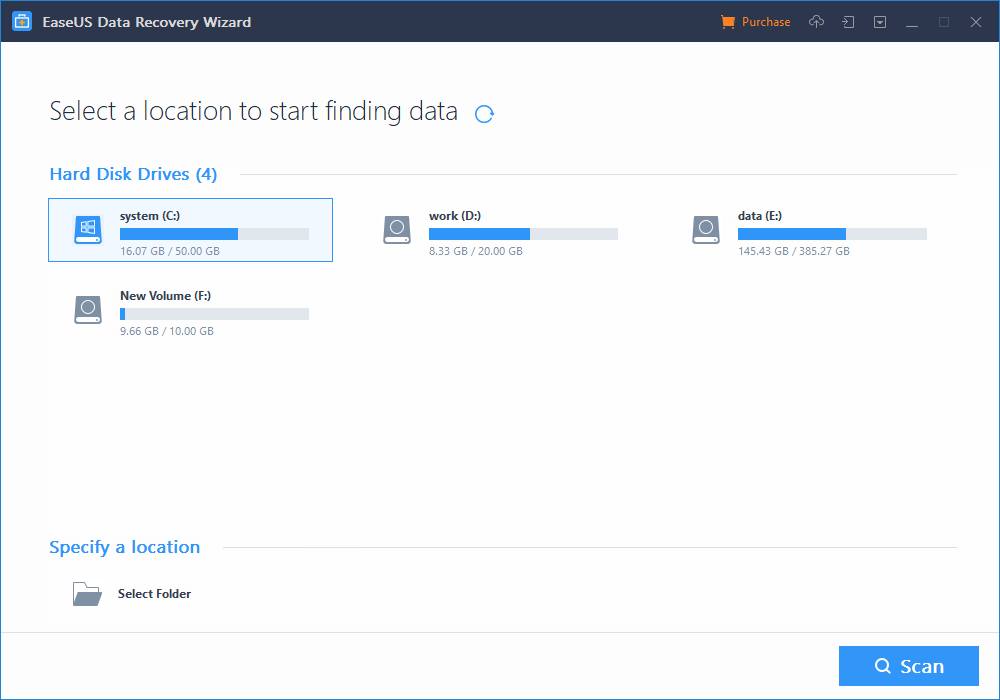
Программа для восстановления удаленных файлов EaseUS считается одним из наиболее легких и общедоступных инструментов, подходящих для всех версий Windows. С ее помощью можно вернуть практически любую потерянную информацию, при этом интерфейс утилиты довольно прост.
Совет! Если не получается найти нужную информацию в папках и на дисках ПК — первоначально стоит внимательно проверить корзину, и уже после этого использовать для поиска специальное программное обеспечение.
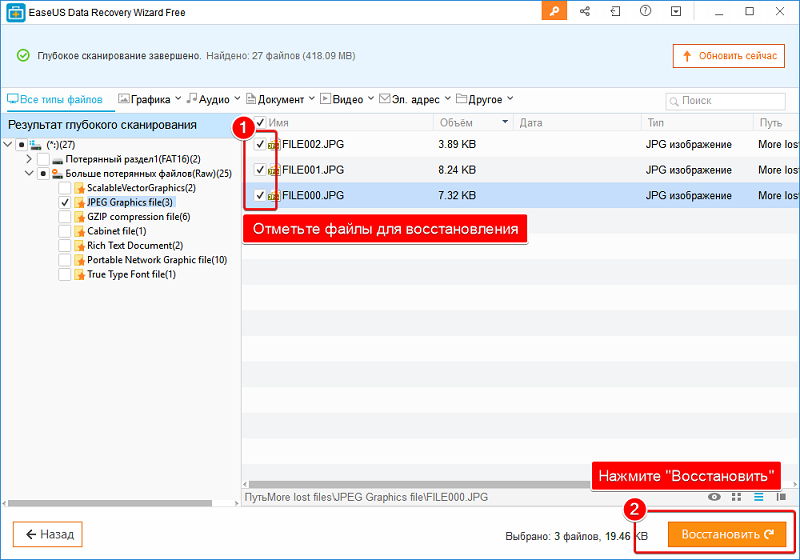
Вернуть исчезнувшие из корзины файлы — инструкция:
- Запуск программы EaseUS Data Recovery Wizard.
- Выбор и запуск диска, где находилась исчезнувшая информация.
- Проведение сканирования.
- Необходимо дождаться окончания процесса — в этот период нельзя предпринимать какие-либо действия с ПК.
- В результате утилита отобразит все потерянные и скрытые файлы.
- После этого необходимо выбрать искомую информацию и восстановить ее, сохранив на любом из дисков.
Где находятся удаленные файлы на ПК
Не учитывая хранящуюся в корзине информацию, безвозвратно удаленный файл можно найти и восстановить. Система не удаляет данные, а только изменяет определенные значения в названии. Файл становится скрытым или невидимым для пользователя, но находится там, где был сохранен до удаления. При этом система не отображает его размер в общем объеме памяти.
То есть, удаляя информацию для того, чтобы освободить место на жестком диске, свободная область фактически еще занята скрытыми файлами. Это объяснимо тем, что система делает такие файлы невесомыми, и определенные время они доступны для восстановления при помощи специальных программ.
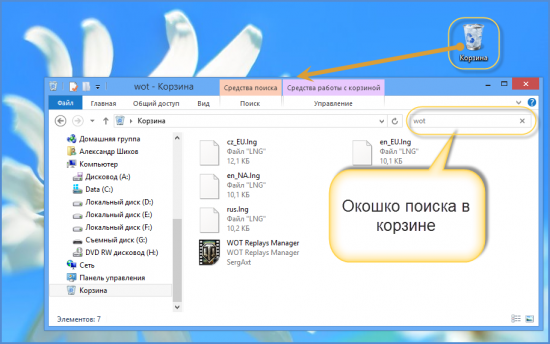
Но, стоит учитывать, что восстановление файлов возможно определенный период времени. Когда система оставляет удаленную информацию на ПК, делая ее скрытой, по умолчанию данная область считается свободной. Соответственно, при сохранении новых данных, они записываются на свободное пространство винчестера, в том числе и на невесомые файлы, которые постепенно затираются и исчезают безвозвратно.
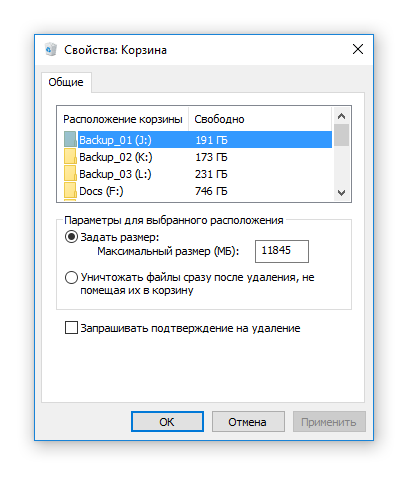
Как понять, что информация на ПК утеряна безвозвратно — причины
Если восстановление файлов невозможно и с помощью соответствующих программ — информация утеряна безвозвратно. Обычно это происходит по ряду причин:
- Данные не записывались на диск, то есть не копировались при переносе либо по ошибке были сохранены на другом носителе.
- Была произведена перезапись диска при помощи утилит для тестирования.
- Данные восстанавливали на один и тот же накопитель — была осуществлена перезапись при копировании.
- Первоначально информация была зашифрована, ключи и пароли утеряны.
- Шифрование производилось при помощи вируса-шифровальщика.
- Файлы были удалены с HDD и SSD благодаря технологии моментального удаления или командой скоростного форматирования.
- Утеряно содержимое ПЗУ или электронная плата.
- Физический износ или повреждение жесткого диска.

Восстановления удаленной информации в Windows 10
Данные восстанавливаются разными способами, из которых можно выбрать максимально удобный или подходящий с учетом технических возможностей компьютера.
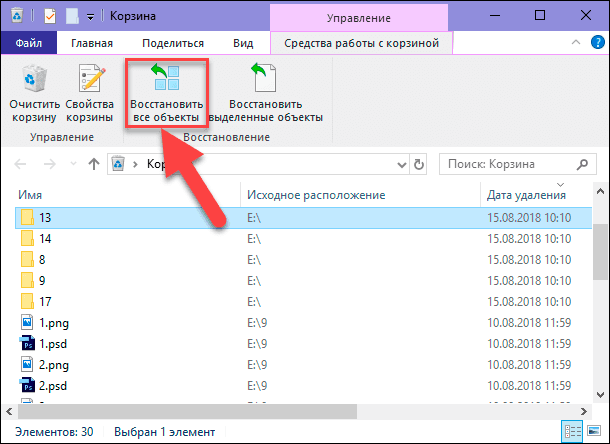
Основные способы:
- отмена удаления;
- восстановление из предыдущих версий;
- из истории файлов;
- проведение резервного копирования и восстановления;
- командная строка.
Отмена удаления. Один из самых простых способов — необходимо найти папку, содержащую потерянный файл, нажать на нее правым курсором мышки и отменить процесс удаления с помощью соответствующей строки контекстного меню.
Восстановление из предыдущих версий. Здесь необходимо войти в меню «Компьютер», найти папку, кликнуть на нее правым курсором мыши и выбрать пункт, восстанавливающий информацию из предыдущей версии.
Из истории файлов. Необходимо проделать следующий путь:
- Войти в пусковое меню;
- «Параметры»;
- «Обновление и безопасность»;
- «Служба архивации»;
- «Другие параметры».
- Выбрать раздел «Восстановить файлы из текущей резервной копии».
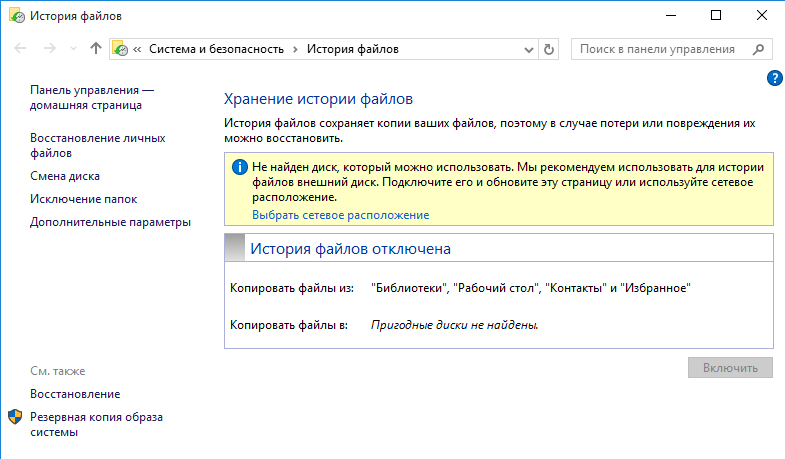
Резервное копирование и восстановление. Действие осуществимо при помощи раздела «Архивация и восстановление». Необходимо открыть содержимое, просмотреть информацию, выбрать искомую и восстановить с помощью соответствующей строки в меню. Функция работает, если при записи и сохранении информации была активна услуга резервного копирования.
Командная строка. Необходимо выполнить следующие действия:
- Войти в пусковое меню.
- Ввести в строку поиска cmd и нажать Enter.
- Выбрать: cmd. exe — файл расположен в перечне утилит для командной строки.
- Осуществить ввод: start shell:RecycleBinFolder и нажать
- Откроется окно с файлами, которые можно вернуть на любой из дисков.
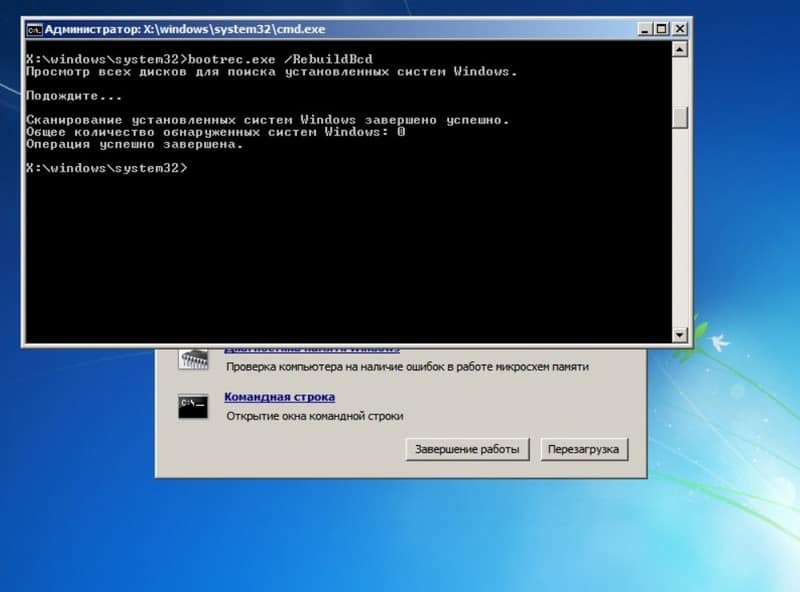
Специальные программы для восстановления утерянных файлов
Информацию, которая потеряна с жесткого диска, можно восстановить следующим образом:
- извлечь из корзины;
- использовать возможности ПК;
- применить специальную программу.
Использование утилит для восстановления файлов является самым надежным способом. Фактически, этот метод применим для наиболее сложных или непонятных вариантов — когда другие способы не работают.
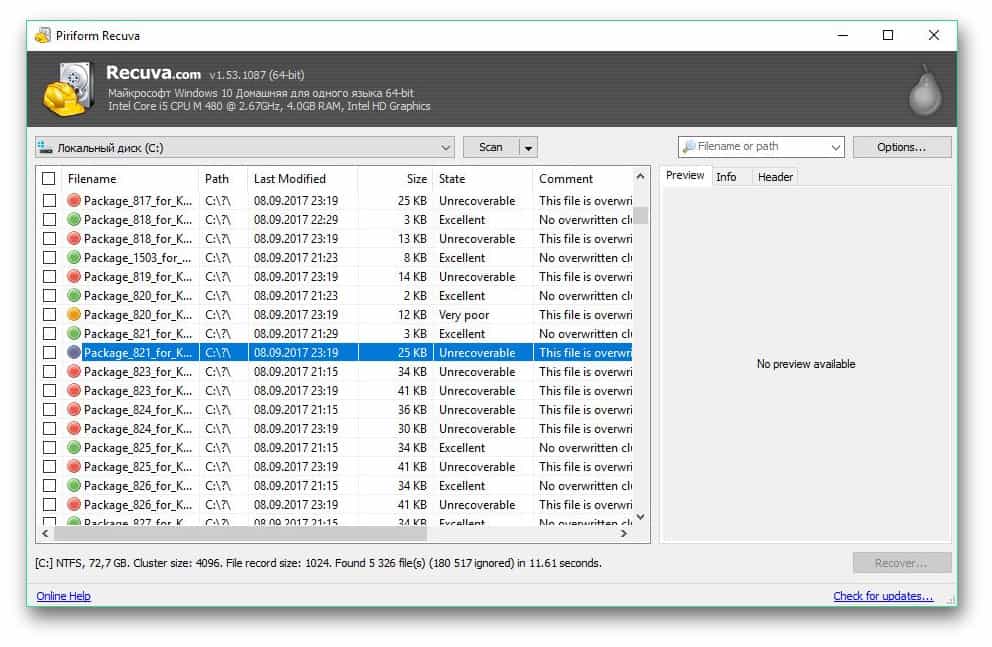
Наиболее удобные и востребованные программы для восстановления исчезнувшей информации на жестком диске:
- Recuva;
- Puran File Recovery;
- Glary Undelete;
- Test Disk;
- EaseUS Data Recovery Wizard;
- Restoration;
- ADRC Data Recovery Tools;
- WinHex.
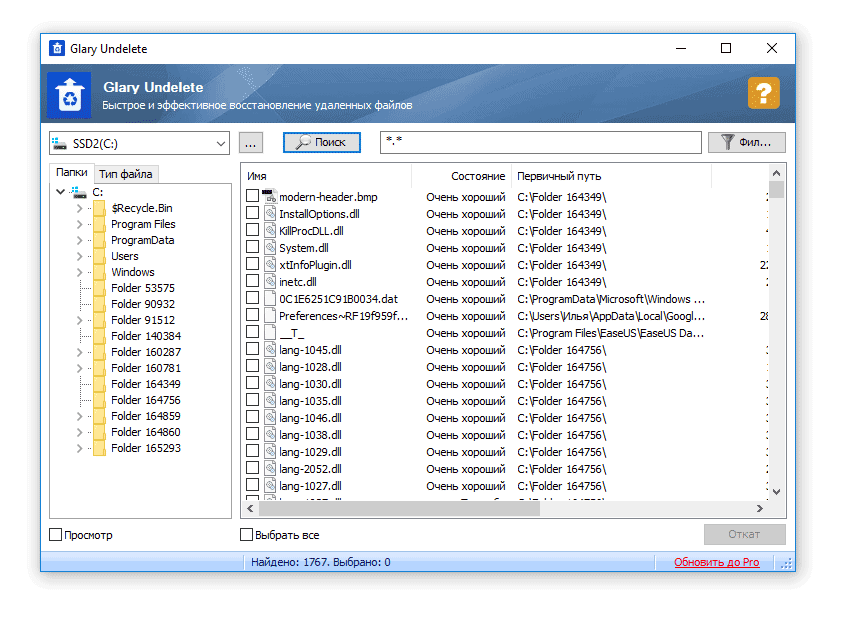
Все утилиты из перечня подходят для Windows, некоторые — для Mac и Linux. Возможности каждой из программ практически одинаковы, разница заключается в интерфейсе и некоторых пунктах контекстного меню.
Куда сохраняется информация, восстановленная из корзины
Возврат удаленных файлов windows файлы из корзины возможен благодаря разным способам. Но, сохранение всех восстановленных файлов пользователь производит самостоятельно — для этого необходимо выбрать любой из дисков и создать папку.
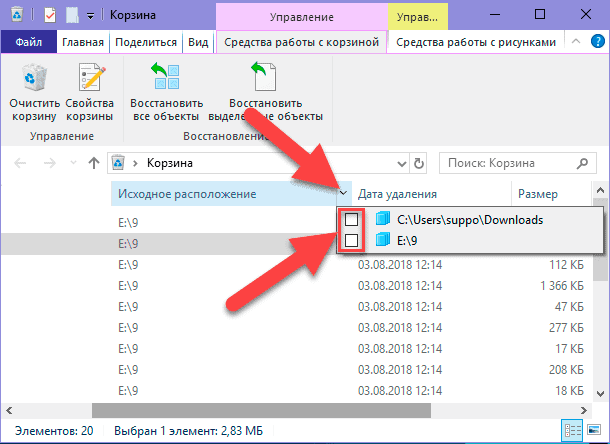
Важно! Нельзя сохранять восстановленные файлы туда, где они находились до удаления — система может воспринять подобный шаг как перезапись, и информация будет потеряна.
Как найти удаленные файлы на компьютере и восстановить их при полностью очищенной корзине? Ответы на данный вопрос отражены в данном материале. Необходимо внимательно относиться к избавлению от якобы ненужных данных, учитывая все риски. Практически всегда есть возможность для восстановления недавно удаленной информации — способов достаточно много, и из них можно выбрать самый понятный и подходящий.
