-
На вкладке Главная в группе Редактирование выберите команду Заменить.
-
В поле Найти: введите текст, который нужно найти и заменить.
-
В поле Заменить на: введите текст, которым нужно заменить найденный.
-
Чтобы перейти к следующему вхождению искомого текста, выберите команду Найти далее.
-
Выполните одно из следующих действий.
-
Чтобы заменить выделенное вхождение текста, выберите команду Заменить.
-
Чтобы заменить все вхождения текста, выберите команду Заменить все.
-
Совет: Чтобы остановить поиск, нажмите клавишу ESC.
-
В правом верхнем углу окна PowerPoint щелкните стрелку рядом с полем Поиск в презентации.

-
Нажмите кнопку Заменить.
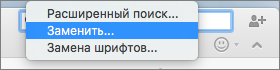
-
В поле Найти что введите текст, который нужно найти, а в поле Заменить на введите текст, который вы хотите использовать в качестве замены.
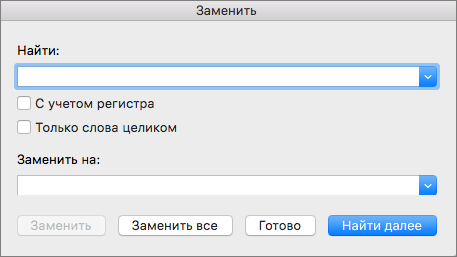
-
Чтобы найти следующее вхождение текста, нажмите кнопку Найти далее.
-
Выполните одно из указанных ниже действий.
-
Чтобы заменить текущее выделенное вхождение текста, нажмите кнопку Заменить.
-
Чтобы заменить все вхождения текста, нажмите кнопку Заменить все.
-
-
В правом конце вкладки Главная выберите Заменить (или Найти > Заменить).
-
В разделе Поиск введите слово или фразу, которую вы хотите найти.
-
В разделе Заменить на введите замещающее слово или фразу.
-
Нажмите кнопку Найти далее, а затем нажмите кнопку Заменить.
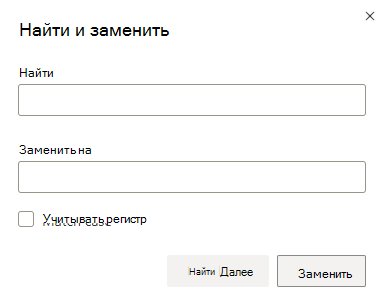
Поиск и замена
текста в PowerPoint
осуществляются с помощью команд Найти
(Find)
и Заменить
(Replace)
в меню Правка
(Edit). Если с
помощью команды Найти
(Find)
можно найти все вхождения заданного
фрагмента в презентацию, команда Заменить
(Replace)
позволяет не только найти, но и заменить
один фрагмент текста на другой. При этом
можно заменить все вхождения сразу или
рассматривать каждое в отдельности.
Диалоговое окно
Найти и
заменить (Find
and
Replace)
содержит ряд параметров, определяющих
условия поиска. Так, например, можно
выделить флажок Только
слово целиком (Find
whole
words
only),
чтобы исключить из результатов поиска
слова, включающие заданное слово. Если
требуется точное совпадение найденного
фрагмента с искомым, с учетом строчных
и прописных букв, нужно выделить параметр
Учитывать
регистр (Match case).
Помимо замены
текста, PowerPoint
позволяет заменить шрифт во всей
презентации. Команда Замена
шрифта (Replace
Font)
в меню Формат
(Format)
находит все фрагменты текста, набранные
определенным шрифтом, и заменяет в них
шрифт.
Упражнение 12
В этом упражнении
Вы воспользуетесь командой Заменить
(Replace),
чтобы найти и заменить заданное слово,
а затем замените указанный шрифт.
-
На
панели инструментов Стандартная
щелкните на кнопке
Открыть
(Open).
Появится диалоговое окно
Открытие
документа (Open). -
Открыть
презентацию Пример
3. -
В меню
Правка
(Edit)
щелкните
на команде
Заменить
(Replace).
Появится диалоговое окно Замена
(Replace)
(Рис. 31). -
Щелкните
в поле
Найти
(Find
what)
и
введите
данных
таблицы. -
Нажмите
на клавишу
Tab
или
щелкните в поле
Заменить
на (Replace
With). -
Введите
числовых
данных таблицы. -
Выделите
флажок
С
учетом регистра (Match case),
чтобы при поиске учитывался регистр
символов.
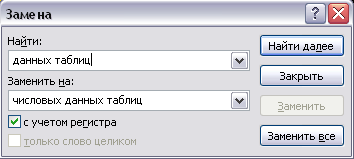
Рис.
31
-
Щелкните
на кнопке
Найти
далее (Find
Next).PowerPoint
найдет и выделит слово “данных
таблиц”. -
Щелкните
на кнопке
Заменить
(Replace).
Выделенное слово заменится на текст
“числовых данных таблиц”.
Появится
окно сообщения, где указано, что
PowerPoint
закончил просмотр презентации. -
Щелкните
на кнопке ОК,
а затем щелкните на кнопке
Закрыть
(Close),
чтобы закрыть диалоговое окно Замена
(Replace). -
Щелкните в пустой
области слайда, чтобы отменить выделение
текстовых объектов. -
В меню
Формат
щелкните
на команде
Заменить
шрифт (Replace
Font).Появится диалоговое окно Замена
шрифта (Replace
Font)
(Рис. 32). -
Щелкните
на стрелке поля
Заменить
(Replace),
а затем щелкните на Arial. -
Щелкните
на стрелке поля
на
(with),
прокрутите список и щелкните на
Impact.

Рис.
32
-
Щелкните
на кнопке
Заменить
(Replace).Во всей презентации текст, имеющий
шрифт Arial
Black,
будет отформатирован как Arial. -
В
диалоговом окне
Замена
шрифта (Replace
Font)
щелкните
на кнопке
Закрыть
(Close). -
На
панели инструментов Стандартная
щелкните на кнопке
Сохранить
(Save),
чтобы сохранить презентацию. -
В окне
презентации щелкните на кнопке
Закрыть
окно (Close
Window).Презентация
Пример
3 закроется.
Соседние файлы в предмете [НЕСОРТИРОВАННОЕ]
- #
- #
- #
- #
- #
- #
- #
- #
- #
- #
- #
PowerPoint предлагает своим пользователям возможность поиска определенного текста и при необходимости заменить его автоматически. Это очень полезный инструмент, когда вам нужно просмотреть очень большую презентацию или исправить одну и ту же ошибку в нескольких местах на слайде. Ниже приведены шаги для поиска и замены текста в PowerPoint. Хотя эту функцию можно использовать только для текста, сам текст может присутствовать в текстовом поле, в другой форме, например WordArt, в SmartArt или в таблицах.
Поиск контента
Следующие шаги покажут вам, как найти контент в PowerPoint.
Шаг 1 – На вкладке « Главная » в разделе « Редактирование » нажмите « Найти» .
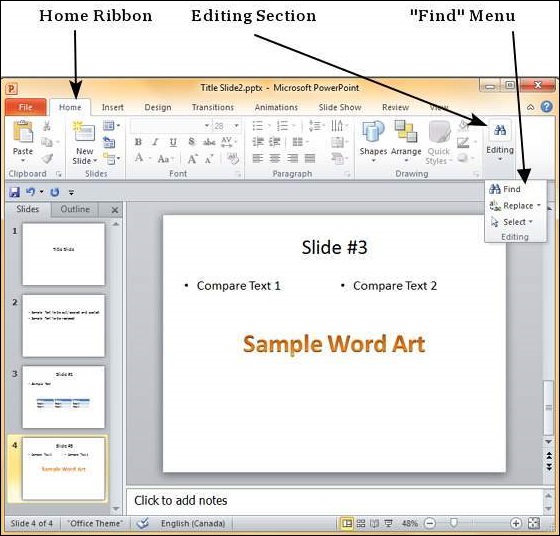
Шаг 2 – Введите текст, который вы хотите найти в поле « Найти что: ».
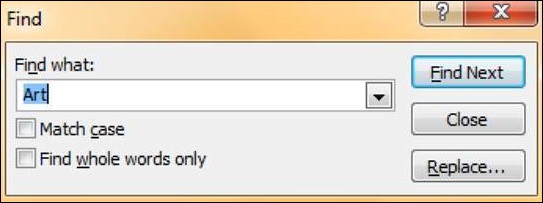
Шаг 3 – Вы можете сузить область поиска, выбрав « Совпадение с регистром» – чтобы найти точное совпадение с регистром – и « Найти только целые слова » – чтобы найти целые слова, а не слова, где набранное слово является лишь частью слова.
Шаг 4 – Нажмите «Найти далее», чтобы найти следующее вхождение искомого слова.
Шаг 5 – Диалог «Найти» не исчезает после нахождения первого экземпляра, поэтому вы можете нажимать «Найти далее» несколько раз, пока не достигнете конца поиска. На этом этапе вы получите сообщение от PowerPoint с указанием окончания поиска.
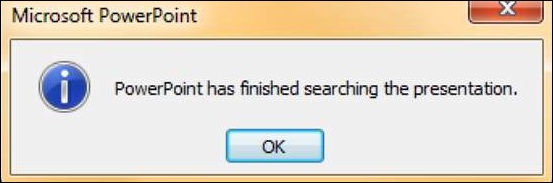
Замена контента
Вот шаги для замены содержимого в PowerPoint.
Шаг 1. На вкладке « Главная » в разделе « Редактирование » нажмите кнопку « Заменить» .
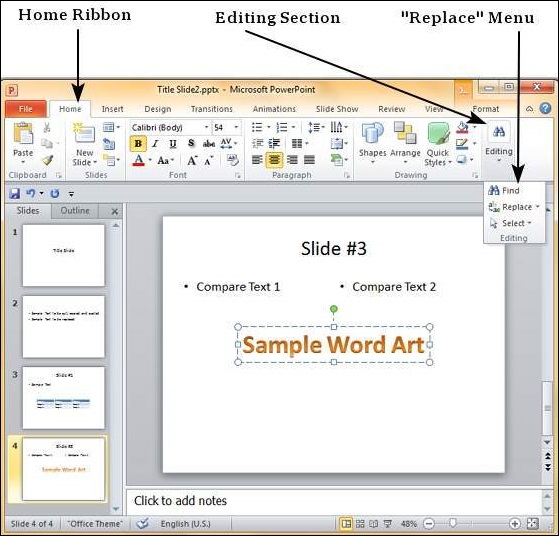
Шаг 2 – Введите текст, который вы хотите заменить, в поле « Найти что: » и замененный текст в поле « Заменить на: »
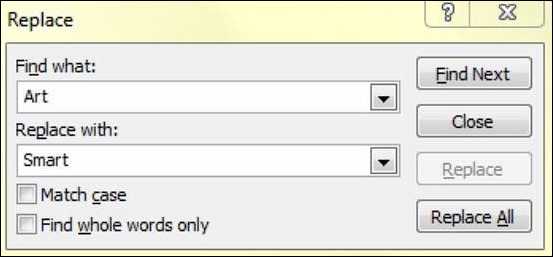
Шаг 3 – Вы можете сузить область поиска, выбрав « Совпадение с регистром» – чтобы найти точное совпадение с регистром – и « Найти только целые слова » – чтобы найти целые слова, а не слова, где набранное слово является лишь частью слова.
Шаг 4 – Нажмите « Найти далее », чтобы найти следующее вхождение искомого слова. PowerPoint покажет вам следующее вхождение, а затем вы можете нажать « Заменить », чтобы заменить слово. Если вы хотите пропустить вхождение, вы можете снова нажать «Найти далее», не нажимая «Заменить»
Шаг 5 – Диалог «Заменить» не исчезает после нахождения первого экземпляра, поэтому вы можете нажимать «Найти далее» несколько раз, пока не достигнете конца поиска. На этом этапе вы получите сообщение от PowerPoint с указанием окончания поиска.
Я просто хочу найти текст в презентации с помощью Microsoft PowerPoint. Как это сделать? Я пробовал CTRL + F , и на странице Microsoft он говорит мне, чтобы выбрать Edit , но нет кнопки Edit или что-то еще.
Вот изображение того, с чем я имею дело.

Примерно переведенное меню:
- Хьем – дом
- Sett inn – вставить / добавить
- Utforming – дизайн
- Lysbildefremvisning – презентация
- Se gjennom – обзор
- Visning – просмотр
Выберите “Hjem” (Дом), а затем посмотрите направо. Должна быть группа вкладок под названием “Editere” (редактирование). Первая кнопка в этой группе должна быть “Финн” (Найти).
ответ дан Nils Magne Lunde2k
Когда вы работаете над длинными презентациями, поиск определенного слова или фразы может оказаться сложной и трудоемкой задачей. PowerPoint может автоматически искать содержимое презентации с помощью функции поиска и позволяет быстро менять слова или фразы с помощью функции замены.
Как найти текст
1. На вкладке «Главная» щелкните команду «Найти».

2. Появится диалоговое окно. Введите текст, который вы хотите найти, в поле «Найти:» и нажмите «Найти далее».

3. Если текст найден, он будет затемнен.

Вы также можете получить доступ к команде «Найти», нажав Ctrl + F на клавиатуре.
Как заменить текст
Иногда вы можете обнаружить, что неоднократно допускали ошибку во время презентации — например, неправильно написали чье-то имя — или вам нужно изменить конкретное слово или фразу. с другим словом или фразой. Вы можете использовать функцию «Заменить», чтобы быстро вносить изменения.
1. На вкладке «Главная» щелкните команду «Заменить».
2. Появится диалоговое окно. Введите текст, который хотите найти, в поле «Найти:».
3. Введите текст, которым хотите заменить, в поле «Заменить на:», затем нажмите «Найти далее».
4. Если текст найден, он будет затемнен. Проверьте текст, чтобы убедиться, что вы хотите его заменить.
5. Если вы хотите заменить, выберите один из вариантов. Функция «Заменить» заменяет определенное место в тексте, а «Заменить все» заменяет все найденные варианты. В примере, приведенном в этой статье, мы будем использовать параметр «Заменить».
6. Выделенный текст будет заменен.
7. PowerPoint переключится на следующий регистр в тексте презентации. Когда вы закончите замену текста, нажмите «Закрыть», чтобы закрыть диалоговое окно.
Когда дело доходит до использования функции «Заменить все», важно помнить, что она может найти релевантные результаты, которых вы не ожидали и которые, возможно, не захотите менять. Используйте эту опцию только в том случае, если вы абсолютно уверены, что она не заменит никакие слова или фразы, которые вы не собираетесь заменять.
Упражняться!
1. Откройте образец презентации.
2. В презентации допущена опечатка. Сбор средств неправильно написан как Сбор средств. Используйте функцию «Найти», чтобы найти слово с ошибкой «Funraising», и используйте функцию «Заменить», чтобы заменить его правильным «Сбор средств».
3. Воспользуйтесь функцией «Найти», чтобы узнать, в каком месяце проводились выборы. Подсказка: поиск с выборов.
4. Предположим, что прежний председатель фонда ушел в отставку и был заменен. Используйте функцию «Найти и заменить все», чтобы изменить Джулию Стивенс на Белинду Хейгуд.
5. Когда вы закончите, ваша презентация будет иметь следующее диалоговое окно:
Узнать больше:
- Управление слайдами в PowerPoint 2016
- Применение эффектов перехода в PowerPoint 2016
- Применить тему в PowerPoint 2016
